วิธีโพสต์จาก Google Photos ไปยัง Instagram: คำแนะนำสำหรับปี 2024
เผยแพร่แล้ว: 2022-03-29Instagram ได้กลายเป็นหนึ่งในแพลตฟอร์มโซเชียลมีเดียที่ได้รับความนิยมมากที่สุดในปัจจุบัน การศึกษาล่าสุดแสดงให้เห็นว่า ผู้ใช้มากกว่า 2 พันล้านคนชอบ Instagram ต่อเดือน และจำนวนจะเพิ่มขึ้นแบบทวีคูณในอีกไม่กี่ปีข้างหน้า
เมื่อพูดถึงการแชร์เนื้อหาบน Instagram แพลตฟอร์มดังกล่าวช่วยให้ผู้ใช้สามารถถ่ายภาพหรือวิดีโอและแก้ไขได้ คุณสามารถ อัพโหลดรูปภาพและวิดีโอบน Instagram ผ่านพีซี หรืออุปกรณ์มือถือ อย่างไรก็ตาม ผู้คนอาจต้องการใช้รูปภาพหรือวิดีโอที่ถ่ายไว้ในอดีตเพื่อแชร์บน Instagram
บางครั้ง เราถ่ายภาพจากธรรมชาติและเก็บไว้ในอุปกรณ์เคลื่อนที่ของเราเพื่อแชร์บน Instagram ในภายหลัง การรู้วิธีใช้รูปภาพที่เราเก็บถาวรไว้สำหรับ Instagram จึงกลายเป็นสิ่งสำคัญ
หลายๆ คนชอบใช้ Google Photos เพื่อเก็บรูปภาพและวิดีโอให้ปลอดภัย ดังนั้นในเรื่องนี้ การค้นหาวิธีโพสต์จาก Google Photos ไปยัง Instagram จึงสะดวก ในบทความนี้ เราได้เตรียมคำแนะนำโดยละเอียดเกี่ยวกับการอัพโหลดรูปภาพจาก Google Photos ไปยัง Instagram ในรูปแบบต่างๆ
Google รูปภาพคืออะไร
Google Photos เป็นผลิตภัณฑ์ของ Google ที่มุ่งจัดเก็บ แบ่งปัน ดู และแก้ไขรูปภาพและวิดีโอของผู้คน เป็นซอฟต์แวร์ผู้ช่วยของ Google ที่ช่วยให้คุณจัดการรูปภาพและวิดีโอที่เก็บถาวรได้ในที่เดียว โดยจะสำรองรูปภาพและวิดีโอของคุณโดยอัตโนมัติ และผู้คนไม่ต้องกังวลว่าจะจัดเก็บเนื้อหาของตนไว้ที่ใด Google Photos ทำงานได้ทั้งบนอุปกรณ์ Android และ iOS
ก่อนที่จะไปที่วิธีการโพสต์จาก Google Photos ไปยัง Instagram คุณอาจสนใจวิธีกำหนดเวลาโพสต์ Instagram บนเดสก์ท็อป หากคุณต้องการเรียนรู้วิธีกำหนดเวลา Google Photos หรือรูปภาพอื่นๆ สำหรับ Instagram คุณสามารถอ่านคำแนะนำโดยละเอียดของเราได้ที่นี่:
วิธีโพสต์จาก Google Photos ไปยัง Instagram
คุณสามารถแชร์รูปภาพจาก Google Photos ไปยัง Instagram ได้ และเราจะแสดงวิธีการดังกล่าวในย่อหน้าต่อไปนี้ นี่เป็นคำถามที่ผู้คนกำลังมองหาคำตอบในฟอรัม ตัวอย่างเช่น ที่นี่ คุณสามารถดูคำถามนี้ที่ถามใน Quora :
หรือคุณสามารถดูผู้ที่มีปัญหาเดียวกันได้ใน Reddit:
มีหลายวิธีในการโพสต์จาก Google Photos ไปยัง Instagram ก่อนที่จะเจาะลึกธุรกิจที่ซับซ้อนของการโพสต์รูปภาพจาก Google Photos เราต้องการแสดงให้คุณเห็นวิธีที่ง่ายและมีประสิทธิภาพมากขึ้น
Circleboom Publish เป็นเครื่องมือจัดการโซเชียลมีเดียที่ครอบคลุมซึ่งรองรับ Instagram, Facebook, Pinterest, LinkedIn และ Google Business Profile คุณสามารถเพิ่มและจัดการหลายบัญชีของคุณบนช่องทางโซเชียลเหล่านี้ได้จากแดชบอร์ด Circleboom ที่เรียบง่ายที่เหมือนกัน
คุณสามารถใช้เครื่องมือ Canva ในตัวบน Circleboom Publish เพื่อออกแบบ จัดระเบียบ และตกแต่งเนื้อหาโซเชียลมีเดียของคุณด้วยเทมเพลต เอฟเฟกต์ ฟิลเตอร์ แบบอักษร และองค์ประกอบอื่นๆ ที่พร้อมใช้งาน คุณไม่ต้องกังวลกับ ข้อกำหนดขนาดรูปภาพของแต่ละแพลตฟอร์มโซเชียลมีเดีย อีกต่อไป
หนึ่งในคุณสมบัติที่น่าทึ่งของ Circleboom Publish คือคุณสามารถเชื่อมต่อ Google Photos ของคุณเข้ากับแดชบอร์ด Circleboom ได้โดยตรง และโพสต์รูปภาพจาก Google Photos ไปยัง Instagram และแพลตฟอร์มโซเชียลมีเดียอื่น ๆ ได้ในไม่กี่คลิก
วิธีใช้ Circleboom Publish เพื่อโพสต์ภาพจาก Google Photos ไปยัง Instagram
การโพสต์รูปภาพจาก Google Photos ไปยัง Instagram เป็นเรื่องง่ายมากโดยใช้ Circleboom การโพสต์จาก Google Photos ไปยัง Instagram ด้วย Circleboom Publish มี 2 วิธี นี่คือคำแนะนำขั้นสูงสุดของเราในการเพิ่มรูปภาพจาก Google Photos ไปยังบัญชี Instagram ของคุณ
วิธีแรก - วิธีที่ง่ายที่สุด
คุณสามารถเชื่อมต่อ Google Photos ของคุณกับบัญชี Circleboom ได้โดยตรงด้วยวิธีนี้
ขั้นตอนที่ #1: สร้างบัญชี Circleboom Publish ของคุณ
จากนั้น หลังจากเลือกบัญชี Instagram ของคุณแล้ว คุณควรคลิกที่ปุ่ม "เชื่อมต่อกับ Google Photos"
ขั้นตอนที่ #2: คุณควรเชื่อมต่อบัญชี Google ของคุณในขั้นตอนนี้
ขั้นตอนที่ # 3: Google Photos ของคุณจะแสดงอยู่ในรายการ ตอนนี้คุณสามารถเลือกและโพสต์ภาพจาก Google Photos ได้แล้ว
ขั้นตอนที่ #4: คุณสามารถทำให้การค้นหาของคุณง่ายขึ้นด้วยหมวดหมู่ หลังจากเลือกรูปภาพของคุณแล้ว โปรดคลิกที่ปุ่มด้านล่างขวา
ขั้นตอนที่ # 5: เมื่อคุณเลือกรูปภาพของคุณแล้ว คุณสามารถโพสต์ไปที่ Instagram ได้โดยตรง หรือคุณสามารถกำหนดเวลาไว้ในภายหลังได้
หรือคุณสามารถกำหนดช่วงเวลาและโพสต์อัตโนมัติจาก Google Photos ไปยัง Instagram
วิธีที่สอง
วิธีนี้จะรวมส่วนขยาย Canva บน Circleboom ด้วย อาจใช้เวลานานกว่าวิธีแรกเล็กน้อย แต่คุณสามารถออกแบบ Google Photos บน Canva ด้วยฟิลเตอร์ เอฟเฟกต์ เทมเพลต ฯลฯ
ขั้นตอนที่ 1: เปิด Circleboom Publish บนเบราว์เซอร์ของคุณและเข้าสู่ระบบ
หากคุณไม่มีบัญชี คุณสามารถสร้างบัญชีได้ภายในไม่กี่วินาที!
ขั้นตอนที่ 2: คุณสามารถเชื่อมต่อบัญชี Instagram ของคุณกับแดชบอร์ด Circleboom ของคุณได้
Circleboom Publish ยังรองรับ Twitter, Facebook Group, หน้า Facebook, Pinterest, โปรไฟล์ LinkedIn, หน้าธุรกิจ LinkedIn และโปรไฟล์ธุรกิจของ Google
ขั้นตอนที่ #3: หลังจากขั้นตอนการอนุญาต บัญชี Instagram ของคุณจะเชื่อมต่อกับ Circleboom Publish
จากนั้น คุณสามารถนำทางไปทางซ้ายและคลิกที่ 'สร้างโพสต์ใหม่'
ขั้นตอนที่ #4: หน้าจอหลังการสร้างจะปรากฏขึ้น
ดำเนินการต่อเพื่อดูและเลือกบัญชี Instagram ที่เชื่อมต่อของคุณ
คุณสามารถเลือกบัญชี Instagram ได้มากกว่าหนึ่งบัญชีที่นี่
ขั้นตอนที่ #5: Circleboom มีเครื่องมือในตัวสำหรับการออกแบบเนื้อหาโซเชียลมีเดียของคุณ
หนึ่งในนั้น Canva ให้บริการเทมเพลตโพสต์โซเชียลมีเดียที่พร้อมใช้งาน เลือกเทมเพลต Instagram และดำเนินการต่อ
ขั้นตอนที่ #6: บนบอร์ด Canva คุณจะเห็นตัวเลือกสำหรับเทมเพลต รูปภาพ องค์ประกอบ ฯลฯ
หากต้องการเชื่อมต่อ Google Photos ของคุณ ให้เลื่อนลงและคลิกที่ "เพิ่มเติม"
ขั้นตอนที่ #7: คุณจะเห็นแอปและบริการที่คุณสามารถเชื่อมต่อกับ Canva และ Circleboom ได้
เลือก 'Google Photos' และเชื่อมต่อบัญชี Google ของคุณ
ขั้นตอนที่ 8: รูปภาพ Google ของคุณจะปรากฏที่นั่น คุณสามารถเลือกและแก้ไขรูปภาพของคุณได้ตามที่คุณต้องการด้วยฟิลเตอร์ เอฟเฟกต์ และองค์ประกอบประเภทอื่น ๆ
เมื่อเสร็จแล้วให้คลิกที่ปุ่ม 'เผยแพร่' เพื่อดำเนินการต่อ
ขั้นตอนที่ #9: บนหน้าจอแสดงตัวอย่าง คุณสามารถเพิ่มข้อความลงในเนื้อหา Instagram ของคุณ และตรวจสอบเวลาก่อนที่จะแชร์
คุณยังสามารถกำหนดเวลาความคิดเห็นแรกสำหรับโพสต์ Instagram ด้วยฟีเจอร์โพสต์เฉพาะของ Instagram ของ Circleboom สิ่งนี้จะทำให้คุณมีพื้นที่มากขึ้นสำหรับคำอธิบายและแฮชแท็กของคุณ
เกี่ยวกับแฮชแท็ก บางครั้งการค้นหาแฮชแท็กที่เกี่ยวข้องสำหรับรูปภาพและวิดีโอของคุณอาจเป็นเรื่องยาก เครื่องมือสร้างแฮชแท็ก Instagram ของ Circleboom ช่วยให้คุณค้นหาแฮชแท็กที่ดีที่สุดและเหมาะสมที่สุดสำหรับโพสต์ Instagram ของคุณเพื่อขยายการเข้าถึงและเพิ่มการแสดงผลและการมีส่วนร่วม
วิธีที่มีประสิทธิภาพที่สุดในการใช้ข้อความในโพสต์ Instagram ก็คือแฮชแท็ก แต่ถ้าคุณไม่รู้วิธีใช้ คุณก็ไม่สามารถได้รับประโยชน์จากสิ่งเหล่านี้ได้ คุณสามารถตรวจสอบคำแนะนำแฮชแท็ก Instagram ขั้นสุดยอดของเราได้ที่นี่เพื่อรับการมีส่วนร่วมมากขึ้นและผลลัพธ์ที่ดีขึ้นบน Instagram:
คุณสามารถโพสต์เนื้อหาของคุณได้ทันที เพิ่มลงในคิว หรือกำหนดเวลาในภายหลัง
คุณสามารถใช้ Google Photos เพื่อสร้างเนื้อหาสำหรับแพลตฟอร์มโซเชียลมีเดียอื่น ๆ ได้โดยใช้ Circleboom Publish เป็นวิธีง่ายๆ ในการแบ่งปัน Google Photos ไปยัง Instagram ภายในไม่กี่วินาที

คุณยังสามารถชมวิดีโอเชิงปฏิบัติของเราเพื่อดูข้อมูลเพิ่มเติม:
คุณอาจทราบว่าแพลตฟอร์มโซเชียลมีเดียแต่ละแพลตฟอร์มต้องมีขนาดรูปภาพ คุณอาจไม่รู้ว่าข้อกำหนดขนาดรูปภาพที่จำเป็นสำหรับแต่ละช่องทางโซเชียลมีเดียคืออะไร คุณสามารถเรียนรู้ได้จากคำแนะนำโดยละเอียดของเราที่นี่:
อย่าลืม! คุณไม่จำเป็นต้องจดจำมัน Circleboom Publish นำเสนอเทมเพลตโพสต์โซเชียลมีเดียที่ดีที่สุดสำหรับแพลตฟอร์มโซเชียลมีเดียแต่ละแพลตฟอร์ม สิ่งที่คุณต้องมีคือความคิดสร้างสรรค์และความสุขบน Circleboom
วิธีที่สาม - วิธีที่ซับซ้อน
ไม่เหมือนกับ Android หรือ iPhone คุณไม่สามารถโพสต์จาก Google Photos ไปยัง Instagram บนพีซีได้โดยตรง แต่คุณสามารถดาวน์โหลดรูปภาพจาก Google Photos และโพสต์ลงใน Instagram บนเดสก์ท็อปของคุณได้
คุณสามารถทำตามขั้นตอนเหล่านี้เพื่ออัพโหลดรูปภาพจาก Google Photos ไปยัง Instagram
ขั้นตอนที่ 1: คุณสามารถค้นหา Google Photos ของคุณได้บนหน้าจอเริ่มต้นของเบราว์เซอร์ Chrome
คลิกที่สัญลักษณ์เก้าจุดแล้วเปิดแอป Google ที่มุมขวาบน ในหมู่พวกเขาคลิกที่ Google Photos
ขั้นตอนที่ 2: คุณจะเห็นภาพของคุณ เลือกอันที่คุณต้องการแชร์บน Instagram
ที่มุมขวาบน คุณจะเห็นจุดสามจุด คลิกที่มันและเลือก 'ดาวน์โหลด' จากเมนูแบบเลื่อนลง
หลังจากนั้น คุณจะส่งไปที่ Instagram เป็นประจำเพื่อโพสต์เนื้อหาไปยัง Instagram บนพีซี หากคุณไม่ทราบวิธีแก้ไขและโพสต์บน Instagram จาก Mac ad Pc คุณสามารถดูคำแนะนำโดยละเอียดของเราได้ที่นี่:
วิธีโพสต์ Google Photos ไปยัง Instagram บนอุปกรณ์มือถือ
คุณอาจต้องการโพสต์ภาพจาก Google Photos ไปยัง Instagram มันซับซ้อนเล็กน้อย แต่เป็นไปได้ หลังจากเลือกภาพที่คุณต้องการจาก Google Photos แล้ว Instagram ก็มีเครื่องมือ แก้ไขภาพ มากมายเพื่อปรับปรุงและปรับแต่งภาพของคุณก่อนแชร์ ตอนนี้ เราจะแสดงขั้นตอนที่ต้องปฏิบัติตามบนอุปกรณ์เคลื่อนที่เพื่อแชร์รูปภาพจาก Google Photos ไปยัง Instagram
ขั้นตอนที่ 1: คลิกที่ไอคอน 'รูปภาพ' บนโทรศัพท์มือถือหรือแท็บเล็ตของคุณ
อาจอยู่ในโฟลเดอร์เดียวกันกับผลิตภัณฑ์อื่นๆ ของ Google
ขั้นตอนที่ 2: รูปภาพที่เก็บไว้ของคุณจะปรากฏบน Google Photos เลือกอันที่คุณต้องการโพสต์บน Instagram แล้วคลิก
จากนั้นที่ด้านซ้ายล่าง คุณจะเห็นไอคอน "แชร์" แตะที่มันแล้วดำเนินการต่อ
ขั้นตอนที่ # 3: คุณจะเห็นตัวเลือกด่วนในการแชร์รูปภาพที่คุณเลือกบน Google Photos
หากต้องการดูตัวเลือกเพิ่มเติมและ Instagram ให้คลิกที่จุดสามจุดและ "เพิ่มเติม" ที่มุมขวาล่าง
ขั้นตอนที่ 4: คุณจะเห็นตัวเลือก Instagram
คุณสามารถถ่ายภาพจาก Google Photos ไปยัง Instagram Dm, Reels หรือ Feed คลิกอันที่คุณต้องการ
ขั้นตอนที่ #5: คุณจะถูกนำไปที่ Instagram คุณสามารถดูตัวอย่างรูปภาพของคุณได้ที่นั่น
นอกจากนี้คุณยังสามารถแก้ไขรูปภาพจาก Google Photos ได้โดยใช้ตัวกรอง
ขั้นตอนที่ #6: ในหน้าจอสุดท้าย คุณสามารถสร้างฉบับล่าสุดได้ คุณสามารถเพิ่มแท็ก ตำแหน่ง และข้อมูลที่จำเป็นอื่นๆ ได้
เมื่อเสร็จแล้ว คุณสามารถแตะที่ไอคอน 'ลูกศร' ที่มุมขวาบนได้
วิธีแชร์ Google Photos หลายภาพไปยัง Instagram
คุณสามารถแชร์ภาพหลายภาพใน Google Photos ไปยัง Instagram ได้โดยทำตามขั้นตอนเดียวกันด้านบน สิ่งที่คุณต้องทำคือเลือกรูปภาพมากกว่าหนึ่งภาพเมื่อคุณอยู่ใน Google Photos บนอุปกรณ์เคลื่อนที่หรือเดสก์ท็อป
การแชร์ภาพถ่ายหลายภาพบนโซเชียลมีเดียเป็นกลยุทธ์ที่มีประสิทธิภาพสำหรับธุรกิจหรือวัตถุประสงค์ส่วนตัว อย่างไรก็ตาม วิธีการจะแตกต่างกันไปในแต่ละแพลตฟอร์มและอุปกรณ์โซเชียลมีเดีย พีซีหรือมือถือ หากคุณต้องการทราบข้อมูลเพิ่มเติมเกี่ยวกับการโพสต์ภาพถ่ายหลายภาพบนโซเชียลมีเดีย โปรดดูคำแนะนำขั้นสูงสุดของเราที่นี่:
คุณสามารถแชร์อัลบั้ม Google Photos กับ Instagram ได้หรือไม่?
ได้ คุณสามารถแชร์อัลบั้ม Google Photos บน Instagram Chats บนอุปกรณ์เคลื่อนที่ของคุณได้ เมื่อคุณเปิด Google Photos ให้เลือกอัลบั้มที่คุณต้องการแชร์ จากนั้นคุณจะเห็นไอคอน 'แบ่งปัน' ใต้หัวข้อ เมื่อคุณแตะ คุณจะเห็นตัวเลือก Instagram Chats เพื่อแชร์อัลบั้ม Google Photos ของคุณบน Instagram
ฉันสามารถแชร์จาก Google Photos ไปยัง Instagram Stories ได้หรือไม่
ใช่คุณสามารถ. ดังที่เราแสดงไว้ด้านบน คุณสามารถโพสต์ Google Photos ของคุณไปยัง Instagram บนอุปกรณ์มือถือของคุณได้ และคุณสามารถเลือกแชทบน Instagram, ฟีด Instagram หรือ Instagram Stories ได้ คุณต้องเลือก "เรื่องราวใน Instagram" เพื่ออัปโหลดภาพ Google Photos ของคุณไปยังเรื่องราว Instagram ของคุณ
ข้อมูลเพิ่มเติมเกี่ยวกับเซอร์เคิลบูม..
คุณลักษณะโพสต์เฉพาะ Instagram ใหม่ของ Circleboom ช่วยให้ผู้ใช้สามารถสร้างและ กำหนดเวลา Instagram Reels สำหรับหลายบัญชีได้ คุณสามารถแชร์วิดีโอของคุณเพื่อเข้าถึงผู้คนบนแพลตฟอร์มได้มากขึ้น
นอกจากนี้ คุณสามารถค้นหาแฮชแท็กที่เกี่ยวข้องสำหรับรูปภาพและวิดีโอ Instagram ของคุณด้วย เครื่องมือสร้างแฮชแท็กของ Circleboom คุณสามารถเพิ่มการเข้าถึงและเพิ่มการแสดงผลและการมีส่วนร่วมของคุณได้
ยังไม่เสร็จ! นอกจากนี้คุณยังสามารถสร้าง แชร์ และกำหนดเวลาโพสต์กริด Instagram ขนาด 3x3 และ 3x4 ด้วย Grid Maker ของ Circleboom ตอนนี้ Circleboom สามารถสร้างกริดที่น่าทึ่งเพื่อดึงดูดผู้คนและขับเคลื่อนการจราจรได้ง่ายขึ้นแล้ว
สุดท้ายแต่ไม่ท้ายสุด โพสต์แบบพาโนรามา! คุณสามารถสร้างและกำหนดเวลา โพสต์ Instagram แบบพาโนรามาใน วงกว้างบน Circleboom Publish สำหรับบัญชี Instagram หลายบัญชีของคุณ
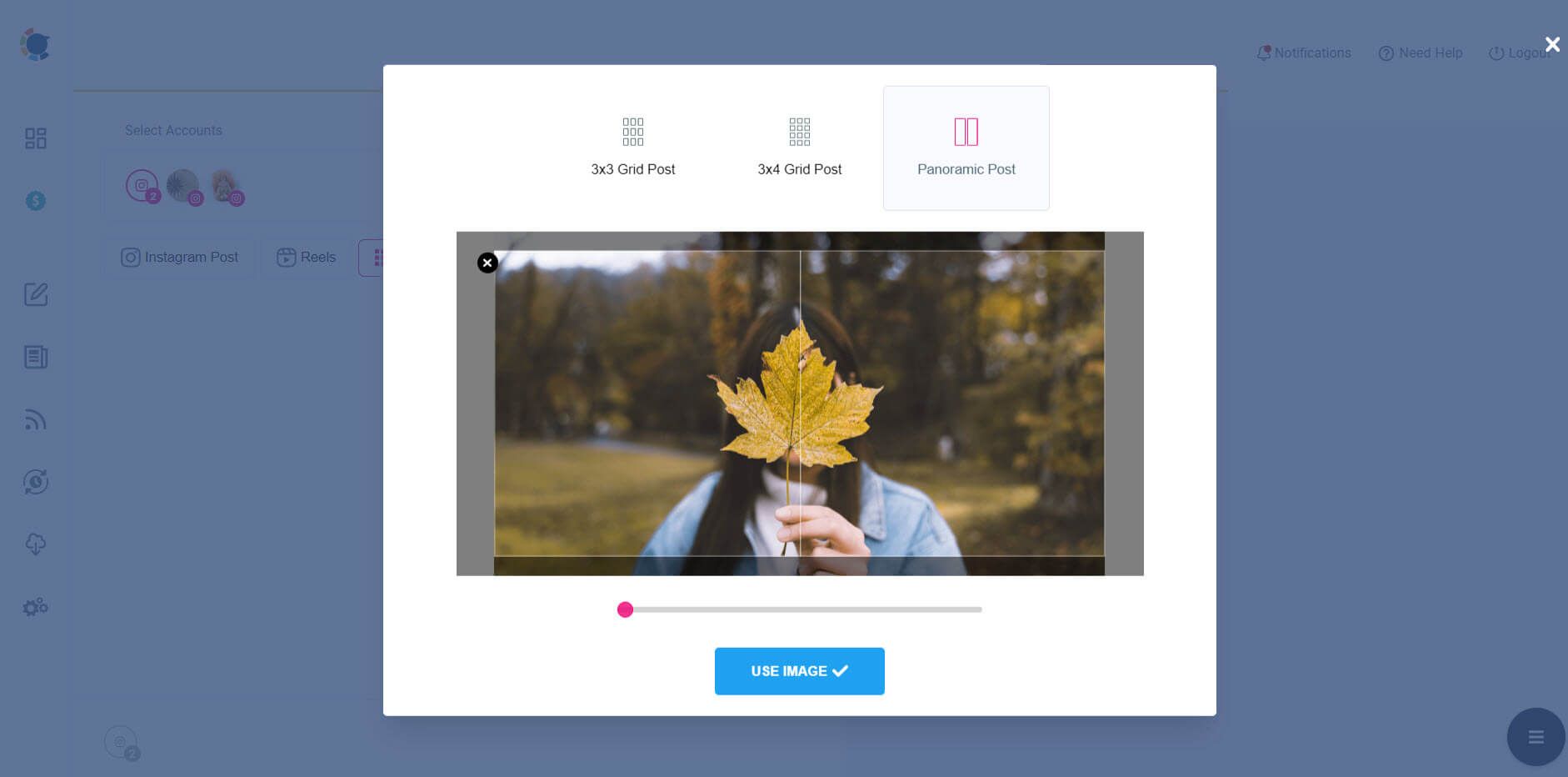
โพสต์เฉพาะ Instagram ของ Circleboom
ห่อ
Google Photos เป็นผลิตภัณฑ์ของ Google สำหรับจัดเก็บ ดู และแบ่งปันรูปภาพและวิดีโอของเราบนอุปกรณ์เคลื่อนที่หรือเดสก์ท็อปส่วนตัวของเรา บางครั้งเราต้องการแชร์รูปภาพจาก Google Photos ไปยังโซเชียลมีเดียโดยตรง เช่น Instagram
Circleboom Publish เป็นเครื่องมือจัดการโซเชียลมีเดียที่รองรับ Instagram, Facebook, Twitter, Pinterest, LinkedIn และ Google Business Profile คุณสามารถเข้าถึง Google Photos ของคุณได้บนแดชบอร์ด Circleboom และโพสต์จาก Google Photos ไปยัง Instagram ได้โดยตรงบน Circleboom
คุณสามารถมีคุณสมบัตินี้และคุณสมบัติที่น่าทึ่งอื่นๆ ของ Circleboom ได้ใน ราคาที่เอื้อมถึง
