วิธีย้ายไซต์ WordPress ของคุณไปยัง UpCloud โดยใช้ RunCloud
เผยแพร่แล้ว: 2020-07-30ในบทช่วยสอนโฮสติ้ง WordPress อื่นของฉัน ฉันจะแสดงวิธีทีละขั้นตอนในการย้ายเว็บไซต์ WordPress ของคุณไปยังผู้ให้บริการเซิร์ฟเวอร์คลาวด์ UpCloud โดยใช้ RunCloud เป็นแผงควบคุมเซิร์ฟเวอร์คลาวด์
สารบัญ
ทำไมต้อง UpCloud
ค่อนข้างง่าย UpCloud เสนอความเร็วโฮสติ้งที่ยอดเยี่ยมในราคาต่ำเพียง $5/เดือน ตามเกณฑ์มาตรฐาน VPS แพ็คเกจเซิร์ฟเวอร์คลาวด์ $ 5 ต่อเดือนของ UpCloud นั้นดีกว่าของ DigitalOcean
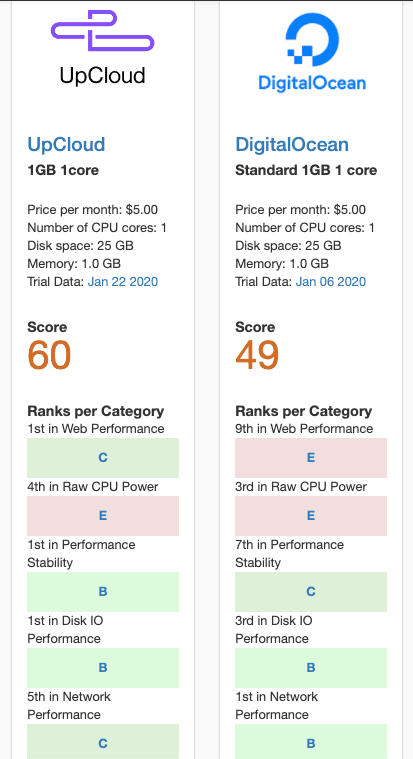
ในฐานะที่เป็นคนที่ทำงานอย่างต่อเนื่องเพื่อทำให้ WordPress เร็วขึ้นและถูกกว่าในการโฮสต์ UpCloud ทำให้ฉันโดดเด่นมากในฐานะโอกาสในการโฮสต์ที่ยอดเยี่ยม
ทำไมต้อง RunCloud
RunCloud เป็นแผงควบคุมการโฮสต์บนคลาวด์ มันทำให้ง่ายต่อการจัดการเซิร์ฟเวอร์คลาวด์ใด ๆ รวมถึงเซิร์ฟเวอร์จาก UpCloud โดยไม่ต้องทำการจัดการเซิร์ฟเวอร์บรรทัดคำสั่งของ Linux
คุณสามารถอ่านการเปรียบเทียบ RunCloud และ Cloudways ของฉันสำหรับข้อมูลเพิ่มเติม
RunCloud เชื่อมต่อกับ UpCloud ผ่าน API ดังนั้นคุณสามารถสร้างและลบเซิร์ฟเวอร์ได้โดยตรงจากแดชบอร์ด RunCloud
มาเข้าสู่บทช่วยสอนกัน
วิธีย้ายไซต์ WordPress ของคุณไปยัง UpCloud โดยใช้ RunCloud
ขั้นตอนที่ 1: ลงชื่อสมัครใช้ UpCloud
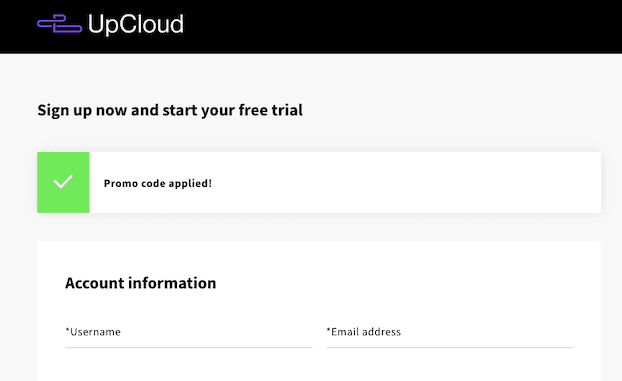
หากคุณสมัครใช้งาน UpCloud โดยใช้ลิงก์อ้างอิงของฉัน (ขอบคุณ!) คุณจะได้รับเครดิตฟรี $25 และทดลองใช้งานฟรี 3 วัน
คุณจะต้องเพิ่มรายละเอียดบัตรเครดิตของคุณเพื่อลงชื่อสมัครใช้ และพวกเขาจะเรียกเก็บเงิน $1 และคืนเงินเพื่อยืนยันบัตร หากคุณเลือกที่จะอยู่เกินช่วงทดลองใช้ 3 วัน คุณจะต้องทำการฝากเงิน $10 ซึ่งจะถูกเพิ่มเข้าในเครดิตฟรี $25 ของคุณ ภาษีจะถูกบวกเข้ากับจำนวนเงินฝาก ดังนั้นในยุโรป คุณจะต้องจ่ายเพิ่ม 20% (เช่น $12 สำหรับการฝาก $10)
ขั้นตอนที่ 2: ลงชื่อสมัครใช้ RunCloud
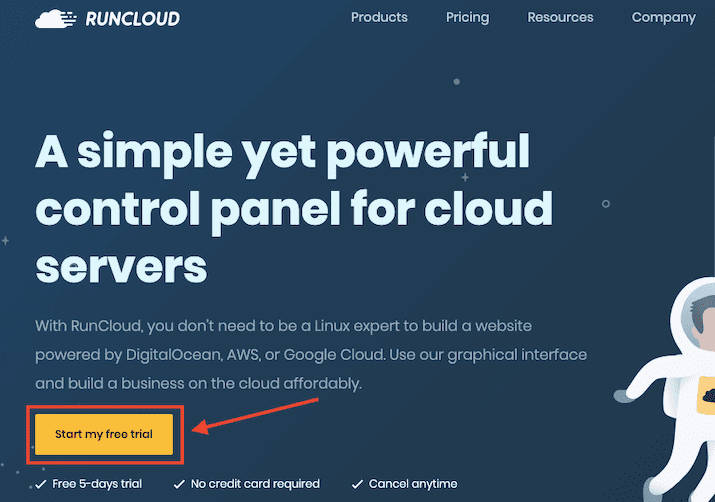
ขั้นตอนแรกคือการสมัคร RunCloud คุณจะได้รับการ ทดลองใช้ฟรี 5 วัน (ไม่ต้องใช้บัตรเครดิต) แต่คุณสามารถใช้แผนฟรีต่อไปได้ไม่มีกำหนด (ไม่ได้ระบุไว้อย่างชัดเจนเมื่อลงชื่อสมัครใช้!)
สร้างชื่อผู้ใช้และรหัสผ่าน ยืนยันบัญชีของคุณโดยคลิกลิงก์ในอีเมลที่ RunCloud จะส่งถึงคุณ
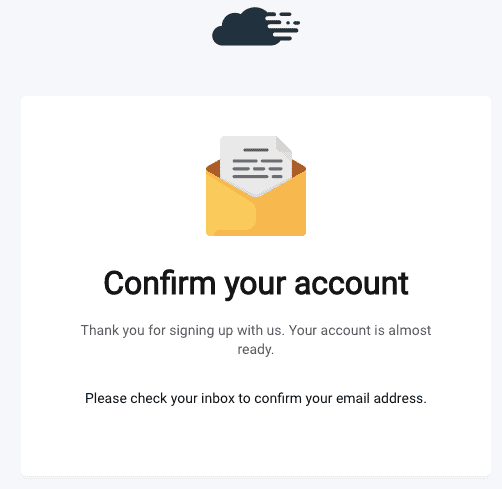
ขั้นตอนที่ 3: สร้างบัญชี UpCloud API
ในขณะที่ลงชื่อเข้าใช้บัญชี UpCloud ของคุณ ให้ไปที่ URL นี้:
https://hub.upcloud.com/people
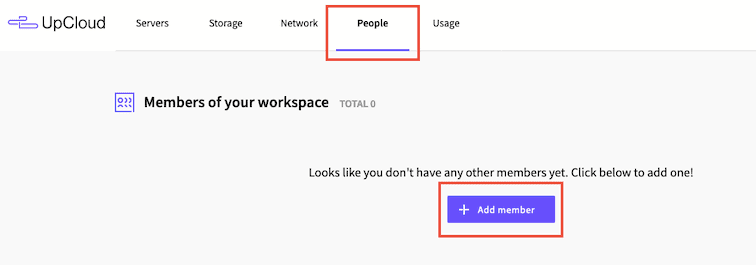
หรือจากแดชบอร์ดหลักของ UpCloud ให้เลือกเมนู "ผู้คน" แล้วคลิกปุ่ม "เพิ่มสมาชิก"
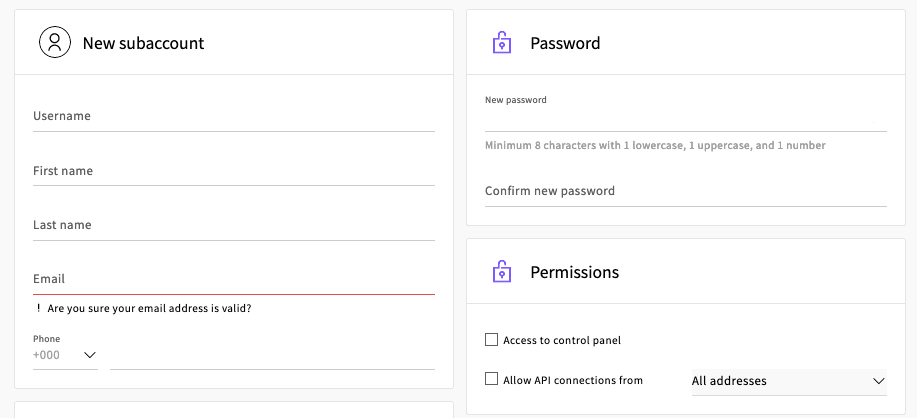
เราจะสร้างบัญชีย่อยที่มีการเข้าถึง API เพิ่มชื่อผู้ใช้และรหัสผ่านที่ไม่ซ้ำกัน และกรอกรายละเอียดชื่อและหมายเลขโทรศัพท์ของคุณ ตรวจสอบให้แน่ใจว่าคุณใช้รหัสผ่านที่ซับซ้อนมาก เนื่องจากรหัสนี้จะกลายเป็นรหัสลับ API ของคุณในขั้นตอนต่อไป
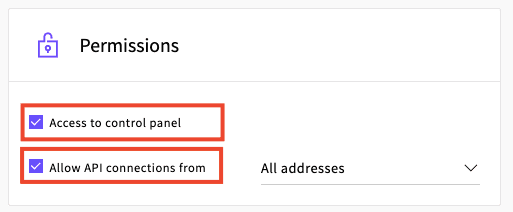
ในส่วน "สิทธิ์" ให้เลือกช่องทำเครื่องหมายเพื่อให้บัญชีเข้าถึงแผงควบคุมและอนุญาตการเชื่อมต่อ API จากที่อยู่ทั้งหมด
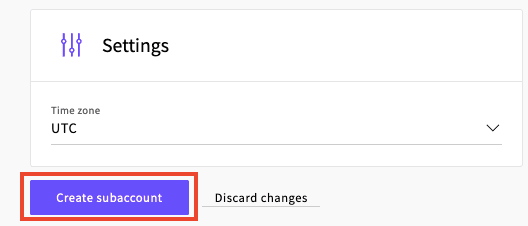
ปล่อยการตั้งค่าอื่นๆ ไว้ตามเดิม แล้วคลิกปุ่ม "สร้างบัญชีย่อย" เพื่อเสร็จสิ้น
ขั้นตอนที่ 4: เพิ่มเซิร์ฟเวอร์ UpCloud ใหม่จาก RunCloud
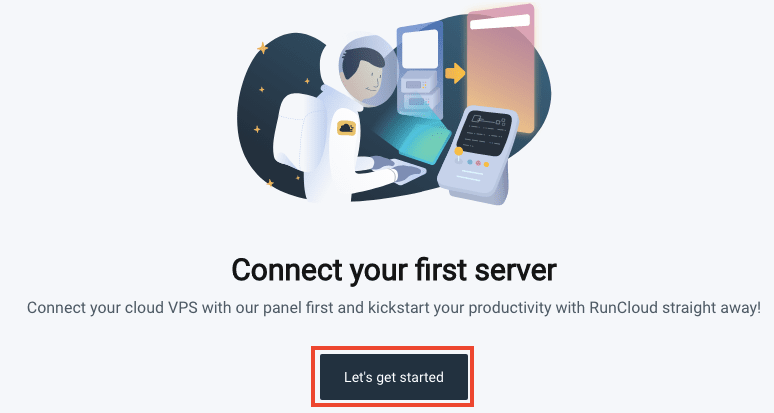
จากแดชบอร์ด RunCloud ของคุณ ให้คลิก "มาเริ่มกันเลย" เพื่อตั้งค่าเซิร์ฟเวอร์แรกของคุณ
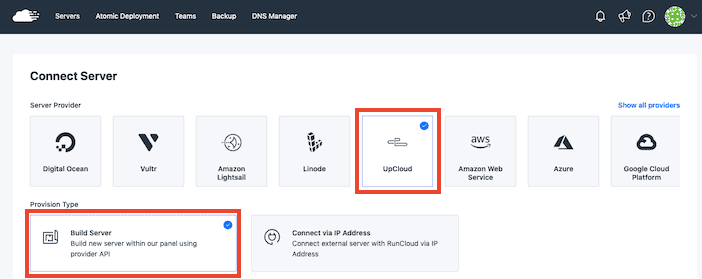
ภายใต้ “ผู้ให้บริการเซิร์ฟเวอร์” เลือก “UpCloud” จากนั้นเลือก “สร้างเซิร์ฟเวอร์”
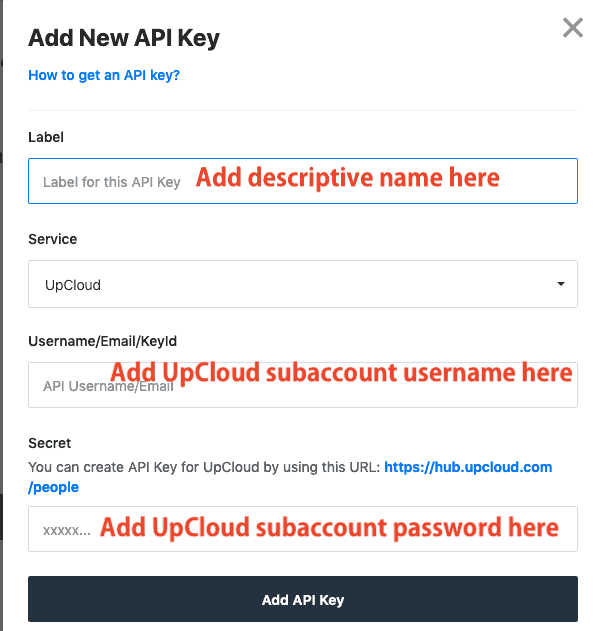
เลื่อนลงมาที่หน้า คุณจะเห็นส่วนที่เรียกว่า “คีย์” คลิก "เพิ่มคีย์ใหม่" และเพิ่มข้อมูลรับรองบัญชีย่อย UpCloud ของคุณ กดปุ่ม "เพิ่มคีย์ API" เพื่อบันทึก

เลือกคีย์ใหม่ในเมนูแบบเลื่อนลงและคลิก "สร้างเซิร์ฟเวอร์" เพื่อดำเนินการต่อ
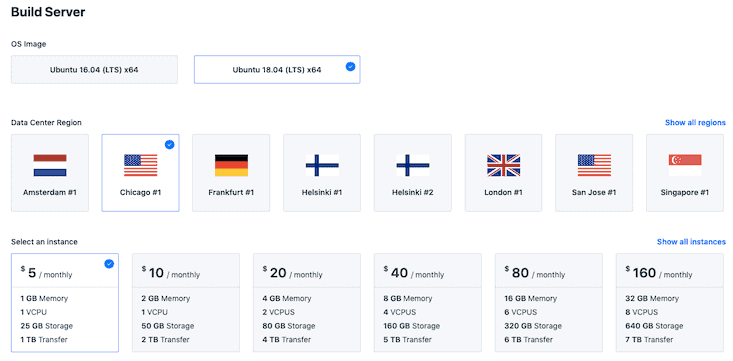
เลือกข้อกำหนดเซิร์ฟเวอร์ของคุณ ในฐานะที่เป็น OS Image ฉันชอบ Ubuntu 20.04 เนื่องจากเป็นเวอร์ชันล่าสุด ใน Data Center Region ให้เลือกตำแหน่งสำหรับเซิร์ฟเวอร์ใหม่ของคุณ ไปกับตำแหน่งที่ใกล้เคียงที่สุดกับผู้เข้าชมเว็บไซต์ของคุณ (ตรวจสอบ Google Analytics หากคุณไม่แน่ใจ)
ฉันใช้เซิร์ฟเวอร์ $5/เดือนสำหรับบทช่วยสอนนี้ ซึ่งมีหน่วยความจำ 1GB, 1 CPU, พื้นที่จัดเก็บ 25GB และการถ่ายโอนข้อมูล 1TB (แบนด์วิดท์) ซึ่งเพียงพอสำหรับเว็บไซต์ WordPress ขนาดเล็กถึงขนาดกลางส่วนใหญ่ หรือแม้แต่เว็บไซต์ WordPress หลายแห่ง
คุณจะสามารถตรวจสอบการใช้งานเซิร์ฟเวอร์ผ่าน RunCloud และ UpCloud ได้ ดังนั้นคุณจะรู้ว่าคุณจำเป็นต้องอัปเกรดเป็นเซิร์ฟเวอร์ที่ใหญ่ขึ้นหรือไม่

ตั้งชื่อเซิร์ฟเวอร์ให้สื่อความหมาย เลือกช่องทำเครื่องหมายเพื่อรับทราบว่าคุณจะถูกเรียกเก็บเงินสำหรับเซิร์ฟเวอร์นี้ใน UpCloud จากนั้นคลิกปุ่ม "เพิ่มเซิร์ฟเวอร์นี้"
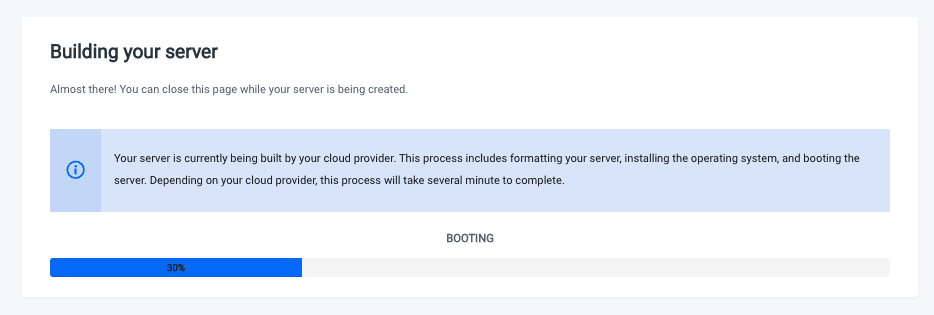
RunCloud จะสร้างเซิร์ฟเวอร์ UpCloud ให้คุณ ซึ่งจะใช้เวลาสองสามนาที
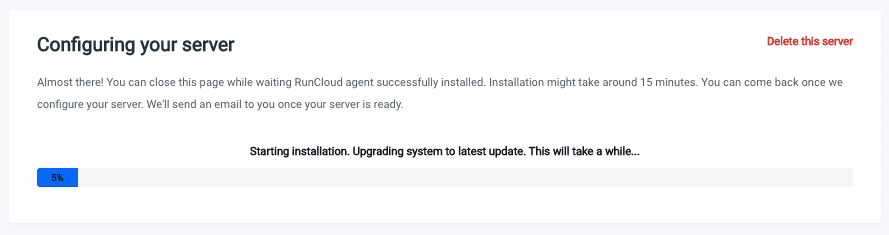
จากนั้นคุณจะต้องรอประมาณ 15 นาทีในขณะที่ RunCloud กำหนดค่าเซิร์ฟเวอร์ของคุณ
หากคุณเข้าสู่ระบบ UpCloud คุณจะเห็นว่ามีการสร้างเซิร์ฟเวอร์ใหม่สำหรับคุณ:
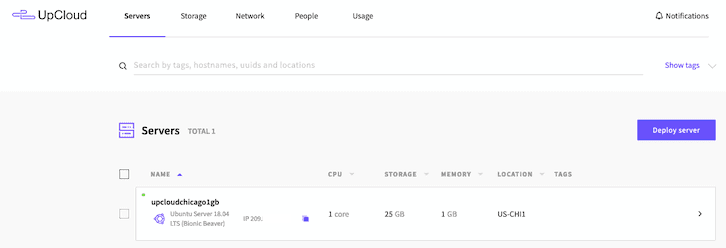
คุณสามารถดูสถิติเซิร์ฟเวอร์และตั้งค่าการสำรองข้อมูลได้โดยตรงใน UpCloud หากจำเป็น หรือใช้ RunCloud เพื่อจัดการทุกอย่างแทน
ขั้นตอนที่ 5: ติดตั้ง WordPress บนเซิร์ฟเวอร์ UpCloud ใหม่ของคุณ
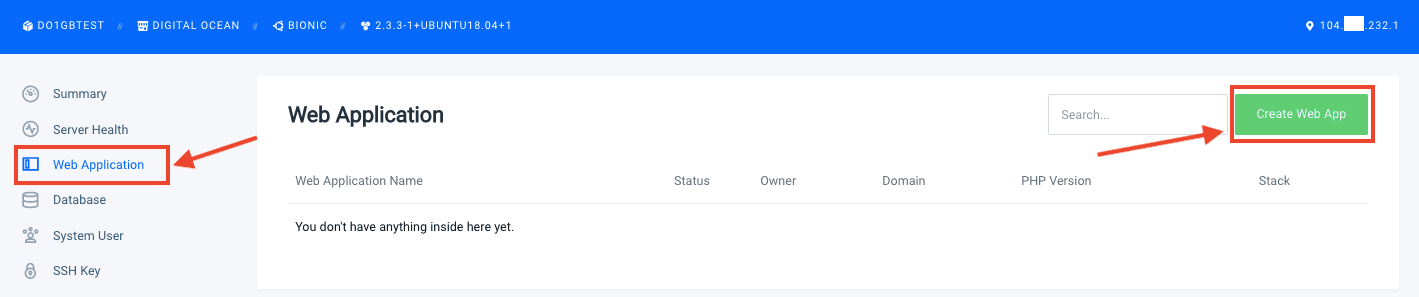
ในแถบเมนูด้านซ้ายมือ คลิก "เว็บแอปพลิเคชัน" จากนั้นกดปุ่ม "สร้างเว็บแอป"
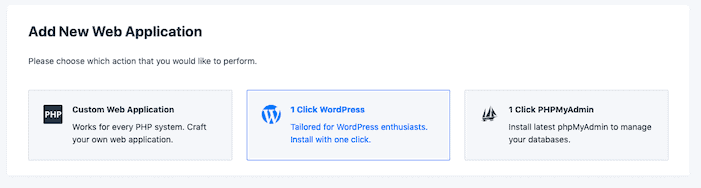
เลือกตัวเลือก “1 คลิก WordPress”
ขณะนี้มีการตั้งค่าบางอย่างที่ต้องกำหนดค่า
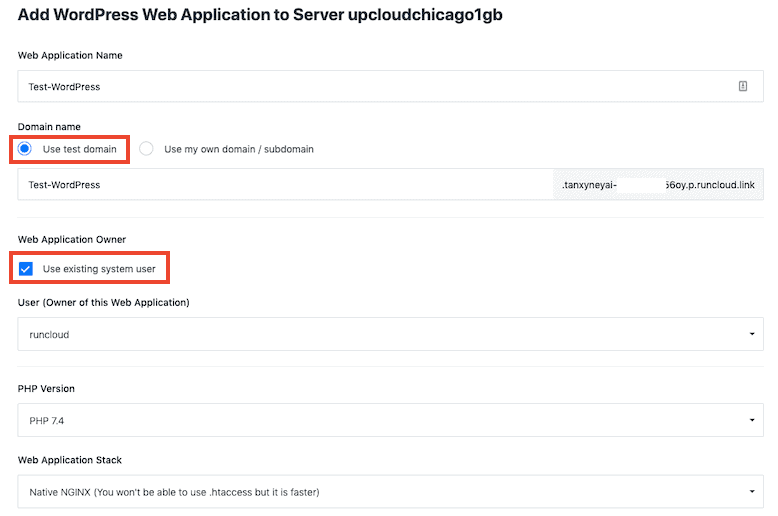
ตั้งชื่อที่สื่อความหมายให้กับใบสมัครของคุณ
ในฟิลด์ ชื่อโดเมน เลือก " ใช้โดเมนทดสอบ " ซึ่งจะช่วยให้คุณสามารถดู กำหนดค่า และทดสอบเวอร์ชันใช้งานจริงของเว็บไซต์ WordPress ของคุณบนโดเมนชั่วคราว (เช่น 12345test.runcloud.link) เมื่อคุณพร้อมที่จะเปลี่ยนชื่อโดเมนของคุณ คุณสามารถดำเนินการได้โดย ไม่ต้องหยุดทำงาน
หากคุณต้องการใช้โดเมนของคุณเอง ขอแนะนำให้ใช้ โดเมนย่อย เช่น new.mywebsite.com คุณสามารถทดสอบทุกอย่างก่อนที่จะทำการเปลี่ยนโดยไม่มีการหยุดทำงาน คุณจะต้องจับคู่โดเมนย่อยกับแอป WordPress ใหม่โดยเพิ่มระเบียน DNS เพื่อทำสิ่งนี้ (ดูขั้นตอนที่ 8)
คุณยังสามารถเข้าถึงเว็บไซต์โดยใช้ที่อยู่ IP หากคุณตั้งค่าเว็บแอป WordPress เป็นแอปพลิเคชันเริ่มต้นและกำลังวางแอปเพียงแอปเดียวบนเซิร์ฟเวอร์
ใน Web Application Owner ให้ทำ เครื่องหมายที่ "ใช้เจ้าของระบบที่มีอยู่"
เลือกเวอร์ชัน PHP ล่าสุดจากเมนูแบบเลื่อนลง
สำหรับ Web Application Stack คุณสามารถเลือกจาก:
- NGINX + Apache2 ไฮบริด
- NGINX ดั้งเดิม
- NGINX ดั้งเดิม + การกำหนดค่าแบบกำหนดเอง
Native NGINX เป็นตัวเลือกที่เร็วที่สุดสำหรับ WordPress แต่คุณจะไม่สามารถใช้ .htaccess ได้ หากคุณต้องการ .htaccess ให้เลือก NGINX + Apache 2 Hybrid
ฉันต้องการ .htaccess สำหรับ WordPress หรือไม่
หากคุณไม่แน่ใจว่าเว็บไซต์ WordPress ปัจจุบันของคุณใช้ .htaccess หรือไม่ ให้ดูในโฟลเดอร์ public_html ของเว็บไซต์ของคุณ (เชื่อมต่อผ่านไคลเอ็นต์ SFTP เช่น FileZilla หรือ File Manager ใน cPanel) แล้วมองหาไฟล์ .htaccess ดูไฟล์เพื่อดูว่าใช้ทำอะไร ปลั๊กอิน WordPress บางตัวใช้ .htaccess เพื่อทำการเปลี่ยนแปลง
เป็นไปได้ที่จะย้าย .htaccess เป็นรูปแบบบล็อกของเซิร์ฟเวอร์ NGINX แต่จะเกี่ยวข้องกับการเข้ารหัสบางอย่าง
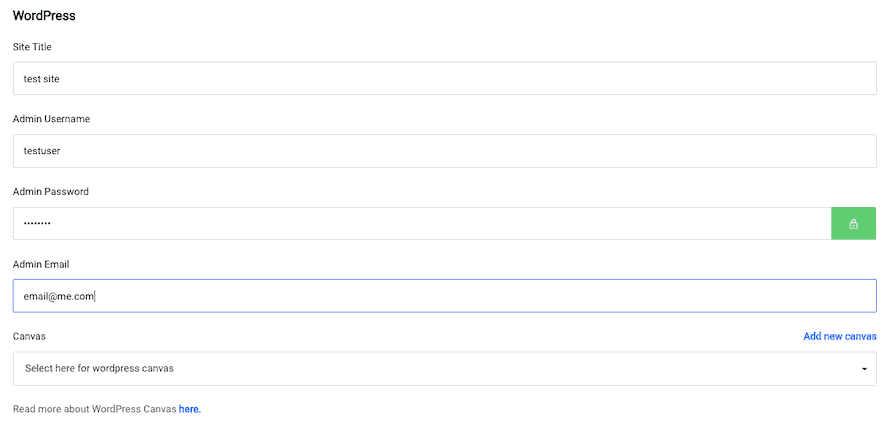
เพิ่มรายละเอียด WordPress ของคุณ:
- ชื่อเว็บไซต์
- ผู้ดูแลระบบ ชื่อผู้ใช้
- รหัสผ่านผู้ดูแลระบบ
- อีเมลผู้ดูแลระบบ
ไม่ต้องกังวลว่าจะใช้รายละเอียดเดียวกันกับไซต์ WordPress ที่มีอยู่ เราจะแทนที่การติดตั้ง WordPress ใหม่นี้ด้วยไซต์เก่าของคุณในเร็วๆ นี้
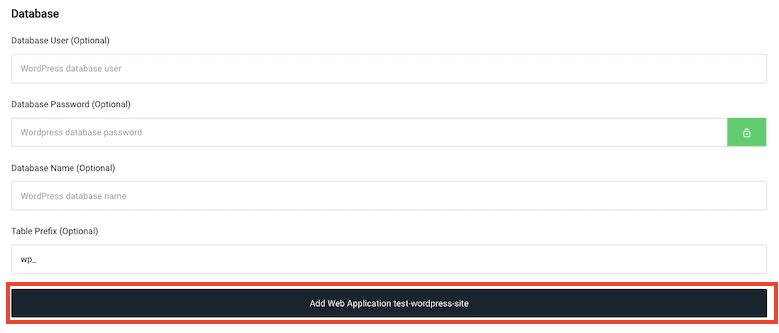
ปล่อยการตั้งค่าฐานข้อมูลว่างไว้ จากนั้นคลิก “เพิ่มแอปพลิเคชันเว็บ”
คุณจะได้รับหน้าจอยืนยันเกือบจะทันที:
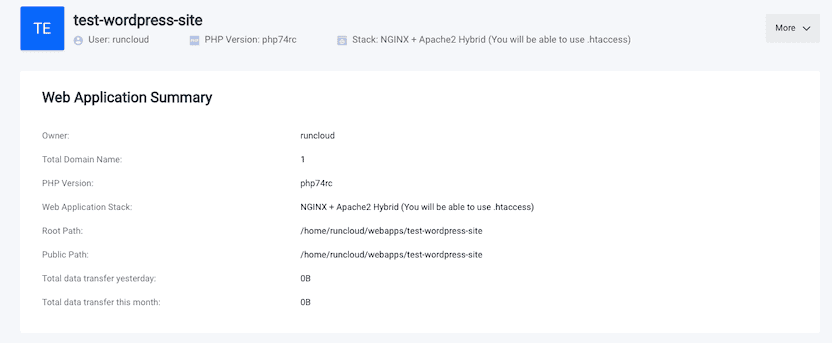
ขั้นตอนที่ 6: ใช้ Migrate Guru เพื่อย้าย WordPress ไปยัง RunCloud
ฉันได้เขียนบทช่วยสอนเกี่ยวกับวิธีการโยกย้ายเว็บไซต์ WordPress ใด ๆ ไปยัง RunCloud โดยใช้ปลั๊กอิน All-in-One WP Migration ซึ่งเหมาะสำหรับไซต์ขนาดเล็กและเรียบง่าย (ดูวิธีโยกย้ายเว็บไซต์ WordPress ของคุณด้วย All-in-One การย้ายถิ่นของ WP)
อย่างไรก็ตาม ฉันชอบที่จะใช้ Migrate Guru (ปลั๊กอิน WordPress ฟรี) เพื่อย้ายไซต์ เนื่องจากเร็วกว่าและสามารถจัดการการตั้งค่าที่ซับซ้อนได้ เอกสารของ RunCloud เกี่ยวกับการใช้ Migrate Guru นั้นค่อนข้างคลุมเครือ ดังนั้นให้ฉันกรอกข้อมูลในช่องว่างให้คุณ
สร้างผู้ใช้ SFTP ใน RunCloud
ในการใช้ SFTP คุณจะต้องใช้การทดลองใช้ฟรี 5 วันของ RunCloud หรือสมัครใช้งานอย่างน้อยระดับ Basic ($8/เดือน หรือ $80/ปี)
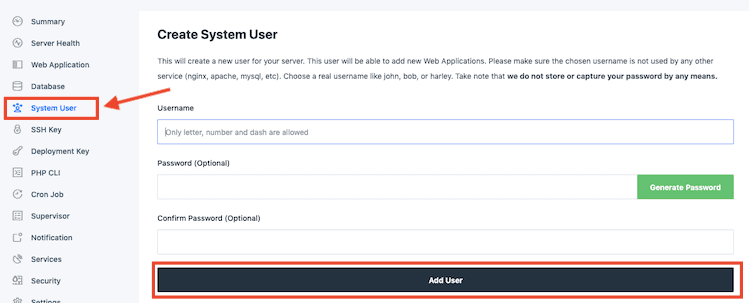
ในแดชบอร์ด RunCloud ให้เลือกเซิร์ฟเวอร์ UpCloud ของคุณ จากนั้นเลือก "ผู้ใช้ระบบ" จากเมนูด้านซ้ายมือ เลือกชื่อผู้ใช้และรหัสผ่านที่ไม่ซ้ำกัน แล้วคลิก "เพิ่มผู้ใช้"
เก็บสำเนาชื่อผู้ใช้และรหัสผ่านไว้ใกล้มือ เนื่องจากคุณจะต้องป้อนลงใน Migrate Guru ในขั้นตอนถัดไป
ติดตั้ง Migrate Guru บนเว็บไซต์ WordPress ที่คุณต้องการย้าย
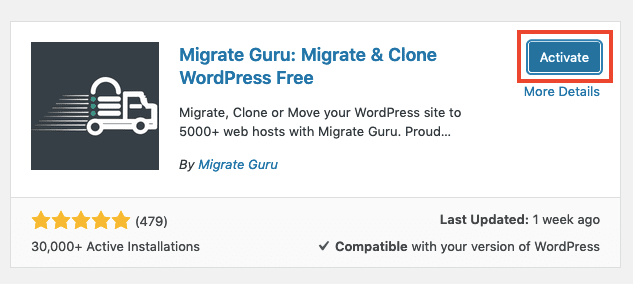

จากแดชบอร์ดหลักของ WordPress ของไซต์ที่คุณต้องการย้าย ไปที่ Plugins > Add New และค้นหา "migrate guru" คลิก "ติดตั้งทันที" จากนั้น "เปิดใช้งาน"
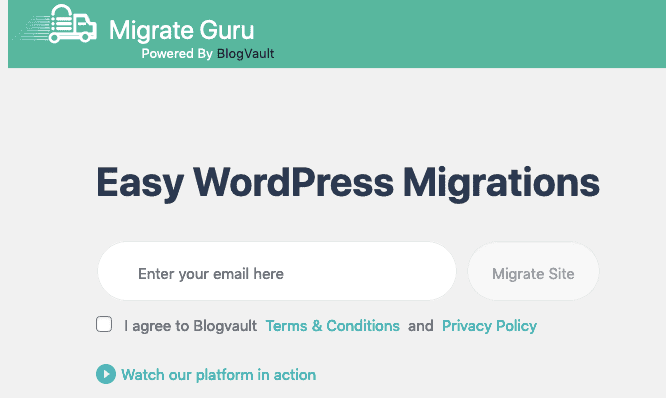
คุณควรเข้าสู่ขั้นตอนแรกของ Migrate Guru โดยอัตโนมัติ ป้อนอีเมล อ่านและยอมรับข้อกำหนด แล้วคลิก "ย้ายข้อมูลไซต์" เพื่อดำเนินการต่อ
หมายเหตุ: คุณไม่จำเป็นต้องคลิกอะไรเลยผ่านอีเมลเพื่อย้ายให้เสร็จสิ้น แต่ Migrate Guru จะส่งข้อความยืนยันการย้ายข้อมูลให้คุณทางอีเมล และอีเมลการตลาดจำนวนหนึ่งสำหรับผลิตภัณฑ์อื่นๆ ของพวกเขา (เช่น BlogVault)
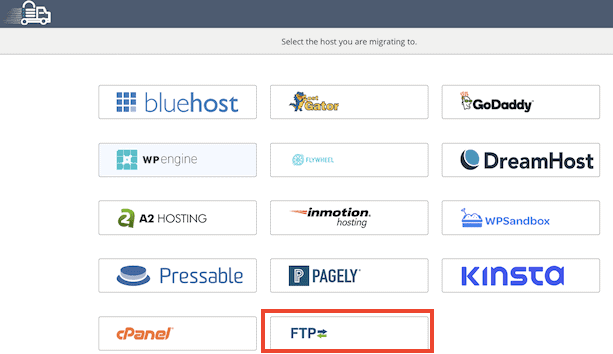
เลือก "FTP" จากหน้าจอการเลือกโฮสต์
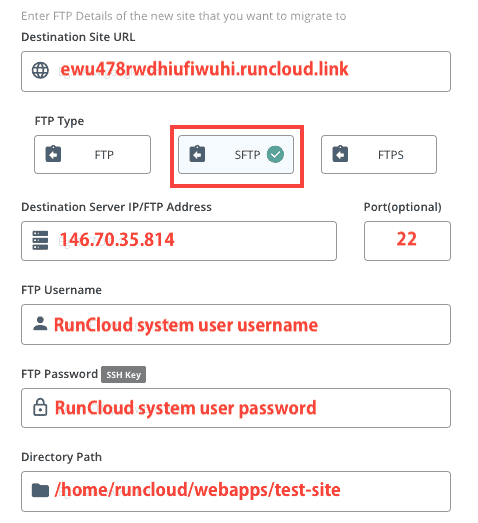
ตอนนี้ฉันจะอธิบายวิธีการกรอกรายละเอียด Migrate Guru FTP และแสดงให้คุณเห็นว่าจะหาข้อมูลที่ถูกต้องได้จากที่ใดใน RunCloud

URL ของเว็บไซต์ปลายทาง: ไปที่แดชบอร์ดหลักของ RunCloud จากนั้นคลิกที่เซิร์ฟเวอร์ของคุณ จากนั้นเลือก “เว็บแอปพลิเคชัน” บนเมนูด้านซ้าย โดเมนที่แนบมากับการติดตั้ง WordPress จะปรากฏขึ้น
ประเภท FTP: เลือก SFTP
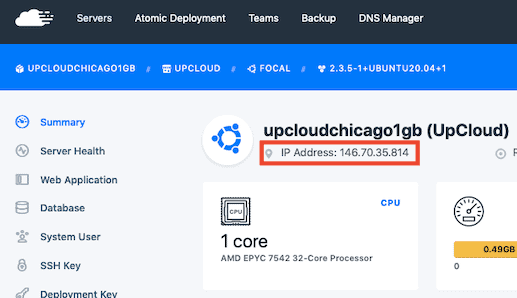
ที่อยู่ IP/FTP ของเซิร์ฟเวอร์ปลายทาง: นี่คือที่อยู่ IP ของเซิร์ฟเวอร์ของคุณ ใน RunCloud คุณจะพบได้ในหน้าสรุปของเซิร์ฟเวอร์ของคุณ
พอร์ต: ใส่ 22 เป็นหมายเลขพอร์ต
ชื่อผู้ใช้ FTP: ป้อนชื่อผู้ใช้ RunCloud SFTP System User ที่คุณสร้างในขั้นตอนก่อนหน้า
รหัสผ่าน FTP: ป้อนรหัสผ่านผู้ใช้ระบบ RunCloud SFTP ที่คุณสร้างในขั้นตอนก่อนหน้า
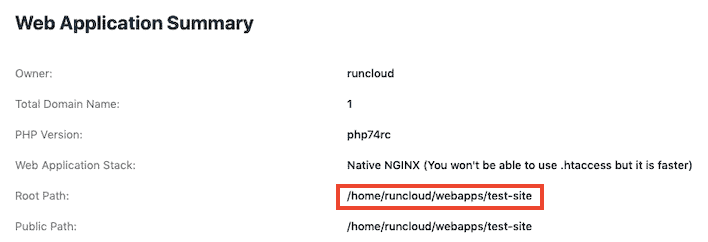
เส้นทางไดเรกทอรี: นี่คือตำแหน่งบนเซิร์ฟเวอร์ที่ไซต์ WordPress ของคุณอยู่ คุณสามารถค้นหาเส้นทางที่ถูกต้องใน RunCloud ได้โดยไปที่ Server > Your Server Name > Web Application > Your Web Application Name เพื่อดูสรุปเว็บแอปพลิเคชันของคุณด้วย “Root Path”
ปล่อยให้การตั้งค่าอื่น ๆ ทั้งหมดเป็นอยู่และคลิกปุ่ม "โยกย้าย" เพื่อไปต่อ
หากคุณมีปัญหา ฉันขอแนะนำให้ใช้โดเมนย่อยของคุณเองแทนโดเมนชั่วคราวของ RunCloud ตั้งค่าระเบียน A ที่ผู้รับจดทะเบียนโดเมนของคุณหรือ Cloudflare การใช้โดเมนของคุณเองจะทำให้คุณสามารถทดสอบ HTTPS และ Let's Encrypt ได้
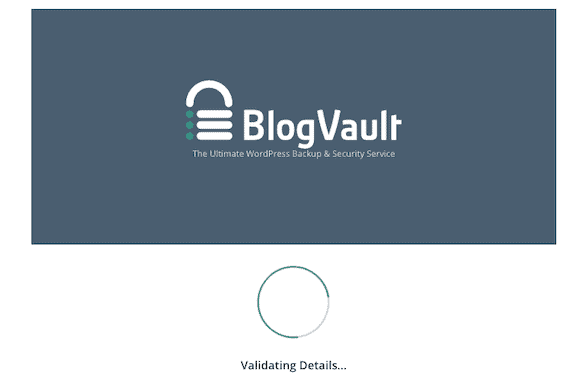
หากคุณได้รับข้อความแสดงข้อผิดพลาดที่ระบุว่า "wp config ไม่สามารถเข้าถึงได้" ให้ลองใช้บัญชีผู้ใช้ระบบหลักของ "runcloud" ในแดชบอร์ด RunCloud ให้เลือกเซิร์ฟเวอร์ UpCloud ของคุณ จากนั้นเลือก "ผู้ใช้ระบบ" จากเมนูด้านซ้ายมือ

เปลี่ยนรหัสผ่าน และวางลงในแบบฟอร์ม Migrate Guru
เมื่อ Migrate Guru ยืนยันการตั้งค่าเซิร์ฟเวอร์ของคุณแล้ว การย้ายข้อมูลจะเริ่มขึ้นและคุณจะเห็นแถบความคืบหน้า
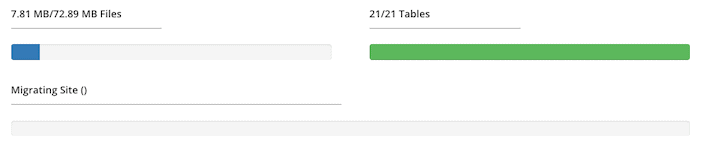
หลังจากผ่านไปสองสามนาที คุณจะได้รับข้อความแสดงความสำเร็จ
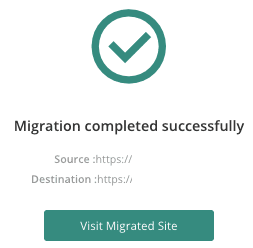
หากไซต์ของคุณโหลดไม่ถูกต้อง คุณสามารถสร้างใบรับรอง Let's Encrypt SSL เพื่อให้คุณสามารถทดสอบด้วย SSL (บัญชีแบบชำระเงินสำหรับการทดลองใช้ฟรีเท่านั้น) คุณจะพบเมนู SSL ในเมนูด้านซ้ายมือของ RunCloud เมื่อคุณเลือกแอปพลิเคชัน WordPress ของคุณ 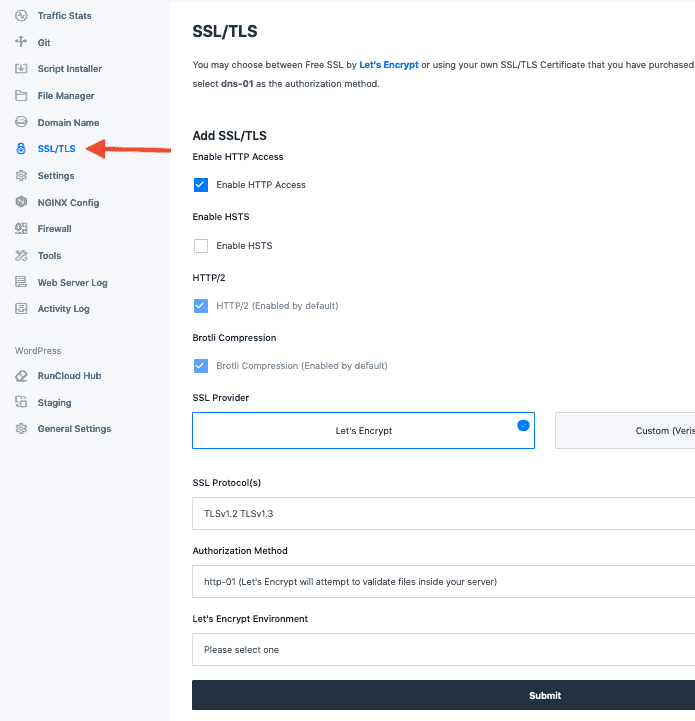
ตรวจสอบให้แน่ใจด้วยว่าที่อยู่เว็บไซต์ WordPress นั้นถูกต้อง ใน RunCloud ในการตั้งค่าแอปพลิเคชันของคุณ ให้คลิกที่ "การตั้งค่าทั่วไป" ในส่วน WordPress และอัปเดตที่อยู่ WordPress และที่อยู่ไซต์ของคุณตามต้องการ
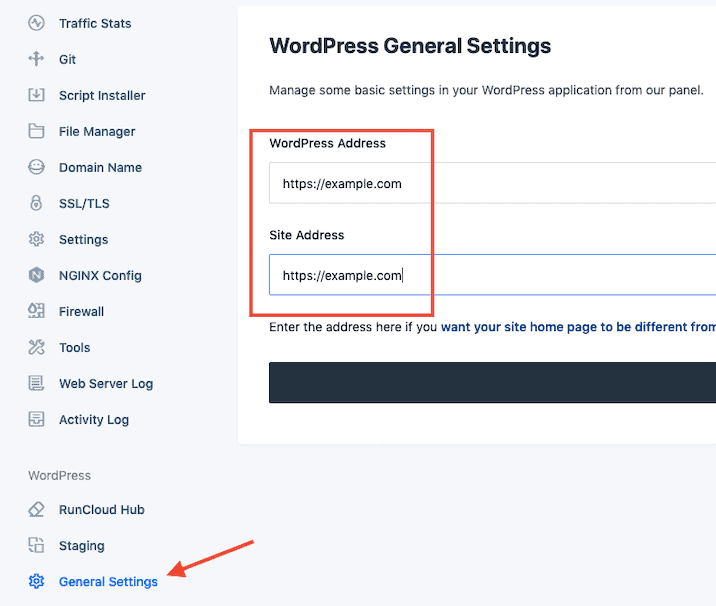
ขั้นตอนที่ 7: ตรวจสอบเว็บไซต์ของคุณ
ไซต์ WordPress ใหม่ของคุณจะมีโครงสร้างและเนื้อหาเหมือนกันทุกประการกับไซต์เดิม
คุณจะต้อง ลงชื่อเข้าใช้ WordPress อีกครั้ง คราวนี้ใช้ชื่อผู้ใช้/อีเมลและรหัสผ่านจากไซต์เก่าของคุณ (ขณะนี้รายละเอียดการเข้าสู่ระบบใหม่ถูกเขียนทับแล้ว)
คุณสามารถดำเนิน การต่อและลบปลั๊กอิน Migrate Guru เนื่องจากไม่จำเป็นอีกต่อไป คุณอาจพบว่าปลั๊กอิน Hello Dolly และ Akismet ยังคงอยู่จากการติดตั้ง WordPress ใหม่ หากคุณไม่ได้ใช้ ให้ลบออกด้วย
เมื่อไซต์ใหม่ของคุณเป็นไซต์เก่าของคุณแล้ว ก็ถึงเวลา ตรวจสอบและดูว่ามีอะไรเสีย หรือไม่
หากไซต์ของคุณมีขนาดเล็ก คุณสามารถตรวจสอบได้ด้วยตนเอง หากคุณมีหน้าจำนวนมาก คุณสามารถตรวจสอบอัตโนมัติได้โดยใช้ซอฟต์แวร์ เช่น Screaming Frog หรือคุณลักษณะการตรวจสอบไซต์ ahrefs เรียกใช้การรวบรวมข้อมูลโดเมนที่มีอยู่ และโดเมนการติดตั้งใหม่และค้นหาความแตกต่าง
อย่าลืมตรวจสอบว่าสิ่งต่อไปนี้ถูกต้องในไซต์ใหม่:
- โครงสร้างลิงก์ถาวร
- รหัส Google Analytics
- ชื่อ Meta และคำอธิบาย
- Robots.txt
- ใบอนุญาตปลั๊กอิน
หากคุณกำลังใช้ปลั๊กอินใบอนุญาตแบบไซต์เดียว คุณจะต้องเปลี่ยนใบอนุญาตเมื่อการย้ายข้อมูลเสร็จสมบูรณ์
การตรวจสอบที่ยอดเยี่ยมอีกประการหนึ่งในขั้นตอนนี้คือ การ ทดสอบความเร็วของ WordPress คุณสามารถดูได้ว่าการตั้งค่าเซิร์ฟเวอร์คลาวด์ RunCloud ใหม่ของคุณเร็วแค่ไหนเมื่อเทียบกับโฮสต์เก่า
มีตัวตรวจสอบความเร็วเว็บไซต์ฟรีมากมาย แต่ฉันชอบที่ FastorSlow.com ตรวจสอบความเร็วของเว็บไซต์ในหลายๆ ตำแหน่งพร้อมกันได้อย่างรวดเร็วและง่ายดาย
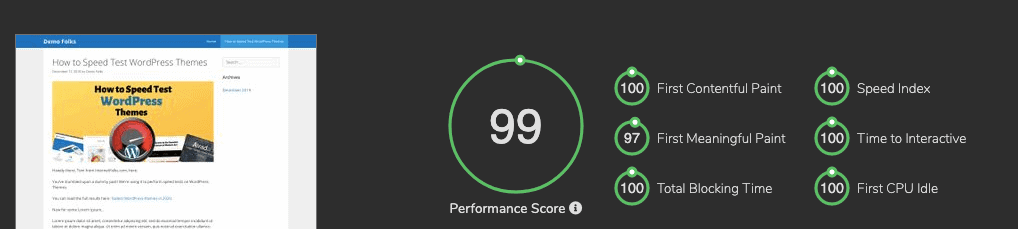
เปรียบเทียบหน้าในการตั้งค่าโฮสติ้ง RunCloud ใหม่กับโฮสต์เก่า และดูว่าคุณจะได้รับการปรับปรุงความเร็วอะไรบ้าง
คุณยังสามารถตรวจสอบเครื่องมือ PageSpeed Insights ของ Google ได้อีกด้วย
เมื่อคุณพอใจแล้วว่าเว็บไซต์ใหม่ปราศจากข้อผิดพลาด รวดเร็วและพร้อมที่จะไป ก็ถึงเวลาย้ายข้อมูลให้เสร็จสมบูรณ์
ขั้นตอนที่ 8: เปลี่ยนการตั้งค่า DNS เพื่อให้การย้ายข้อมูลเสร็จสมบูรณ์
สิ่งเดียวที่ต้องทำคือชี้ชื่อโดเมนของคุณ (เช่น mywebsite.com) ไปยังเซิร์ฟเวอร์ RunCloud/DigitalOcean ใหม่ของคุณ และอยู่ห่างจากโฮสต์เก่าของคุณ
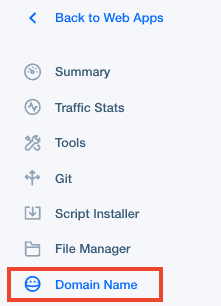
ในแดชบอร์ด RunCloud ให้ไปที่เว็บแอปของคุณ จากนั้นคลิกที่ "ชื่อโดเมน" ในเมนูด้านซ้ายมือ
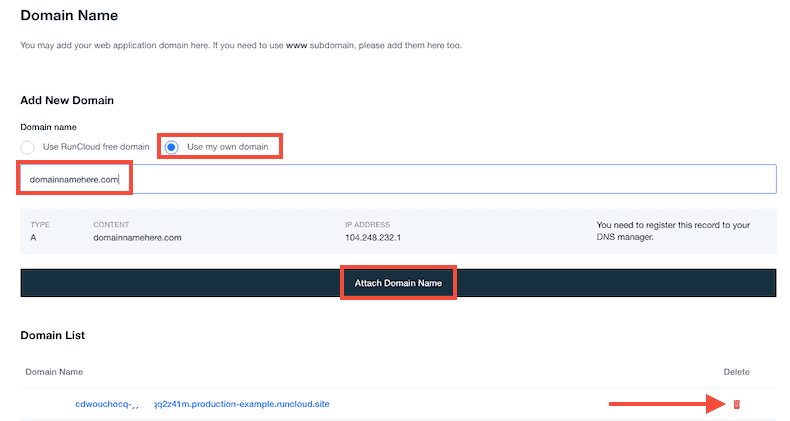
ในส่วน "เพิ่มโดเมนใหม่" เลือก "ใช้โดเมนของฉันเอง" แล้วพิมพ์/วางชื่อโดเมนของคุณลงในช่องว่าง จากนั้นคลิก "แนบชื่อโดเมน"
จากนั้น คุณสามารถลบโดเมน RunCloud ชั่วคราวออกจากแอปของคุณได้โดยคลิกที่ไอคอนถังขยะสีแดง

หากก่อนหน้านี้คุณเพิ่มใบรับรอง Let's Encrypt SSL ในโดเมนย่อยทดสอบ (เช่น new.mydomain.com) คุณจะต้องปรับใช้ใหม่เพื่อหลีกเลี่ยงการวนซ้ำการเปลี่ยนเส้นทาง
หมายเหตุ: หากคุณใช้โดเมนที่ไม่ใช่ www เป็นโดเมนหลัก ตรวจสอบให้แน่ใจว่าคุณได้ เพิ่มทั้ง www.domain.com และ domain.com ไปที่ RunCloud และสร้าง ระเบียน CNAME DNS เพิ่มเติม เพื่อให้แน่ใจว่า www.domain.com ของคุณจะถูกเปลี่ยนเส้นทางอย่างถูกต้อง และคุณจะไม่มีปัญหาใดๆ กับหน้าที่จัดทำดัชนีอย่างไม่ถูกต้อง 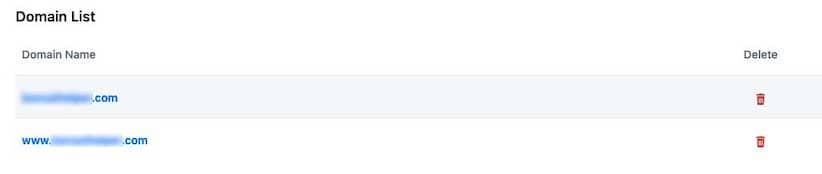

การเพิ่มบันทึก A
ตอนนี้ คุณต้อง เพิ่มระเบียน A ลงในตัวจัดการ DNS ของคุณ มันไม่ยุ่งยากอย่างที่คิด
คุณสามารถเพิ่มระเบียน A ได้ที่ผู้รับจดทะเบียนชื่อโดเมนของคุณ (สถานที่ที่คุณซื้อชื่อโดเมน) หรือผ่านบริการของบุคคลที่สาม เช่น Cloudflare
ตัวอย่างเช่น วิธีเพิ่มระเบียน A ใน NameSilo ผู้รับจดทะเบียนของฉัน
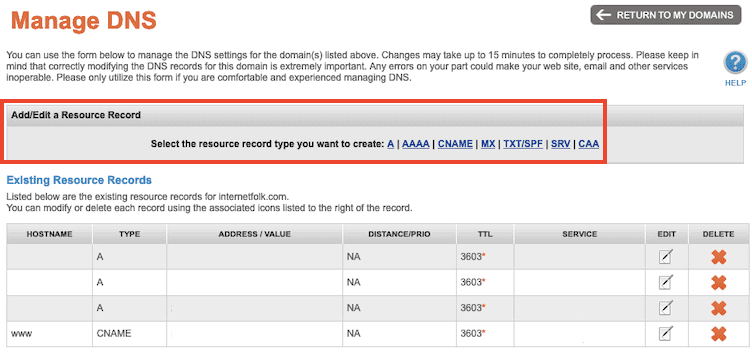
หากคุณใช้เนมเซิร์ฟเวอร์ของ Cloudflare เพื่อจัดการระเบียน DNS แทน เนื่องจากจะช่วยให้เว็บไซต์ของคุณรวดเร็วและปลอดภัย ใช้งานได้ฟรี และเมื่อคุณใช้เนมเซิร์ฟเวอร์ของ Cloudflare คุณสามารถเปลี่ยนที่อยู่ IP ในระเบียน A เพื่อชี้ไปยังที่อยู่ IP ของเซิร์ฟเวอร์ UpCloud ของคุณได้
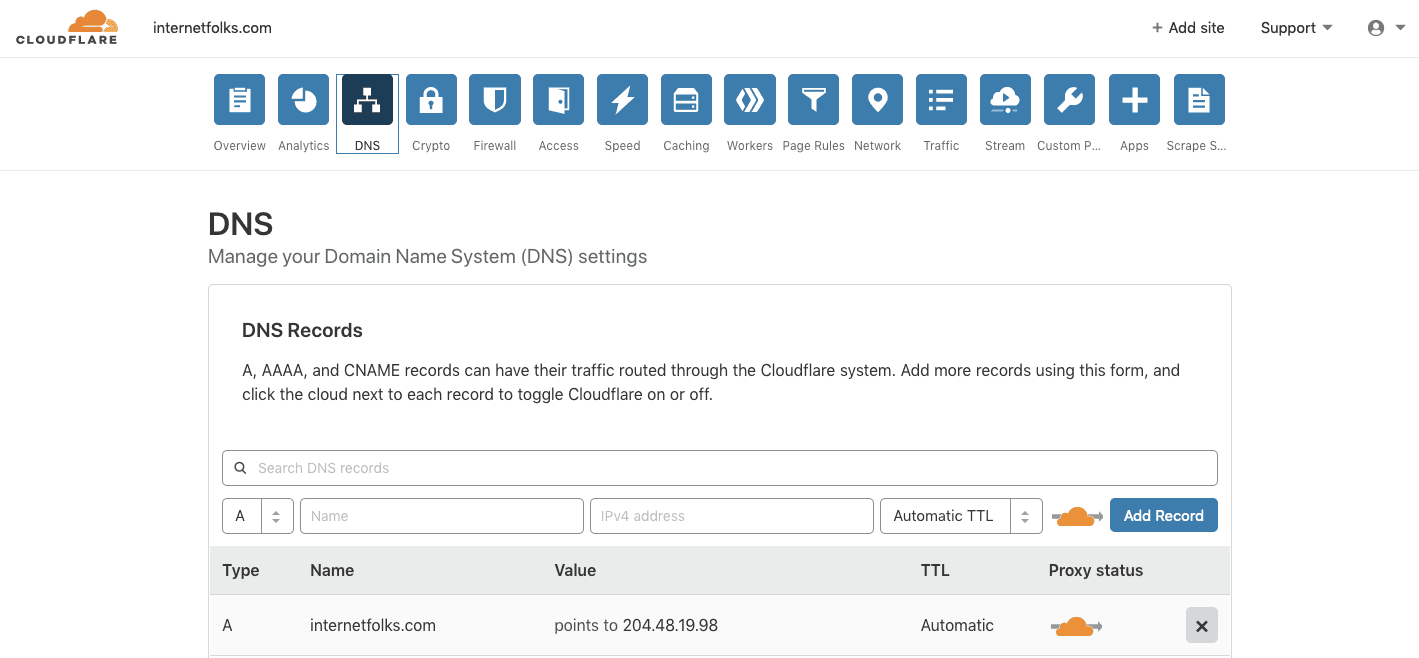
คุณยังสามารถใช้ Cloudflare เพื่อจัดการ DNS โดยไม่ต้องทำหน้าที่เป็น CDN คลิกไอคอนรูปเมฆสีส้มใต้ “สถานะพร็อกซี” จนกว่าจะอ่านว่า “DNS เท่านั้น”
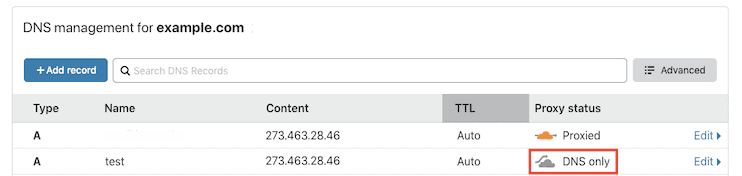
และนั่นคือทั้งหมด: เมื่อบันทึก DNS ของคุณเผยแพร่ (อาจใช้เวลาสองสามนาทีขึ้นอยู่กับผู้รับจดทะเบียนของคุณ) ตอนนี้เว็บไซต์ของคุณจะถูก ย้ายไปยัง UpCloud และจัดการผ่าน RunCloud
เคล็ดลับ: หากคุณได้รับข้อความแสดงข้อผิดพลาดตามบรรทัดของ: “หน้านี้ไม่ได้เปลี่ยนเส้นทางอย่างถูกต้อง” และคุณกำลังใช้ Cloudflare ตรวจสอบให้แน่ใจว่าคุณกำลังใช้ “Full SSL” ใน Cloudflare หากไซต์ของคุณได้รับการกำหนดค่าให้ใช้ “Flexible SSL” คุณอาจมีปัญหากับการวนรอบการเปลี่ยนเส้นทางที่ไม่สิ้นสุด 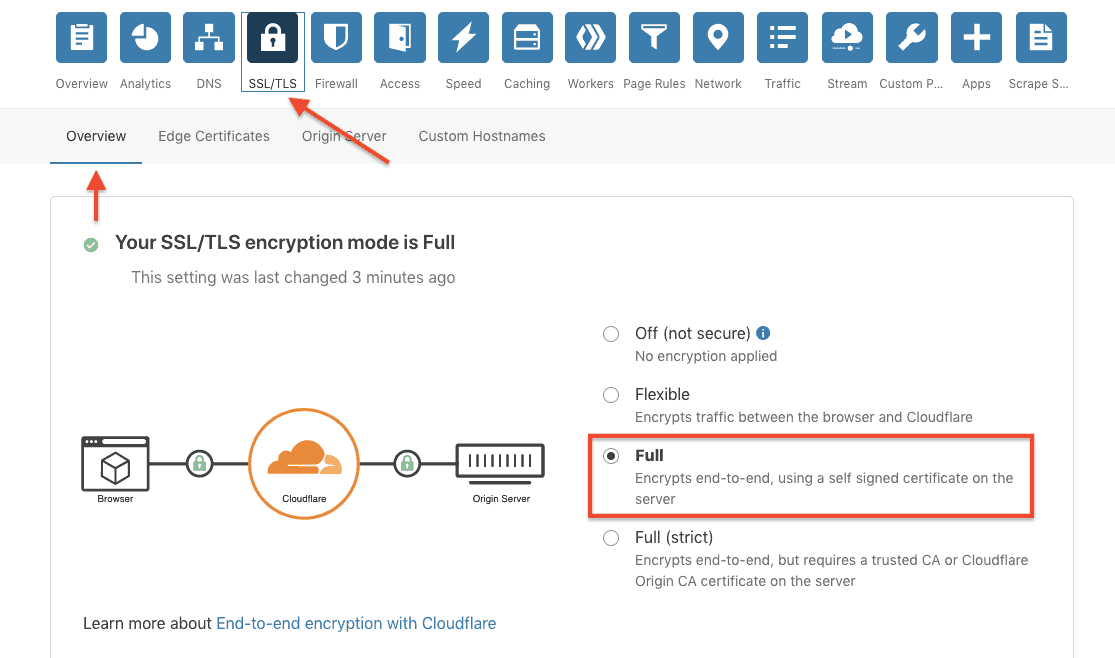
การจัดการเซิร์ฟเวอร์ของคุณเสร็จสิ้นภายในแดชบอร์ด RunCloud คุณสามารถกำหนดเวลาการสำรองข้อมูล ตั้งค่า Let's Encrypt ตรวจสอบการใช้งานเซิร์ฟเวอร์ โคลนไซต์ และใช้พื้นที่จัดเตรียมได้ (คุณลักษณะขึ้นอยู่กับแผนที่คุณใช้)
เพลิดเพลินไปกับการตั้งค่าโฮสติ้ง WordPress บนคลาวด์ราคาถูกและรวดเร็ว!
ต่อไปนี้คือการปรับปรุงความเร็วที่ฉันได้รับสำหรับเว็บไซต์ที่ฉันเพิ่งย้ายไปยังเซิร์ฟเวอร์ 1GB มูลค่า $5/เดือนของ UpCloud:
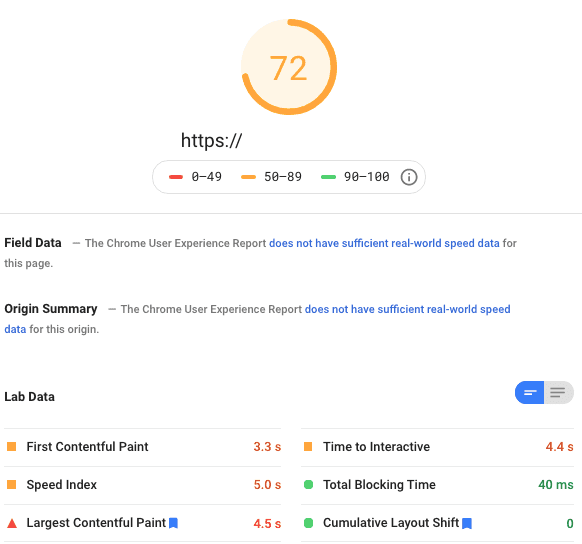
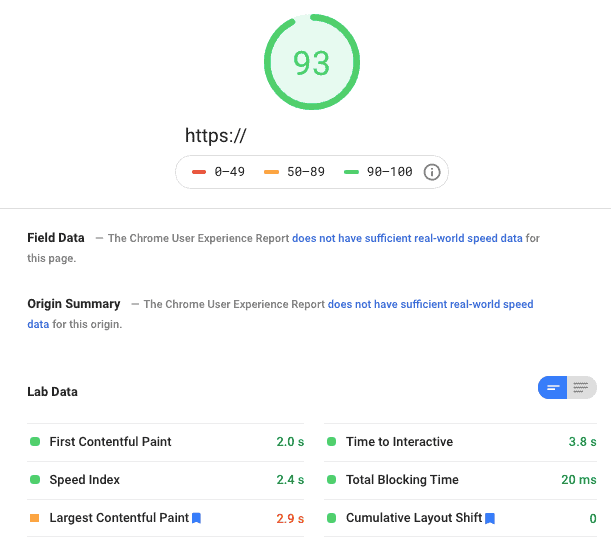
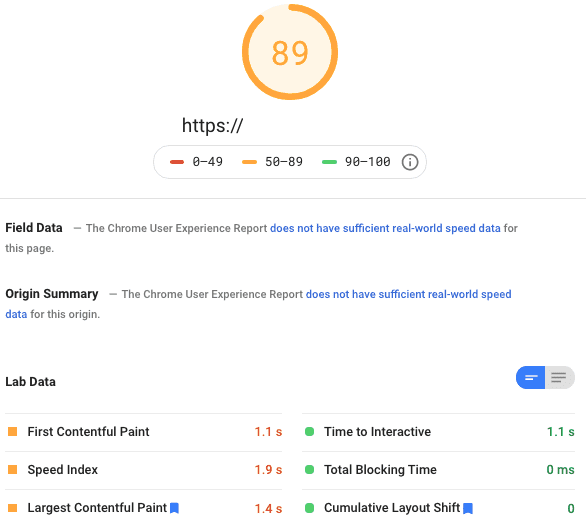
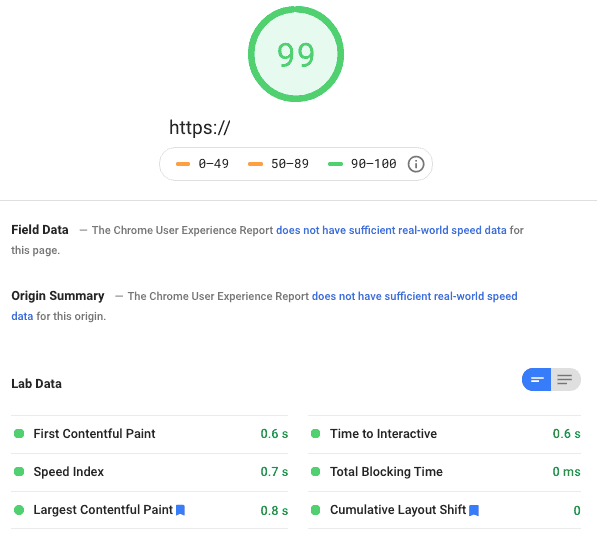
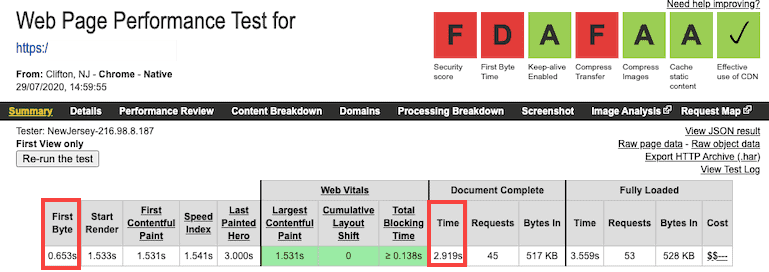
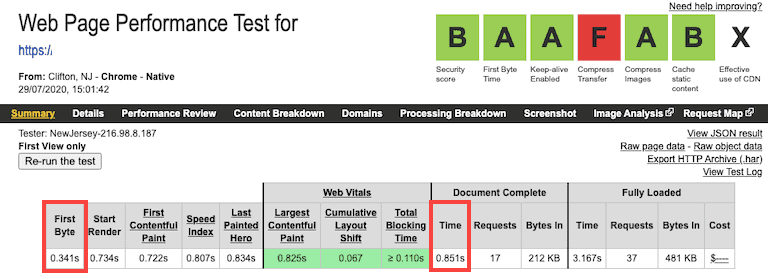
ค่อนข้างเร็วใช่มั้ย ฉันขอแนะนำให้อัปเกรดเป็นบัญชีพรีเมียมของ RunCloud เพื่อเข้าถึงคุณสมบัติเพิ่มเติม โดยเฉพาะอย่างยิ่งหากคุณต้องการจัดการเว็บไซต์หรือเซิร์ฟเวอร์มากกว่าหนึ่งแห่ง
สำหรับคำแนะนำเกี่ยวกับความเร็วของ WordPress เพิ่มเติม คุณอาจได้รับข้อมูลบางอย่างจากการอ่านคำแนะนำของฉันเกี่ยวกับวิธีเพิ่มความเร็วให้กับไซต์ WordPress ของคุณได้ฟรี และบทสรุปของธีม WordPress ที่เร็วที่สุดที่คุณสามารถใช้ได้
