15 สิ่งที่สำคัญที่สุดที่ต้องทำหลังจากติดตั้ง WordPress
เผยแพร่แล้ว: 2018-02-17ผู้ใช้ WordPress หลายคนถามถึงสิ่งดีๆ ที่ต้องทำหลังจากติดตั้ง WordPress แล้ว การ ตั้งค่า WordPress ที่ดี ที่สุดหรือการตั้งค่าที่ดีที่สุดสำหรับ WordPress คืออะไร? เหล่านี้เป็นคำถามทั่วไปที่ถามโดยผู้ใช้ WordPress ใหม่
สมมติว่าคุณเพิ่งติดตั้ง WordPress และคุณพร้อมที่จะเผยแพร่บทความแรกของคุณ แต่คุณจะปล่อยให้การตั้งค่า WordPress เป็นค่าเริ่มต้นหรือไม่? ตามค่าเริ่มต้น WordPress มาพร้อมกับการตั้งค่าเริ่มต้นและรายการที่ติดตั้งไว้ล่วงหน้าซึ่งใช้งานไม่ได้ ไม่เป็นมิตรกับผู้ใช้ และดูไม่เป็นมืออาชีพ เมื่อผู้ใช้เยี่ยมชมเว็บไซต์หรือหน้าของคุณ ผู้ใช้จะเข้าใจว่าคุณมีความเป็นมืออาชีพเพียงใด หากเนื้อหาของคุณดีมาก ซื้อเว็บไซต์ของคุณดูเหมือนเป็นสแปมมาก ผู้ใช้จะไม่ให้คุณค่าใดๆ กับเว็บไซต์ของคุณ ดังนั้นงานหนักทั้งหมดของคุณจะสูญเปล่า
แต่ก็ไม่ได้ยากอย่างที่คิด เพื่อให้ไซต์ WordPress ของคุณดูสมาร์ท คุณเพียงแค่ทำตามขั้นตอนบางอย่างที่กล่าวถึงด้านล่าง การนำการตั้งค่าเหล่านี้ไปใช้กับเว็บไซต์ของคุณ ไม่เพียงทำให้คุณดูเป็นมืออาชีพ แต่ยังทำให้เว็บไซต์ของคุณเป็นมิตรกับ SEO และเป็นมิตรกับผู้ใช้อีกด้วย
ในบทความนี้ ฉันกำลังแบ่งปัน 15 สิ่งที่สำคัญที่สุดที่ต้องทำหลังจากติดตั้ง WordPress ใหม่

15 การตั้งค่า WordPress ที่สำคัญที่สุดหลังจากติดตั้ง WordPress
มีหลายสิ่งที่รวมอยู่ในค่าเริ่มต้นแล้วเมื่อคุณติดตั้ง WordPress เช่น โพสต์ตัวอย่าง ปลั๊กอินและธีมที่ติดตั้งไว้ล่วงหน้าสองรายการขึ้นไป คุณต้องล้างสิ่งที่ไม่จำเป็นเหล่านั้นทันทีที่คุณติดตั้งไซต์ WordPress แรกของคุณ
ดังนั้นสิ่งแรกก่อน มาตั้งค่าไซต์ WordPress ของคุณกันเถอะ
1. เปลี่ยนชื่อเว็บไซต์และสโลแกน
หลังจากติดตั้ง WordPress สิ่งแรกที่คุณต้องเปลี่ยนคือ Site Title และ Tagline ของเว็บไซต์ของคุณ หากคุณไม่ได้เปลี่ยนชื่อไซต์และสโลแกนระหว่างการติดตั้ง WordPress คุณจำเป็นต้องเปลี่ยนทันที ตามค่าเริ่มต้น WordPress จะใช้สโลแกน “เพียงแค่ไซต์ WordPress อื่น” ดังนั้นโปรดเปลี่ยนทันที
หากต้องการเปลี่ยน ให้เข้าสู่ระบบแดชบอร์ดผู้ดูแลระบบ WordPress ของคุณ ไปที่ การตั้งค่า> ทั่วไป คุณต้องระบุชื่อไซต์และสโลแกนของคุณ นี่คือลักษณะที่ปรากฏ

ชื่อไซต์ เหมือนกับชื่อเว็บไซต์ของคุณ และ แท็กไลน์ เป็นคำอธิบายสั้นๆ ที่บอกว่าไซต์ของคุณเกี่ยวกับอะไร ตรวจสอบให้แน่ใจว่าคำอธิบายแท็กไลน์สั้นที่สุดเท่าที่จะทำได้
ชื่อไซต์ปรากฏในแถบชื่อเรื่องของแท็บเบราว์เซอร์ของคุณ ในกรณีที่คุณไม่ได้ใช้โลโก้รูปภาพ จะใช้ชื่อเว็บไซต์เป็นโลโก้ข้อความ
2. เปิดหรือปิดการลงทะเบียนเว็บไซต์
หากคุณต้องการเรียกใช้บล็อก WordPress ที่มีผู้เขียนหลายคนซึ่งผู้ใช้จำนวนมากต้องลงทะเบียน คุณสามารถเปิดใช้งานตัวเลือกการลงทะเบียนบนไซต์ของคุณได้ คุณสามารถปิดใช้งานตัวเลือกการลงทะเบียนได้หากคุณจะเป็นผู้เขียนคนเดียว
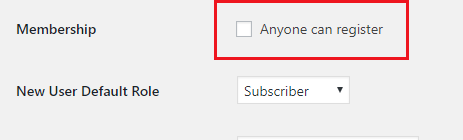
ตัวเลือกนี้มีประโยชน์หากคุณยอมรับโพสต์ของแขก ดังนั้นผู้ใช้สามารถส่งโพสต์ของแขกได้โดยตรง เราขอแนะนำให้คุณใช้ปลั๊กอิน No Spam Registration เพื่อป้องกันการลงทะเบียนสแปมบนไซต์ของคุณ
ตัวเลือกที่สองคือ New User Default Role อย่าลืมเก็บไว้เป็น Subscriber วิธีนี้จะทำให้ผู้ใช้ใหม่เข้าถึงเว็บไซต์ของคุณได้น้อยที่สุด หลังจากนั้น คุณสามารถโปรโมตบัญชีผู้ใช้ใดก็ได้ตามที่คุณเลือก
3. อัปเดตเขตเวลา
ในการตั้งค่าทั่วไป ให้เลื่อนลงมาด้านล่างและไปที่ตัวเลือก เขตเวลา จากนั้น อัปเดตเขตเวลาของไซต์ WordPress ที่เหมือนกับเขตเวลาท้องถิ่นของคุณ คุณอัปเดตเขตเวลาได้โดยเลือกเขตเวลาของเมืองหรือเขตเวลา UTC คลิกที่ไอคอนดรอปดาวน์เพื่อเลือกเขตเวลา
จากที่นั่น คุณยังสามารถเปลี่ยนรูปแบบวันที่และรูปแบบเวลาได้อีกด้วย
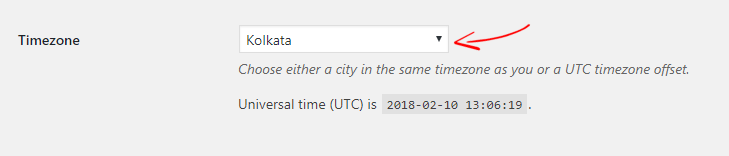
ฟังก์ชันนี้มีความสำคัญมากในการแสดงวันที่และเวลาบนไซต์ของคุณ และยังมีประโยชน์สำหรับการตั้งเวลาโพสต์ WordPress ของคุณอีกด้วย
หลังจากที่คุณตั้งค่า ชื่อไซต์ แท็กไลน์ ตัวเลือกการ ลงทะเบียน และ เขตเวลา ของไซต์ของคุณ อย่าลืม บันทึก การเปลี่ยนแปลง
4. การตั้งค่าการสนทนาของ WordPress
การสนทนา WordPress ช่วยให้คุณปรับแต่งความคิดเห็น WordPress ของคุณ ตัวอย่างเช่น คุณสามารถเปิดหรือปิดใช้งานความคิดเห็นของ WordPress หาก Trackbacks หรือ Pingbacks ยอมรับได้ หากต้องการแสดงความคิดเห็นเพื่ออนุมัติด้วยตนเอง และอื่นๆ อีกมากมาย
ขั้นแรก ไปที่ การตั้งค่า WordPress> การสนทนา จากนั้นตั้งค่าตัวเลือก 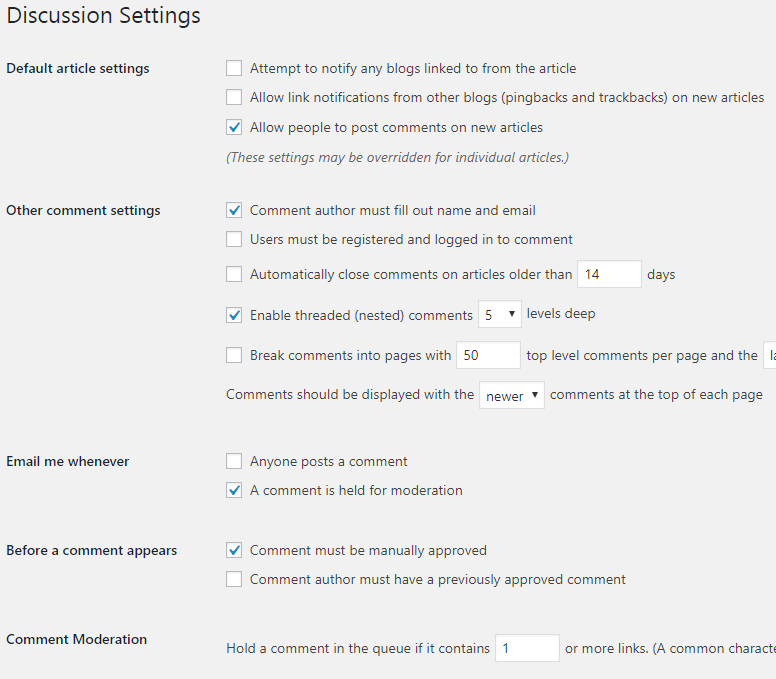
นี่คือการตั้งค่าการสนทนาของ WordPress ที่ฉันใช้บนเว็บไซต์ของฉัน หลังจากที่คุณทำการเปลี่ยนแปลงใดๆ แล้ว อย่าลืมบันทึกการเปลี่ยนแปลง
5. อัปเดตรายการ Ping ของ WordPress
เมื่อคุณเผยแพร่โพสต์ใหม่ WordPress จะแจ้งบริการอัปเดตยอดนิยมที่คุณได้อัปเดตบล็อกของคุณโดยอัตโนมัติ
ตามค่าเริ่มต้น WordPress มาพร้อมกับบริการ ping เดียวเท่านั้น คุณสามารถเพิ่มบริการ ping เพิ่มเติมจากแดชบอร์ดผู้ดูแลระบบ WordPress ของคุณได้โดยตรง การเพิ่มบริการ ping มากขึ้น ไซต์ของคุณจะได้รับการแจ้งเตือนไปยังบริการอัปเดตยอดนิยม วิธีนี้คุณสามารถเพิ่มการเข้าชมไซต์ของคุณได้
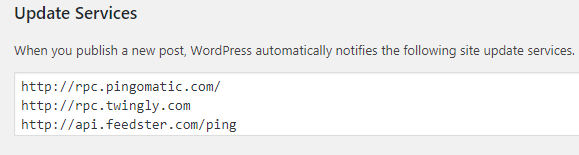
หากต้องการอัปเดตรายการ Ping ของ WordPress ให้ไปที่ การตั้งค่า> การเขียน และป้อนรายการ ping ที่นั่น หลังจากเพิ่มแล้ว ให้คลิกที่ บันทึกการเปลี่ยนแปลง เพื่ออัปเดตการตั้งค่า ตรวจสอบรายการ WordPress Ping ที่อัปเดตเพื่อให้สร้างดัชนีโพสต์บล็อกของคุณได้เร็วขึ้น
6. ปรับแต่งการตั้งค่าการอ่าน WordPress
การตั้งค่าการอ่าน WordPress ช่วยให้คุณสามารถกำหนดว่าหน้าหรือบทความของคุณจะแสดงบนหน้าแรกของไซต์ของคุณหรือไม่ คุณสามารถเลือก "โพสต์ล่าสุดของคุณ" หรือ "หน้าคงที่"
หากคุณเลือก
- โพสต์ล่าสุดของคุณ : โพสต์ ที่เผยแพร่ทั้งหมดจะปรากฏบนหน้าแรกของคุณ ใช้ตัวเลือกนี้ หากคุณต้องการแสดงบทความในบล็อกของคุณตามนั้น คุณยังสามารถกำหนดจำนวนโพสต์บล็อกที่จะแสดงบนหน้าแรกได้อีกด้วย
- หน้าคงที่: คุณสามารถแสดงหน้าใดก็ได้ในหน้าแรกของคุณ
ไม่ต้องกังวลหากคุณเลือกตัวเลือกในตอนนี้ คุณสามารถเปลี่ยนได้ในภายหลัง นอกจากนี้ คุณสามารถเปลี่ยนตัวเลือกการแสดงหน้าแรกได้จาก Appearance>Customize
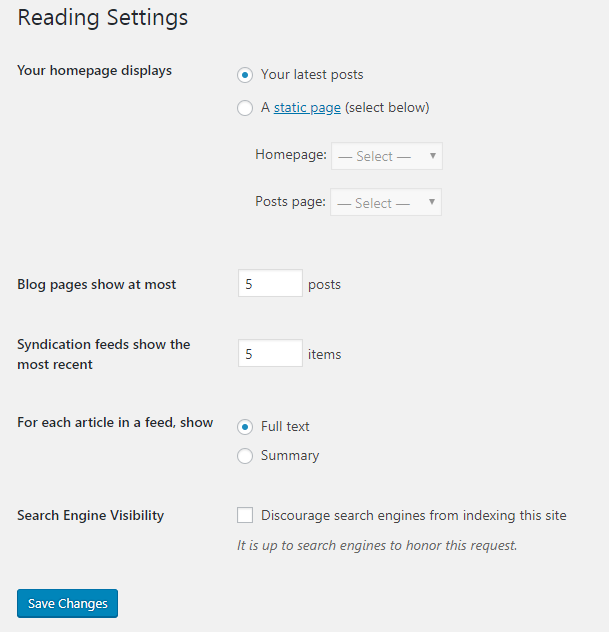
ถัดไป ให้ยกเลิกการเลือก "กีดกันเครื่องมือค้นหาจากการจัดทำดัชนีไซต์นี้" แล้วคลิกบันทึกการเปลี่ยนแปลง ซึ่งจะช่วยให้เครื่องมือค้นหาเช่น Google, Bing, Yahoo เป็นต้น จัดทำดัชนีเว็บไซต์ของคุณได้
7. เปลี่ยนการตั้งค่าสื่อ WordPress
ตามค่าเริ่มต้น WordPress จะสร้างภาพที่อัปโหลดทั้งหมดโดยอัตโนมัติและสร้างภาพหลายมิติ วิธีนี้สามารถสร้างภาระเพิ่มเติมบนเว็บเซิร์ฟเวอร์ของคุณ เพื่อป้องกันสิ่งนี้ คุณสามารถปิดใช้งานฟังก์ชันสร้างภาพอัตโนมัติของ WordPress ได้
ไปที่ การตั้งค่า WordPress> การตั้งค่าสื่อ คุณสามารถดูรายการขนาดรูปภาพสูงสุดที่จะใช้เมื่อเพิ่มรูปภาพในไลบรารีสื่อ WordPress ได้
ตอนนี้ เพียงเพิ่ม “ 0 ” ลงในฟิลด์เหล่านั้นเพื่อตั้งค่า สิ่งนี้จะหยุด WordPress ไม่ให้สร้างภาพของคุณ
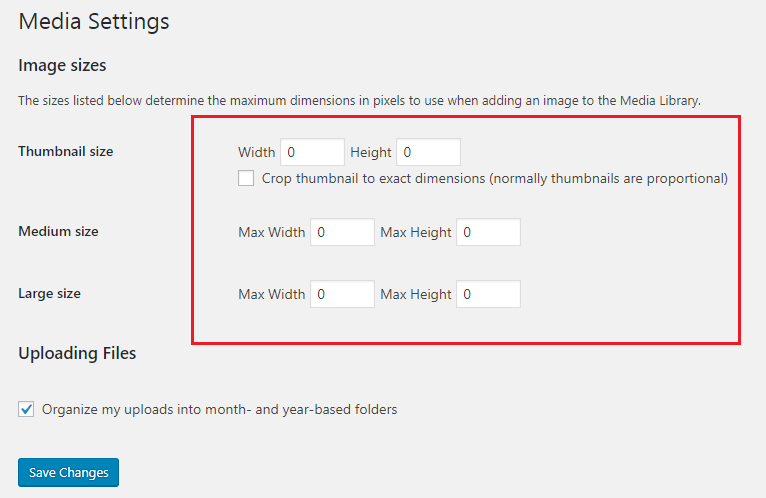
หากคุณใช้รูปภาพที่มีความละเอียดสูง อย่าลืมบีบอัดรูปภาพโดยใช้ปลั๊กอิน WordPress ที่บีบอัดรูปภาพ
8. เปลี่ยนลิงก์ถาวรของ WordPress
ลิงก์ถาวรเป็นลิงก์ประเภทหนึ่งไปยังหน้าเว็บ หากคุณเข้าสู่เว็บไซต์ใด ๆ คุณสามารถสังเกตเห็นลิงก์ถาวรของเว็บไซต์นั้น ตัวอย่างเช่น “ http://www.yoursite.com/sample-page ” หรือ “ https://example.com/what-is-a-permalink “ ลิงก์ถาวรสามารถมีแท็กต่างๆ ได้ เช่น วันที่ เวลา ชื่อโพสต์ ตัวเลข เป็นต้น และขึ้นอยู่กับวิธีที่เว็บมาสเตอร์กำหนดโครงสร้างลิงก์ถาวร
ลิงก์ถาวรเป็นส่วนสำคัญของไซต์ของคุณและมีบทบาทสำคัญในการทำ SEO ของไซต์ของคุณ ตามค่าเริ่มต้น WordPress ใช้โครงสร้างลิงก์ถาวรซึ่งไม่เป็นมิตรกับ SEO และดูน่าเกลียด ดังนั้นคุณสามารถเปลี่ยนโครงสร้างลิงก์ถาวรของ WordPress ซึ่งเป็นมิตรกับ SEO
ไปที่ การตั้งค่า WordPress> ลิงก์ถาวร WordPress มีโครงสร้างลิงก์ถาวร 5 แบบ และคุณสามารถใช้โครงสร้างใดก็ได้ ตัวอย่างเช่น โครงสร้างที่เป็นมิตรกับ SEO ที่ดีคือ “ http://www.example.com/sample-post “

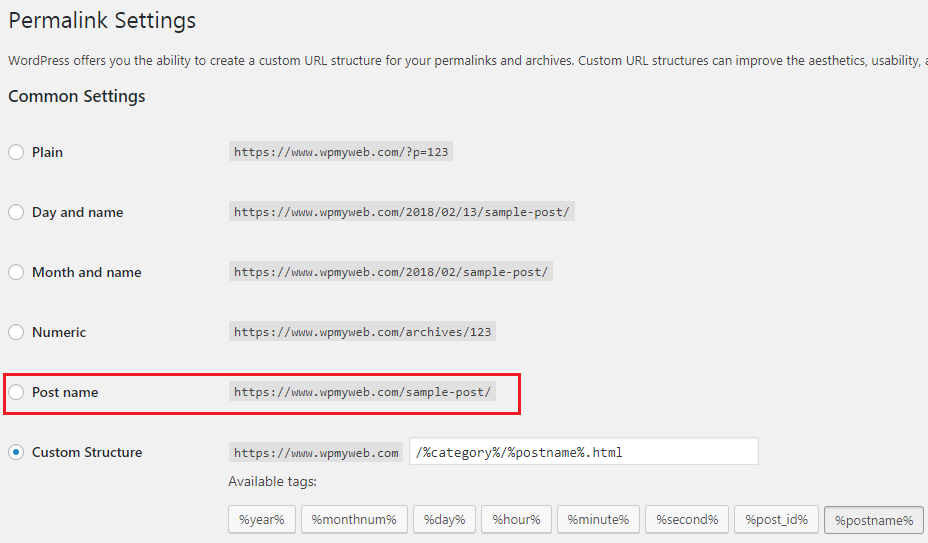
หลังจากที่คุณเปลี่ยนลิงก์ถาวรแล้ว ให้คลิกที่บันทึกการเปลี่ยนแปลง
บันทึก
ดังนั้น เราขอแนะนำให้คุณเปลี่ยนเพียงครั้งเดียวหลังจากที่คุณติดตั้งไซต์ WordPress ใหม่
9. ลบ WordPress ตัวอย่างโพสต์และหน้า
เมื่อคุณติดตั้ง WordPress เป็นครั้งแรกบนโดเมนของคุณ คุณจะสังเกตเห็นตัวอย่างโพสต์และเพจที่สร้างไว้แล้ว คุณสามารถดูตัวอย่างโพสต์ “ Hello World ” ได้จากหน้าแรกของเว็บไซต์ WordPress ของคุณ นี่เป็นเพียงตัวอย่างว่าไซต์ของคุณมีหน้าตาเป็นอย่างไร และจะดีกว่าที่จะเห็นบางอย่างแทนที่จะเห็นหน้าว่างหรือหน้าเสีย ดังนั้น คุณสามารถลบโพสต์ตัวอย่างได้
การลบตัวอย่างโพสต์ “Hello World” ออกจากไซต์ของคุณนั้นง่ายมาก จากแดชบอร์ด WordPress ของคุณ ให้ไปที่ " โพสต์ " แล้วคลิก "โพสต์ทั้งหมด " จากนั้นจึง ทิ้ง โพสต์ลงในถังขยะ
นี้ยังไม่ได้ทำ คุณต้องลบโพสต์อย่างถาวรด้วย เมื่อคุณทิ้งโพสต์ลงในถังขยะแล้ว ให้ไปที่ ถังขยะ แล้วคลิก ลบถาวร ตอนนี้คุณลบโพสต์ตัวอย่าง “Hello World” สำเร็จแล้ว
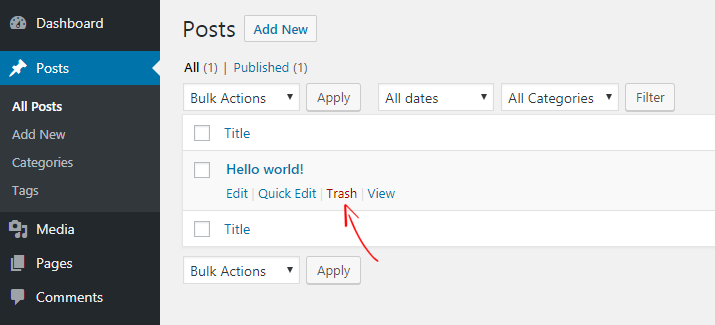
ในทำนองเดียวกัน คุณสามารถลบหน้าตัวอย่างโดยไปที่ Pages> All Pages
10. ลบธีม WordPress ที่ไม่ได้ใช้
ผู้ใช้ WordPress มือใหม่หลายคนลองใช้ธีมต่างๆ ในเว็บไซต์ของตนเพื่อตรวจสอบว่าชุดใดเหมาะกับเว็บไซต์ของตนมากที่สุด หลังจากติดตั้งธีมจำนวนมากแล้ว มักจะใช้ธีมเดียวกับการเก็บธีมอื่นๆ แต่การเก็บธีมไว้มากมายบนไซต์สามารถสร้างปัญหาได้มากมาย
เช่นเดียวกับการอัปเดต WordPress อื่น ๆ ธีม WordPress ยังต้องอัปเดตบ่อยๆ การอัปเดตธีมทั้งหมดอาจทำให้ปวดหัวได้มากและถ้าคุณไม่อัปเดต ธีมเหล่านั้นจะล้าสมัยและอาจเป็นปัญหาด้านความปลอดภัยสำหรับไซต์ของคุณ
หวังว่าการลบธีม WordPress ที่ไม่ได้ใช้จะสามารถแก้ไขได้ หากต้องการลบธีม ให้ไปที่ Appearance> Themes คุณสามารถดูจำนวนธีมที่คุณติดตั้งได้ที่นั่น ตอนนี้คลิกที่ รายละเอียดธีม ของธีม แล้วคลิก ลบ จากมุมล่างซ้าย
11. อัปโหลด Favicon
Favicon เป็นอีกสิ่งที่สำคัญสำหรับเว็บไซต์ของคุณ และมีค่าเท่ากับชื่อเว็บไซต์ของคุณ Favicon มีเอกลักษณ์เฉพาะตัวของแต่ละเว็บไซต์ คุณสามารถแสดงไอคอน Fav ในแท็บเบราว์เซอร์ก่อนชื่อไซต์และแต่ละเว็บไซต์จะมีไอคอนของตัวเอง
ตามค่าเริ่มต้น WordPress ใช้ Favicon ของตัวเอง และบางครั้ง บริษัทโฮสติ้ง WordPress หลายแห่งก็เพิ่มโลโก้ซึ่งไม่เหมาะกับเว็บไซต์ของคุณ ดังนั้นคุณต้องเปลี่ยน Favicon ทันที
หากต้องการเพิ่ม Favicon ให้ไปที่ Appearance> Customize> Site Identity แล้วคุณจะเห็น Site Icon
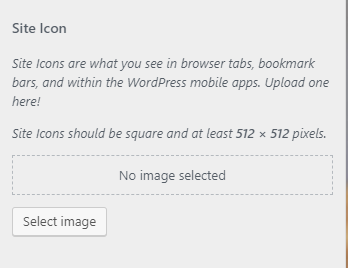
คุณต้องอัปโหลดไอคอนไซต์ของคุณที่นั่น และตรวจดูให้แน่ใจว่ารูปภาพมีขนาดอย่างน้อย 512×512 พิกเซล
หลังจากที่คุณอัปโหลด คลิก เผยแพร่ จากมุมบนซ้าย ตอนนี้รีเฟรชเบราว์เซอร์ของคุณเพื่อดู Favicon ต่อไปนี้เป็นวิธีอื่นในการเพิ่ม Favicon บนไซต์ WordPress ของคุณ
12. ปรับแต่งพื้นที่วิดเจ็ต
หลังจากติดตั้ง WordPress คุณจะเห็นว่ามีการเพิ่มวิดเจ็ตบางส่วนในแถบด้านข้างแล้ว เช่น ช่องค้นหา ความคิดเห็นล่าสุด คลังเก็บ หมวดหมู่ และ Meta ตามค่าเริ่มต้น WordPress จะเพิ่มโดยอัตโนมัติและขึ้นอยู่กับธีมด้วย ตัวอย่างเช่น ธีม WordPress เริ่มต้นของ Twenty Seventeen มีแถบด้านข้างเพียงแถบเดียวและส่วนท้ายสองส่วน คุณจึงเพิ่มวิดเจ็ตใดๆ ในพื้นที่เหล่านั้นได้
หากต้องการเพิ่มหรือลบวิดเจ็ต ให้ไปที่ Appearance> Widgets ที่นั่น คุณสามารถดูวิดเจ็ตที่มีทั้งหมดสำหรับเว็บไซต์ของคุณ หากคุณได้ติดตั้งธีม WordPress ใหม่ คุณจะเห็นวิดเจ็ตเพิ่มเติม แต่ฉันแนะนำให้คุณลบวิดเจ็ตเริ่มต้นบางตัวออกจากแถบด้านข้าง เช่น ความคิดเห็นล่าสุด คลังเก็บ และ Meta
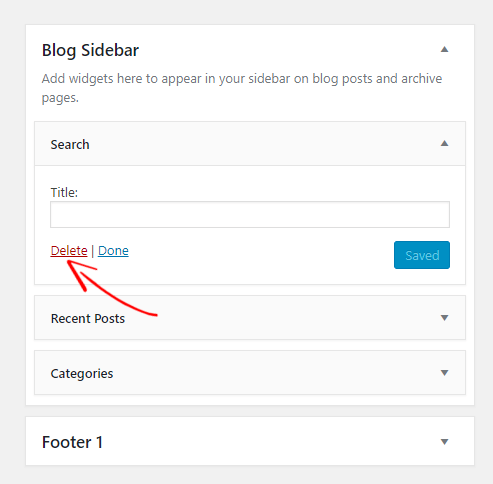
หากต้องการลบวิดเจ็ต เพียงคลิกที่วิดเจ็ตและกล่องจะปรากฏขึ้นตามด้านบน จากนั้นคลิก Delete เพื่อลบวิดเจ็ต อย่าตกใจ คุณสามารถเพิ่มหรือลบวิดเจ็ตใด ๆ ในแถบด้านข้างหรือส่วนท้ายได้
13. กรอกโปรไฟล์ผู้ใช้ของคุณ
ก่อนที่คุณจะเผยแพร่โพสต์ใดๆ บนไซต์ของคุณ คุณควรกรอกโปรไฟล์ผู้ใช้ของคุณก่อน ไม่ว่าคุณจะเป็นผู้ดูแลไซต์หรือผู้ร่วมให้ข้อมูลก็ตาม ทุกครั้งที่คุณเผยแพร่โพสต์ กล่องประวัติผู้เขียนจะปรากฏขึ้นที่ส่วนท้ายของโพสต์ หากโปรไฟล์ผู้ใช้ของคุณว่างเปล่า ผู้ใช้จะไม่ให้คุณค่ากับไซต์ของคุณมากนัก
ดังนั้น รักษาโปรไฟล์ผู้ใช้ของคุณให้สมบูรณ์และอัปเดตอยู่เสมอ ไปที่ ผู้ใช้> โปรไฟล์ของคุณ จากแผงการดูแลระบบ WordPress ของคุณ
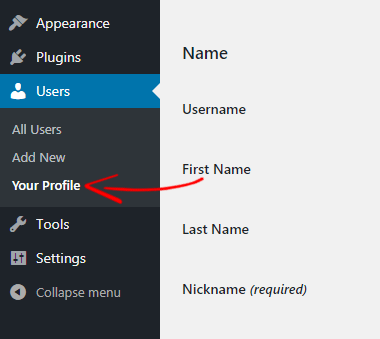
จากที่นั่น คุณสามารถป้อนรายละเอียดผู้ใช้และเลือกวิธีแสดงชื่อของคุณในโพสต์ นอกจากนี้ คุณยังสามารถเปลี่ยนรหัสผ่าน รูปภาพ และเพิ่มประวัติโดยย่อได้
เมื่อคุณอัปเดตโปรไฟล์เสร็จแล้ว ให้คลิกที่ อัปเดตโปรไฟล์ เพื่อบันทึกการเปลี่ยนแปลง
14. ปิดใช้งานการเรียกดูไดเรกทอรี
บางครั้ง เมื่อเว็บเซิร์ฟเวอร์ของคุณไม่พบไฟล์ index.php จะแสดงหน้าดัชนีซึ่งแสดงไดเร็กทอรีทั้งหมดของเว็บไซต์ของคุณโดยอัตโนมัติ วิธีนี้ทำให้ทุกคนสามารถเห็นไฟล์สำคัญของคุณ คัดลอกรูปภาพ โครงสร้างไซต์ ฯลฯ หลายครั้งที่แฮกเกอร์ใช้กระบวนการที่มีช่องโหว่ในการเข้าถึงไฟล์ของคุณ
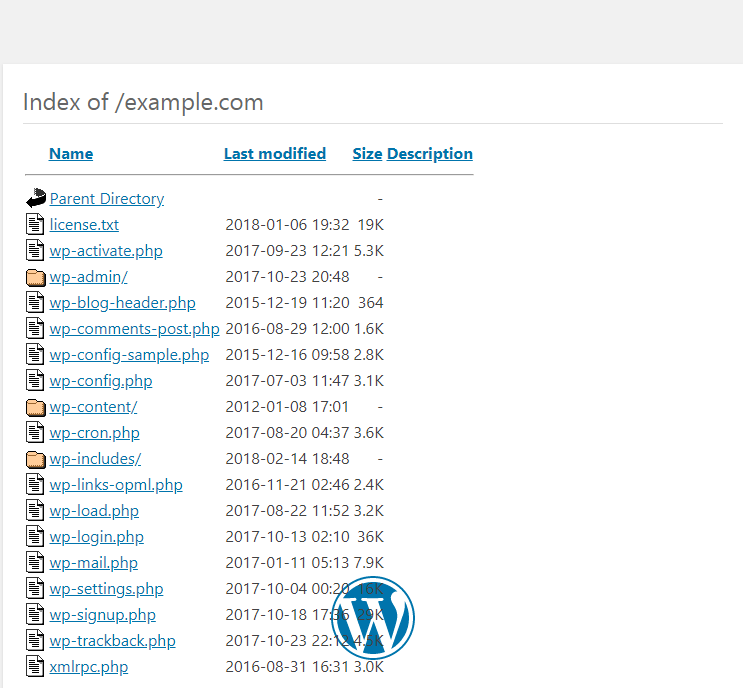
การปิดใช้งานการเรียกดูไดเร็กทอรีจะไม่มีใครสามารถเห็นไฟล์ไซต์ WordPress ของคุณได้
สำหรับสิ่งนี้ คุณต้องเข้าถึงไฟล์ .htaccess ของคุณ คุณสามารถทำได้จากเว็บโฮสติ้ง cPanel หรือใช้ไคลเอนต์ FTP ตอนนี้เปิดไฟล์ .htaccess ของคุณแล้วเพิ่มรหัสต่อไปนี้ในตอนท้าย
ตัวเลือก ทั้งหมด -ดัชนี
ตอนนี้บันทึกไฟล์ .htaccess ของคุณ หลังจากนี้ การเรียกดูไดเร็กทอรีของคุณจะแสดงข้อความนี้แทนที่จะแสดงไดเร็กทอรีทั้งหมดจากไซต์ของคุณ
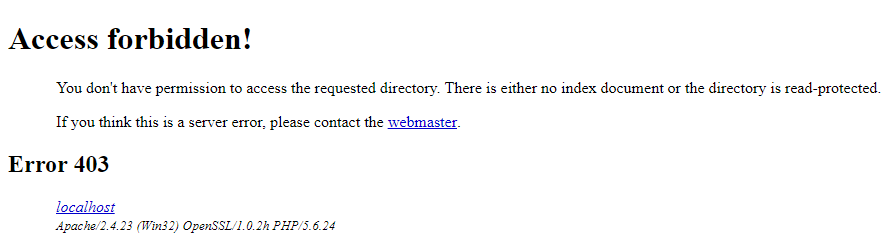
15. ติดตั้งปลั๊กอินป้องกันสแปม
หลังจากที่ไซต์ WordPress ของคุณเผยแพร่ ส่วนใหญ่แล้วคุณอาจเริ่มได้รับความคิดเห็นเกี่ยวกับสแปมจำนวนมากทุกวัน สิ่งนี้น่ารำคาญและอาจส่งผลเสียต่อ SEO ของคุณเช่นกัน หากคุณไม่จัดการมันตั้งแต่แรก มันจะเป็นปัญหาใหญ่สำหรับเว็บไซต์ของคุณ
โชคดีที่มีปลั๊กอินป้องกันสแปมสำหรับ WordPress เมื่อคุณติดตั้งปลั๊กอิน Akismet จากแผงผู้ดูแลระบบ WordPress แล้ว ปลั๊กอินจะดูแลความคิดเห็นทั้งหมด ความคิดเห็นทั้งหมดถูกกรองโดย Akismet และแยกความคิดเห็นที่เป็นสแปมทั้งหมดไปยังพื้นที่อื่น และจะแสดงเฉพาะความคิดเห็นที่ถูกต้องเท่านั้นสำหรับการอนุมัติ วิธีนี้จะช่วยให้คุณประหยัดเวลาและจดจ่อกับงานได้
บทสรุป
หลังจากติดตั้ง WordPress แล้ว WordPress ก็มีสิ่งดีๆ มากมายให้ทำ ในบทความนี้ ฉันได้เขียน 15 สิ่งที่สำคัญที่สุดหลังจากที่คุณติดตั้ง WordPress
ผู้ใช้ WordPress ใหม่จำนวนมากไม่เปลี่ยนการตั้งค่าเริ่มต้นของ WordPress และจบลงด้วยการแสดงโลโก้ของบริษัทอื่น ตัวอย่างโพสต์ ชื่อเว็บไซต์เริ่มต้น ฯลฯ และยากที่จะจัดอันดับเว็บไซต์ในเครื่องมือค้นหา
ดังนั้น ขอแนะนำอย่างยิ่งให้คุณเปลี่ยนการตั้งค่า WordPress หลังจากติดตั้ง WordPress ที่กล่าวถึงข้างต้น 15 การตั้งค่าที่แตกต่างกันนั้นดีที่สุดสำหรับ WordPress ที่เพิ่งติดตั้งใหม่และการตั้งค่าที่ดีที่สุดสำหรับ WordPress
ฉันหวังว่าบทช่วยสอนนี้จะช่วยให้คุณตั้งค่าไซต์ WordPress ของคุณได้อย่างสมบูรณ์แบบ หากคุณมีคำถามใด ๆ ในใจโปรดแจ้งให้เราทราบในส่วนความคิดเห็น หากคุณชอบบทความนี้โปรดแชร์กับเพื่อน ๆ ของคุณ
บทความที่เกี่ยวข้อง,
- Blogger กับ WordPress? จะเลือกอันไหนและทำไม?
- 13 เคล็ดลับที่ดีที่สุดในการเพิ่มความเร็วไซต์ WordPress ของคุณ
- 20 ต้องมีปลั๊กอิน WordPress สำหรับไซต์ WordPress ทั้งหมดในปี 2018
*โพสต์นี้อาจมีลิงค์พันธมิตร ซึ่งหมายความว่าฉันอาจได้รับค่าธรรมเนียมเล็กน้อยหากคุณเลือกซื้อผ่านลิงก์ของฉัน (โดยไม่มีค่าใช้จ่ายเพิ่มเติมสำหรับคุณ) ซึ่งช่วยให้เราทำให้ WPMyWeb ทำงานและทันสมัยอยู่เสมอ ขอขอบคุณหากคุณใช้ลิงก์ของเรา เรายินดีเป็นอย่างยิ่ง! เรียนรู้เพิ่มเติม.
