วิธีโยกย้ายเว็บไซต์ WordPress ไปยัง RunCloud โดยไม่ต้องหยุดทำงาน
เผยแพร่แล้ว: 2020-06-16คู่มือนี้เขียนขึ้นสำหรับทุกคนที่โฮสต์เว็บไซต์ WordPress และต้องการ ย้ายไปยัง RunCloud โดยไม่ต้องเสี่ยงกับการหยุดทำงาน RunCloud ทำงานได้กับโฮสต์ระบบคลาวด์ส่วนใหญ่ (เช่น Linode, Vultr, UpCloud, AWS, Google Cloud) แต่ฉันจะใช้งานกับ DigitalOcean เพื่อจุดประสงค์ของบทช่วยสอนนี้
คุณสามารถปฏิบัติตามคำแนะนำทั้งหมดนี้ได้ ฟรี โดยใช้บัญชีฟรีของ RunCloud และข้อเสนอเครดิต 100 ดอลลาร์ของ DigitalOcean ฟรี เหมาะอย่างยิ่งสำหรับการทดสอบความเร็วและการตั้งค่าของการตั้งค่าโฮสติ้งคลาวด์ใหม่ของคุณโดยไม่ต้องเสียเงิน
ฉันจะทำให้มันง่ายที่สุดเท่าที่จะทำได้เพื่อให้คุณทำตามและเปลี่ยนโฮสติ้งของคุณ กระบวนการทั้งหมดใช้เวลาน้อยกว่า 20 นาที และคุณไม่จำเป็นต้องมีปลั๊กอินหรือเครื่องมือระดับพรีเมียมใดๆ และไม่จำเป็นต้องเขียนโค้ดบรรทัดคำสั่ง Linux!
กระบวนการนี้จะทำงานในลักษณะเดียวกัน ไม่ว่าคุณจะย้ายจากโฮสติ้งที่ใช้ร่วมกัน เช่น BlueHost หรือ Hostgator โฮสติ้งที่มีการจัดการ เช่น Kinsta หรือ WPEngine หรือผู้ให้บริการคลาวด์โฮสติ้งรายอื่น เช่น Cloudways หรือ ServerPilot
เข้าเรื่องกันเลย
สารบัญ
RunCloud คืออะไร?

RunCloud เป็น แผงควบคุมการโฮสต์บนคลาวด์ที่มีน้ำหนักเบา คุณสามารถใช้ RunCloud เพื่อปรับใช้และจัดการเซิร์ฟเวอร์คลาวด์จากผู้ให้บริการต่างๆ (เช่น DigitalOcean, Vultr และ UpCloud)
เป็นเครื่องมือที่ยอดเยี่ยมที่จะช่วยให้คุณใช้ประโยชน์จากการโฮสต์บนคลาวด์โดยไม่ต้องวุ่นวายกับบรรทัดคำสั่งของ Linux
หากคุณไม่แน่ใจว่า RunCloud เป็นบริการโฮสติ้งบนคลาวด์ที่ดีที่สุดสำหรับเว็บไซต์ของคุณหรือไม่ คุณสามารถเรียนรู้เพิ่มเติมว่า RunCloud แตกต่างจาก Cloudways อย่างไรในคู่มือการเปรียบเทียบของฉัน ซึ่งฉันจะพูดถึงรายละเอียดเพิ่มเติมเกี่ยวกับคุณสมบัติของมัน
RunCloud ทำอะไร?
- เชื่อมต่อกับ DigitalOcean, Linode, UpCloud และ Vultr ผ่าน API
- เชื่อมต่อกับเซิร์ฟเวอร์คลาวด์โฮสติ้งส่วนใหญ่
- ติดตั้ง WordPress 1 คลิก
- แผงควบคุมเพื่อทำงานเซิร์ฟเวอร์ (เช่น การสำรองข้อมูลอัตโนมัติและการจัดเตรียมเว็บไซต์)
- การจัดการเซิร์ฟเวอร์ที่ปรับความเร็วและความปลอดภัยให้เหมาะสม
เหตุผลในการเปลี่ยนไปใช้ RunCloud

คลาวด์โฮสติ้งนั้น รวดเร็วปานสายฟ้าแลบ แม้แต่เซิร์ฟเวอร์ขนาดเล็กที่มี RAM 1GB ก็ยังมีประสิทธิภาพเหนือกว่าโฮสติ้งที่ใช้ร่วมกันทุกวันในสัปดาห์ และอย่างที่คุณอาจทราบดีว่า WordPress นั้นขึ้นชื่อว่าทำงานช้า ความเร็วของเว็บไซต์มีความสำคัญอย่างยิ่งสำหรับ SEO และ UX ดังนั้นโฮสติ้งบนคลาวด์จึงเป็นโซลูชั่นที่สมบูรณ์แบบหากเว็บไซต์ WordPress ของคุณไม่โหลดเร็วพอ
แม้ว่าฉันจะชอบใช้ Cloudways แพลตฟอร์มการจัดการคลาวด์ที่มีการจัดการสำหรับแผนระดับเริ่มต้น $10/เดือน แต่ RunCloud เป็นโซลูชันที่ราคาไม่แพงมาก เพราะ คุณไม่ต้องจ่ายมาร์กอัปใดๆ บนเซิร์ฟเวอร์ หากคุณต้องการเรียนรู้เพิ่มเติม นี่คือข้อแตกต่างระหว่างโฮสติ้ง RunCloud และ Cloudways
ไม่เหมือนกับ ServerPilot ซึ่งเป็นแผงควบคุมระบบคลาวด์ยอดนิยมอีกตัวหนึ่ง RunCloud ไม่คิดค่าใช้จ่ายต่อแอปพลิเคชัน ซึ่งหมายความว่าคุณสามารถใช้ RunCloud เพื่อโฮสต์แอปพลิเคชั่นหลายตัว (เช่น เว็บไซต์ WordPress) บนเซิร์ฟเวอร์เดียวโดยไม่มีค่าใช้จ่ายเพิ่มเติม
RunCloud มี 4 แผนราคา ฟรี พื้นฐาน มืออาชีพ และธุรกิจ
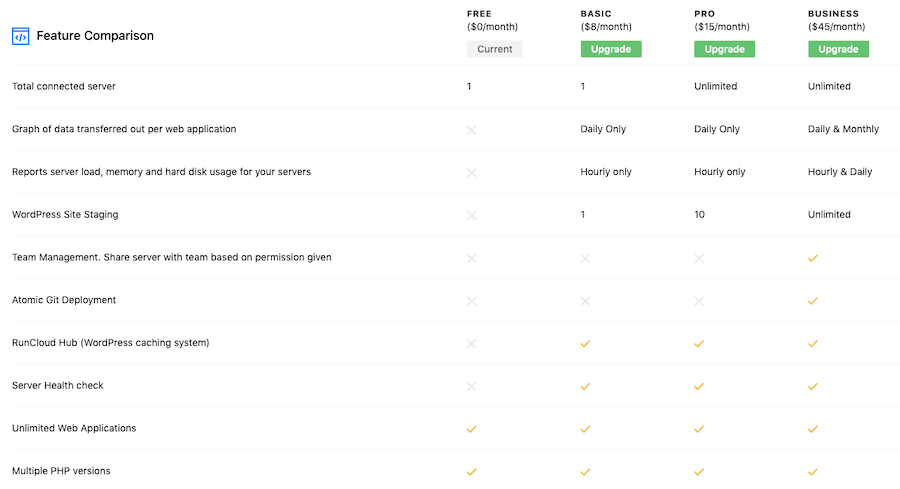
ในบทช่วยสอนนี้ ฉันจะใช้บัญชี RunCloud ฟรี เพื่อให้คุณสามารถดูสิ่งที่คุณทำได้โดยไม่ต้องใช้เงิน คุณยังจะได้รับการทดลองใช้ฟรี 5 วันเมื่อลงชื่อสมัครใช้ คุณจึงสามารถทดสอบทุกสิ่งที่ RunCloud ทำได้
วิธีโยกย้ายเว็บไซต์ WordPress ไปยัง RunCloud โดยไม่ต้องหยุดทำงาน
ขั้นตอนที่ 1: ลงชื่อสมัครใช้ RunCloud
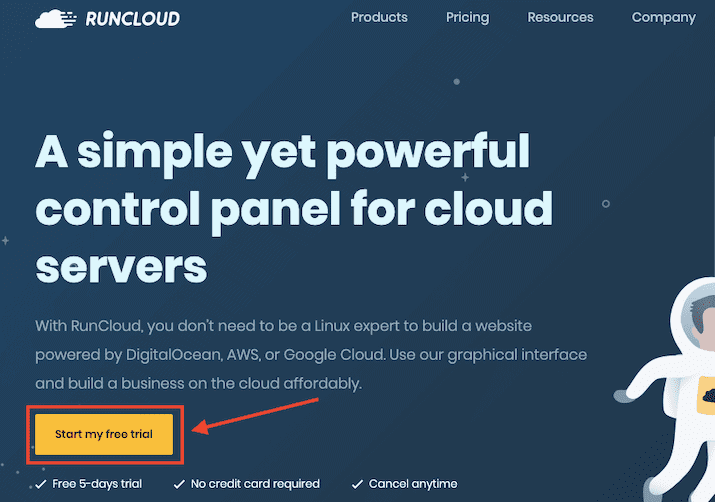
ขั้นตอนแรกคือการสมัคร RunCloud คุณจะได้รับการ ทดลองใช้ฟรี 5 วัน (ไม่ต้องใช้บัตรเครดิต) แต่คุณสามารถใช้แผนฟรีต่อไปได้ไม่มีกำหนด (ไม่ได้ระบุไว้อย่างชัดเจนเมื่อลงชื่อสมัครใช้!)
สร้างชื่อผู้ใช้และรหัสผ่าน หรือเข้าสู่ระบบด้วยบัญชี GitHub, Google หรือ DigitalOcean หากคุณมี (หรือวางแผนที่จะสร้างในขั้นตอนที่ 2 ด้านล่าง)
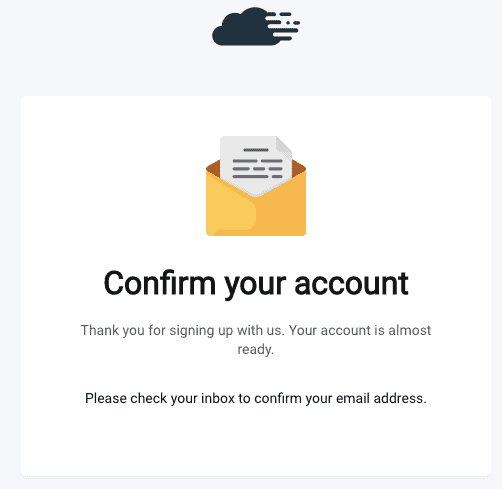
ยืนยันบัญชีของคุณโดยคลิกลิงก์ในอีเมลที่ RunCloud จะส่งให้คุณและเข้าสู่ระบบอีกครั้ง
แดชบอร์ด RunCloud ของคุณจะมีลักษณะดังนี้เมื่อคุณเข้าร่วมครั้งแรก:
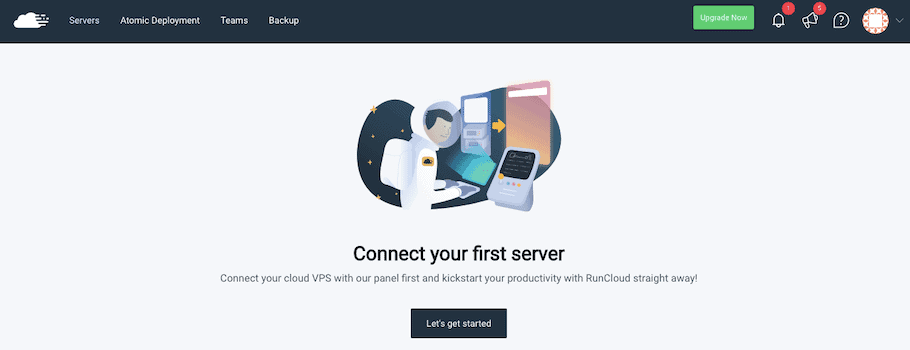
ขั้นตอนที่ 2: ลงทะเบียนสำหรับแพลตฟอร์มคลาวด์โฮสติ้งที่คุณเลือก
RunCloud เป็นเพียงบริการแผงควบคุม ดังนั้นคุณจะต้องเลือกผู้ให้บริการโฮสต์บนคลาวด์เพื่อรวมเข้ากับมัน
โดยส่วนตัวแล้วฉันชอบ DigitalOcean และมีความสุขกับพวกเขามาตลอด 7 ปีที่ผ่านมา ฉันยังใช้ UpCloud ซึ่งได้รับคะแนนเกณฑ์มาตรฐาน VPS ที่ดีสำหรับแผนเซิร์ฟเวอร์ 1GB $5/เดือน
RunCloud จะทำงานร่วมกับผู้ให้บริการคลาวด์ส่วนใหญ่ แต่จะ รวมผ่าน API กับ DigitalOcean, Linode และ Vultr
RunCloud ยังมีการผสานรวมกับ UpCloud, Google Cloud, AWS, UpCloud และ Azure ได้อย่างง่ายดาย
คุณสามารถหาข้อเสนอเครดิตฟรีสำหรับโฮสต์ระบบคลาวด์ส่วนใหญ่ได้ นี่คือบางส่วนที่ฉันแนะนำ:
- เครดิตโบนัส DigitalOcean $100 (หมดอายุหลังจาก 60 วัน)
- เครดิตโบนัส UpCloud $25
เพื่อให้ง่ายขึ้น ฉันจะสมัครบัญชี DigitalOcean สำหรับบทช่วยสอนนี้
ลงทะเบียน DigitalOcean
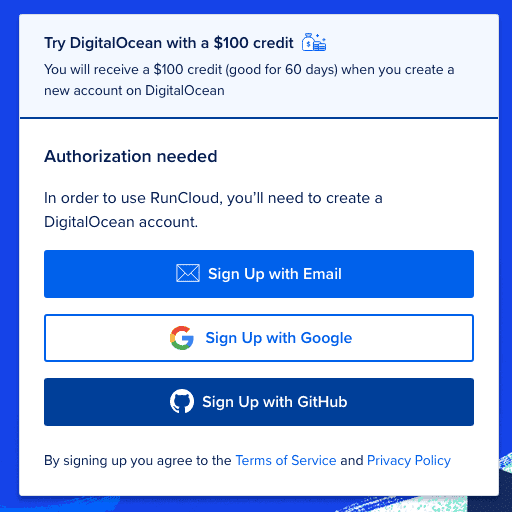
ไปที่ลิงก์นี้เพื่อรับเครดิต $100 จากนั้นลงชื่อสมัครใช้ DigitalOcean ด้วยชื่อ อีเมล และรหัสผ่านของคุณ หรือใช้บัญชี Google หรือ GitHub ของคุณ
ยืนยันที่อยู่อีเมลของคุณ จากนั้น เพิ่มวิธีการชำระเงิน
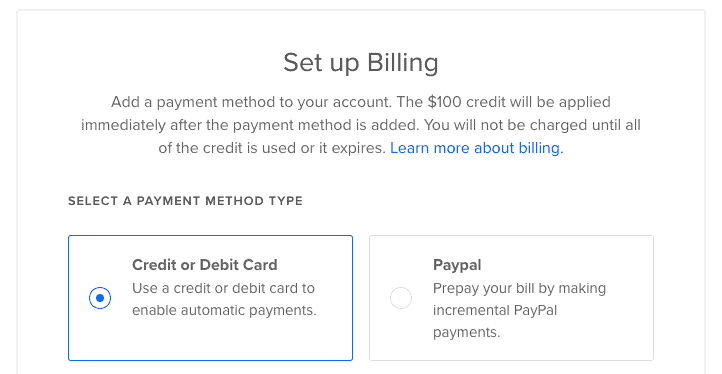
คุณสามารถเลือกระหว่าง บัตรเครดิต/เดบิต หรือ PayPal จะไม่มีการหักเงินจากบัตรเครดิต/เดบิตของคุณจนกว่าเครดิตฟรี $100 จะหมดอายุ หากคุณต้องการ PayPal คุณจะต้องเติมเงินในบัญชีของคุณเป็นเงิน $5 เพื่อเปิดใช้งาน คุณจะได้รับเครดิต $5 และเครดิตจะไม่หมดอายุเมื่อเครดิต $100 มี (และฉันสามารถยืนยันได้ว่า DigitalOcean จะใช้ $100 ฟรีของคุณก่อนที่จะถึง $5 – ดีมาก)
ขั้นตอนที่ 3: สร้างคีย์ DigitalOcean API
ได้เวลา เชื่อมต่อกับ DigitalOcean API เพื่อให้เราสามารถควบคุมบัญชี DO ของเราจากแดชบอร์ดของ RunCloud และเพิ่มเซิร์ฟเวอร์โดยไม่ต้องออกจาก RunCloud (คุณลักษณะนี้เรียกว่า Direct Server Provisioning)
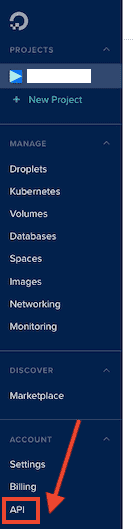
จากแดชบอร์ด DigitalOcean ของคุณ ให้คลิกลิงก์ "API" ที่เมนูด้านซ้ายมือ
หากคุณหาไม่พบ ลองใช้ URL นี้เมื่อเข้าสู่ระบบบัญชี DigitalOcean ของคุณ:
https://cloud.digitalocean.com/settings/api/tokens
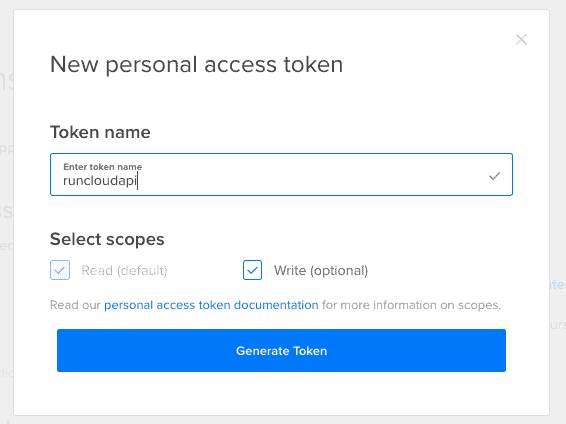
คลิกปุ่ม "สร้างโทเค็นใหม่" และเพิ่มชื่อโทเค็น API ใหม่ (เลือกสิ่งที่เกี่ยวข้องกับ RunCloud เพื่อให้คุณจำได้ว่ามีไว้เพื่ออะไร) จากนั้นกด "สร้างโทเค็น"
คัดลอกโทเค็น API ของคุณแล้ววางลงในแผ่นข้อความชั่วคราว เนื่องจากจะไม่ปรากฏในบัญชี DigitalOcean ของคุณอีก หากคุณทำหายก่อนที่จะเพิ่มลงใน RunCloud คุณจะต้องสร้างใหม่
ขั้นตอนที่ 4: เชื่อมต่อ DigitalOcean และ RunCloud โดย API
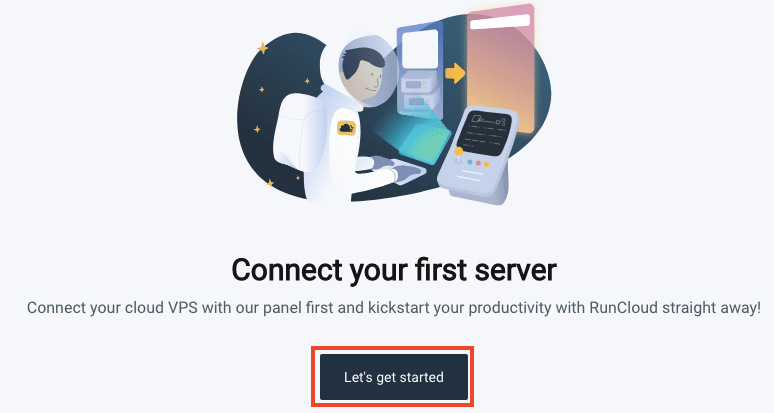
ในแดชบอร์ด RunCloud ของคุณ ให้คลิก "มาเริ่มกันเลย" เพื่อเปิดแผงการตั้งค่าเซิร์ฟเวอร์
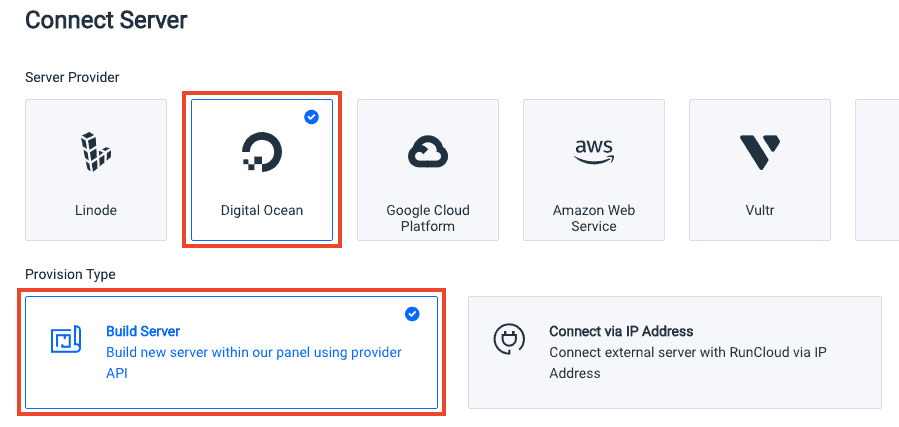
เลือก “Digital Ocean” เป็นผู้ให้บริการเซิร์ฟเวอร์ และ “สร้างเซิร์ฟเวอร์” ภายใต้ประเภทข้อกำหนด ตัวเลือกนี้จะทำให้เราสามารถเชื่อมต่อกับ DigitalOcean ผ่าน API
เลื่อนลงและเลือก "เพิ่มคีย์ใหม่" เพื่อเพิ่มคีย์ API ที่เราสร้างในขั้นตอนที่ 3
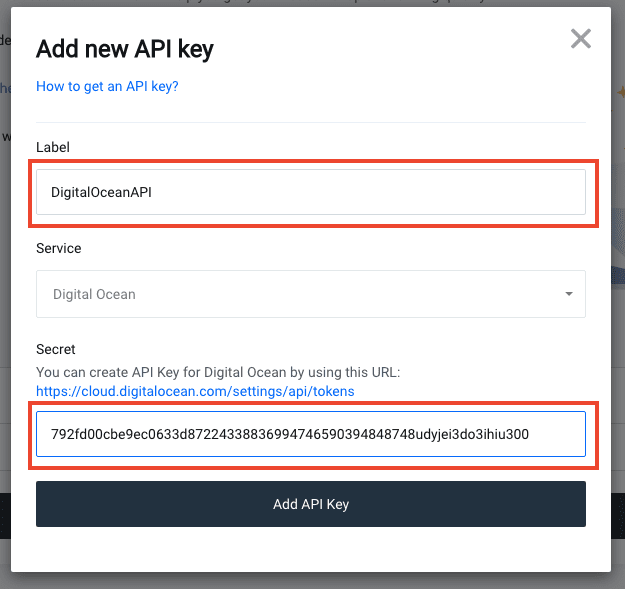
ระบุชื่อที่สื่อความหมายให้กับคีย์ (สามารถเป็นอะไรก็ได้ที่คุณต้องการ) ในช่อง "ป้ายกำกับ" วางคีย์ API ลงในฟิลด์ที่ชื่อ "Secret" จากนั้นกด "เพิ่มคีย์ API" เพื่อเพิ่มคีย์
เลือกคีย์ใหม่ของคุณในรายการดรอปดาวน์ จากนั้นคลิก “สร้างเซิร์ฟเวอร์”
ขั้นตอนที่ 5: เปิดเซิร์ฟเวอร์ใหม่
ด้วยการเชื่อมต่อ API เราสามารถเพิ่มเซิร์ฟเวอร์ DigitalOcean ใหม่ได้โดยตรงจาก RunCloud
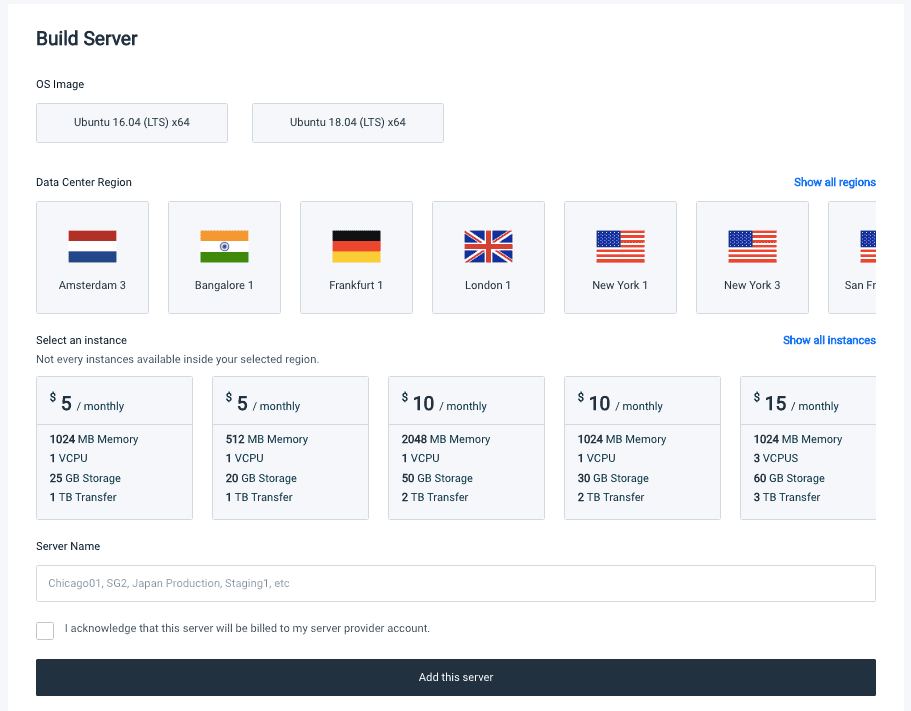
เลือก OS Image ที่คุณต้องการ – ฉันแนะนำ Ubuntu 18.04 เพราะมันใหม่กว่า
เลือก ภูมิภาคของศูนย์ข้อมูล – นี่จะเป็นตำแหน่งของเซิร์ฟเวอร์ของคุณ เลือกเซิร์ฟเวอร์ที่ใกล้กับผู้เข้าชมเว็บไซต์ของคุณส่วนใหญ่ (ตรวจสอบ Google Analytics หากคุณไม่ทราบว่าผู้เยี่ยมชมของคุณมาจากประเทศใด)
เลือกอินสแตนซ์ – นี่คือแผน DigitalOcean ที่คุณจะสมัคร แผน $5/เดือน (พร้อมหน่วยความจำ 1024MB หรือ 1GB) นั้นยอดเยี่ยมสำหรับการโฮสต์เว็บไซต์ WordPress และฉันพบว่ามันรวดเร็วและปลอดภัยมาก หากคุณมีเว็บไซต์ที่มีการเข้าชมสูงหรือมีฟังก์ชันที่ใช้หน่วยความจำจำนวนมาก คุณสามารถเลือกสิ่งที่ใหญ่กว่าได้
เพิ่ม ชื่อเซิร์ฟเวอร์ – อธิบายอะไรก็ได้ จากนั้นคลิก “เพิ่มเซิร์ฟเวอร์นี้”
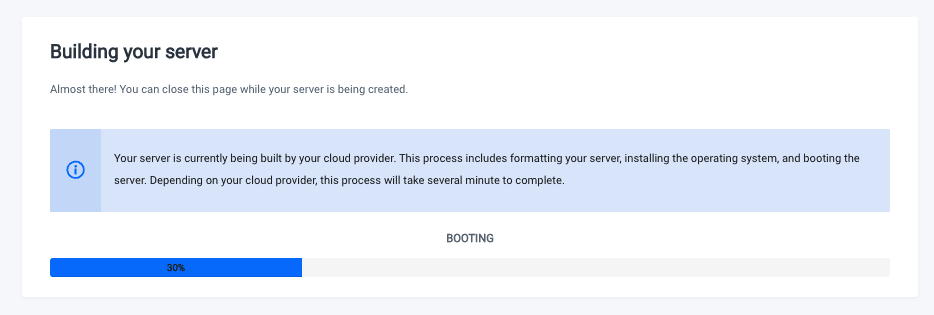
จะใช้เวลาเพียงไม่กี่นาทีในการตั้งค่าเซิร์ฟเวอร์
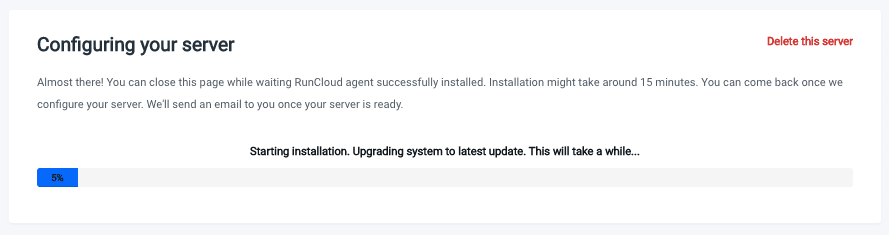
เซิร์ฟเวอร์จะถูกกำหนดค่าโดย RunCloud การดำเนินการนี้อาจใช้เวลานานถึง 15 นาที ดังนั้นโปรดอดใจรอ
คุณจะเห็นแดชบอร์ดเซิร์ฟเวอร์เมื่อตั้งค่าทั้งหมดแล้ว:
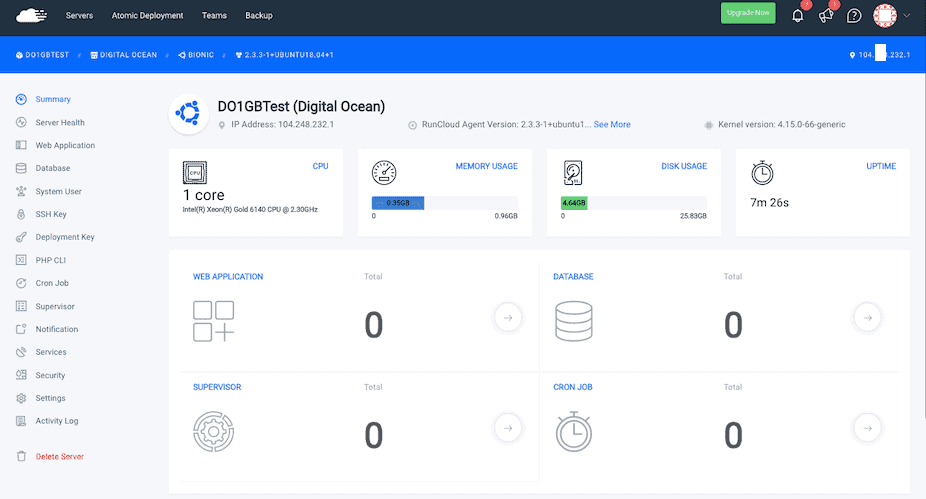
ขั้นตอนที่ 5: ติดตั้ง WordPress
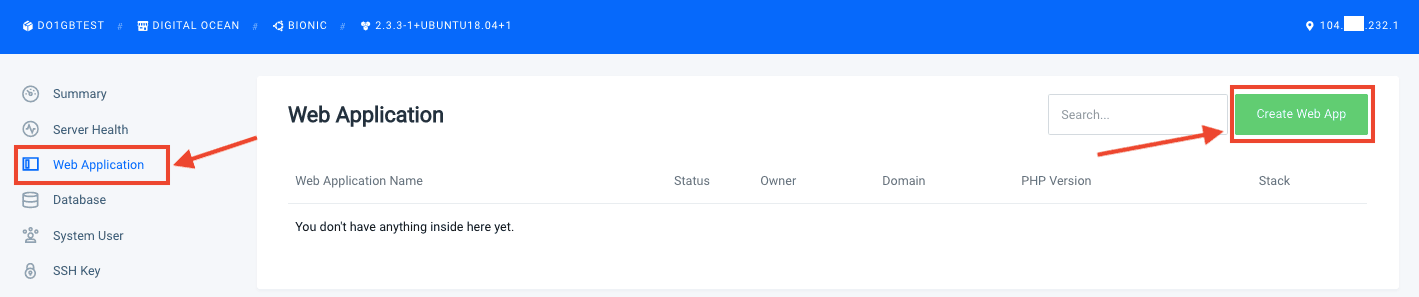
ในแถบเมนูด้านซ้ายมือ คลิก "เว็บแอปพลิเคชัน" จากนั้นกดปุ่ม "สร้างเว็บแอป"
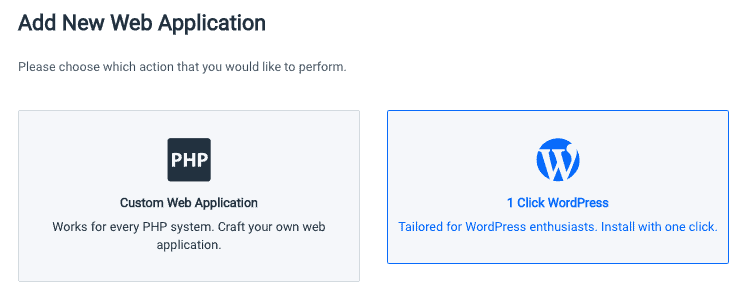
เลือกตัวเลือก “1 คลิก WordPress”
ตอนนี้เรามีการตั้งค่าบางอย่างที่จะกำหนดค่า
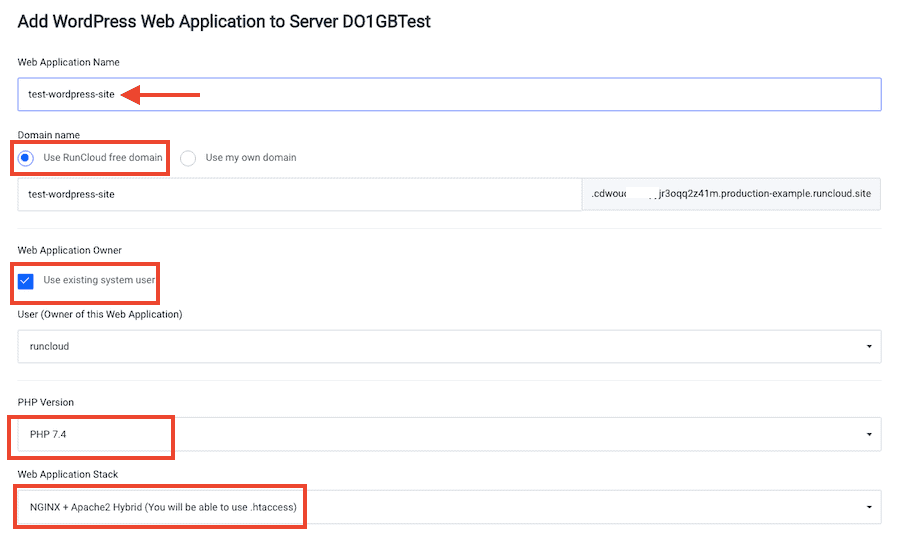
ตั้งชื่อที่สื่อความหมายให้กับใบสมัครของคุณ
ในฟิลด์ ชื่อโดเมน เลือก " ใช้โดเมนฟรี RunCloud " ซึ่งจะช่วยให้คุณสามารถดู กำหนดค่า และทดสอบเวอร์ชันใช้งานจริงของเว็บไซต์ WordPress ของคุณบนโดเมนชั่วคราว (เช่น 12345test.runcloud.site) เมื่อคุณพร้อมที่จะเปลี่ยนชื่อโดเมนของคุณ คุณสามารถดำเนินการได้โดย ไม่ต้องหยุดทำงาน
หากคุณต้องการใช้โดเมนของคุณเอง ขอแนะนำให้ใช้ โดเมนย่อย เช่น new.mywebsite.com คุณสามารถทดสอบทุกอย่างก่อนที่จะทำการเปลี่ยนโดยไม่มีการหยุดทำงาน คุณจะต้องจับคู่โดเมนย่อยกับแอป WordPress ใหม่โดยเพิ่มระเบียน DNS เพื่อทำสิ่งนี้ (ดูขั้นตอนที่ 9)
คุณยังสามารถเข้าถึงเว็บไซต์โดยใช้ที่อยู่ IP หากคุณตั้งค่าเว็บแอป WordPress เป็นแอปพลิเคชันเริ่มต้นและกำลังวางแอปเพียงแอปเดียวบนเซิร์ฟเวอร์
ใน Web Application Owner ให้ทำ เครื่องหมายที่ "ใช้เจ้าของระบบที่มีอยู่"
เลือกเวอร์ชัน PHP ล่าสุดจากเมนูแบบเลื่อนลง
สำหรับ Web Application Stack คุณสามารถเลือกจาก:
- NGINX + Apache2 ไฮบริด
- NGINX ดั้งเดิม
- NGINX ดั้งเดิม + การกำหนดค่าแบบกำหนดเอง
ในฐานะที่เป็นสถานะ RunCloud Native NGINX เป็นตัวเลือกที่เร็วที่สุดสำหรับ WordPress แต่คุณจะไม่สามารถใช้ .htaccess ได้ หากคุณต้องการ .htaccess หรือไม่แน่ใจว่าจะเลือกอันไหน ให้เลือก NGINX + Apache 2 Hybrid
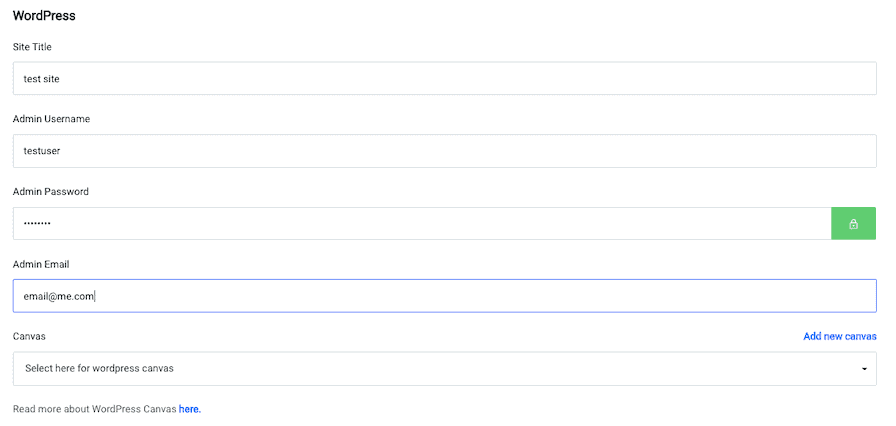
เพิ่มรายละเอียด WordPress ของคุณ:
- ชื่อเว็บไซต์
- ผู้ดูแลระบบ ชื่อผู้ใช้
- รหัสผ่านผู้ดูแลระบบ
- อีเมลผู้ดูแลระบบ
ไม่ต้องกังวลว่าจะใช้รายละเอียดเดียวกันกับไซต์ WordPress ที่มีอยู่ เราจะแทนที่การติดตั้ง WordPress ใหม่นี้ด้วยไซต์เก่าของคุณในเร็วๆ นี้
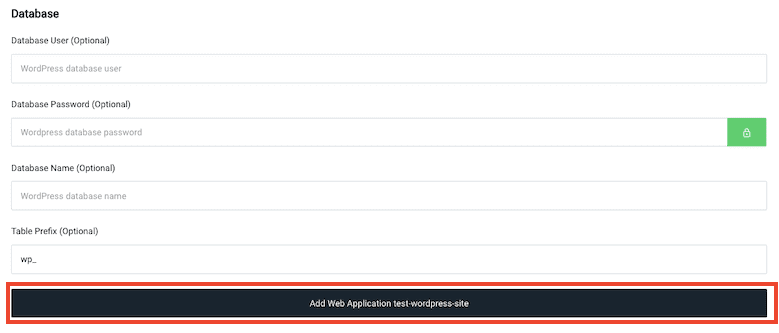
ปล่อยการตั้งค่าฐานข้อมูลว่างไว้ จากนั้นคลิก “เพิ่มแอปพลิเคชันเว็บ”
คุณจะได้รับหน้าจอยืนยันเกือบจะทันที:
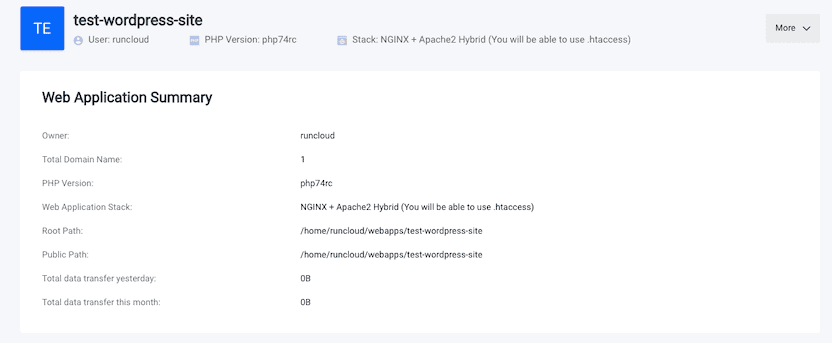

ขั้นตอนที่ 6: ส่งออกเว็บไซต์ WordPress เก่าของคุณ
ต่อไป เราจะใช้ปลั๊กอินเพื่อสำรองข้อมูลเว็บไซต์ WordPress ที่มีอยู่ของคุณ เพื่อให้สามารถนำเข้าเว็บไซต์ใหม่ได้
มีการสำรองข้อมูลฟรีและพรีเมียมมากมาย ฉันเชื่อ (และใช้มาหลายครั้งแล้ว) ปลั๊กอิน All-in-One WP Migration ฟรี นั่นคือสิ่งที่ฉันจะใช้สำหรับบทช่วยสอนนี้
หากคุณต้องการใช้วิธีอื่น ฉันยังมีบทช่วยสอนเกี่ยวกับวิธีโยกย้ายเว็บไซต์ของคุณไปยัง RunCloud โดยใช้ Migrate Guru ซึ่งใช้ SFTP เพื่อย้ายเว็บไซต์ของคุณทั้งหมดพร้อมกัน (เป็นวิธีที่ดีกว่าสำหรับไซต์ขนาดใหญ่หรือซับซ้อนกว่า)
ลงชื่อเข้าใช้ไซต์ WordPress ของคุณและติดตั้งปลั๊กอิน All-in-One WP Migration
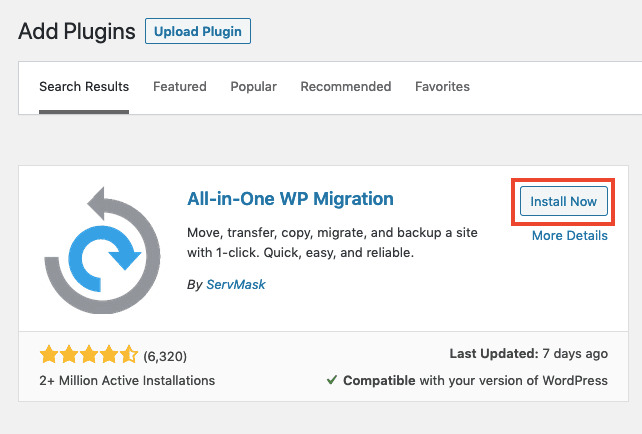
ไปที่ WordPress Dashboard > Plugins > Add New จากนั้นค้นหา All-in-One Migration แล้วคลิก “Install Now” จากนั้นคลิก “Activate”
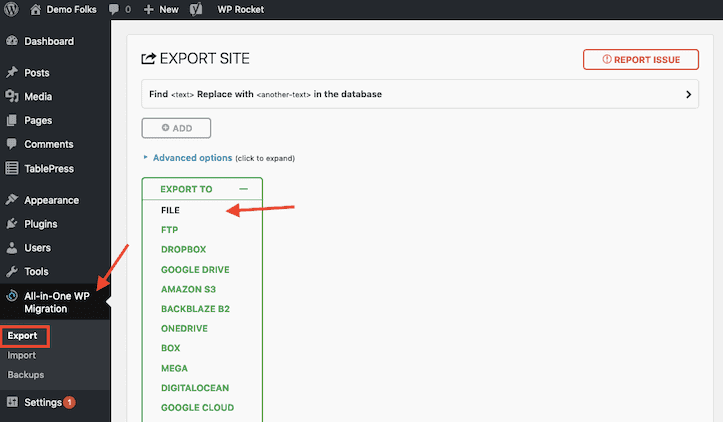
ค้นหาป้ายกำกับการย้ายข้อมูลแบบ All-in-One บนเมนูด้านซ้ายมือ จากนั้นคลิก "ส่งออก" และเลือก "ไฟล์" ในรายการแบบเลื่อนลง "ส่งออกไป ที่"
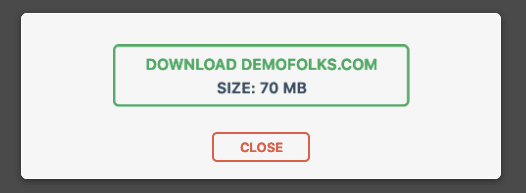
ปลั๊กอินจะใช้เวลาสองสามวินาทีในการสแกนไซต์ของคุณ จากนั้นคุณจะเห็นปุ่มสีเขียวที่ระบุว่า "ดาวน์โหลด yoursite.com" คลิกและบันทึกไฟล์ส่งออกไปยังคอมพิวเตอร์ของคุณ
ชื่อไฟล์จะมีลักษณะดังนี้:
yourdomain.com-20210612-1234-abcd.wpress
ขั้นตอนที่ 7: นำเข้าเว็บไซต์ WordPress ของคุณไปยังการติดตั้ง RunCloud WordPress ใหม่ของคุณ
ตอนนี้เรากำลังจะเข้าสู่การติดตั้ง WordPress ใหม่ เพื่อให้เราสามารถนำเข้าไฟล์ที่ส่งออกของคุณเพื่อโยกย้ายไซต์
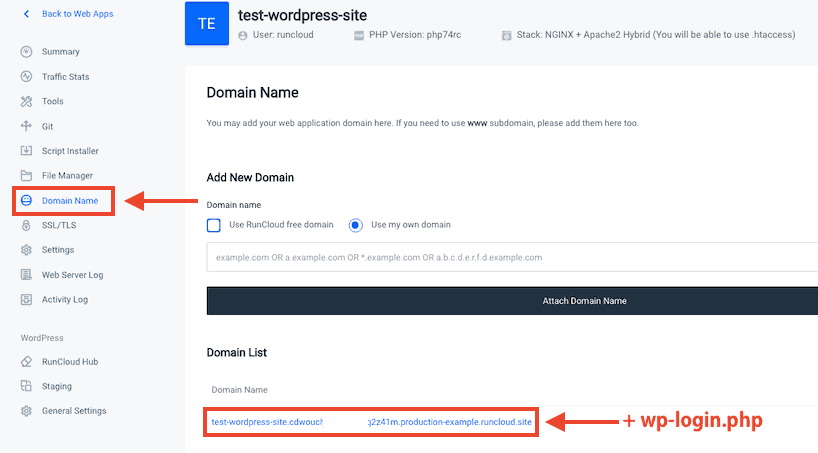
จากมุมมองเว็บแอป ให้คลิก "ชื่อโดเมน" ในแถบเมนูด้านซ้าย แล้วค้นหาชื่อโดเมนแบบยาวที่ RunCloud สร้างขึ้นสำหรับคุณ
หากคุณอยู่ในแผงภาพรวมของเซิร์ฟเวอร์ คุณสามารถเข้าถึงข้อมูลเดียวกันได้โดยคลิกป้ายกำกับ "แอปพลิเคชันเว็บ" ที่เมนูด้านซ้ายมือ
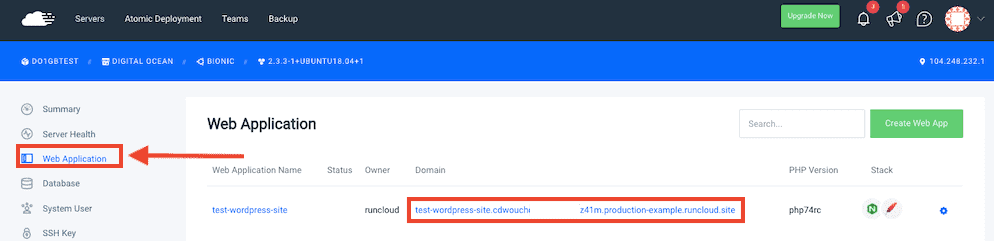
คลิกไปที่ชื่อโดเมนชั่วคราวที่มีลักษณะดังนี้:
http://test-wordpress-site.cdwoudjde384hheuu3k34hj2z41m.production-example.runcloud.site/
และคุณจะเห็นหน้าแรกของการติดตั้ง WordPress ใหม่:
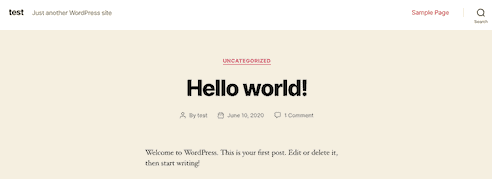
ตอนนี้เพิ่ม "wp-login.php" ลงใน URL ในแถบที่อยู่ของเบราว์เซอร์ดังนี้:
http://test-wordpress-site.cdwoudjde384hheuu3k34hj2z41m.production-example.runcloud.site/ wp-login.php
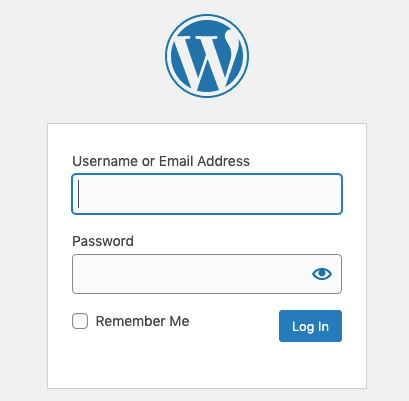
คุณจะเห็นแบบฟอร์มการเข้าสู่ระบบ WordPress มาตรฐาน เข้าสู่ระบบโดยใช้ชื่อผู้ใช้และรหัสผ่านที่คุณเลือกในขั้นตอนที่ 5
ตอนนี้คุณอยู่ในแผงผู้ดูแลระบบของการติดตั้ง WordPress ใหม่
ติดตั้งปลั๊กอิน All-in-one Migration บนไซต์ใหม่ เช่นเดียวกับที่คุณทำในขั้นตอนที่ 6
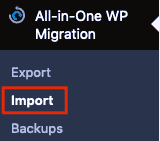
ค้นหาป้ายกำกับการย้ายข้อมูลแบบ All-in-One บนเมนูด้านซ้ายมือ จากนั้นคลิก "นำเข้า" และเลือก "ไฟล์" ในรายการแบบเลื่อนลง "นำเข้าจาก"
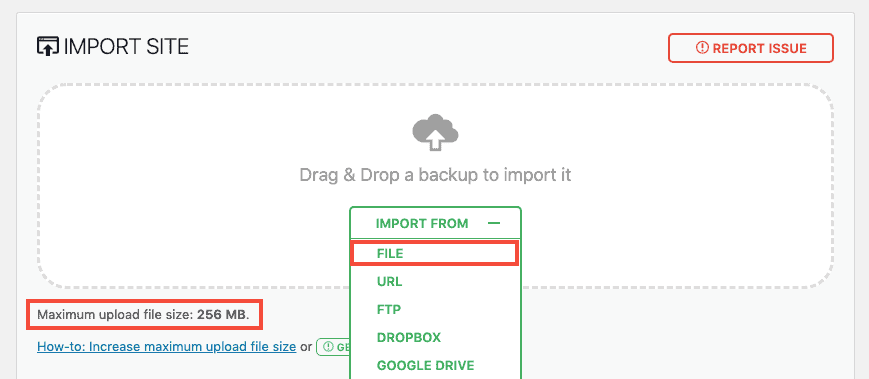
เลือกไฟล์ที่คุณส่งออกในขั้นตอนที่ 6 และรอในขณะที่อัปโหลด
หมายเหตุ: หากคุณมีเว็บไซต์ WordPress ขนาดใหญ่ คุณจะต้องแก้ไขขนาดไฟล์สูงสุดที่อัปโหลดโดยแก้ไขไฟล์ wp-config.php หรือ .htaccess
หากไซต์ WordPress ของคุณมีขนาดมากกว่า 512MB เวอร์ชันฟรีของ All-in-One WP Migration จะไม่ทำงาน และคุณจะต้องอัปเกรดเป็นเวอร์ชันพรีเมียม
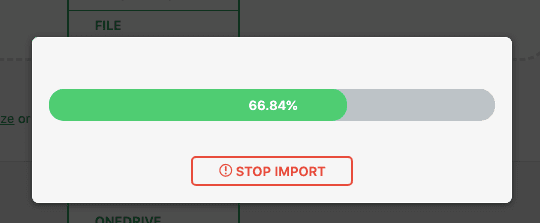
รอขณะอัปโหลดไฟล์ .wpress จากนั้นคุณจะเห็นข้อความเตือนที่เตือนว่าคุณกำลังจะคัดลอกฐานข้อมูลและไฟล์ของไซต์ WordPress ที่มีอยู่ คลิก "ดำเนินการต่อ" และรอให้เสร็จสิ้น
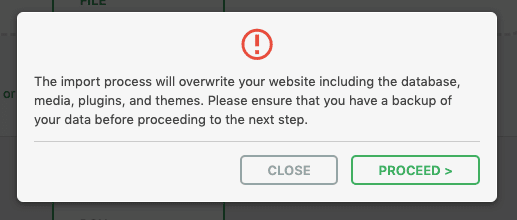
เมื่อการนำเข้าเสร็จสมบูรณ์ คุณจะได้รับการแจ้งการยืนยันครั้งสุดท้าย มันระบุว่าลิงก์ถาวรถูกตั้งค่าเป็นค่าเริ่มต้น
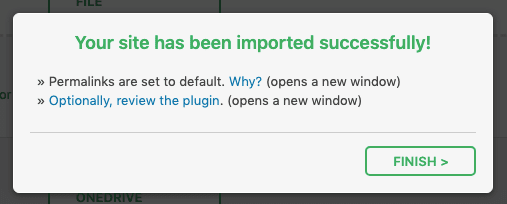
คลิก "เสร็จสิ้น" และตรวจสอบว่าไซต์ใหม่ของคุณมีลักษณะอย่างไร
หากไซต์ของคุณโหลดไม่ถูกต้อง คุณสามารถสร้างใบรับรอง Let's Encrypt SSL เพื่อให้คุณสามารถทดสอบด้วย SSL (บัญชีแบบชำระเงินสำหรับการทดลองใช้ฟรีเท่านั้น) คุณจะพบเมนู SSL ในเมนูด้านซ้ายมือของ RunCloud เมื่อคุณเลือกแอปพลิเคชัน WordPress ของคุณ 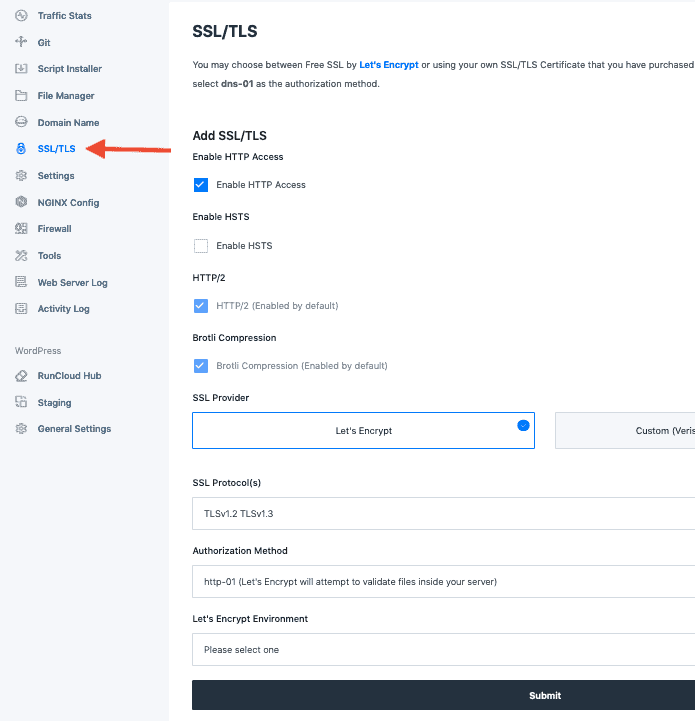
ตรวจสอบให้แน่ใจด้วยว่าที่อยู่เว็บไซต์ WordPress นั้นถูกต้อง ใน RunCloud ในการตั้งค่าแอปพลิเคชันของคุณ ให้คลิกที่ "การตั้งค่าทั่วไป" ในส่วน WordPress และอัปเดตที่อยู่ WordPress และที่อยู่ไซต์ของคุณตามต้องการ
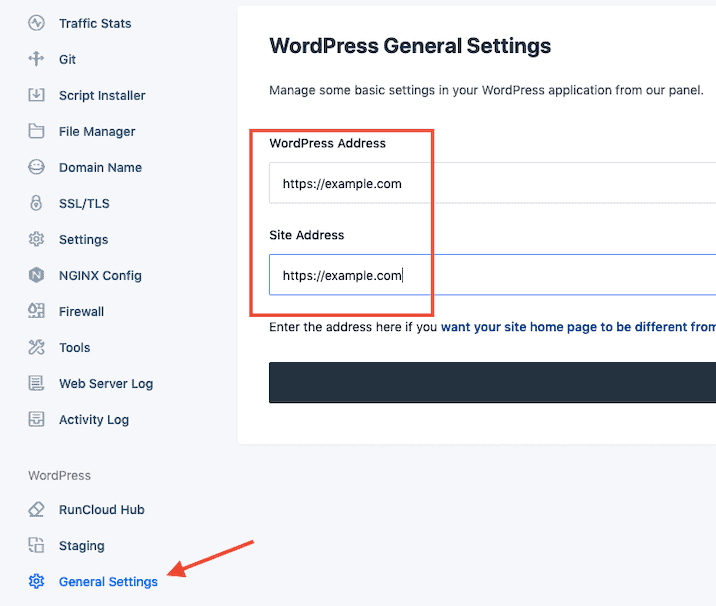
ขั้นตอนที่ 8: เปลี่ยนลิงก์ถาวรและตรวจสอบไซต์ของคุณ
ไซต์ WordPress ใหม่ของคุณจะมีโครงสร้างและเนื้อหาเหมือนกันทุกประการ ยกเว้นลิงก์ถาวร หากคุณใช้โครงสร้างลิงก์ถาวร คุณต้องเปลี่ยนการตั้งค่า
ก่อนอื่น คุณจะต้อง ลงชื่อเข้าใช้ WordPress อีกครั้ง คราวนี้ใช้ชื่อผู้ใช้/อีเมลและรหัสผ่านจากไซต์เก่าของคุณ (รายละเอียดการเข้าสู่ระบบใหม่ถูกเขียนทับแล้ว)
หากต้องการเปลี่ยนการตั้งค่าลิงก์ถาวรของ WordPress ในแดชบอร์ดหลัก ให้ไปที่ การตั้งค่า > ลิงก์ถาวร แล้วเลือกตัวเลือกเดียวกับที่คุณใช้ในไซต์เก่า จากนั้นเลื่อนลงและคลิก "บันทึกการเปลี่ยนแปลง"
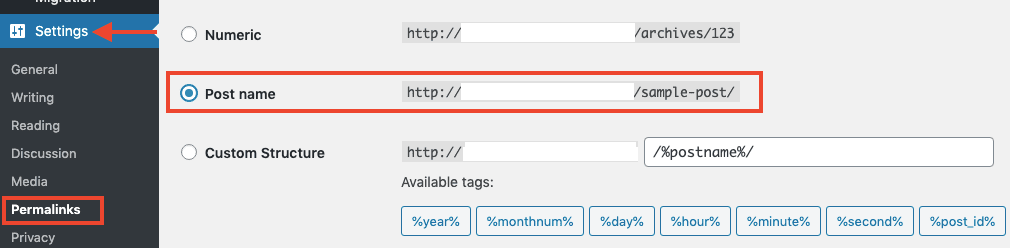
ฉันใช้โครงสร้างลิงก์ถาวรของชื่อโพสต์ แต่อย่าลืมเปลี่ยนเป็นสิ่งที่คุณเคยใช้ คุณต้องการเก็บลิงก์ถาวรไว้เหมือนเดิม เพื่อไม่ให้มีลิงก์เสียหรือหน้าที่ขาดหายไปเมื่อคุณย้ายข้อมูลเสร็จสิ้น
เมื่อไซต์ใหม่ของคุณเป็นไซต์เก่าของคุณแล้ว ก็ถึงเวลา ตรวจสอบและดูว่ามีอะไรเสีย หรือไม่
หากไซต์ของคุณมีขนาดเล็ก คุณสามารถตรวจสอบได้ด้วยตนเอง หากคุณมีหน้าจำนวนมาก คุณสามารถตรวจสอบอัตโนมัติได้โดยใช้ซอฟต์แวร์ เช่น Screaming Frog หรือคุณลักษณะการตรวจสอบไซต์ ahrefs เรียกใช้การรวบรวมข้อมูลโดเมนที่มีอยู่ และโดเมนการติดตั้งใหม่และค้นหาความแตกต่าง
อย่าลืมตรวจสอบว่าสิ่งต่อไปนี้ถูกต้องในไซต์ใหม่:
- โครงสร้างลิงก์ถาวร
- รหัส Google Analytics
- ชื่อ Meta และคำอธิบาย
- Robots.txt
- ใบอนุญาตปลั๊กอิน
หากคุณกำลังใช้ปลั๊กอินใบอนุญาตแบบไซต์เดียว คุณจะต้องเปลี่ยนใบอนุญาตเมื่อการย้ายข้อมูลเสร็จสมบูรณ์
การตรวจสอบที่ยอดเยี่ยมอีกประการหนึ่งในขั้นตอนนี้คือ การ ทดสอบความเร็วของ WordPress คุณสามารถดูได้ว่าการตั้งค่าเซิร์ฟเวอร์คลาวด์ RunCloud ใหม่ของคุณเร็วแค่ไหนเมื่อเทียบกับโฮสต์เก่า
มีตัวตรวจสอบความเร็วเว็บไซต์ฟรีมากมาย แต่ฉันชอบที่ FastorSlow.com ตรวจสอบความเร็วของเว็บไซต์ในหลายๆ ตำแหน่งพร้อมกันได้อย่างรวดเร็วและง่ายดาย
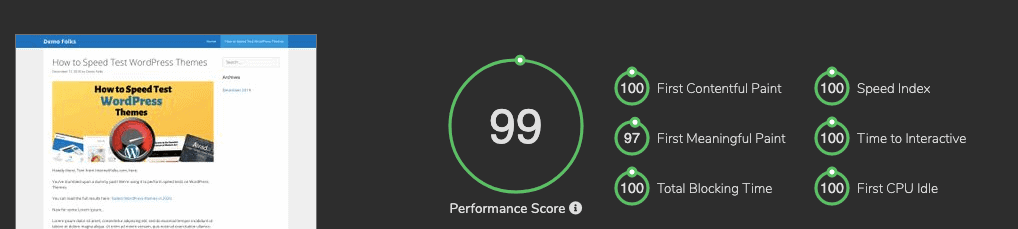
เปรียบเทียบหน้าในการตั้งค่าโฮสติ้ง RunCloud ใหม่กับโฮสต์เก่า และดูว่าคุณจะได้รับการปรับปรุงความเร็วอะไรบ้าง
คุณยังสามารถตรวจสอบเครื่องมือ PageSpeed Insights ของ Google ได้อีกด้วย
เมื่อคุณพอใจแล้วว่าเว็บไซต์ใหม่ปราศจากข้อผิดพลาด รวดเร็วและพร้อมที่จะไป ก็ถึงเวลาย้ายข้อมูลให้เสร็จสมบูรณ์
ขั้นตอนที่ 9: เปลี่ยนการตั้งค่า DNS ของคุณ
สิ่งเดียวที่ต้องทำคือชี้ชื่อโดเมนของคุณ (เช่น mywebsite.com) ไปยังเซิร์ฟเวอร์ RunCloud/DigitalOcean ใหม่ของคุณ และอยู่ห่างจากโฮสต์เก่าของคุณ
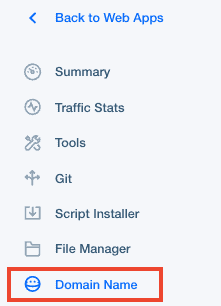
ในแดชบอร์ด RunCloud ให้ไปที่เว็บแอปของคุณ จากนั้นคลิกที่ "ชื่อโดเมน" ในเมนูด้านซ้ายมือ
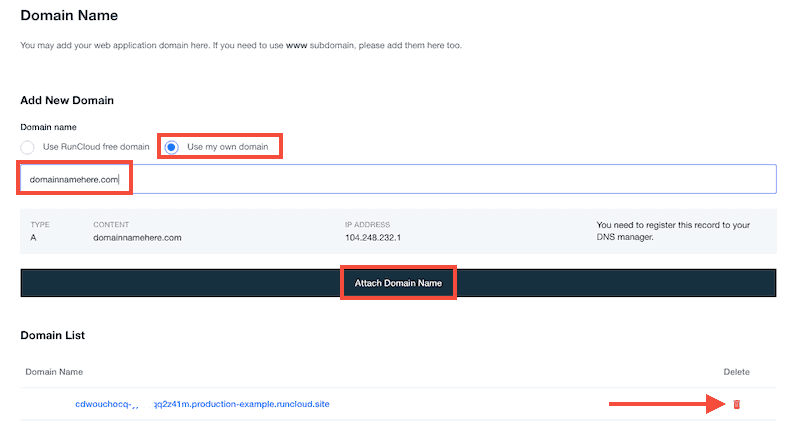
ในส่วน "เพิ่มโดเมนใหม่" เลือก "ใช้โดเมนของฉันเอง" แล้วพิมพ์/วางชื่อโดเมนของคุณลงในช่องว่าง จากนั้นคลิก "แนบชื่อโดเมน"
จากนั้น คุณสามารถลบโดเมน RunCloud ชั่วคราวออกจากแอปของคุณได้โดยคลิกที่ไอคอนถังขยะสีแดง

หากก่อนหน้านี้คุณเพิ่มใบรับรอง Let's Encrypt SSL ในโดเมนย่อยทดสอบ (เช่น new.mydomain.com) คุณจะต้องปรับใช้ใหม่เพื่อหลีกเลี่ยงการวนซ้ำการเปลี่ยนเส้นทาง
หมายเหตุ: หากคุณใช้โดเมนที่ไม่ใช่ www เป็นโดเมนหลัก ตรวจสอบให้แน่ใจว่าคุณได้ เพิ่มทั้ง www.domain.com และ domain.com ไปที่ RunCloud และสร้าง ระเบียน CNAME DNS เพิ่มเติม เพื่อให้แน่ใจว่า www.domain.com ของคุณจะถูกเปลี่ยนเส้นทางอย่างถูกต้อง และคุณจะไม่มีปัญหาใดๆ กับหน้าที่จัดทำดัชนีอย่างไม่ถูกต้อง 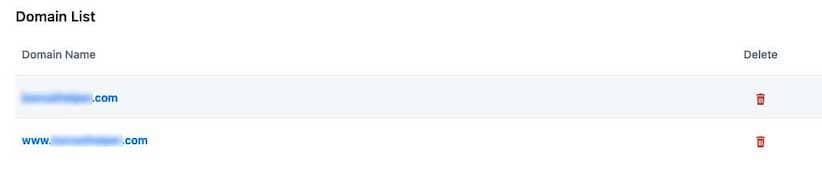

การสร้างบันทึก
ตอนนี้ คุณต้อง เพิ่มระเบียน A ลงในตัวจัดการ DNS ของคุณ
วิธีที่ง่ายที่สุดในการทำเช่นนี้คือการใช้เนมเซิร์ฟเวอร์ของ DigitalOcean
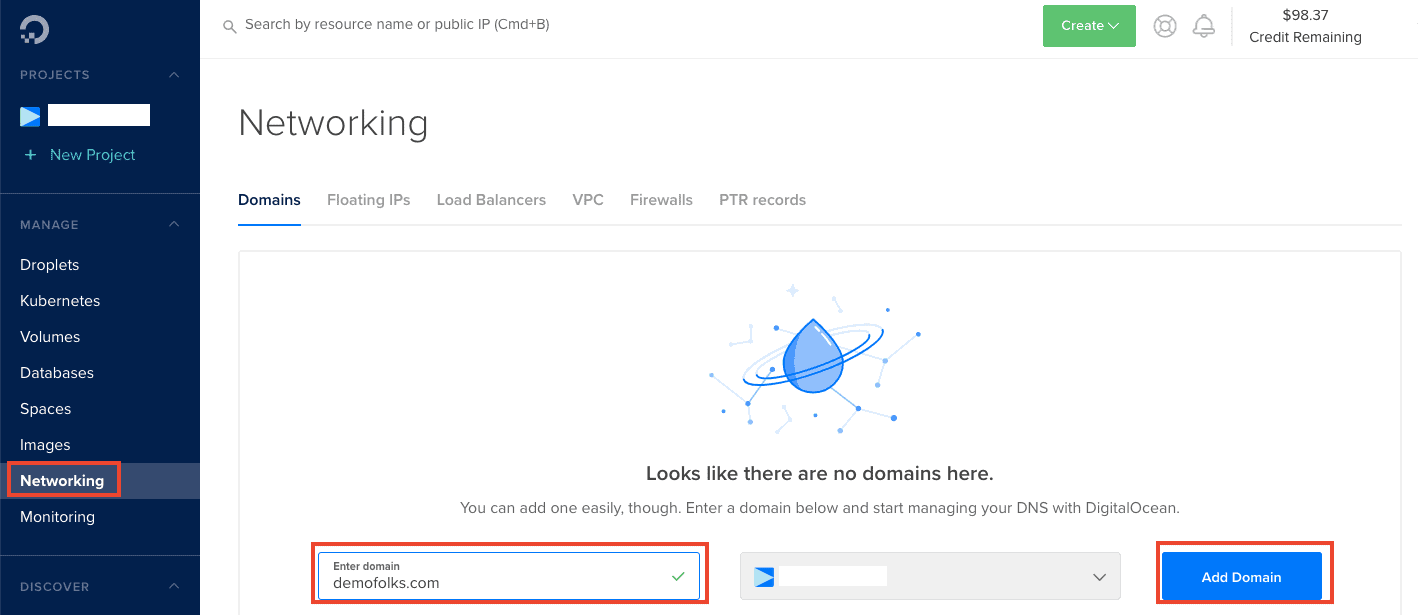
เข้าสู่ระบบ DigitalOcean และเลือก "เครือข่าย" ในเมนูด้านซ้าย จากนั้นป้อนชื่อโดเมนของคุณแล้วคลิก "เพิ่มโดเมน"
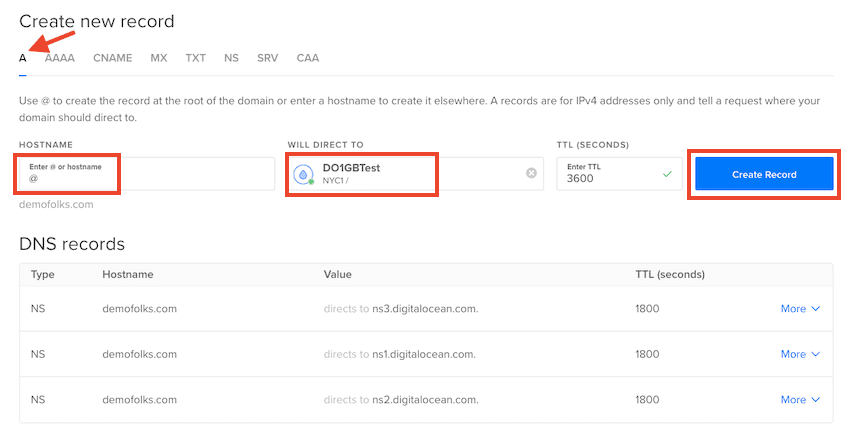
ในแผงระเบียน DNS ตรวจสอบให้แน่ใจว่าคุณกำลังสร้างระเบียน A จากนั้นป้อน “@” เป็นชื่อโฮสต์ (ยกเว้นกรณีที่คุณต้องการโฮสต์บนโดเมนย่อย ในกรณีนี้ ให้ป้อนชื่อโดเมนย่อยของคุณ (เช่น บล็อก) .
เลือกเซิร์ฟเวอร์ DigitalOcean ที่คุณต้องการใช้ (หากคุณมีมากกว่าหนึ่ง ให้ตรวจสอบ IP ใน RunCloud เพื่อให้แน่ใจว่าคุณกำลังเลือกที่ถูกต้อง) ในช่อง "จะตรงไปที่"
คลิก “สร้างบันทึก”
ตอนนี้ คุณต้องเปลี่ยนเป็นเนมเซิร์ฟเวอร์ของ DigitalOcean ที่ผู้รับจดทะเบียนชื่อโดเมนของคุณ เข้าสู่ระบบบัญชีผู้รับจดทะเบียนของคุณ (สถานที่ที่คุณซื้อชื่อโดเมน) และเปลี่ยนเนมเซิร์ฟเวอร์
ตัวอย่างเช่น ฉันใช้ Namesilo ดังนั้นการเปลี่ยนเนมเซิร์ฟเวอร์จะมีลักษณะดังนี้:
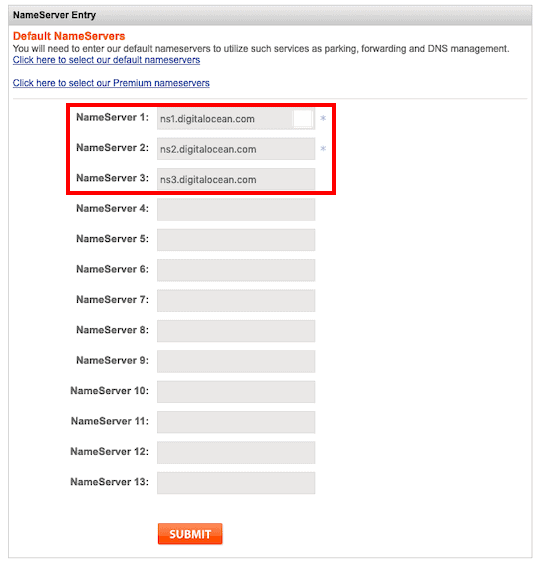
คุณยังสามารถใช้เนมเซิร์ฟเวอร์ของ Cloudflare เพื่อจัดการระเบียน DNS แทนได้ เนื่องจากยังช่วยให้เว็บไซต์ของคุณรวดเร็วและปลอดภัยอีกด้วย ใช้งานได้ฟรี และเมื่อคุณใช้เนมเซิร์ฟเวอร์ของ Cloudflare คุณสามารถเปลี่ยนที่อยู่ IP ในระเบียน A เพื่อชี้ไปที่ IP เซิร์ฟเวอร์ DigitalOcean ของคุณ
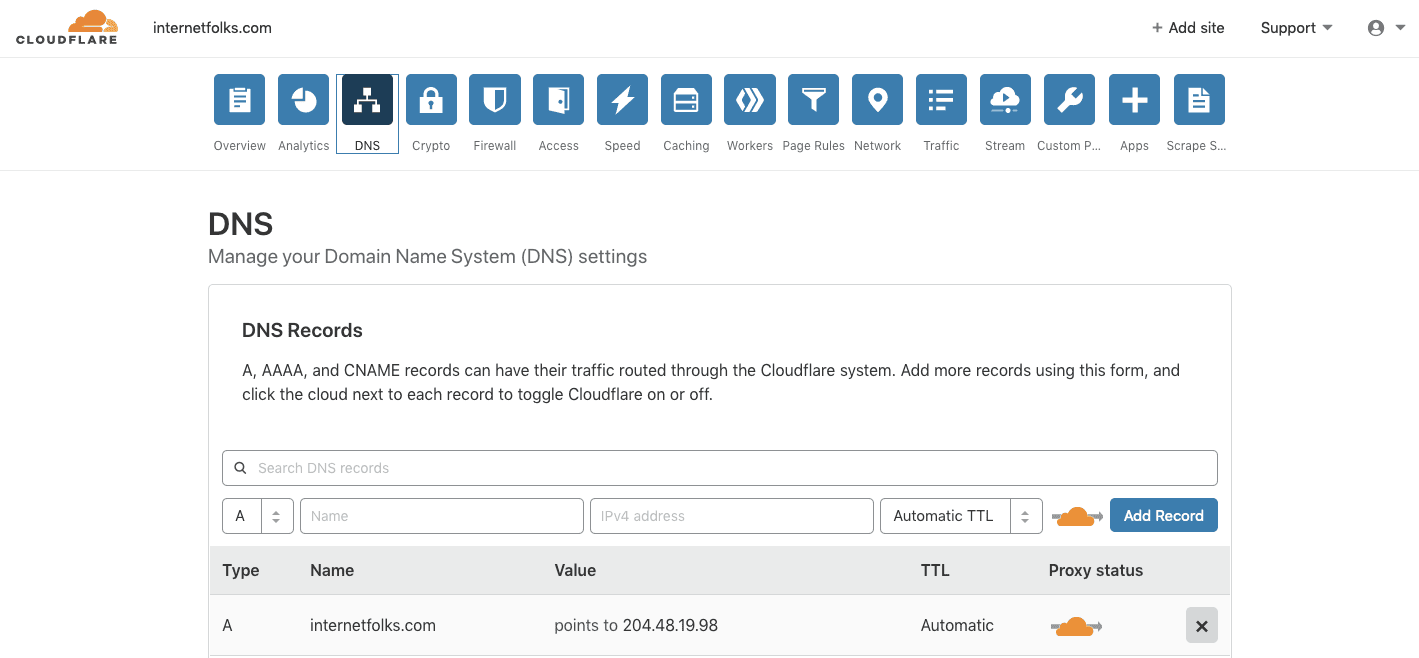
และนั่นคือทั้งหมด: เมื่อเนมเซิร์ฟเวอร์ของคุณเผยแพร่ (อาจใช้เวลาสองสามนาทีขึ้นอยู่กับผู้รับจดทะเบียนของคุณ) ตอนนี้เว็บไซต์ของคุณจะถูก ย้ายไปยัง DigitalOcean และจัดการผ่าน RunCloud
เคล็ดลับ: หากคุณได้รับข้อความแสดงข้อผิดพลาดตามบรรทัดของ: “หน้านี้ไม่ได้เปลี่ยนเส้นทางอย่างถูกต้อง” และคุณกำลังใช้ Cloudflare ตรวจสอบให้แน่ใจว่าคุณกำลังใช้ “Full SSL” ใน Cloudflare หากไซต์ของคุณได้รับการกำหนดค่าให้ใช้ “Flexible SSL” คุณอาจมีปัญหากับการวนรอบการเปลี่ยนเส้นทางที่ไม่สิ้นสุด 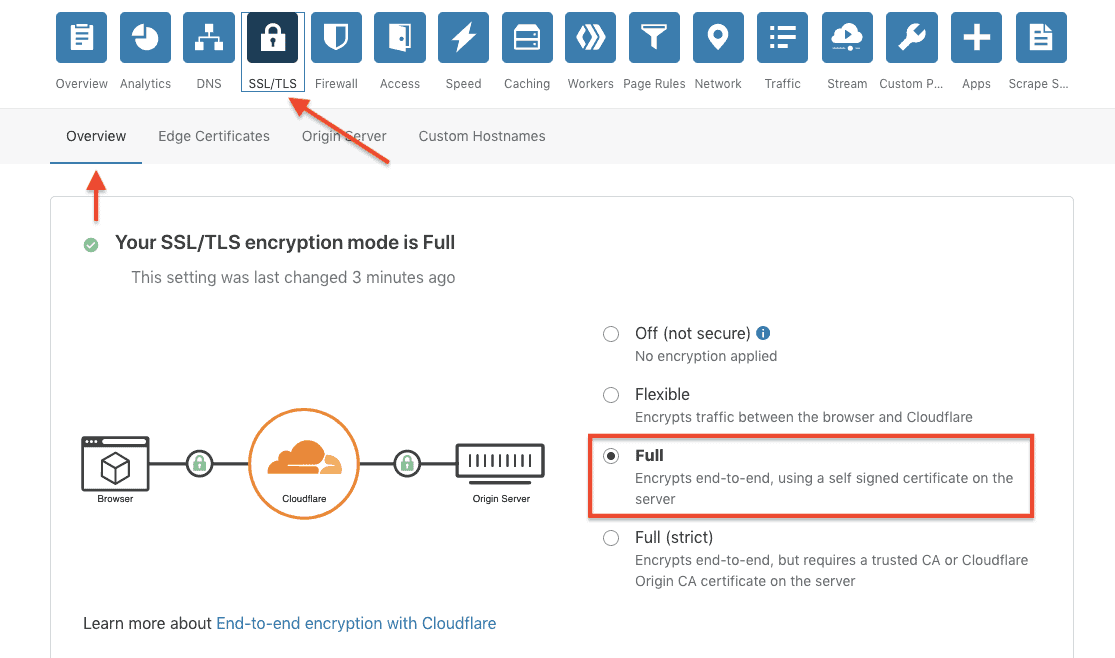
เมื่อคุณพอใจกับการตั้งค่าใหม่แล้ว คุณสามารถยกเลิกแผนโฮสติ้งเก่าได้อย่างปลอดภัย
การจัดการเซิร์ฟเวอร์ของคุณเสร็จสิ้นภายในแดชบอร์ด RunCloud คุณสามารถกำหนดเวลาการสำรองข้อมูล ตรวจสอบสถิติเซิร์ฟเวอร์ และอื่นๆ หากคุณใช้ SSL (และควรจะเป็น!) RunCloud จะให้คุณติดตั้ง Let's Encrypt ได้ แต่ถ้าคุณใช้แผนแบบชำระเงินเท่านั้น คุณยังสามารถใช้ Cloudflare เพื่อรับใบรับรอง SSL ฟรี ซึ่งทำงานได้ดีกับแผนฟรีของ RunCloud
เพลิดเพลินไปกับการตั้งค่าโฮสติ้ง WordPress บนคลาวด์ราคาถูกและรวดเร็ว!
นี่คือความเร็วในการโหลดที่ฉันได้รับจากโพสต์ WordPress สาธิตที่มีมากกว่า 2,000 คำ, 7 ภาพ, วิดีโอ YouTube และตารางที่ฝังไว้:
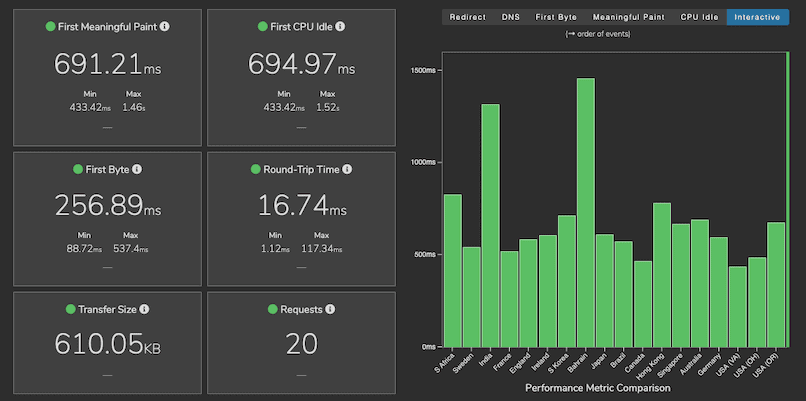
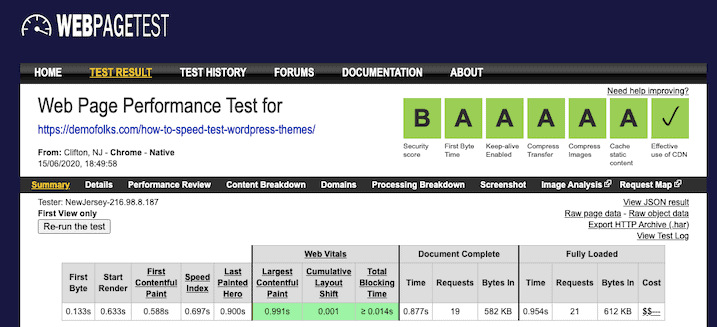

นั่นคือทั้งหมดในราคา $5/เดือน (เซิร์ฟเวอร์ DigitalOcean 1GB โดยใช้แผนบริการฟรีของ RunCloud) ค่อนข้างเร็วใช่มั้ย
สำหรับคำแนะนำเกี่ยวกับความเร็วของ WordPress เพิ่มเติม โปรดอ่านบทวิเคราะห์ของเราเกี่ยวกับธีม WordPress ที่เร็วที่สุด
