วิธีอัปเดต WordPress ปลั๊กอิน & ธีมด้วยตนเอง
เผยแพร่แล้ว: 2018-05-08การอัปเดต WordPress มีความสำคัญมาก และคุณควรอัปเดตเวอร์ชัน ปลั๊กอิน และธีมของ WordPress เสมอ ในการอัปเดตทุกครั้ง WordPress จะเพิ่มคุณสมบัติบางอย่าง ปรับปรุงความปลอดภัย แก้ไขข้อบกพร่อง และอื่นๆ อีกมากมาย ข้อดีของ WordPress แบบโฮสต์เองคือ คุณจะได้รับแจ้งโดยอัตโนมัติหากมีการอัปเดต การอัปเดตเวอร์ชัน WordPress ทำได้ง่ายมาก และสามารถทำได้จากแดชบอร์ดผู้ดูแลระบบ WordPress แต่ในบางกรณี การอัปเดตด้วยคลิกเดียวไม่ทำงาน และผู้ใช้ได้รับข้อผิดพลาด "การอัปเดตล้มเหลว" หากเกิดขึ้น คุณต้องอัปเดตเวอร์ชัน WordPress ด้วยตนเอง
ในบทความนี้ เราจะแสดงวิธีอัปเดตเวอร์ชัน ธีม และปลั๊กอินของ WordPress ด้วยตนเอง
สำรองฐานข้อมูลและไฟล์ของคุณ
ก่อนที่คุณจะเริ่มอัปเดตไซต์ WordPress คุณควรสำรองข้อมูลไซต์และฐานข้อมูลของคุณทั้งหมด ในกรณีที่คุณทำอะไรผิดพลาด คุณสามารถเปลี่ยนกลับเป็นเวอร์ชันเก่าได้เสมอ หากผู้ให้บริการโฮสต์ของคุณไม่มีตัวเลือกการสำรองข้อมูลรายวัน คุณสามารถสำรองข้อมูลไซต์ของคุณทั้งหมดโดยใช้ BackUpBuddy
ตกลง ถึงเวลาเริ่มอัปเดตเวอร์ชัน WordPress ด้วยตนเอง
1. อัปเดต WordPress ด้วยตนเอง
ขั้นแรก ดาวน์โหลดสำเนาล่าสุดของซอฟต์แวร์ WordPress ล่าสุดจากเว็บไซต์ WordPress.org และแตกไฟล์ไปยังเดสก์ท็อปของคุณ หลังจากแตกไฟล์แล้ว คุณจะเห็นโฟลเดอร์ชื่อ wordpress หากคุณไม่ได้ติดตั้งซอฟต์แวร์ FTP ไว้ ให้ดาวน์โหลดจาก FileZilla และติดตั้งลงในคอมพิวเตอร์ของคุณ
หากคุณกำลังใช้โฮสติ้ง cPanel คุณสามารถสร้างบัญชี FTP ของคุณได้อย่างง่ายดาย ในการสร้างบัญชี FTP ใหม่ ไปที่โฮสติ้ง cPanel และค้นหาตัวเลือกบัญชี FTP จากนั้นสร้างบัญชี FTP ใหม่ หากคุณมีบัญชี FTP อยู่แล้ว คุณไม่จำเป็นต้องสร้างบัญชีใหม่
ตอนนี้ คุณต้องเชื่อมต่อไซต์ของคุณโดยใช้ไคลเอนต์ FTP จากคอมพิวเตอร์ของคุณ เมื่อเชื่อมต่อแล้ว ให้ไปที่โฟลเดอร์รากของเว็บไซต์ของคุณ ตอนนี้อัปโหลดไฟล์ทั้งหมดภายในโฟลเดอร์ wordpress และคัดลอกจากคอมพิวเตอร์ของคุณไปยังโฟลเดอร์รากของเว็บไซต์ของคุณ
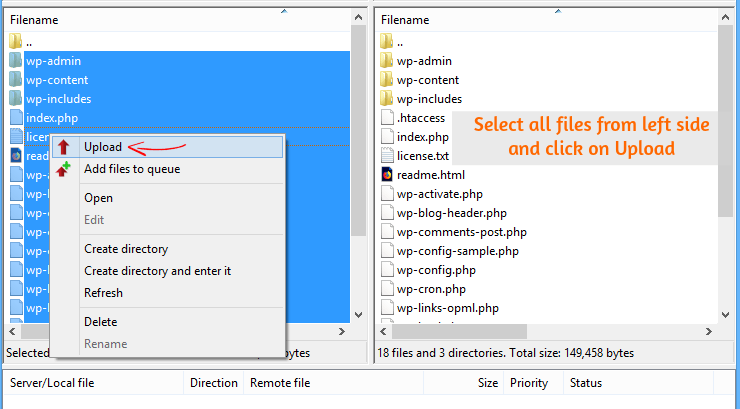
ระหว่างเวลาอัปโหลด ระบบจะถามคุณว่าต้องการเขียนทับไฟล์เก่าหรือไม่ จากนั้นเลือกตัวเลือกเขียนทับแล้วคลิกตกลง นี่คือภาพหน้าจอที่คุณสามารถติดตามได้ การทำเช่นนี้ ไฟล์ WordPress เก่าทั้งหมดจะถูกเขียนทับด้วยไฟล์ใหม่ เป็นวิธีที่เร็วที่สุดในการอัปเดตไซต์ WordPress ของคุณ
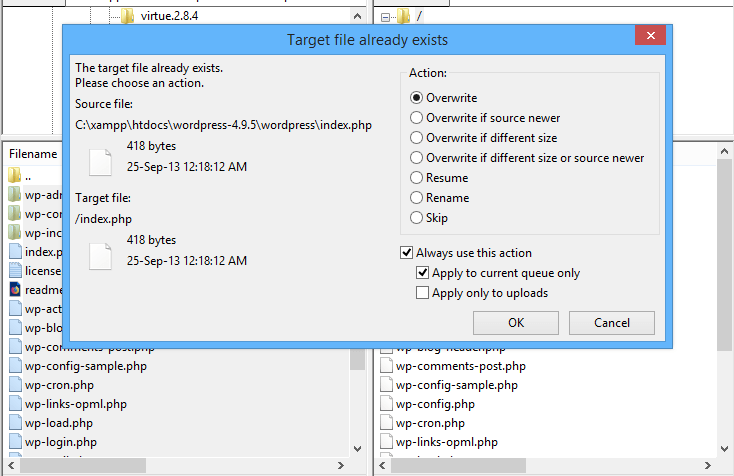
เมื่อการอัปโหลดเสร็จสิ้น ตอนนี้คุณต้องอัปเดตฐานข้อมูล WordPress ของคุณ
อัปเดตฐานข้อมูล WordPress
หลังจากอัปเดตไซต์ WordPress ด้วยตนเองแล้ว คุณต้องอัปเดตฐานข้อมูล WordPress
หากคุณไม่ได้อัปเดตเวอร์ชัน WordPress เป็นเวลานาน ระบบจะขอให้คุณอัปเดตฐานข้อมูล WordPress อย่าตกใจหากคุณไม่เห็นข้อความอัปเดตฐานข้อมูล
ในกรณีที่คุณได้รับการแจ้งเตือนว่า จำเป็นต้องอัปเดตฐานข้อมูล ให้ลงชื่อเข้าใช้แผงผู้ดูแลระบบ WordPress ของคุณและคลิกที่อัปเดตฐานข้อมูล WordPress
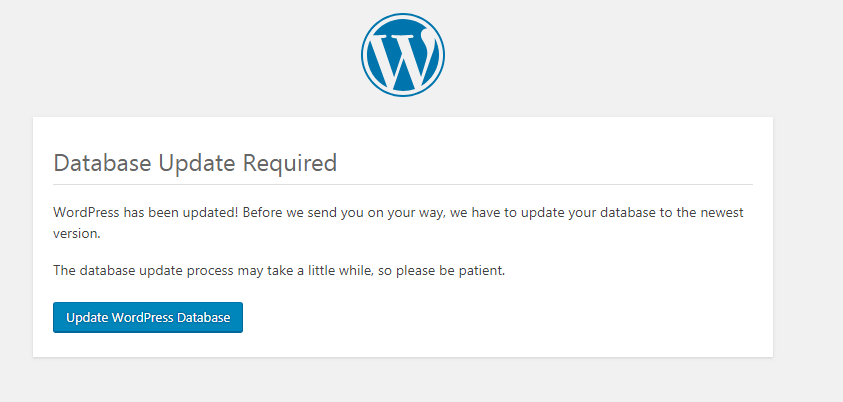
ขั้นตอนนี้อาจใช้เวลาสักครู่ หลังจากนี้ คุณสามารถลงชื่อเข้าใช้ไซต์ WordPress เพื่อให้แน่ใจว่าทุกอย่างเรียบร้อยดี
แค่นั้นแหละ. คุณได้อัปเดต WordPress เป็นเวอร์ชันล่าสุดด้วยตนเองเรียบร้อยแล้ว
2. อัปเดตปลั๊กอิน WordPress ด้วยตนเองโดยใช้ FTP
การอัปเดตปลั๊กอิน WordPress ด้วยตนเองเป็นกระบวนการที่ง่ายมาก และเหมือนกับการอัปเดตเวอร์ชัน WordPress คุณต้องสำรองข้อมูลไซต์และฐานข้อมูล WordPress ของคุณอย่างเต็มรูปแบบ หากยังไม่ได้ทำ

ขั้นแรก ดาวน์โหลดสำเนาใหม่ของปลั๊กอินที่คุณต้องการอัปเดต ตัวอย่างเช่น เรากำลังใช้ปลั๊กอิน Yoast SEO หลังจากดาวน์โหลดแล้ว ให้แตกไฟล์บนคอมพิวเตอร์ของคุณ แล้วคุณจะพบโฟลเดอร์ในไฟล์เก็บถาวรที่ชื่อว่า wordpress-seo
ตอนนี้เชื่อมต่อไดเรกทอรีรากของเว็บไซต์ของคุณกับคอมพิวเตอร์ของคุณโดยใช้ไคลเอนต์ FTP เมื่อคุณเชื่อมต่อกับเว็บไซต์ของคุณผ่าน FTP แล้ว ให้ไปที่ wp-content/ plugins/ plugin-name คุณต้องแทนที่ไฟล์เก่าด้วยไฟล์ใหม่โดยใช้ไคลเอนต์ FTP
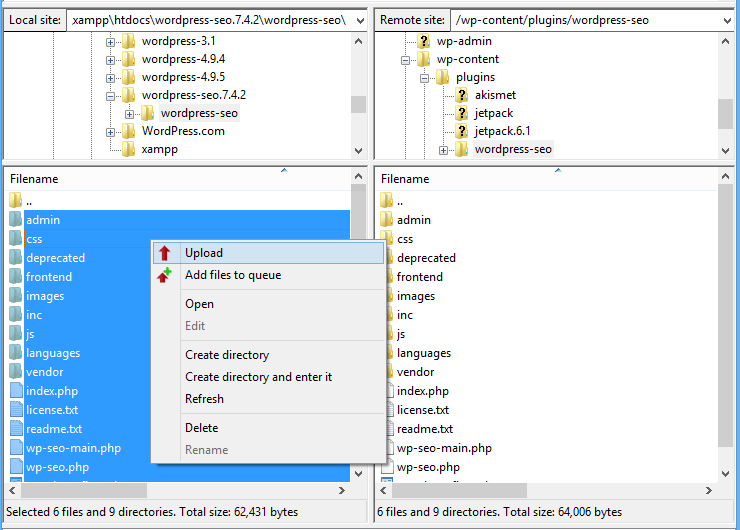
จากโฟลเดอร์ wordpress-seo ให้เลือกไฟล์ทั้งหมดแล้วคลิกอัปโหลด จากนั้นระบบจะเริ่มอัปโหลดไฟล์ ในระหว่างการอัปโหลด ระบบจะขอให้คุณเขียนทับไฟล์เหล่านั้น จากนั้นคลิกเขียนทับและตกลง
ตอนนี้ลงชื่อเข้าใช้ไซต์ WordPress ของคุณและไปที่ Dashboard> Plugins> Installed Plugins เพื่อตรวจสอบว่าปลั๊กอินได้รับการอัปเดตเป็นเวอร์ชันล่าสุดแล้ว แค่นั้นแหละ. คุณได้อัปเดตปลั๊กอิน WordPress ด้วยตนเองเรียบร้อยแล้ว
3. อัปเดตเวอร์ชันธีม WordPress ด้วยตนเอง
หากคุณต้องการอัปเกรดเวอร์ชันธีม WordPress ของคุณ เราขอแนะนำให้คุณสำรองข้อมูลไซต์และฐานข้อมูลของคุณอย่างเต็มรูปแบบ
หากคุณอัปเกรดเวอร์ชันของธีมโดยตรง คุณจะสูญเสียการปรับแต่งทั้งหมดที่คุณทำกับธีมเวอร์ชันเก่า เราขอแนะนำให้คุณบันทึกการปรับแต่งหรือรหัสลงในไฟล์แผ่นจดบันทึกในคอมพิวเตอร์ของคุณ ดังนั้นหลังจากอัปเกรดเวอร์ชันของธีมแล้ว คุณสามารถนำไปใช้กับธีมใหม่ได้อย่างง่ายดาย
ขั้นแรก ดาวน์โหลดไฟล์ zip ของธีมที่คุณต้องการอัปเกรดและแตกไฟล์ลงในคอมพิวเตอร์ของคุณ จากนั้นเพียงเชื่อมต่อคอมพิวเตอร์ของคุณกับเว็บไซต์ผ่านไคลเอนต์ FTP เมื่อเชื่อมต่อแล้ว ให้ไปที่ wp-content/ themes/ theme-name และแทนที่ธีมเก่าด้วยธีมใหม่โดยอัปโหลดไฟล์ธีมที่คลายซิป เป็นกระบวนการเดียวกับขั้นตอนข้างต้น
ตอนนี้ ลงชื่อเข้าใช้ไซต์ WordPress ของคุณและไปที่ ลักษณะที่ ปรากฏ> ธีม และตรวจสอบว่าธีมได้รับการอัปเดตแล้ว
บทสรุป
การอัปเดตเวอร์ชัน ธีม และปลั๊กอินของ WordPress เป็นสิ่งจำเป็น WordPress ทำให้กระบวนการอัปเดตนี้ง่ายขึ้น คุณเพียงแค่ต้องลงชื่อเข้าใช้แดชบอร์ด WordPress และคลิกที่อัปเดต
แต่หลายครั้งที่กระบวนการ One-Click-Update ล้มเหลว และไซต์แสดงหน้าการบำรุงรักษา นั่นเป็นเหตุผลที่ผู้ใช้แทบจะไม่อัพเกรดไซต์ WordPress เป็นซอฟต์แวร์เวอร์ชันใหม่ หากฟังก์ชันอัปเดตอัตโนมัติไม่ทำงาน คุณสามารถอัปเดตเวอร์ชัน ธีม และปลั๊กอินของ WordPress ได้ด้วยตนเอง ในบทความนี้ เราได้แสดงขั้นตอนทีละขั้นตอนในการอัพเกรดเว็บไซต์ WordPress ของคุณด้วยตนเอง
หากบทช่วยสอนนี้ช่วยให้คุณอัปเดต WordPress, ปลั๊กอิน และเวอร์ชันของธีมด้วยตนเองเป็นเวอร์ชันล่าสุด ให้แชร์กับเพื่อนของคุณ หากคุณกำลังประสบปัญหาใดๆ เกี่ยวกับบทช่วยสอนนี้ โปรดแสดงความคิดเห็นด้านล่าง
*โพสต์นี้อาจมีลิงค์พันธมิตร ซึ่งหมายความว่าฉันอาจได้รับค่าธรรมเนียมเล็กน้อยหากคุณเลือกซื้อผ่านลิงก์ของฉัน (โดยไม่มีค่าใช้จ่ายเพิ่มเติมสำหรับคุณ) ซึ่งช่วยให้เราทำให้ WPMyWeb ทำงานและทันสมัยอยู่เสมอ ขอขอบคุณหากคุณใช้ลิงก์ของเรา เรายินดีเป็นอย่างยิ่ง! เรียนรู้เพิ่มเติม.
