10 ขั้นตอนง่ายๆ ในการสร้างช่อง Youtube ตั้งแต่เริ่มต้น!
เผยแพร่แล้ว: 2021-12-24อาจเป็นเรื่องน่าแปลกใจที่รู้ว่า YouTube มีอายุเพียง 14 ปี เนื่องจากวิดีโอนี้ได้กลายเป็นแก่นของวัฒนธรรมสมัยนิยมและเป็นส่วนหนึ่งของชีวิตประจำวันของคนจำนวนมาก YouTube มีผู้ใช้งาน 1.9 พันล้านคนต่อเดือน คิดเป็น 25% ของประชากรโลก
ปล่อยให้จมอยู่ใน - หนึ่งในสี่คนบนโลกของเราเยี่ยมชม YouTube อย่างน้อยเดือนละครั้ง ขณะนี้ YouTube เผยแพร่ใน 91 ประเทศและ 80 ภาษา YouTube ไม่ได้เป็นเพียงแพลตฟอร์มมัลติมีเดียเท่านั้น มันเป็นส่วนหนึ่งของวัฒนธรรมสมัยใหม่
เป็นที่ชัดเจนว่าผู้คนชื่นชอบ YouTube และนักการตลาดก็รัก YouTube เช่นกัน 87 เปอร์เซ็นต์ของนักการตลาดวิดีโอใช้ YouTube เป็นช่องทางการตลาดเพื่อโฮสต์และโปรโมตเนื้อหาวิดีโอ เมื่อเราดูโฆษณาวิดีโอในวงกว้างมากขึ้น ผู้โฆษณา 83 เปอร์เซ็นต์ระบุว่าวิดีโอให้ ROI ที่แข็งแกร่งแก่พวกเขา
หากคุณพร้อมที่จะใช้ประโยชน์จากพลังของ YouTube ที่มีต่อธุรกิจของคุณ นี่คือคำแนะนำทีละขั้นตอนง่ายๆ เกี่ยวกับ วิธีสร้างช่อง YouTube
กระทู้ที่เกี่ยวข้อง
- ลงโฆษณาบน Youtube
- วิธีรับวิวเพิ่มเติมบน Youtube?
- เปลี่ยน URL Youtube ที่กำหนดเอง
ทำไมคุณควรสร้างช่อง YouTube?

ก่อนที่เราจะดำดิ่งลงไปในคำแนะนำของเรา มาดูกันว่าทำไมคุณจึงควรพิจารณาสร้างช่อง YouTube ตั้งแต่แรก การสร้างช่อง YouTube ของคุณเองทำให้คุณสามารถเข้าถึงผู้ชมเป้าหมายบนสื่อใหม่ได้ ไม่เพียงแต่ช่วยให้คุณเข้าถึงผู้คนจำนวนมากขึ้นเรื่อยๆ เท่านั้น แต่ YouTube จะช่วย:
- เข้าถึงลูกค้าใหม่ : วิดีโอของคุณจะปรากฏบนแพลตฟอร์มในผลการค้นหา โดยแสดงเนื้อหาของคุณต่อผู้ใช้ที่อาจไม่รู้ว่าคุณมีตัวตนอยู่
- เพิ่มปริมาณการเข้าชมเว็บไซต์ของคุณ : หลังจากดูวิดีโอที่ยอดเยี่ยมของคุณแล้ว ผู้ดูที่ต้องการทราบข้อมูลเพิ่มเติมจะคลิกที่ปุ่มในคำอธิบายวิดีโอของคุณเพื่อตรวจสอบเว็บไซต์ของคุณ
- เสริม SEO ของคุณ : หลายบริษัทใช้วิดีโอ SEO เพื่อปรับปรุงความสามารถในการค้นหาและเพิ่มการเข้าชมเว็บ เทคนิคที่มีประสิทธิภาพนี้ง่ายต่อการดำเนินการและสามารถประสบความสำเร็จอย่างมาก
อีกเหตุผลที่ยอดเยี่ยมในการเริ่มต้นช่อง YouTube คือการบีบเนื้อหาวิดีโอที่คุณสร้างอยู่แล้วให้มากที่สุด หากคุณใช้เวลาและเงินไปกับการสร้างวิดีโอสำหรับเว็บไซต์ การนำเสนอการขาย โฆษณา และวัตถุประสงค์อื่นๆ ทำไมไม่ลองใส่ไว้ใน YouTube ด้วยล่ะ เมื่อคุณเริ่มอัปโหลดและคงความสอดคล้องกับช่อง Youtube ของคุณไว้ ช่องจะเริ่มให้ประโยชน์ตามที่กล่าวไว้ข้างต้น
วิธีสร้างช่อง YouTube สำหรับธุรกิจใน 10 ขั้นตอนง่ายๆ:
ขั้นตอนที่ 1: สร้างบัญชี Google
หากคุณสมัครใช้งาน Gmail, Google Maps, Google Play หรือบริการอื่นๆ ของ Google แสดงว่าคุณมีบัญชี Google แล้ว ในกรณีนี้ คุณสามารถข้ามไปยังขั้นตอนถัดไปได้
อย่ากังวลหากชื่อและที่อยู่อีเมลที่เชื่อมโยงกับบัญชี Google ที่มีอยู่ของคุณไม่เหมาะกับแบรนด์ของคุณ รายละเอียดบัญชี Google ที่คุณมีอยู่จะไม่เชื่อมโยงกับบัญชี YouTube ของคุณแบบสาธารณะ มันเป็นเพียงกุญแจสำคัญในการพาคุณเข้าประตู
หากคุณไม่เคยสร้างบัญชี Google มาก่อน วิธีรับบัญชีมีดังนี้
- ไปที่หน้าการสร้างบัญชี Google คุณสามารถสร้างบัญชี Gmail ใหม่ได้ที่นี่ หรือใช้ที่อยู่อีเมลที่มีอยู่
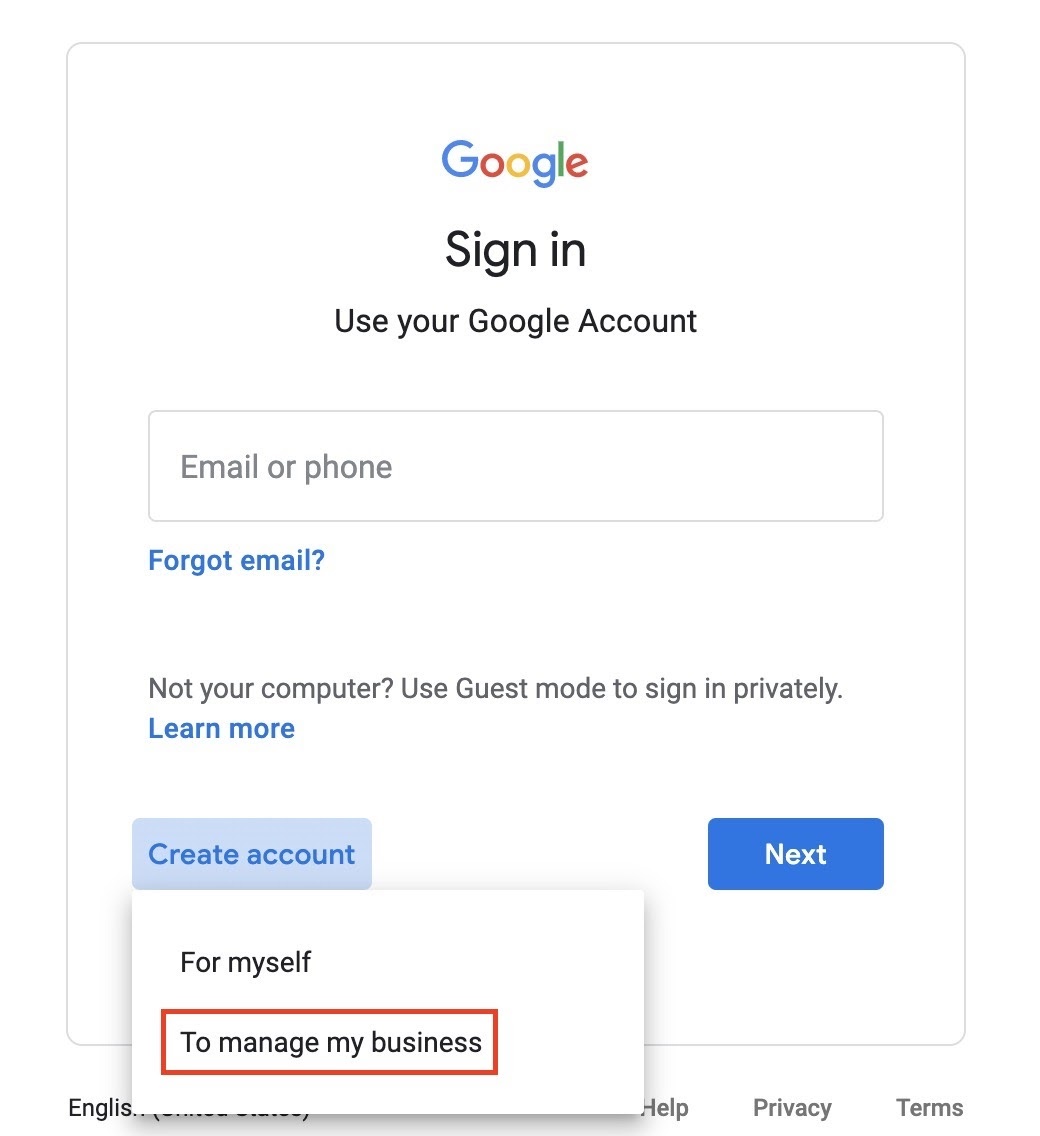
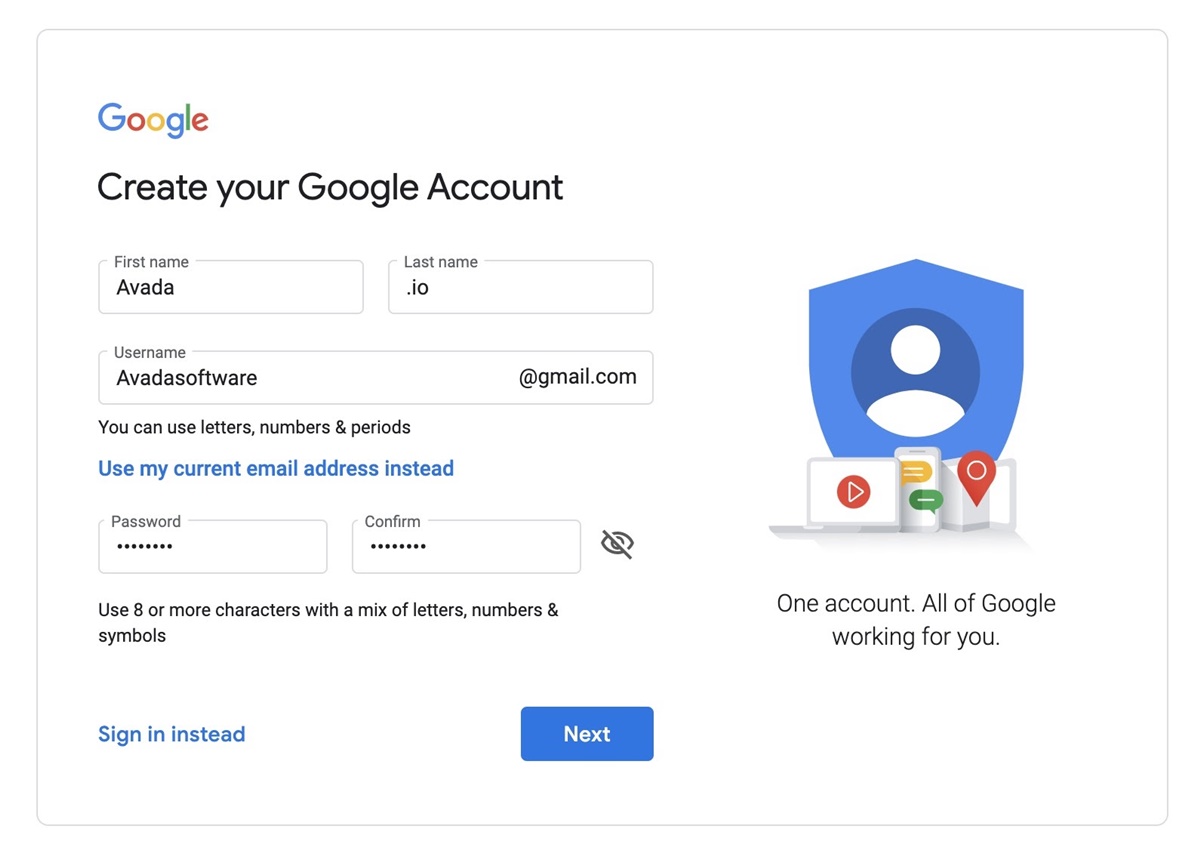
- กรอกข้อมูลที่จำเป็นแล้วคลิกปุ่ม "ถัดไป"
ขั้นตอนที่ 2: สร้างบัญชีแบรนด์ YouTube
บัญชี Google ของคุณจะมอบช่อง YouTube ส่วนตัวให้คุณทันที อย่างไรก็ตาม หากคุณต้องการสร้างบัญชี YouTube สำหรับบริษัทของคุณ คุณอาจต้องตั้งค่าบัญชีแบรนด์
ด้วยบัญชี YouTube ส่วนตัว คุณเป็นคนเดียวที่รับผิดชอบและสามารถจัดการช่องของคุณได้ ช่องของคุณจะได้รับชื่อเดียวกับบัญชี Google ซึ่งหมายความว่าคุณไม่สามารถใช้ชื่อแบรนด์ของคุณได้ นี้ไม่เหมาะ เมื่อคุณสร้างเพจแบรนด์ YouTube คุณสามารถกำหนดค่าช่องบริษัทของคุณและอนุญาตให้สมาชิกในทีมเข้าถึงได้ นี่คือวิธีการทำ
- ลงชื่อเข้าใช้ YouTube ด้วยบัญชี Google ของคุณ
- ไปที่หน้าช่อง YouTube ของคุณ หากคุณไม่เคยสร้างช่อง YouTube มาก่อน คุณจะเห็นเฉพาะบัญชีส่วนตัวของคุณ หากคุณมีช่องแบรนด์อยู่แล้ว คุณจะเห็นช่องนั้นด้วย ในการสร้างช่องแบรนด์ใหม่ ให้เลือกตัวเลือก "สร้างช่องใหม่"

- กรอกชื่อแบรนด์ของคุณแล้วคลิกปุ่มสร้าง
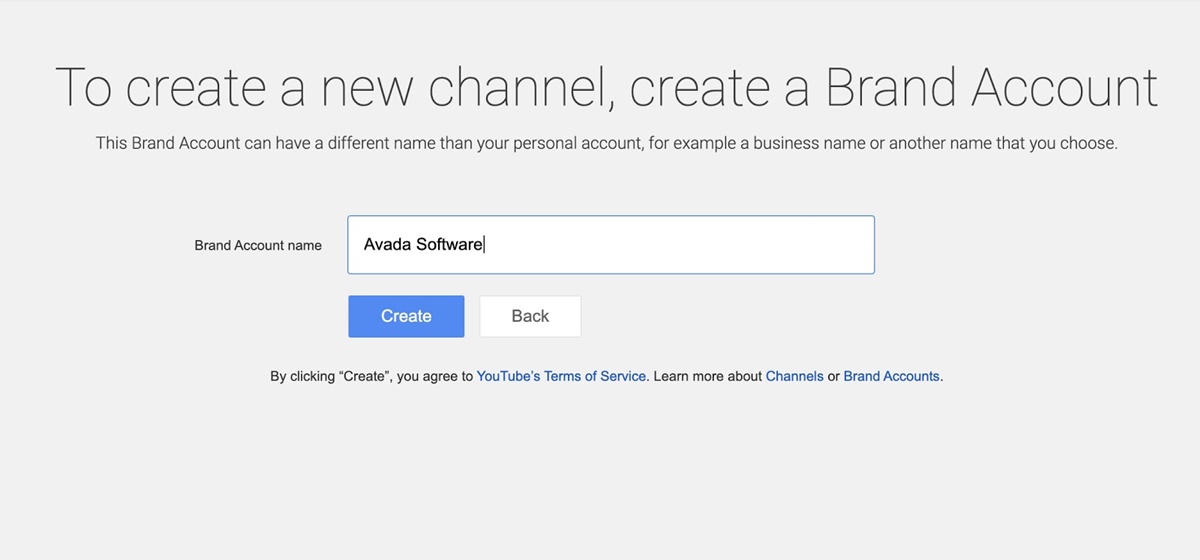
ณ จุดนี้ หากคุณกลับไปที่หน้าช่องของคุณ คุณจะเห็นทั้งบัญชีส่วนตัวและบัญชีแบรนด์ที่คุณเพิ่งสร้างขึ้น

บัญชีแบรนด์ของคุณจะทำให้คุณเข้าถึงการวิเคราะห์ของ YouTube ซึ่งให้ข้อมูลเชิงลึกอันมีค่าแก่คุณว่าใครกำลังดูวิดีโอของคุณและเนื้อหาประเภทใดที่พวกเขาโต้ตอบมากที่สุด อ่านเพิ่มเติมเกี่ยวกับวิธีใช้ YouTube สำหรับโฆษณาในบทความของเรา
ขั้นตอนที่ 3: เพิ่มเอกลักษณ์ของแบรนด์ของคุณ
เช่นเดียวกับช่องโซเชียลอื่นๆ เมื่อคุณเริ่มช่อง YouTube การแสดงเอกลักษณ์ของแบรนด์ที่แข็งแกร่งเป็นสิ่งสำคัญ
เพิ่มอาร์ตเวิร์กของช่อง:
- ลงชื่อเข้าใช้ YouTube บนคอมพิวเตอร์ของคุณ คุณสามารถแก้ไขรูปภาพในช่องของคุณได้จากหน้าจอเท่านั้น ไม่สามารถแก้ไขจากอุปกรณ์เคลื่อนที่ได้
- คลิกไอคอนโปรไฟล์ที่ด้านบนขวาของหน้าจอและเลือกช่องของคุณ
- ไปที่รูปโปรไฟล์เพื่อดึงคุณลักษณะไอคอนแก้ไขช่อง อัปโหลดรูปภาพและปรับการครอบตัด โลโก้บริษัทของคุณเป็นตัวเลือกที่ยอดเยี่ยมสำหรับไอคอนช่องของคุณ ความละเอียดขั้นต่ำของภาพคือ 800 x 800 พิกเซล มันจะถูกทำให้เป็น 98 x 98 พิกเซลบน YouTube
- ไปที่ภาพแบนเนอร์เพื่อเปิดคุณลักษณะแก้ไขหน้าปกช่อง ความละเอียดของรูปภาพที่แนะนำคือ 2.560 x 1.440 พิกเซล คุณสามารถดูตัวอย่างภาพหน้าปกของคุณบนอุปกรณ์ต่างๆ และปรับการครอบตัดตามนั้นได้
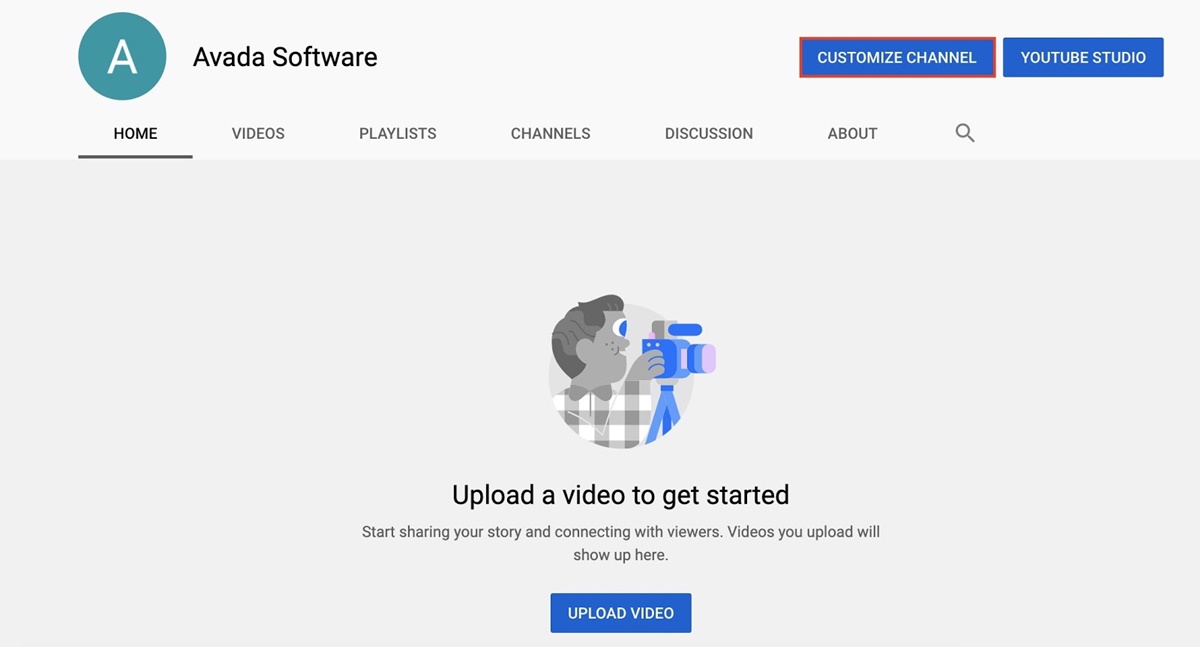
เพื่อให้แน่ใจว่าการออกแบบของคุณเป็นภาพหน้าปกที่ใช้ได้กับทุกหน้าจอ คุณสามารถดูเทมเพลต YouTube ได้
เพิ่มลิงก์ไปยังแบนเนอร์ช่อง YouTube ของคุณ:
- เข้าสู่ระบบ YouTube บนคอมพิวเตอร์ของคุณ ไปที่ช่องของคุณ แล้วคลิก “ปรับแต่งช่อง”
- คลิกแท็บ เกี่ยวกับ จากนั้นเลื่อนลงไปที่แท็บ ลิงก์
- คลิก ไอคอนดินสอ เพื่อเพิ่ม URL ที่จะปรากฏในแบนเนอร์ของช่องของคุณ
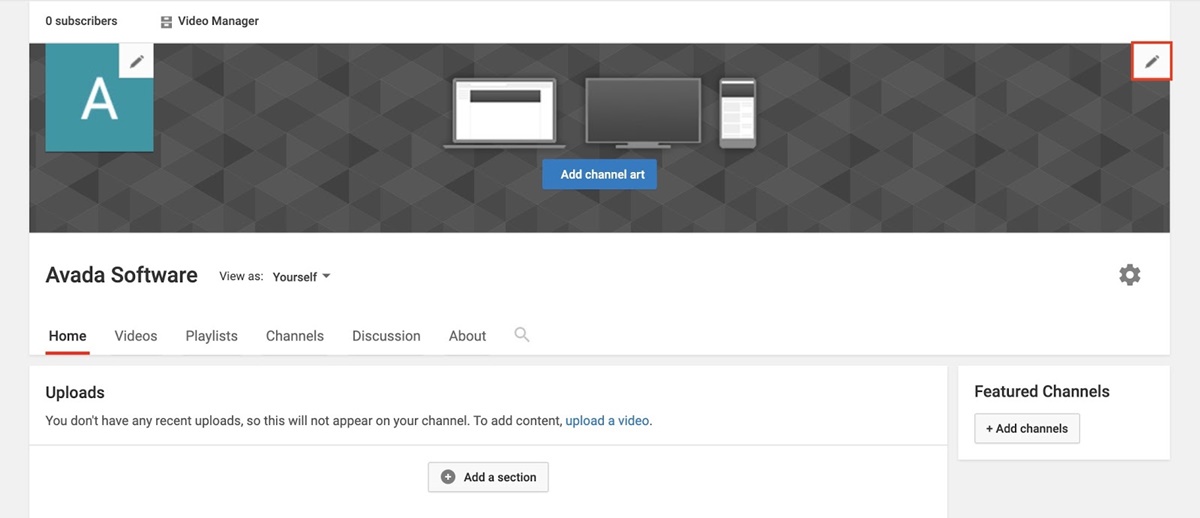
- ป้อนลิงก์ที่คุณต้องการให้แสดง คุณสามารถเลือกจำนวนลิงก์ที่ต้องการใช้ หากคุณแนบการเชื่อมต่อกับเครือข่ายโซเชียล ไอคอนโซเชียลมีเดียจะปรากฏขึ้น
อ่านเพิ่มเติม: รูปแบบวิดีโอที่ดีที่สุดสำหรับ Youtube: มิติข้อมูล & ขนาดในปี 2021
ขั้นตอนที่ 4: อัปโหลดวิดีโอแรกของคุณ
ขอแสดงความยินดีกับคุณ! คุณได้สร้างช่อง YouTube แล้ว ถึงเวลาที่จะรวมเนื้อหาที่มีคุณภาพต่อไป
- ลงชื่อสมัครใช้บัญชี YouTube ของคุณ
- คลิกปุ่ม "สร้างวิดีโอหรืออัปโหลด" ที่ด้านบนของหน้าจอ ดูเหมือนกล้อง
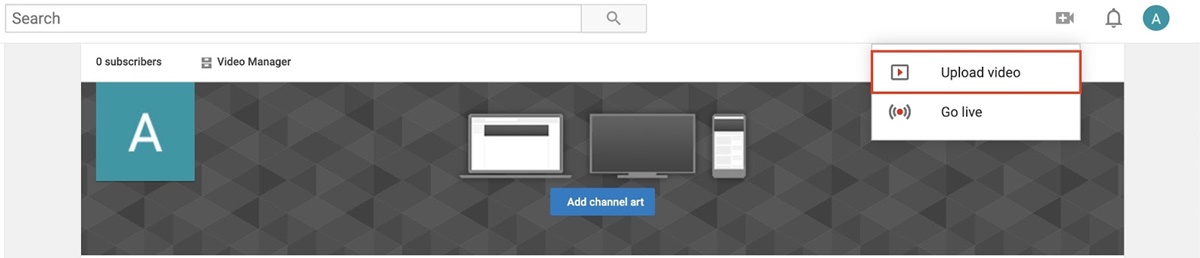
- คลิกตัวเลือก "อัปโหลดวิดีโอ"
- เลือกวิดีโอที่คุณต้องการอัปโหลดจากคอมพิวเตอร์ของคุณ
- ขณะที่กำลังอัปโหลดวิดีโอ ให้เพิ่มชื่อ (ไม่เกิน 100 อักขระ) และคำอธิบาย (ไม่เกิน 5,000 อักขระ) ตรวจสอบให้แน่ใจว่าคุณใช้คำหลักที่เกี่ยวข้องในคำอธิบายวิดีโอของคุณ แต่หลีกเลี่ยงการเติมคำหลัก
- คลิกปุ่ม "เผยแพร่"
อ่านเพิ่มเติม: วิธีแก้ไขวิดีโอ Youtube
ขั้นตอนที่ 5: สร้างโครงสร้างช่อง YouTube
เมื่อคุณโพสต์วิดีโอแล้ว คุณควรเริ่มจัดระเบียบช่องของคุณ คุณไม่จำเป็นต้องรวมวิดีโอทั้งหมดของคุณไว้ด้วยกัน หรือต้องการให้วิดีโอล่าสุดแสดงก่อนเสมอ ลองนึกดูว่าคุณต้องการให้ผู้คนสำรวจช่อง YouTube ของคุณอย่างไร และสร้างโครงสร้างบัญชี YouTube ของคุณตามนั้น
คุณสามารถแก้ไขโครงสร้างของช่องของคุณในภายหลังได้เสมอ แต่คุณควรจัดโครงสร้างเฟรมเวิร์กพื้นฐานอย่างเหมาะสมก่อนเมื่อคุณเริ่มช่อง YouTube คุณสามารถมีได้ถึง 10 ส่วนสำหรับแต่ละช่อง
ขั้นตอนแรกคือการจัดหมวดหมู่วิดีโอของคุณเป็นเพลย์ลิสต์ เพลย์ลิสต์แต่ละรายการที่คุณสร้างสามารถกลายเป็นส่วนของตัวเองได้ นี่คือวิธี:
- ลงชื่อเข้าใช้บัญชี YouTube ของคุณ จากนั้นไปที่ช่องของคุณ แล้วเลือกตัวเลือก "ปรับแต่งช่อง"
- เลือกแท็บ "เพลย์ลิสต์"
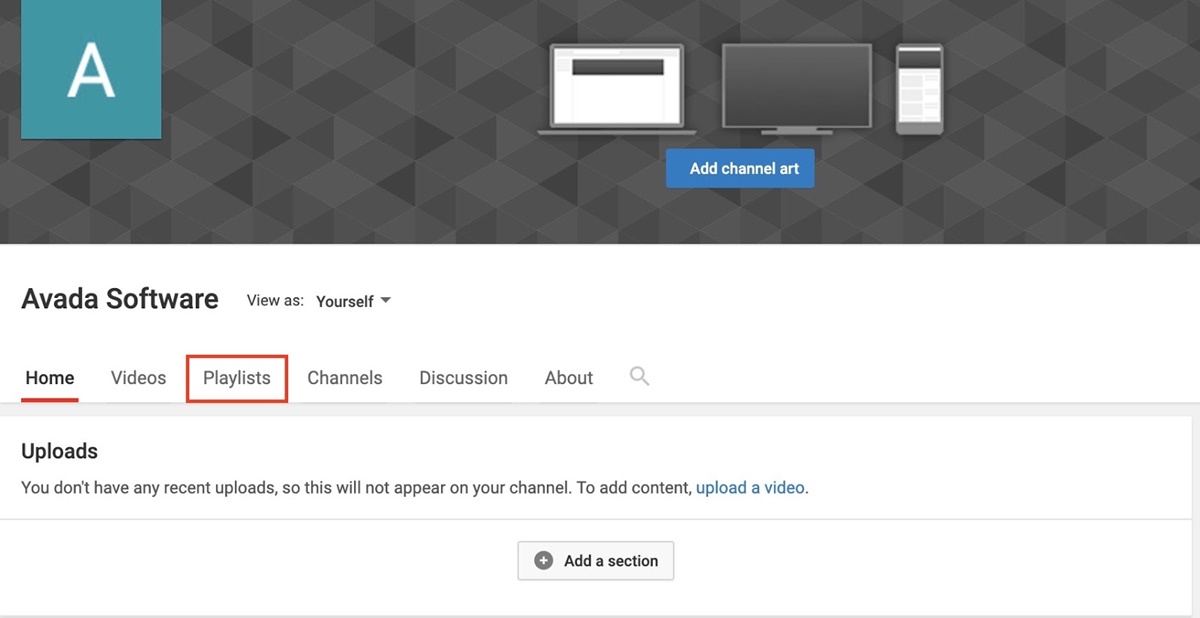
- เลือก “เพลย์ลิสต์ใหม่”
- สร้างชื่อ (ไม่เกิน 150 ตัวอักษร) สำหรับเพลย์ลิสต์ของคุณ แล้วคลิกปุ่ม "สร้าง"
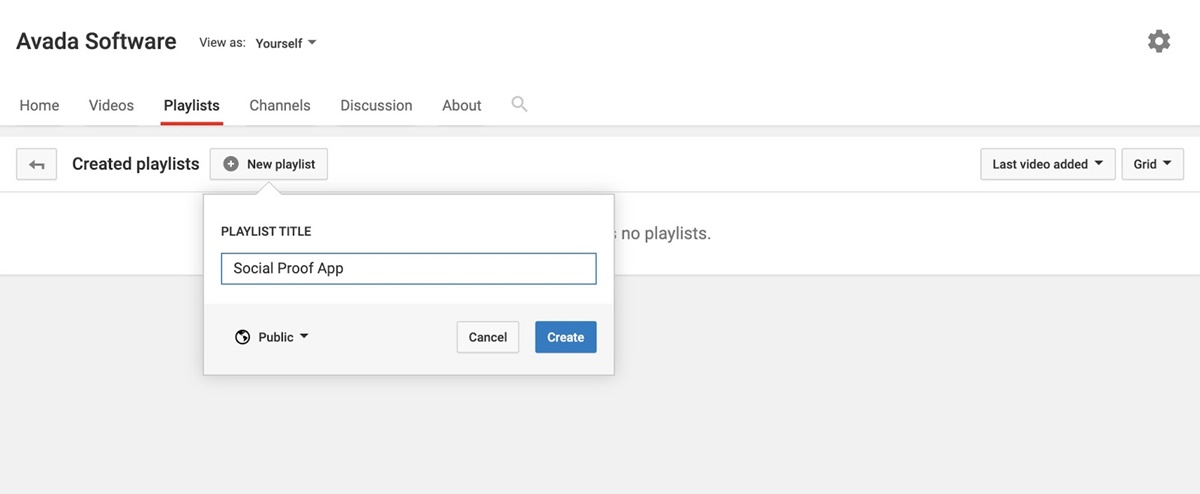

- เมื่อคุณถูกนำไปยังหน้าจอสำหรับเพลย์ลิสต์ใหม่ของคุณ ให้คลิกที่สัญลักษณ์ Dots
- เลือก “เพิ่มวิดีโอ”
- เลือก “วิดีโอ YouTube ของคุณ”
- เลือกวิดีโอที่คุณต้องการเพิ่มลงในเพลย์ลิสต์แล้วคลิก "เพิ่มวิดีโอ"
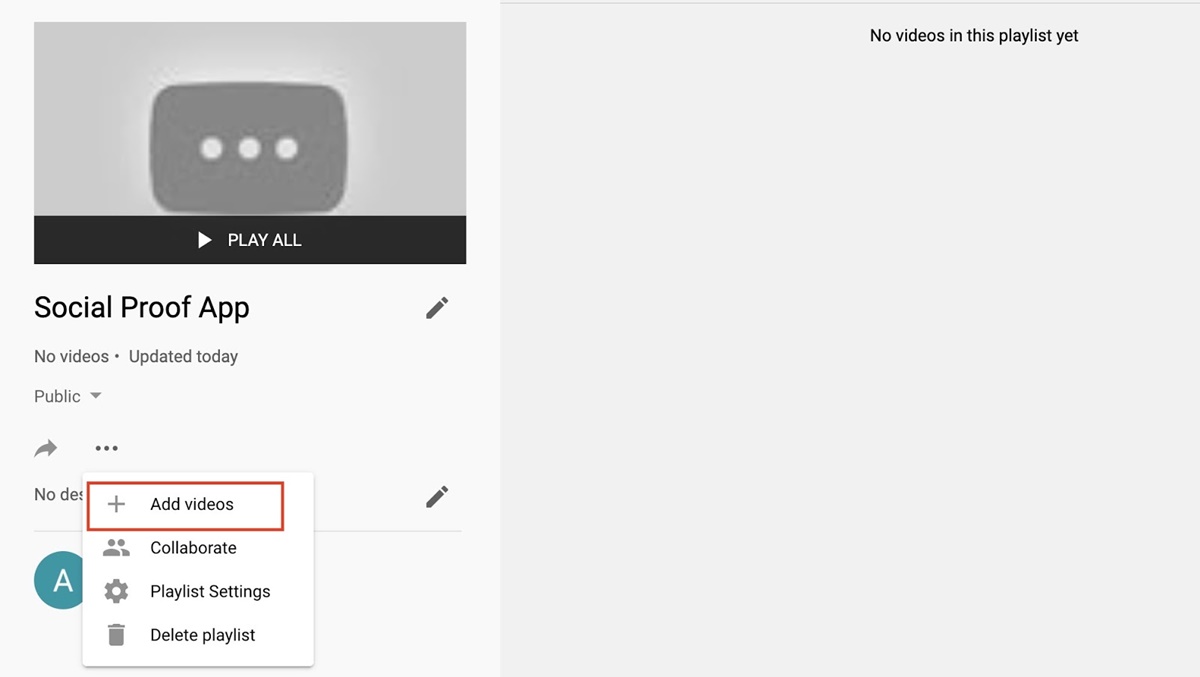
สิ่งที่คุณควรจำไว้คือไม่เพียงแค่สร้างเพลย์ลิสต์โดยไม่มีจุดประสงค์ที่ชัดเจน ควรสร้างเพลย์ลิสต์แต่ละรายการโดยเน้นที่ชัดเจนซึ่งจะไหลอย่างมีเหตุมีผลจากวิดีโอหนึ่งไปยังวิดีโอถัดไป เพื่อให้ผู้ดูของคุณรับชมต่อไป ยิ่งคุณให้ผู้ชมของคุณดูมากเท่าไหร่ คุณก็ยิ่งให้ข้อมูลได้มากขึ้นเท่านั้น
หลังจากนั้น คุณสามารถใช้เพลย์ลิสต์ของคุณเพื่อสร้างส่วนช่องของคุณ นี่คือวิธี:
- ลงชื่อเข้าใช้ YouTube บนคอมพิวเตอร์ของคุณ ไปที่ช่องของคุณแล้วคลิกตัวเลือก "กำหนดช่องเอง"
- ลงไปที่ด้านล่างของหน้าจอแล้วคลิกปุ่ม "เพิ่มส่วน"
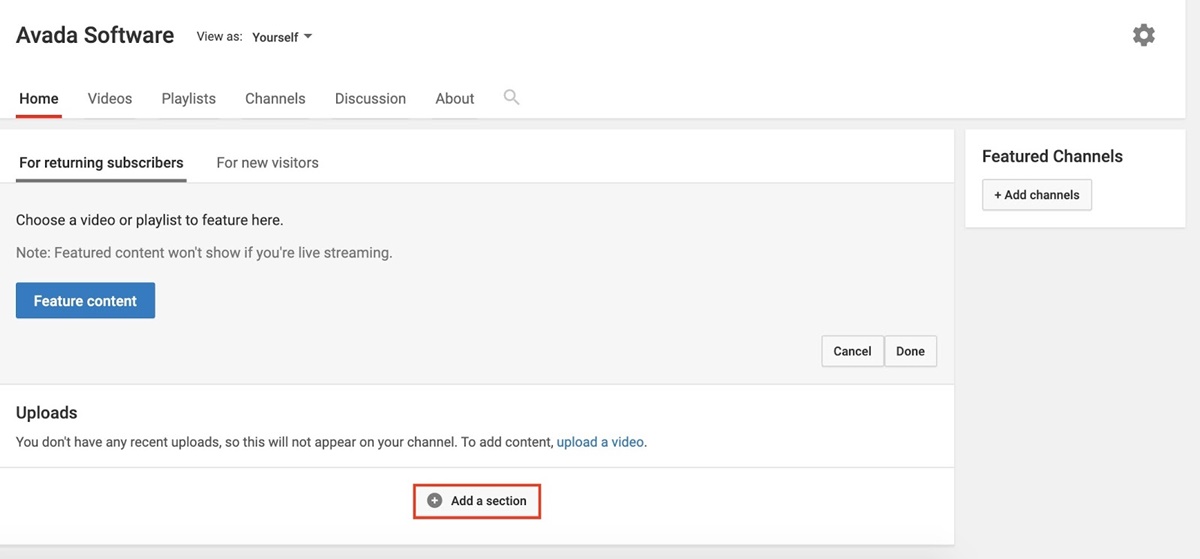
- เลือก "เพลย์ลิสต์เดี่ยว" ในเมนูแบบเลื่อนลงของเนื้อหา
- ในส่วน "เลือกเพลย์ลิสต์" ให้เลือก "เพลย์ลิสต์ของฉัน"
- เลือกเพลย์ลิสต์ที่คุณต้องการสร้างส่วนเฉพาะภายใต้เมนูแบบเลื่อนลง "ค้นหาเพลย์ลิสต์"
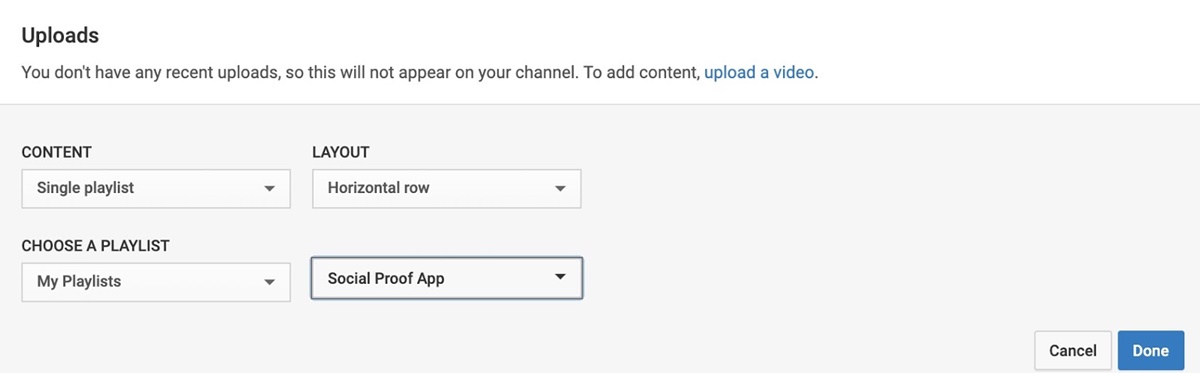
- เลือกเสร็จสิ้น
ขั้นตอนที่ 6: สร้างตัวอย่างช่อง
หากคุณยังไม่รู้ว่าตัวอย่างช่องคืออะไร นี่คือวิดีโอสั้นๆ ที่ให้คุณแนะนำผู้เยี่ยมชมช่องของคุณใหม่ ใช้ข้อมูลนี้เพื่อนำเสนอให้ผู้ดูใหม่ทราบถึงสิ่งที่คุณเกี่ยวกับและประโยชน์ที่พวกเขาจะได้รับเมื่อดูวิดีโอของคุณและสมัครรับข้อมูลช่องของคุณ
วิดีโอตัวอย่างช่องนี้จาก SaraBethYoga อธิบายสิ่งที่ผู้ดูจะพบในช่องของเธอได้อย่างดี และเหตุผลที่พวกเขาควรอยู่ต่อไปเพื่อค้นหาสิ่งที่เธอนำเสนอ ต่อไปนี้คือวิธีสร้างตัวอย่างช่อง YouTube ของคุณเอง
- ลงชื่อเข้าใช้บัญชี YouTube ของคุณและอัปโหลดวิดีโอที่คุณต้องการใช้เป็นตัวอย่างช่องของคุณ
- ไปที่ช่องของคุณ และคลิกตัวเลือก "ปรับแต่งช่อง"
- เลือกแท็บ "สำหรับผู้เยี่ยมชมใหม่" จากนั้นเลือก "ตัวอย่างช่อง"
- เลือกวิดีโอที่คุณต้องการใช้เป็นตัวอย่างของคุณ จากนั้นคลิกปุ่ม "บันทึก"
ขั้นตอนที่ 7: ทำให้ช่องของคุณถูกค้นพบได้
เมื่อคุณตั้งค่าช่อง YouTube และเนื้อหาเจ๋งๆ ที่พร้อมใช้งานแล้ว ก็ถึงเวลาตรวจสอบให้แน่ใจว่าผู้คนสามารถค้นหาเพจของคุณได้ ต่อไปนี้คือวิธีสองสามวิธีในการทำให้ช่องของคุณถูกค้นพบได้
เพิ่มคีย์เวิร์ดของช่อง
- ลงชื่อเข้าใช้ YouTube แล้วคลิกไอคอนโปรไฟล์ที่มุมบนขวา
- เลือก "YouTube Studio" จากเมนูแบบเลื่อนลง
- ในเมนูด้านซ้าย ให้คลิกปุ่ม "การตั้งค่า" จากนั้น ในเมนูที่ปรากฏด้านล่าง ให้คลิก "ช่อง"
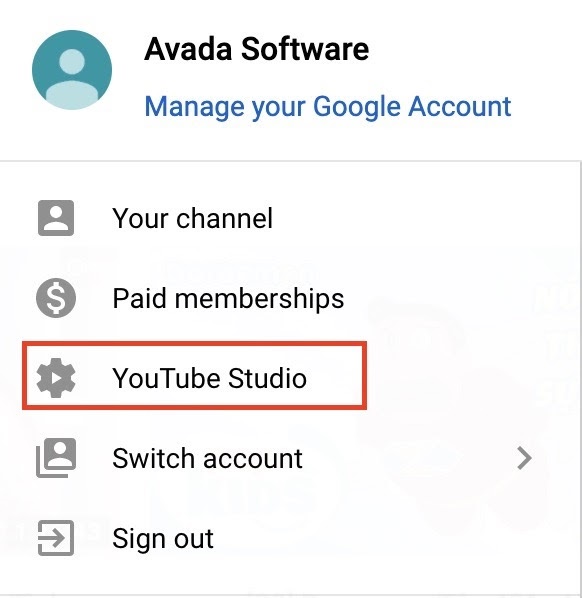
- ป้อนคำหลักเฉพาะสำหรับเนื้อหาของคุณในส่วน "คำหลักของช่อง" ตรวจสอบให้แน่ใจว่าคุณเน้นเฉพาะคำหลักที่เกี่ยวข้องกับเนื้อหาที่คุณวางแผนจะผลิตจริงๆ
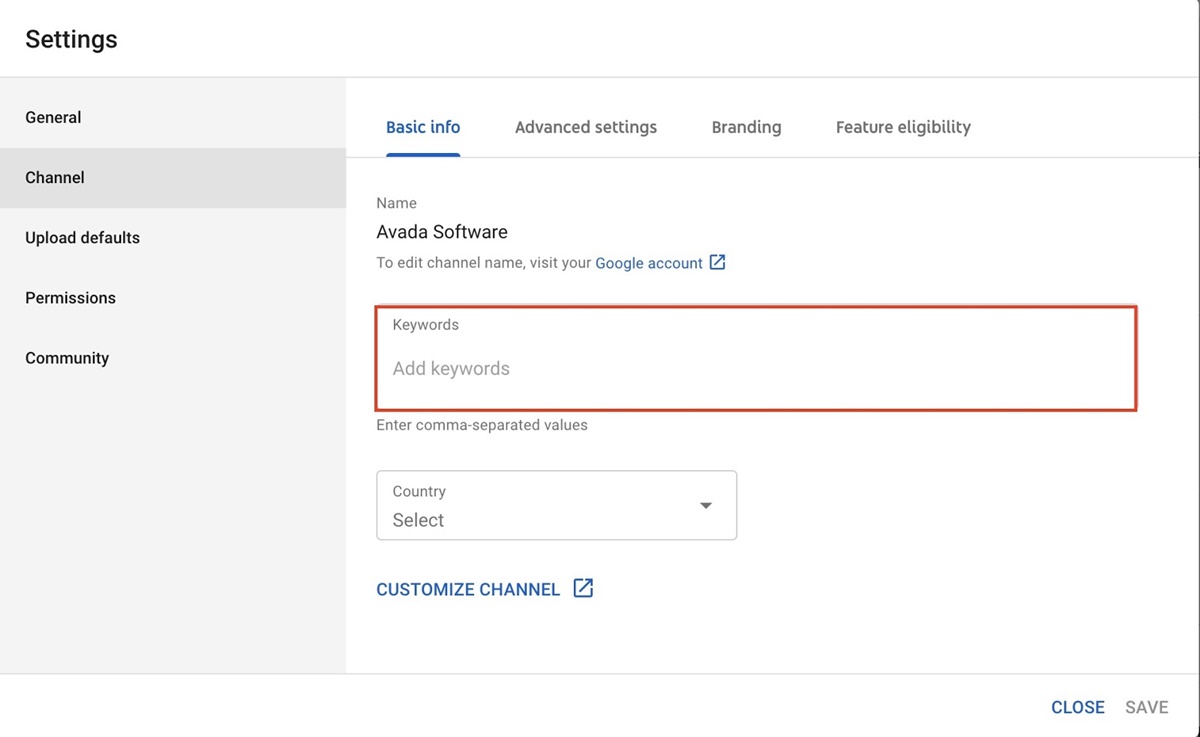
ขออนุญาตแนะนำช่อง
- ไปที่ส่วน "การตั้งค่าขั้นสูง" และเปิดตัวเลือกเพื่อให้ช่องของคุณแสดงในคำแนะนำของช่องอื่นๆ
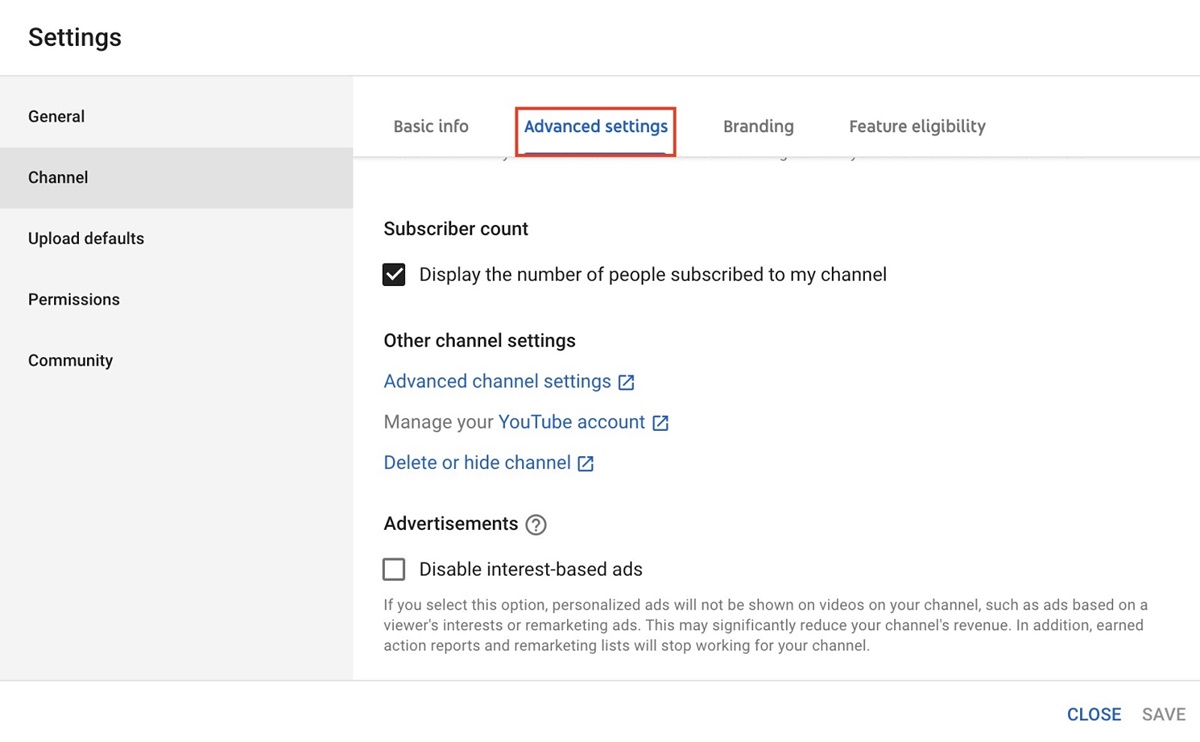
- เลื่อนลงไปที่ตัวเลือกการตั้งค่า "ช่องขั้นสูง" คลิกที่มัน
- คุณจะถูกนำไปยังกล่องโต้ตอบใหม่ ในหน้าต่างใหม่นั้น ให้เลื่อนลงไปที่ "อนุญาตให้ช่องของฉันปรากฏในคำแนะนำของช่องอื่น" และคลิกที่ช่องนั้น
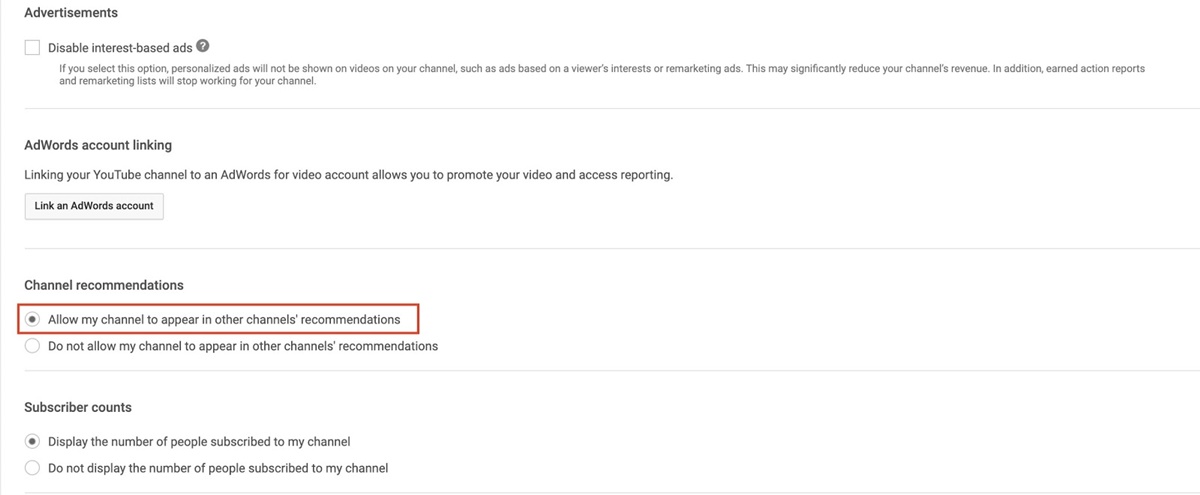
- เลื่อนลงและคลิก "บันทึก"
เพิ่มคำอธิบายช่องที่ยอดเยี่ยม
- ในหน้าช่อง YouTube ของคุณ ให้คลิกตัวเลือก "กำหนดช่องเอง"
- เลือกแท็บ "เกี่ยวกับ"
- เลื่อนไปที่ช่องคำอธิบายและเลือกไอคอนดินสอเพื่อเพิ่มคำอธิบายช่อง สำหรับคำอธิบาย คุณมีอักขระได้มากถึง 1,000 ตัว ดังนั้นจงใช้อย่างชาญฉลาดเพื่อสร้างคำอธิบายภาพที่น่าดึงดูด เพิ่มคีย์เวิร์ดที่เกี่ยวข้องเพื่อช่วยให้ค้นพบช่องของคุณมากขึ้น
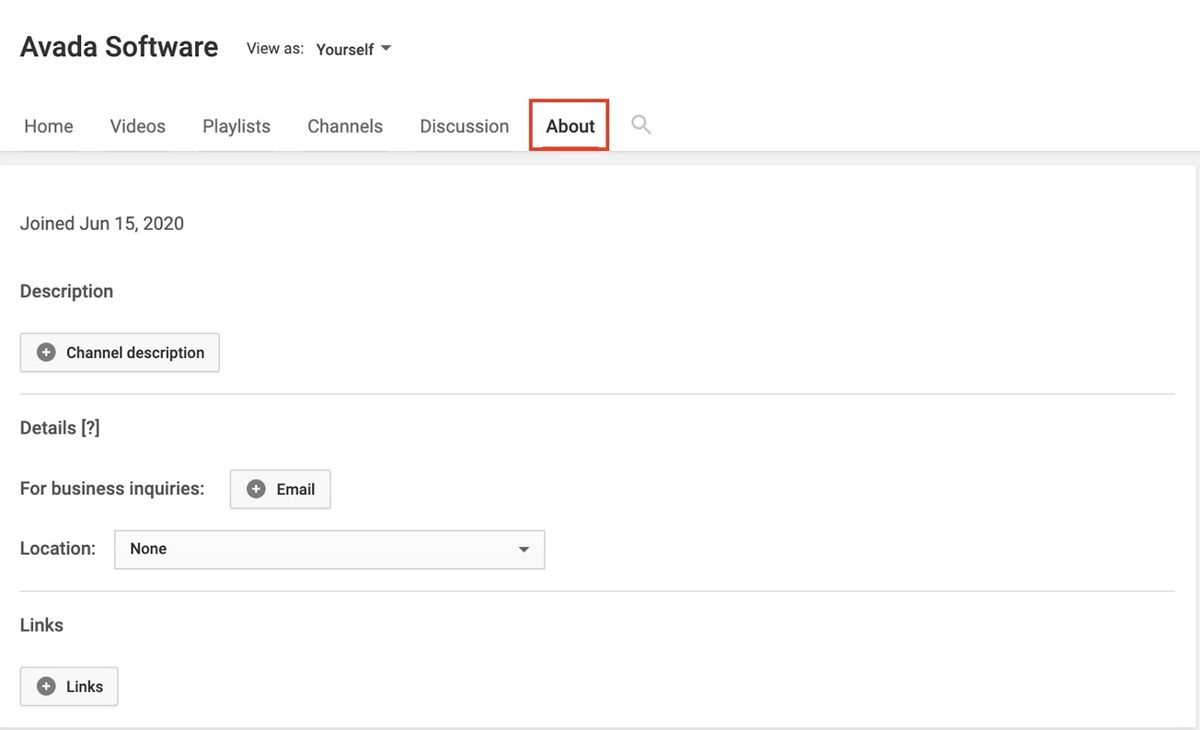
ขั้นตอนที่ 8: เพิ่มสมาชิกในทีม
ณ จุดนี้ ช่อง YouTube ของคุณใกล้จะเสร็จสมบูรณ์แล้ว ถึงเวลาเพิ่มสมาชิกในทีมของคุณเพื่อช่วยคุณจัดการ
- ลงชื่อเข้าใช้บัญชี Youtube ของคุณแล้วเลือกไอคอนโปรไฟล์ของคุณที่มุมบนขวา
- ในเมนูแบบเลื่อนลง ให้เลือก “การตั้งค่า”

- ที่ด้านล่างของหน้าการตั้งค่า ให้เลือก “เพิ่มหรือลบผู้จัดการ”
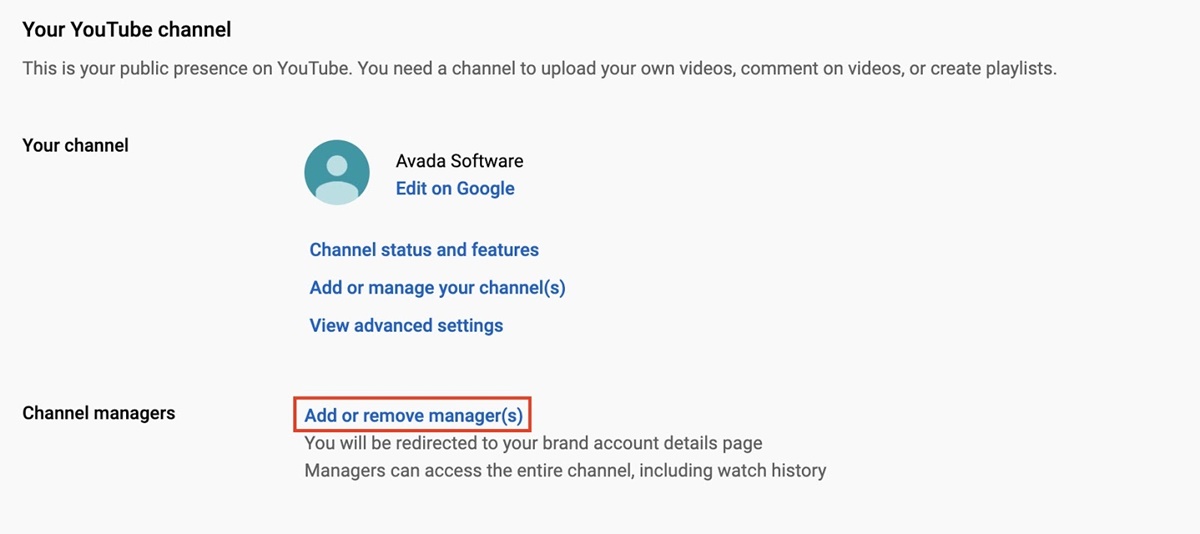
- คลิกที่ปุ่ม "จัดการสิทธิ์"
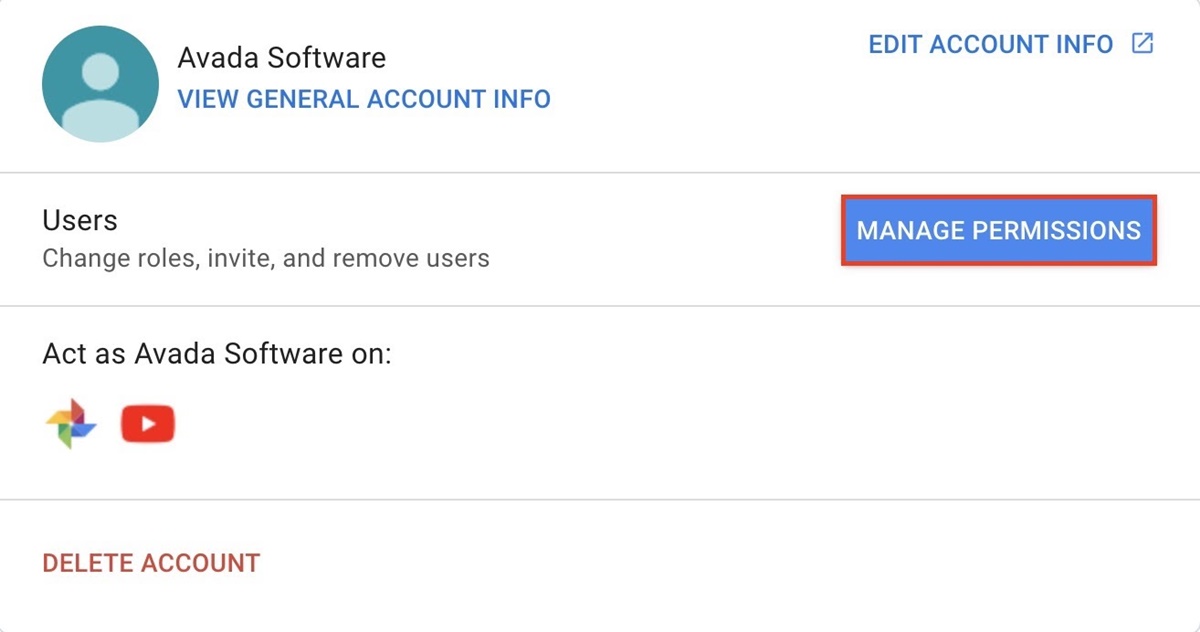
- คลิกไอคอนที่มุมบนขวาเพื่อเพิ่มคนใหม่
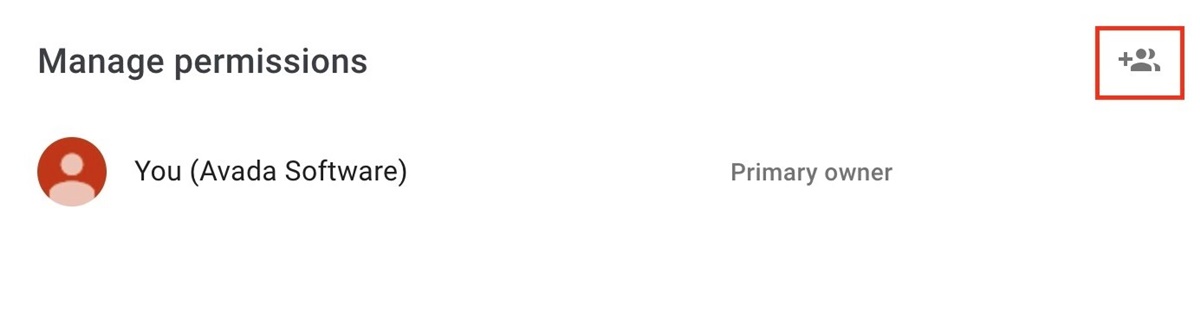
- ป้อนที่อยู่อีเมลของสมาชิกในทีมที่คุณต้องการจัดการบัญชีของคุณ คุณต้องเลือกบทบาทสำหรับทุกคน เจ้าของสามารถดำเนินการใดๆ กับบัญชีนี้ รวมทั้งการลบบัญชีและเพิ่มผู้ใช้ใหม่ ผู้จัดการสามารถอัปโหลดวิดีโอ
- คลิกปุ่ม "เชิญ" และทำเสร็จแล้ว!
ขั้นตอนที่ 9: ยืนยันบัญชีของคุณเพื่อเข้าถึงคุณสมบัติเพิ่มเติม
ที่นี่ คุณต้องยืนยันบัญชี YouTube ใหม่ของคุณ เพื่อให้คุณสามารถอัปโหลดวิดีโอที่ยาวกว่า 15 นาที และสร้างภาพขนาดย่อที่กำหนดเองสำหรับวิดีโอของคุณ
- ไปที่ youtube.com/verify
- เลือกประเทศของคุณ จากนั้นเลือกว่าคุณต้องการรับรหัสยืนยันทางข้อความหรือข้อความเสียงอัตโนมัติ
- กรอกหมายเลขโทรศัพท์ของคุณ
- ป้อนรหัสยืนยันที่ส่งไปยังมือถือของคุณและคลิกที่ปุ่ม "ส่ง"
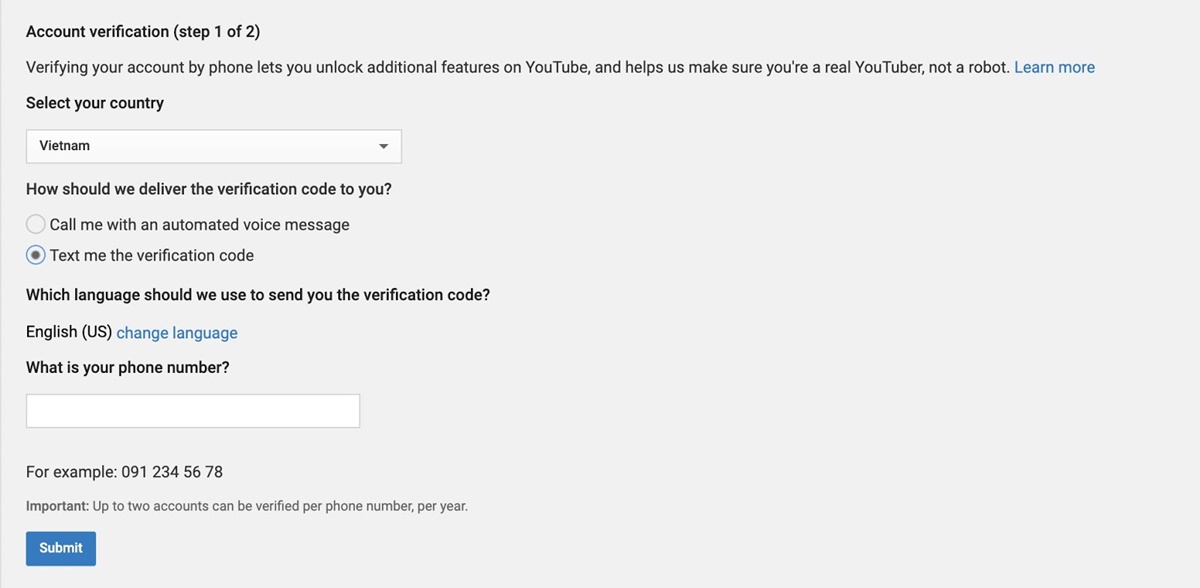
- คลิก “ส่ง”
ซึ่งจะทำให้ช่องของคุณได้รับการยืนยัน และตอนนี้มีตัวเลือกในการอัปโหลดวิดีโอที่ยาวขึ้นและสร้างภาพขนาดย่อที่กำหนดเอง
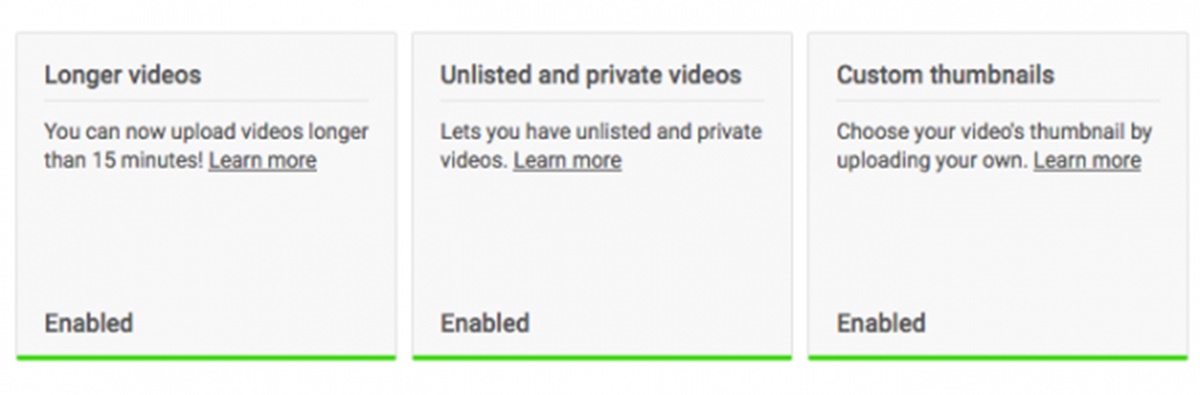
ขั้นตอนที่ 10: เข้าร่วมโปรแกรมพันธมิตรของ YouTube เพื่อเข้าถึงคุณสมบัติเพิ่มเติมเพิ่มเติม
เมื่อคุณมีผู้ติดตามมากกว่า 1,000 คนและได้รับชั่วโมงการรับชมแบบสาธารณะมากกว่า 4,000 ชั่วโมงในช่วง 12 เดือนที่ผ่านมา คุณสามารถสมัครเข้าร่วมโปรแกรมพาร์ทเนอร์ YouTube การเข้าร่วมโปรแกรมจะปลดล็อกคุณลักษณะเพิ่มเติมสำหรับช่อง YouTube ของคุณ ซึ่งรวมถึงคุณลักษณะการสร้างรายได้
- ลงชื่อเข้าใช้ YouTube แล้วคลิกไอคอนโปรไฟล์ที่มุมบนขวา
- เลือกตัวเลือก "สตูดิโอผู้สร้าง" จากเมนูแบบเลื่อนลง
- ที่เมนูด้านซ้าย ให้คลิกปุ่มช่อง จากนั้นกด สถานะและคุณสมบัติ ในเมนูที่ปรากฏด้านล่าง
- ค้นหาช่องการสร้างรายได้และคลิกเปิดใช้งาน
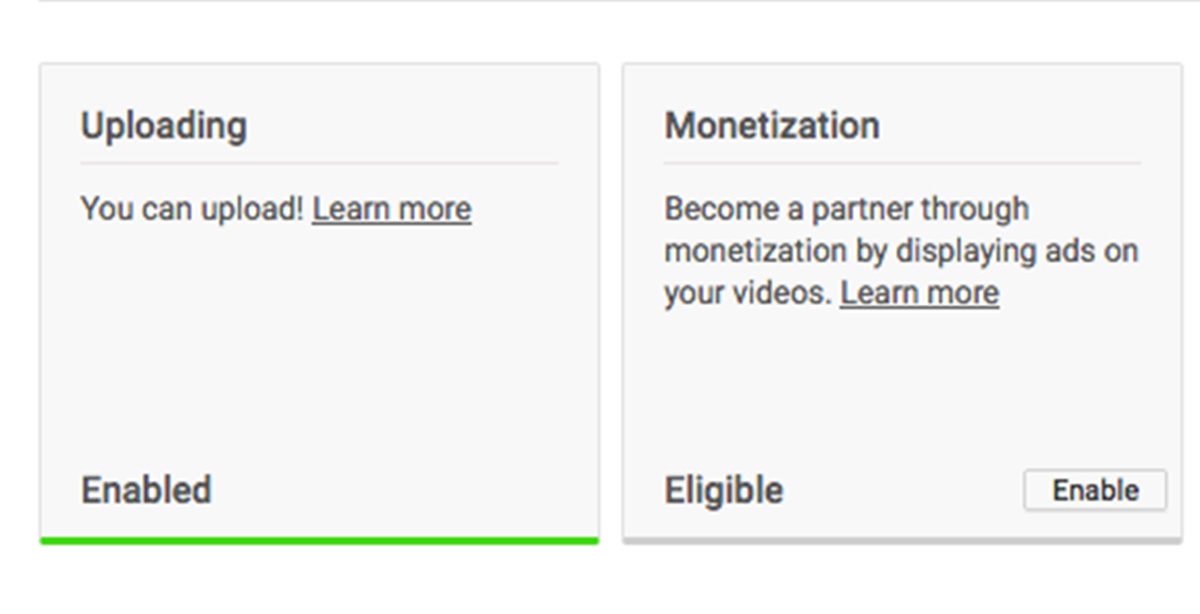
- การทำตามขั้นตอนเหล่านี้จะนำคุณไปสู่ขั้นตอนการสร้างรายได้ เริ่มต้นด้วยการอ่านและปฏิบัติตามข้อกำหนดของนโยบายพันธมิตร YouTube
- ใช้เวลาสักครู่และรอ โดยปกติจะใช้เวลามากกว่าหนึ่งเดือนในการพิจารณาใบสมัครสำหรับโปรแกรมพันธมิตร YouTube เพื่อเพิ่มโอกาสในการได้รับการยอมรับ ตรวจสอบให้แน่ใจว่าคุณปฏิบัติตามข้อกำหนดและเงื่อนไขทั้งหมดก่อนที่จะสมัครใช้งาน
อ่านเพิ่มเติม:
วิธีการโปรโมตช่องและวิดีโอ YouTube ของคุณ?
วิธีการฝังวิดีโอ Youtube ใน Shopify?
7+ แอพ Shopify Youtube ที่ดีที่สุด
คำพูดสุดท้าย
ปฏิเสธไม่ได้ว่าต้องใช้เวลาเรียนรู้วิธีใช้ YouTube ให้เต็มที่สำหรับธุรกิจของคุณ อย่างไรก็ตาม การตั้งค่าเริ่มต้นของบัญชีใหม่นั้นค่อนข้างง่ายและตรงไปตรงมา การทำตามขั้นตอนที่อธิบายไว้ในคู่มือนี้ ช่องของคุณควรได้รับการตั้งค่าและใช้งานในเวลาไม่นานเลย
ฉันหวังว่าบทความนี้จะให้ข้อมูลที่มีค่าเกี่ยวกับวิธีสร้างช่อง YouTube แก่คุณ โปรดแสดงความคิดเห็นด้านล่างสำหรับการสนทนาเพิ่มเติม
