วิธีสร้างกราฟเส้นใน Google ชีต
เผยแพร่แล้ว: 2021-09-24เคยมีช่วงเวลาที่ยากลำบากในการพยายามหาวิธีสร้างกราฟที่ดูซับซ้อนเหล่านี้หรือไม่?
ฉันรับรองกับคุณ คุณจะทึ่งเมื่อเห็นว่าการสร้างด้วย Google ชีตทำได้ง่ายเพียงใด
แต่ก่อนที่ฉันจะอธิบายวิธีสร้างกราฟเส้น ฉันต้องการอธิบายอย่างรวดเร็วว่ากราฟเส้นคืออะไรและใช้ทำอะไร
คุณสามารถข้ามไปยังแนวทางทีละขั้นตอนโดยคลิกที่นี่
กราฟเส้นใน Google ชีตคืออะไร
กราฟเส้น หรือที่เรียกว่าแผนภูมิเส้น คือกราฟที่แสดงภาพกราฟิกของการเปลี่ยนแปลงค่าในช่วงระยะเวลาหนึ่ง ฟังดูพูดน้อยเกินไป? ไม่ต้องกังวล ในตอนท้ายของบทความนี้ คุณจะทำลายกราฟเหล่านั้น!
ก่อนที่เราจะลงลึกในบทช่วยสอนแบบทีละขั้นตอน เรามาดูกัน ว่าจะทำอย่างไร กับกราฟเส้นและวิธีที่เราจะได้รับประโยชน์จาก Google ชีตไปพร้อมกัน
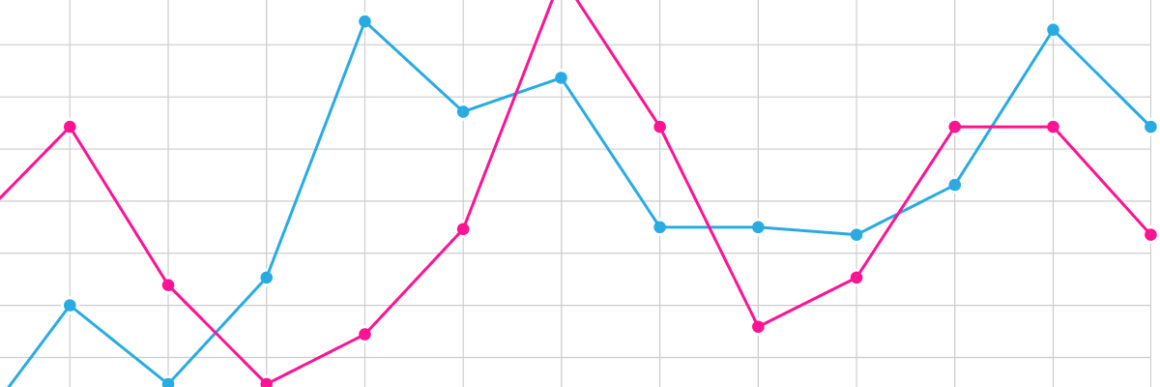
กราฟเส้นมีไว้ทำอะไร?
กราฟเส้นเป็น เครื่องมือแสดงภาพที่ทรงพลัง และเป็นเรื่องธรรมดามาก! นี่คือเหตุผล:
- เข้าใจง่าย อ่านและพล็อตเรื่อง ️
- พวกมันใช้งานได้จริงในการสร้าง ️
เหมาะอย่างยิ่งสำหรับ:
- การเปรียบเทียบชุดข้อมูลขนาดใหญ่
- แสดงการเปลี่ยนแปลงตามช่วงเวลาได้อย่างง่ายดาย
- การกำหนดแนวโน้มในข้อมูลของคุณเมื่อเวลาผ่านไป
กราฟเส้นต่างๆ และประโยชน์ที่ได้รับ
กราฟเส้นที่คุณสามารถใช้ได้ใน Google ชีตมีสามเวอร์ชัน ได้แก่ แผนภูมิเส้นปกติ แผนภูมิเส้นเรียบ และแผนภูมิเส้นผสม
พวกเขาทั้งหมดมีชุดที่แข็งแกร่งที่แตกต่างกันซึ่งทำให้เหมาะสำหรับงานที่แตกต่างกัน มาทำความรู้จักกับพวกเขากันเถอะ:
แผนภูมิเส้นปกติ
Regular Line Chart เป็นแผนภูมิประเภทพื้นฐานที่พบได้ทั่วไปในหลายสาขา จะแสดงข้อมูลเป็นชุดของ เครื่องหมาย ที่เชื่อมต่อกับเส้นตรง
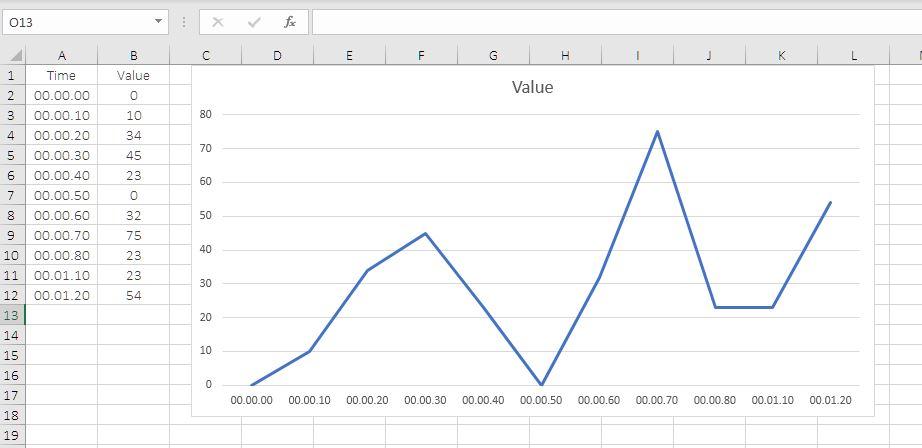
ข้อดี :
- ช่วยแสดงข้อมูลอย่างต่อเนื่อง
- ช่วยให้คุณสามารถเปรียบเทียบสองรายการขึ้นไปเพื่อดูว่ามีความเชื่อมโยงระหว่างกันหรือไม่
- มันจะช่วยให้คุณค้นหาข้อมูลที่ขาดหายไป
ข้อเสีย :
- บางครั้งการเปรียบเทียบข้อมูลระหว่างบรรทัดที่มีค่าใกล้เคียงกันอาจเป็นเรื่องยาก
แผนภูมิเส้นเรียบ
Smooth Line Charts มีประโยชน์ แต่เป็นกราฟที่มีการโต้เถียงที่คนส่วนใหญ่หลีกเลี่ยงการใช้ โดยพื้นฐานแล้วจะเหมือนกับแผนภูมิเส้นทั่วไป ยกเว้นมุมที่ปรับให้เรียบเพื่อสร้างภาพที่ดูสบายตา
เมื่อทำงานกับชุดข้อมูลขนาดใหญ่ อาจช่วยให้สิ่งต่างๆ ดูราบรื่นได้ แต่ควรหลีกเลี่ยงเมื่อทำงานกับชุดข้อมูลขนาดเล็ก
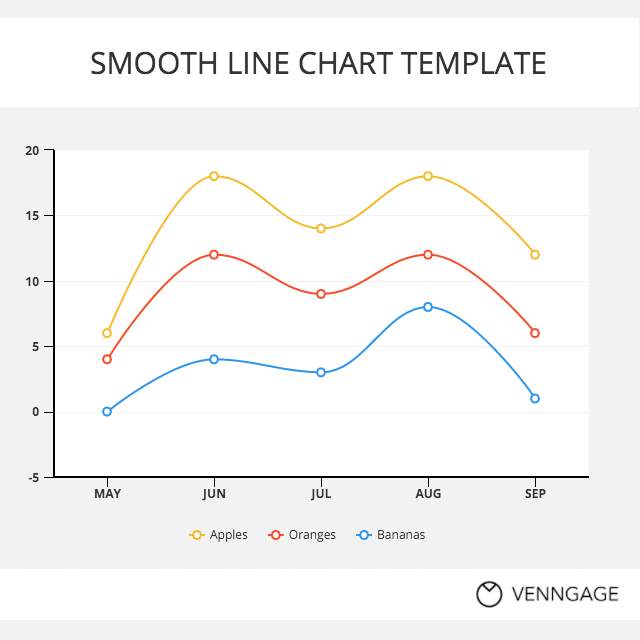
ข้อดี :
- สิ่งเหล่านี้มีประโยชน์มากในการสังเกตการเปลี่ยนแปลงในช่วงระยะเวลาหนึ่ง และในขณะที่วาดมัน เราสามารถใช้ค่าที่แน่นอนจากข้อมูลของเราได้
- พวกเขาสามารถให้การวิเคราะห์ข้อมูลกับเราได้อย่างรวดเร็ว
- สิ่งเหล่านี้ทำให้เราเข้าใจได้ทันทีว่ามีช่องว่างหรือกลุ่มใด
ข้อเสีย :
- ไม่สะดวกที่จะสร้างถ้าคุณกำลังจัดการกับเศษส่วนและทศนิยม!
- เป็นเรื่องปกติที่แผนภูมิเส้นเรียบจะแสดงชุดข้อมูลอย่างไม่ถูกต้อง
แผนภูมิเส้นคอมโบ
แผนภูมิเส้น ผสมเป็นส่วนผสมของแผนภูมิตั้งแต่สองประเภทขึ้นไป เช่น แผนภูมิเส้นและแผนภูมิแท่ง
มีประโยชน์อย่างยิ่งสำหรับการเปรียบเทียบชุดข้อมูลสองชุดที่ต่างกัน เพื่อดูความสัมพันธ์ซึ่งกันและกัน
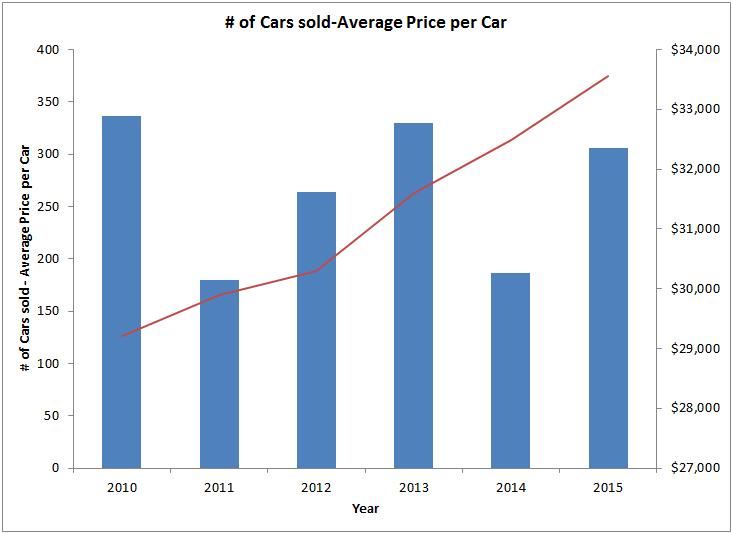
ข้อดี :
- คุณสามารถใช้ Combo Charts เพื่อสร้างชุดข้อมูลหลายชุดในกราฟเดียวเท่านั้น
- สามารถเปรียบเทียบและวัดค่าได้อย่างง่ายดายด้วยค่าเหล่านี้!
- ข้อได้เปรียบหลักคือคุณสามารถแสดงการวัดได้หลายแบบด้วยมาตราส่วนที่แตกต่างกัน
ข้อเสีย :
- สามารถแสดงได้ครั้งละหนึ่งมิติเท่านั้น
- แผนภูมิเส้นผสมอาจซับซ้อนกว่าแผนภูมิประเภทอื่นๆ
วิธีสร้างกราฟเส้นใน Google ชีตใน 4 ขั้นตอน
ในการสร้างกราฟเส้นใน Google ชีต คุณต้องทำตามขั้นตอนพื้นฐาน ได้แก่
- ป้อนข้อมูลของคุณ
- เน้นข้อมูลที่คุณต้องการให้อยู่ในกราฟ
- คลิกที่ "แทรกกราฟ" จากแถบเครื่องมือด้านบน
- เลือกแผนภูมิที่คุณต้องการ
- ปรับแต่งและวางแผนภูมิของคุณ
ลองชมวิดีโอของฉันเพื่อดูว่าคุณทำอย่างนั้นได้อย่างไร หรือเลื่อนไปเรื่อย ๆ เพื่อดูคำแนะนำที่เป็นลายลักษณ์อักษรและรายละเอียด อะไรก็ได้ที่คุณต้องการ!

ขั้นตอนที่ 1 – ป้อนข้อมูลของคุณ
ขั้นตอนแรกมีความสำคัญอย่างยิ่งเพื่อให้ได้แผนภูมิที่สร้างขึ้นอย่างถูกต้อง ข้อมูลที่คุณป้อนคือสิ่งที่จะนำเสนอในแผนภูมิของคุณ
ขั้นตอนที่ 2 – เน้นข้อมูลของคุณ
เมื่อคุณมีข้อมูลในสเปรดชีตแล้ว คุณก็พร้อมที่จะสร้างข้อมูลของคุณเองแล้ว!
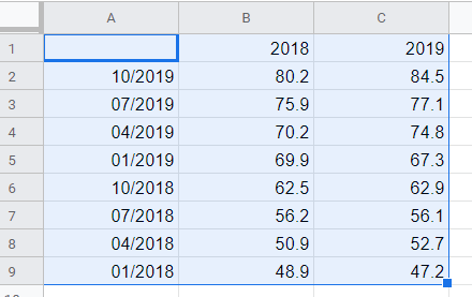
สิ่งต่อไปที่คุณต้องทำคือคลิก ลาก และเน้นข้อมูลทั้งหมดของคุณ
ขั้นตอนที่ 3 – คลิกที่ “แทรกแผนภูมิ” ที่แถบเครื่องมือด้านบน
จากนั้นไปที่แถบเครื่องมือด้านบนแล้วคลิกปุ่มชื่อ ''แทรกแผนภูมิ''

ขั้นตอนที่ 4 – เลือกแผนภูมิที่เหมาะสมสำหรับคุณ
เมื่อคุณคลิกที่ไอคอนแผนภูมิ คุณจะเห็นว่าระบบมีตัวเลือกมากมายและยังให้คำแนะนำ แต่จะมีสามตัวเลือกในส่วน ''กราฟเส้น'' ที่คุณสามารถเลือกได้:
- แผนภูมิเส้นปกติ
- แผนภูมิเส้นเรียบ
- แผนภูมิเส้นคอมโบ
เราได้อธิบายกรณีการใช้งานของแต่ละชุดเหล่านี้ไว้ด้านบน ดังนั้นให้เลือกตามที่คุณต้องการ
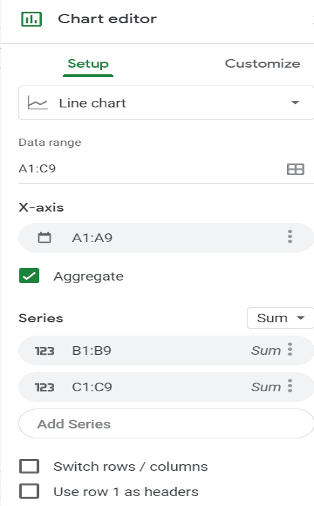
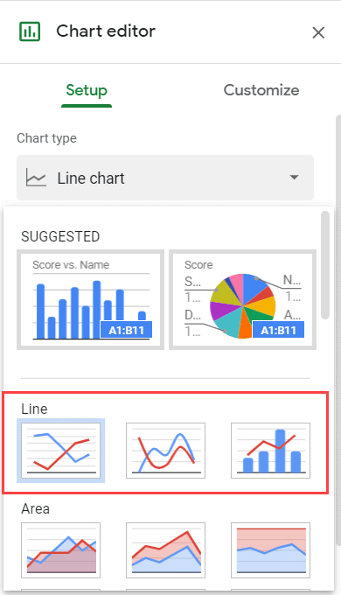
ขั้นตอนที่ 5 – ปรับแต่งแผนภูมิของคุณ
หลังจากเลือกแผนภูมิเส้นแล้ว คุณก็พร้อมที่จะไปเว้นแต่คุณต้องการหาเพิ่มเติม
ตัวเลือกการปรับแต่งสำหรับแผนภูมิของคุณ
หากเป็นเช่นนั้น คุณก็เพียงแค่คลิกปุ่ม "ปรับแต่ง" แล้วดำเนินการต่อ
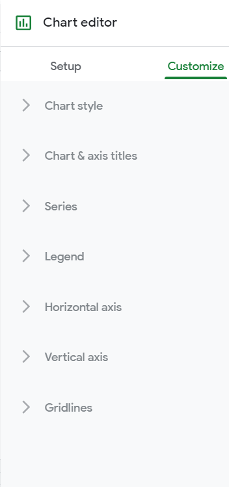
เมื่อทำตามขั้นตอนเหล่านี้ คุณจะสร้างและปรับปรุงกราฟใน Google ชีตได้ภายในเวลาไม่ถึง 5 นาที
ฉันหวังว่าคุณจะพบว่าบทช่วยสอนนี้มีประโยชน์! เจอกันคราวหน้า.
คำถามที่พบบ่อย
คุณจะสร้างพล็อตกระจายอย่างราบรื่นใน Google ชีตได้อย่างไร
ก่อนอื่นคุณต้องเน้นคอลัมน์ที่คุณต้องการเปรียบเทียบ จากนั้นเปิด "ตัวแก้ไขแผนภูมิ" โดยคลิกที่ไอคอน "แผนภูมิ" จากนั้นคลิก "ประเภทแผนภูมิ" และเลือก "แผนภูมิกระจาย" จากตัวเลือก "ตัวแก้ไขแผนภูมิ"
ฉันจะสร้างแผนภูมิในชีตได้อย่างไร
ในการสร้าง แผนภูมิ ในชีต คุณเริ่มต้นด้วยการเลือกเซลล์ คลิก "แทรก" เลือก ”แผนภูมิ” จากนั้นเลือกประเภทของแผนภูมิสำหรับแผนของคุณ อย่าลืมคลิก ”ปรับแต่ง” เพื่อให้เป็นเหมือนแผนภูมิของคุณเอง!
คุณจะสร้างกราฟที่มีหลายบรรทัดในชีตได้อย่างไร
ในการสร้างกราฟที่มีหลายเส้น คุณต้องเลือก data-set ซึ่งคุณต้องการลงจุดข้อมูลทั้งสองของคุณใน กราฟเส้นเดียวกัน จากนั้น ในแถบเครื่องมือ ให้คลิกที่ไอคอน ”Insert Chart' ' คุณจะเห็นว่า Google จะให้คำแนะนำแก่คุณโดยอัตโนมัติ ดังนั้นหากคุณพบสิ่งที่แตกต่างไปจากเดิม คุณสามารถเปลี่ยนได้จาก ”Chart Editor”
