วิธีการเปิดหรือเผยแพร่ Shopify Store?
เผยแพร่แล้ว: 2021-12-24ในสมัยก่อน การ เปิดร้าน หมายความว่าคุณจะต้องเตรียมงบประมาณจำนวนมากเพื่อเช่าพื้นที่ ซื้อสินค้าคงคลัง สร้างพื้นที่จัดเก็บ และทำงานอยู่เบื้องหลังเครื่องบันทึกเงินสดเป็นเวลานานหลายชั่วโมง การทำงานหนักทั้งหมดนั้น และคุณไม่สามารถแน่ใจได้ว่าผลิตภัณฑ์ของคุณอาจจะขายหรือไม่ขาย
ต้องขอบคุณนวัตกรรมเล็กๆ น้อยๆ ที่เรียกว่า Shopify การจัดตั้งร้านค้าออนไลน์สามารถทำได้ด้วยการคลิกเมาส์เพียงไม่กี่ครั้ง และใช้เวลาน้อยกว่าหนึ่งชั่วโมง พูดถึงอนาคต จริงไหม?
หากคุณอยู่ที่นี่ คุณต้องสนใจที่จะเปิดธุรกิจกับ Shopify บ้าง ดังนั้นในบทความนี้ เราจะมาทำความรู้จัก กับการเปิดตัวหรือเผยแพร่ร้านค้า Shopify และวิธีดำเนินการได้อย่างง่ายดายที่สุด กระโดดลงไปเลย!
Shopify คืออะไร?
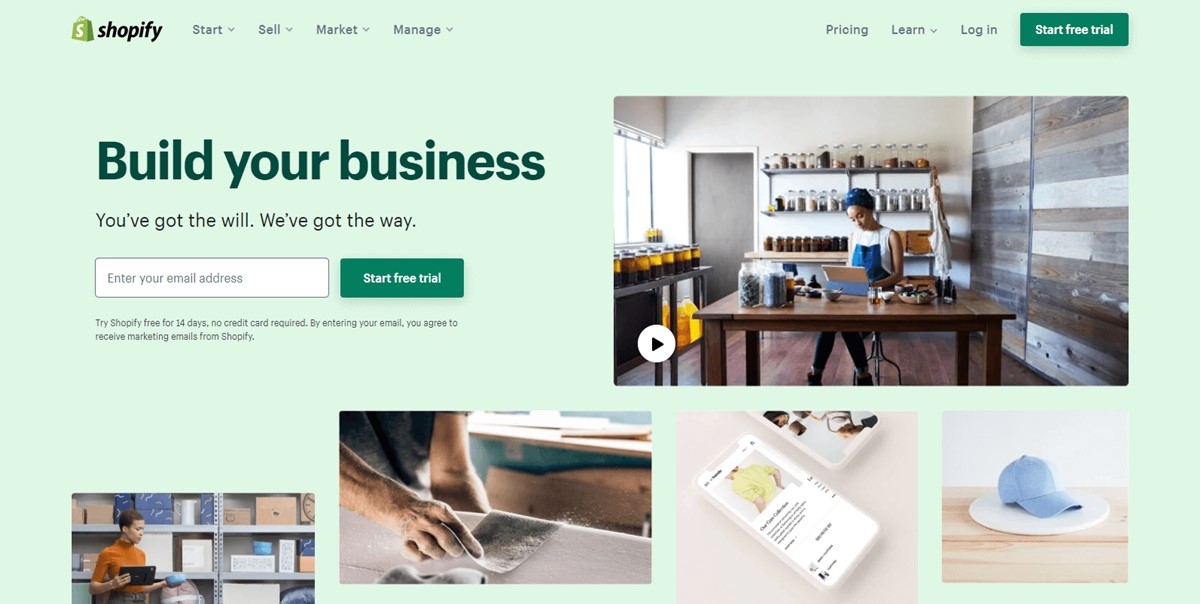
Shopify เริ่มต้นในปี 2547 เป็นแพลตฟอร์มอีคอมเมิร์ซที่ถือว่าเป็นวิธีที่ง่ายที่สุดในการตั้งค่าร้านค้าออนไลน์ ที่ไม่ค่อยมีใครรู้จักก็คือยักษ์ใหญ่แห่งนี้เริ่มต้นจากการเป็นร้านค้าออนไลน์ที่รู้จักกันดีในเรื่องการขายอุปกรณ์สโนว์บอร์ด
แต่ตอนนี้ เป็นหนึ่งในบริษัทที่ร้อนแรงที่สุดในตลาดหุ้นและให้บริการธุรกิจกว่า 600,000 แห่งจาก 175 ประเทศ จนถึงขณะนี้ คำสั่งซื้อกว่า 1 พันล้านรายการได้รับการประมวลผลผ่าน Shopify และยอดขายรวมสำหรับผู้ค้ามีมูลค่ามากกว่า 55 พันล้านดอลลาร์
ผู้ใช้ที่ลงทะเบียนกับ Shopify จะได้รับการทดลองใช้ฟรี 14 วันเพื่อทดลองใช้ฟีเจอร์ทั้งหมด เช่น การออกแบบร้านค้า ธีม แอป การจัดการสินค้าคงคลัง การประมวลผลการชำระเงิน และแง่มุมที่สำคัญอื่นๆ หลังจากช่วงทดลองใช้ คุณจะได้รับแผนราคาสามแผนเพื่อสมัครสมาชิกในราคา $29, $79 หรือ $299 ต่อเดือน ขึ้นอยู่กับสิ่งที่คุณต้องการ
หากคุณเพิ่งเริ่มต้น แผน Basic Shopify ราคา $29 ต่อเดือนก็เพียงพอแล้วสำหรับธุรกิจออนไลน์ใดๆ และอย่าลืมว่าคุณจะได้รับบริการลูกค้าตลอด 24 ชั่วโมงทุกวันผ่านการแชทสด โทรศัพท์ และอีเมลหากมีปัญหาใดๆ เกิดขึ้น
ขายออนไลน์กับ Shopify
ได้รับความไว้วางใจจากธุรกิจนับล้านทั่วโลก
ตั้งค่าร้านค้า Shopify ก่อนเปิดตัว
การตั้งค่าร้านค้า Shopify นั้นค่อนข้างง่ายและตรงไปตรงมา คุณสามารถทำให้เสร็จได้ภายในเวลาไม่ถึงชั่วโมง และตรวจสอบทุกอย่างด้วยความเร็วที่ช้า คุณยังมีการทดลองใช้ฟรี 14 วันด้วย ดังนั้นอย่ากังวลหากคุณคิดว่าทำบางอย่างผิดพลาด ด้วยความโล่งใจนั้น มาเริ่มกันเลย!
1: การสร้างชื่อ
ก่อนสร้างร้านค้า คุณต้องมีชื่อที่ไม่ซ้ำ มิฉะนั้น Shopify จะขอให้คุณเลือกอย่างอื่น แต่อย่ากังวลไป การสร้างชื่อที่ยังไม่เคยมีใครใช้นั้นไม่ใช่เรื่องยาก
อันที่จริง Shopify สามารถช่วยคุณด้วยเครื่องมือฟรีที่เรียกว่าตัวสร้างชื่อธุรกิจ เพียงป้อนคำที่คุณต้องการให้ชื่อธุรกิจของคุณมี แล้วคุณจะมีรายชื่อ 100 ชื่อที่มีคำที่ต้องการ ชื่อเหล่านี้พร้อมให้ซื้อและสร้างร้านค้าใหม่ด้วย Shopify ได้ทันที
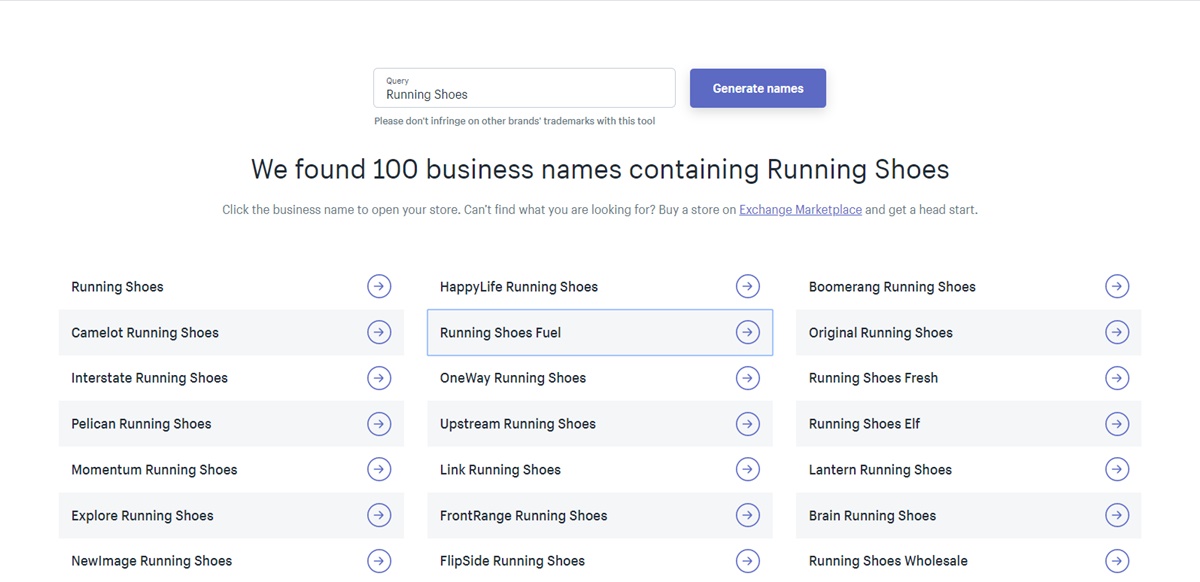
ตัวอย่างเช่น เมื่อฉันป้อนคำหลัก "รองเท้าวิ่ง" ลงในเครื่องมือ ฉันได้รับชื่อธุรกิจหนึ่งร้อยชื่อที่มีคำนั้น บางอย่างใช้งานได้และบางอย่างใช้ไม่ได้ แต่ฉันมีความคิดที่ดีว่าฉันต้องการให้ชื่อธุรกิจของฉันเป็นอย่างไร
และหากคุณต้องการตัวเลือกเพิ่มเติม โปรดอ่านบทความของเราเกี่ยวกับเครื่องมือสร้างชื่อธุรกิจของ Shopify ฟรี 11 อันดับแรก เครื่องมือเหล่านี้ไม่เพียงแต่ช่วยคุณในการคิดชื่อเท่านั้น แต่ยังช่วยให้คุณซื้อโดเมน สร้างโลโก้ และสร้างคำผสมกันมากขึ้นสำหรับชื่อที่สมบูรณ์แบบ
อ่านเพิ่มเติม: วิธีการตั้งชื่อแบรนด์ของคุณ?
แม้จะมีตัวเลือกมากมาย แต่คุณสามารถเลือกได้เพียงอย่างเดียวเท่านั้น ต่อไปนี้เป็นเกณฑ์บางประการที่คุณควรพิจารณาขณะเลือกชื่อสำหรับธุรกิจของคุณ:
ชื่อของคุณสั้น: ความยาวสูงสุดของชื่อธุรกิจควรมีความยาวประมาณ 17 อักขระ และให้สั้นแต่น่าจดจำเช่น Nike หรือ Apple
ทำให้สะกดง่าย: หากคุณไม่ได้มาจากประเทศเยอรมนี ให้ใช้ชื่อที่สะกดตรงตามเสียงและอย่าใช้คำที่ออกเสียงยาก
ตรวจสอบชื่อโดเมน: เครื่องมืออย่าง GoDaddy สามารถช่วยเรื่องนี้ได้ และอย่าลืมเลือกใช้โดเมน .com เสมอ หากมีคนใช้ชื่อนั้นไปแล้ว คุณควรนึกถึงชื่ออื่นแทนที่จะใช้โดเมนประเภทอื่น เช่น .net, .org หรือ .biz Shopify ยังมีเครื่องมือฟรีที่จะช่วยคุณสร้างชื่อโดเมนที่สะดุดตาสำหรับร้านค้าออนไลน์ของคุณ ตรวจสอบออกที่นี่
ขอความคิดเห็น: คุณไม่จำเป็นต้องทำทุกอย่างด้วยตัวเอง ขอความช่วยเหลือและคำแนะนำจากเพื่อน ครอบครัว หรือคู่ของคุณ ถ้าคุณรู้สึกว่าคุณต้องการความคิดเห็นของคนอื่น
คิดนอกกรอบ: ไม่มีความคิดที่แย่ และชื่อที่ดูแปลกประหลาดในตอนแรกอาจทำให้ลูกค้าติดหูได้ ดังนั้น ให้ลองทำอะไรหลายๆ
หลังจากที่คุณเลือกชื่อธุรกิจแล้ว ก็ถึงเวลาสำหรับขั้นตอนต่อไป
เคล็ดลับ
Shopify มีเครื่องมือฟรีมากมายที่จะช่วยให้คุณดำเนินธุรกิจออนไลน์ได้ ตัวอย่างเช่น คุณสามารถใช้ Shopify's Hatchful เพื่อสร้างโลโก้ฟรีได้ในเวลาไม่กี่นาที หรือคุณสามารถใช้เครื่องมือสร้างสโลแกนฟรีเพื่อสร้างวลีที่ดึงดูดใจสำหรับแบรนด์ของคุณ
2: การลงทะเบียนบัญชี
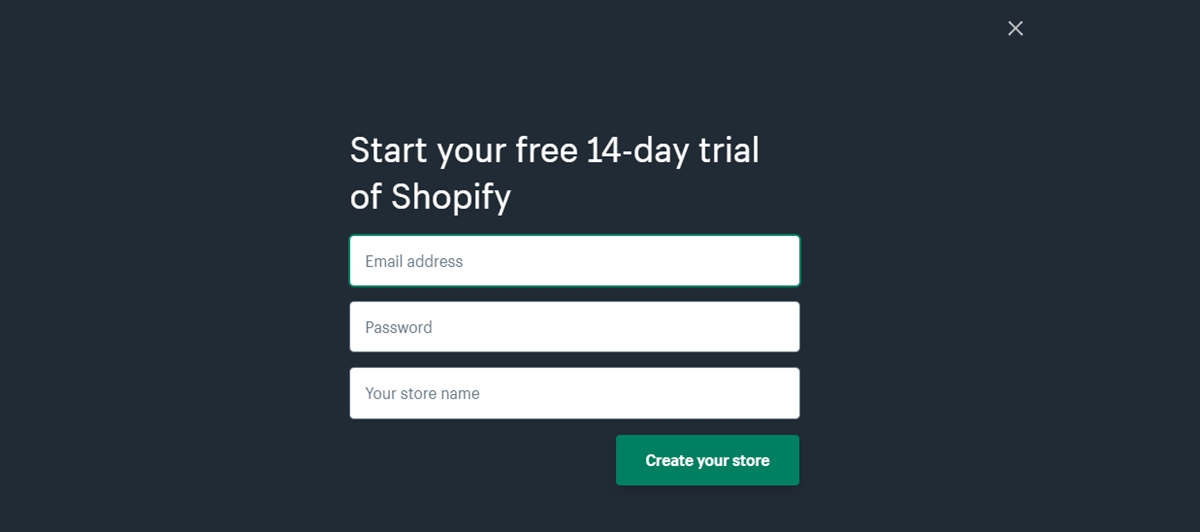
ตอนนี้ ไปที่ Shopify และใช้แบบฟอร์มลงทะเบียนเพื่อสร้างบัญชีของคุณเอง จำเป็นต้องมีรายละเอียดบางอย่าง เช่น ชื่อร้านค้า ที่อยู่อีเมล และรหัสผ่าน คุณจะถูกถามถึงชื่อ, ประเทศ, ที่อยู่และเบอร์ติดต่อของคุณ
อีกส่วนที่คุณจะต้องตอบคือเมื่อคุณถูกถามว่าคุณมีสินค้าหรือไม่และต้องการขายอะไร หากความตั้งใจของคุณเพียงแค่ลองใช้ Shopify เพื่อดูว่ามันใช้ได้ผลสำหรับคุณหรือไม่ ให้เลือก "ฉันแค่เล่นๆ" ในรายการดรอปดาวน์ที่ชื่อว่า "คุณมีสินค้าหรือไม่" และในตัวเลือก "คุณจะขายอะไร" ให้เลือก "ฉันไม่แน่ใจ
เมื่อคุณทำตามขั้นตอนทั้งหมดเสร็จแล้ว ให้คลิก "ฉันทำเสร็จแล้ว"
ขายออนไลน์กับ Shopify
ได้รับความไว้วางใจจากธุรกิจนับล้านทั่วโลก
3: เลือกธีม
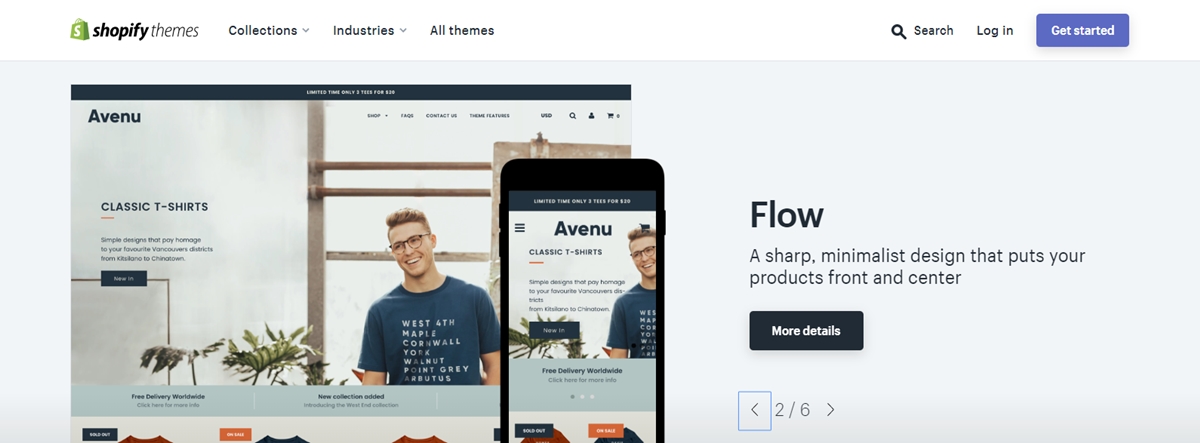
หลังจากที่คุณสมัครใช้งาน คุณจะเข้าสู่อินเทอร์เฟซผู้ดูแลระบบร้านค้าของคุณโดยตรง ตอนนี้คุณพร้อมที่จะเริ่มปรับแต่งร้านค้าของคุณ ตั้งค่าการชำระเงิน อัปโหลดสินค้า และจัดส่งให้กับลูกค้า
แต่อย่าลืมว่าคุณต้องมี front-end เพื่อให้ผู้เยี่ยมชมสามารถโต้ตอบและเรียกดูรายการผลิตภัณฑ์ของคุณได้ และคุณสามารถทำได้โดยเลือกธีมในร้านค้าธีม Shopify ธีมทั้งหมดเหล่านี้พร้อมให้ได้รับการสนับสนุนอย่างเต็มที่จากนักออกแบบและ Shopify เอง เพื่อให้ร้านค้าของคุณทำงานได้อย่างราบรื่น
นั่นไม่ใช่ทั้งหมด ธีมทั้งหมดในร้านมีรายการการแก้ไขที่ครอบคลุมซึ่งคุณสามารถเปลี่ยนธีมของคุณให้ตรงกับความต้องการของคุณโดยไม่ต้องแตะบรรทัดของโค้ด ธีมพรีเมียมยังมีการปรับเปลี่ยนเพิ่มเติม แต่ถ้าคุณเพิ่งเริ่มใช้งาน ธีมฟรีก็ดูดีเช่นกัน
และหากคุณต้องการเปลี่ยนแปลงรายละเอียดเพิ่มเติม คุณสามารถเข้าถึงไฟล์ HTML และ CSS ได้เช่นกัน แต่มีข้อจำกัดบางประการเกี่ยวกับสิ่งที่สามารถทำได้เนื่องจากธีมนั้นสามารถปรับแต่งได้โดยไม่ต้องเขียนโค้ด
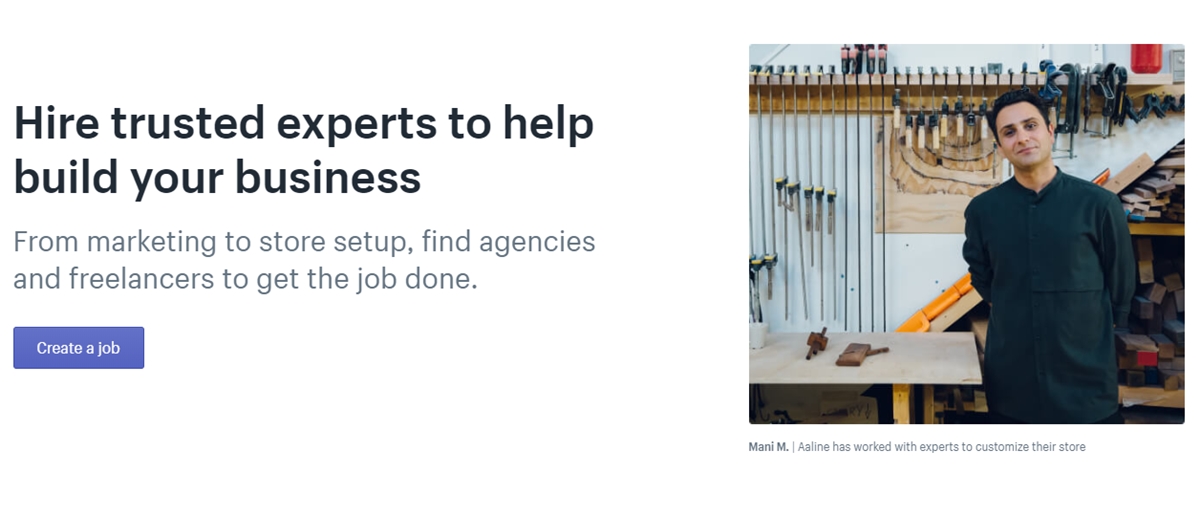
หากคุณต้องการความช่วยเหลือจากผู้เชี่ยวชาญ Shopify มีทีมเอเจนซี่ด้านการออกแบบระดับนานาชาติใน Shopify Experts ที่คุณสามารถจ้างให้ออกแบบเว็บไซต์ของคุณให้สมบูรณ์แบบทุกรายละเอียด
คุณสามารถทำตามขั้นตอนต่อไปนี้เพื่อค้นหาธีมที่เหมาะกับความต้องการของคุณ:
เรียกดูร้านค้าธีม
เข้าสู่ระบบ Shopify และไปที่ Shopify Theme Store ที่ไซต์คุณจะพบกับชุดรูปแบบต่างๆ มากกว่า 70 แบบให้เลือกพร้อมเปอร์เซ็นต์ที่ดีของธีมฟรีเช่นกัน
ที่นี่ไม่ใช่ที่เดียว คุณยังสามารถค้นหาธีมสำหรับร้านค้า Shopify ในตลาดซื้อขายอื่น เช่น TemplateMonster หรือ ThemeForest ในการกรองธีมที่มี ให้เลือกหมวดหมู่และคุณสมบัติที่คุณต้องการ
คุณสามารถเลือกแบบชำระเงินหรือแบบฟรี อุตสาหกรรม และรูปแบบของธีมได้ นอกจากนี้ยังมีตัวเลือกในการกรองตามราคา ล่าสุด หรือยอดนิยม
ตรวจสอบความคิดเห็นและการทำงาน
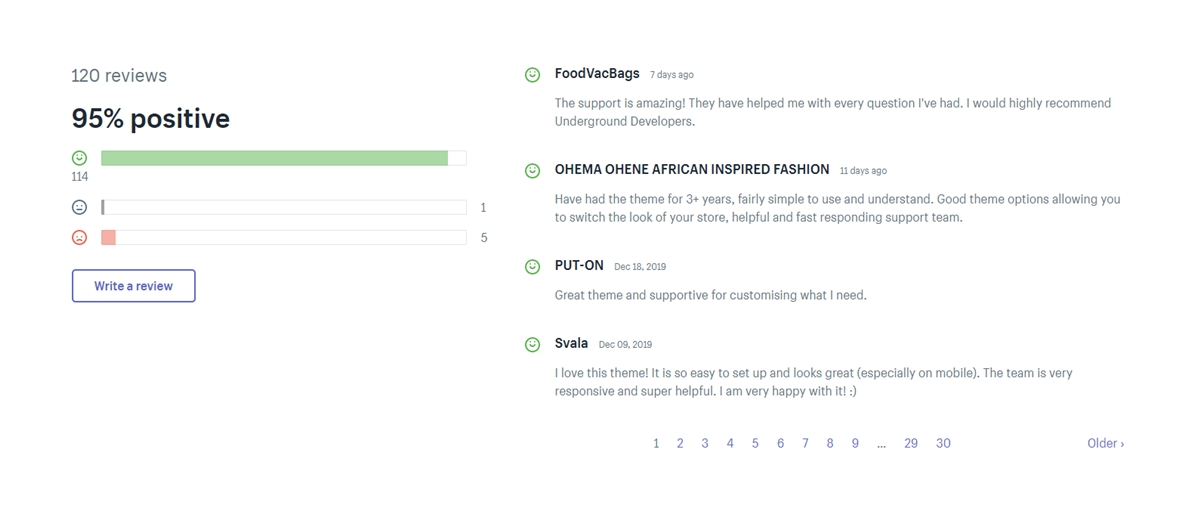
เมื่อคุณเห็นธีมที่ต้องการแล้ว คุณสามารถคลิกที่รูปภาพตัวอย่างของธีมเพื่อดูข้อมูลเพิ่มเติม ไม่ว่าธีมจะตอบสนองหรือเหมาะกับอุปกรณ์เคลื่อนที่หรือไม่ก็ตามเป็นสิ่งสำคัญที่ต้องทราบก่อนซื้อ คุณยังสามารถดูธีมที่ใช้งานจริงได้ด้วยปุ่ม View demo
หากธีมมีรูปแบบที่แตกต่างกัน คุณสามารถดูเวอร์ชันสาธิตอื่นๆ ของไซต์ได้โดยการเลือกตัวแปรสี เลื่อนลงมาและคุณสามารถอ่านบทวิจารณ์เกี่ยวกับความคิดเห็นของผู้ใช้คนอื่นๆ ที่ใช้ธีมนี้
รับธีม
เมื่อคุณพบสิ่งที่ชอบแล้ว ให้คลิกปุ่ม Add theme Shopify จะขอให้คุณยืนยันว่าคุณต้องการติดตั้งธีมจริงๆ หรือไม่ คุณสามารถคลิก Publish as my Shop's Theme
และไม่ต้องกังวลว่าธีมนี้จะเป็นตัวเลือกที่เหมาะกับคุณหรือไม่ คุณสามารถเปลี่ยนใจได้ในภายหลัง หลังจากนั้น ธีมได้รับการติดตั้งแล้ว คุณจะได้รับการแจ้งเตือนจาก Shopfiy และคุณสามารถไปที่ Theme Manager ของคุณได้
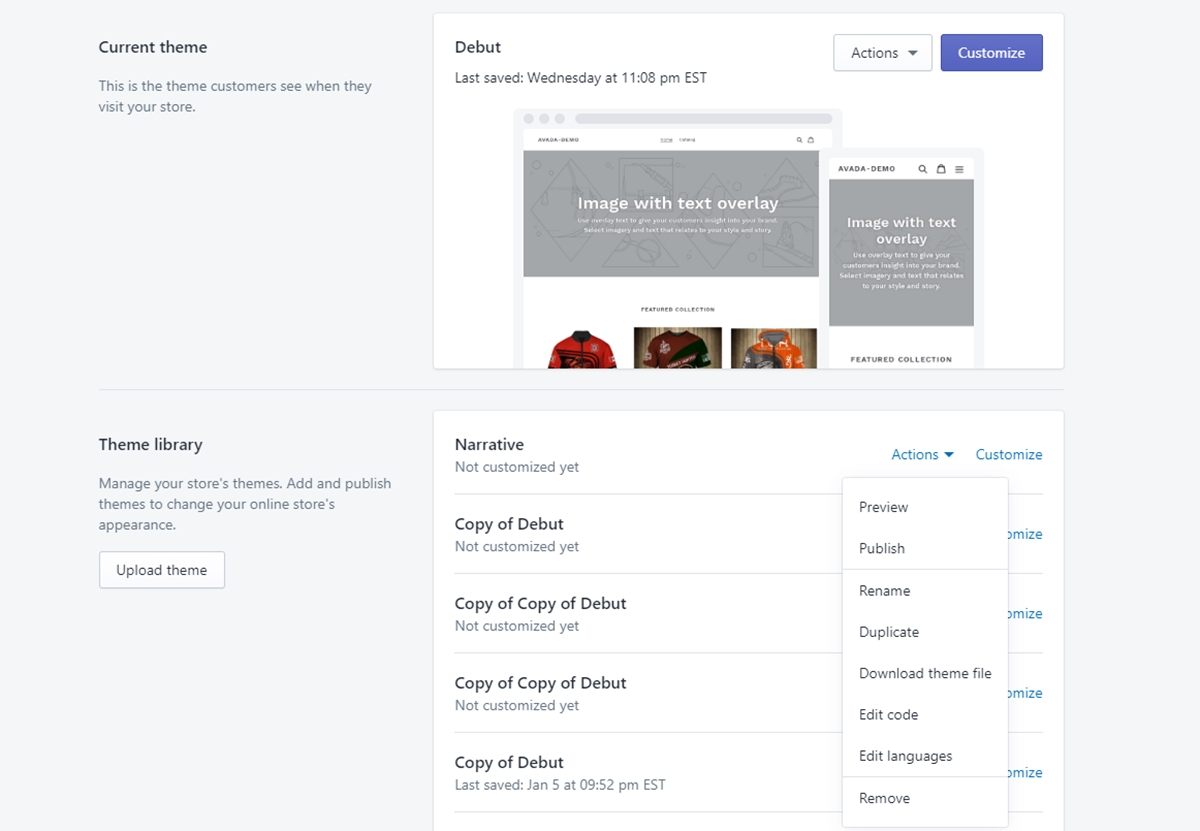
ที่นี่ คุณสามารถดูธีมที่เผยแพร่ซึ่งคุณติดตั้งหรือเปิดใช้งานล่าสุด และธีมที่ไม่ได้เผยแพร่ที่คุณติดตั้งไว้ก่อนหน้านี้ สำหรับร้านค้าของฉัน ฉันมีธีมเปิดตัวที่สร้างขึ้นมาเพื่อความสนใจของตัวเองแล้ว แต่ฉันสามารถเปลี่ยนตัวเลือกอื่นๆ ในไลบรารีธีมได้เสมอ
4: การตั้งค่าสำหรับร้านค้า
ธีม Shopify ทั้งหมดมีตัวเลือกในการเปลี่ยนแปลงง่ายๆ ที่อาจส่งผลกระทบอย่างมากต่อรูปลักษณ์ของร้านค้าของคุณ ดังนั้นอย่ากังวลว่าคุณจะลงเอยด้วยเว็บไซต์ที่ดูเหมือนโคลนของร้านค้าอื่นๆ
ที่แท็บไลบรารีธีมในภาพด้านบน คุณสามารถดูการดำเนินการทั้งหมดที่คุณสามารถทำได้ด้วยธีม คุณสามารถดูตัวอย่าง เผยแพร่ หรือเปลี่ยนชื่อธีมได้ จากนั้นคุณสามารถทำซ้ำได้ ดังนั้นเมื่อคุณทำการเปลี่ยนแปลงบางอย่างที่คุณไม่ชอบ คุณสามารถกลับไปใช้เวอร์ชันเดิมและเริ่มต้นใหม่อีกครั้งได้เสมอ
คุณยังสามารถดาวน์โหลดไฟล์ธีมหรือแก้ไขภาษาหรือโค้ดของมันได้อีกด้วย การเขียนโค้ดนั้นอ่านง่ายในความคิดของฉัน และคุณสามารถเปลี่ยนรหัสได้เองด้วยการเรียนรู้เพียงเล็กน้อย แต่ในทางกลับกัน คุณมีปุ่ม Customize
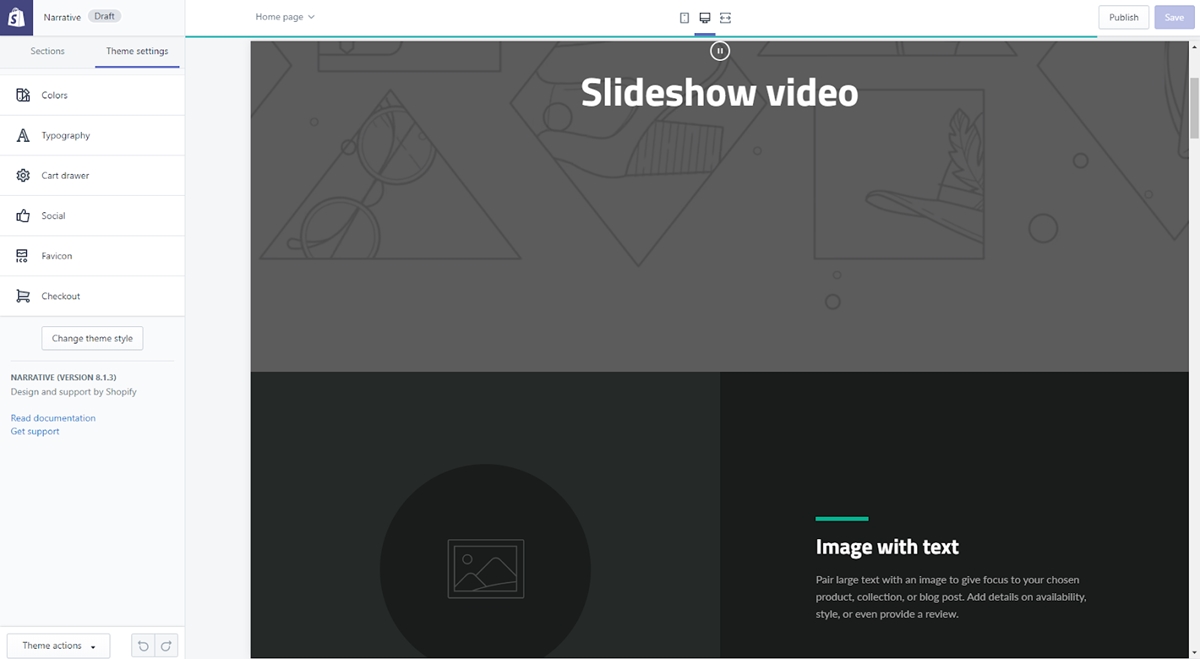
หากคุณคลิก ระบบจะนำคุณไปยังหน้าที่ควบคุมฟังก์ชันพื้นฐานทั้งหมดของธีมร้านค้าของคุณ นี่คือสนามเด็กเล่นที่ยอดเยี่ยมที่คุณสามารถเล่นกับการตั้งค่าต่างๆ และทดสอบรายละเอียดเล็กๆ น้อยๆ ทั้งหมด เพื่อให้คุณตัดสินใจได้ว่าสิ่งใดเหมาะกับไซต์ของคุณและสิ่งใดที่สามารถทำได้
จากประสบการณ์แดชบอร์ดนี้ด้วยตัวเอง ฉันต้องบอกว่ามันใช้งานง่ายมากและคุณสามารถเรียนรู้การใช้งานไปพร้อมกันได้โดยไม่ต้องมีการฝึกอบรมใดๆ ล่วงหน้า ส่วนการตั้งค่าธีมยังให้คุณสมบัติที่น่าสนใจอีกด้วย และคุณสามารถดูลักษณะเว็บไซต์ของคุณบนมือถือได้ด้วยการคลิกเพียงครั้งเดียว
คุณลักษณะทั่วไปในแดชบอร์ดนี้คือ:
- การอัปโหลดสไลด์เพื่อสร้างภาพหมุนหน้าแรก
- อัพโหลดโลโก้และปรับขนาด
- การเลือกจำนวนรายการที่จะปรากฏในแต่ละส่วนของหน้าคอลเลกชัน
- เพิ่มฟังก์ชันรายการที่เกี่ยวข้องในหน้าผลิตภัณฑ์
- ตัวเลือกแบบอักษร
- โทนสี
ธีมบางธีมยังอนุญาตให้คุณเปลี่ยนตำแหน่งองค์ประกอบในหน้าต่างๆ เช่น แสดงรูปภาพผลิตภัณฑ์ทางด้านขวา ซ้าย หรือตรงกลางของหน้า วิดเจ็ตโซเชียลมีเดียสำหรับไลค์/พิน/ทวีตก็มีให้เช่นกัน
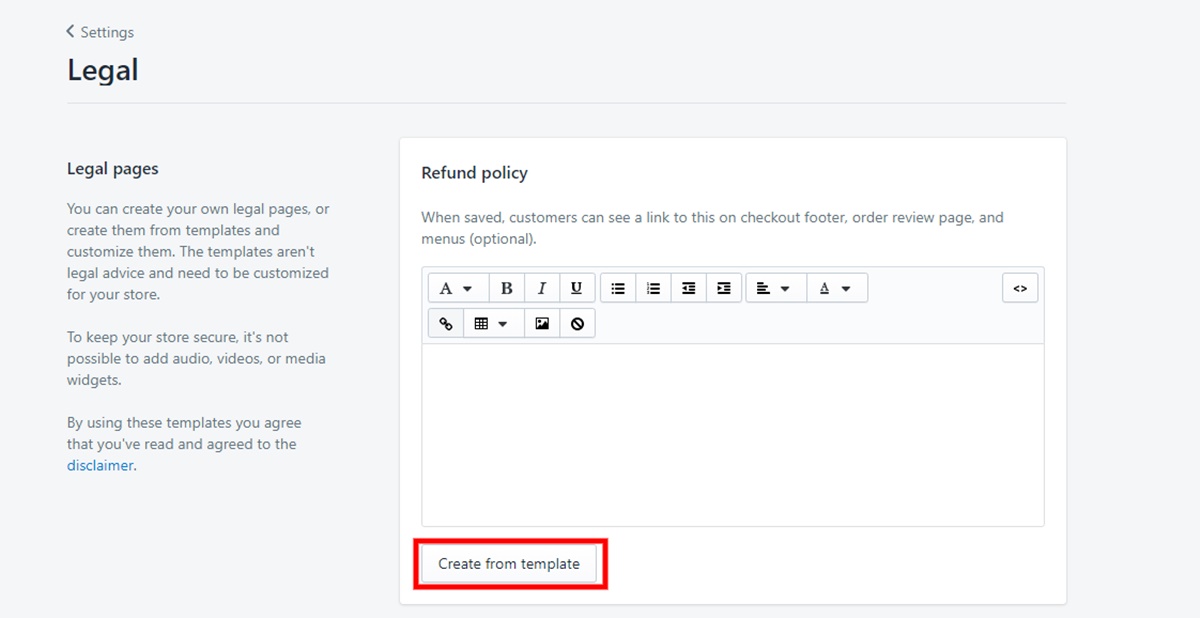
อีกสิ่งหนึ่งที่ต้องดูแลก่อนเผยแพร่จริงคือตรวจสอบให้แน่ใจว่าได้กรอกข้อมูลในเพจทางกฎหมายทั้งหมดแล้ว คุณสามารถทำได้ในแท็บ Legal ของหน้า Settings ที่นี่ คุณจะพบกับนโยบายการคืนเงิน นโยบายความเป็นส่วนตัว เงื่อนไขการบริการ และนโยบายการจัดส่งที่รอให้คุณเขียน โชคดีที่ Shopify มีเทมเพลตที่คุณสามารถสร้างและปรับแต่งได้ในแท็บนี้
5: เพิ่มผลิตภัณฑ์
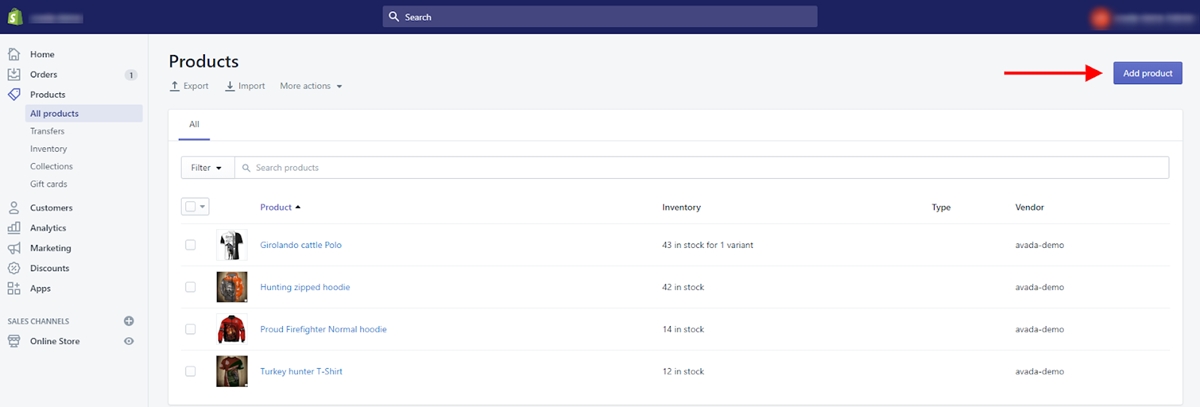
สุดท้ายแต่ไม่ท้ายสุด คุณต้องเพิ่มผลิตภัณฑ์บางอย่างในร้านค้าของคุณก่อนที่จะเผยแพร่ ที่หน้าแดชบอร์ดร้านค้าของคุณ เลือก Products คุณจะพบปุ่ม Add product ตรงกลางหน้า หรือที่มุมขวาบนเมื่อคุณอัปโหลดสินค้าบางรายการ
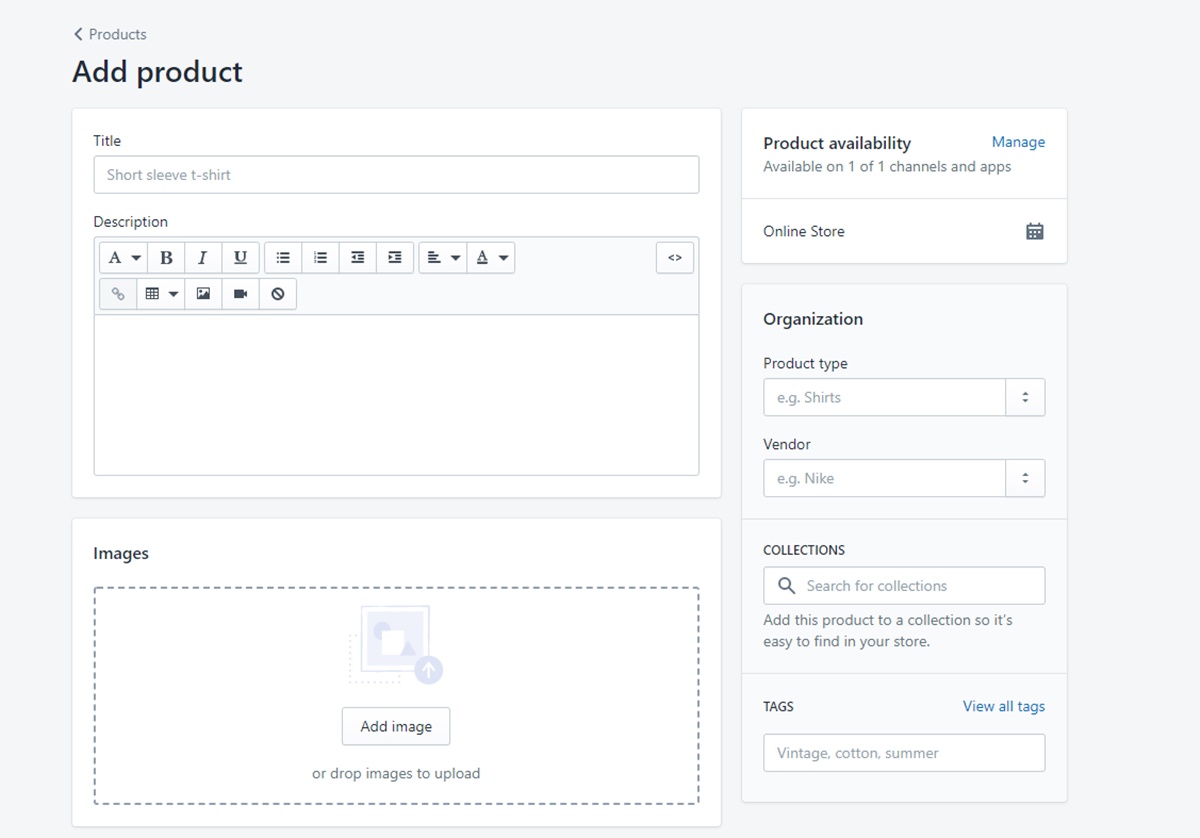
ในหน้าจอต่อไปนี้ คุณสามารถเพิ่มรายละเอียดได้มากเท่าที่จำเป็นเพื่อแสดงผลิตภัณฑ์ของคุณ ให้ความสนใจเป็นพิเศษกับสิ่งที่จะช่วยเกี่ยวกับ SEO เช่น ชื่อ คำอธิบาย หรือ URL คุณยังสามารถอัปโหลดภาพผลิตภัณฑ์บนหน้าจอนี้ได้ พวกเขาสามารถจัดเรียงได้หลังจากที่คุณอัปโหลดเสร็จแล้ว ดังนั้นอย่ากังวลว่าจะวางผิดลำดับ

รูปภาพผลิตภัณฑ์มีบทบาทสำคัญในการทำยอดขาย ดังนั้นอย่าลืมอวดผลิตภัณฑ์ของคุณในรูปภาพที่ดีที่สุดและเน้นคุณลักษณะเฉพาะหรือคุณลักษณะพิเศษในช็อตระยะใกล้ ฉันแนะนำให้เก็บรูปภาพทั้งหมดของคุณในขนาดเดียวกันเพื่อให้ร้านค้าของคุณดูสะอาด
เมื่อคุณกรอกข้อมูลครบถ้วนแล้ว อย่าลืมคลิกปุ่ม Save product ไม่เช่นนั้นคุณจะต้องทำทุกอย่างใหม่อีกครั้ง
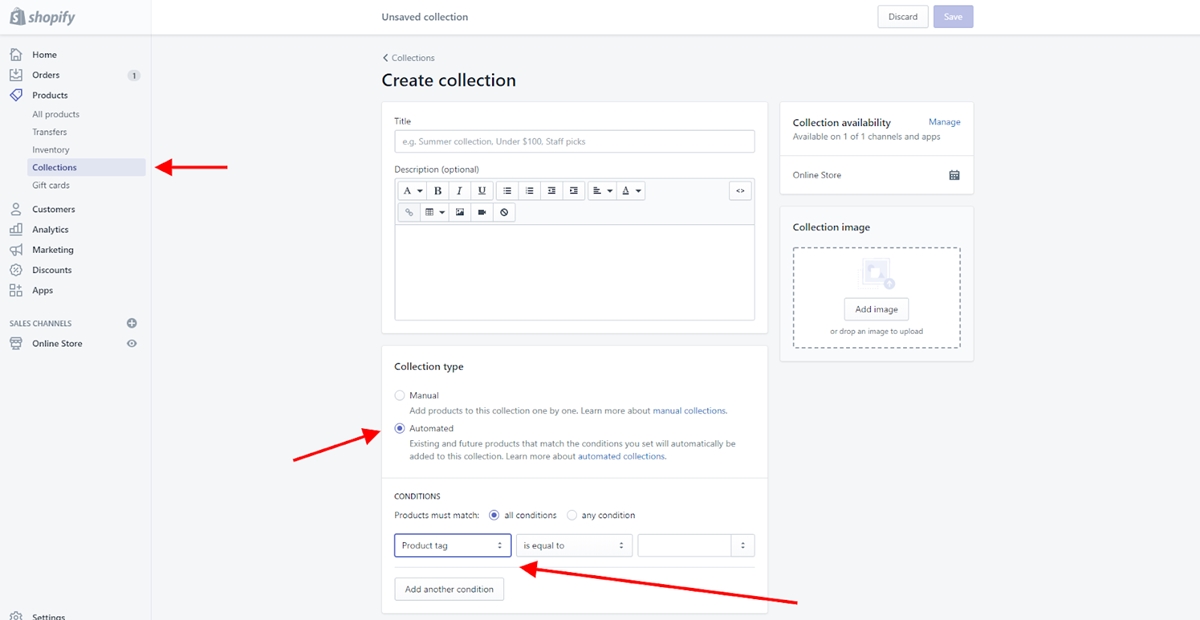
คุณยังสามารถสร้างคอลเลกชันของผลิตภัณฑ์ที่มีคุณสมบัติเหมือนกันตั้งแต่หนึ่งอย่างขึ้นไปที่ลูกค้าควรมองหาเมื่อเยี่ยมชมร้านค้าของคุณ ตัวอย่างเช่น ลูกค้าของคุณอาจกำลังมองหา:
- สินค้าขายดีของทางร้าน
- รายการสำหรับคนเฉพาะกลุ่ม เช่น ผู้ชาย ผู้หญิง เด็ก
- สินค้ามีสีหรือขนาดที่แน่นอน
- รายการประเภทเช่นเสื้อยืด, เสื้อกันหนาว, เสื้อฮู้ด
- สินค้าตามฤดูกาล เช่น ของขวัญวันหยุดหรือของประดับตกแต่ง
สินค้าสามารถปรากฏในคอลเลกชันได้ตั้งแต่หนึ่งคอลเลกชันขึ้นไป และคุณสามารถแสดงคอลเลกชันเหล่านี้บนหน้าแรกของคุณและในแถบนำทางได้ วิธีนี้จะช่วยให้ผู้เยี่ยมชมพบสิ่งที่ต้องการและเพิ่มยอดขายได้
คุณยังสามารถเลือกได้ว่าควรเพิ่มผลิตภัณฑ์ลงในคอลเลกชันอย่างไร ไม่ว่าจะด้วยตนเองหรือโดยอัตโนมัติ (คุณตั้งค่าเงื่อนไขให้รวมสินค้าที่ตรงตามเกณฑ์ที่ต้องการโดยอัตโนมัติ)
ขณะนี้เมื่อมีข้อมูลที่จำเป็นทั้งหมดแล้ว เราจะเริ่มทำให้ร้านค้าออนไลน์ของคุณ "ใช้งานจริง"
6 ขั้นตอนในการเปิดตัวหรือเผยแพร่ร้านค้า Shopify ของคุณ:
คุณใช้เวลาและความพยายามในการนำเข้าการตั้งค่าร้านค้า Shopify ที่คุณภาคภูมิใจ นำเข้าสินค้าทั้งหมด และเขียนเอกสารทางกฎหมายที่จำเป็นทั้งหมด ตอนนี้ ได้เวลาเสร็จสิ้นและเผยแพร่ร้านค้า Shopify ของคุณ
ต่อไปนี้คือหกขั้นตอนที่คุณต้องใช้ในการเริ่มต้นธุรกิจออนไลน์ของคุณอย่างง่ายดายด้วย Shopify:
1. สร้างและเพิ่มชื่อโดเมน
เพื่อให้เว็บไซต์ของคุณใช้งานได้จริง คุณต้องเลือกชื่อโดเมน - ซึ่งเป็นที่อยู่ออนไลน์ที่ลูกค้าของคุณสามารถใช้เพื่อเยี่ยมชมธุรกิจของคุณ จำขั้นตอนที่คุณเลือกชื่อร้านค้าของคุณได้หรือไม่? Shopify สามารถช่วยคุณได้โดเมนสำหรับชื่อเช่นกัน และจะถูกเพิ่มไปยังร้านค้าของคุณโดยอัตโนมัติ
วิธีนี้จะช่วยประหยัดเวลาได้มาก หากคุณไม่รู้อะไรเกี่ยวกับการโฮสต์เว็บไซต์ โดยทั่วไปแล้ว โดเมนจะมีค่าใช้จ่าย $9-$14 USD ต่อปี และเนื่องจาก Shopify ดูแลโฮสติ้ง คุณจึงไม่ต้องจัดการกับบริษัทภายนอกใดๆ เพื่อให้ไซต์ของคุณทำงานได้อย่างราบรื่น
อีกทางเลือกหนึ่งคือการซื้อโดเมนจากบริษัทบุคคลที่สาม เช่น GoDaddy หรือ Bluehost โดเมนเหล่านี้มักจะเริ่มต้นจาก $11 ต่อปี เมื่อซื้อแล้ว คุณจะต้องเปลี่ยนเส้นทางระเบียน DNS ด้วยตัวเอง ซึ่งเราจะดำเนินการในส่วนถัดไป
แต่อย่างที่คุณเห็น หากคุณซื้อโดเมนจาก Shopify จะช่วยประหยัดปัญหาได้เล็กน้อยหากคุณไม่มีความรู้ใดๆ เกี่ยวกับการโฮสต์เว็บไซต์
หากต้องการเพิ่มโดเมนใหม่ ให้ไปที่ Online Store ในแถบการนำทางด้านซ้าย จากนั้นคลิกที่ Domains และคุณสามารถเพิ่มชื่อโดเมนของคุณโดยใช้คุณสมบัติ Add an existing domain มีอยู่
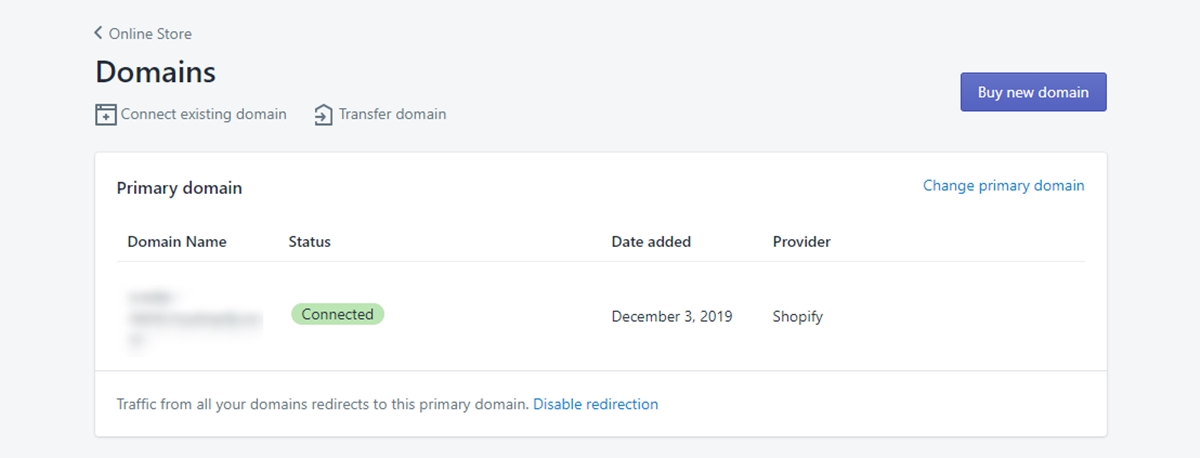
เมื่อเชื่อมต่อแล้ว คุณจะเห็นสถานะ Connected ดังภาพด้านบน
2. อัปเดตระเบียน DNS
ตอนนี้ ถ้าคุณใช้ผู้ให้บริการโดเมนบุคคลที่สาม คุณจะต้องอัปเดตระเบียน DNS ของคุณ DNS คือระบบชื่อโดเมน - ซึ่งเป็นระบบที่ชี้ชื่อโดเมนไปยังที่อยู่ IP จริงที่ระบุ คุณต้องเปลี่ยนแปลงสิ่งนี้เนื่องจากผู้ให้บริการโฮสต์และผู้ให้บริการโดเมนของคุณต่างกัน
ตัวอย่างเช่น หากคุณจดทะเบียนชื่อโดเมนของคุณกับ GoDaddy เนมเซิร์ฟเวอร์ที่ใช้จัดการบันทึก DNS ของคุณจะเป็นเนมเซิร์ฟเวอร์ทั่วไปของ GoDaddy เช่น NS1.godaddy.com การอัปเดตระเบียน DNS ของคุณจะชี้ชื่อโดเมนไปยังที่อยู่ IP ที่ถูกต้อง เช่น store name.shopify.com
ตอนนี้ ลงชื่อเข้าใช้โดเมนของคุณ และทำการเปลี่ยนแปลงทั้งหมดต่อไปนี้ในระเบียน DNS:
- เปลี่ยน @ หรือระเบียนหลัก A เป็นที่อยู่ IP ต่อไปนี้: 23.227.38.32
- เพิ่มหรือเปลี่ยน www CNAME เป็นลิงก์ร้านค้า Shopify ของคุณโดยไม่ต้องใช้ HTTP: storename.myshopify.com คุณสามารถดูได้ในหน้าการตั้งค่าโดเมน
3. ลบรหัสผ่านหน้าร้าน
หากธีมร้านค้าของคุณได้รับการป้องกันด้วยรหัสผ่านโดย Shopify ให้ตรวจสอบให้แน่ใจว่ารหัสผ่านถูกปิดใช้งานก่อนเปิดตัว อาจดูตลกดี คุณจะต้องแปลกใจที่เห็นคนลืมเรื่องนี้ได้ง่ายเพียงใด
เนื่องจากคุณเป็นผู้ดูแลระบบร้านค้า การมองข้ามสิ่งนี้จึงง่ายกว่าเพราะคุณสามารถเข้าถึงร้านค้า Shopify ของคุณได้ตราบใดที่คุณเข้าสู่ระบบ แม้ว่าคุณจะจำไม่ได้ว่าได้เปิดคุณสมบัตินี้ไว้ แต่ก็ยังคุ้มค่าที่จะเพิ่มเป็นสองเท่า - การตรวจสอบ
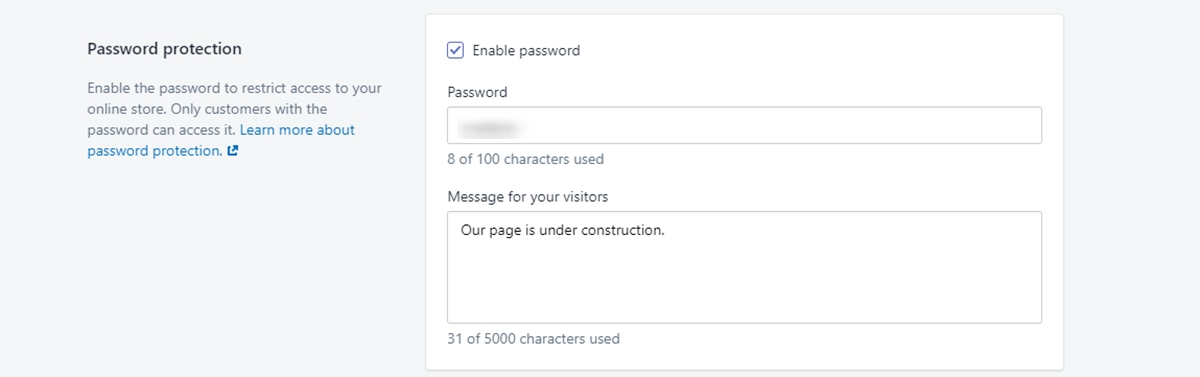
คุณสามารถเข้าถึงตัวเลือกนี้ในแท็บ Online Store และคลิกที่การ Preferences จากนั้นเลื่อนลงไปที่การ Password protection และยกเลิกการเลือกช่อง Enable password หากคุณต้องการใช้คุณสมบัติรหัสผ่าน คุณสามารถฝากข้อความถึงผู้เยี่ยมชมของคุณได้ดังรูปด้านบน
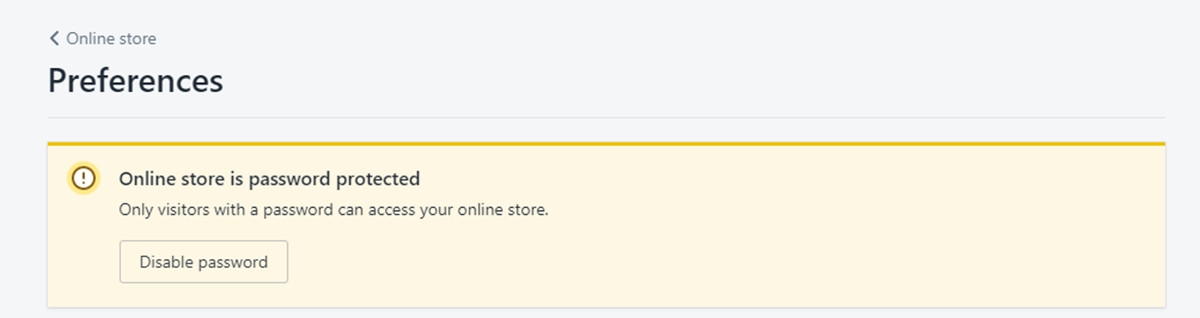
และหากคุณยังคงเปิดรหัสผ่านไว้ คุณจะได้รับการแจ้งเตือนเช่นนี้ เพื่อให้คุณสามารถเข้าถึงคุณลักษณะการปิดใช้งานรหัสผ่านได้อย่างรวดเร็ว
4. ตั้งค่าโดเมนหลัก
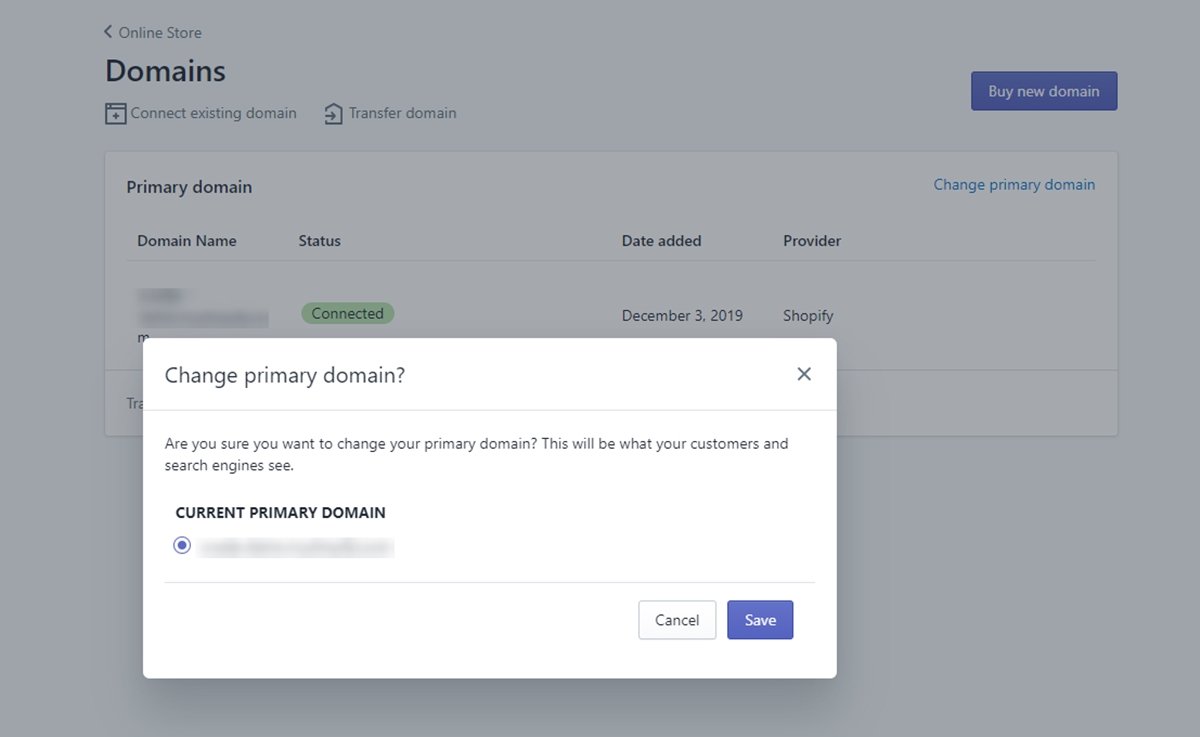
ในตอนแรกเมื่อคุณตั้งค่าร้านค้า คุณจะได้รับโดเมนย่อยเริ่มต้นภายใต้ชื่อโดเมน myshopify.com ในทางเทคนิค คุณยังคงสามารถเรียกใช้ไซต์ของคุณภายใต้ที่อยู่นี้ ร้านค้าของคุณจะดูเป็นมืออาชีพมากขึ้นหากมีชื่อโดเมนที่กำหนดเอง และมีประโยชน์ SEO บางอย่างเช่นกัน
Shopify ให้คุณจดทะเบียนโดเมนภายในแผงควบคุมได้ในราคาที่เหมาะสม ทำได้ง่ายเช่นกัน คุณสามารถเข้าถึงการตั้งค่าเหล่านี้ได้ในส่วน Domains ใต้เมนู Online Store หากคุณมีมากกว่าสองโดเมน คุณสามารถตั้งค่าโดเมนหลักได้
เมื่อคุณได้รับโดเมนที่ชี้โดเมนภายนอกของคุณไปยัง Shopify เรียบร้อยแล้ว คุณสามารถสร้างโดเมนหลักเป็นตัวเลือกที่ไม่มี myshopify.com คุณสามารถเลือกตัวเลือกได้โดยไม่ต้องมีส่วน www หรือไม่ก็ได้ ขึ้นอยู่กับความชอบของคุณ ไม่สำคัญหรอกตราบเท่าที่เป็นตัวเลือกของคุณ
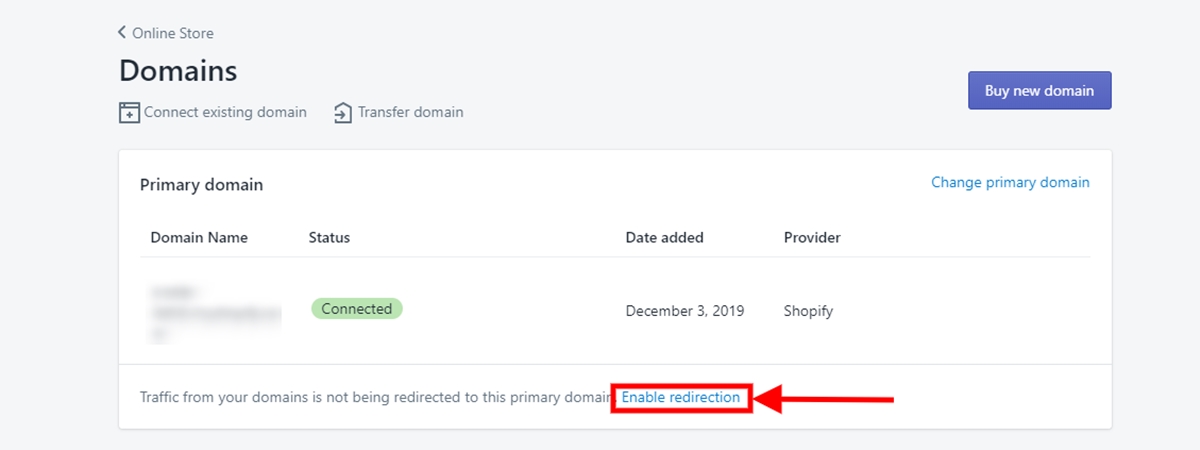
ส่วนสำคัญของขั้นตอนนี้คือการตรวจสอบให้แน่ใจว่าคุณได้เปิดใช้งานคุณลักษณะ Redirect all traffic to the primary domain ตัวเลือกนี้ช่วยให้เสิร์ชเอ็นจิ้นทราบที่อยู่เว็บที่ถูกต้องที่ร้านค้า Shopify ของคุณตั้งอยู่ และป้องกันความสับสนเพิ่มเติม
5. การเพิ่มโดเมนอื่นหากจำเป็น
คุณสามารถทำซ้ำขั้นตอนที่ 1 และ 2 กับโดเมนอื่นที่คุณต้องการ ชื่อโดเมนทั้งหมดจะเปลี่ยนเส้นทางไปยังโดเมนหลักโดยอัตโนมัติ คุณสามารถเปลี่ยนการตั้งค่านี้ได้ทุกเมื่อโดยมีตัวเลือกให้ Set as primary ข้างชื่อโดเมนแต่ละชื่อ
ตัวอย่างเช่น หากคุณต้องการให้ร้านค้าของคุณมีเอกลักษณ์ คุณต้องซื้อโดเมนทั้งหมดของชื่อร้านค้า Shopify ที่มีนามสกุลต่างกัน เช่น .biz, .org, .me จากนั้น คุณจะเลือกแต่ละโดเมนเหล่านี้เป็นโดเมนหลักได้ทุกเมื่อที่ต้องการ
โปรดทราบว่าจำนวนชื่อโดเมนที่คุณเพิ่มไปยังร้านค้าของคุณจะไม่มีผลใดๆ ต่อ SEO ของเว็บไซต์ของคุณ
อ่านคำแนะนำของเรา: คู่มือฉบับสมบูรณ์เกี่ยวกับวิธีการเลือกชื่อโดเมน
6. ร้านค้าของคุณพร้อมใช้งานแล้ว!
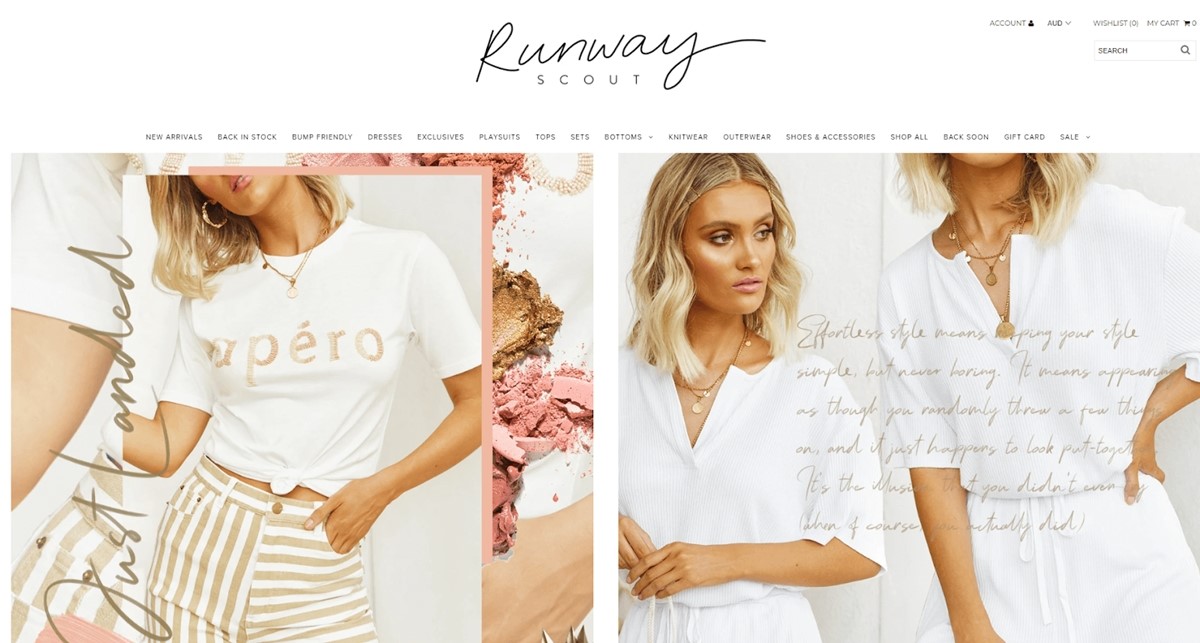
หากคุณสามารถทำตามขั้นตอนทั้งหมดข้างต้นได้ ทำได้ดีมาก! ตอนนี้คุณควรมีร้านค้าออนไลน์ที่ใช้งานได้และใช้งานได้อย่างสมบูรณ์บน Shopify คุณยังคงสามารถกำหนดค่าส่วนต่างๆ ของร้านค้าของคุณผ่านแดชบอร์ดส่วนหลังของผู้ดูแลระบบได้ ดังนั้นอย่ากังวลหากมีสิ่งใดที่คุณไม่พอใจ
นั่นไม่ใช่ทั้งหมด มาดูเคล็ดลับบางอย่างที่คุณสามารถใช้เมื่อเปิดตัวร้านค้า Shopify ของคุณเอง
เคล็ดลับเพิ่มเติมเมื่อเปิดตัวร้านค้า Shopify
คุณอาจค่อนข้างกระตือรือร้นที่จะเริ่มเปิดร้านของคุณ แต่โปรดอดทนรอและตรวจสอบให้ถี่ถ้วนก่อนเปิดตัวเพื่อให้แน่ใจว่าสิ่งต่างๆ จะดำเนินไปอย่างราบรื่น และนี่คือเคล็ดลับที่คุณไม่ควรมองข้ามเมื่อเปิดตัวร้านค้า Shopify ใหม่ของคุณ
ตรวจสอบชื่อและเมตาแท็กของคุณ
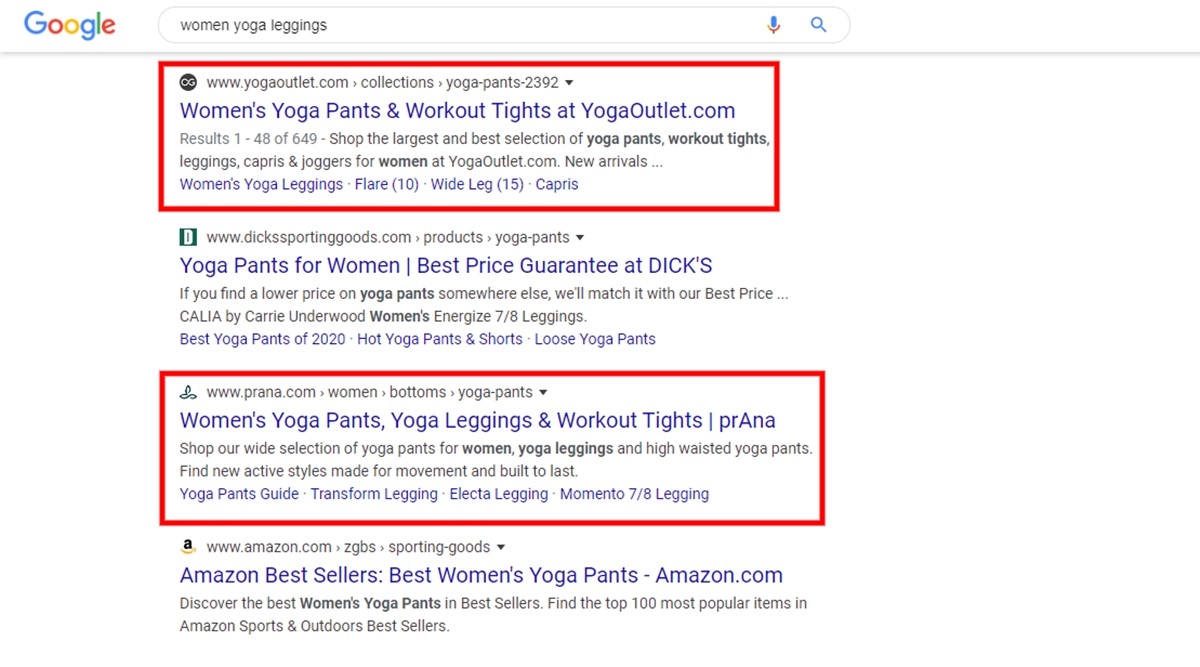
ตามค่าเริ่มต้น Shopify จะกรอกแท็กคำอธิบายเมตาและชื่อตามคำอธิบายสินค้าและชื่อสินค้าของคุณโดยอัตโนมัติ แต่เนื่องจากแท็กเหล่านี้สามารถส่งผลต่อการเพิ่มประสิทธิภาพกลไกค้นหาได้อย่างไร คุณควรให้ความสนใจเป็นพิเศษกับแท็กเหล่านี้เล็กน้อย
แท็กชื่อที่ดีควรอธิบายเนื้อหาของหน้าที่เป็นตัวแทนอย่างถูกต้อง ไม่ว่าจะเป็นหน้าผลิตภัณฑ์ หน้าข้อมูล หรือหน้าโปรโมชั่น สิ่งสำคัญคือต้องค้นหาวิธีที่คุณสามารถสานต่อคำหลักที่เกี่ยวข้องได้ทุกเมื่อที่ทำได้
แท็กชื่อของคุณเป็นสิ่งแรกที่ผู้ค้นหาอ่านในหน้าผลการค้นหา ดังนั้นให้ใช้เวลาสร้างวลีที่ดีที่สุดเท่าที่จะเป็นไปได้
ตัวอย่างแท็กชื่อที่ดี: Women Yoga Leggings | เสื้อผ้ากีฬา | ร้านฟิตเนส
ตัวอย่างแท็กชื่อที่ไม่ถูกต้อง: Women Yoga, Women Legging, Women Clothing และอื่นๆ
สำหรับเมตาแท็ก มักจะแสดงอยู่ใต้แท็กชื่อในหน้าผลลัพธ์ของเครื่องมือค้นหา นี่เป็นโอกาสที่ดีในการปรับปรุงวิธีที่ร้านค้าของคุณปรากฏในเครื่องมือค้นหาและโน้มน้าวให้ผู้ค้นหาคลิก
ขณะที่คุณเขียนเมตาแท็ก คุณควรรวมองค์ประกอบต่อไปนี้บางส่วน:
- รวม "คำดำเนินการ" ที่แจ้งให้ผู้ใช้ทราบอย่างแน่ชัดว่าสามารถทำอะไรได้บ้างและควรทำอย่างไรกับเพจ
- ทำงานในชื่ออื่นที่คุณไม่สามารถหาโอกาสใส่ลงในแท็กชื่อได้
- ให้คำอธิบายโดยละเอียด รายการจุดสนใจ หรือตัวอย่างบางส่วนของสิ่งที่อยู่ในหน้า
- สร้างความรู้สึกเชิญชวนหรือเสนอมุมที่สร้างสรรค์ ตัวอย่างเมตาแท็กที่ดี: สำรวจกางเกงโยคะสตรีคุณภาพดีที่ช่วยให้คุณออกกำลังกายได้อย่างสบาย มีหลายสีและหลายสไตล์ให้เลือก
ตัวอย่างเมตาแท็กที่ไม่ถูกต้อง: เลกกิ้งสตรี โยคะ หลายสี
สั่งซื้อทดสอบ
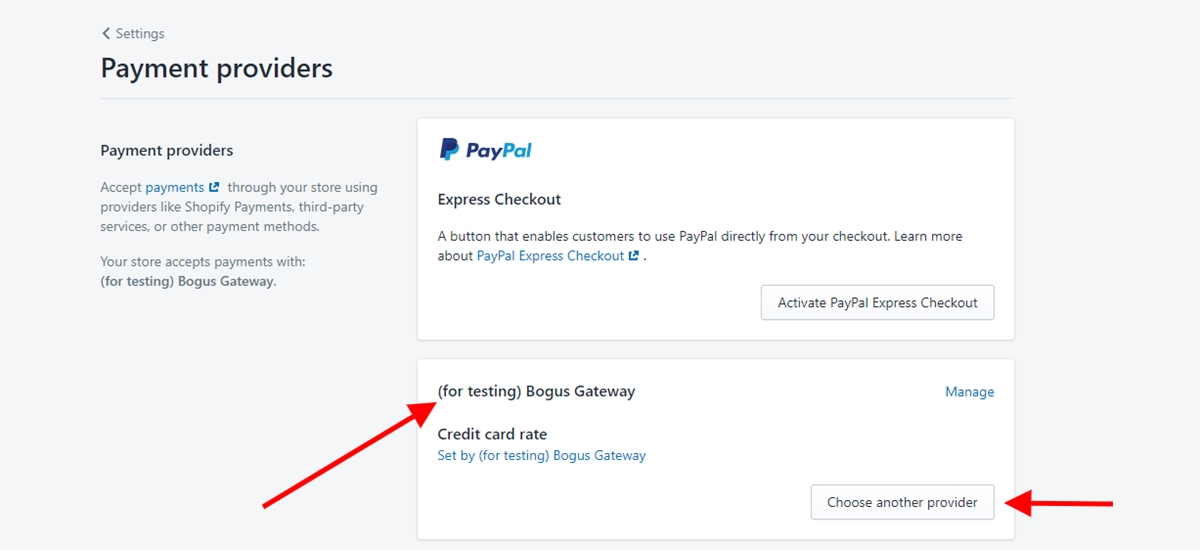
คุณสามารถมั่นใจได้ว่าการตั้งค่าสำหรับขั้นตอนการทำงานของร้านค้าของคุณทำงานอย่างถูกต้องโดยการสั่งซื้อทดสอบ คุณทำได้โดยการจำลองธุรกรรมโดยใช้เกตเวย์ปลอมของ Shopify สำหรับการทดสอบ
- #1. จากแดชบอร์ดส่วนหลังของร้านค้าของคุณ ให้คลิก
SettingsและเลือกPayment providers - #2. หากคุณเปิดใช้งานเกตเวย์ของบัตรเครดิต ตรวจสอบให้แน่ใจว่าคุณได้ปิดใช้งานก่อนดำเนินการต่อโดยคลิกที่
EditและเลือกDeactivateจากนั้นให้ยืนยัน - #3. ที่ส่วน
Third-party providersคลิกChoose third-party provider - #4. เลื่อนรายการลงหรือป้อน Bogus ในช่องค้นหาเพื่อค้นหาและคลิก
(for testing) Bogus Gatewayคลิกปุ่มActivate - #5. ไปที่หน้าร้านของคุณและลองสั่งซื้อในฐานะลูกค้าจริง
นี่เป็นกระบวนการที่ไม่เสียค่าใช้จ่าย อย่างไรก็ตาม อย่าลืมยกเลิกและคืนเงินสำหรับการสั่งซื้อตามที่คุณสั่งซื้อ เพื่อป้องกันไม่ให้ค่าธรรมเนียมการทำธุรกรรมปรากฏในใบเรียกเก็บเงินของคุณ
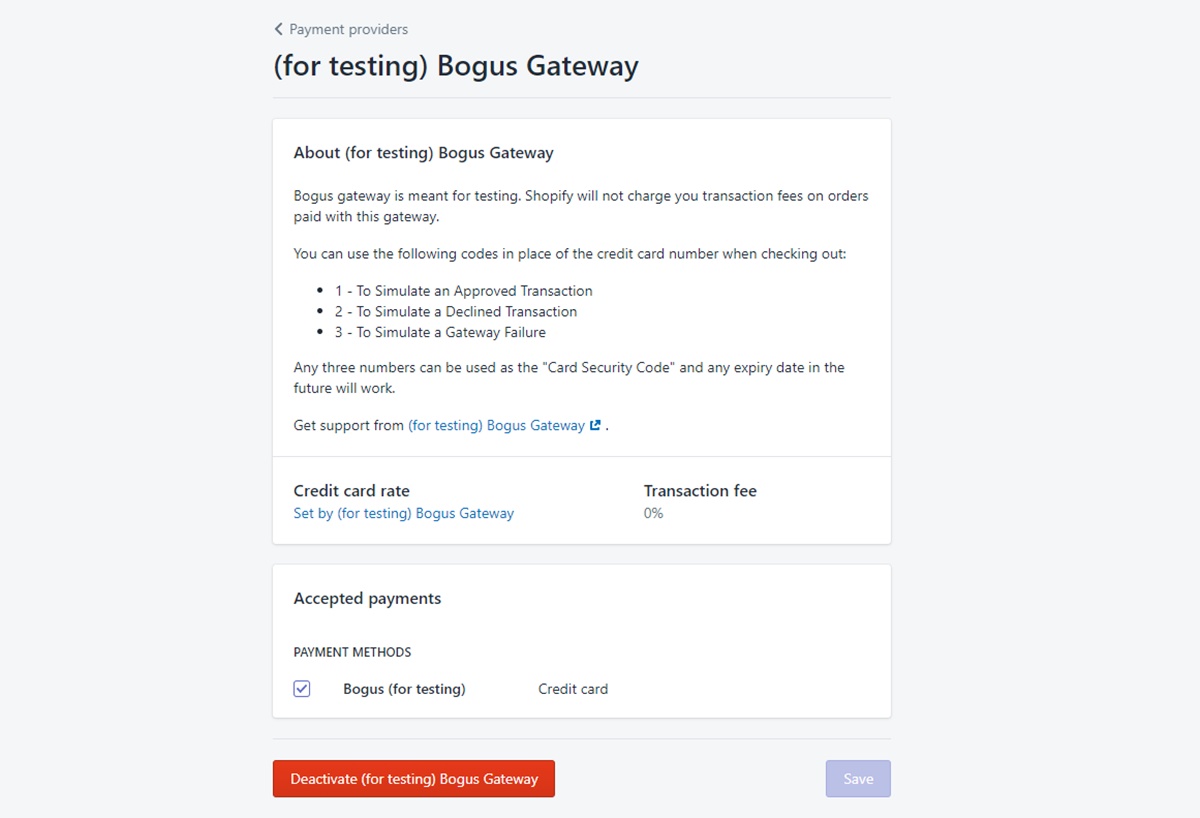
หากคุณต้องการข้อมูลเพิ่มเติมเกี่ยวกับข้อมูลที่คุณสามารถใช้ระหว่างการชำระเงินเพื่อทดสอบประเภทธุรกรรม โปรดอ่านคู่มือ Shopify ที่นี่
ตรวจสอบการแจ้งเตือนและที่อยู่อีเมล
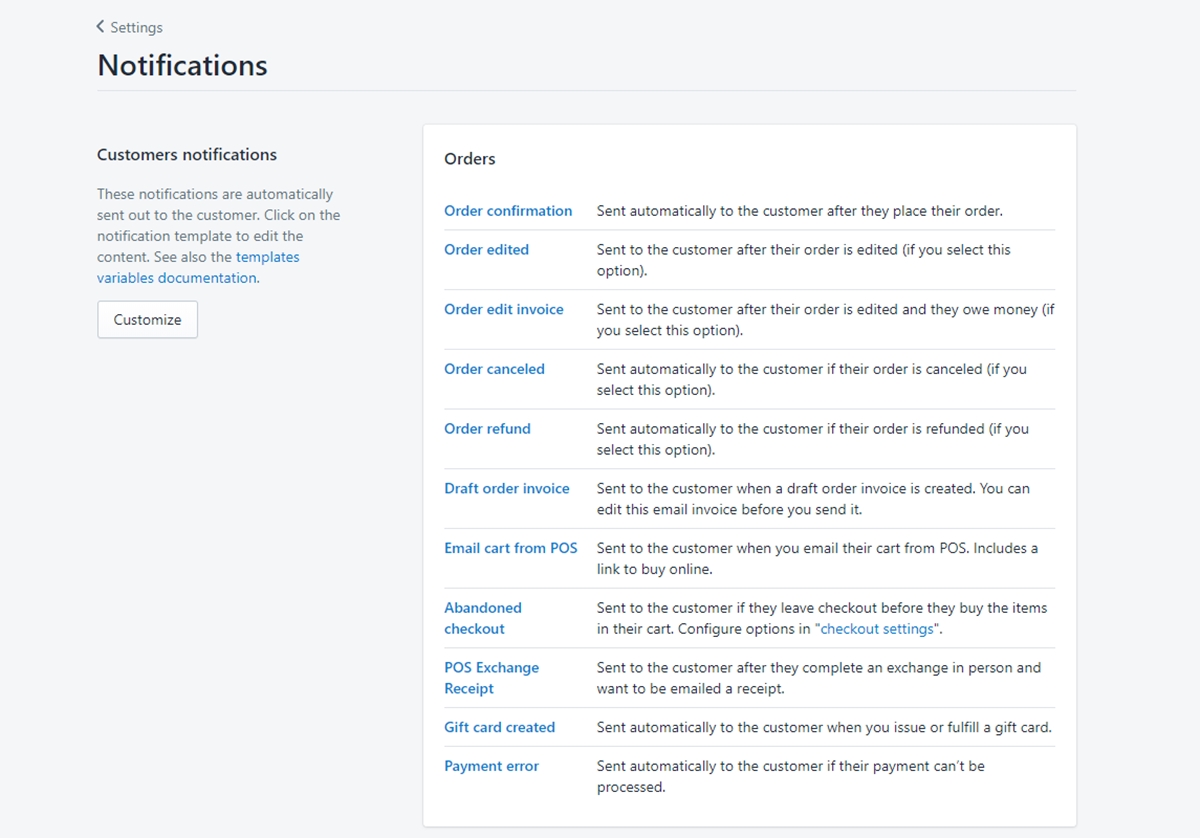
ก่อนเผยแพร่ ให้ตรวจสอบอีกครั้งว่าคุณสามารถรับการแจ้งเตือนได้อย่างถูกต้องหรือไม่เมื่อลูกค้าของคุณสั่งซื้อบนร้านค้า Shopify ของคุณ
หากต้องการเข้าถึงการตั้งค่าการแจ้งเตือน ให้ไปที่ Settings จากนั้นเลือก Notifications ที่นี่ คุณสามารถยืนยันที่อยู่อีเมลที่ถูกต้องได้ผ่านส่วน Order Notifications คุณยังสามารถปรับการตั้งค่าการแจ้งเตือนอื่นๆ เช่น การจัดส่ง การจัดส่ง ลูกค้า และการแจ้งเตือนคำสั่งซื้อของพนักงาน
คุณควรพิจารณาตั้งค่าการแจ้งเตือนเพิ่มเติมอย่างน้อยหนึ่งรายการเพื่อให้แน่ใจว่าไม่มีการมองข้ามคำสั่งซื้อออนไลน์ บางทีคุณอาจเพิ่มที่อยู่อีเมลส่วนตัวหรือพนักงานที่ไว้ใจได้
เตรียมแบบฟอร์มลงทะเบียนอีเมลให้พร้อม
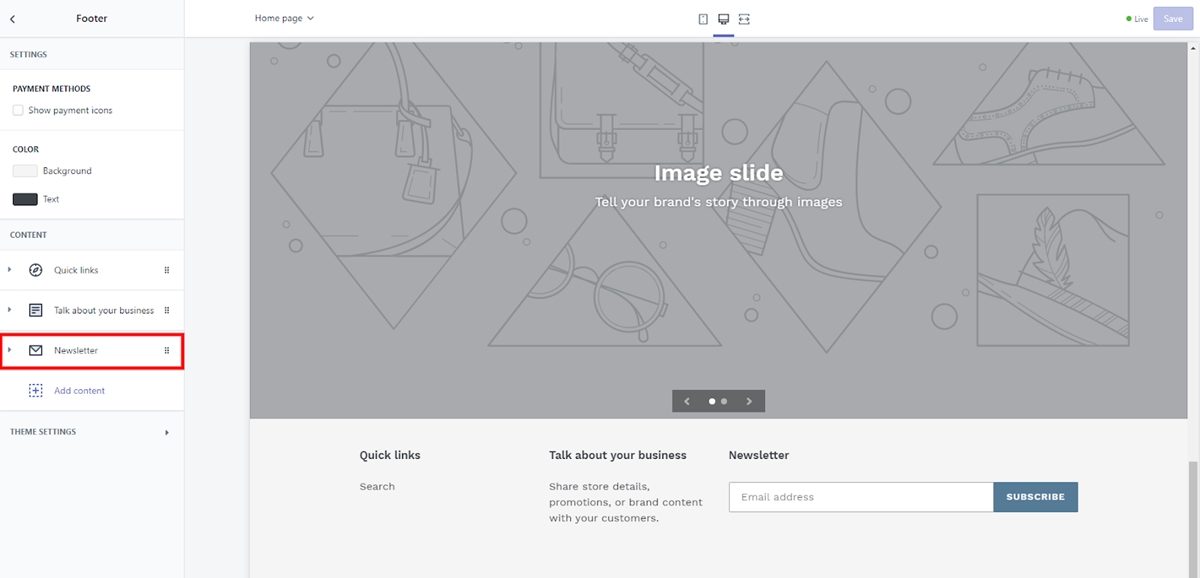
หากธีม Shopify ของคุณสร้างขึ้นในแบบฟอร์มการสมัครอีเมล ให้ตรวจสอบอีกครั้งว่าคุณได้เชื่อมต่อกับบริษัทการตลาดผ่านอีเมลของคุณอย่างถูกต้อง ไม่ว่าจะเป็น MailChimp หรือระบบในตัวของ Shopify
เนื่องจากแบบฟอร์มสมัครใช้งานดูปกติมาก แม้ว่าคุณจะไม่ได้กำหนดค่าไว้อย่างเหมาะสม คุณจึงมองข้ามการตั้งค่าเหล่านี้ได้ง่าย คุณจะไม่อยากเสียโอกาสในการรวบรวมที่อยู่อีเมลจากผู้เยี่ยมชมหรือลูกค้า โดยเฉพาะอย่างยิ่งเมื่อคุณสามารถเพิ่มการเข้าชมไซต์ของคุณเป็นจำนวนมากโดยใช้อีเมล
หากต้องการปรับการตั้งค่าแบบฟอร์มลงทะเบียนอีเมล อันดับแรกให้เลือก Online Store จากแดชบอร์ดผู้ดูแลระบบหลัก จากนั้นเลือก Themes และคลิกที่ปุ่ม Customize theme คุณจะพบการตั้งค่ารายชื่ออีเมลที่แผงส่วนท้ายได้ที่นี่
เช็ครายวัน
ในทางเทคนิคแล้ว คุณไม่จำเป็นต้องทำเช่นนี้ทุกวัน แต่อย่างน้อย ควรทำก่อนเปิดร้าน นี่คือสิ่งที่คุณควรตรวจสอบก่อนเปิดตัวร้านค้าของคุณ:
- ตรวจสอบลิงก์ทั้งหมดในเว็บไซต์ ตรวจสอบให้แน่ใจว่าลิงก์นั้นใช้งานได้ และไม่มี 404 คุณสามารถใช้ Broken Link Check เพื่อสแกนทั้งร้าน
- ตรวจสอบเนื้อหาขั้นสุดท้ายเพื่อหาภาพที่ขาดหายไปหรือข้อผิดพลาดในการคัดลอก ตรวจสอบให้แน่ใจว่าไซต์ของคุณมีการแสดงผลครั้งแรกที่ดีที่สุด
- ตั้งค่าคูปองที่ใช้งานอยู่ทั้งหมดหรือรหัสเปิดตัวโปรโมชันที่คุณสร้างขึ้น หากคุณมีร้านเก่าตรวจสอบให้แน่ใจว่าสามารถใช้คูปองหรือรหัสเก่าได้เช่นกัน
ขอแสดงความยินดี ร้านค้า Shopify ของคุณได้รับการเผยแพร่แล้ว!
นั่นคือทั้งหมด ตอนนี้ กดปุ่ม publish เพื่อ เปิดร้านค้า Shopify ของคุณ และพร้อมที่จะใช้งานจริงและเริ่มเชื่อมต่อกับโลก แต่นี่เป็นเพียงจุดเริ่มต้น และคุณมีหนทางข้างหน้าทั้งหมดในการสร้างยอดขายหรือดูแลลูกค้าของคุณ
มีอะไรที่คุณอยากจะเพิ่มไหม? จากนั้นอย่าลังเลที่จะแบ่งปันในส่วนความคิดเห็นด้านล่าง ฉันพร้อมเสมอที่จะตอบกลับ และเช่นเคย ขอให้โชคดีกับธุรกิจอีคอมเมิร์ซของคุณ!
กระทู้ที่เกี่ยวข้อง:
- วิธีการเริ่มต้นร้านค้า Shopify โดยไม่มีเงิน
- วิธีสร้างร้านค้า Shopify ใน 10 นาที!
- รายการตรวจสอบก่อนเปิดตัว Shopify Store
- วิธีการตั้งค่าร้านค้า Shopify?
