Google Classroom คืออะไร: ทุกสิ่งที่คุณจำเป็นต้องรู้ในปี 2022
เผยแพร่แล้ว: 2022-05-28Google Classroom เป็นเครื่องมือออนไลน์ที่ไม่มีค่าใช้จ่ายซึ่งช่วยให้ครูและนักเรียนสามารถแชร์เอกสารระหว่างกันได้อย่างง่ายดาย ตัวอย่างเช่น ครูสามารถอัปโหลดงานที่นักเรียนต้องทำให้เสร็จและประเมินงานทั้งหมดโดยไม่ต้องพิมพ์ทุกอย่าง
ยังเป็นช่องทางการสื่อสารอีกด้วย ตัวอย่างเช่น ครูสามารถประกาศและงานที่กำลังจะเกิดขึ้น และส่งอีเมลถึงนักเรียนและผู้ปกครอง
นี่คือสารบัญสำหรับโพสต์บล็อกนี้:
สารบัญ
- 1 Google Classroom คืออะไร?
- 2 วิธีใช้ Google Classroom
- 2.1 1. สร้างชั้นเรียนและเพิ่มนักเรียน
- 2.2 2. การใช้ Google Classroom Assignments
- 2.3 3 จัดชั้นเรียนของคุณตามหัวข้อที่คุณต้องการครอบคลุม
- 2.4 4. เกรดและส่งคืนงาน
- 2.5 5. ประกาศสำหรับนักเรียนของคุณ
- 3 การตั้งค่า Google Classroom ใน 3 ขั้นตอนง่ายๆ
- 3.1 1. ลงชื่อเข้าใช้ google ห้องเรียน
- 3.2 2. สร้างคลาสแรกของคุณ
- 3.3 3. เชิญนักเรียนเข้าชั้นเรียนของคุณ
- 4 วิธีออกจาก Google Classroom
- 5 ฉันจะเก็บชั้นเรียนใน Google Classroom ได้อย่างไร
- 6 ฉันจะลบชั้นเรียนใน Google Classroom ได้อย่างไร
- 6.1 ที่เกี่ยวข้อง
Google Classroom คืออะไร
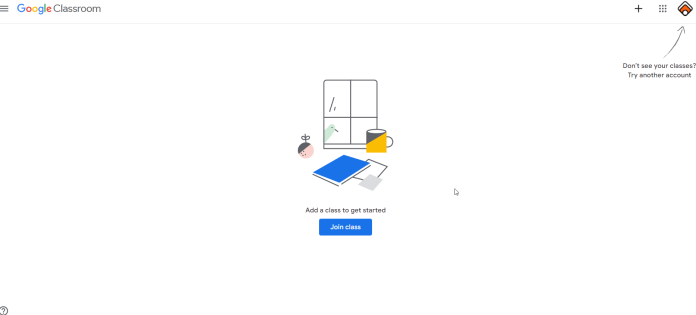
Google Classroom คือกลุ่มเครื่องมือออนไลน์ที่ช่วยให้ครูสร้างงาน รับงานจากนักเรียน ทำเครื่องหมายและส่งคืนคะแนนในกระดาษ ออกแบบมาเพื่อกำจัดกระดาษในห้องเรียนและทำให้การเรียนรู้ออนไลน์เป็นไปได้ เริ่มแรกได้รับการออกแบบให้ใช้กับแล็ปท็อปในโรงเรียน เช่น Chromebook เพื่อให้ครูและนักเรียนแลกเปลี่ยนข้อมูลและงานได้ดียิ่งขึ้น
ในขณะที่โรงเรียนต่างๆ เปลี่ยนไปใช้การศึกษาออนไลน์มากขึ้น Google Classroom ก็มีการใช้งานอย่างแพร่หลายมากขึ้น ทำให้ครูสามารถใช้การเรียนรู้แบบไร้กระดาษได้อย่างรวดเร็ว Classrooms ทำงานร่วมกันโดยใช้ Google เอกสาร, ชีต, สไลด์, Sites, Earth, ปฏิทิน และ Gmail และเสริม Google Hangouts หรือ Meet สำหรับการสอนและสอบถามข้อมูลออนไลน์แบบสด
วิธีใช้ Google Classroom
1. สร้างชั้นเรียนและเพิ่มนักเรียน
Google Classroom ช่วยให้คุณสร้างชั้นเรียนที่ไม่ซ้ำกันสำหรับทุกชั้นเรียนที่คุณสอน คุณสามารถสร้างชั้นเรียนทั้งหมดได้ด้วยการคลิกเมาส์สามครั้งและการกดแป้นพิมพ์สองครั้ง Google Classroom แบ่งออกเป็นหมวดหมู่ต่างๆ
ในพื้นที่นักเรียน คุณสามารถดูผู้เข้าร่วมทั้งหมดในห้องเรียนของคุณได้ คุณสามารถเพิ่มนักเรียนในชั้นเรียนของคุณด้วยตนเองหรือปล่อยให้พวกเขาเข้าร่วมชั้นเรียนของคุณด้วยตัวเองโดยใช้บัญชี Google ส่วนตัวของพวกเขา หากคุณกำลังสร้างชั้นเรียนใหม่ Google Classroom จะให้รหัสชั้นเรียนซึ่งอยู่ทางด้านซ้ายของหน้าจอ รหัสชั้นเรียนสามารถแชร์กับนักเรียนที่คุณต้องการเพิ่มในชั้นเรียน นักเรียนลงชื่อเข้าใช้บัญชี Google ของบัญชี Google และป้อนรหัสชั้นเรียนเพื่อเข้าร่วมชั้นเรียนผ่านแล็ปท็อป คอมพิวเตอร์ หรือ Chromebook
2. การใช้ Google Classroom Assignments
การมอบหมายอาจเป็นวิธีการที่ยอดเยี่ยมในการรวบรวมงานจากนักเรียนและเปิดโอกาสให้นักเรียนแสดงความคิดเห็นและให้คะแนน เมื่อคุณมอบหมายงาน คุณสามารถใส่คำแนะนำเฉพาะสำหรับงานและวันครบกำหนดและหัวเรื่องได้ หากคุณระบุวันครบกำหนดของโครงการ นักเรียนจะได้รับจนถึง 23:59 น. ในวันครบกำหนดเพื่อทำงานให้เสร็จ หากส่งงานช้า Google Classroom ยังคงรับงาน อย่างไรก็ตาม แสดงว่าส่งงานล่าช้า
ข้อดีอย่างหนึ่งของ Google Classroom Assignments คือคุณสามารถรวมไฟล์ในงานของคุณ คุณสามารถเพิ่มไฟล์ที่คุณดาวน์โหลดจากพีซีของคุณได้ ไฟล์ที่ดาวน์โหลดจาก Google Drive, วิดีโอ YouTube หรือแม้แต่ลิงก์ไปยังเว็บไซต์ ข้อเสนอแนะประการหนึ่งคือ ผู้สอนด้านการศึกษาด้านธุรกิจสามารถมอบหมายการเขียนเรียงความให้กับบุคคลที่อยู่ในข่าว แล้วเพิ่มรูปภาพของวิดีโอ YouTube ของบุคคลที่ระบุที่อยู่
3. จัดชั้นเรียนของคุณตามหัวข้อที่คุณต้องการครอบคลุม
สมมติว่าคุณมีหลายหน่วย บท หัวข้อ และอื่นๆ จากนั้น คุณจะสามารถจัดประเภทงานและคำถามของคุณตามหัวข้อเพื่อให้สิ่งต่างๆ ได้รับการจัดระเบียบอย่างดีในห้องเรียนของคุณ
ในส่วน "งานของชั้นเรียน" ให้คลิกปุ่ม "สร้าง" และเพิ่มหัวข้อ หากคุณเคยสร้างงานหรือประกาศ คุณจะสามารถเพิ่มหัวข้อได้
4. เกรดและส่งคืนงาน
เมื่อนักเรียนทำงานเสร็จแล้ว คุณจะให้ความคิดเห็นและให้คะแนนงานได้ คลิกที่ปุ่ม "งานของชั้นเรียน" หรือ "งานของชั้นเรียน" และคลิกที่งานที่คุณต้องการดูงานของนักเรียน
ต่อไปนี้คือตัวเลือกบางส่วนที่คุณสามารถใช้ได้

- จัดเรียงงานตามนักเรียนที่ส่งงานหรือตามนักเรียนที่ได้รับมอบหมายงาน
- ดูและเปิดงานของนักเรียนโดยคลิก
- ดูและพิมพ์ความคิดเห็นส่วนตัวสำหรับนักเรียนโดยคลิกที่ชื่อนักเรียน คุณยังสามารถดูวันที่ที่ไฟล์ถูกส่งคืนผ่านไทม์ไลน์ได้อีกด้วย
- ให้คะแนนผลงานของนักเรียน
5. ประกาศสำหรับนักเรียนของคุณ
นอกจากความสามารถในการสร้างงานและการสอบถามแล้ว Google Classroom ยังให้คุณประกาศได้ นักเรียนสามารถตอบกลับประกาศของคุณ และคุณสามารถตอบกลับด้วยการสร้างชุดข้อความ ในความเป็นจริง นักเรียนทุกคนสามารถมีส่วนร่วมในการสนทนาเกี่ยวกับประกาศได้ อีกครั้งคุณสามารถเพิ่มรูปภาพหรือเช่นวิดีโอ YouTube หรือแม้แต่ลิงก์ประกาศ
การประกาศเป็นวิธีที่ยอดเยี่ยมในการเตือนนักเรียนถึงกำหนดเวลาส่งงานสำหรับนักเรียนของคุณ คุณยังสามารถกำหนดตารางเวลาที่จะโพสต์ประกาศในภายหลังเพื่อให้คุณจัดระเบียบและนักเรียนของคุณ
การตั้งค่า Google Classroom ใน 3 ขั้นตอนง่ายๆ
โอเค นี่หมายความว่า Google Classroom ต้องมีความหมายบางอย่างกับคุณ ติดตั้งง่ายและใช้งานง่ายเพื่อใช้งานต่อไป ทำตามขั้นตอนเหล่านี้เพื่อสร้างบัญชีใน Google Classroom: บัญชีครู Google Classroom:
1. ลงชื่อเข้าใช้ Google ห้องเรียน
หากไปที่ห้องเรียน.google.com คุณจะใช้ห้องเรียนได้โดยลงชื่อเข้าใช้เว็บไซต์โดยใช้ที่อยู่อีเมลที่เชื่อมโยงกับ G Suite หรือใช้บริการโดยไม่ "อ้างสิทธิ์" เพื่อใช้ในการสอน มันทำงานได้อย่างสมบูรณ์แบบในแบบนั้น ยากขึ้นสำหรับคุณในการจัดการรูม่านตาเมื่อคุณมีรูม่านตาเป็นพัน มันจะเป็นความท้าทายสำหรับแต่ละคน
2. สร้างคลาสแรกของคุณ
คลิกปุ่ม "+" ที่มุมขวาบน จากนั้นเลือก "สร้างชั้นเรียน" นี่คือที่ที่คุณป้อนข้อมูลเฉพาะเกี่ยวกับชั้นเรียนของคุณ จดชื่อที่ดีสำหรับชั้นเรียนและส่วนของคุณ ชื่อของชั้นเรียนควรเป็นชื่อชั้นเรียนของคุณ เพื่อให้คุณสามารถค้นหาได้ในเวลาเพียงไม่กี่นาที หลังจากนั้นคลิก "สร้าง"
3. เชิญนักเรียนเข้าชั้นเรียนของคุณ
หลังจากที่คุณสร้างชั้นเรียนที่คุณต้องการสอนแล้ว พวกเขาจะสามารถลงทะเบียนนักเรียนของคุณได้ พวกเขาสามารถลงทะเบียนโดยใช้แอป Google Classroom ของคุณโดยป้อนรหัสที่คุณให้ไว้ คุณจะพบรหัสภายในชั้นเรียนที่คุณสร้างขึ้น ไปที่แท็บ "นักเรียน" อีกทางเลือกหนึ่งคือการเชิญนักเรียนทีละคนโดยป้อนที่อยู่อีเมลของพวกเขา สิ่งสำคัญที่ควรทราบคือ นักเรียนของคุณต้องมีที่อยู่อีเมล Gmail หรือ Google
วิธีออกจาก Google Classroom
1. เปิดเบราว์เซอร์ของคุณและไปที่เว็บไซต์ Google Classroom ของ Google
2. ในชั้นเรียนที่คุณต้องการออก จากนั้นคลิกที่ปุ่ม "เพิ่มเติม" ซึ่งดูเหมือนจะเป็นจุดสามจุดในแนวตั้ง
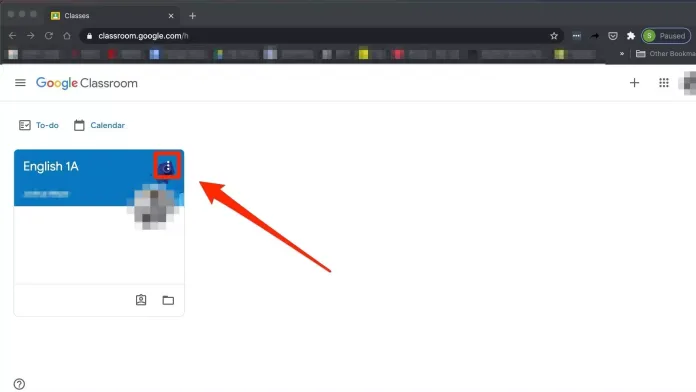
3. คลิก “ยกเลิกการลงทะเบียน”
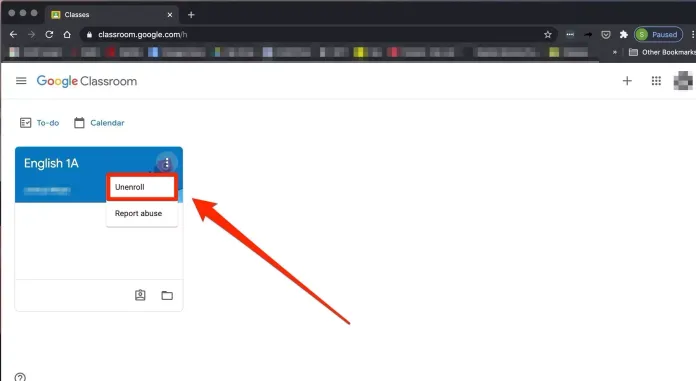
4. คลิก “ยกเลิกการลงทะเบียน” อีกครั้งเพื่อยืนยัน
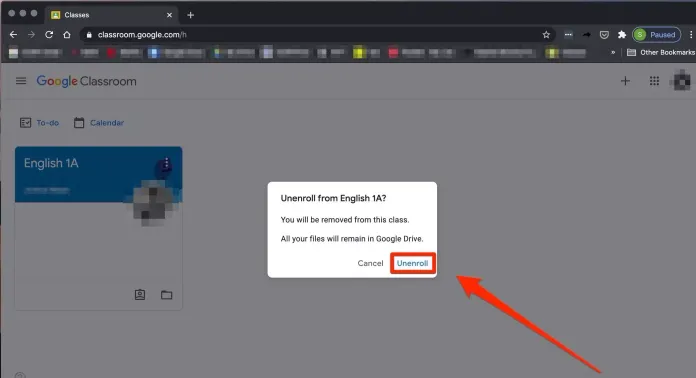
ฉันจะเก็บชั้นเรียนใน Google Classroom ได้อย่างไร
1. ไปที่ Classroom.google.com หรือเปิดแอปพลิเคชัน Google Classroom
2. คลิกจุดแนวตั้ง (หรือแนวนอน) สามจุดที่มุมขวาบนของการ์ดซึ่งแสดงถึงชั้นเรียนที่คุณต้องการเก็บถาวร
3. เลือก “เก็บถาวร”
เก็บถาวรห้องเรียนของคุณเพื่อลบออกจากรายการหลักสูตรของคุณ Sophie Putka / นักธุรกิจวงใน
4. เลือก "เก็บถาวร" ในครั้งต่อไปในหน้าต่างป๊อปอัปเพื่อยืนยัน
เลือก “เก็บถาวร” เพื่อยืนยัน Sophie Putka / นักธุรกิจวงใน
5. หากต้องการค้นหาชั้นเรียนที่เก็บถาวร ให้คลิกไอคอนเรียงซ้อนที่มุมซ้ายบนของหน้า "ชั้นเรียน"
6. คลิก “ชั้นเรียนที่เก็บถาวร”
ฉันจะลบชั้นเรียนใน Google Classroom ได้อย่างไร
- หากต้องการลบชั้นเรียน คุณต้องเก็บถาวรก่อน ไปที่หน้าแรกของชั้นเรียนของคุณ แล้ววางเมาส์เหนือชั้นเรียนที่คุณต้องการลบ จากนั้น คลิกที่ "จุดไข่ปลา" (สามจุด) จากนั้นเลือก "เก็บถาวร" จากเมนูแบบเลื่อนลง
- ป๊อปอัปจะปรากฏขึ้นเพื่อถามคุณว่าคุณพร้อมที่จะเก็บชั้นเรียนนี้หรือไม่ คลิก "เก็บถาวร"
- จากนั้น คลิกที่เมนูที่ด้านล่างของหน้าแรก เลือก "ชั้นเรียนที่เก็บถาวร"
- ชั้นเรียนที่คุณเก็บถาวรจะปรากฏขึ้น คลิกที่ "จุดไข่ปลา" (สามจุด) จากนั้นเลือก "ลบ"
- หน้าต่างป๊อปอัปจะปรากฏขึ้นและถามว่าคุณต้องการลบชั้นเรียนนี้หรือไม่ เลือก "ลบ" หากคุณแน่ใจและชั้นเรียนจะถูกลบออก
รับบริการออกแบบกราฟิกและวิดีโอไม่จำกัดบน RemotePik จองรุ่นทดลองใช้ฟรี
เพื่อให้คุณไม่พลาดข่าวสารล่าสุดเกี่ยวกับอีคอมเมิร์ซและ Amazon โปรดสมัครรับจดหมายข่าวของเราที่ www.cruxfinder.com
