วิธีเขียนบน PDF (+ วิธีสร้าง PDF Freebie)
เผยแพร่แล้ว: 2022-05-13คุณเคยได้รับคู่มือ PDF ที่สามารถดาวน์โหลดได้และสงสัยหรือไม่ว่าบล็อกเกอร์สร้างคู่มือนี้ขึ้นมาเพื่อที่คุณจะเขียนลงใน PDF ได้หรือไม่?
เป็นเวลานานที่สุดที่ฉันไม่รู้มาก่อนว่าคุณจะแก้ไข PDF ได้ ดังนั้นเมื่อคนอื่นดาวน์โหลดรายการตรวจสอบหรือนักวางแผนหรือสมุดงานเจ๋งๆ ของคุณ พวกเขาสามารถพิมพ์แบบดิจิทัลในเครื่องมือวางแผน แทนที่จะพิมพ์และเปลืองหมึกและกระดาษ!
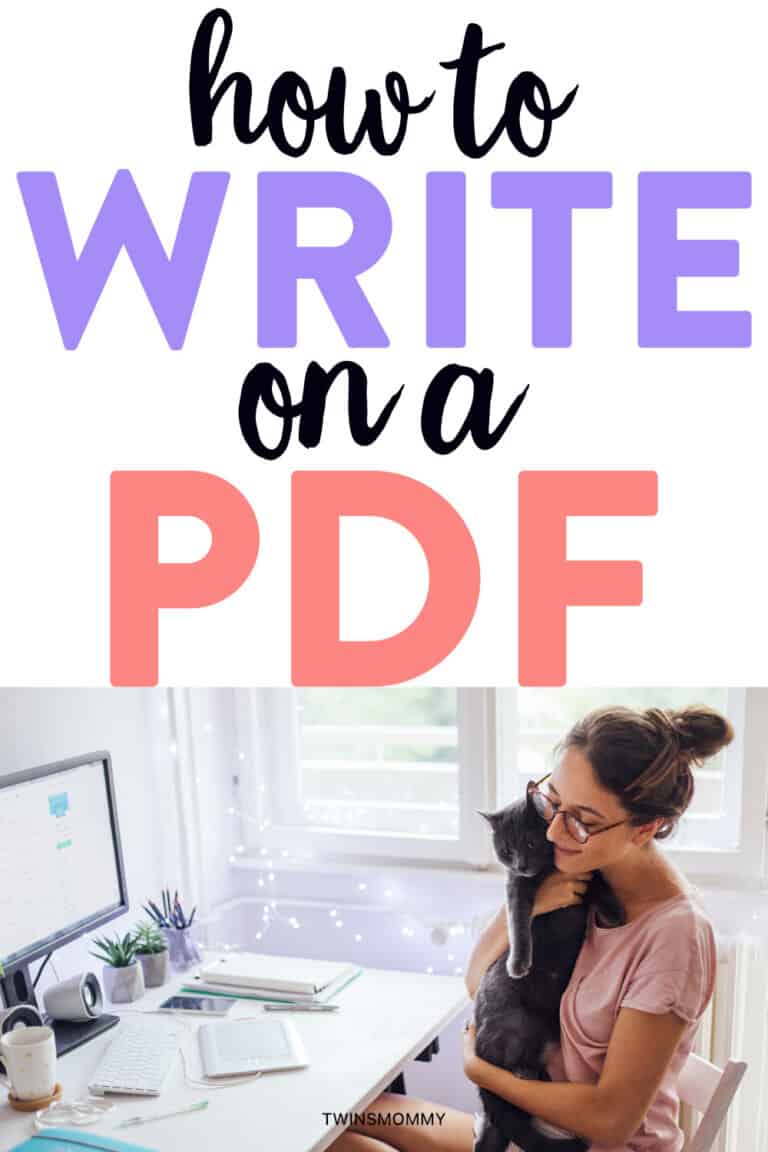
ฉันรู้ว่าคุณสามารถเพิ่มลิงก์ไปยัง PDF ได้ แต่กล่องข้อความและการรู้วิธีเขียนใน PDF เป็นสิ่งที่ฉันต้องเรียนรู้ในฐานะบล็อกเกอร์ใหม่
แต่ก่อนอื่น หากคุณสับสน: PDF คืออะไร และเหตุใดคุณจึงต้องการแก้ไข
PDF ซึ่งย่อมาจาก "รูปแบบเอกสารพกพา" เป็นเอกสารประเภทหนึ่งที่ไม่สามารถแก้ไขได้ แต่สามารถแชร์และพิมพ์ได้ง่าย
ในทางเทคนิคแล้ว สิ่งเหล่านี้ไม่สามารถแก้ไขได้ – แต่มีวิธีเขียนใน PDF!
PDF ใช้สำหรับแบบฟอร์ม โบรชัวร์ คู่มือ หนังสือ และอื่นๆ อีกมากมาย!
พวกมันเข้ากันได้ดีและสามารถเปิดได้บนคอมพิวเตอร์และอุปกรณ์มือถือ
ซึ่งเป็นสาเหตุที่ทำให้เอกสาร PDF สมบูรณ์แบบสำหรับการเลือกรับอีเมลฟรี (ซึ่งเราจะพูดถึงเพิ่มเติมในอีกสักครู่)
แม้ว่า PDF จะถูกสร้างขึ้นเพื่อให้โปรแกรมอ่านเอกสารไม่สามารถแก้ไขได้ แต่ก็มีหลายวิธีที่คุณสามารถเขียนและแก้ไข PDF ได้
สิ่งนี้จะมีประโยชน์หากคุณกรอกแบบฟอร์มใบสมัครบางประเภท เป็นต้น
นอกจากนี้ยังมีประโยชน์เมื่อคุณต้องการเพิ่มคำอธิบายประกอบและบันทึกย่ออื่นๆ ลงในเอกสารของคุณหรือแก้ไขข้อผิดพลาด
คุณกำลังสงสัยว่าจะเขียนลงในเอกสาร PDF ได้อย่างไร? อ่านต่อเพื่อเรียนรู้เพิ่มเติมเกี่ยวกับการพิมพ์และแก้ไข PDF:
วิธีเขียนบน PDF PC คำแนะนำ
ในการแก้ไข PDF บนพีซีของคุณ ฉันขอแนะนำให้ใช้โปรแกรม Adobe Acrobat ซึ่งช่วยให้คุณพิมพ์บน PDF รวมทั้งแปลงเอกสารเป็นรูปแบบต่างๆ (เช่น Microsoft Office)
หากต้องการแก้ไขข้อความใน PDF โดยใช้ Adobe Acrobat ให้เปิดไฟล์ในโปรแกรมและคลิกที่เครื่องมือ "แก้ไข PDF" ที่มุมบนขวาของหน้าจอ
คุณเพิ่มเอกสารและเลือกกล่องข้อความและส่วนที่คุณต้องการแก้ไขและเริ่มพิมพ์!
นี่คือเวิร์กบุ๊ก Ultimate Blog Plan ฟรีของฉัน และส่วนสีน้ำเงินคือกล่องข้อความที่ฉันเพิ่มลงใน PDF
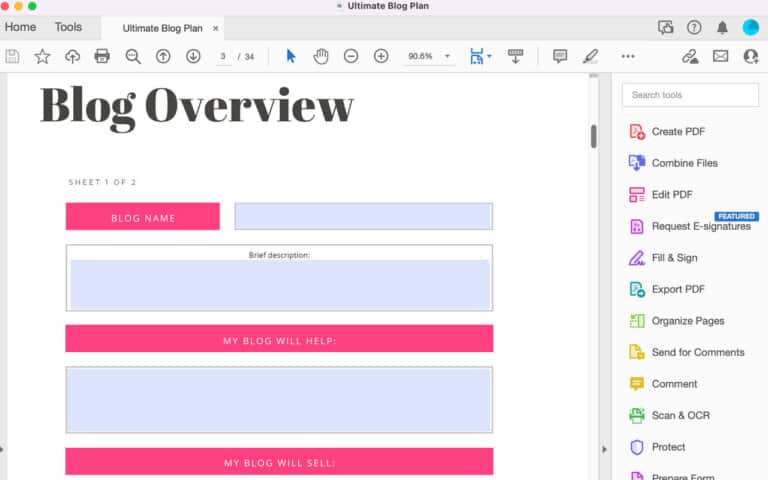
คุณยังสามารถเพิ่มข้อความลงในเอกสารได้ ถ้าคุณลืมเพิ่มบางอย่างเมื่อคุณสร้างงานพิมพ์ของคุณ
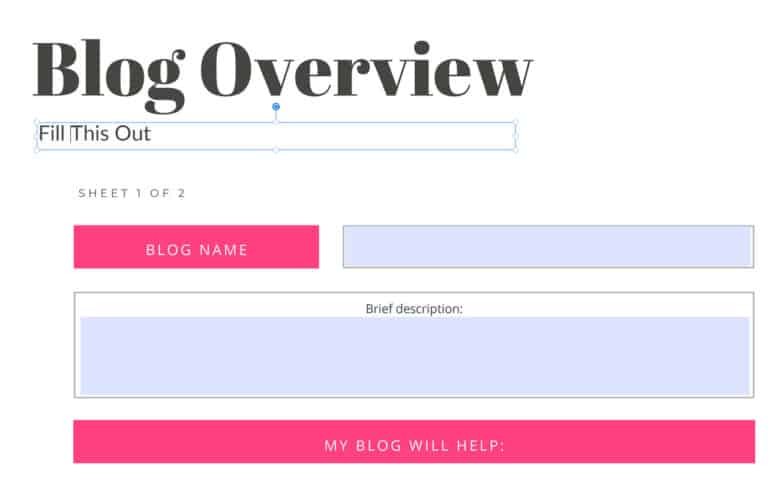
หากต้องการเพิ่มข้อความใหม่ลงในเอกสาร PDF ของคุณ ให้เปิดไฟล์และเลือก "กรอกและลงชื่อ" ที่ด้านขวามือของหน้าจอ
เลือกเครื่องมือ "เพิ่มข้อความ" คลิกบนเอกสาร PDF ที่คุณต้องการเพิ่มข้อความและเริ่มพิมพ์
ง่ายมาก!
Adobe Acrobat เป็นส่วนหนึ่งของการสมัคร Adobe Creative Cloud แบบรายเดือน หรือคุณสามารถสมัครรับทีละรายการก็ได้
วิธีการเขียนบน PDF Mac คำแนะนำ
แม้ว่าคุณจะใช้ Adobe บน Mac เพื่อเขียนเอกสาร PDF ได้อย่างแน่นอน แต่ Mac ก็มีฟีเจอร์เล็กๆ น้อยๆ ที่คุณสามารถใช้แทนได้!
ขั้นแรก ค้นหาไฟล์ PDF บนคอมพิวเตอร์ของคุณ กดปุ่มควบคุมค้างไว้แล้วคลิกที่ไฟล์ซึ่งจะแสดงเมนูเล็กๆ ขึ้นมา คลิกที่ "เปิดด้วย" จากนั้น "ดูตัวอย่าง"
จากนั้นคลิกแท็บ "เครื่องมือ" ที่ด้านบนของหน้าจอ เลือก "ใส่คำอธิบายประกอบ" จากนั้นเลือก "เพิ่มข้อความ"
ซึ่งจะทำให้กล่องข้อความว่างปรากฏที่ด้านบนของเอกสาร PDF
คุณสามารถปรับขนาดกล่องข้อความนี้เป็นขนาดใดก็ได้ตามต้องการโดยคลิกและลากมุม ตอนนี้คุณสามารถพิมพ์สิ่งที่คุณต้องการเพิ่มลงใน PDF ของคุณ!
วิธีสร้าง PDF Freebie เพื่อเพิ่มรายชื่ออีเมลของคุณ
ไอเดียการเลือกใช้ PDF รายชื่ออีเมล
ก่อนที่คุณจะเริ่มต้นสร้าง PDF freebie เพื่อเพิ่มรายชื่ออีเมลของคุณ คุณต้องตัดสินใจว่าจะสร้าง freebie ประเภทใด!
ต่อไปนี้คือแนวคิดบางประการของแนวคิดการเลือกรับยอดนิยมที่จะช่วยให้คุณเริ่มต้นได้:
1. สิ่งพิมพ์
เอกสารที่พิมพ์ได้อาจเป็นเอกสารประเภทใดก็ได้ที่สมาชิกของคุณอาจต้องการพิมพ์และใช้งาน เช่น หน้าสี นักวางแผน คำพูด และอื่นๆ
คนชอบงานพิมพ์เพราะเป็นสินค้าที่สามารถรับได้ทันที!
หากต้องการความช่วยเหลือเพิ่มเติม โปรดดูหลักสูตรอันน่าทึ่งของ Sarah Titus เกี่ยวกับการสร้างงานพิมพ์ที่คุณสามารถใช้เพื่อสร้างรายได้!
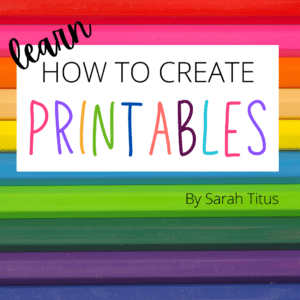
2. รายการตรวจสอบ
รายการตรวจสอบเป็นวิธีที่มีประโยชน์ในการติดตามผู้คน
รายการตรวจสอบที่พิมพ์ได้เหมาะอย่างยิ่งสำหรับการช่วยให้ผู้อ่านจดจำขั้นตอนเมื่อทำบางสิ่งหรือเรียนรู้กระบวนการ
3. ใบงาน
แผ่นงานมักจะมีคำถามปลายเปิดที่ผู้อ่านของคุณสามารถกรอกได้ คุณสามารถพิมพ์ PDF นี้หรือเพิ่มในกล่องเพื่อให้สมาชิกของคุณกรอกข้อมูลบนคอมพิวเตอร์ของพวกเขา
ในการสร้าง PDF ที่กรอกได้ ให้เปิด Adobe Acrobat แล้วไปที่ "เครื่องมือ" และ "แบบฟอร์ม"
ซึ่งจะเปิดแผงแบบฟอร์มที่คุณสามารถสร้างแบบฟอร์มสำหรับ PDF ของคุณ
4. eBook
eBooks เป็นวิธีที่ยอดเยี่ยมในการเสนอการอัปเกรดเนื้อหาเป็น PDF freebie ของคุณ!
รวบรวมบล็อกโพสต์ที่คุณเขียนในหัวข้อเดียวกันและรวบรวมเป็น eBook ที่ดาวน์โหลดได้
ไม่ต้องกังวลว่าจะนานแค่ไหน eBook บางเล่มมีความยาวเพียง 10 หน้าในขณะที่บางเล่มมี 100 เล่ม!
มันคือทั้งหมดที่เกี่ยวกับคุณค่าของข้อมูลที่คุณรวมไว้ในหนังสือ
5. รูดไฟล์
ไฟล์รูดคือชุดของเอกสาร PDF ที่สมาชิกของคุณสามารถคัดลอกและใช้งานได้ตามต้องการ
ตัวอย่างเช่น คุณสามารถสร้างไฟล์รูดที่มีเทมเพลตอีเมล แนวคิดส่วนหัวของหน้า Landing Page และอื่นๆ

6. แผ่นติดตาม
ผู้คนชอบสร้างแผนภูมิความคืบหน้าด้วยงานใหม่ สามารถทำได้ง่ายเหมือนแผ่นติดตามน้ำไปจนถึงแผ่นติดตามการดันหรือแผ่นติดตามการปัดฝุ่น!
ความคิดไม่มีที่สิ้นสุด
7. สมุดงาน
หลายปีที่ผ่านมา ฉันได้สร้างเวิร์กบุ๊กเพื่อขายและเสนอให้เป็นแรงจูงใจฟรีในการขยายรายชื่ออีเมลของฉัน
Ultimate Blog Plan เป็นตัวอย่างที่ดีของเวิร์กบุ๊กที่มีความยาวเกือบ 20 หน้าและเต็มไปด้วยเวิร์กชีตที่นำไปใช้ได้จริง
การสร้าง PDF Freebie ของคุณ
ส่วนใหญ่แล้ว คุณไม่ได้สร้าง PDF ของคุณเป็น PDF อย่างน้อยก็ไม่ใช่ในตอนแรก
คุณสามารถสร้างการเลือกเข้าร่วมโปรแกรมต่างๆ เช่น Canva หรือ Google สไลด์ แล้วบันทึกเป็น PDF
หรือคุณสามารถใช้ Adobe Acrobat เพื่อแปลงไฟล์ของคุณเป็น PDF
ไฟล์จำนวนมากสามารถแปลงเป็นไฟล์ PDF ได้ รวมถึง:
- รูปภาพ (.jpg, .gif, .png, .tif, .tiff, .jpeg, .bmp)
- ไมโครซอฟท์ (.doc, .docx, .ppt, .pptx, .xls, .xlsx)
- รูปแบบ Rich Tect (.rtf)
- ไฟล์ข้อความ (.txt)
- และอื่น ๆ!
ดังนั้นขั้นตอนแรกในการสร้าง PDF freebie ก็คือตัดสินใจว่าจะใช้โปรแกรมใดเพื่อสร้างเอกสารเริ่มต้นของคุณ
หากคุณกำลังสร้างบางสิ่งที่มีรูปภาพจำนวนมาก คุณสามารถใช้ Canva ได้ตลอดเวลา
ฉันชอบการเลือกรูปภาพและคลิปอาร์ตของพวกเขา บวกกับความง่ายในการจัดเรียงและย้ายองค์ประกอบไปรอบๆ
สำหรับ PDF freebies แบบข้อความเพิ่มเติม คุณสามารถเริ่มใน Microsoft Word หรือแม้แต่ Google Docs แล้วบันทึกไฟล์เป็น PDF ด้วยวิธีนั้น
อันที่จริง ทั้งชุดของโปรแกรม Google และผลิตภัณฑ์ Microsoft Office มีประโยชน์อย่างยิ่งเมื่อต้องการสร้าง PDF freebie!
เพียงจำไว้ว่า หากคุณกำลังทำบางอย่างสำหรับบางคนที่จะพิมพ์ คุณต้องดูขนาดของคุณและตรวจสอบให้แน่ใจว่าพอดีกับกระดาษมาตรฐาน (8.5” x 11”)
การสร้าง PDF Freebie: ตัวอย่าง
มาดูแนวคิดการเลือกรับบางส่วนที่กล่าวถึงข้างต้น และวิธีสร้างแนวคิดโดยใช้โปรแกรมต่างๆ กัน:
สิ่งพิมพ์ – Canva
ที่นี่ ฉันทำสมุดระบายสีสั้นๆ บน Canva
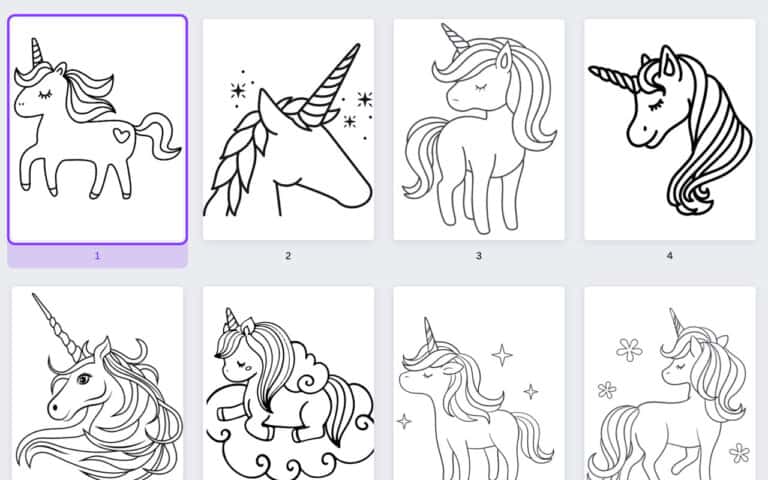
เมื่อคุณคลิก "แชร์" ที่มุมบนขวา คุณสามารถเลือก "ดาวน์โหลด" และใช้เมนูประเภทไฟล์เพื่อเลือก PDF (ฉันเลือกพิมพ์เพื่อพิมพ์ แต่คุณสามารถเลือกมาตรฐาน PDF สำหรับเอกสารที่ไม่ จะพิมพ์)
ตอนนี้คุณมี PDF ที่พิมพ์ได้เพื่อดึงดูดสมาชิกอีเมล!
eBook – Google เอกสาร
ฉันมักจะสร้าง eBooks ใน Google เอกสารและใช้เป็นของฟรีเพื่อเพิ่มรายชื่ออีเมลหรือส่วนเสริมให้กับผลิตภัณฑ์ (เช่น ความท้าทายในการสร้างรายชื่ออีเมลของฉัน)
การส่งออกเอกสาร Google ของคุณเป็น PDF ทำได้ง่ายดายดังนี้
เพียงคลิกที่ "ไฟล์" จากนั้น "ดาวน์โหลด" และเลือก "เอกสาร PDF"
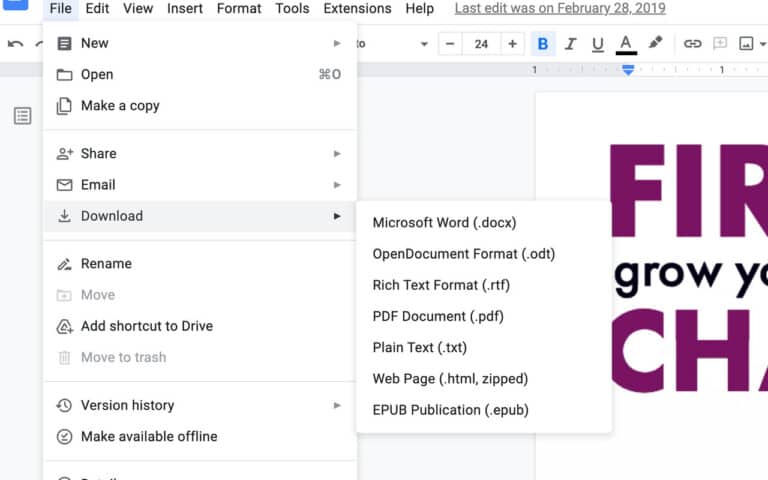
Google Docs และ Microsoft Word นั้นยอดเยี่ยมสำหรับการเลือกใช้ข้อความเป็นหลัก แต่เป็นไปได้ไหมที่จะเพิ่มรูปภาพในข้อความของคุณเพื่อทำให้มันดูน่ากลัว!
รายการตรวจสอบ – Google สไลด์
นี่คือสไลด์เดอร์ที่ฉันสร้างใน Google สไลด์
อีกครั้ง ง่ายสุด ๆ ในการบันทึกเป็น PDF - เพียงแค่ไปที่ "ไฟล์" จากนั้น "ดาวน์โหลด" และเลือก "เอกสาร PDF"
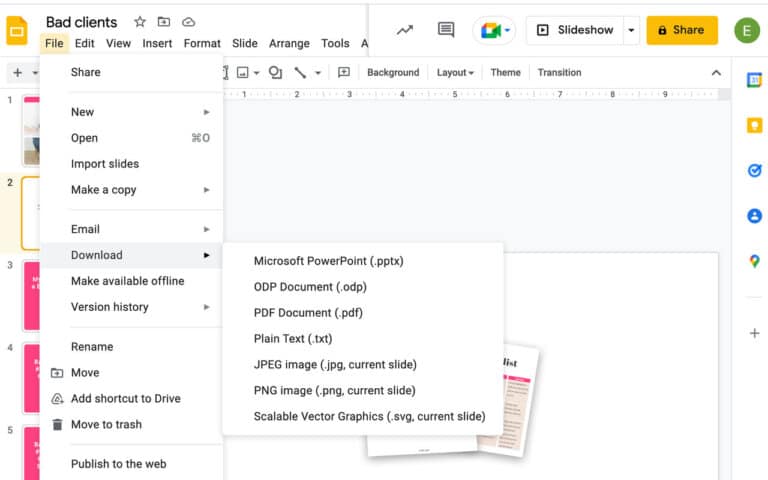
Google สไลด์ (และ Microsoft Powerpoint) มีประโยชน์ในการจัดตำแหน่งข้อความด้วยรูปภาพ แต่ต่างจาก Canva ที่คุณจะเลือกรูปภาพไว้เพียงปลายนิ้วสัมผัส คุณต้องนำเข้ารูปภาพเหล่านั้นไปยังสไลด์
อย่างไรก็ตาม ไม่เหมือน Canva คุณสามารถเพิ่มตารางและรายการสัญลักษณ์แสดงหัวข้อย่อยได้เช่นเดียวกับที่คุณทำในเอกสารคำ (ช่องทำเครื่องหมายในตัวอย่างด้านบนนี้เป็นส่วนหนึ่งของรายการหัวข้อย่อยจริงๆ!)
ก่อนที่คุณจะเริ่มออกแบบ PDF โดยใช้ Google สไลด์ อย่าลืมเปลี่ยนขนาดหน้า คุณสามารถทำได้โดยไปที่ "ไฟล์" - "ตั้งค่าหน้ากระดาษ" - "กำหนดเอง" - เพิ่มขนาด - "นำไปใช้"
ส่ง PDF ของคุณไปยังสมาชิกของคุณ
เมื่อคุณสร้าง PDF freebie แล้ว ก็ถึงเวลาส่งให้สมาชิกของคุณ!
หายไปนานเป็นวันที่คุณต้องส่งของสมนาคุณฟรีให้กับสมาชิกแต่ละคนเมื่อพวกเขาลงทะเบียน
ตอนนี้คุณสามารถใช้ผู้ให้บริการรายชื่อผู้รับจดหมายเพื่อส่งอีเมลทันทีที่มีผู้ลงทะเบียน
ตัวอย่างเช่น คุณสามารถใช้ผู้ให้บริการเช่น ConvertKit ซึ่งคุณสามารถจัดระเบียบสมาชิกของคุณตามแท็กได้ ในกรณีที่คุณต้องการเสนอทางเลือกฟรีมากกว่าหนึ่งรายการ

ดังนั้นหากสมาชิกลงทะเบียนสำหรับ Spring Cleaning Checklist พวกเขาจะถูกแท็กสำหรับ freebie นั้น
หากมีคนอื่นลงทะเบียนสำหรับหน้าระบายสี พวกเขาจะได้รับหน้านั้น
คุณยังสามารถเริ่มแคมเปญอัตโนมัติเพื่อให้สมาชิกได้รับอีเมลทันทีที่พวกเขาสมัคร (หรือคุณสามารถตั้งค่าให้ล่าช้าได้)
ด้วยสิ่งนี้ คุณสามารถแนบ freebie กับอีเมลที่ส่งถึงบุคคลที่เข้าร่วมรายชื่อผู้รับจดหมายของคุณทันที
จากนั้น คุณสามารถทำให้อีเมลติดตามผลเป็นไปโดยอัตโนมัติเพื่อดูแลสมาชิกของคุณ และเริ่มกระบวนการอีเมล - แต่นั่นเป็นการโพสต์สำหรับวันอื่น!
ขอให้สนุกกับการทำ PDF!
พูดตามตรง ฉันมีความสุขเสมอเมื่อได้นั่งสร้าง PDF ฟรีสำหรับรายชื่ออีเมลของฉัน! ฉันยังทำให้พวกเขาสำหรับหลักสูตรของฉัน
อย่างไรก็ตาม บางครั้งฉันต้องเข้าไปแก้ไขข้อผิดพลาดและเพิ่มข้อมูล ดังนั้นการรู้วิธีเขียนใน PDF นั้นมีประโยชน์มาก
คุณเคยสร้าง PDF สำหรับรายชื่ออีเมลของคุณหรือไม่? คุณทำอะไร
แจ้งให้เราทราบในความคิดเห็น!
และอย่าลืมปักหมุดโพสต์นี้ไว้ดูภายหลัง!
