วิธีใช้ดินสอ 2D
เผยแพร่แล้ว: 2023-12-13ความต้องการแอนิเมชัน วิดีโอ และเนื้อหาประเภทอื่นๆ เพิ่มขึ้นเพื่อเพิ่มการมีส่วนร่วมและการดูบนแพลตฟอร์มดิจิทัลต่างๆ ด้วยเหตุนี้ แอนิเมชั่นจึงเป็นทักษะที่เป็นที่ต้องการของนักออกแบบกราฟิกหรือภาพประกอบหลายคน ในฐานะนักสร้างแอนิเมชั่นผู้มุ่งมั่น คุณต้องค้นหาซอฟต์แวร์ที่เหมาะสมเพื่อเริ่มต้นการเดินทางในแอนิเมชั่นของคุณ เครื่องมือหนึ่งที่ช่วยให้คุณเริ่มต้นเส้นทางอาชีพใหม่ได้คือ Pencil 2D ข้อดีอย่างหนึ่งของการใช้เครื่องมือนี้คือมันฟรี! และหากคุณต้องการความช่วยเหลือในการใช้งาน ต่อไปนี้เป็นคำแนะนำที่มีประโยชน์เกี่ยวกับวิธีใช้ Pencil 2D!
วิธีใช้ดินสอ 2D
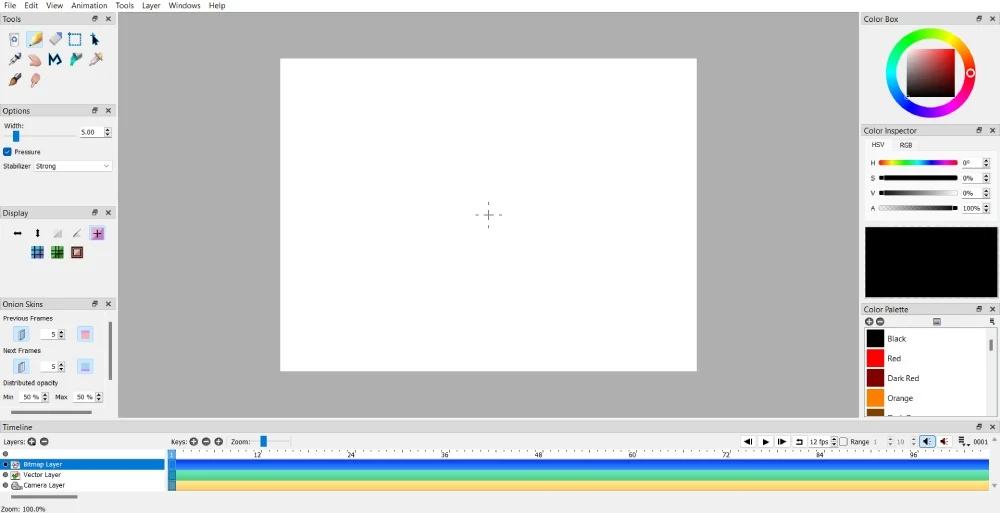
Pencil 2D เต็มไปด้วยคุณสมบัติและเครื่องมือมากมาย การใช้ Pencil 2D จึงเป็นโซลูชันอเนกประสงค์สำหรับโปรเจ็กต์แอนิเมชั่น ก่อนที่จะสร้างแอนิเมชั่นพื้นฐาน ด้านล่างนี้คือคำแนะนำโดยย่อสำหรับผู้เริ่มต้นใช้ Pencil 2D นอกจากนี้ เรียนรู้ว่าเครื่องมือและเลเยอร์ใดบ้างที่คุณควรรู้ก่อนใช้ซอฟต์แวร์
เครื่องมือ Pencil 2D คืออะไร
- ล้างเฟรม – ลบเฟรมปัจจุบัน
- เลือกเครื่องมือ – เลือกวัตถุในเฟรมที่คุณต้องการแก้ไขหรือลบ
- เครื่องมือช่าง – เคลื่อนย้ายผืนผ้าใบ
- เครื่องมือ Polyline – สร้างเส้นและเส้นโค้ง
- เครื่องมือรอยเปื้อน – แก้ไขเส้นหลายเส้นหรือทำให้พิกเซลบิตแมปกลายเป็นของเหลว
- เครื่องมือดินสอ
- เครื่องมือแปรง
- เครื่องมือปากกา
- เครื่องมือยางลบ
- ย้ายเครื่องมือ
- เครื่องมือหยอดตา
เลเยอร์ใน Pencil 2D คืออะไร
- Bitmap Layer – คุณสามารถวาดภาพแรสเตอร์บนเลเยอร์นี้ได้
- Vector Layer – คุณสามารถวาดภาพเวกเตอร์บนเลเยอร์นี้ได้
- เลเยอร์กล้อง – คุณสามารถแก้ไขไฟล์มีเดียหรือย้ายแคนวาสด้วยเลเยอร์นี้ได้
- ชั้นเสียง - คุณสามารถนำเข้าเสียงบนเลเยอร์นี้ได้
1. การเพิ่ม ลบ และทำซ้ำคีย์เฟรม
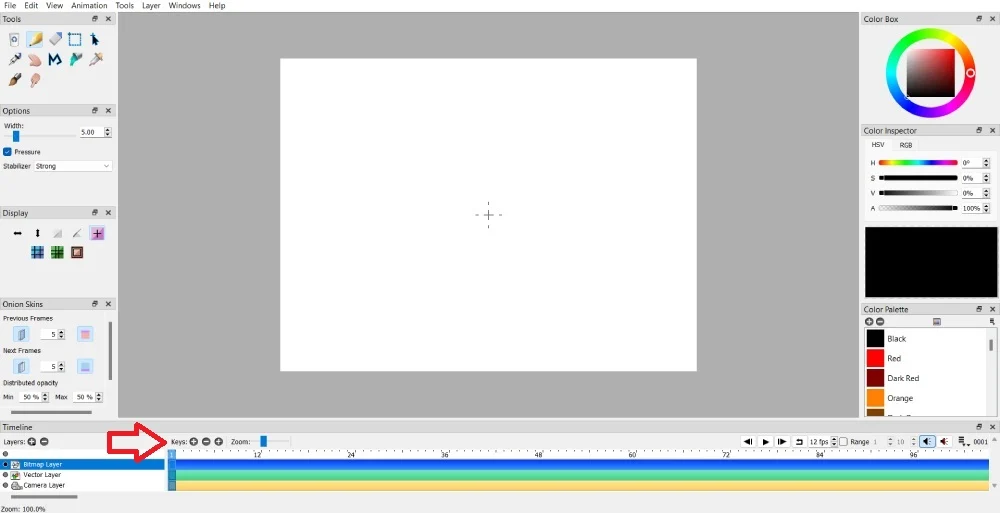
คีย์เฟรมจำเป็นในการสร้างแอนิเมชั่นของคุณได้อย่างราบรื่นตั้งแต่ต้นจนจบ ซึ่งจะช่วยให้ภาพวาดหรือภาพประกอบของคุณเคลื่อนไหวได้
คุณสามารถเพิ่มคีย์เฟรมได้โดยไปที่ไทม์ไลน์ จากนั้นในส่วน คีย์ ให้คลิกปุ่ม + ด้านซ้าย
คุณได้เพิ่มคีย์เฟรมให้กับโปรเจ็กต์แอนิเมชันของคุณแต่ต้องการลบออกหรือไม่
ไปที่ไทม์ไลน์ จากนั้นในส่วน คีย์ ให้คลิกปุ่ม – จากนั้น คุณสามารถนำเฟรมนั้นออกได้
หากคุณต้องการทำซ้ำคีย์เฟรม ให้คลิกปุ่ม + ทางด้านขวาของปุ่มลบคีย์เฟรม การดำเนินการนี้จะทำซ้ำคีย์เฟรมที่คุณเลือก
หมายเหตุ: ตรวจสอบให้แน่ใจว่าคุณได้เลือกคีย์เฟรมก่อนเมื่อคุณลบมัน คุณจะรู้ว่ามันถูกเลือกหรือไม่เมื่อมีไฮไลต์สีน้ำเงินบนหมายเลขเฟรม นอกจากนี้ยังใช้ได้เมื่อย้ายคีย์เฟรมด้วย
2. การย้ายคีย์เฟรมไปยังเฟรมอื่น
หากคุณทำซ้ำคีย์เฟรมและตัดสินใจว่าคีย์เฟรมนั้นเหมาะกับเฟรมอื่นมากกว่ามาก คุณสามารถย้ายคีย์เฟรมนั้นได้! คุณไม่จำเป็นต้องลบและสร้างคีย์เฟรมใหม่
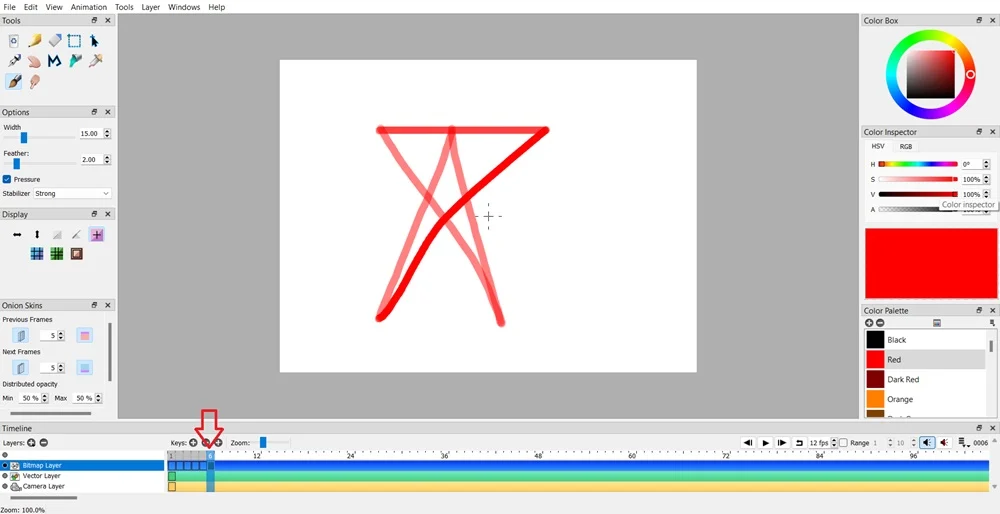
คุณสามารถทำได้โดยคลิกที่คีย์เฟรมเฉพาะที่คุณต้องการย้าย
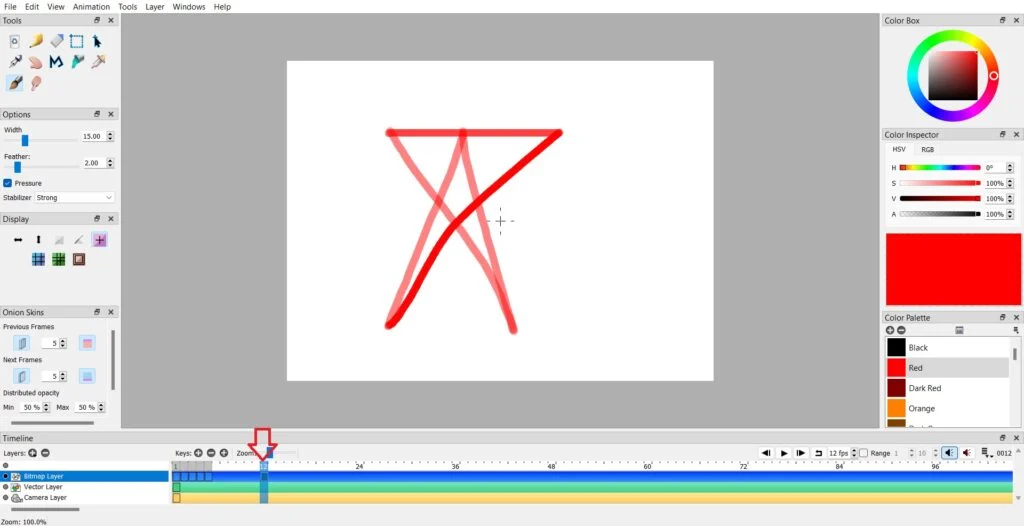
จากนั้นดับเบิลคลิกคีย์เฟรมแล้วลากไปยังเฟรมที่คุณต้องการ
3. การเพิ่มและการลบเลเยอร์
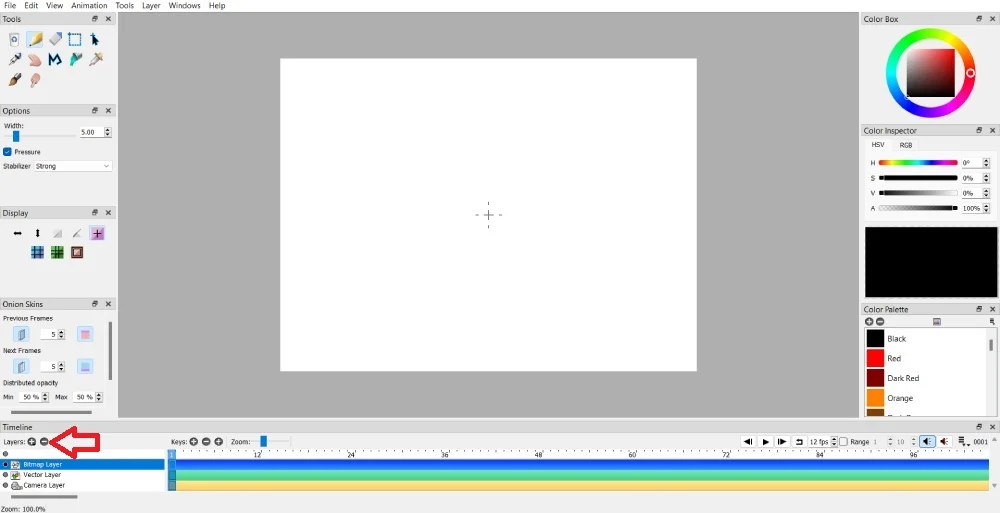
คุณต้องการเลเยอร์เพิ่มเติมเมื่อสร้างโปรเจ็กต์แอนิเมชั่นของคุณหรือไม่? การเพิ่มเลเยอร์ทำได้ง่ายด้วยการคลิกปุ่ม + ในส่วนเลเยอร์ที่พบในไทม์ไลน์ คุณสามารถเพิ่มบิตแมป เวกเตอร์ และเลเยอร์กล้องเพิ่มเติมได้ อย่างไรก็ตาม คุณสามารถเพิ่มเลเยอร์เสียงได้หากภาพเคลื่อนไหวของคุณมีเสียง
หากมีเลเยอร์มากเกินไป คุณสามารถลบเลเยอร์ได้โดยคลิกปุ่ม – ในส่วนเลเยอร์
4. การเพิ่มองค์ประกอบบางอย่างให้กับสื่อที่มีอยู่
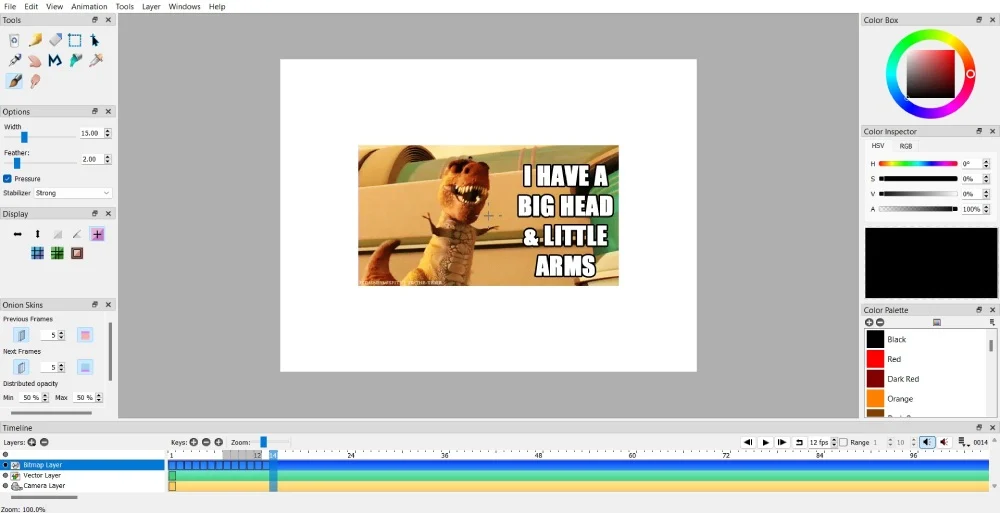
คุณสามารถแก้ไขภาพเคลื่อนไหวแบบง่ายๆ ใน GIF หรือวิดีโอบางรายการได้ ตัวอย่างเช่น คุณสามารถวางรูปภาพไว้บน GIF หรือวิดีโอได้ เพิ่มเลเยอร์บิตแมปใหม่หากคุณวางรูปภาพหรือไอคอนไว้ด้านบนของ GIF
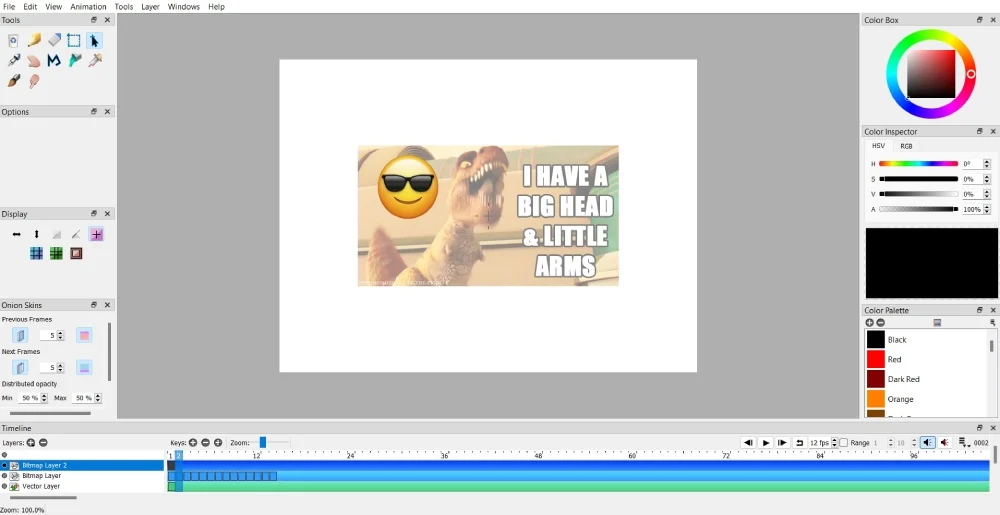
จากนั้น ย้ายหรือแก้ไของค์ประกอบรูปภาพตามนั้น
อย่างไรก็ตาม คุณสามารถวาดบนเลเยอร์บิตแมปได้หากต้องการเพิ่มภาพวาด จากนั้นจึงวาดรูปร่าง เส้น หรือองค์ประกอบอื่นๆ ในทุกเฟรมด้วยตนเอง
5. การตั้งค่าทางลัด
หาก Pencil 2D จะเป็นเครื่องมือสร้างแอนิเมชั่นที่เหมาะกับคุณ คุณสามารถตั้งค่าทางลัดด่วนเพื่อการใช้งานโปรเจ็กต์แอนิเมชั่นอื่นๆ ได้เร็วและง่ายขึ้น คุณสามารถทำได้โดยทำตามขั้นตอนเหล่านี้
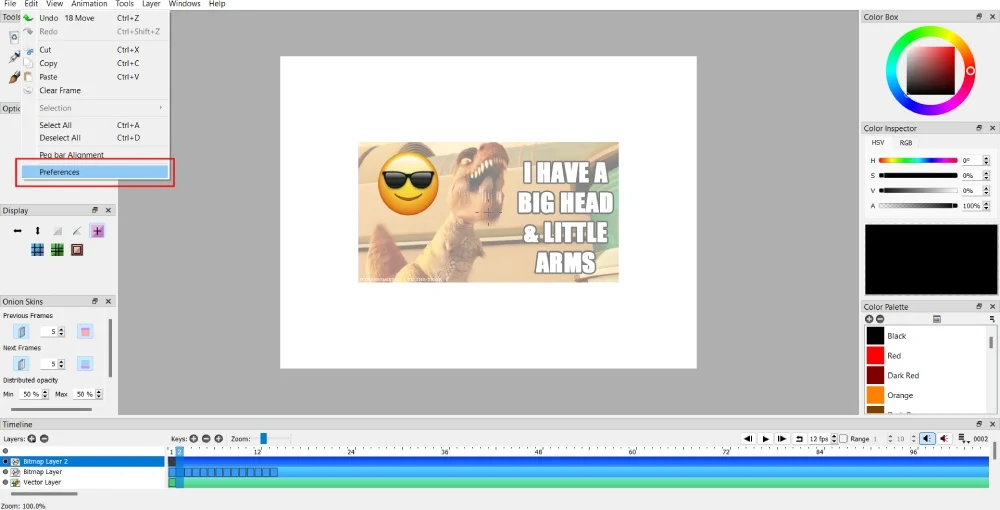
คลิก แก้ไข บนแถบเมนู จากนั้นเลือก การตั้งค่า
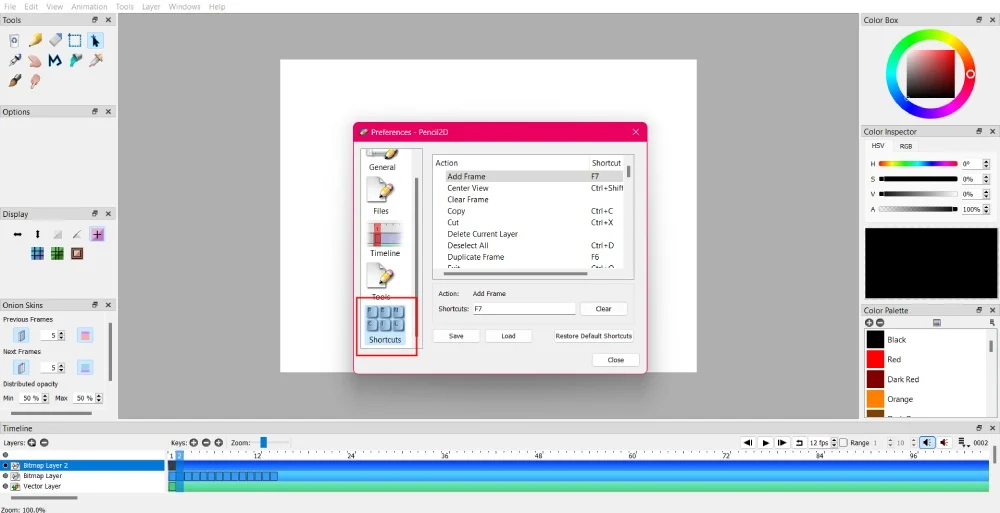
เลื่อนลงไปที่ ทางลัด เพื่อตั้งค่าทางลัดที่คุณต้องการเมื่อสร้างภาพเคลื่อนไหว จากนั้นคลิก บันทึก เพื่อบันทึกการตั้งค่าของคุณ
6. การนำเข้าไฟล์
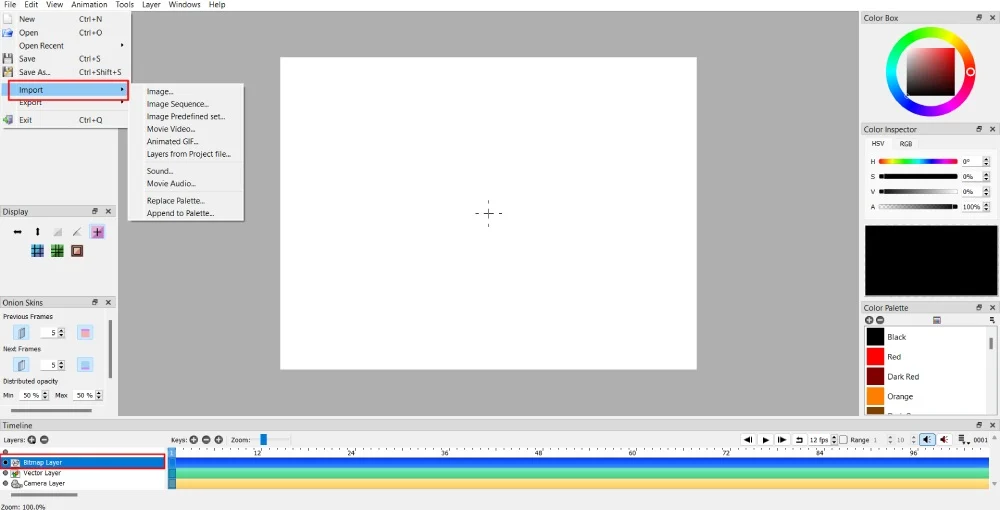
งานแอนิเมชั่นของคุณอาจต้องใช้สื่อรูปแบบอื่น ตัวอย่างเช่น หากคุณกำลังสร้างตัวละครที่เคลื่อนไหวได้ที่กำลังเดินอยู่ในทุ่งดอกไม้ คุณสามารถอัปโหลดภาพเพื่อแสดงว่าตัวละครนี้กำลังเดินอยู่บนพื้นหลังทุ่งดอกไม้ได้
คุณสามารถนำเข้ารูปภาพได้โดยคลิกไฟล์ > นำเข้า หลังจากนั้น เลือกประเภทสื่อที่คุณต้องการนำเข้า
หมายเหตุ: คุณไม่สามารถนำเข้าสื่อได้หากคุณอยู่บนเลเยอร์เวกเตอร์หรือกล้อง เลือกเลเยอร์บิตแมปก่อน จากนั้นจึงนำเข้าสื่อ
7. การบันทึกและส่งออกโครงการของคุณ
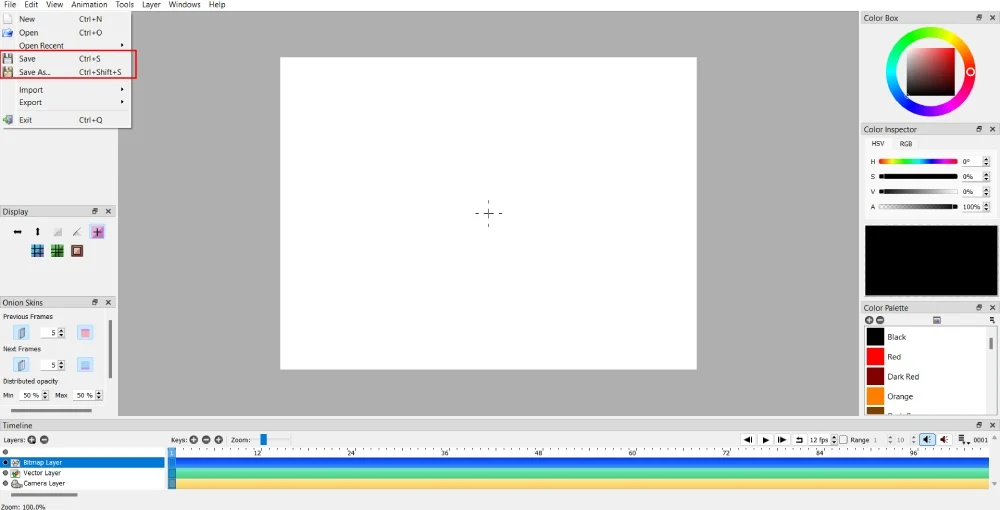
อย่าปล่อยให้การทำงานหนักของคุณสูญเปล่าโดยไม่บันทึกงานแอนิเมชั่นของคุณ อย่าลืมบันทึกโครงการของคุณ คุณสามารถบันทึกโปรเจ็กต์ใหม่ได้เมื่อคุณเริ่มทำงานโดยคลิก ไฟล์ > บันทึกเป็น สำหรับ Windows ทางลัดคือ Ctrl + Shift + S และสำหรับ Mac ให้ใช้ Shift + Cmd + S
เมื่อบันทึกแล้ว ให้บันทึกความคืบหน้าของคุณซ้ำๆ โดยคลิกปุ่ม บันทึก หากต้องการบันทึกความคืบหน้าของโครงการ ให้กด Ctrl + S สำหรับ Windows และ Cmd + S สำหรับ Mac
8. การใช้เครื่องมือ Smudge
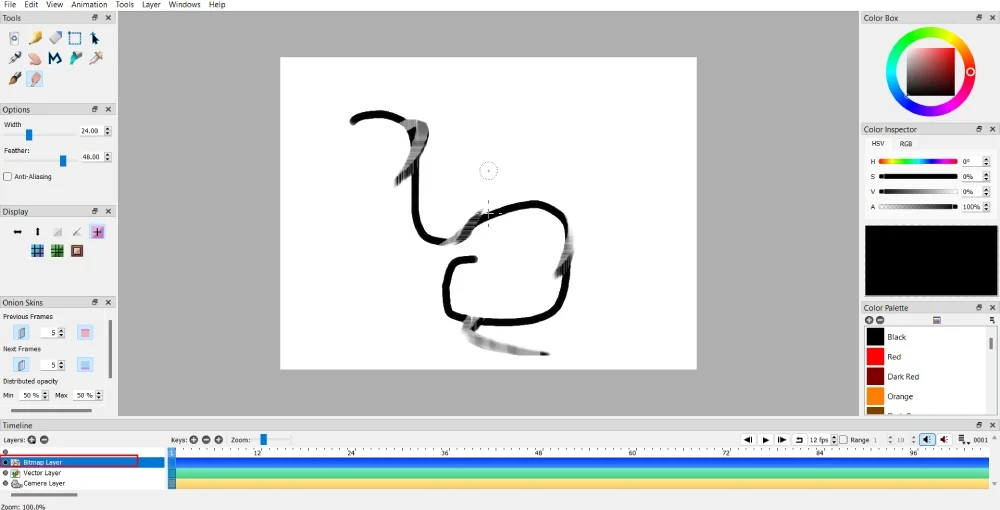
เครื่องมือรอยเปื้อนมีสองฟังก์ชันสำหรับภาพบิตแมปและเวกเตอร์ มันทำให้ภาพบิตแมปกลายเป็นของเหลวหรือรอยเปื้อน คุณสามารถทำให้ภาพเคลื่อนไหวของคุณมีเอฟเฟกต์แบบแฟลร์ได้ด้วยเครื่องมือรอยเปื้อน
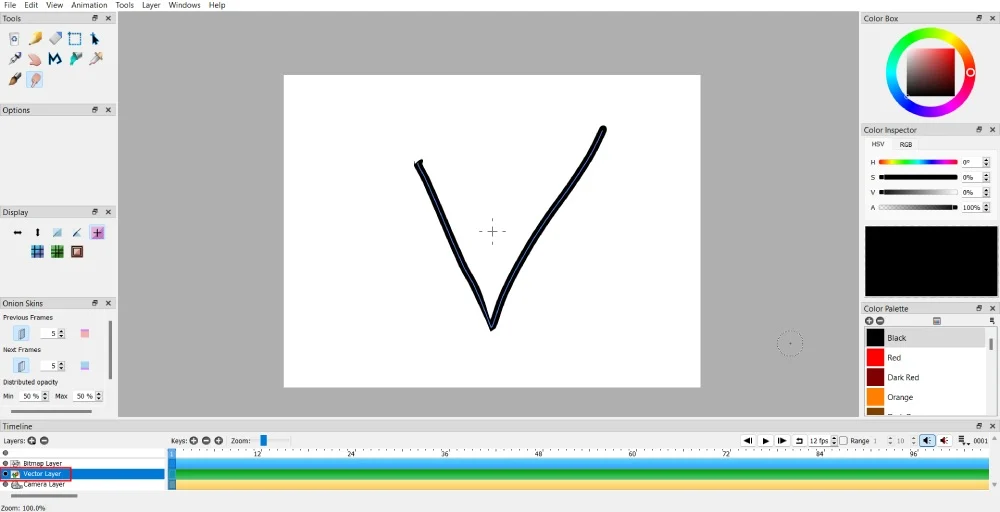
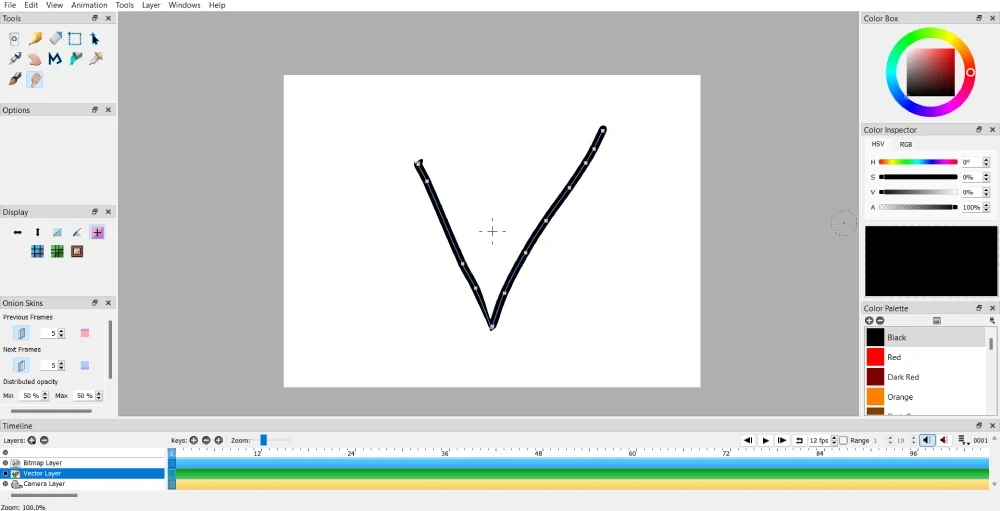
อย่างไรก็ตาม หากคุณต้องการให้ภาพบิดเบี้ยวเพื่อสร้างการเคลื่อนไหว เครื่องมือรอยเปื้อนจะช่วยคุณปรับแต่งเส้นหรือรูปร่างได้
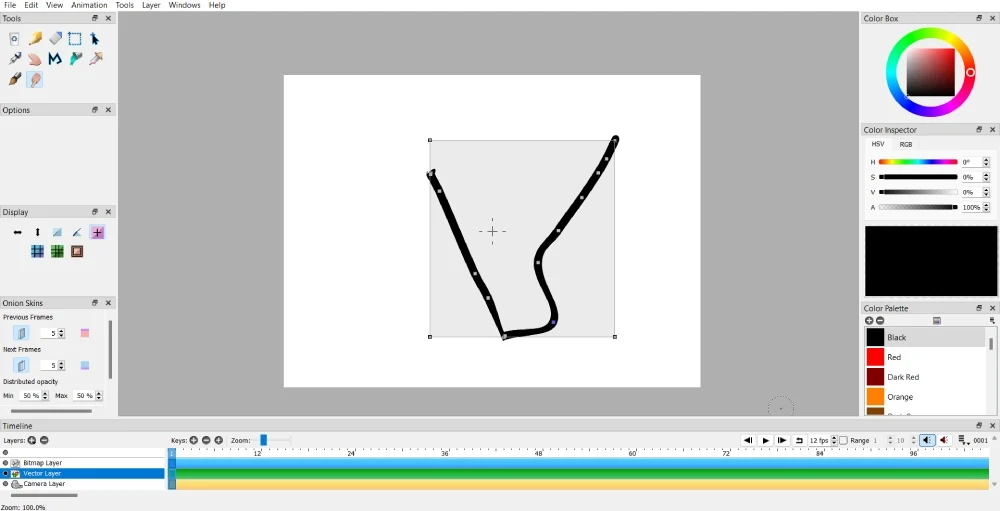
คุณสามารถย้ายจุดไปในทิศทางใดก็ได้ แต่ต้องแน่ใจว่าได้ลากเส้นทางแล้ว และหากคุณต้องการสร้างการเคลื่อนไหว ให้ทำซ้ำคีย์เฟรมและย้ายส่วนอื่นๆ ของรูปร่าง อย่างไรก็ตาม คุณสามารถบิดเบือนรูปภาพในเฟรมเดียวได้ หากคุณไม่ต้องการทำให้เส้นหรือรูปร่างเคลื่อนที่ จากนั้น เพิ่มเฟรมใหม่สำหรับเส้นหรือรูปร่างอื่น
9. การหมุนภาพ
ภาพประกอบบางภาพในแอนิเมชั่นของคุณจะต้องหมุนขึ้นอยู่กับเรื่องราวที่คุณกำลังเล่า หรือหากคุณวาดรูปร่างและต้องการเปลี่ยนเปอร์สเปคทีฟในเฟรมอื่น ต่อไปนี้เป็นวิธีหมุนรูปภาพ
ใช้งานได้กับเลเยอร์บิตแมปเท่านั้น
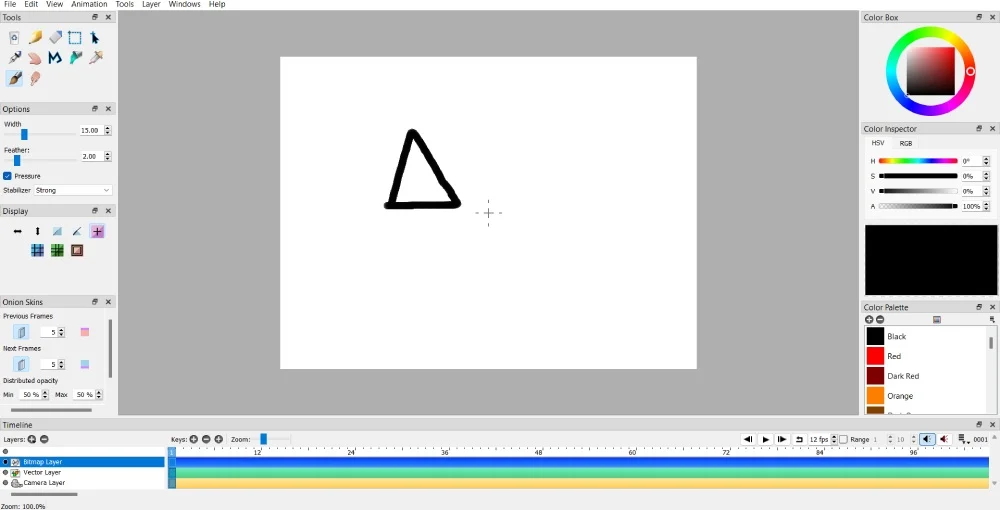
ขั้นแรก คุณต้องวาดภาพหรือรูปร่าง
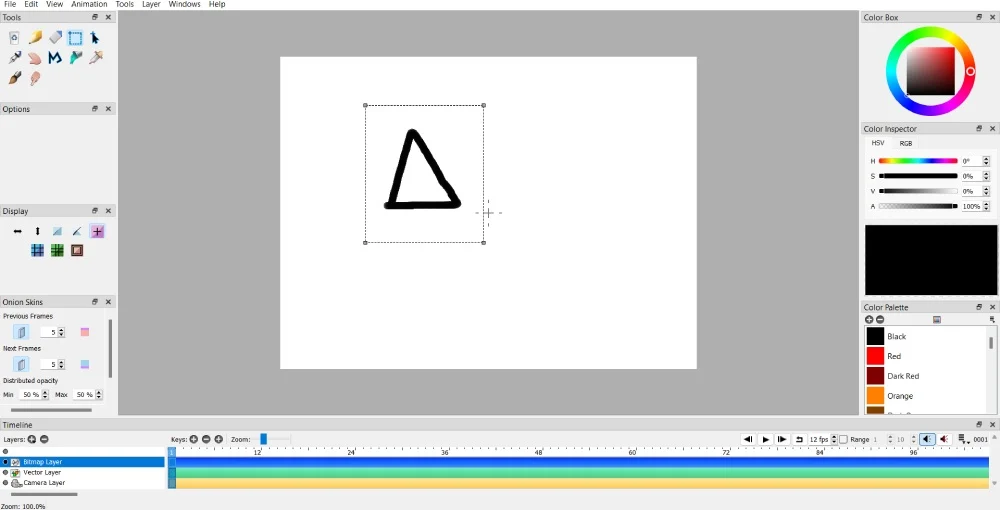
จากนั้นคลิก เลือกเครื่องมือ จากนั้น ตรวจสอบให้แน่ใจว่าคุณครอบคลุมภาพประกอบ รูปร่าง หรือพื้นที่วาดภาพเพื่อให้แน่ใจว่ารูปภาพหรือรูปร่างทั้งหมดหมุนได้
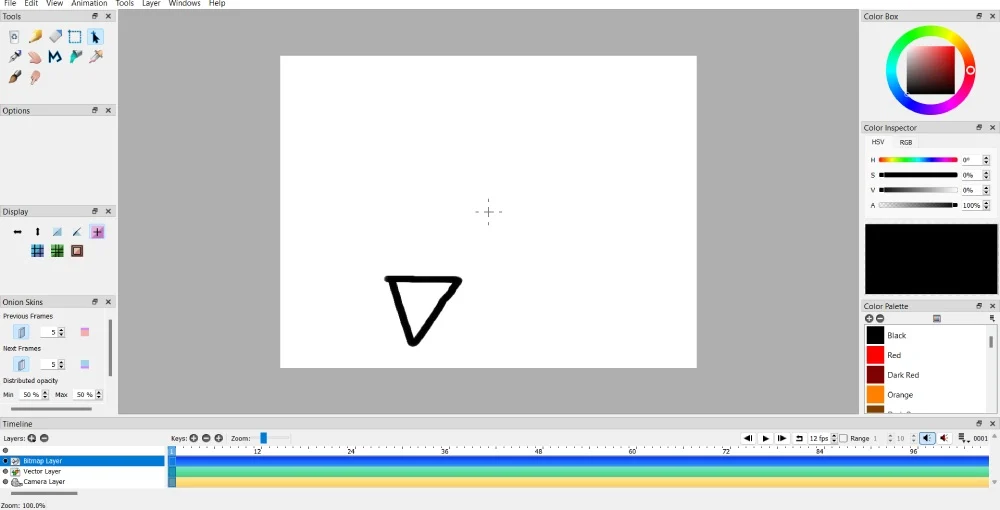
จากนั้นเลือก เครื่องมือย้าย แต่ก่อนที่คุณจะย้ายสิ่งใด ให้กดปุ่ม Ctrl หรือ Cmd จากนั้นคลิกปุ่มซ้ายของเมาส์ หลังจากนั้นให้หมุนภาพไปในทิศทางที่คุณต้องการ!

ภาพเวกเตอร์ไม่หมุน แต่ถ้าคุณเลื่อนขึ้น รูปร่างหรือภาพประกอบจะปรากฏกลับหัว คุณสามารถทำได้โดยใช้ เครื่องมือย้าย จากนั้นคลิกจุดใดจุดหนึ่งในสี่จุดในช่องสี่เหลี่ยม หลังจากนั้นให้เลื่อนเมาส์ขึ้นซึ่งควรปรากฏกลับหัว
10. การทำซ้ำรูปร่างหรือรูปภาพ
บางครั้งคุณอาจต้องการรูปร่างหรือรูปภาพที่เหมือนกันในเฟรมเดียว คุณสามารถวาดด้วยตนเองได้ แต่อาจต้องใช้เวลาและยากต่อการคัดลอกรูปร่างหรือรูปภาพเดียวกัน คุณสามารถทำได้โดยไม่ต้องวาดอีกครั้ง!
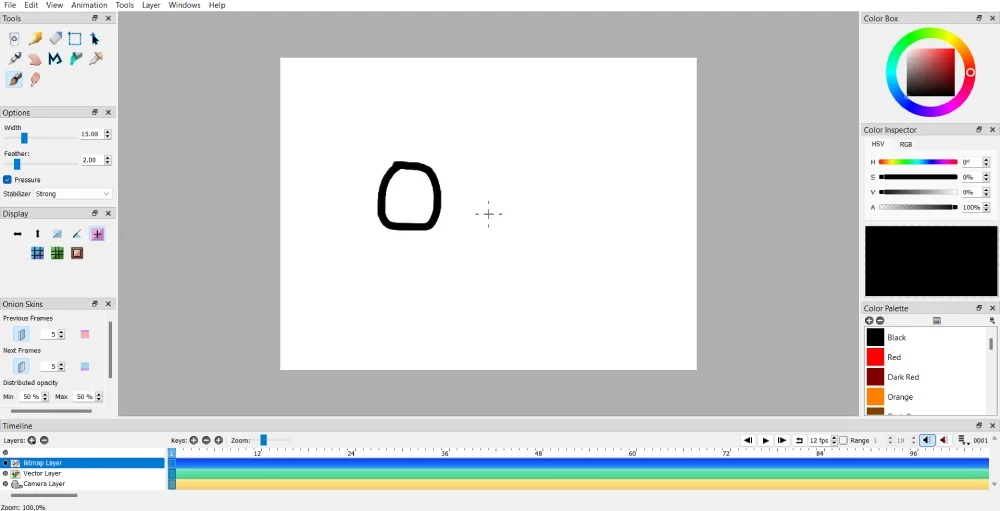
วาดรูปร่างหรือรูปภาพของคุณในกรอบเดียวด้านใดด้านหนึ่ง
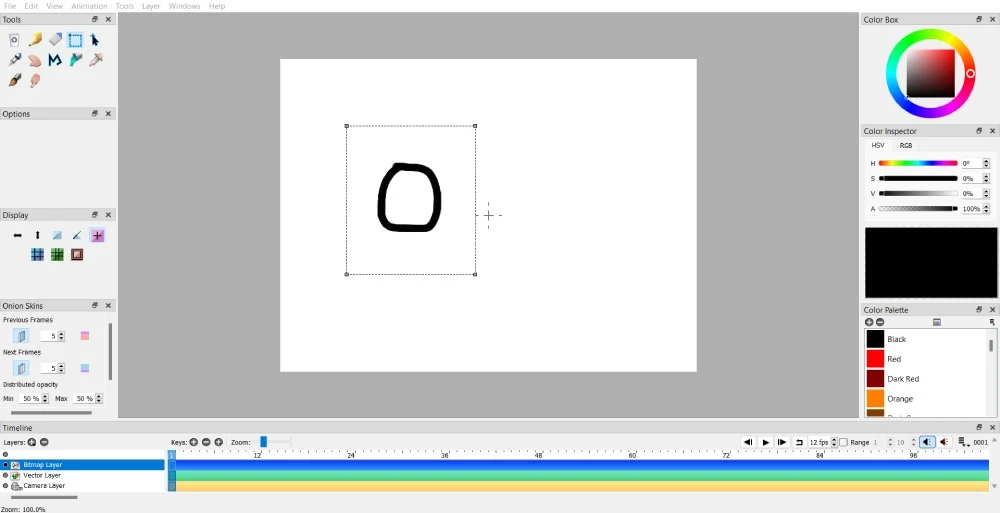
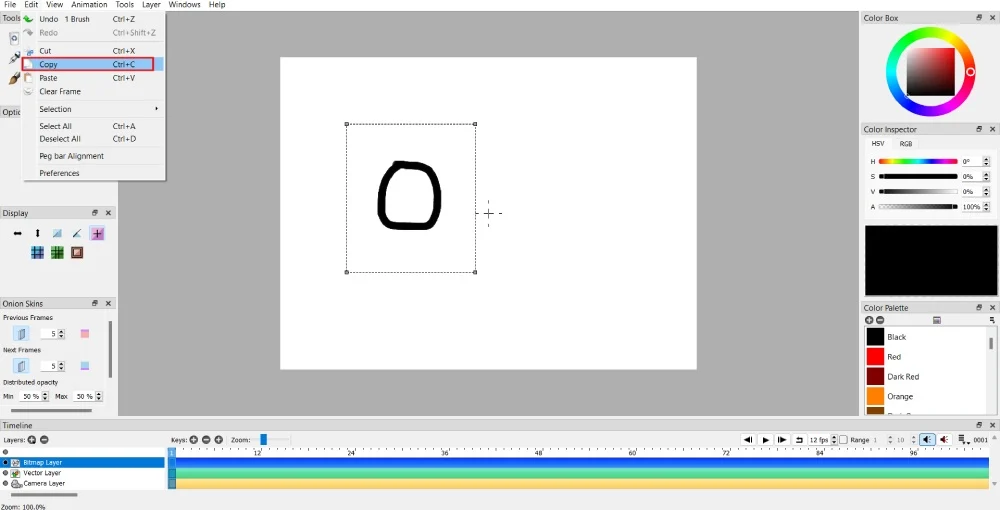
เมื่อเสร็จแล้ว ให้ใช้ เครื่องมือเลือก และไปที่ แก้ไข > คัดลอก
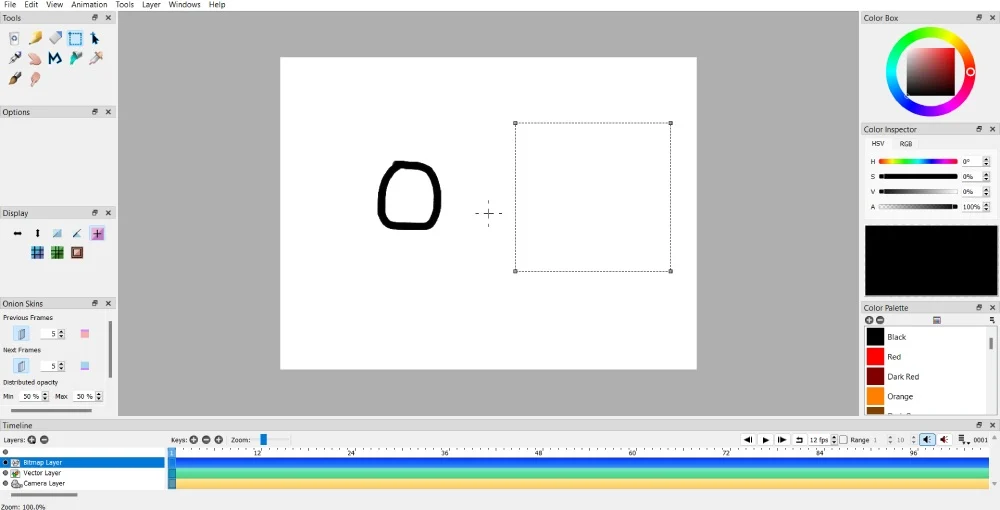
ใช้ เครื่องมือเลือก อีกครั้งโดยมีขนาดโดยประมาณเท่ากับรูปภาพหรือรูปร่างแรกในพื้นที่ว่างในเฟรมเดียวกัน
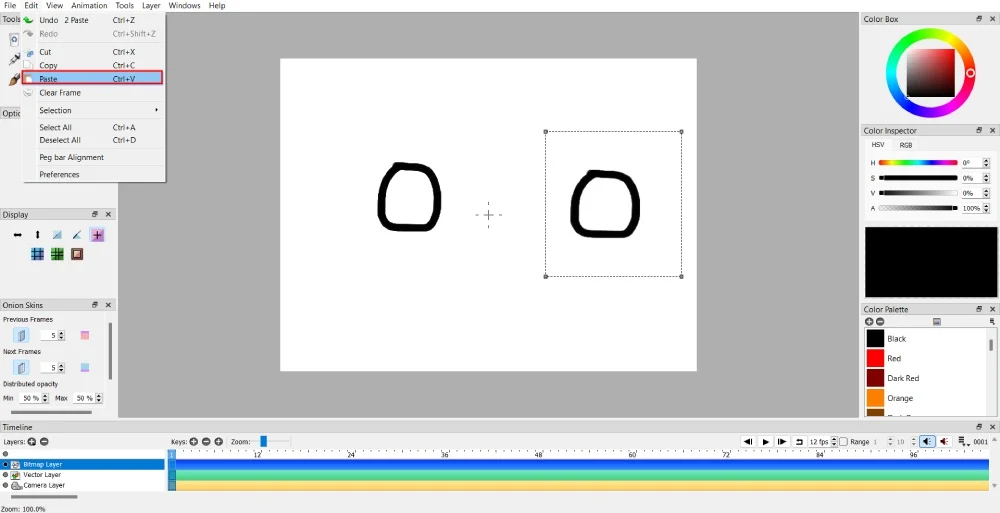
หลังจากนั้น คลิก แก้ไข > วาง เพื่อคัดลอกรูปภาพหรือรูปร่าง
11. การย้ายรูปภาพหรือรูปร่างไปในทิศทางเดียว
เรามาเอาชั้นนี้ทีละชั้นกัน ต้องใช้ความอดทนเพราะคุณต้องทำซ้ำคีย์เฟรม บางครั้งสำหรับทุกการเคลื่อนไหว แต่ขอเริ่มต้นง่ายๆ
หากคุณมีภาพบิตแมป คุณจะต้องใช้เครื่องมือ Move and Select ร่วมกัน
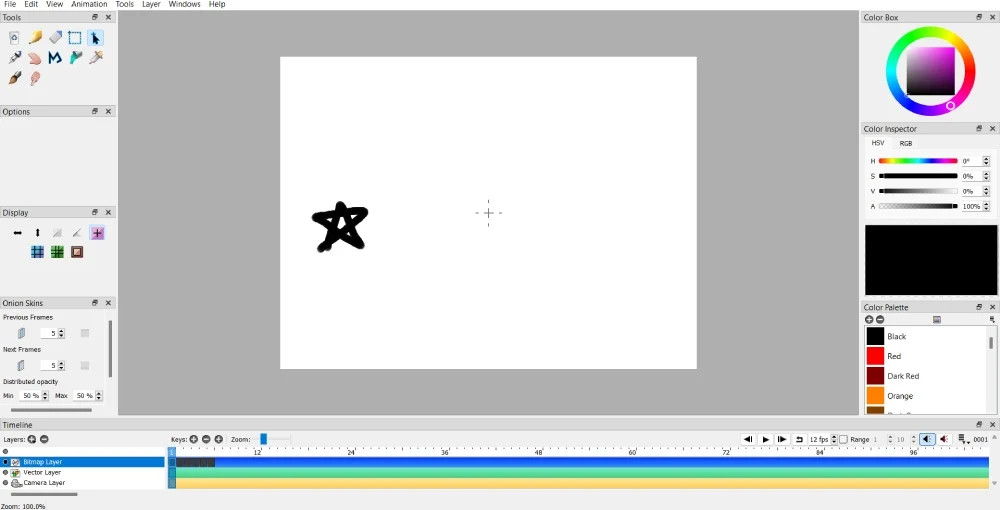
หากคุณต้องการย้ายรูปภาพไปในทิศทางเดียว ให้คลิกปุ่ม ทำซ้ำ คีย์เฟรม
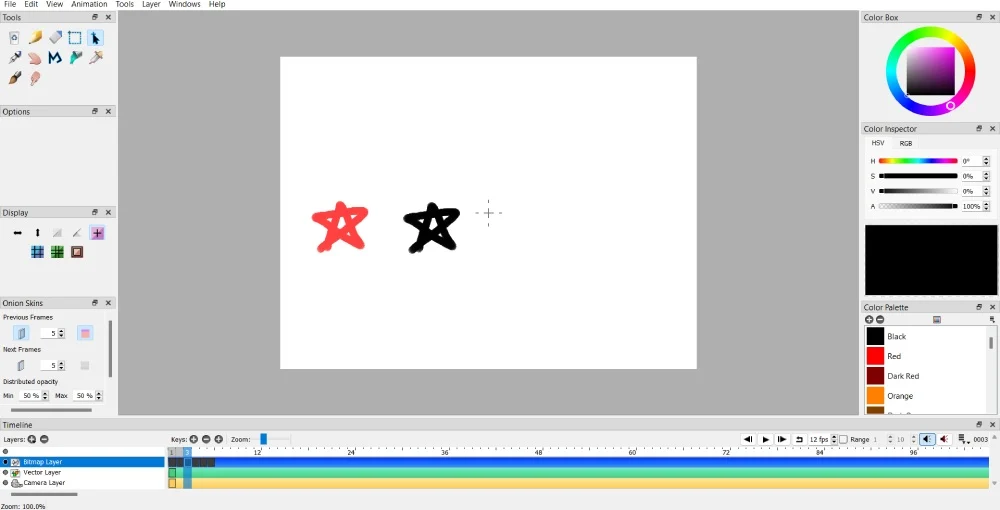
จากนั้น เลือก รูปภาพหรือรูปร่างที่คุณต้องการย้าย
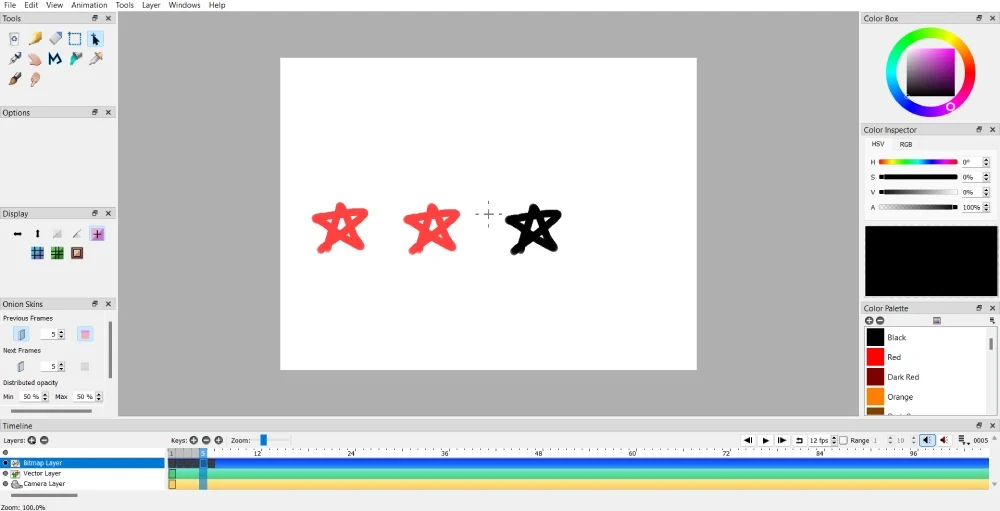
จากนั้นใช้เครื่องมือ ย้าย ไปยังทิศทางที่คุณต้องการให้รูปร่างหรือรูปภาพไป
ในขณะเดียวกัน คุณไม่จำเป็นต้องใช้เครื่องมือ ย้าย หรือ เลือก หากคุณมีภาพเวกเตอร์ เช่นเดียวกับภาพบิตแมป ให้คลิกปุ่ม ทำซ้ำคีย์ เฟรม จากนั้นให้ย้ายภาพเวกเตอร์ไปในทิศทางใดก็ได้
12. การย้ายพื้นหลังภาพไปในทิศทางเดียว
โปรเจ็กต์แอนิเมชันบางโปรเจ็กต์จะต้องมีวัตถุเคลื่อนไหวหลายแบบบนผืนผ้าใบผืนเดียว คุณสามารถย้ายภาพพื้นหลังได้เช่นกัน หากโปรเจ็กต์แอนิเมชั่นของคุณต้องการ เช่นเดียวกับรูปร่างหรือวัตถุที่เคลื่อนไหว คุณต้องอดทนเนื่องจากคุณต้องเพิ่มหรือทำซ้ำคีย์เฟรมเพื่อย้ายพื้นหลังได้อย่างราบรื่น อย่างไรก็ตาม หากคุณต้องการย้ายพื้นหลังจากที่หนึ่งไปอีกที่หนึ่งภายในพริบตาเดียว ก็สามารถทำได้เช่นกัน
ย้ายภาพพื้นหลังได้อย่างราบรื่น
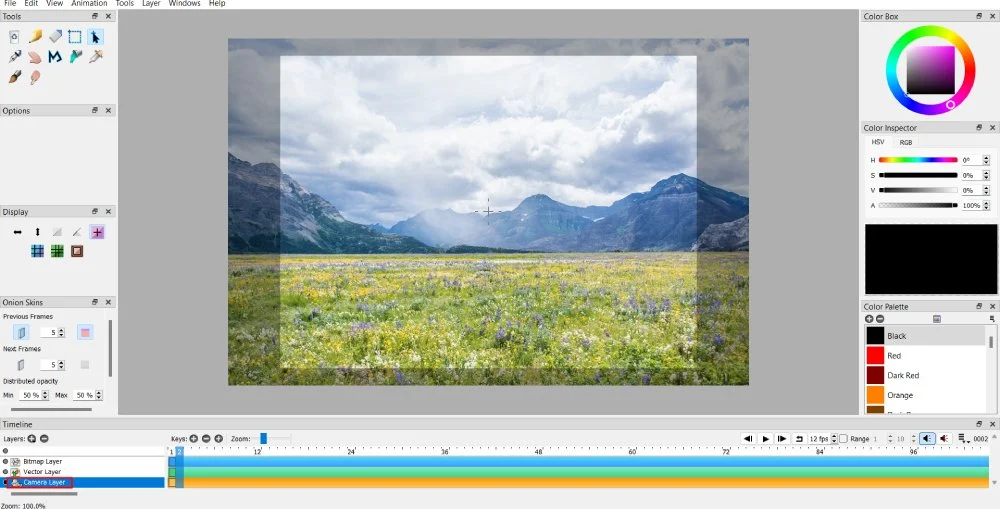
นำเข้าภาพพื้นหลัง เมื่ออัปโหลดแล้ว ให้คลิก เลเยอร์กล้อง
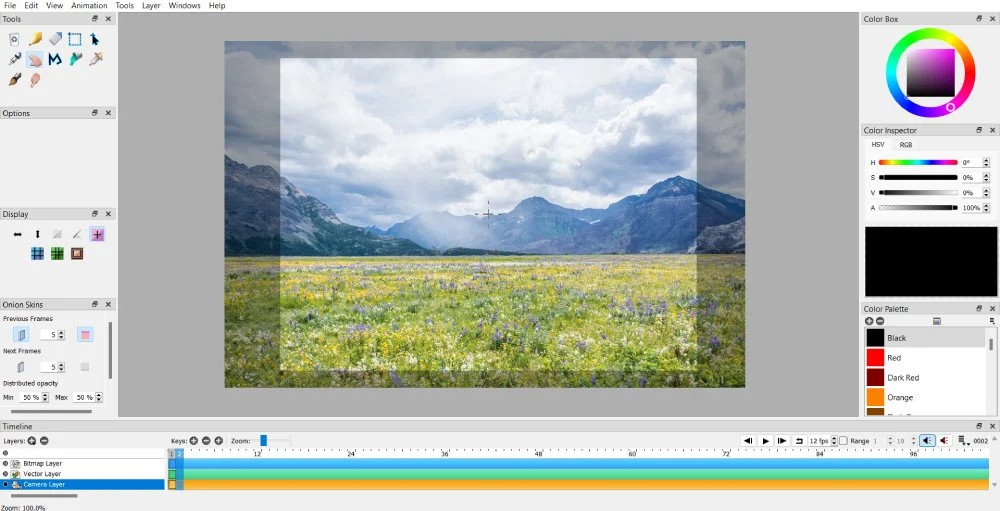
จากนั้นคลิกคีย์เฟรม ซ้ำ ในคีย์เฟรมที่ซ้ำกัน ให้ย้ายรูปภาพไปในทิศทางที่คุณต้องการโดยใช้เครื่องมือ Hand
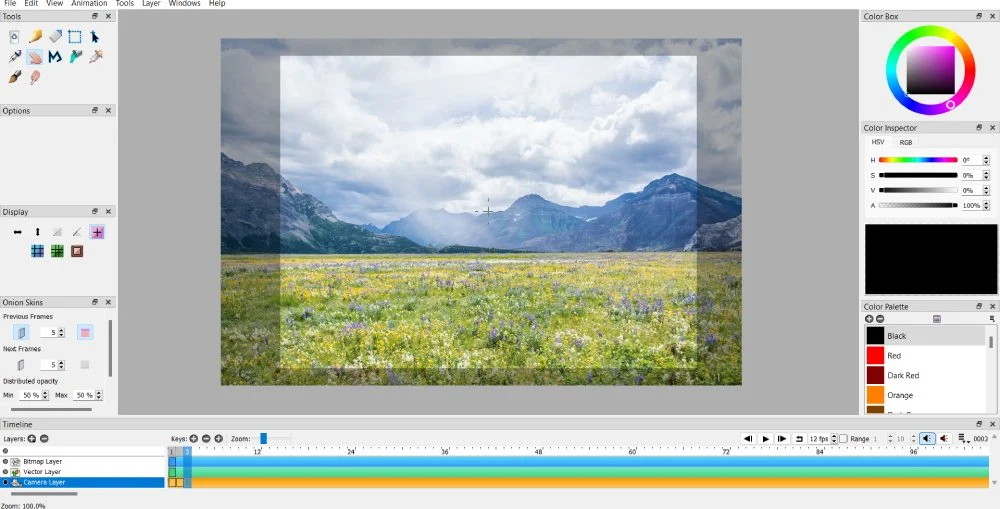
ทำซ้ำจนกว่าคุณจะได้การเคลื่อนไหวที่ต้องการ
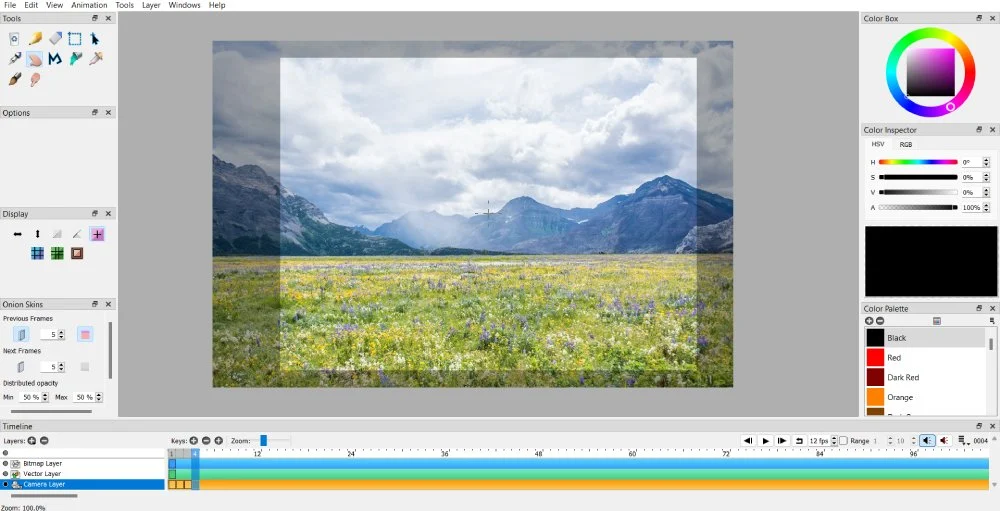
ย้ายภาพพื้นหลังได้ในพริบตาเดียว
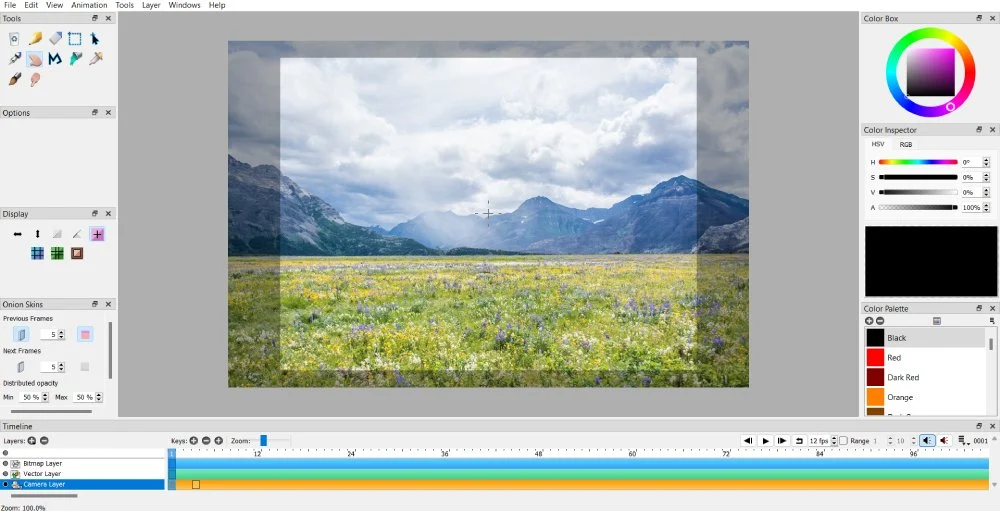
หากคุณไม่ต้องการให้การเปลี่ยนแปลงจากทิศทางหนึ่งไปอีกทิศทางหนึ่งเป็นไปอย่างราบรื่น คุณสามารถทำตามคำแนะนำด้านบนได้ แต่แทนที่จะสร้างคีย์เฟรมสำหรับทุกการเคลื่อนไหว คุณสามารถข้ามไปยังเฟรมที่ต้องการแล้วคลิกปุ่ม ทำซ้ำ คีย์เฟรมได้ จากนั้น คุณจะเห็นพื้นหลังกระโดดจากที่หนึ่งไปอีกที่หนึ่ง
13. การจัดระเบียบจานสีของคุณ
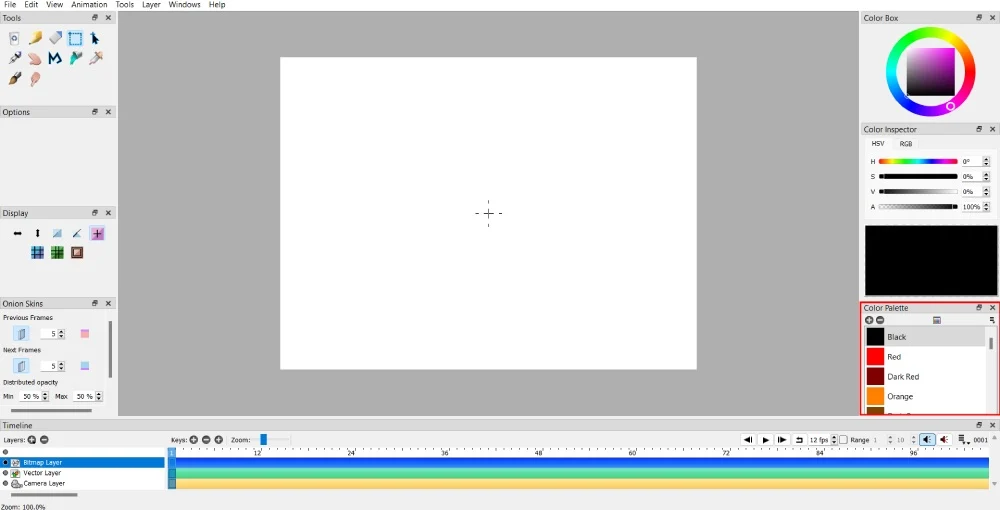
หากคุณเป็นนักสร้างแอนิเมชัน คุณอาจมีสไตล์เฉพาะตัว นอกจากนี้ยังอาจสะท้อนถึงวิธีที่คุณใส่สีให้กับการออกแบบแอนิเมชั่นของคุณ Pencil 2D มีจานสีที่ตั้งไว้ล่วงหน้า 24 สี อย่างไรก็ตาม คุณสามารถเพิ่มหรือลบเฉดสีให้กับโปรเจ็กต์ของคุณได้
คุณสามารถเพิ่มสีได้โดยคลิกปุ่ม เลือกสี ที่อยู่ตรงกลางหน้าต่าง Palette เมื่อเลือกแล้ว ให้คลิกปุ่มตกลง จากนั้น Pencil 2D จะโหลดสีใหม่นั้น
อย่างไรก็ตาม หากคุณต้องการลบสีออก ให้เลือกสีที่คุณต้องการลบออก จากนั้นคลิกปุ่ม – เพื่อลบสีนั้นออกจากจานสีของคุณ
คุณอาจทำงานร่วมกับลูกค้าที่มีสีของแบรนด์เฉพาะเจาะจง สิ่งสำคัญคือต้องรักษาความสอดคล้องของแบรนด์ในสื่อหรือสินทรัพย์ทางการตลาดต่างๆ เพื่อให้แน่ใจว่าลูกค้าของคุณจะจดจำได้แม้กระทั่งผ่านแอนิเมชั่น ในกรณีนั้น คุณจะต้องทำตามสีของแบรนด์ คุณสามารถขอจานสีจากพวกเขาและโหลดลงใน Pencil 2D ได้
คุณสามารถทำตามขั้นตอนข้างต้นได้ หรือคุณสามารถเปลี่ยนจานสีได้ หากต้องการแทนที่จานสี ให้ไปที่ ไฟล์ จากนั้น นำเข้า ในส่วนนำเข้า ให้เลือก "แทนที่จานสี" Pencil 2D จะโหลดจานสีใหม่ของคุณ
14. การสร้างแอนิเมชั่นขั้นพื้นฐาน
1. เปิดแอปพลิเคชั่น Pencil 2D Pencil 2D โหลดผ้าใบเปล่าแล้ว
2. คลิกที่เครื่องมือวาดภาพใดๆ เพื่อเริ่มแสดงภาพเฟรมแรก
3. เมื่อคุณวาดภาพประกอบหรือการเคลื่อนไหวแรกในเฟรมแรกแล้ว ให้คลิกปุ่ม + เพื่อเพิ่มเฟรมใหม่ การเพิ่มคีย์เฟรมจะช่วยให้คุณวาดบนเฟรมใหม่เพื่อทำให้ภาพประกอบของคุณเคลื่อนไหวได้ ตรวจสอบให้แน่ใจว่าคุณคลิกเลเยอร์บิตแมปเพื่อวาดภาพเคลื่อนไหวของคุณ อย่างไรก็ตาม หากคุณไม่ต้องการภาพประกอบแบบพิกเซล ให้คลิกเลเยอร์เวกเตอร์เพื่อการวาดภาพที่นุ่มนวลยิ่งขึ้น
4. หากต้องการแสดงเฟรมก่อนหน้า ตรวจสอบให้แน่ใจว่าได้เปิดใช้งานฟีเจอร์ Onion Skins แล้ว ด้วยวิธีนี้ คุณไม่จำเป็นต้องคาดเดาวิธีออกแบบเฟรมถัดไป คุณสามารถเปิดใช้งานเฟรมก่อนหน้า เฟรมถัดไป หรือทั้งสองอย่าง
5. เพิ่มหรือแก้ไขคีย์เฟรมเพิ่มเติม และแก้ไขงานของคุณหากจำเป็น คุณสามารถกดปุ่มเล่นเพื่อดูตัวอย่างงานของคุณก่อนที่จะส่งออก
คำถามที่พบบ่อย
Pencil 2D เหมาะสำหรับผู้เริ่มต้นหรือไม่?
ใช่แล้ว Pencil 2D เป็นซอฟต์แวร์เริ่มต้นที่ยอดเยี่ยมสำหรับผู้เริ่มต้น หากคุณต้องการมีประสบการณ์ด้านแอนิเมชั่น Pencil 2D จะช่วยให้คุณเข้าใจพื้นฐานของการสร้างแอนิเมชั่นแบบเฟรมต่อเฟรม แนะนำให้ใช้แท็บเล็ตวาดภาพเพื่อแสดงทุกเฟรมเพื่อสร้างภาพเคลื่อนไหวที่ไร้รอยต่อ
Pencil 2D ฟรีหรือเปล่า?
ใช่ ซอฟต์แวร์แอนิเมชั่นโอเพ่นซอร์สนั้นใช้งานได้ฟรี คุณสามารถดาวน์โหลดซอฟต์แวร์แอนิเมชั่นบนเว็บไซต์และใช้งานได้ทันที!
คุณสามารถสร้างภาพเคลื่อนไหว 3 มิติบน Pencil 2D ได้หรือไม่?
คุณสามารถสร้างภาพเคลื่อนไหวที่วาดด้วยมือและแบบดั้งเดิมได้บน Pencil 2D เท่านั้น คุณต้องมีซอฟต์แวร์อื่นสำหรับโครงการ 3D หากคุณวางแผนที่จะทำงานแอนิเมชัน 3 มิติ คุณสามารถใช้ Blender ซึ่งเป็นซอฟต์แวร์แอนิเมชันโอเพ่นซอร์สอื่นได้
คุณจะได้รับความช่วยเหลือเกี่ยวกับ Pencil 2D ได้อย่างไร?
Pencil 2D มีส่วนเอกสารสำหรับผู้เริ่มต้นใช้งานซอฟต์แวร์เป็นครั้งแรก อย่างไรก็ตาม หากคุณไม่พบคำตอบหรือพบข้อผิดพลาด คุณต้องไปที่ฟอรัมหรือบัญชีโซเชียลมีเดียเพื่อรับความช่วยเหลือจากผู้ใช้รายอื่น
ความคิดสุดท้าย
Pencil 2D เป็นหนึ่งในซอฟต์แวร์แอนิเมชันชั้นนำสำหรับผู้เริ่มต้น คุณสามารถเริ่มต้นด้วยภาพเคลื่อนไหวง่ายๆ เพื่อสร้าง GIF หรือวิดีโอสั้น คุณสามารถปรับแต่งภาพเคลื่อนไหวของคุณได้โดยส่งออกรูปภาพ วิดีโอ และ GIF เพื่อสร้างวิดีโอที่น่าสนใจหรือเพิ่มสีสันเพื่อทำให้วิดีโอดูมีชีวิตชีวา นอกจากนี้ Pencil 2D ยังมีเครื่องมือพื้นฐานสำหรับแสดงภาพเคลื่อนไหวของคุณอีกด้วย สิ่งนี้ช่วยให้คุณเชี่ยวชาญงานฝีมือและดึงดูดลูกค้าได้มากขึ้น
