วิธีอัปโหลดวิดีโอไปยัง YouTube: คำแนะนำขั้นสูงที่สุด
เผยแพร่แล้ว: 2022-05-18วิธีอัปโหลดวิดีโอไปยัง YouTube: คำแนะนำขั้นสูงที่สุด
นอกจากจะเป็นไซต์สตรีมมิ่งวิดีโอที่มีคนดูมากที่สุดทั่วโลกแล้ว YouTube ยังเป็นแพลตฟอร์มที่มีประโยชน์อย่างมากสำหรับการแบ่งปันวิดีโอที่สามารถใช้เพื่อแบ่งปันความต้องการของโรงเรียนหรือสำนักงานของคุณ
อย่างไรก็ตาม ไม่ว่าคุณจะวางแผนที่จะอัปโหลดวิดีโอไปยัง YouTube เพื่อใช้งานส่วนตัวหรือเพื่อการทำงาน หรือเพื่อพิจารณาประกอบอาชีพในฐานะผู้ใช้ YouTube สิ่งแรกที่คุณต้องทำให้สำเร็จหลังจากสร้างวิดีโอคือเรียนรู้วิธีโพสต์ โชคดีที่ YouTube มีตัวเลือกมากมายในการอัปโหลดวิดีโอบนแพลตฟอร์มโดยไม่คำนึงถึงอุปกรณ์ที่คุณใช้
สิ่งแรกที่คุณจะต้องใช้ในการอัปโหลดวิดีโอของคุณบน YouTube คือช่อง อย่างไรก็ตาม นี่ไม่ได้หมายความว่าบัญชี Google ที่คุณมีสำหรับ YouTube นั้นเพียงพอแล้ว หากคุณยังไม่ได้สร้างบัญชีและต้องการเริ่มต้น นี่คือวิธีการทำก่อน
สารบัญ
- 1 ก่อนอัปโหลดวิดีโอของคุณ
- 2 ความเป็นส่วนตัวของวิดีโอ YouTube คืออะไร?
- 3 วิธีอัปโหลดวิดีโอไปยังช่อง YouTube ของคุณจากมือถือ
- 4 วิธีอัปโหลดวิดีโอไปยัง YouTube โดยใช้พีซี
- 5 ทำความเข้าใจเรื่องลิขสิทธิ์และ YouTube
- 5.1 ที่เกี่ยวข้อง
ก่อนอัปโหลดวิดีโอของคุณ
ตรวจสอบให้แน่ใจว่า YouTube รองรับไฟล์วิดีโอของคุณ
ก่อนอัปโหลดวิดีโอของคุณบน YouTube ตรวจสอบให้แน่ใจว่า YouTube รองรับรูปแบบที่คุณต้องการสำหรับวิดีโอของคุณ โชคดีที่ นี่คือ YouTube ซึ่งเป็นแพลตฟอร์มสำหรับวิดีโอโดยเฉพาะ ดังนั้นจึงสามารถรองรับไฟล์ทุกรูปแบบได้ คุณสามารถรับรายการทั้งหมดได้ที่นี่:
- .MOV
- .MPEG4
- .MP4
- .AVI
- .WMV
- .MPEG-PS
- .FLV
- 3GPP
- WebM
- DNxHR
- ProRes
- CineForm
- เอชวีซี (h265)
หากประเภทวิดีโอของคุณไม่อยู่ในรายการด้านบน คุณจะต้องแปลงให้อยู่ในรูปแบบที่เหมาะสม อีกวิธีหนึ่ง คุณสามารถเข้าไปที่เครื่องมือแก้ปัญหาของ YouTube เพื่อรับความช่วยเหลือเกี่ยวกับการแปลง
ความเป็นส่วนตัวของวิดีโอ YouTube คืออะไรกันแน่?
- สาธารณะ ผู้ใช้ YouTube และผู้ใช้รายอื่น ๆ ออนไลน์สามารถเข้าถึงได้
- ไม่อยู่ในรายการ วิดีโอสามารถเข้าถึงได้เฉพาะผู้ที่มี URL ของหน้าเว็บเท่านั้น
- ส่วนตัว วิดีโอสามารถเข้าถึงได้โดยคุณและผู้ใช้ที่คุณตัดสินใจแชร์วิดีโอเท่านั้น (ผู้ใช้เหล่านี้จะต้องลงชื่อเข้าใช้ด้วยบัญชี Google เพื่อดูวิดีโอนี้)
วิธีอัปโหลดวิดีโอไปยังช่อง YouTube ของคุณจากมือถือ
1. เริ่ม YouTube บนโทรศัพท์ iPhone หรือ Android ของคุณ
2. กดปุ่มอัปโหลดสำหรับวิดีโอที่อยู่ด้านบนสุด ดูเหมือนกล้อง หากคุณเป็นคนแรกๆ ที่ใช้คุณลักษณะอัปโหลด คุณจะต้องให้สิทธิ์แอปในการเข้าถึงกล้องถ่ายรูปและคลังรูปภาพของคุณ
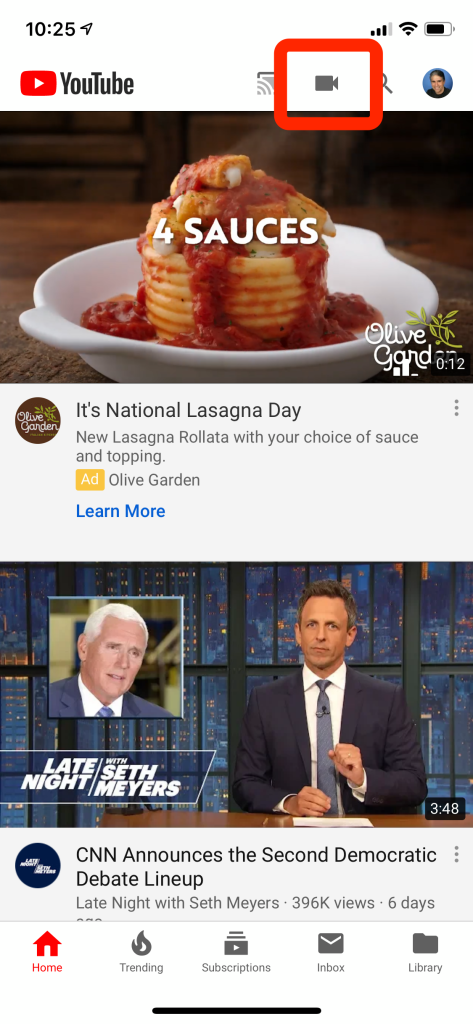
คลิกไอคอนกล้องที่ด้านบนของหน้าจอเพื่อเริ่มกระบวนการอัปโหลด
3. ถัดไป คุณสามารถแตะวิดีโอที่คุณต้องการอัปโหลด (คุณยังสามารถสร้างวิดีโอของคุณได้เช่นกัน) “ถ่ายทอดสด” หมายความว่าคุณจะเริ่มสตรีมแบบสดโดยใช้กล้องสมาร์ทโฟนของคุณ)
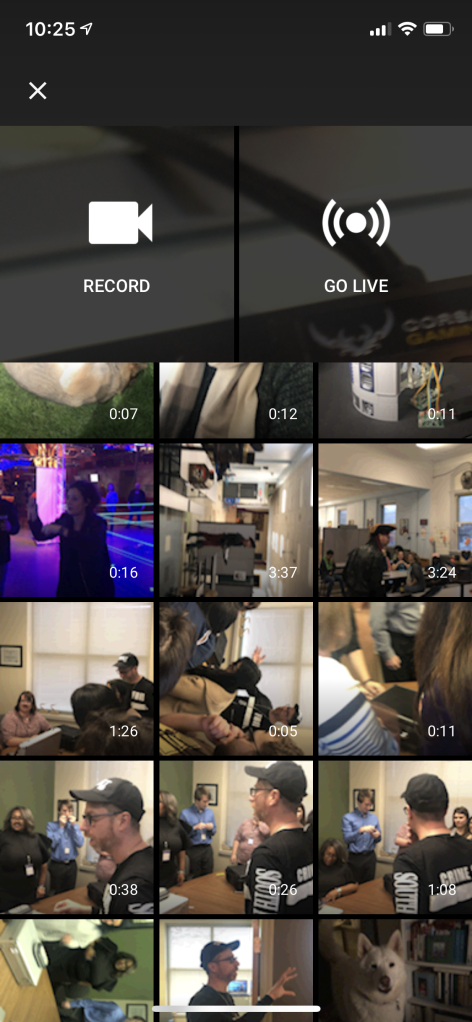
เลือกวิดีโอจากโทรศัพท์ที่จะอัปโหลด
4. แตะ "ถัดไป"
5. ป้อนรายละเอียด เช่น ชื่อเรื่องของวิดีโอ เลือกระดับความเป็นส่วนตัว จากนั้นกด “อัปโหลด”
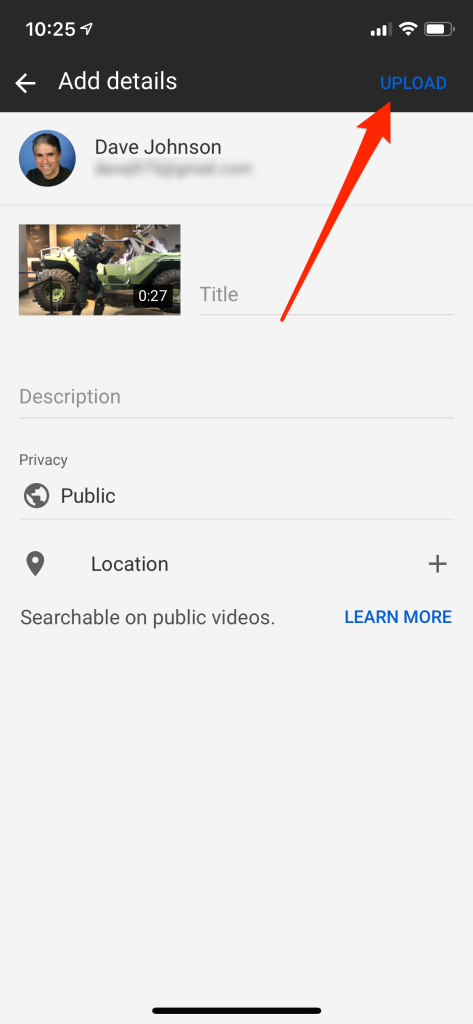
วิธีอัปโหลดวิดีโอไปยัง YouTube โดยใช้พีซี
1. ไปที่ youtube.com ในเบราว์เซอร์ของคุณ คุณสามารถอัปโหลดวิดีโอจาก YouTube ได้โดยตรง

หากคุณไม่ได้เชื่อมต่อกับบัญชี YouTube ของคุณ คลิก “ลงชื่อเข้าใช้” ที่ส่วนบนขวาของหน้านี้และลงชื่อเข้าใช้ทันที จากนั้นเลือกบัญชีที่คุณมีในบัญชี YouTube จากนั้นป้อนรหัสผ่านของคุณ คุณยังสามารถเลือก สร้างข้อมูลเข้าสู่ระบบใหม่ เพื่อลงทะเบียนโดยใช้อีเมลของบัญชีและรหัสผ่านที่เชื่อมโยงกับบัญชี YouTube ของคุณ
2. คลิกที่ไอคอนกล้องที่มีเครื่องหมาย (+) คลิกไอคอนกล้องเพื่อเปิดสัญลักษณ์ (+) จากนั้นคลิกเพื่ออัปโหลดวิดีโอของคุณ ที่มุมขวาบนข้างรูปโปรไฟล์ของคุณ ระบบจะนำคุณไปยังหน้าเว็บของ YouTube Studio โดยมีหน้าต่าง "อัปโหลดวิดีโอ" อยู่ตรงกลางของหน้าเว็บ
3. ลากไฟล์วิดีโอไปที่ลูกศรบนหน้าจอ อีกวิธีหนึ่ง คุณสามารถเลือกปุ่ม SELECT FILE สีน้ำเงิน เรียกดูเอกสารบนคอมพิวเตอร์ของคุณ แล้วคลิกเปิด ทั้งสองตัวเลือกนี้จะเริ่มเตรียมวิดีโอที่จะอัปโหลด
4. ใส่ชื่อและคำอธิบายของวิดีโอ แม้ว่าชื่อควรจะเป็นข้อบังคับ แต่ก็สามารถเลือกที่จะใส่คำอธิบายได้ แต่ขอแนะนำ ชื่อเรื่องอาจยาวได้ถึง 100 อักขระ ใช้พื้นที่นี้เพื่อสร้างชื่อที่น่าดึงดูดซึ่งตรงกับคุณภาพของวิดีโออย่างแม่นยำ
ใช้ช่องขนาดใหญ่ที่มีเครื่องหมาย "คำอธิบาย" เพื่อเพิ่มคำอธิบายวิดีโอ ข้อมูลที่รวมอยู่ในคำอธิบายจะปรากฏในคำอธิบายของวิดีโอเมื่อดู พื้นที่นี้สามารถใช้เพื่อให้รายละเอียดเพิ่มเติมเกี่ยวกับวิดีโอ ผู้สร้างโครงการ หรือแม้แต่โครงการอื่นๆ รวมคำหลักในพื้นที่นี้เพื่อให้วิดีโอของคุณปรากฏในผลการค้นหาที่เกี่ยวข้องกับหัวข้อของคุณ
5. เลือกภาพขนาดย่อที่คุณต้องการเลือก ภาพขนาดย่อของวิดีโอคือภาพนิ่งที่แสดงวิดีโอในช่องของคุณและผลการค้นหา เลือกภาพขนาดย่อที่แนะนำเพื่อบันทึกเป็นภาพขนาดย่อ
6. รวมวิดีโอในเพลย์ลิสต์ (ไม่บังคับ ) หากคุณต้องการรวมวิดีโอของคุณในเพลย์ลิสต์ คุณสามารถคลิกเมนูแบบเลื่อนลง "เพลย์ลิสต์" และเลือกเพลย์ลิสต์ที่คุณสร้างเพื่อรวมวิดีโอของคุณ คุณสามารถเลือกหลายเพลย์ลิสต์
7. ตัดสินใจว่าวิดีโอนั้นมีไว้สำหรับเด็กหรือไม่ YouTube กำหนดให้คุณต้องติดป้ายกำกับวิดีโอที่ออกแบบมาสำหรับเด็กที่อายุยังไม่ถึง 13 ปี หากวิดีโอนั้นสร้างมาเพื่อเด็ก ให้คลิก "วิทยุ" ข้าง "ใช่ สร้างมาเพื่อเด็ก" หากวิดีโอของคุณไม่ได้ออกแบบมาสำหรับเด็ก ให้คลิก "วิทยุ" ข้าง "ไม่ ไม่ได้สร้างมาเพื่อเด็ก"
8. เลือกตัวเลือกเพิ่มเติม (ไม่บังคับ) จากนั้นคลิกปุ่มถัดไป "ตัวเลือกเพิ่มเติม" คือข้อความสีน้ำเงินที่ด้านขวาล่างในหน้าต่าง "รายละเอียด" จะแสดงตัวเลือกเพิ่มเติมที่คุณสามารถรวมไว้ในวิดีโอของคุณ หลังจากเสร็จแล้ว คุณสามารถคลิก ถัดไป ที่มุมล่างขวา ทางเลือกอื่นๆ ได้แก่
- โปรโมชั่นแบบชำระเงิน
- แท็ก
- ภาษา คำบรรยาย และคำบรรยาย
- บันทึกวันที่และตำแหน่ง
- การจัดจำหน่ายและใบอนุญาต
- หมวดหมู่
- ความคิดเห็นและการให้คะแนน
9. ใส่ End screen หรือการ์ดในภาพยนตร์ของคุณ (ไม่บังคับ) แล้วคลิก Next หน้าจอที่ส่วนท้ายของวิดีโอเป็นภาพซ้อนทับที่ปรากฏหลังจากวิดีโอเพื่อเน้นเนื้อหาที่เกี่ยวข้องในช่อง YouTube ของคุณ การ์ดช่วยให้คุณโฆษณาเนื้อหาได้ตลอดทั้งวิดีโอ หากต้องการเพิ่ม End Screen หรือการ์ดลงในวิดีโอ คุณต้องคลิก Add ที่ด้านขวาของ "Add an End Screen" หรือ "Add Cards" ในหน้าองค์ประกอบวิดีโอ จากนั้น ทำตามคำแนะนำเพื่อสร้างตอนท้าย
10. เลือกระดับการมองเห็น สามตัวเลือกการมองเห็นที่คุณสามารถเลือกได้ เลือกวิทยุถัดจากระดับการมองเห็นที่คุณต้องการ ทางเลือกในการมองเห็นมีดังนี้:
ประชาชนสามารถดูวิดีโอของคุณได้ โค้ด HTML0 ทำให้ทุกคนสามารถค้นหาวิดีโอและทุกคนบน YouTube ได้
ไม่อยู่ในรายการ ไม่แสดงต่อสาธารณะ อย่างไรก็ตาม ทุกคนที่มีลิงก์สามารถดูวิดีโอได้
ส่วนตัว: วิธีเดียวในการดูวิดีโอคือถ้าคุณเชื่อมต่อกับบัญชีของคุณ
11. เลือกเวลาที่คุณต้องการทำให้วิดีโอเป็นแบบสาธารณะ (ไม่บังคับ ) หากคุณไม่ต้องการให้วิดีโอเป็นสาธารณะในตอนนี้ คุณสามารถจัดวันที่เมื่อวิดีโอจะถูกเผยแพร่สู่สาธารณะ หากต้องการตั้งวันที่ เพียงเลือกปุ่มตัวเลือกด้านบน "กำหนดการ" หลังจากนั้น ให้คลิกเมนูแบบเลื่อนลงที่แสดงวันที่ จากนั้นเลือกวันที่ที่คุณต้องการให้เป็นแบบสาธารณะ จากนั้น คลิกเมนูแบบเลื่อนลงที่แสดงวันที่และเวลา แล้วเลือกเวลาที่คุณต้องการให้เป็นแบบสาธารณะ
12. เลือกปุ่ม บันทึก
ทำความเข้าใจเรื่องลิขสิทธิ์และ YouTube
เมื่อเวลาผ่านไป มีปัญหาเกี่ยวกับลิขสิทธิ์มากมายเกี่ยวกับ YouTube ตัวอย่างเช่น หลายคนอัปโหลดรายการทีวีหรือเพลงที่ไม่ใช่ผู้สร้าง วิธีที่ง่ายที่สุดในการหลีกเลี่ยงข้อขัดแย้งด้านลิขสิทธิ์คือการอัปโหลดเฉพาะวิดีโอที่คุณเขียน เป็นเพราะในฐานะผู้สร้าง คุณมีลิขสิทธิ์สำหรับวิดีโอใดๆ ที่คุณอัปโหลด ดูวิดีโอนี้ในช่อง YouTube Help ของ YouTube เพื่อเรียนรู้เพิ่มเติมเกี่ยวกับพื้นฐานของลิขสิทธิ์
รับบริการออกแบบกราฟิกและวิดีโอไม่จำกัดบน RemotePik จองรุ่นทดลองใช้ฟรี
เพื่อให้คุณไม่พลาดข่าวสารล่าสุดเกี่ยวกับอีคอมเมิร์ซและ Amazon โปรดสมัครรับจดหมายข่าวของเราที่ www.cruxfinder.com
