วิธีติดตามเวลาว่างของทีม
เผยแพร่แล้ว: 2022-08-11การติดตามการลาพักร้อนของทีมและการลางานประเภทอื่นๆ อาจเป็นเรื่องยากหากไม่มีเครื่องมือที่เหมาะสม หากคุณยังคงใช้สเปรดชีตและวิธีการที่ล้าสมัยอื่นๆ อาจถึงเวลาที่จะต้องพิจารณาทางเลือกอื่นที่มีประสิทธิภาพมากขึ้น เช่น Clockify
นอกจากการติดตามชั่วโมงทำงานแล้ว คุณยังสามารถจัดการเวลาหยุดของทีมไม่ว่าจะได้รับค่าจ้างหรือไม่ได้รับค่าจ้างใน Clockify
ถูกตัอง — Clockify ยังเป็น PTO & เครื่องมือติดตามวันหยุดที่ยอดเยี่ยม ซึ่งทำให้ง่ายต่อการสร้างและจัดการนโยบายการลาที่หลากหลาย
ในบทความนี้ เราจะให้คำแนะนำโดยละเอียดเกี่ยวกับวิธีติดตามการหยุดงานของพนักงานใน Clockify
เราจะร่างคำแนะนำทีละขั้นตอนเกี่ยวกับวิธีการจัดการทีมของคุณ:
- วันหยุด
- ลาป่วย
- วันหยุดนักขัตฤกษ์ (วันหยุดนักขัตฤกษ์)
- PTO ประเภทอื่นๆ (PTO ไม่จำกัด วันทางศาสนา ครึ่งวัน ฯลฯ)
มาดำดิ่งกัน

สารบัญ
ความสำคัญของการมีนโยบายส่งกำลังออกที่กำหนดไว้อย่างชัดเจน
การติดตาม PTO สำหรับพนักงานที่ได้รับเงินเดือนไม่ควรยากเกินไปหากคุณมีการจัดการที่ดี
ก่อนอื่นคุณต้อง กำหนดนโยบาย PTO เพื่อให้สามารถจัดการเวลาลางานของพนักงานได้
นโยบายของคุณสามารถอยู่ที่ใดก็ได้ระหว่าง:
- แบบดั้งเดิม (โดยกำหนดจำนวนวันหรือชั่วโมง) และ
- ไม่จำกัด (ซึ่งพนักงานสามารถลาหยุดได้มากเท่าที่ต้องการ)
สิ่งสำคัญคือต้องกำหนดให้ชัดเจนเพื่อให้:
- พนักงานรู้วิธีที่ดีที่สุดในการใช้ PTO
- คุณสามารถจัดการเวลาว่างของทีมได้อย่างง่ายดาย
เมื่อคุณกำหนดนโยบายแล้ว คุณสามารถพึ่งพาตัวติดตามเวลานอกที่ต้องจ่ายเงินเพื่อดำเนินการได้
Clockify Pro เคล็ดลับ
หากคุณยังไม่มีนโยบาย PTO ที่กำหนดไว้ เราขอเสนอเทมเพลต PTO ที่หลากหลายซึ่งคุณสามารถปรับเปลี่ยนให้เข้ากับความต้องการของธุรกิจของคุณได้
คุณสมบัติ Time Off ของ Clockify ช่วยให้คุณติดตามการลาทุกประเภท
ฟีเจอร์ Time Off ของ Clockify ช่วยให้คุณจัดการวันหยุดพักผ่อน วันหยุด และวันลาประเภทใดก็ได้ที่คุณนึกออกได้โดยตรงในแอป
ในการเข้าถึงและใช้ฟีเจอร์การหยุดเวลา คุณต้องอัปเกรดที่ทำงานของคุณเป็นแผนชำระเงินแบบใดแบบหนึ่งต่อไปนี้:
- มาตรฐาน
- มือโปร
- องค์กร
เมื่อคุณทำเช่นนั้น คุณต้องเปิดใช้งานคุณสมบัติในการตั้งค่าพื้นที่ทำงานของคุณโดยทำดังต่อไปนี้:
- เปิดการตั้งค่าที่ทำงานของคุณ
- เลื่อนลงไปที่หน้าและค้นหา "เวลาปิด"
- เปิดใช้งานคุณสมบัติโดยใช้ปุ่มสลับ
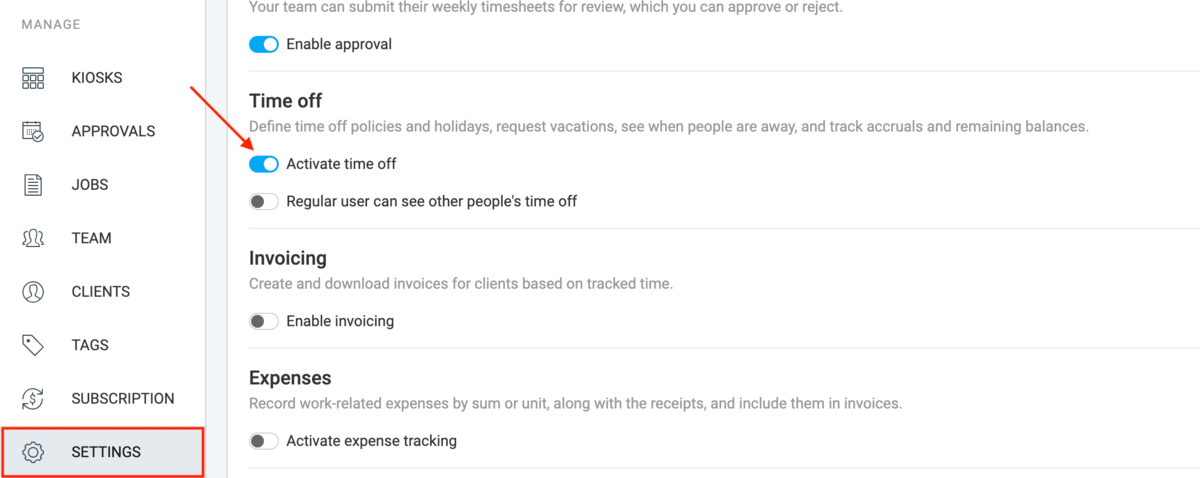
เมื่อคุณเปิดใช้งานคุณลักษณะนี้ในการตั้งค่าพื้นที่ทำงาน คุณลักษณะดังกล่าวจะปรากฏในแถบด้านข้างของคุณ
นี่คือที่ที่คุณจะสร้าง เข้าถึง และจัดการนโยบายการลางานทั้งหมดของคุณ
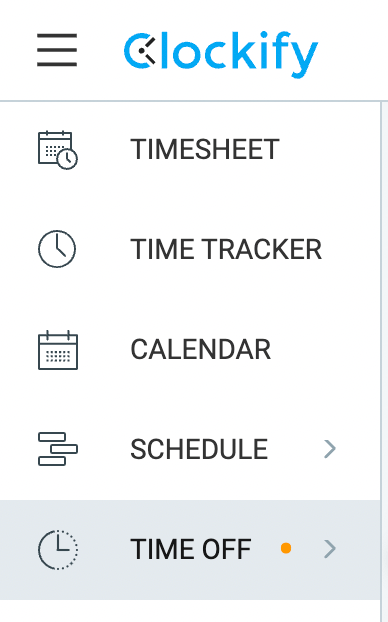
ในส่วนต่อไปนี้ เราจะอธิบายรายละเอียดเกี่ยวกับวิธีใช้คุณลักษณะ Time Off ของ Clockify เพื่อสร้างนโยบายการลาที่แตกต่างกันและติดตามการลาของทีมคุณอย่างง่ายดาย
วิธีใช้ Clockify เป็นเครื่องมือติดตามวันหยุดของทีม
เนื่องจากวันหยุดพักผ่อนมักใช้ PTO ของพนักงานส่วนใหญ่ เราจะแสดงวิธีติดตามเวลาพักร้อนของทีมใน 7 ขั้นตอน พวกเขารวมถึง:
- การสร้างนโยบาย
- การจัดการนโยบาย
- เพิ่มยอดดุล
- ขอเวลาพัก
- การจัดการคำขอ
- ดูเวลาพักของทีม
- การจัดการยอดดุล
มาดำดิ่งกัน
Clockify Pro เคล็ดลับ
หากคุณสับสนเกี่ยวกับความแตกต่างระหว่าง PTO และการลาพักร้อน โปรดดูแหล่งข้อมูลของเราในหัวข้อ:
- PTO กับวันหยุด: อะไรคือความแตกต่าง?
ขั้นตอนที่ #1: การสร้างนโยบาย
ในการสร้างนโยบายการลางานครั้งแรกของคุณ ให้ไปที่คุณสมบัติ Time Off ในแถบด้านข้าง
คลิกที่ปุ่ม "สร้างนโยบาย" บนหน้าจอและเริ่มต้น
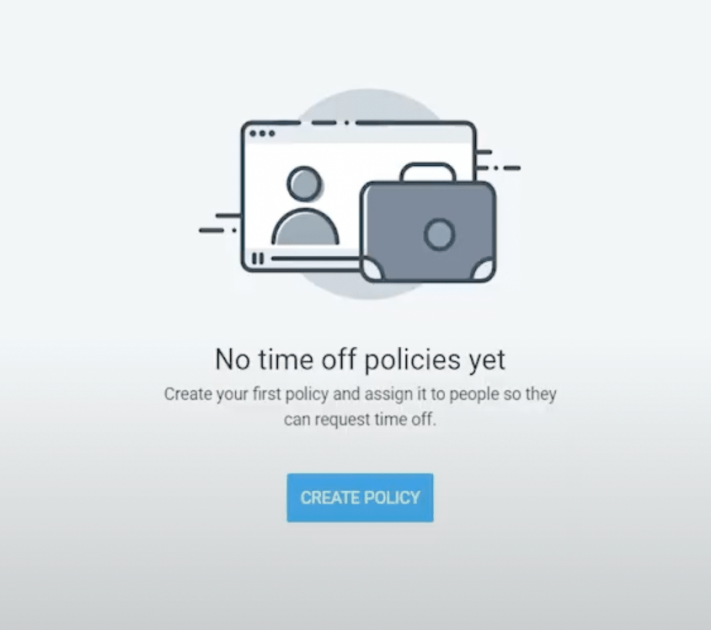
อย่างที่คุณเห็น การสร้างนโยบายการลาหยุดเป็นเรื่องง่ายและเป็นธรรมชาติ สิ่งที่คุณต้องทำคือกรอกหรือทำเครื่องหมายในช่องที่ปรากฏบนหน้าจอ
เมื่อคลิกที่ปุ่มด้านบน คุณจะได้กำหนดนโยบายของคุณ
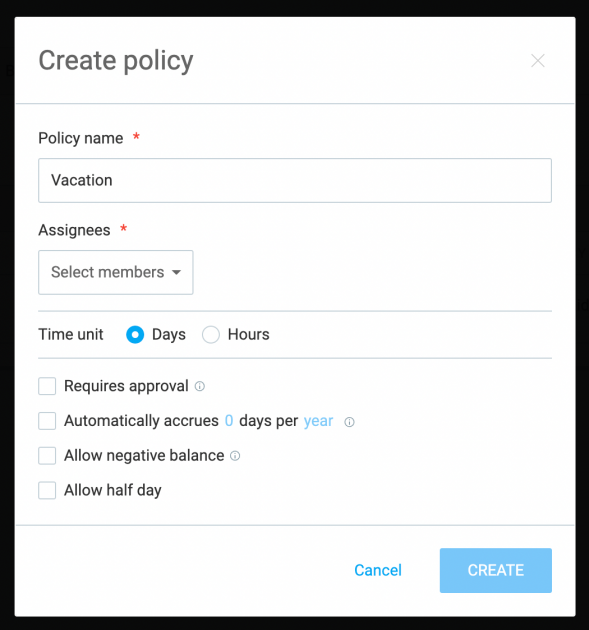
คุณจะสามารถกำหนดองค์ประกอบที่สำคัญทั้งหมดของนโยบายวันหยุดของคุณได้ ซึ่งรวมถึง:
- ชื่อ - ในกรณีของเรา "วันหยุดพักผ่อน" "วันหยุดรวม" หรือคล้ายกัน
- ผู้ได้ รับมอบหมาย — ใครบ้างที่สามารถใช้นโยบายได้
- หน่วยเวลา — เวลาวันหยุดสามารถใช้เป็นวันหรือชั่วโมง
- การอนุมัติ — จำเป็นต้องอนุมัติการหยุดงานหรือไม่และโดยใคร
ถ้าช่วงวันหยุดนี้มีผลกับทุกคนในองค์กรของคุณ คุณสามารถเลือกทั้งหมดได้ในเมนูแบบเลื่อนลงภายใต้ "ผู้รับมอบหมาย"
หรือหากแผนกต่างๆ มีนโยบายวันหยุดที่แตกต่างกัน คุณสามารถเลือกทีมหรือทีมใดทีมหนึ่งที่นโยบายนี้มีผลบังคับใช้
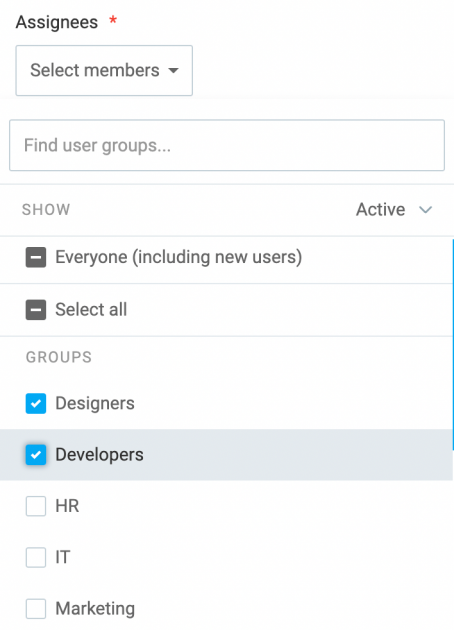
คุณยังสามารถสร้างนโยบายที่ใช้กับสมาชิกบางคนในทีมได้ด้วยการเลือกเฉพาะพวกเขาจากส่วน "ผู้ใช้" ในเมนูแบบเลื่อนลง
ดังที่เราได้กล่าวไปแล้ว คุณสามารถตั้งค่าระบบการอนุมัติสำหรับการลาพักร้อนโดยทำเครื่องหมายที่ช่อง "ต้องมีการอนุมัติ"
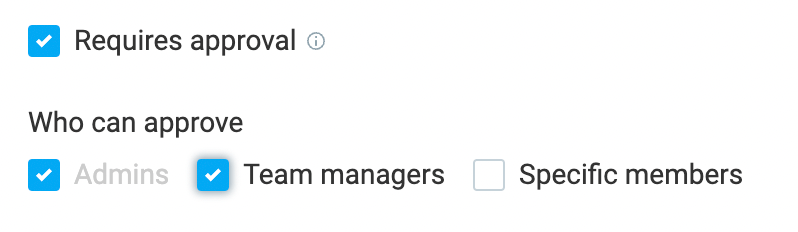
เมื่อคุณเลือกช่องนั้นแล้ว คุณจะได้รับตัวเลือกมากมายว่าใครบ้างที่สามารถอนุมัติการลาหยุดของทีมของคุณได้
คุณสามารถกำหนดให้เป็นความรับผิดชอบของผู้ดูแลระบบหรือหัวหน้าทีม - หรือทั้งสองอย่าง
หากคุณเลือกตัวเลือก "ผู้จัดการทีม" ผู้ใช้ทั้งหมดที่มีบทบาทผู้จัดการทีมใน Clockify จะสามารถอนุมัติคำขอได้
อย่างไรก็ตาม หากคุณต้องการให้หัวหน้าทีมเฉพาะของผู้ใช้เท่านั้นที่สามารถอนุมัติคำขอได้ ให้ทำเครื่องหมายที่ตัวเลือก "สมาชิกเฉพาะ" แล้วเลือกหัวหน้าทีมจากรายการ
โปรดทราบว่า นอกจากผู้ดูแลระบบแล้ว เฉพาะผู้ใช้ที่มีบทบาทผู้จัดการทีมในที่ทำงานของคุณสามารถอนุมัติคำขอหยุดงานได้

เมื่อคุณป้อนรายละเอียดทั้งหมดแล้ว ให้คลิก "สร้าง" — และนโยบายของคุณก็พร้อมแล้ว
ขั้นตอนที่ #2: การจัดการนโยบาย
เมื่อสร้างแล้ว คุณจะเข้าถึงนโยบายการพักร้อนได้โดยคลิกไอคอนการตั้งค่าที่มุมขวาบนของหน้า Time Off
คุณจะได้รับตัวเลือกในการจัดการนโยบายของคุณ
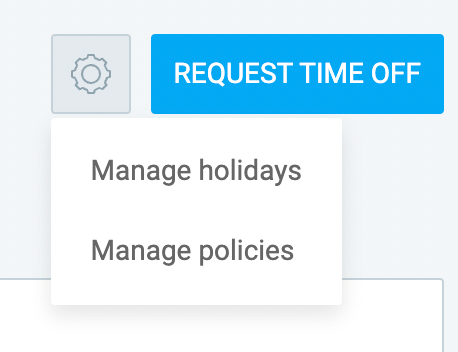
ที่นั่น คุณจะเห็นนโยบายการลาทั้งหมดที่คุณสร้างขึ้น รวมถึงนโยบายการลาพักร้อนด้วย
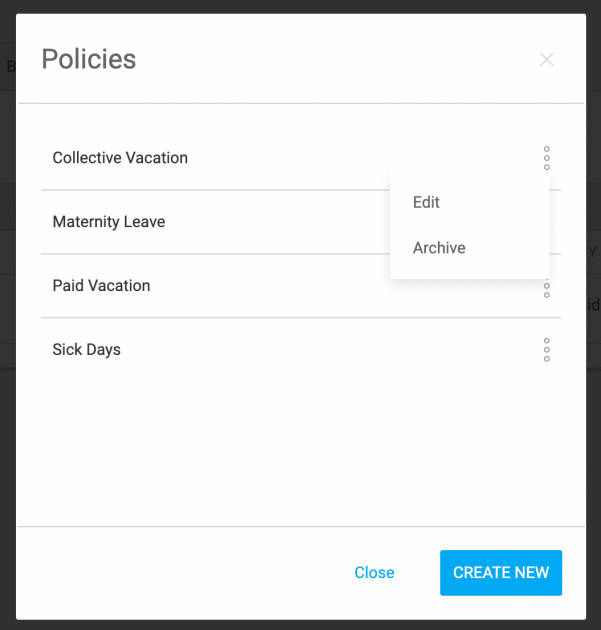
เมื่อคลิกที่จุดสามจุดข้างชื่อกรมธรรม์ คุณจะมีสองตัวเลือก:
- แก้ไขนโยบาย
- เก็บนโยบาย
เมื่อคุณเก็บถาวรนโยบาย นโยบายจะปรากฏเป็นขีดฆ่าในส่วนนโยบายของคุณ ตัวอย่างเช่น คุณสามารถใช้ตัวเลือกนี้เพื่อเก็บเวลาพักร้อนของปีที่แล้ว
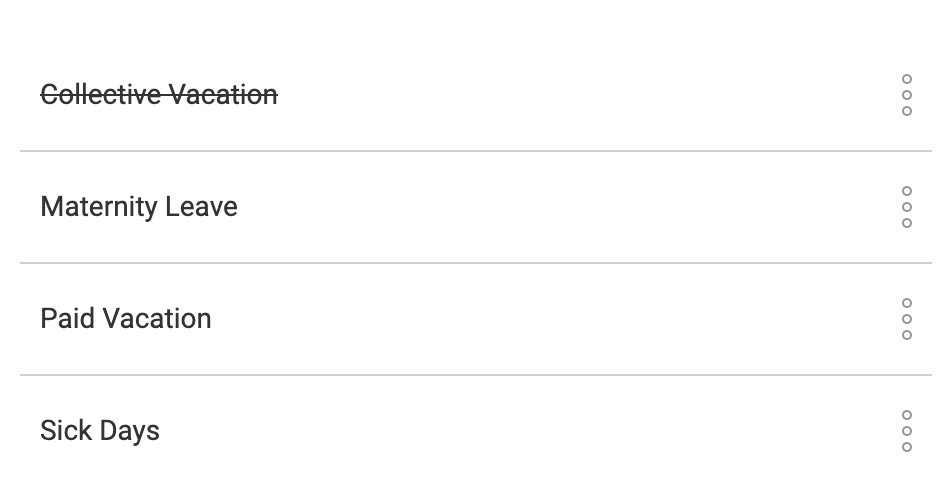
เมื่อเก็บถาวรนโยบายแล้ว คุณยังสามารถดูประวัติของนโยบายได้ว่าใครใช้เวลาเท่าไรและเมื่อไหร่ แต่ทีมของคุณจะไม่สามารถเลือกได้อีกต่อไปเมื่อขอลา
หากคุณเก็บนโยบายโดยไม่ได้ตั้งใจ ไม่ต้องกังวล เพราะคุณสามารถกู้คืนนโยบายได้ง่ายๆ โดยเลือกตัวเลือกนี้จากเมนูสามจุด
นอกจากการกู้คืนแล้ว คุณยังสามารถ:
- แก้ไขนโยบายที่เก็บถาวรหรือ
- ลบมัน.
โปรดจำไว้ว่า หากคุณเลือกตัวเลือกหลัง คุณจะลบประวัติทั้งหมดของนโยบาย กล่าวคือ คำขอ การถอน และการอนุมัติทั้งหมด
ขั้นตอนที่ #3: การเพิ่มยอดดุล
เมื่อคุณได้ตั้งค่านโยบายแล้ว คุณต้องเพิ่มจำนวนวันหรือชั่วโมงที่แน่นอนที่ทีมของคุณสามารถใช้ได้ตามนโยบาย
หากต้องการเพิ่มยอดเงินคงเหลือของทุกคน ให้ไปที่แท็บยอดคงเหลือในหน้าเวลาปิดและเลือกนโยบายวันหยุดของคุณจากเมนูแบบเลื่อนลง
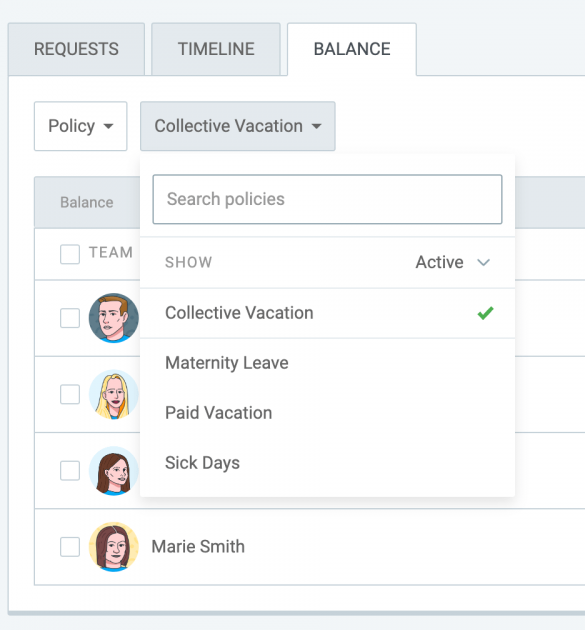
เมื่อคุณทำเช่นนั้น คุณจะได้รับภาพรวมของพนักงานทุกคนที่มีสิทธิ์ในนโยบายการลาพักร้อนของคุณ
จากที่นั่น คุณสามารถเพิ่มยอดคงเหลือแต่ละรายการได้โดยคลิกที่ "เพิ่ม" สำหรับสมาชิกแต่ละคน
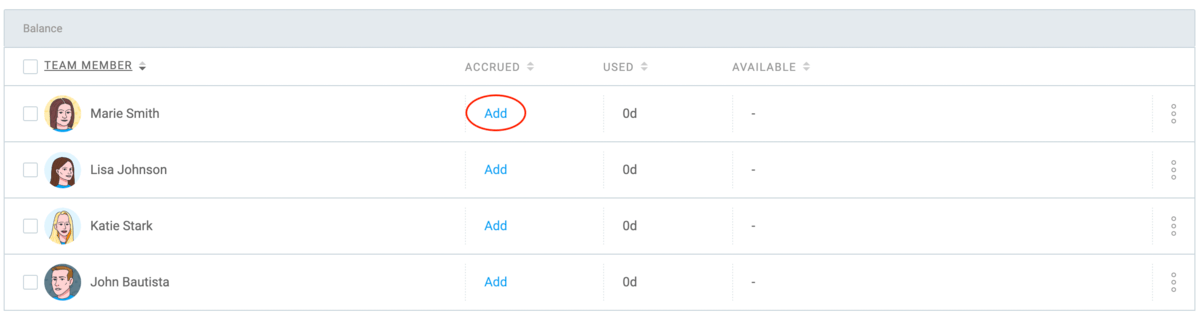
หน้าต่างจะปรากฏขึ้นขอให้คุณป้อนจำนวนวันที่แน่นอนเพื่อเพิ่มไปยังยอดคงเหลือของบุคคล
ที่นั่น คุณจะเห็นฟิลด์ที่คุณสามารถเพิ่มหมายเหตุเกี่ยวกับยอดดุลได้
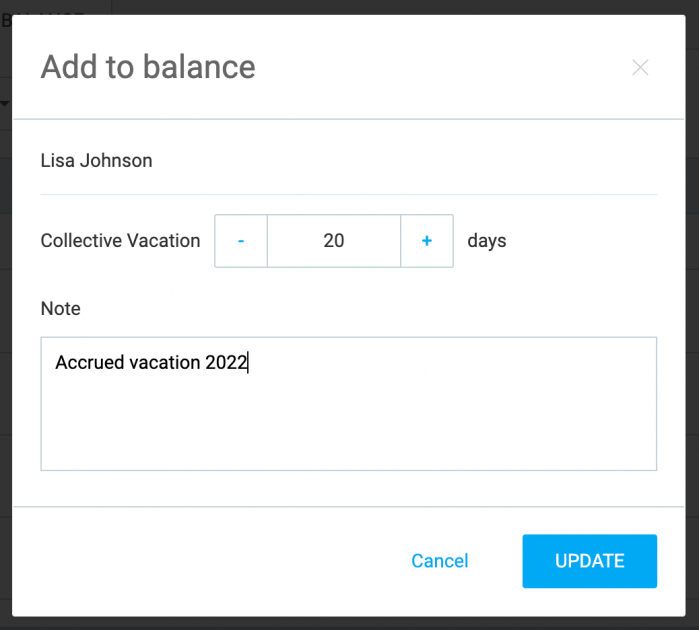
หรือหากสมาชิกในทีมทุกคนมีเวลาเริ่มต้นเท่ากัน คุณสามารถเพิ่มยอดคงเหลือของพวกเขาเป็นกลุ่มได้
คุณสามารถทำได้โดยเลือกทั้งทีมและเลือกตัวเลือก "เพิ่มไปยังยอดคงเหลือ"
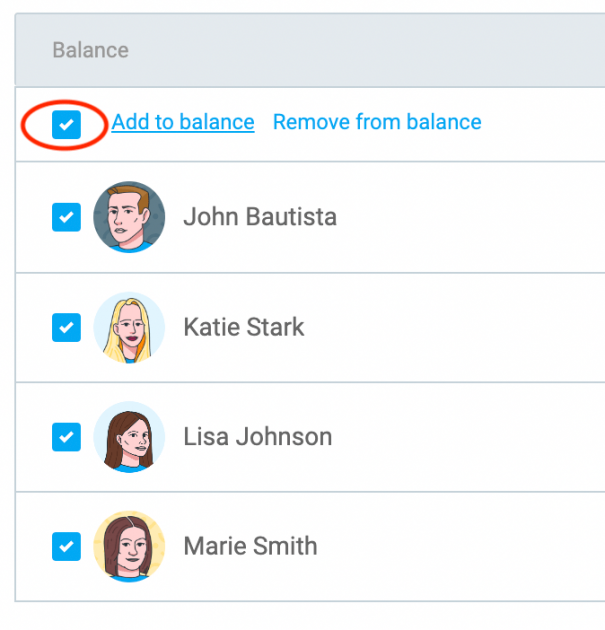
ดังที่คุณเห็นจากภาพหน้าจอด้านบน ยังมีตัวเลือกในการลบยอดคงเหลือจำนวนมาก หากคุณทำผิดพลาดหรือจำเป็นต้องเปลี่ยนยอดคงเหลือด้วยเหตุผลใดก็ตาม
คุณยังสามารถทำสิ่งนี้ให้กับสมาชิกในทีมแต่ละคนได้ด้วยการเลือกตัวเลือกนั้นจากเมนูสามจุดที่อยู่ถัดจากยอดคงเหลือของผู้ใช้
ในเวลาที่ผู้คนเริ่มใช้วันหยุดในแท็บยอดคงเหลือ คุณจะเห็น:
- เวลาค้างรับ
- ใช้เวลา
- หมดเวลาแล้ว
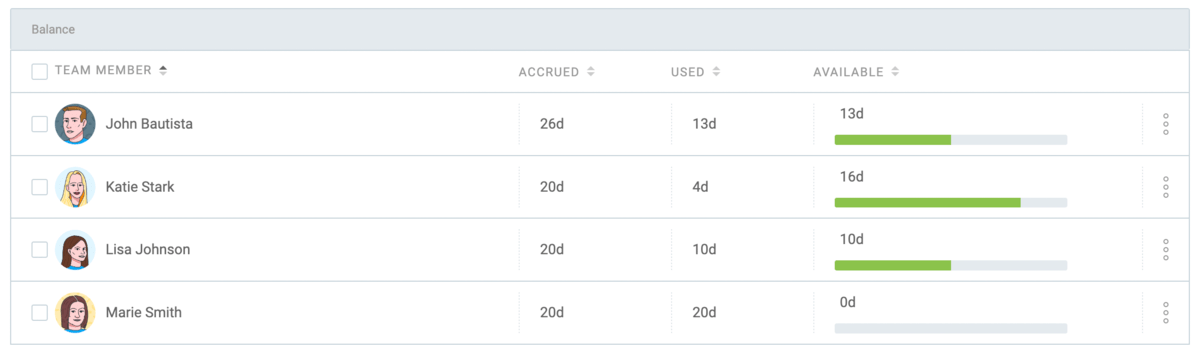
ในแท็บยอดดุล คุณยังสามารถดูยอดดุลส่วนบุคคลของทีมโดยเลือกสมาชิกในทีมที่ต้องการจากเมนูแบบเลื่อนลง
ที่นั่น คุณจะเห็นยอดเงินคงเหลือสำหรับนโยบายการลางานทั้งหมดที่ทำงานอยู่ในที่ทำงานของคุณ
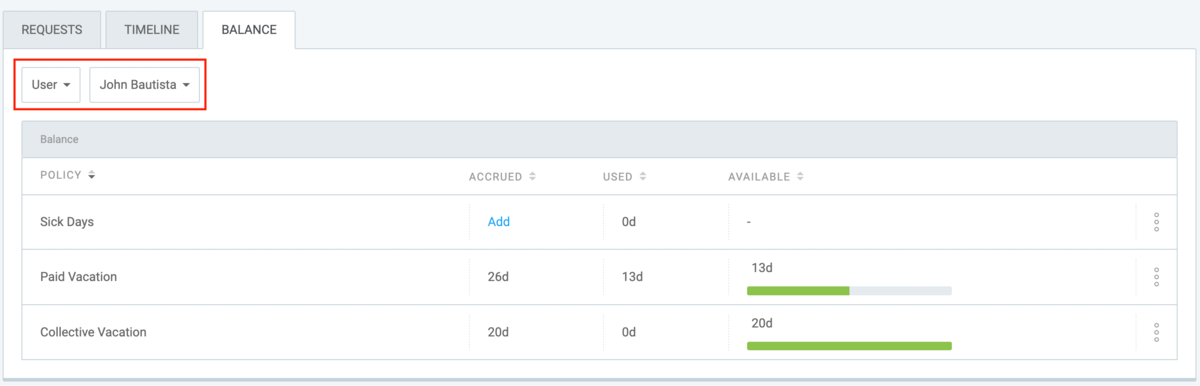
ขั้นตอนที่ #4: ขอเวลานอก
เมื่อคุณได้กำหนดนโยบายและเพิ่มยอดดุลสำหรับสมาชิกในทีมแต่ละคนแล้ว พวกเขาสามารถขอเวลาลาพักร้อนได้อย่างง่ายดาย
ในหน้าโปรไฟล์ Clockify พวกเขาจะมีตัวเลือก Time Off เดียวกันในแถบด้านข้าง
เมื่อพวกเขาคลิกที่มันและไปที่หน้า Time Off พวกเขาสามารถคลิกที่ปุ่มขอที่มุมบนขวาของหน้าจอ
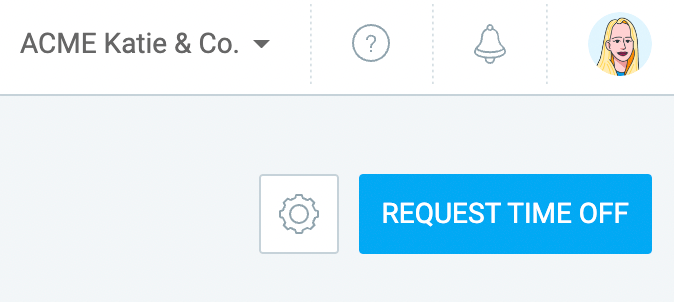
พวกเขาจะได้รับแบบฟอร์มคำขอให้กรอกข้อมูลต่อไปนี้:
- นโยบายการลาที่พวกเขาต้องการใช้
- ช่วงวันที่สำหรับเวลาว่าง
- หมายเหตุเพิ่มเติมเกี่ยวกับการใช้เวลาปิด
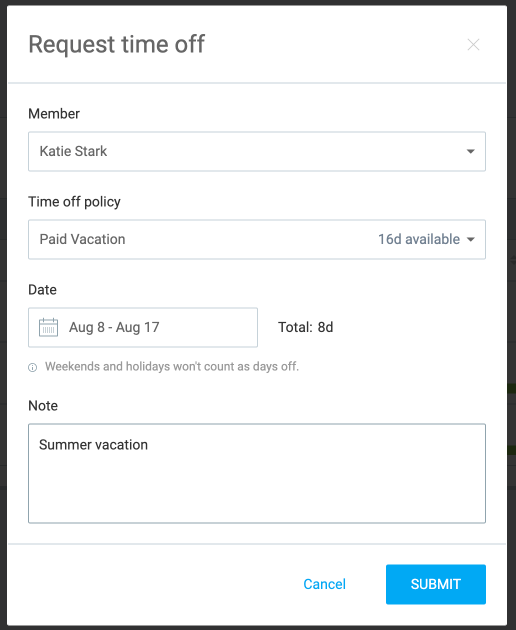
เมื่อพวกเขาเลือกนโยบาย พวกเขาจะสามารถดูจำนวนวันที่ใช้ได้
เมื่อเลือกช่วงวันที่แล้ว แบบฟอร์มจะคำนวณจำนวนวันทั้งหมดที่พวกเขาต้องการขอ ไม่รวมวันหยุดสุดสัปดาห์หรือวันหยุดในช่วงนั้น
โปรดทราบว่าวันหยุดสุดสัปดาห์นับเป็นวันที่ไม่ทำงานโดยอัตโนมัติ แต่คุณสามารถเปลี่ยนค่านั้นได้ในการตั้งค่าที่ทำงานของคุณ
เมื่อพวกเขากรอกแบบฟอร์ม พวกเขากดส่ง และคุณได้รับคำขอของพวกเขา
ขั้นตอนที่ #5: การจัดการคำขอนอกเวลา
เมื่อสมาชิกในทีมขอพัก ผู้ที่รับผิดชอบในการขออนุมัติ (ผู้ดูแลสถานที่ทำงาน ผู้จัดการทีมในที่ทำงานทั้งหมด หรือผู้จัดการทีมเฉพาะ) จะได้รับการแจ้งเตือนทางอีเมล
คุณสามารถเข้าถึงคำขอได้ผ่านอีเมลคำขอหรือโดยไปที่แท็บ "คำขอ" ในหน้าเวลาปิดของคุณ
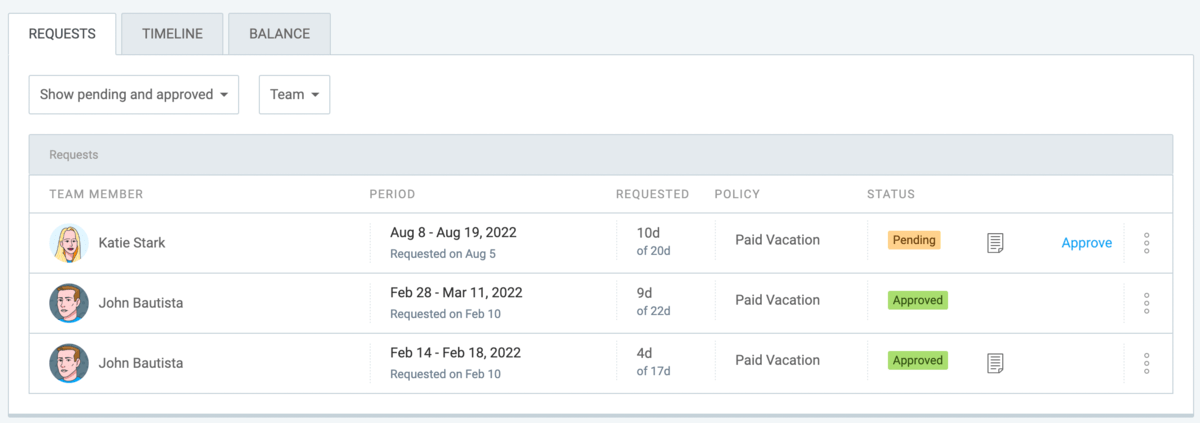
คุณสามารถดูคำขอทั้งหมดโดยละเอียดรวมถึงสถานะได้จากที่นั่น:

- ที่ได้รับการอนุมัติ
- รอดำเนินการ
- ถูกปฏิเสธ
คุณยังสามารถกรองคำขอของคุณตามสถานะได้ ตัวอย่างเช่น หากคุณต้องการดูเฉพาะคำขอที่รอดำเนินการ
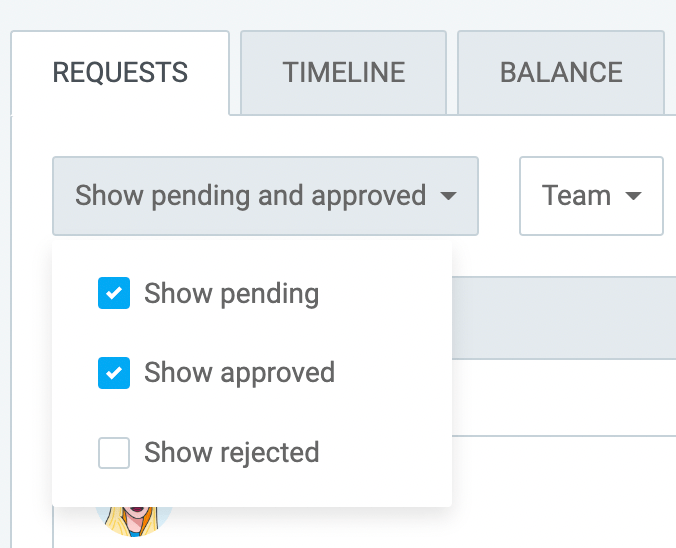
คุณยังดูได้เมื่อคำขอได้รับการอนุมัติและใครทำโดยวางเมาส์เหนือสถานะ "อนุมัติ"
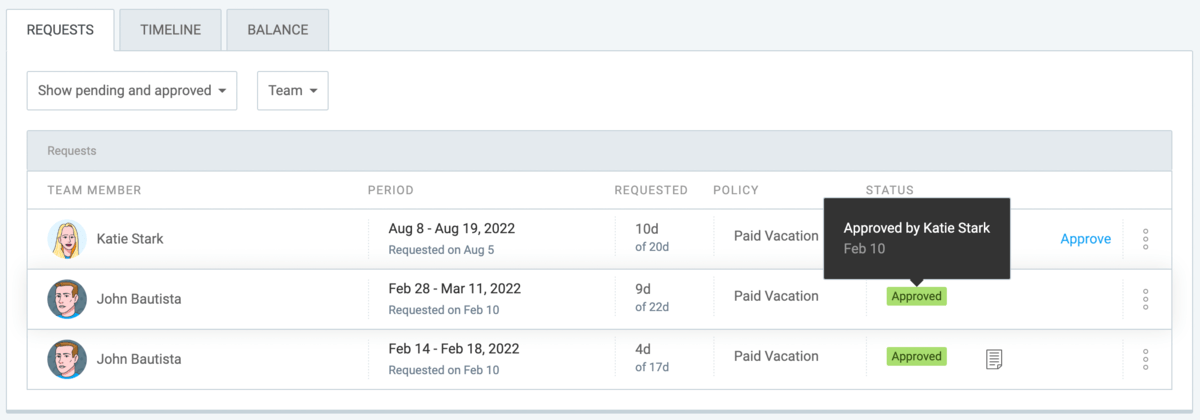
ในการอนุมัติคำขอ เพียงคลิกที่ "อนุมัติ" ถัดจากคำขอ
หากคุณต้องการปฏิเสธหรือถอนคำขอ คุณสามารถทำได้โดยคลิกที่จุดสามจุดที่ด้านข้างและเลือกตัวเลือกที่เหมาะสม
เมื่อคำขอได้รับการอนุมัติ สมาชิกในทีมที่ส่งคำขอจะได้รับแจ้งทางอีเมล หัวหน้าทีมจะได้รับอีเมลแจ้งเตือนเกี่ยวกับเวลาพักของสมาชิกในทีมด้วย
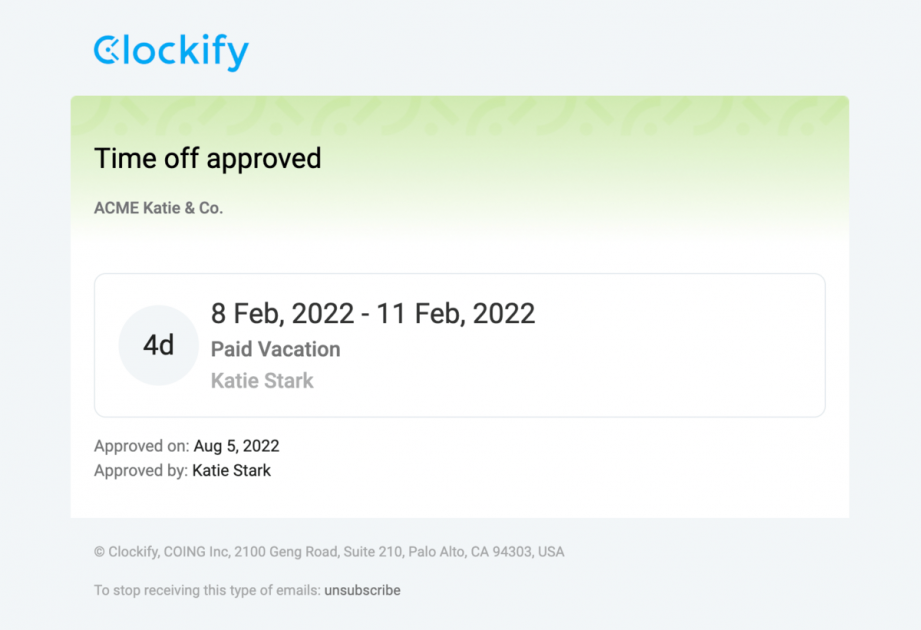
หากคำขอถูกปฏิเสธหรือเพิกถอน สมาชิกในทีมจะได้รับแจ้งทางอีเมลด้วย
ขั้นตอนที่ #6: ดูเวลาพักของทีม
หากต้องการดูภาพรวมเวลาหยุดพักของทีมที่ชัดเจนขึ้นและดูว่ามีการทับซ้อนกันหรือไม่ คุณสามารถไปที่แท็บไทม์ไลน์ในหน้าเวลาหยุดของคุณ
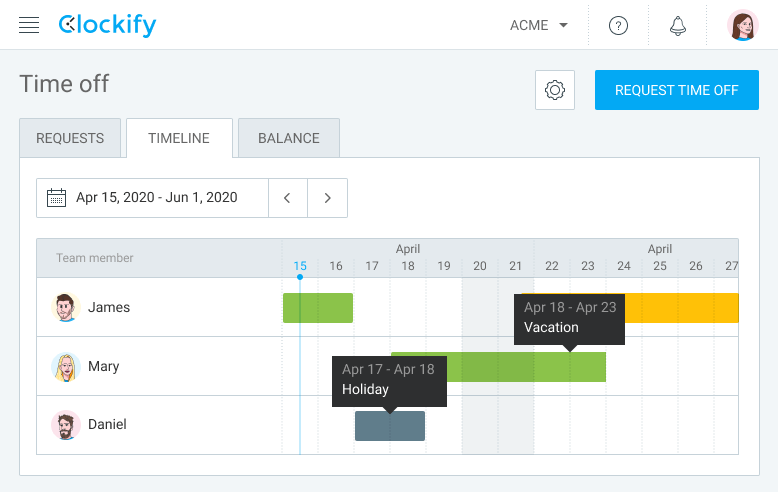
ที่นั่น คุณจะสามารถดูได้ว่าใครจะมีวันหยุดในสัปดาห์ถัดไป หรือกรองการค้นหาของคุณโดยใช้ช่วงวันที่ที่เฉพาะเจาะจง
ไม่ว่าในกรณีใด คุณจะเห็นเฉพาะผู้ที่มีเวลาว่างในช่วงเวลาที่เลือกเท่านั้น
เวลาปิดจะแสดงเป็นเส้นข้ามปฏิทินในสีต่างๆ:
- สีเขียว — หากอนุมัติการพักร้อน
- สีเหลือง — หากวันหยุดอยู่ระหว่างรอการอนุมัติ
นอกจากนี้ยังมีสีเทาสำหรับวันหยุด (เพิ่มเติมในภายหลัง)
ตามค่าเริ่มต้น ผู้ดูแลสถานที่ทำงานสามารถดูเวลาหยุดของทุกคนได้ ในขณะที่หัวหน้าทีมสามารถดูได้เฉพาะเวลาลาของพวกเขาและสมาชิกในทีมเท่านั้น
ผู้ใช้ทั่วไป (ผู้ที่ไม่มีบทบาทและสิทธิ์ของผู้ดูแลระบบหรือผู้จัดการทีม) สามารถดูเวลาพักของตนเองได้ เช่นเดียวกับสมาชิกในทีม (เช่น ผู้ใช้ของผู้จัดการทีม)
อย่างไรก็ตาม คุณสามารถเปิดใช้งานผู้ใช้ทั้งหมดเพื่อดูเวลาหยุดของทุกคนในการตั้งค่าสถานที่ทำงาน
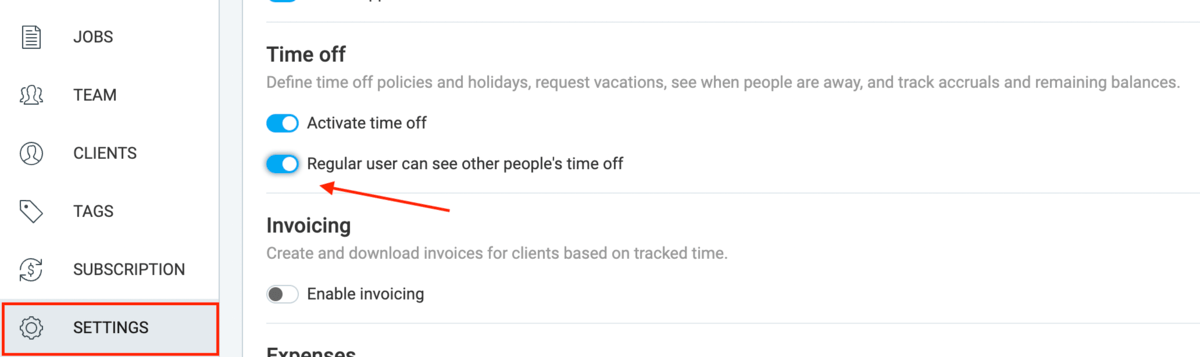
ขั้นตอนที่ #7: ดูประวัติเวลาปิด
หากคุณต้องการดูประวัติการลางานของสมาชิกในทีมในฐานะผู้ดูแลระบบ คุณสามารถทำได้โดย:
- ไปที่แท็บยอดคงเหลือ
- คลิกที่จุดสามจุดถัดจากสมาชิกในทีม
- การเลือกประวัติจากเมนู
ที่นั่น คุณจะเห็น:
- คำขอหยุดงานในอดีตและปัจจุบันทั้งหมด พร้อมสถานะและหมายเหตุเพิ่มเติม
- การเปลี่ยนแปลงทั้งหมดในยอดคงเหลือ ใครเป็นคนสร้าง เมื่อใด และเพราะอะไร (คุณจะเห็นคำว่า "ทำไม" ในส่วนหมายเหตุ เช่น "เพิ่มวันทำงานล่วงเวลา")
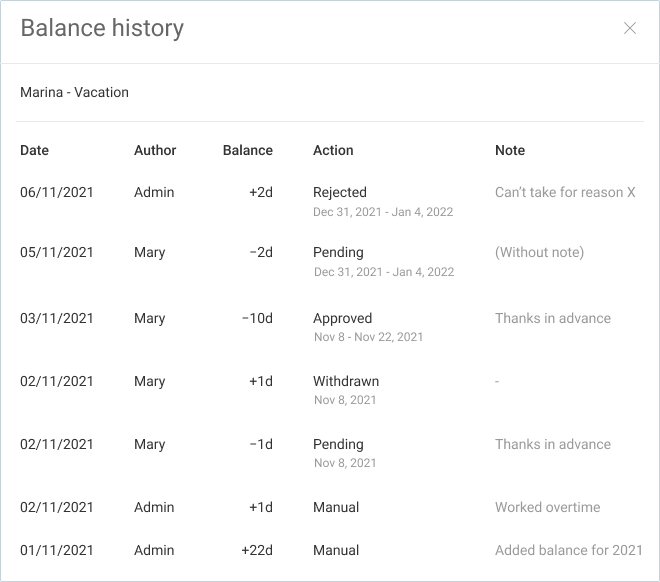
นอกจากผู้ดูแลระบบแล้ว ยังไม่มีใครสามารถเห็นประวัติเงินคงค้างของทุกคนได้
สมาชิกในทีมที่เป็นผู้ใช้ทั่วไปสามารถดูได้เฉพาะยอดดุลและประวัติยอดดุลของตนเองเท่านั้น หัวหน้าทีม (ผู้ที่มีบทบาทผู้จัดการทีมในแอป) สามารถดูยอดดุลและประวัติยอดดุลของสมาชิกในทีมได้ แต่พวกเขาไม่สามารถแก้ไขได้
วิธีติดตามการลาป่วยของทีมใน Clockify
วิธีที่คุณติดตามวันลาป่วยของทีมขึ้นอยู่กับนโยบายการลาป่วยของคุณ
หากกรมธรรม์ของคุณอนุญาตให้มีวันลาป่วยตามจำนวนที่กำหนดไว้ต่องวดการจ่ายเงิน (สมมติว่า 10 วันต่อปี) คุณจะต้องทำนโยบายการลาป่วยใน Clockify ในลักษณะเดียวกับที่คุณทำกับนโยบายการลาพักร้อน
อย่างไรก็ตาม หากทีมของคุณสามารถลาป่วยได้ไม่จำกัดจำนวนขึ้นอยู่กับความต้องการของพวกเขา คุณสามารถเปิดใช้งานยอดคงเหลือติดลบในกรมธรรม์ของคุณได้

เมื่อปิดใช้ยอดคงเหลือติดลบ ทีมของคุณจะใช้ได้เฉพาะจำนวนวันที่กำหนดไว้ล่วงหน้าต่อกรมธรรม์เท่านั้น
ดังนั้น หากนโยบายการลาป่วยของคุณอนุญาตให้ทุกคน 10 วันต่อปี คุณจะเพิ่ม 10 วันในยอดคงเหลือของทุกคนเป็นกลุ่มและปิดใช้งานตัวเลือกยอดติดลบ
ด้วยวิธีนี้ หากใครต้องการใช้มากกว่านั้น พวกเขาก็จะไม่สามารถทำได้ แอพจะไม่อนุญาต
อย่างไรก็ตาม ในตัวอย่างของนโยบายไม่จำกัด คุณสามารถเปิดใช้งานยอดคงเหลือติดลบเพื่อให้ผู้คนสามารถขอวันได้มากเท่าที่ต้องการ
ขั้นตอนที่เหลือจะเหมือนกับในตัวอย่างนโยบายการพักร้อน
ติดตามวันหยุดใน Clockify
วันหยุดคือวันที่ไม่ทำงานซึ่งมักจะตรงกับวันพิเศษในปฏิทิน เช่น วันปีใหม่หรือวันประกาศอิสรภาพ
ก่อนที่คุณจะเริ่มจัดการวันหยุดของทีม คุณควรกำหนดวันทำงานมาตรฐานในการตั้งค่าสถานที่ทำงานของคุณ
ขั้นตอนที่ #1: กำหนดวันทำงาน
โดยค่าเริ่มต้น วันทำงานของคุณจะถูกตั้งค่าเป็นวันจันทร์ถึงวันศุกร์ โดยที่วันเสาร์และวันอาทิตย์ไม่ทำงาน
อย่างไรก็ตาม หากทีมของคุณทำตามกำหนดการอื่น คุณสามารถเปลี่ยนวันทำงานมาตรฐานได้ในการตั้งค่า
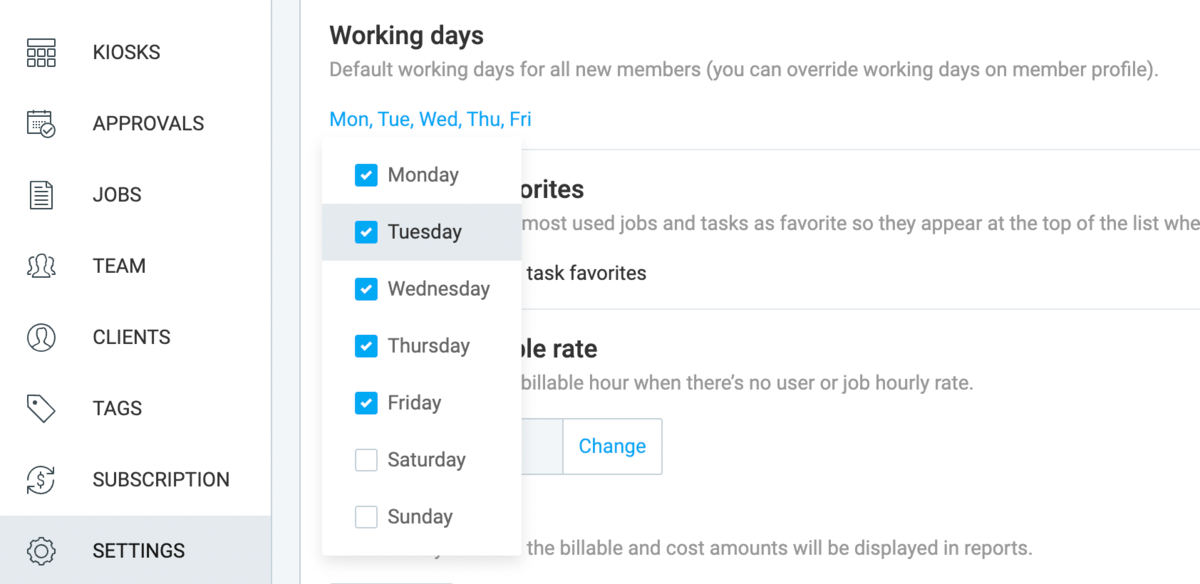
Clockify Pro เคล็ดลับ
หากคุณต้องการเข้าใจวิธีสร้างกำหนดการที่มีประสิทธิภาพสูงสุดสำหรับทีมของคุณ โปรดดูบทความต่อไปนี้:
- วิธีทำตารางงาน (+ เทมเพลตตารางงาน)
ขั้นตอนที่ #2: การเพิ่มวันหยุด
การเพิ่มวันหยุดก็เหมือนกับการเพิ่มเวลาพักร้อน
คุณไปที่หน้าเวลาปิด คลิกการตั้งค่า และเลือก "จัดการวันหยุด"
จากที่นั่น คุณจะสามารถกำหนดวันหยุดได้มากเท่าที่คุณต้องการโดยคลิกที่ "สร้างใหม่" และป้อนข้อมูลที่เกี่ยวข้อง
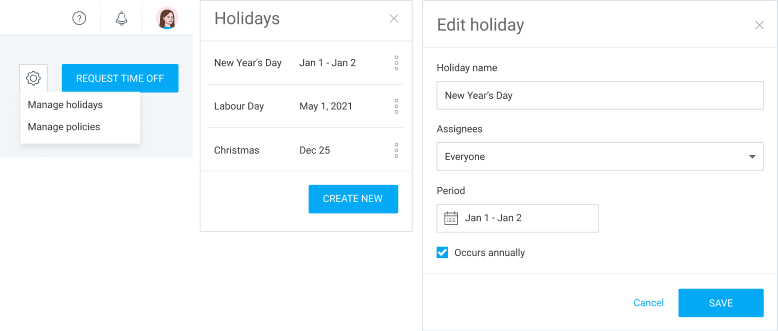
ข้อมูลที่คุณต้องกำหนดเกี่ยวกับวันหยุดรวมถึง:
- ชื่อวันหยุด (เช่น Boxing Day)
- ผู้รับมอบหมาย (เลือกทุกคน แผนกต่างๆ หรือคนละคน)
- ระยะเวลา (ไม่ว่าจะเป็นวันหรือระยะเวลานาน)
- หากวันหยุดเกิดขึ้นทุกปี
ด้วยตัวเลือกสุดท้าย หากวันหยุดของคุณเกิดขึ้นซ้ำๆ คุณจะต้องตั้งค่าเพียงครั้งเดียว และจะมีขึ้นในปีต่อๆ ไป

คุณสามารถแก้ไขหรือลบวันหยุดโดยคลิกที่จุดสามจุดถัดจากวันที่ของวันหยุดและเลือกตัวเลือกที่เหมาะสม
ขั้นตอนที่ #3: ดูวันหยุด
ในมุมมองไทม์ไลน์ วันหยุดจะปรากฏเป็นพื้นที่สีเทาเข้มในปฏิทินของทุกคน นั่นคือวิธีที่คุณสามารถแยกแยะพวกเขาออกจากการหยุดประเภทอื่นได้ (ซึ่งจะเป็นสีเขียวหากได้รับการอนุมัติ หรือสีเหลืองหากรอดำเนินการ)
ในทางกลับกัน วันหยุดสุดสัปดาห์จะมีเฉดสีเทาอ่อนกว่า
เมื่อวางเมาส์เหนือพื้นที่สีเทาเข้ม คุณจะเห็นได้ว่าวันหยุดคือวันใด
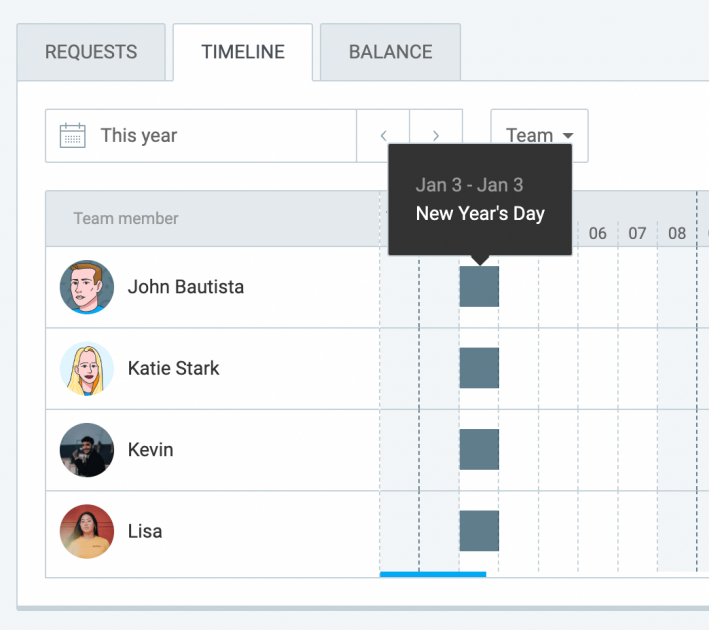
โปรดทราบว่าเมื่อมีคนขอเวลาหยุด วันหยุดและวันหยุดสุดสัปดาห์ (หรือวันที่ไม่ทำงานอื่นๆ) จะไม่นับรวม
ตัวอย่างเช่น พิจารณาสถานการณ์สมมติต่อไปนี้:
- มีคนขอลาพักร้อนตั้งแต่ 30 ธ.ค. ถึง 4 ม.ค.
- วันที่ 31 ธ.ค. และ 1 ม.ค. ตรงกับวันหยุดสุดสัปดาห์
- วันที่ 3 ม.ค. เป็นวันหยุด
- แม้ว่าในทางเทคนิคแล้วบุคคลนั้นจะไม่ทำงานเป็นเวลา 6 วันติดต่อกัน แต่ 3 วันนั้นเป็นวันที่ไม่ทำงาน ดังนั้นพวกเขาจึงขอแค่ 3 วันลาพักร้อนเท่านั้น
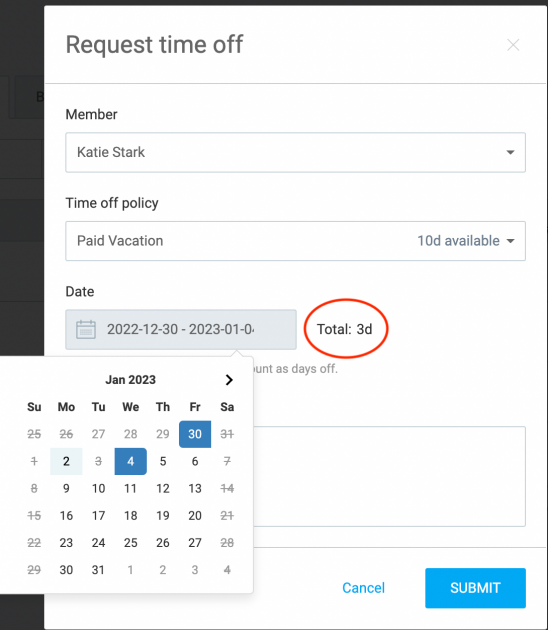
วิธีติดตามการลาประเภทอื่นๆ
อย่างที่คุณเห็น เครื่องมือติดตามเวลา เช่น Clockify เป็นวิธีที่ดีที่สุดในการติดตามเวลาลางานของพนักงาน ไม่ว่าคุณจะมีนโยบายการลางานอย่างไร
ที่กล่าวว่านอกเหนือจากวันหยุดพักผ่อน วันหยุด และวันลาป่วย คุณสามารถจัดการการลาที่เฉพาะเจาะจงอื่นๆ ได้มากมาย เช่น:
- การลาคลอด,
- การจากลา
- ลาโดยไม่ได้รับค่าจ้างหรือ
- ลางานวิวาห์.
คุณจะสร้างนโยบายการลาเหล่านี้ในลักษณะเดียวกับที่คุณสร้างนโยบายการลาพักร้อนที่ระบุไว้ข้างต้น
ตอนนี้ มาดูประเภทเวลาหยุดที่เฉพาะเจาะจงมากขึ้น และวิธีที่คุณจะกำหนดค่าใน Clockify
เราจะพูดถึงสิ่งต่อไปนี้:
- วันสำคัญทางศาสนา
- หยุดครึ่งวัน
- ส่งกำลังออกไม่ จำกัด
- หมดเวลาแทน (TOIL)
วิธีติดตามวันสำคัญทางศาสนาของทีมคุณ
เนื่องจากผู้คนมักจะเฉลิมฉลองวันหยุดเฉพาะครอบครัวในศาสนาต่างๆ บางครั้งบริษัทต่างๆ ก็เลือกที่จะให้วันหยุดทางศาสนาแก่พนักงาน นอกเหนือไปจากวันหยุดที่บริษัทกำหนดไว้แล้วว่าเป็นวันหยุด
ด้วยวิธีนี้ พนักงานสามารถเลือกวันที่พวกเขาต้องการใช้เป็นส่วนหนึ่งของนโยบาย "วันหยุดทางศาสนา"
ในการนำนโยบายนี้ไปใช้ คุณมีสองทางเลือก
ตัวเลือกแรกคือการสร้างนโยบายวันทางศาสนาแบบเดียวกับที่คุณสร้างนโยบายวันหยุด
เมื่อคุณทำเช่นนั้นแล้ว ให้กำหนดวันให้กับสมาชิกในทีมทั้งหมด (หรือมากกว่า) ภายในนโยบาย และอนุญาตให้พวกเขาหยุดในวันนั้นได้ทุกเมื่อที่ต้องการ
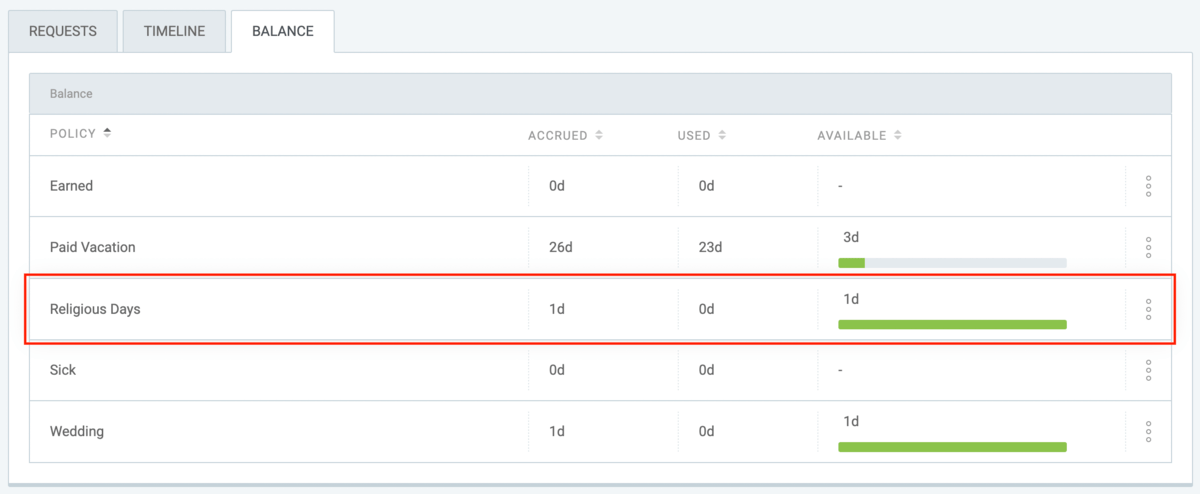
อีกทางเลือกหนึ่งคือขอให้สมาชิกในทีมเลือกวันที่เฉพาะเจาะจงที่พวกเขาต้องการให้คุณนับเป็นวันทางศาสนาของพวกเขา
จากนั้น คุณจะต้องเพิ่มวันหยุดเฉพาะผู้ใช้ลงในปฏิทิน ซึ่งจะนับเป็นวันที่ไม่ทำงานสำหรับพนักงานเหล่านั้นโดยอัตโนมัติ

วิธีติดตามเวลาพักครึ่งวันของทีมคุณ
บริษัทมักอนุญาตให้พนักงานหยุดงานครึ่งวันเพื่อส่งเสริมความสมดุลระหว่างชีวิตและการทำงานที่ดีขึ้น สิ่งนี้มีประโยชน์เมื่อผู้คนต้องทำธุระหรือดูแลเรื่องส่วนตัว
Clockify ให้ตัวเลือกแก่คุณในการอนุญาตให้พนักงานของคุณใช้วันหยุดหรือการลาประเภทอื่น ๆ ในครึ่งวันได้เช่นกัน
เพื่อให้สามารถหยุดพักครึ่งวันได้ คุณเพียงแค่ต้องเปิดใช้งานตัวเลือกนั้นในขณะที่สร้างนโยบายการหยุดเวลาที่เกี่ยวข้อง
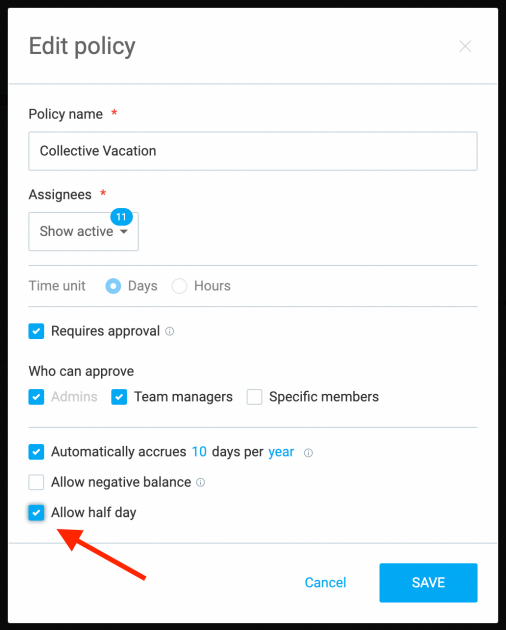
วิธีติดตาม PTO ไม่จำกัดของทีมคุณ
วันหยุดที่ได้รับค่าจ้างไม่ จำกัด เป็นนโยบายการลาที่ไม่ได้กำหนดจำนวนวันที่เฉพาะให้กับพนักงานแต่ละคน พวกเขาสามารถใช้เวลาวันหยุดได้มากเท่าที่ต้องการ ตราบใดที่งานของพวกเขาไม่เดือดร้อน
นโยบายที่ค่อนข้างเสรีนี้สร้างความไว้วางใจอย่างมากให้กับพนักงานแต่ละคน
อย่างไรก็ตาม ในทางปฏิบัติ พนักงานมักจะไม่สามารถออกรถได้โดยไม่ต้องแจ้งให้ทราบล่วงหน้า พวกเขาสามารถขอเวลาหยุดได้ตามที่เห็นสมควร แต่บางคน (โดยปกติคือหัวหน้าทีม) จำเป็นต้องประเมินว่าการหยุดงานของพนักงานจะส่งผลต่อประสิทธิภาพการทำงานของทีมหรือไม่
นั่นเป็นเหตุผลที่สองสิ่งที่สำคัญเมื่อสร้างนโยบาย PTO แบบไม่จำกัดใน Clockify:
- ยอมให้มียอดติดลบ
- เปิดใช้งานการอนุมัติคำขอหยุดเวลา
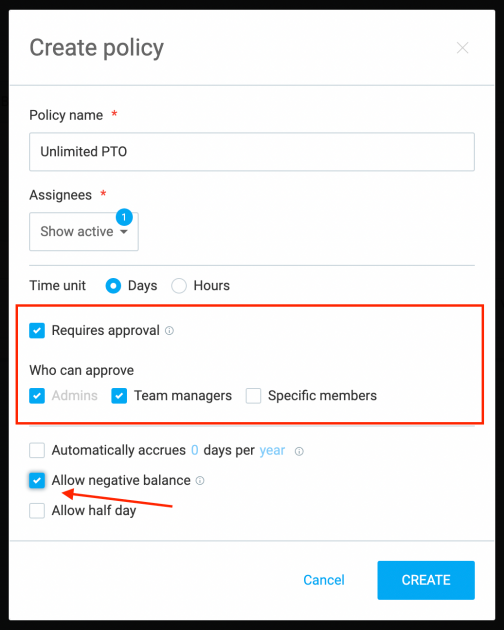
สำหรับนโยบายประเภทนี้ คุณไม่จำเป็นต้องเพิ่มจำนวนวันที่เจาะจงลงในยอดดุลของพนักงานของคุณ เพียงแค่อนุญาตให้มียอดดุลติดลบ
ด้วยวิธีนี้ พนักงานจะสามารถขอได้กี่วันตามต้องการ และบุคคลที่เหมาะสมสามารถอนุมัติหรือปฏิเสธคำขอได้
วิธีติดตามเวลาว่างของทีมแทน (TOIL)
Time off in lieu (TOIL) เป็นนโยบายเกี่ยวกับเวลาหยุดทำงานล่วงเวลา
กล่าวอีกนัยหนึ่ง เป็นการจัดเตรียมที่ช่วยให้พนักงานที่ทำงานล่วงเวลาสามารถหยุดงานพิเศษแทนที่จะได้รับค่าจ้างสำหรับการทำงานล่วงเวลา
โดยปกติ เวลาลางานของพนักงานอาจตรงกับเวลาที่แน่นอนที่พวกเขาใช้เกินกว่าชั่วโมงทำงานปกติ
ตัวอย่างเช่น สมมติว่าพนักงานมีวันทำงาน 7 ชั่วโมง และวันหนึ่งพวกเขาทำงาน 9 ชั่วโมง
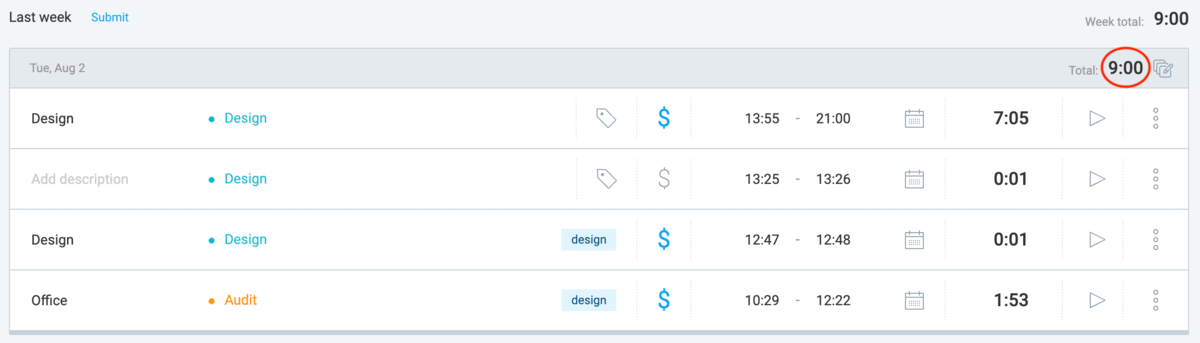
ซึ่งหมายความว่าพนักงานทำงานล่วงเวลา 2 ชั่วโมงในวันนั้น จึงทำให้ได้รับ TOIL 2 ชั่วโมงเมื่อสะดวก
เมื่อสมาชิกในทีมของคุณต้องติดตามเวลาทำงานของพวกเขาใน Clockify การสร้างนโยบาย TOIL เป็นเรื่องง่าย:
- สร้างนโยบายปกติในหน้า Time Off ของคุณและตั้งชื่อว่า Time off แทน (TOIL)
- ตั้งค่าหน่วยเวลาเป็น "ชั่วโมง"
- กำหนดผู้รับผิดชอบในการอนุมัติคำขอ TOIL
- อนุญาตยอดติดลบ
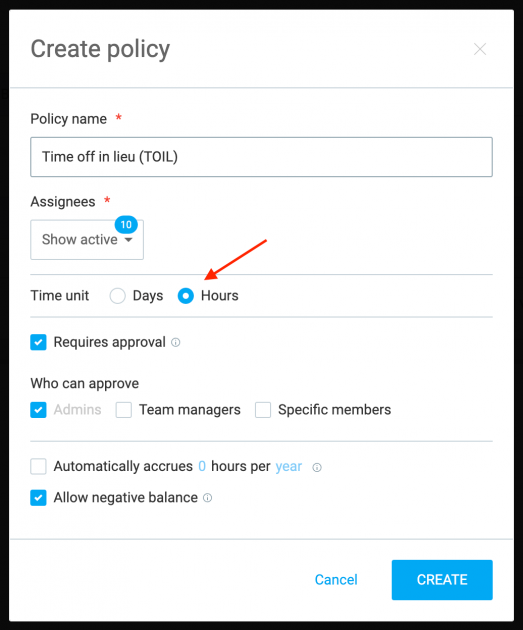
เช่นเดียวกับนโยบาย PTO แบบไม่จำกัด คุณไม่จำเป็นต้องเพิ่มจำนวนชั่วโมงที่กำหนดไว้ล่วงหน้าต่อผู้ใช้
เพียงอนุญาตตัวเลือกยอดติดลบและให้พนักงานขอจำนวนชั่วโมงที่เหมาะสมโดยพิจารณาจากการทำงานล่วงเวลาของพวกเขา
เมื่อพนักงานร้องขอ TOIL คุณก็เพียงแค่ไปที่ไทม์ชีทและตรวจสอบว่าชั่วโมงที่บันทึกไว้ตรงกับคำขอ TOIL หรือไม่
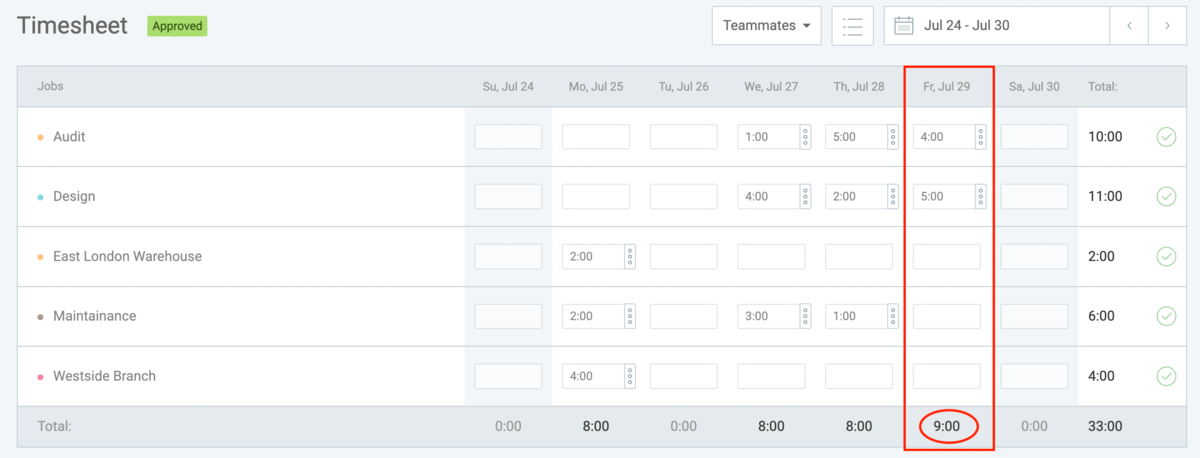
หาก Timesheet ยืนยันคำขอของพวกเขา คุณสามารถอนุมัติได้
หรือคุณสามารถขอให้พนักงานแจ้งให้คุณทราบถึงชั่วโมงการทำงานล่วงเวลา ซึ่งคุณสามารถเพิ่มด้วยตนเองในนโยบาย TOIL ได้หลังจากที่คุณตรวจสอบใบบันทึกเวลาของพวกเขาแล้ว ในตัวเลือกนี้ คุณไม่จำเป็นต้องอนุญาตยอดคงเหลือติดลบ
Clockify Pro เคล็ดลับ
หากคุณต้องการจ่ายเงินให้พนักงานของคุณสำหรับการทำงานล่วงเวลาแทนที่จะให้เวลาหยุดเพิ่มเติม คุณสามารถใช้เครื่องคำนวณของเราเพื่อกำหนดค่าตอบแทนได้อย่างง่ายดาย:
- เครื่องคิดเลขค่าล่วงเวลา
สรุป: ติดตามเวลาพักของทีมคุณได้ง่ายๆ ด้วย Clockify
ไม่ว่านโยบาย PTO ของคุณจะเจาะจงเพียงใด คุณสามารถติดตามเวลาหยุดทำงานของทีมใน Clockify ได้อย่างง่ายดาย นั่นเป็นเพราะว่าแอปนี้มีตัวเลือกและคุณลักษณะมากมายที่ช่วยให้คุณปรับแต่งนโยบายให้ตรงกับความต้องการเฉพาะของคุณได้
ไม่ว่าคุณต้องการติดตามเวลาหยุดงานของพนักงานเป็นชั่วโมงหรือเป็นวัน หรือแม้แต่ครึ่งวันก็ตาม คุณก็ทำได้
คุณสามารถสร้างนโยบายได้มากเท่าที่คุณต้องการ และแม้กระทั่งปรับให้เข้ากับแผนกเฉพาะและผู้ใช้แต่ละราย
หวังว่าบทความนี้จะแสดงให้คุณเห็นถึงวิธีที่ดีที่สุดในการใช้ Clockify เป็นตัวติดตามเวลาว่างสำหรับทีมของคุณ
️ คุณติดตามเวลาว่างของทีมของคุณหรือไม่? คุณได้ลองใช้ Clockify เพื่อติดตามการลางานของพนักงานของคุณหรือไม่? เราอยากได้ยินความคิดของคุณ เขียนถึงเราที่ [email protected] และเราอาจรวมความคิดเห็นของคุณในโพสต์นี้หรือบล็อกอื่น
