วิธีส่งแผนผังเว็บไซต์ WordPress ไปยัง Google
เผยแพร่แล้ว: 2020-04-23ในบทช่วยสอนนี้ เราจะมาดูกันว่าคุณจะส่งไซต์ WordPress ของคุณไปยัง Google ได้อย่างไร วิธีนี้จะช่วยเรื่อง SEO ด้านเทคนิคและวิธีที่ Google รวบรวมข้อมูลไซต์ของคุณ
เราจะครอบคลุม:
- Google Search Console
- การตั้งค่าแผนผังเว็บไซต์
- การส่งแผนผังเว็บไซต์
หากต้องการส่งไซต์ของคุณไปยัง Google ไซต์ของคุณจำเป็นต้องมีแผนผังไซต์ นี่คือรายการ URL ทั้งหมดบนไซต์ของคุณ คุณส่งเว็บไซต์ของคุณโดยใช้เครื่องมือ Google Search Console
มีอะไรมากมายให้ปกปิด มาดำดิ่งกัน
Google Search Console
Google Search Console (GSC) ช่วยให้คุณจัดการเว็บไซต์และลักษณะที่ปรากฏบน Google ในการจัดการเว็บไซต์ของคุณ ก่อนอื่นคุณต้องยืนยันว่าคุณเป็นเจ้าของโดเมน เมื่อคุณได้ตรวจสอบแล้ว คุณจะสามารถเข้าถึงข้อมูลดีๆ เช่น:
- ความประทับใจ
- คลิก
- ค้นหาตำแหน่งอันดับ
ข้อมูลนี้ช่วยให้คุณติดตามว่าหน้าเว็บต่างๆ ได้รับการจัดอันดับทั่วโลกอย่างไร ซึ่งจะช่วยให้คุณปรับปรุงได้
GSC จะแจ้งให้คุณทราบเกี่ยวกับข้อผิดพลาดที่พบในหน้าเว็บของคุณ เมื่อสิ่งนี้เกิดขึ้น คุณจะได้รับการแจ้งเตือนข้อผิดพลาดใน GSC และทางอีเมล การมีข้อมูลนี้มีความสำคัญมากต่อสุขภาพ SEO ด้านเทคนิคของไซต์ของคุณ
ขายเกี่ยวกับประโยชน์ของ GSC? ดี! เนื่องจากการยืนยันโดเมนของคุณค่อนข้างยุ่งยาก
ไม่ต้องห่วง เราจะผ่านมันไปด้วยกัน
หากต้องการจดทะเบียนโดเมนใน GSC คุณต้องอัปเดตการตั้งค่า DNS มาดูในขั้นตอนต่อไป
ยืนยันความเป็นเจ้าของโดเมน
ขั้นแรก ลงชื่อเข้าใช้บัญชี Google ของคุณ จากนั้นไปที่ Google Search Console
เมื่อคุณไปที่ GSC ครั้งแรก คุณจะเห็นสองตัวเลือกดังนี้:
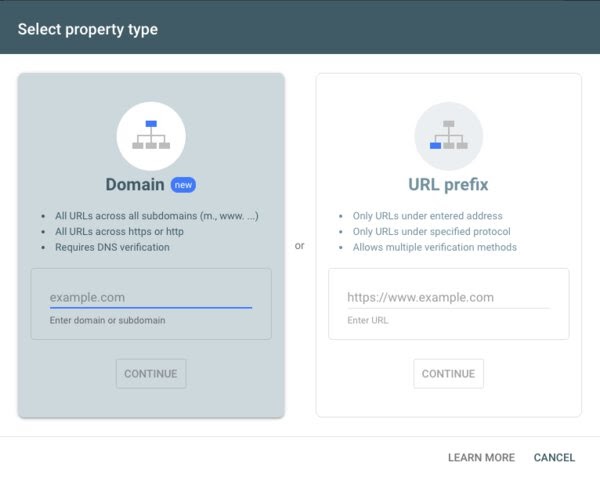
คำนำหน้าโดเมนและ URL มีสองตัวเลือก ตัวเลือกโดเมนจะดีที่สุดเนื่องจากมีโดเมนย่อยทั้งหมดสำหรับไซต์ของคุณ โดเมนย่อยเป็นส่วนที่อยู่ก่อนชื่อโดเมนของคุณ ตัวอย่างเช่น:
www.example.com
โดเมนย่อยคือ “www” การลงทะเบียนโดเมนแสดงว่าคุณยืนยันว่าคุณมีสิทธิ์เข้าถึงโดเมนย่อยทั้งหมด ซึ่งหมายความว่าคุณจะต้องยืนยันเพียงครั้งเดียว
เลือกตัวเลือกโดเมนเพื่อเริ่มต้นและพิมพ์ชื่อโดเมนของคุณลงในช่องและคลิก "ดำเนินการต่อ"
หน้าจอถัดไปจะแสดงหน้าจอ "ยืนยันโดเมน" ซึ่งมีลักษณะดังนี้:
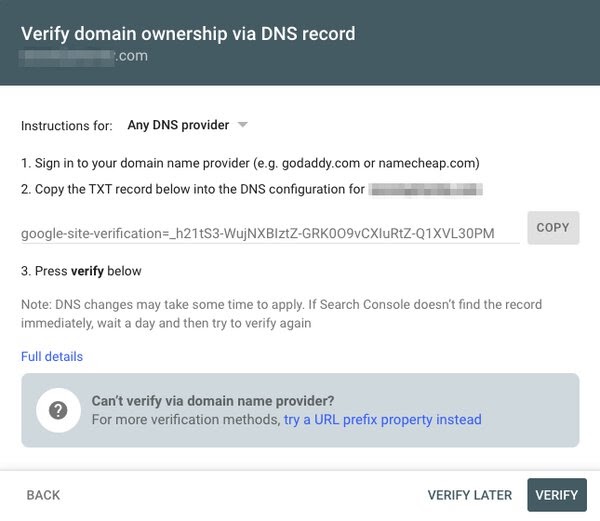
หน้าจอนี้อาจค่อนข้างสับสนในตอนแรก Google ขอให้คุณสร้างรายการ DNS บนโดเมนของคุณ
DNS คือสิ่งที่เบราว์เซอร์ใช้เพื่อค้นหาเว็บเซิร์ฟเวอร์บนอินเทอร์เน็ต ทุกโดเมนมีเซิร์ฟเวอร์ DNS และนี่คือบริษัทที่จดทะเบียนโดเมนของคุณ
บริษัทต่างๆ เช่น NameCheap, GoDaddy, Ionos เป็นต้น สิ่งที่คุณต้องทำคือ:
- เข้าสู่ระบบผู้รับจดทะเบียนโดเมนของคุณ
- ค้นหาการตั้งค่า DNS
- สร้างรายการ DNS ใหม่
- เพิ่มรายการ DNS ด้วยประเภท TXT
- ตั้งค่าหรือคำตอบที่ได้รับจาก Google
- คลิกเพิ่ม/บันทึก
ผู้รับจดทะเบียนโดเมนของฉันคือ Porkbun และพวกเขามีส่วนที่จะเพิ่มระเบียน DNS ใหม่ให้กับโดเมนของฉัน เมื่อต้องการทำสิ่งนี้ให้คัดลอกค่าจาก GSC และวางลงในส่วนคำตอบ นี่คือลักษณะของฉัน:
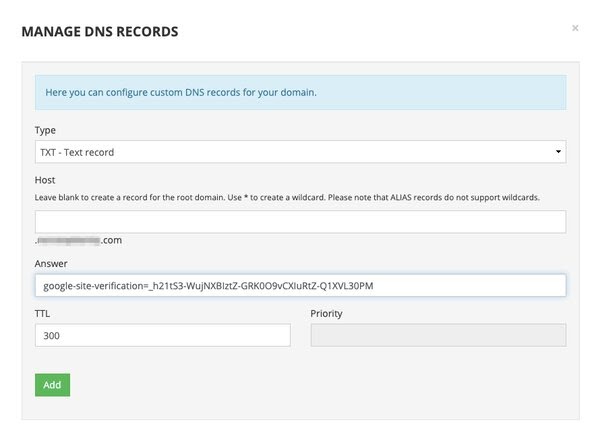
เมื่อเสร็จแล้วคุณจะต้องให้เวลากับความสดชื่น (ดื่มกาแฟใคร?) การอัปเดต DNS ไม่ได้เกิดขึ้นทันที คุณจึงต้องให้เวลาเพื่อให้การเปลี่ยนแปลงอัปเดต ซึ่งควรอยู่ระหว่าง 30 นาทีถึงมากเท่ากับ 24 ชั่วโมง
หลังจาก 30 นาที มาดูกันว่า DNS พร้อมหรือไม่ กลับไปที่ GSC แล้วคลิกปุ่มยืนยัน:
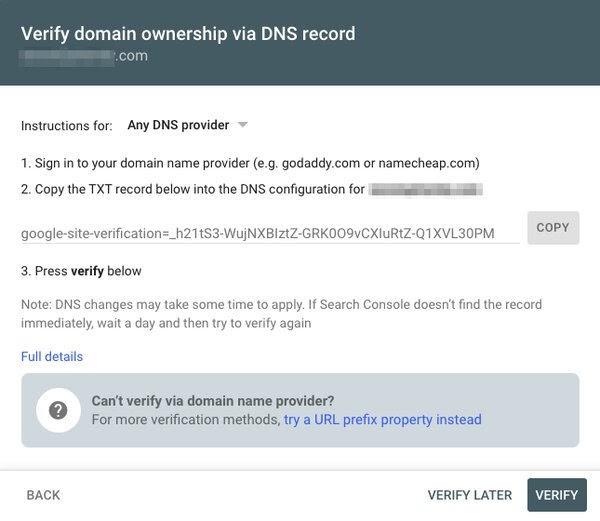
หากการอัปเดตยังคงอยู่ระหว่างรอการตั้งค่า DNS คุณจะเห็นข้อผิดพลาดดังนี้:

ไม่เป็นไร ขอเวลาอัปเดตอีกหน่อย (กาแฟอื่น!) กดตกลงแล้วคุณจะกลับมาที่ขั้นตอนการตรวจสอบ หลังจากรอสักครู่แล้วลองอีกครั้ง เมื่อการเปลี่ยนแปลง DNS เผยแพร่แล้ว คุณจะเห็นข้อความนี้:
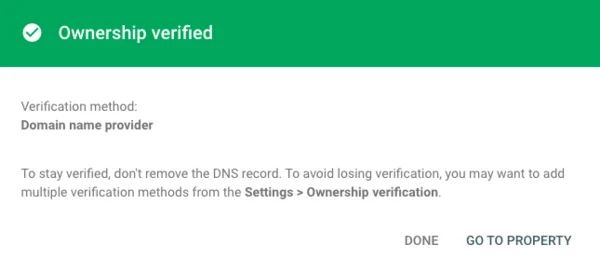

ยินดีด้วย! คุณได้ยืนยันว่าคุณเป็นเจ้าของโดเมน คลิกปุ่ม "ไปที่คุณสมบัติ" แล้วคุณจะเห็นแดชบอร์ด GSC
ขณะนี้ คุณสามารถเห็นตัวเลือกแผนผังไซต์ในเมนูด้านข้าง:
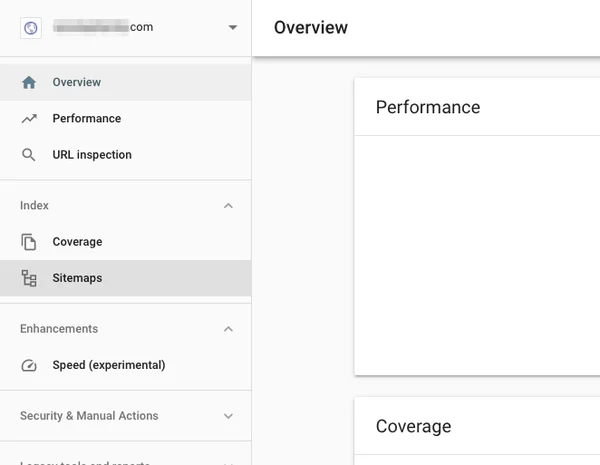
การคลิกที่นี่จะทำให้คุณมีตัวเลือกในการเพิ่มแผนผังเว็บไซต์
แต่แผนผังไซต์ของคุณอยู่ที่ไหน ลองดูที่นี้ต่อไป
การเพิ่มแผนผังเว็บไซต์ใน WordPress
แผนผังเว็บไซต์ประกอบด้วยรายการ URL ทั้งหมดบนเว็บไซต์ของคุณ คุณสามารถมอบรายการนี้ให้กับ Google และจะช่วยให้พวกเขาค้นหาหน้าทั้งหมดบนไซต์ของคุณ หากไม่มีแผนผังเว็บไซต์ โปรแกรมรวบรวมข้อมูลของ Google จะใช้เวลานานในการค้นหาหน้าทั้งหมด อยู่ในความสนใจของคุณที่จะทำให้งานของ Google เป็นเรื่องง่ายที่สุด
แผนผังเว็บไซต์มักจะเป็นไฟล์ XML ที่รากของเว็บไซต์ของคุณ ตัวอย่างเช่น:
https://example.com/sitemap.xml
หากไม่พบไฟล์ที่ URL นี้ คุณสามารถลองค้นหาในไฟล์ robots.txt ของคุณ ไฟล์นี้เป็นไฟล์ที่จะบอกบอท (เช่น Googlebot) ว่าหน้าใดที่พวกเขาสามารถดูและไม่สามารถดูได้ ไฟล์ robots.txt มักจะมีลิงก์ไปยังแผนผังเว็บไซต์ด้วย ตัวอย่างเช่น คุณอาจมีไฟล์ robots.txt ที่มีลักษณะดังนี้:
ตัวแทนผู้ใช้: *
แผนผังเว็บไซต์: https://pagedart.com/sitemap.xml
ดังที่คุณเห็นในตัวอย่างข้างต้น กฎแผนผังเว็บไซต์ หากต้องการค้นหาไฟล์ robots.txt ให้เพิ่มเพื่อลองใช้ URL แบบนี้แทนที่ชื่อโดเมนของคุณ:
https://example.com/robots.txt
หากมีลิงก์แผนผังเว็บไซต์ คุณสามารถคัดลอกและย้ายไปยังส่วนถัดไป หากไม่มีแผนผังเว็บไซต์ เราก็สามารถสร้างได้โดยใช้ปลั๊กอิน
ในการตั้งค่าแผนผังเว็บไซต์ใน WordPress คุณสามารถใช้ปลั๊กอินเช่น Yoast SEO ปลั๊กอินนี้สร้างแผนผังไซต์ XML สำหรับคุณ
เมื่อคุณเปิดใช้งานปลั๊กอิน แผนผังไซต์ของคุณจะอยู่ที่ "/sitemap_index.xml" นี่คือลักษณะ:
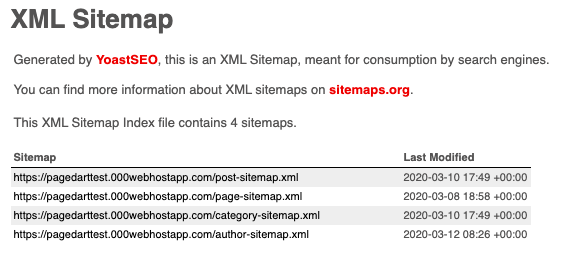
เมื่อคุณมีแผนผังเว็บไซต์แล้ว คุณก็พร้อมที่จะส่งไปยัง GSC คัดลอกลิงก์ไปยังแผนผังเว็บไซต์ เช่น
https://example.com/sitemap_index.xml
จากนั้นกลับไปที่แดชบอร์ด GSC
การส่งแผนผังเว็บไซต์ไปยัง Google Search Console
คลิกลิงก์แผนผังเว็บไซต์ในเมนูด้านข้างบนแดชบอร์ด GSC:
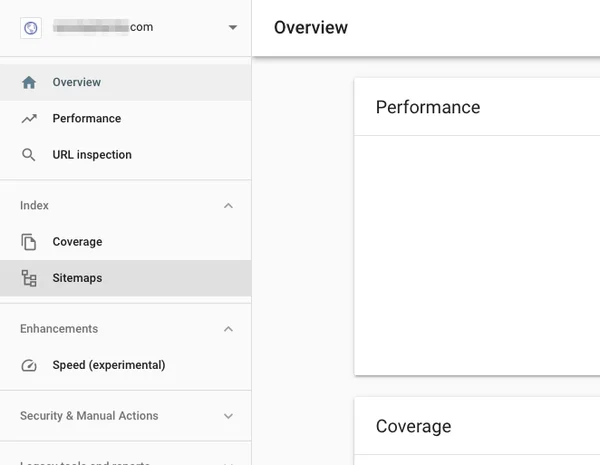
คุณจะเห็นกล่องข้อความที่คุณสามารถเพิ่ม URL แผนผังเว็บไซต์ได้:

คลิกที่ส่งและ Google จะดึงแผนผังเว็บไซต์ จากนั้นจะทำให้แน่ใจว่าสามารถอ่านไฟล์และรูปแบบถูกต้อง เมื่อมีแล้วคุณจะเห็นข้อความดังนี้:
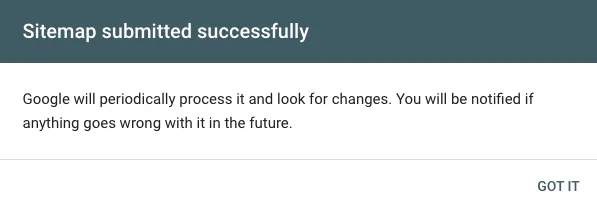
หลังจากนั้นครู่หนึ่ง Google จะประมวลผลแผนผังเว็บไซต์และอัปเดตในรายการแผนผังเว็บไซต์ที่ส่งมา เมื่อทำแล้วจะมีลักษณะเช่นนี้พร้อม "สถานะ" ของ "ความสำเร็จ":

ทำได้ดี! คุณได้ส่งแผนผังไซต์ของคุณไปยัง Google ขณะนี้พวกเขามีรายการ URL ทั้งหมดบนไซต์ของคุณซึ่งจะปรากฏในดัชนีของ Google
หากคุณต้องการติดตามเมื่อ Google รวบรวมข้อมูลเว็บไซต์ของคุณ ให้ใช้เครื่องมือเช่น OnCrawl ข้อมูลนี้จะช่วยให้คุณมองเห็นได้ว่า Google เข้าชมหน้าใดและเมื่อใด
บทสรุป วิธีส่งแผนผังเว็บไซต์ WordPress ไปยัง Google
ในบทช่วยสอนนี้ เราได้ดูวิธีที่คุณสามารถ:
- ยืนยันโดเมนของคุณด้วย Google Search Console
- สร้างแผนผังเว็บไซต์บนเว็บไซต์ WordPress ของคุณ
- ส่งแผนผังเว็บไซต์ไปที่ Google
เมื่อทำเช่นนี้ คุณจะให้รายชื่อ URL ทั้งหมดที่คุณต้องการให้ Google ในดัชนี Google จะรวบรวมข้อมูล URL ในรายการนี้และหน้าต่างๆ จะปรากฏในผลการค้นหาของ Google
