วิธีการตั้งค่าการจัดส่งบน Shopify
เผยแพร่แล้ว: 2023-11-19ข้อมูลการจัดส่งถือเป็นสิ่งสำคัญในอีคอมเมิร์ซ ผู้ซื้อออนไลน์ตรวจสอบอัตราค่าจัดส่งและกฎเกณฑ์ก่อนชำระเงิน และร้านค้าออนไลน์ Shopify ใหม่จะต้องตั้งค่าข้อมูลการจัดส่งเพื่อให้แน่ใจว่ากระบวนการชำระเงินจะราบรื่น ความโปร่งใสเป็นสิ่งสำคัญในการตั้งค่าการจัดส่งของ Shopify เนื่องจากผู้ซื้อบางรายสามารถละทิ้งตะกร้าสินค้าได้อย่างรวดเร็วเมื่อรายละเอียดการจัดส่งไม่เอื้ออำนวย คำแนะนำทีละขั้นตอนเกี่ยวกับวิธีตั้งค่าการจัดส่งบน Shopify
สิ่งที่ต้องพิจารณาก่อนตั้งค่า Shopify Shipping
ก่อนที่จะเรียนรู้วิธีตั้งค่าการจัดส่งของ Shopify โปรดดูข้อกำหนดเบื้องต้นที่สำคัญสามประการนี้:
- ธุรกิจของคุณต้องมีสถานที่จัดการสินค้าที่มีสิทธิ์
- ธุรกิจของคุณจะต้องไม่เก็บภาษีและภาษีนำเข้าเมื่อชำระเงิน เนื่องจาก Shopify shipping ไม่รองรับ DDP หรือชำระภาษีที่จัดส่งแล้ว
- ตรวจสอบนโยบายของผู้ให้บริการขนส่ง Shopify Shipping ต่างๆ เพื่อให้แน่ใจว่าตรงตามความต้องการทางธุรกิจของคุณ
วิธีตรวจสอบสิทธิ์ของธุรกิจการจัดส่งของ Shopify
Shopify กำหนดให้คุณซื้อใบจ่าหน้าสำหรับการจัดส่ง เพื่อให้คุณสามารถพิมพ์ใบจ่าหน้าสำหรับการจัดส่งจากบัญชี Shopify ของคุณได้ คุณยังจะได้รับส่วนลดสำหรับฉลากการจัดส่งของคุณด้วย อย่างไรก็ตาม คุณต้องตรวจสอบให้แน่ใจว่าธุรกิจ Shopify ของคุณมีสถานที่จัดการคำสั่งซื้อที่มีสิทธิ์
ประการแรก ธุรกิจของคุณต้องอยู่ในประเทศเดียวกันกับสถานที่จัดการสินค้า ตัวอย่างเช่น หากสถานที่จัดการคำสั่งซื้อของร้านค้าของคุณอยู่ในสหราชอาณาจักร ที่อยู่ก็ควรอยู่ในสหราชอาณาจักรด้วย ด้วยวิธีนี้ คุณจะสามารถซื้อป้ายกำกับการจัดส่งจากบริษัทจัดส่ง DPD (ชำระภาษีการจัดส่ง) หรือ Evri ได้
ตรวจสอบตารางนี้เพื่อดูว่าคุณสามารถซื้อใบจ่าหน้าสำหรับการจัดส่งใดบ้างโดยอิงจากสถานที่จัดการสินค้าของร้านค้าของคุณ:
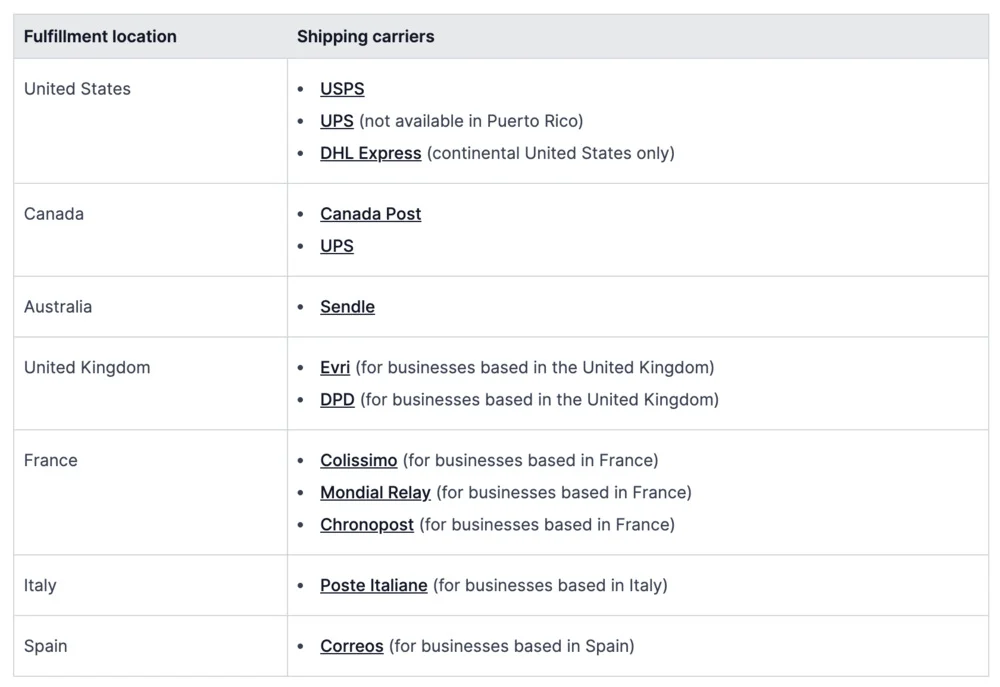
วิธีเพิ่มรายละเอียดการจัดส่งของ Shopify
ผู้ให้บริการจัดส่งพิจารณาข้อมูลต่อไปนี้เพื่อคำนวณอัตราค่าจัดส่งสำหรับแพ็คเกจผลิตภัณฑ์ อย่างไรก็ตาม การเพิ่มรายละเอียดที่ถูกต้องให้กับผลิตภัณฑ์ของคุณเป็นสิ่งสำคัญ เช่น:
- ที่อยู่ต้นทาง
- ที่อยู่ปลายทาง
- ขนาดบรรจุภัณฑ์ (ขนาดแพ็คเกจผลิตภัณฑ์เริ่มต้นจะใช้ในขั้นตอนการชำระเงิน เมื่อใช้แพ็คเกจผลิตภัณฑ์หลายชุด ให้ปรับขนาดเมื่อซื้อป้ายกำกับการจัดส่ง หมายเหตุ: ใช้แอปการจัดส่งหากคุณต้องการให้ผู้ให้บริการขนส่งคำนวณอัตราค่าจัดส่งตามแพ็คเกจ)
- น้ำหนักบรรจุภัณฑ์ (คุณต้องบวกน้ำหนักที่แน่นอนของสินค้าและภาชนะ อัตราค่าจัดส่งจะคำนวณจากน้ำหนักสินค้าบวกกับกล่อง ซอง หรือภาชนะในการขนส่ง)
อัตราค่าจัดส่งเริ่มต้นของ Shopify คืออะไร
เมื่อคุณสร้างบัญชี Shopify ใหม่ อัตราที่คำนวณการจัดส่งจะถูกเพิ่มตามค่าเริ่มต้นโดยขึ้นอยู่กับเขตเวลา:
- อัตรา USPS จะถูกเพิ่มตามค่าเริ่มต้นหากร้านค้าตั้งอยู่ในสหรัฐอเมริกา
- อัตราของ Canada Post จะถูกเพิ่มตามค่าเริ่มต้นหากร้านค้าตั้งอยู่ในแคนาดา
- อัตราคงที่จะถูกเพิ่มตามค่าเริ่มต้นหากร้านค้าตั้งอยู่ในออสเตรเลีย
หมายเหตุ : โปรดดูส่วน “สร้างอัตราค่าจัดส่งที่คำนวณได้” ในคู่มือ 'วิธีตั้งค่าการจัดส่งบน Shopify' นี้
วิธีการตั้งค่าโปรไฟล์การจัดส่งบน Shopify
โปรไฟล์การจัดส่งของคุณจะกำหนดอัตราตามรายละเอียดที่คุณป้อน โปรไฟล์การจัดส่งแต่ละรายการจะเป็นไปตามกฎเกณฑ์ที่ระบุอัตราค่าจัดส่ง โปรไฟล์เหล่านี้อิงตามผลิตภัณฑ์ด้วย อย่างไรก็ตาม หากคุณเรียกเก็บอัตราค่าจัดส่งแบบคงที่ ให้สร้างโปรไฟล์การจัดส่งทั่วไป หรือสร้างโปรไฟล์การจัดส่งแบบกำหนดเองสำหรับอัตราค่าจัดส่งที่หลากหลายตามผลิตภัณฑ์ที่แตกต่างกัน
Shopify จะเรียกเก็บอัตราค่าจัดส่งที่แตกต่างกันขึ้นอยู่กับแหล่งที่มาและจัดส่งผลิตภัณฑ์ของคุณ เพิ่มสินค้าที่ใช้อัตราค่าจัดส่งร่วมกันลงในโปรไฟล์การจัดส่งที่เหมาะสม จากนั้น ตั้งค่าเขตการจัดส่งและอัตราค่าจัดส่งต่างๆ สำหรับสินค้าเหล่านั้น
สิ่งที่ต้องพิจารณาเมื่อตั้งค่าโปรไฟล์การจัดส่งของ Shopify:
- สถานที่แต่ละแห่งในโปรไฟล์การจัดส่งจะมีโซนและอัตราค่าจัดส่งของตัวเอง
- แอพบางตัว เช่น แอพการพิมพ์แบบกำหนดเองตามความต้องการ จะถูกเพิ่มเป็นสถานที่โปรไฟล์การจัดส่งโดยอัตโนมัติ และสามารถเปลี่ยนการตั้งค่าการจัดส่งของคุณได้
- หากผลิตภัณฑ์มีอัตราค่าจัดส่งที่แตกต่างกัน อัตราทั้งหมดจะรวมกันและเพิ่มที่จุดชำระเงิน ส่งผลให้ค่าขนส่งสูงขึ้นสำหรับผู้ซื้อ
- สามารถเพิ่มผลิตภัณฑ์หรือตัวเลือกสินค้าได้เพียงรายการเดียวในโปรไฟล์การจัดส่ง หากมีการเพิ่มผลิตภัณฑ์หรือตัวเลือกสินค้าเดียวกันลงในโปรไฟล์การจัดส่งอื่น สิ่งนี้จะถูกลบออกจากโปรไฟล์การจัดส่งแรก
วิธีการตั้งค่าโปรไฟล์การจัดส่งทั่วไปบน Shopify
เลือกโปรไฟล์การจัดส่งทั่วไปหากคุณต้องการอัตราค่าจัดส่งเดียวกันสำหรับผลิตภัณฑ์ทั้งหมด มีวิธีดังนี้:
- จาก Shopify admin > การตั้งค่า > การจัดส่งและการจัดส่ง
- ไปที่ส่วนอัตราค่าจัดส่งทั่วไป > โปรไฟล์การจัดส่ง
- ในส่วนต้นทางของการจัดส่ง การแก้ไขจะเปลี่ยนเป็นสถานที่ ตรวจสอบการจัดการสถานที่จัดการคำสั่งซื้อ
- หากต้องการตั้งค่าแต่ละโซนการจัดส่งในโปรไฟล์การจัดส่งของคุณ ให้ไปที่ส่วนโซนการจัดส่ง > สร้างโซน ตั้งชื่อเขตการจัดส่ง เลือกภูมิภาคหรือประเทศของโซน แล้วคลิกเสร็จสิ้น
- หากต้องการเพิ่มอัตราค่าจัดส่งแต่ละรายการในโซน ให้คลิกเพิ่มอัตราค่าจัดส่ง เลือกรายละเอียดอัตราค่าจัดส่ง แล้วคลิกเสร็จสิ้น
- คลิกบันทึก
วิธีการตั้งค่าโปรไฟล์การจัดส่งแบบกำหนดเองบน Shopify
หากคุณต้องการอัตราค่าจัดส่งที่แตกต่างกันสำหรับสินค้าที่แตกต่างกัน ให้สร้างโปรไฟล์การจัดส่งแบบกำหนดเอง คุณสามารถสร้างโปรไฟล์ที่กำหนดเองได้มากถึง 99 โปรไฟล์! มีวิธีดังนี้:
- จาก Shopify admin > การตั้งค่า > การจัดส่งและการจัดส่ง
- ไปที่อัตราค่าจัดส่งแบบกำหนดเอง > สร้างโปรไฟล์ใหม่
- ป้อนชื่อโปรไฟล์
- ไปที่ส่วนผลิตภัณฑ์ > เพิ่มผลิตภัณฑ์ จากนั้นเพิ่มผลิตภัณฑ์ลงในโปรไฟล์การจัดส่ง
- ไปที่ส่วนต้นทางของการจัดส่งและแก้ไขการเปลี่ยนแปลงสถานที่ ตรวจสอบสถานที่ปฏิบัติตาม
- หากต้องการตั้งค่าแต่ละโซนการจัดส่งในโปรไฟล์การจัดส่งของคุณ ให้ไปที่ส่วนโซนการจัดส่ง > สร้างโซน ตั้งชื่อเขตการจัดส่ง เลือกภูมิภาคหรือประเทศของโซน แล้วคลิกเสร็จสิ้น
- หากต้องการเพิ่มอัตราค่าจัดส่งแต่ละรายการในโซน ให้คลิกเพิ่มอัตราค่าจัดส่ง เลือกรายละเอียดอัตราค่าจัดส่ง แล้วคลิกเสร็จสิ้น
- คลิกบันทึก
หมายเหตุ : ตรวจสอบการจัดการสถานที่จัดการคำสั่งซื้อเพื่อจัดการสถานที่ที่ใช้งานอยู่ ปิดใช้งานสถานที่ สร้างกลุ่มสถานที่ใหม่ เพิ่มสถานที่ใหม่ในกลุ่มสถานที่ หรือลบสถานที่
วิธีตั้งค่าการจัดส่งบน Shopify: 9 หมวดหมู่ที่แตกต่างกัน
ก่อนที่จะเรียนรู้วิธีตั้งค่าการจัดส่งบน Shopify ให้ทำความคุ้นเคยกับเขตการจัดส่งและโปรไฟล์การจัดส่ง แบบแรกเกี่ยวข้องกับกลุ่มภูมิภาคหรือประเทศที่คุณกำหนดอัตราค่าจัดส่งไว้ ในขณะที่ส่วนหลังช่วยให้คุณระบุอัตราสำหรับผลิตภัณฑ์และสถานที่ตั้งเฉพาะได้
หมายเหตุ : ตรวจสอบให้แน่ใจว่าภูมิภาคหรือประเทศนั้นรวมอยู่ในตลาดที่มีการใช้งานในการตั้งค่าตลาดของคุณ หากภูมิภาคหรือประเทศไม่มีการใช้งาน ลูกค้าจะไม่สามารถสั่งซื้อได้แม้ว่าภูมิภาคหรือประเทศนั้นจะอยู่ในเขตการจัดส่งตามอัตราค่าจัดส่งที่ระบุก็ตาม
1. วิธีสร้างอัตราค่าจัดส่งแบบคงที่
อัตราค่าจัดส่งแบบคงที่หมายถึงจำนวนเงินภายในเขตการจัดส่งหรือคำสั่งซื้อที่ดำเนินการตามเกณฑ์ที่กำหนด ตัวอย่างเช่น คุณสามารถสร้างอัตราค่าจัดส่งแบบคงที่สำหรับคำสั่งซื้อที่มีมูลค่ามากกว่า $100 ทำตามขั้นตอนเหล่านี้:
- จาก Shopify admin > การตั้งค่า > การจัดส่งและการจัดส่ง
- ไปที่ส่วนการจัดส่ง เลือกโปรไฟล์การจัดส่งที่คุณต้องการเพิ่มอัตราค่าจัดส่ง
- คลิกเพิ่มอัตราถัดจากโซน
- เลือกเวลาขนส่งหรืออัตราเหมาที่กำหนดเองเพื่อตั้งชื่ออัตรา
- เพิ่มเงื่อนไขตามราคาหรือตามน้ำหนัก (ไม่บังคับ)
- คลิกเสร็จสิ้น
- คลิกบันทึก
2. วิธีสร้างอัตราค่าจัดส่งในสกุลเงินท้องถิ่น
ตัวเลือกนี้สร้างอัตราคงที่สำหรับลูกค้าในบางประเทศ ตัวอย่างเช่น คุณสามารถเสนออัตราค่าจัดส่งแบบคงที่สำหรับผู้ซื้อจากสหรัฐอเมริกา อย่างไรก็ตาม ตัวเลือกนี้ใช้ได้กับร้านค้าที่ใช้ Shopify Payments เท่านั้น

- จาก Shopify admin > การตั้งค่า > การจัดส่งและการจัดส่ง
- ไปที่ส่วนการจัดส่ง เลือกโปรไฟล์การจัดส่งที่คุณต้องการเพิ่มอัตราค่าจัดส่ง
- คลิกเพิ่มอัตราถัดจากโซน
- เลือกเวลาขนส่งหรืออัตราเหมาที่กำหนดเองเพื่อตั้งชื่ออัตรา
- ป้อนอัตราค่าจัดส่งและเลือกสกุลเงินท้องถิ่นสำหรับภูมิภาคหรือประเทศ
- เพิ่มเงื่อนไขตามราคาหรือตามน้ำหนัก (ไม่บังคับ)
- คลิกเสร็จสิ้น
- คลิกบันทึก
3. วิธีสร้างอัตราค่าจัดส่งที่คำนวณได้บน Shopify
อัตราค่าจัดส่งที่คำนวณได้จะถูกกำหนดเมื่อชำระเงินโดยบริษัทจัดส่งบุคคลที่สาม อัตราเหล่านี้เป็นจำนวนเงินที่แน่นอนที่ผู้ให้บริการจัดส่ง เช่น FedEx หรือ UPS เรียกเก็บ
- จาก Shopify admin > การตั้งค่า > การจัดส่งและการจัดส่ง
- ไปที่ส่วนการจัดส่ง เลือกโปรไฟล์การจัดส่งที่คุณต้องการเพิ่มอัตราค่าจัดส่ง
- คลิกเพิ่มอัตราถัดจากโซน
- เลือกใช้ผู้ให้บริการหรือแอพเพื่อคำนวณอัตรา
- เลือกบริการจัดส่งจากเมนูแบบเลื่อนลง
- ไปที่ส่วนบริการ เลือกวิธีการจัดส่งจากบริการจัดส่งที่คุณเลือก
- เสนอบริการใหม่ๆ จากบริการจัดส่งในส่วนบริการในอนาคต (ไม่บังคับ)
- เพิ่มค่าธรรมเนียมการจัดการที่คุณต้องการเพิ่มในอัตราที่คำนวณได้ (ไม่บังคับ)
- คลิกเสร็จสิ้น
- คลิกบันทึก
4. วิธีการตั้งค่ามาร์กอัปหรือส่วนลดที่คำนวณไว้
คุณสามารถกำหนดอัตราส่วนลดหรืออัตราบวกเพิ่มได้โดยขึ้นอยู่กับอัตราค่าจัดส่งทั้งหมด จำนวนเงินเหล่านี้จะถูกคำนวณเมื่อชำระเงิน ตัวอย่างเช่น หากอัตราค่าจัดส่งสูงเกินไป คุณจะเสนออัตราคิดลดที่คำนวณได้ มิฉะนั้น คุณสามารถเพิ่มอัตราค่าจัดส่งให้ครอบคลุมต้นทุนการจัดการและบรรจุภัณฑ์ได้
- จาก Shopify admin > การตั้งค่า > การจัดส่งและการจัดส่ง
- จากส่วนการจัดส่ง ให้เลือกโปรไฟล์การจัดส่งที่คุณต้องการแก้ไข
- คลิกเมนูแบบเลื่อนลงเคบับ (...) ข้างราคาที่คุณต้องการแก้ไข > แก้ไขราคา
- ไปที่ส่วนค่าธรรมเนียมการจัดการ กำหนดอัตราใหม่
- คลิกเสร็จสิ้น
- คลิกบันทึก
5. วิธีสร้างอัตราค่าจัดส่งฟรีบน Shopify
คุณสามารถเพิ่มการจัดส่งฟรีไปยังโซนการจัดส่งเฉพาะหรือเมื่อตรงตามเกณฑ์การซื้อ ยังดีกว่า ตั้งค่าการจัดส่งฟรีเป็นอัตราเริ่มต้นสำหรับคำสั่งซื้อทั้งหมด มีวิธีดังนี้:
- จาก Shopify admin > การตั้งค่า > การจัดส่งและการจัดส่ง
- จากส่วนการจัดส่ง ให้เลือกโปรไฟล์การจัดส่งที่คุณต้องการแก้ไข
- เพิ่มอัตราค่าจัดส่งฟรีสำหรับโซนการจัดส่งแต่ละโซนโดยคลิกเพิ่มอัตราค่าจัดส่ง ป้อนชื่ออัตราค่าจัดส่ง และตั้งค่าราคาเป็น 0
- คลิกเสร็จสิ้น
- คลิกบันทึก
6. วิธีสร้างค่าจัดส่งตามราคาฟรี
คุณสามารถตั้งค่าการจัดส่งฟรีได้หากลูกค้ามีมูลค่าถึงมูลค่าที่กำหนด เพิ่มเงื่อนไขอิงราคาให้กับการตั้งค่าการจัดส่งของคุณ
- จาก Shopify admin > การตั้งค่า > การจัดส่งและการจัดส่ง
- จากส่วนการจัดส่ง ให้เลือกโปรไฟล์การจัดส่งที่คุณต้องการแก้ไข
- เพิ่มอัตราค่าจัดส่งฟรีสำหรับโซนการจัดส่งแต่ละโซนโดยคลิกเพิ่มอัตราค่าจัดส่ง ป้อนชื่ออัตราค่าจัดส่ง และตั้งค่าราคาเป็น 0
- คลิกเพิ่มเงื่อนไข
- คลิกตามราคาสั่งซื้อ
- ป้อนราคาขั้นต่ำ
- คลิกเสร็จสิ้น
- คลิกบันทึก
7. วิธีสร้างค่าจัดส่งตามน้ำหนักฟรี
เพิ่มเงื่อนไขการจัดส่งตามน้ำหนักเพื่อให้ลูกค้าเพลิดเพลินกับการจัดส่งฟรีตามน้ำหนักที่กำหนด ทำตามขั้นตอนเหล่านี้:
- จาก Shopify admin > การตั้งค่า > การจัดส่งและการจัดส่ง
- จากส่วนการจัดส่ง ให้เลือกโปรไฟล์การจัดส่งที่คุณต้องการแก้ไข
- เพิ่มอัตราค่าจัดส่งฟรีสำหรับโซนการจัดส่งแต่ละโซนโดยคลิกเพิ่มอัตราค่าจัดส่ง ป้อนชื่ออัตราค่าจัดส่ง และตั้งค่าราคาเป็น 0
- คลิกเพิ่มเงื่อนไข
- คลิกตามน้ำหนักสินค้า
- ป้อนน้ำหนักขั้นต่ำ
- คลิกเสร็จสิ้น
- คลิกบันทึก
8. วิธีสร้างการจัดส่งฟรีสำหรับผลิตภัณฑ์เฉพาะ
สร้างโปรไฟล์การจัดส่งแบบกำหนดเองที่มีผลิตภัณฑ์ทั้งหมดที่มาพร้อมกับการจัดส่งฟรีก่อนที่จะตั้งค่านี้
- จาก Shopify admin > การตั้งค่า > การจัดส่งและการจัดส่ง
- จากส่วนการจัดส่ง ให้เลือกโปรไฟล์การจัดส่งที่คุณต้องการแก้ไข
- เพิ่มอัตราค่าจัดส่งฟรีสำหรับโซนการจัดส่งแต่ละโซนโดยคลิกเพิ่มอัตราค่าจัดส่ง ป้อนชื่ออัตราค่าจัดส่ง และตั้งค่าราคาเป็น 0
- เพิ่มเงื่อนไขตามน้ำหนักหรือตามมูลค่า (ไม่บังคับ) หากคุณเพิ่มสิ่งนี้ ให้คลิกเพิ่มเงื่อนไข และเลือกว่าเงื่อนไขจะขึ้นอยู่กับน้ำหนักหรือมูลค่าคำสั่งซื้อหรือไม่ ป้อนค่าต่ำสุดและสูงสุด
- คลิกเสร็จสิ้น
- คลิกบันทึก
9. วิธีสร้างการจัดส่งฟรีสำหรับลูกค้าเฉพาะกลุ่ม
สร้างส่วนลดการจัดส่งฟรีให้กับลูกค้าโดยให้รหัสส่วนลดแก่ลูกค้า ลูกค้าจะต้องป้อนรหัสส่วนลดระหว่างชำระเงินเพื่อใช้บริการจัดส่งฟรีสำหรับคำสั่งซื้อของตน
วิธีแก้ไขอัตราค่าจัดส่งบน Shopify
- จาก Shopify admin > การตั้งค่า > การจัดส่งและการจัดส่ง
- จากส่วนการจัดส่ง ให้เลือกโปรไฟล์การจัดส่งที่คุณต้องการแก้ไข
- คลิกเมนูเคบับ (…) ถัดจากราคาที่คุณต้องการแก้ไข
- จากเมนูแบบเลื่อนลง ให้เลือกแก้ไขอัตรา
- ป้อนอัตรา
- คลิกเสร็จสิ้น
- คลิกบันทึก
วิธีลบอัตราบน Shopify
- จาก Shopify admin > การตั้งค่า > การจัดส่งและการจัดส่ง
- จากส่วนการจัดส่ง ให้เลือกโปรไฟล์การจัดส่งที่คุณต้องการแก้ไข
- คลิกเมนูเคบับ (…) ถัดจากราคาที่คุณต้องการลบ
- จากเมนูแบบเลื่อนลง คลิกลบ
- คลิกบันทึก
ป้ายการจัดส่งของ Shopify คืออะไร
ป้ายการจัดส่งจะติดอยู่กับบรรจุภัณฑ์ของผลิตภัณฑ์พร้อมรายละเอียดการจัดส่ง ต่อไปนี้เป็นข้อมูลบางส่วนที่คุณสามารถหาได้จากฉลากการจัดส่ง:
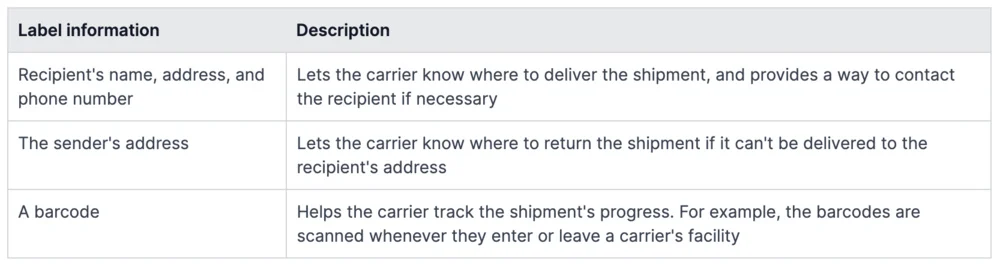
นอกเหนือจากรายละเอียดเหล่านี้ ป้ายกำกับการจัดส่งของคุณจะแสดงข้อมูลต่อไปนี้ด้วย:
- หมายเลขคำสั่งซื้อ
- หมายเลขติดตาม
- วันที่จัดส่ง
- ประเภทของการขนส่งที่ซื้อ
- ข้อมูลของผู้ขนส่งสินค้า
วิธีใช้ฉลากการจัดส่งสำหรับคำสั่งซื้อ:
ก่อนที่จะซื้อใบจ่าหน้าสำหรับการจัดส่ง ตรวจสอบให้แน่ใจว่าธุรกิจของคุณมีสถานที่จัดส่งที่มีสิทธิ์ คุณต้องเพิ่มรายละเอียดการจัดส่งที่ถูกต้องและตั้งค่าเครื่องพิมพ์เพื่อพิมพ์ฉลากการจัดส่งของคุณ ต่อไปนี้เป็นขั้นตอนในการใช้ป้ายกำกับการจัดส่ง:
- ซื้อใบจ่าหน้าสำหรับการจัดส่งจากแอป Shopify หรือ Shopify admin ของคุณผ่านหน้าการจัดการคำสั่งซื้อ
- ดาวน์โหลดฉลากและใช้เครื่องพิมพ์ฉลากที่รองรับในการพิมพ์ฉลากการจัดส่ง
- ติดฉลากการจัดส่งไว้ที่ด้านนอกของบรรจุภัณฑ์
วิธีพิมพ์ฉลากการจัดส่งบน Shopify
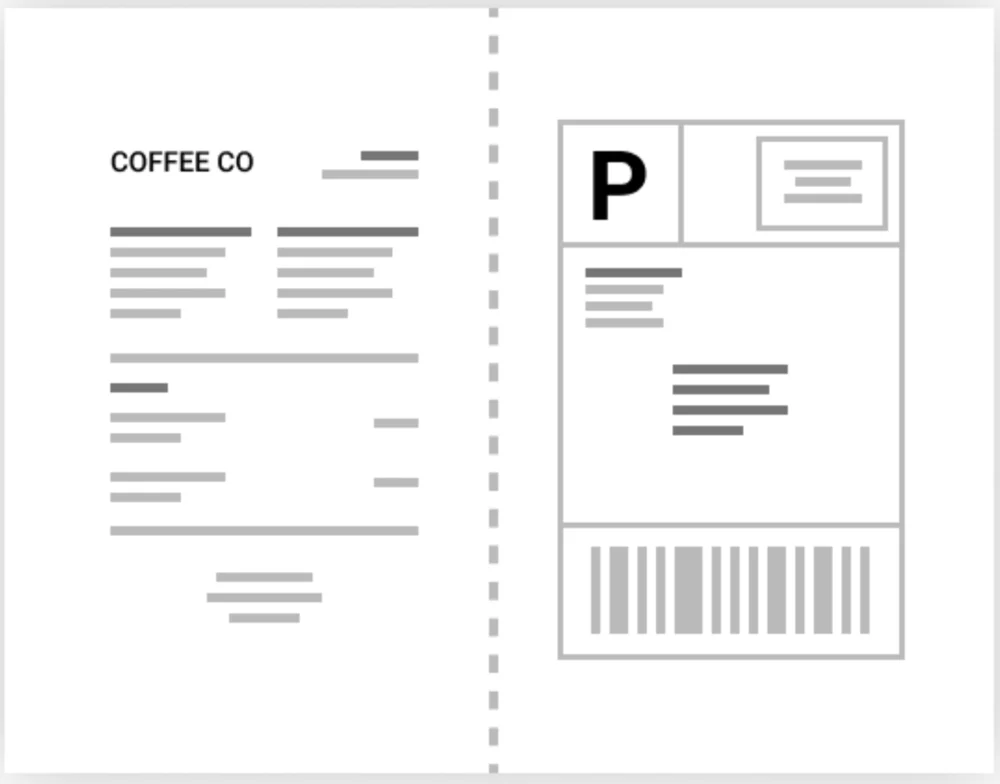
- จาก Shopify admin > การตั้งค่า > การจัดส่งและการจัดส่ง
- จากส่วนป้ายกำกับ Shopping ให้คลิกพิมพ์ฉลากทดสอบถัดจากรูปแบบที่เลือกที่คุณต้องการพิมพ์
- ค้นหาไฟล์บนคอมพิวเตอร์ของคุณหากมีการดาวน์โหลดฉลากลงในคอมพิวเตอร์ของคุณ มิฉะนั้น ให้เปิดแท็บหากป้ายกำกับเปิดอยู่ในแท็บเบราว์เซอร์ใหม่
- เลือกตัวเลือกการพิมพ์
- เลือกเครื่องพิมพ์ที่คุณต้องการใช้
- เลือกขนาดกระดาษ
- คลิกพิมพ์
