วิธีการตั้งค่า Google Analytics
เผยแพร่แล้ว: 2022-06-12การมีเว็บไซต์ที่ไม่มีการวิเคราะห์ใด ๆ ก็เหมือนกับการเล่นปาเป้าโดยที่คุณหลับตา โอกาสในการตีเป้าหมายของคุณจะซ้อนกับคุณ การตลาดออนไลน์และ SEO ก็ไม่มีข้อยกเว้น คุณต้องสามารถเห็นประสิทธิภาพของเว็บไซต์ของคุณ ดังนั้นโอกาสที่จะบรรลุเป้าหมายของคุณจึงอยู่ในความโปรดปรานของคุณ เริ่มต้นด้วยการเรียนรู้วิธีตั้งค่า Google Analytics สำหรับเว็บไซต์ของคุณ
ไม่เคยหยุดที่จะทำให้ฉันประหลาดใจว่าบ่อยครั้งที่ฉันเจอเจ้าของธุรกิจที่มีเว็บไซต์ แต่ไม่มีการวิเคราะห์ติดตั้งอยู่ในนั้น แม้ว่าพวกเขาจะเข้าใจคุณค่าของการวิจัยและข้อมูลในกระบวนการตัดสินใจ แต่พวกเขาไม่รู้ว่าจะรวบรวมข้อมูลนั้นอย่างไร ฉันชอบที่ฉันสามารถแก้ปัญหานั้นให้พวกเขาได้โดยใช้ Google Analytics ที่ทันสมัย พวกเขารู้สึกตื่นเต้นที่ได้เรียนรู้ว่าหลังจากเพิ่มโค้ดง่ายๆ ลงในไซต์แล้ว พวกเขาจะสามารถทำสิ่งต่อไปนี้ได้
- ติดตามและวัดผลความพยายามของพวกเขา
- ดูจำนวนการเยี่ยมชมเว็บไซต์ของพวกเขาและที่มาของผู้เข้าชม
- เข้าถึงวิสัยทัศน์ที่ชัดเจนเกี่ยวกับบทบาทของเว็บไซต์ที่มีต่อแผนธุรกิจอันยิ่งใหญ่
หากไม่มีข้อมูลประเภทนี้ในการตัดสินใจทางธุรกิจ คุณอาจเสียเวลาและทรัพยากรอันมีค่าไปกับกลยุทธ์และกิจกรรมที่ไม่ทำอะไรเพื่อเพิ่มผลกำไรของคุณ ดังนั้น เพื่อไม่ให้เป็นการเสียเวลา มาดูวิธีการดึงข้อมูลกันเลย! และรู้ว่า BCI ยืนเคียงข้างด้วยบริการการวิเคราะห์ที่สนับสนุน ซึ่งรวมถึงการตั้งค่า การวิเคราะห์ข้อมูล และการเพิ่มประสิทธิภาพตามข้อมูล เพื่อเพิ่มความพยายามทางออนไลน์ของคุณ
การตั้งค่า Google Analytics
เมื่อคุณทราบแล้วว่าเว็บไซต์ของคุณสามารถทำอะไรให้คุณได้อีกมากเพียงใด ก็ถึงเวลาที่จะเริ่มรวบรวมข้อมูลเพื่อให้คุณสามารถก้าวขึ้นเกมการตลาดออนไลน์ของคุณและเพิ่มประสิทธิภาพเว็บไซต์ของคุณสำหรับ SEO
ขั้นตอนที่ 1: ลงชื่อสมัครใช้ Google Analytics

ขั้นตอนการตั้งค่า Analytics บนเว็บไซต์ของคุณค่อนข้างง่าย ขั้นตอนแรกคือการลงชื่อสมัครใช้ Google Analytics หากคุณเคยใช้ AdWords หรือมีบัญชี Google แล้ว คุณสามารถใช้บัญชี Google ที่มีอยู่เพื่อลงชื่อสมัครใช้ สวยเรียบง่ายและตรงไปตรงมาใช่ไหม?
ขั้นตอนที่ 2: ตั้งค่าบัญชีใหม่
บัญชีคือวิธีการจัดการสินทรัพย์ดิจิทัลอย่างเป็นระบบในลักษณะที่เหมาะสมกับคุณ บัญชีถูกจัดระเบียบตามคุณสมบัติและมุมมอง พร็อพเพอร์ตี้จะเป็นเว็บไซต์ แอปพลิเคชันบนมือถือ หรือสินทรัพย์ดิจิทัลอื่นๆ ที่คุณต้องการรวบรวมข้อมูล มุมมองจะเป็นจุดเข้าถึงข้อมูลจริงบนเว็บไซต์ของคุณ โดยให้มุมมองที่เป็นเอกลักษณ์ของทรัพย์สินที่เกี่ยวข้อง
หากคุณมีเว็บไซต์มากกว่าหนึ่งแห่งที่คุณต้องการติดตาม คุณสามารถเพิ่มเว็บไซต์ทั้งหมดเป็นพร็อพเพอร์ตี้ใหม่ภายใต้บัญชีเดียวกันได้ คุณไม่จำเป็นต้องสร้างบัญชีใหม่สำหรับแต่ละพร็อพเพอร์ตี้เว็บไซต์ เว้นแต่ว่าจะไม่เกี่ยวข้องกัน ตัวอย่างเช่น หากคุณเป็นที่ปรึกษา SEO กับลูกค้าสองราย คุณจะมีบัญชีแยกกันสองบัญชีสำหรับลูกค้าแต่ละรายและคุณสมบัติของเว็บไซต์
โดยค่าเริ่มต้น แต่ละพร็อพเพอร์ตี้มาพร้อมกับมุมมองมาตรฐานของข้อมูลเว็บไซต์ทั้งหมดสำหรับพร็อพเพอร์ตี้นั้นๆ หากคุณต้องการดูเฉพาะบางส่วนของข้อมูลของคุณจากเลนส์อื่น คุณจะต้องสร้างมุมมองอื่นสำหรับพร็อพเพอร์ตี้นั้น ตัวอย่างเช่น คุณสามารถใช้มุมมองหนึ่งเพื่อดูข้อมูลที่ไม่ถูกกรอง และอีกมุมมองหนึ่งเพื่อดูข้อมูลที่กรองตามที่อยู่ IP เพื่อที่คุณจะได้ไม่ต้องติดตามการดูเว็บไซต์ของคุณเองจากคอมพิวเตอร์ของคุณ
เมื่อคุณลงชื่อสมัครใช้ Google Analytics แล้ว (ขั้นตอนที่ 1) คุณจะได้รับแจ้งให้ตั้งค่าบัญชีใหม่ของคุณ
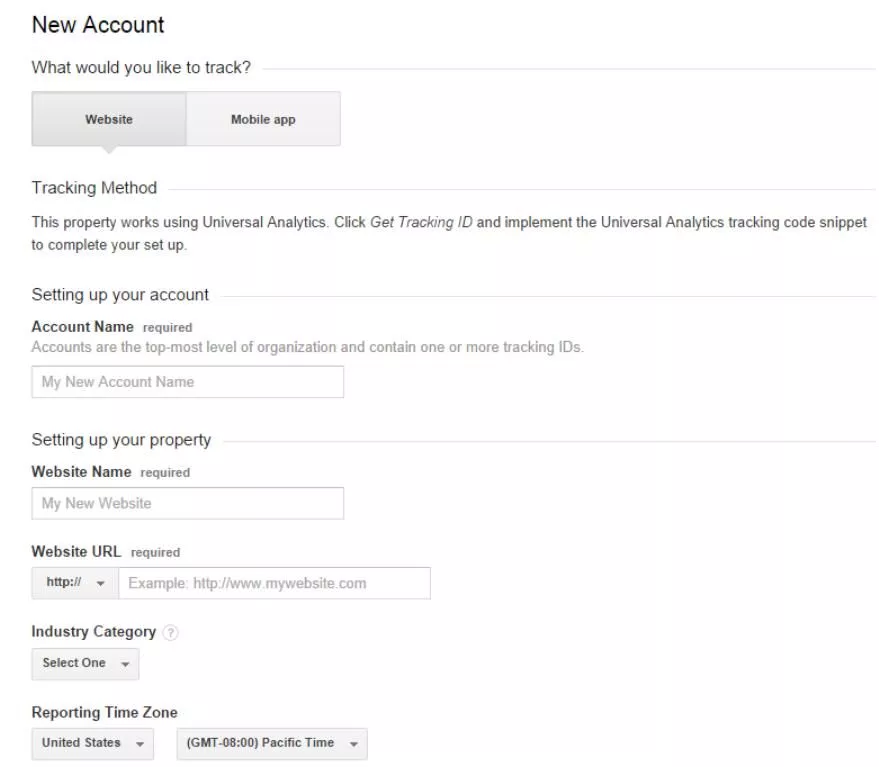
- สำหรับชื่อบัญชี ให้ป้อนชื่อธุรกิจของคุณ
- สำหรับชื่อเว็บไซต์ ให้ป้อนชื่อเว็บไซต์ของคุณ
- สำหรับ URL ของเว็บไซต์ ให้พิมพ์ที่อยู่เว็บของคุณหรือคัดลอกและวางจากหน้าต่างเบราว์เซอร์อื่น
- สำหรับหมวดหมู่อุตสาหกรรม ให้เลือกหมวดหมู่ธุรกิจที่เหมาะกับเว็บไซต์ของคุณมากที่สุด หากไม่มีอะไรเหมาะสม ให้เลือกอื่นๆ
- สำหรับเขตเวลาการรายงาน ให้เลือกเขตเวลาที่เกี่ยวข้องกับธุรกิจของคุณมากที่สุด
จากนั้นเลื่อนลงและคลิกปุ่มสีน้ำเงิน “รับรหัสติดตาม”

ขั้นตอนที่ 3: ติดตั้งโค้ดติดตาม Analytics
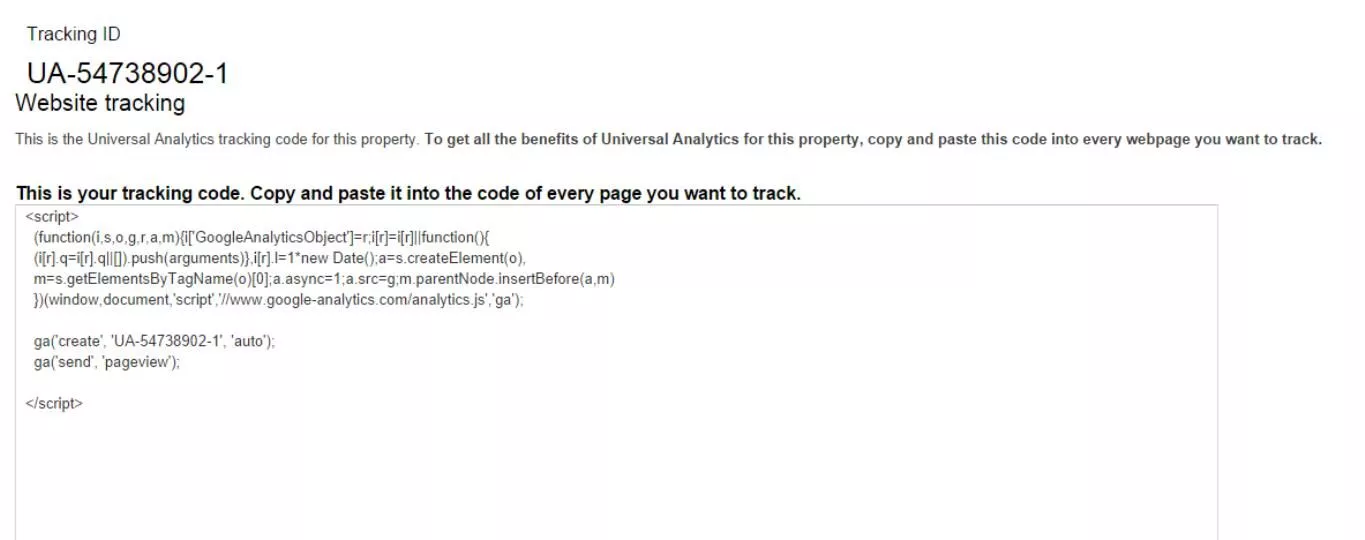
นี่เป็นส่วนหนึ่งของการตั้งค่า Google Analytics ซึ่งสามเณรส่วนใหญ่หยุดนิ่งอยู่กับที่และยกมือขึ้นไปในอากาศด้วยความโมโห เท่าที่คุณทราบ โค้ดติดตามนี้อาจอ่านได้เหมือนอักษรอียิปต์โบราณ แต่จริงๆ แล้วมันดูน่ากลัวน้อยกว่ามาก สิ่งที่คุณต้องรู้คือวิธีการคัดลอกและวาง
หากคุณใช้ระบบจัดการเนื้อหา เช่น WordPress เพื่ออัปเดตเว็บไซต์ของคุณโดยมีความรู้ด้านเทคนิคเพียงเล็กน้อย คุณมีสองตัวเลือกในการเพิ่มโค้ดติดตาม Google Analytics ลงในไซต์ของคุณ
ตัวเลือก #1: คัดลอกและวางโค้ดติดตามลงในไฟล์ header.php ของเว็บไซต์ของคุณ
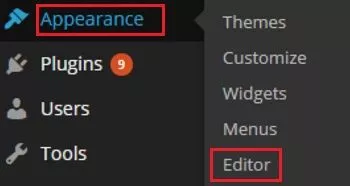 CMS ส่วนใหญ่ที่ใช้ในปัจจุบันนี้อนุญาตให้คุณแก้ไขไฟล์ header.php นั่นคือส่วนบนของโค้ดที่ใช้ในทุกหน้าของเว็บไซต์ สำหรับไซต์ WordPress คุณสามารถค้นหาไฟล์ header.php ได้จากแดชบอร์ด WordPress โดยไปที่ Appearance จากนั้นไปที่ Editor จากตัวแก้ไข คุณจะเห็นรายการเทมเพลตของเพจจำนวนมากที่ด้านขวาของหน้าจอ เลือก ส่วนหัว เพื่อเปิดเทมเพลตหน้า จากนั้นคลิกภายในเทมเพลต และใช้ CTL+F เพื่อค้นหาแท็กปิด </head> ใกล้กับด้านบนของเทมเพลตหน้า วางโค้ดติดตามก่อนแท็กปิด </head>
CMS ส่วนใหญ่ที่ใช้ในปัจจุบันนี้อนุญาตให้คุณแก้ไขไฟล์ header.php นั่นคือส่วนบนของโค้ดที่ใช้ในทุกหน้าของเว็บไซต์ สำหรับไซต์ WordPress คุณสามารถค้นหาไฟล์ header.php ได้จากแดชบอร์ด WordPress โดยไปที่ Appearance จากนั้นไปที่ Editor จากตัวแก้ไข คุณจะเห็นรายการเทมเพลตของเพจจำนวนมากที่ด้านขวาของหน้าจอ เลือก ส่วนหัว เพื่อเปิดเทมเพลตหน้า จากนั้นคลิกภายในเทมเพลต และใช้ CTL+F เพื่อค้นหาแท็กปิด </head> ใกล้กับด้านบนของเทมเพลตหน้า วางโค้ดติดตามก่อนแท็กปิด </head>
มีข้อแม้เพียงข้อเดียว หากคุณตัดสินใจที่จะอัปเดตธีมของคุณหรือใช้ธีมอื่นทั้งหมด ไฟล์ header.php นี้มักจะถูกแทนที่ด้วยเวอร์ชันใหม่หรือเวอร์ชันที่อัปเดต ในกรณีนี้ คุณจะต้องเพิ่มโค้ดลงในไฟล์ใหม่อีกครั้ง หากคุณมี CMS ที่แตกต่างจาก WordPress คุณอาจต้องการความช่วยเหลือจากผู้ดูแลเว็บเพื่อค้นหาไฟล์ header.php เพื่อแก้ไข
ตัวเลือก #2 (WordPress เท่านั้น): คัดลอกและวางโค้ดติดตามลงในปลั๊กอิน GA WordPress 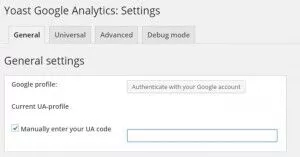 หาก CMS ของคุณคือ WordPress มีปลั๊กอินที่ออกแบบมาเป็นพิเศษเพื่อเพิ่มโค้ดติดตามของ Google Analytics ไปที่ส่วนหัวของไซต์ เพิ่มปลั๊กอิน WordPress ใหม่โดยไปที่ Plugins แล้ว Add New จากแดชบอร์ด WordPress พิมพ์ Google Analytics สำหรับ WordPress ในช่องค้นหา แล้วคลิกค้นหา
หาก CMS ของคุณคือ WordPress มีปลั๊กอินที่ออกแบบมาเป็นพิเศษเพื่อเพิ่มโค้ดติดตามของ Google Analytics ไปที่ส่วนหัวของไซต์ เพิ่มปลั๊กอิน WordPress ใหม่โดยไปที่ Plugins แล้ว Add New จากแดชบอร์ด WordPress พิมพ์ Google Analytics สำหรับ WordPress ในช่องค้นหา แล้วคลิกค้นหา
Google Analytics โดย Yoast ถือเป็นปลั๊กอินมาตรฐานอุตสาหกรรมสำหรับการติดตามการวิเคราะห์ใน WordPress เมื่อติดตั้งแล้ว ให้ไปที่การตั้งค่าของปลั๊กอิน ซึ่งคุณจะสามารถป้อนหรือคัดลอกและวางโค้ดติดตามได้ด้วยตนเองในฟิลด์ที่ให้ไว้ดังที่แสดงด้านล่าง
เมื่อติดตั้งแล้ว อาจใช้เวลาถึง 24 ชั่วโมงในการอัปเดตเซิร์ฟเวอร์ของ Google Analytics โดยปกติจะเริ่มติดตามเร็วกว่า 24 ชั่วโมง แต่ถ้าใช้เวลานานกว่านั้น คุณอาจต้องตรวจสอบการตั้งค่าและลองอีกครั้ง
เพื่อให้ Google Analytics ใช้งานได้จริงสำหรับคุณ เมื่อคุณพร้อมที่จะเริ่มรวบรวมข้อมูล คุณจะต้องกำหนดการตั้งค่าตัวกรองเพื่อให้รายงานผลลัพธ์มีความสอดคล้องกับความต้องการทางธุรกิจของคุณมากที่สุด ข้อมูลคำแนะนำนี้จาก Google จะแนะนำตัวกรองพื้นฐานที่คุณสามารถใช้เพื่อจำกัดมุมมองของคุณ โดยเปลี่ยนวิธีที่ข้อมูลปรากฏในรายงาน
ด้วยข้อมูลที่ถูกต้อง คุณจะสามารถวัดผลการตลาดออนไลน์และความพยายาม SEO ได้อย่างแม่นยำ
สำหรับข้อมูลเพิ่มเติมเกี่ยวกับรหัสติดตามใน Google Analytics โปรดดูวิธีการตั้งค่ารหัสติดตามของ Google Analytics
