วิธีการตั้งค่าร้านค้า Shopify
เผยแพร่แล้ว: 2023-11-10Shopify เป็นหนึ่งในแพลตฟอร์มการค้าที่ใช้กันอย่างแพร่หลายที่สุดในปี 2024 โดยนำเสนอฟีเจอร์และคุณประโยชน์มากมายที่ทำให้การขายออนไลน์ราบรื่นและมีประสิทธิภาพยิ่งขึ้น แต่คำถามยังคงอยู่ “ฉันสามารถตั้งค่าร้านค้า Shopify ด้วยตัวเองได้หรือไม่” คำตอบคือใช่! เราจะบอกวิธีตั้งค่าร้านค้า Shopify ใน 13 ขั้นตอนง่ายๆ
Shopify คืออะไรและทำงานอย่างไร
Shopify เป็นแพลตฟอร์มการค้าเต็มรูปแบบที่สามารถจัดการทุกแง่มุมของธุรกิจออนไลน์หรือธุรกิจหน้าร้านของคุณ คุณสามารถเริ่มต้นและขยายธุรกิจของคุณผ่านเครื่องมือที่หลากหลายของ Shopify ด้วย Shopify คุณสามารถ:
- ตั้งร้านค้าออนไลน์
- ปรับแต่งร้านค้าออนไลน์ของคุณ
- ขายสินค้าในหลายช่องทาง เช่น โซเชียลมีเดีย ตลาดออนไลน์ มือถือ เว็บ ร้านค้าป๊อปอัป หรือร้านค้าที่มีหน้าร้านจริง
- ตรวจสอบสินค้าคงคลัง การชำระเงิน และการจัดส่ง
เนื่องจาก Shopify ทำงานเป็นแพลตฟอร์มบนคลาวด์ เจ้าของธุรกิจออนไลน์จึงไม่จำเป็นต้องใช้เงินกับการอัปเดตฮาร์ดแวร์หรือซอฟต์แวร์ พวกเขาไม่จำเป็นต้องดูแลรักษาเว็บเซิร์ฟเวอร์เนื่องจากทำงานบนเซิร์ฟเวอร์บนคลาวด์หลายเครื่อง ผู้ประกอบการสามารถเข้าถึงร้านค้าออนไลน์ได้จากทุกที่ ตราบใดที่มีการเชื่อมต่ออินเทอร์เน็ต
เหตุใดจึงเลือก Shopify คุณสมบัติ Shopify ยอดนิยมที่คุณจะเพลิดเพลิน
Shopify มีเครื่องมือมากมายพร้อมสิทธิประโยชน์ที่คุณจะได้รับ ทั้งนี้ขึ้นอยู่กับแผนการกำหนดราคา คุณสมบัติเหล่านี้ช่วยให้คุณดำเนินธุรกิจได้อย่างไร้ที่ติ นี่คือคุณสมบัติเด่นบางประการของ Shopify:
- เข้าถึงธีมฟรีกว่าสิบธีมพร้อมฟังก์ชันและฟีเจอร์เฉพาะตัว คุณสามารถเลือกระดับการปรับแต่งที่เหมาะกับร้านค้าออนไลน์ของคุณได้
- ธีมแบบชำระเงินพร้อมฟังก์ชันการทำงานที่มากขึ้นเพื่อให้แน่ใจว่าผู้ใช้จะได้รับประสบการณ์ที่มีประสิทธิภาพ
- เข้าถึงแอปแบบชำระเงินและฟรีเพื่อขยายฟังก์ชันการทำงานของร้านค้าของคุณ
- แผน Plus ของ Shopify ช่วยให้ผู้ขายเพิ่มปริมาณสินค้าที่ต้องการขายโดยมีค่าธรรมเนียมการทำธุรกรรมจากบุคคลที่สามน้อยที่สุด
- Shopify ร่วมมือกับพันธมิตรหลายรายทั่วโลกที่ช่วยให้ผู้ใช้สร้าง เติบโต ปรับแต่ง และโฆษณาร้านค้าของตน
- ทีมสนับสนุนลูกค้าที่เชื่อถือได้ตลอด 24 ชั่วโมงทุกวัน
- ขายสินค้าด้วยตนเองโดยใช้แอป Shopify POS
- แหล่งข้อมูลที่มีอยู่ เช่น บล็อกของ Shopify เพื่อช่วยเหลือผู้ใช้ใหม่ในการบริหารร้านค้าของตน
วิธีการตั้งค่าร้านค้า Shopify
คำแนะนำเกี่ยวกับวิธีการตั้งค่าร้านค้า Shopify ตั้งแต่เริ่มต้น:
1. รู้เป้าหมายของคุณ
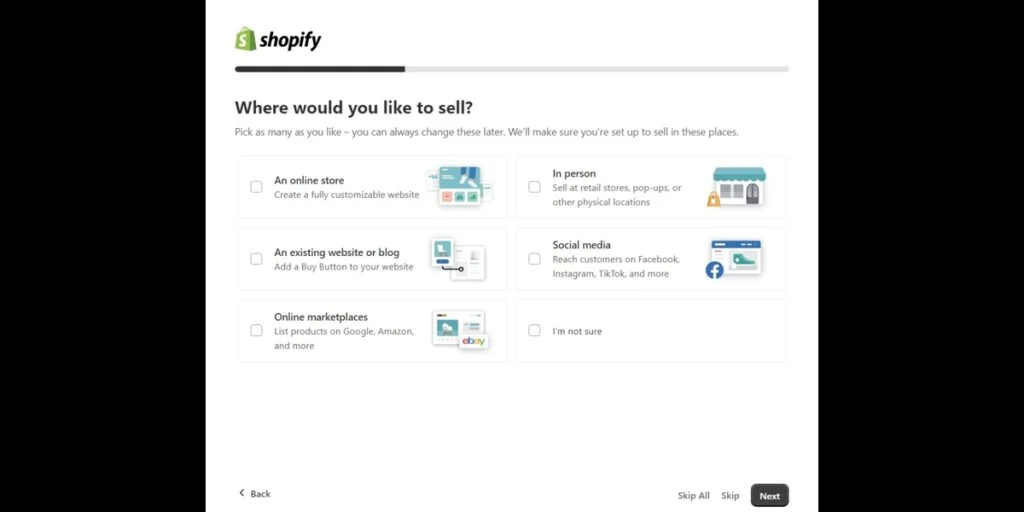
การรู้เป้าหมายเป็นสิ่งสำคัญในการเริ่มต้นการเดินทางทางธุรกิจ เช่นเดียวกับการร่วมลงทุนอื่นๆ ทำความเข้าใจเป้าหมายของคุณก่อนที่จะตั้งค่าร้านค้าออนไลน์ของคุณหรือสมัครใช้งานแผน Shopify คุณวางแผนที่จะขายสินค้าของคุณอย่างไร? คุณขายผลิตภัณฑ์ของคุณทางออนไลน์หรือด้วยตนเอง? คุณวางแผนที่จะขายสินค้าบนช่องทางโซเชียลมีเดียต่างๆ เช่น Facebook หรือไม่? การระบุเป้าหมายจะช่วยให้คุณเลือกแผนที่เหมาะสมที่สุดหลังจากช่วงทดลองใช้งาน
คุณยังอาจค้นหาผู้ใช้ Shopify รายอื่นและขอคำแนะนำและเคล็ดลับได้ นอกจากนี้ คุณอาจต้องการติดต่อกับผู้เชี่ยวชาญเพื่อทราบเกี่ยวกับกฎหมายและภาษีที่เกี่ยวข้องกับธุรกิจของคุณ
2. สร้างบัญชี
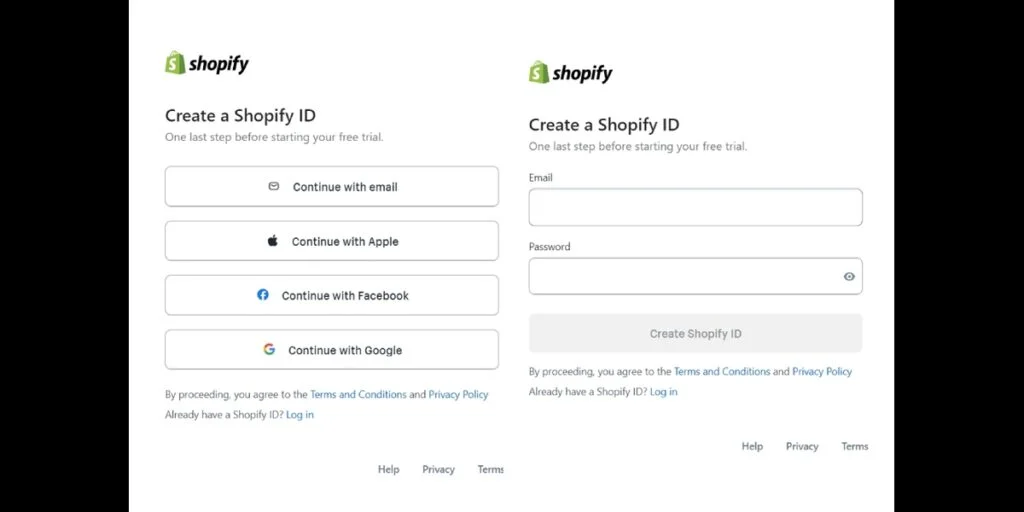
หากคุณกำลังสร้างร้านค้าอีคอมเมิร์ซใหม่ ให้รับโดเมนใหม่ที่อธิบายร้านค้าของคุณ ซื้อโดเมนจาก Shopify และตั้งค่าโดเมนนี้เป็นโดเมนหลักของคุณ
สร้างบัญชี Shopify และป้อนรายละเอียดธุรกิจที่สำคัญ เช่น:
- ชื่อร้าน
- ชื่อและที่อยู่ธุรกิจตามกฎหมาย
- โซนเวลาของร้านค้า
- สกุลเงินเริ่มต้นของร้านค้า
- หน่วยน้ำหนักเริ่มต้น
- ที่อยู่อีเมล
- รหัสผ่านสำหรับร้านค้าออนไลน์ของคุณ
วิธีป้อนชื่อร้านค้าออนไลน์และชื่อธุรกิจตามกฎหมาย:
- จาก Shopify admin ให้เลือก การตั้งค่า
- คลิก รายละเอียดร้านค้า
- ไปที่ส่วน โปรไฟล์ เลือก แก้ไข
- ป้อนชื่อร้านค้าออนไลน์และชื่อธุรกิจตามกฎหมาย
- คลิก บันทึก
วิธีเปลี่ยนที่อยู่ธุรกิจ:
- จาก Shopify admin ให้เลือก การตั้งค่า
- คลิก รายละเอียดร้านค้า
- ไปที่ส่วน ข้อมูลการเรียกเก็บเงิน เลือก แก้ไข
- ป้อนที่อยู่ตามกฎหมายและที่อยู่ธุรกิจ
- คลิก บันทึก
วิธีการตั้งค่าหรือเปลี่ยนเขตเวลาของร้านค้าของคุณ:
- จาก Shopify admin ให้เลือก การตั้งค่า
- คลิก รายละเอียดร้านค้า
- ไปที่ ส่วนเขตเวลาและหน่วยการวัด เลือกรายการ เขตเวลา เลือกเขตเวลาที่คุณต้องการ
- คลิก บันทึก
วิธีเลือกสกุลเงินของร้านค้า:
- จาก Shopify admin ให้เลือก การตั้งค่า
- คลิก รายละเอียดร้านค้า
- ไปที่ สกุลเงินของร้านค้า แล้วคลิกเมนูแบบเลื่อนลง เลือกหน่วยการเงินที่คุณต้องการ
วิธีตั้งค่าข้อมูลเมตาของหน้าแรกของคุณ:
คำอธิบายเมตามีความสำคัญต่อการจัดอันดับของเครื่องมือค้นหา สามารถดึงดูดผู้ซื้อออนไลน์ให้คลิก URL อีคอมเมิร์ซของคุณ โดยหลักแล้วหากคุณเขียนสำเนาที่ครบถ้วนและกระชับ มีวิธีดังนี้:
- จาก Shopify admin ให้ไปที่ ร้านค้าออนไลน์
- ไปที่ การตั้งค่า
- ไปที่ส่วน ชื่อ และ คำอธิบายเมตา ป้อนเมตาของหน้าแรกของคุณทั้งใน ชื่อหน้าแรก และ คำอธิบายเมตาของหน้าแรก
เคล็ดลับสำหรับมือโปร:
เก็บข้อมูลเมตาของคุณไว้ประมาณ 140 อักขระเท่านั้น เนื่องจากเครื่องมือค้นหาจะแสดงเฉพาะอักขระที่จำกัด
วิธีจัดรูปแบบรหัสคำสั่งซื้อ:
รหัสคำสั่งซื้อเริ่มต้นคือ #1001 แม้ว่าตัวเลขจะถูกสร้างขึ้นโดยอัตโนมัติ แต่คุณสามารถปรับแต่งได้โดยการเพิ่มคำนำหน้าหรือส่วนต่อท้าย มีวิธีดังนี้:
- จาก Shopify admin ให้เลือก การตั้งค่า
- คลิก รายละเอียดร้านค้า
- ไปที่ส่วน รูปแบบรหัสคำสั่งซื้อ เลือกช่อง คำนำหน้า ป้อนตัวอักษร ตัวเลข หรือสัญลักษณ์
- คลิก บันทึก
วิธีเพิ่มรายละเอียด “เกี่ยวกับเรา” และ “ติดต่อเรา”:
- จาก Shopify admin ให้คลิก เพจ ใต้ ร้านค้าออนไลน์
- เลือก เพิ่มเพจ เพื่อไปที่เครื่องมือแก้ไขเว็บเพจใหม่
- ป้อน ชื่อเรื่อง และ เนื้อหา
- ไปที่ ช่องการเปิดเผย และเลือกว่าคุณต้องการให้หน้าเว็บของคุณเผยแพร่หรือไม่ ตามค่าเริ่มต้น หน้าเว็บของคุณจะถูกเผยแพร่ เลือก ซ่อน หากคุณต้องการซ่อนจากร้านค้าออนไลน์ของคุณ
- คลิก ตั้งวันที่มองเห็น เพื่อควบคุมเวลาที่คุณต้องการเผยแพร่หน้าเว็บของคุณ
- คลิก บันทึก
3. ปรับแต่งรูปลักษณ์เว็บไซต์ของคุณ
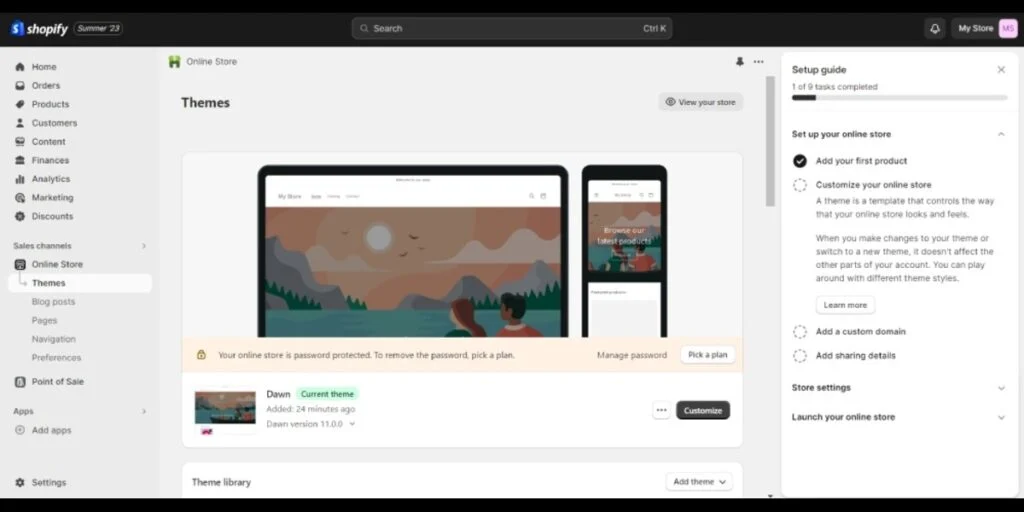
ทำให้ร้านค้าอีคอมเมิร์ซของคุณดึงดูดสายตาโดยเลือกธีมฟรีหรือมีค่าใช้จ่าย ธีมเริ่มต้นจะปรากฏขึ้นเมื่อคุณสร้างบัญชี Shopify ใหม่ แต่คุณสามารถเปลี่ยนสิ่งนี้ได้โดยรับธีมฟรีหรือจ่ายเงิน
วิธีตั้งค่าร้านค้า Shopify โดยใช้ธีมฟรี:
- จาก Shopify admin ให้ไปที่ ธีม ใต้ ร้านค้าออนไลน์
- คลิก สำรวจธีมฟรี จากส่วน ธีมฟรี ที่ด้านล่างของหน้า
- คลิก ปุ่มเพิ่ม
วิธีตั้งค่าร้านค้า Shopify โดยใช้ธีมแบบชำระเงิน:
- เลือกธีมจาก Shopify Theme Store
- คลิก ลองใช้ธีม เพื่อดูตัวอย่าง
- เลือก ซื้อธีม หากคุณต้องการซื้อ
- คลิก ปรับแต่ง ธีมหากคุณต้องการแก้ไข
4. เพิ่มผลิตภัณฑ์ใหม่
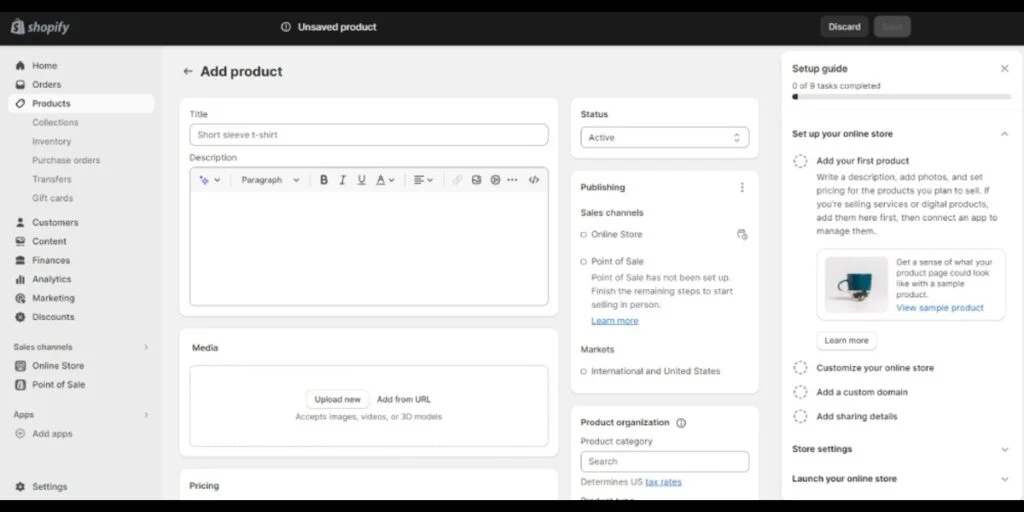
เมื่อคุณตั้งค่าพื้นฐานแล้ว คุณสามารถเพิ่มผลิตภัณฑ์ที่คุณต้องการขายได้ โปรดทราบว่าชื่อและคำอธิบายผลิตภัณฑ์มีความสำคัญต่อการเปลี่ยนแปลง โปรดคำนึงถึงเคล็ดลับเหล่านี้:
- ตั้งชื่อและคำอธิบายโดยย่อ
- รวมคำหลักบางคำในชื่อของคุณสำหรับ SEO
- ตรวจสอบให้แน่ใจว่าชื่อผลิตภัณฑ์อธิบายอย่างชัดเจนว่าผลิตภัณฑ์คืออะไร
- กล่าวถึงคุณลักษณะของผลิตภัณฑ์ของคุณ
- เน้นคุณประโยชน์ของผลิตภัณฑ์ในคำอธิบายของคุณ
- กำหนดว่าใครคือกลุ่มเป้าหมายของคุณ ด้วยวิธีนี้ คุณจะรู้วิธีเขียนสำเนาของคุณ
- ทำให้ข้อความของคุณสามารถสแกนได้อย่างง่ายดายโดยการเพิ่มสัญลักษณ์แสดงหัวข้อย่อย
วิธีเพิ่มสินค้าบน Shopify:
- จาก Shopify admin ให้ไปที่ สินค้า คลิก หน้าผลิตภัณฑ์
- จาก หน้าผลิตภัณฑ์ เลือก เพิ่มผลิตภัณฑ์
- กรอกรายละเอียดสินค้า เช่น ชื่อ คำอธิบาย รูปภาพ ราคา น้ำหนัก รายละเอียดการจัดส่ง ฯลฯ
- คลิก บันทึก
5. อัพโหลดรูปภาพสินค้าและสื่ออื่นๆ
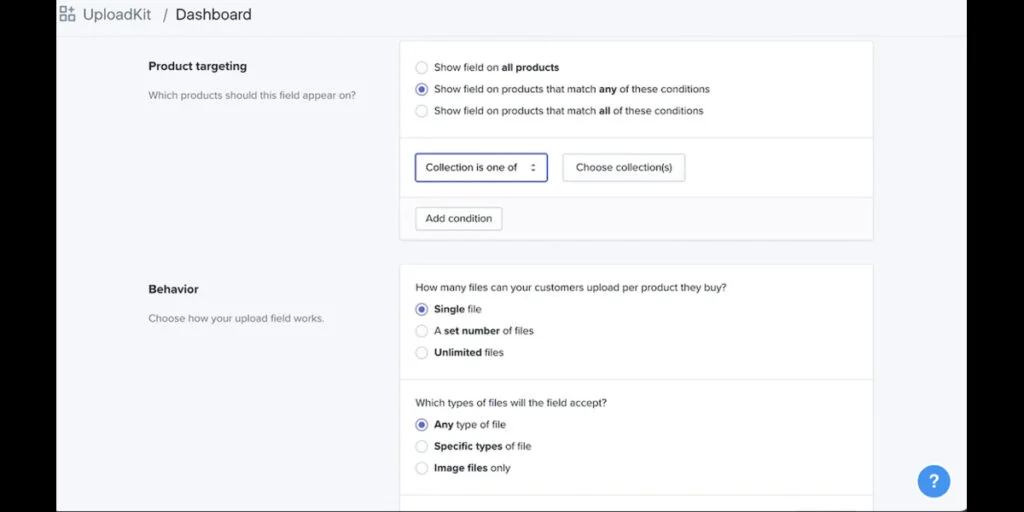
การอัปโหลดรูปภาพผลิตภัณฑ์เป็นสิ่งสำคัญในการเรียนรู้วิธีตั้งค่าร้านค้า Shopify การเพิ่มสื่ออื่นๆ เช่น คลิปวิดีโอ GIF ของผลิตภัณฑ์ ยังช่วยเพิ่มประสบการณ์การใช้งานที่ยอดเยี่ยมอีกด้วย รูปภาพผลิตภัณฑ์เป็นวิธีหนึ่งในการโน้มน้าวผู้ซื้อออนไลน์ให้เพิ่มผลิตภัณฑ์ของคุณลงในรถเข็น อย่างไรก็ตาม การอัปโหลดรูปภาพใดๆ จะไม่ทำงาน
ใช้ภาพถ่ายคุณภาพสูงเพื่อทำให้ร้านอีคอมเมิร์ซของคุณเป็นมืออาชีพมากขึ้น นอกจากนี้ ตรวจสอบให้แน่ใจว่ารูปภาพทั้งหมดมีอัตราส่วนเท่ากันเพื่อรักษาความสอดคล้องกันในหน้าผลิตภัณฑ์ทั้งหมด
วิธีอัปโหลดรูปภาพในตัวแก้ไขธีม:
- จาก Shopify admin ให้เลือก ร้านค้าออนไลน์ ไปที่ ธีม
- เลือก ปรับแต่ง ข้างธีมที่คุณเลือก
- คลิกเมนูแบบเลื่อนลงเพื่อเลือกเทมเพลตที่คุณต้องการแก้ไข
- จากแถบด้านข้างตัวแก้ไขธีม ให้เลือกบล็อกหรือส่วนที่คุณต้องการเพิ่มรูปภาพ
- คลิก เลือกรูปภาพ จากนั้นอัปโหลดจากคอมพิวเตอร์ของคุณ หรือเลือกภาพสต็อกฟรีจาก Burst โดยคลิก สำรวจรูปภาพฟรี
- เลือกรูปภาพเพื่อดูตัวอย่างธีมที่คุณเลือก คลิก เลือก
- คลิก บันทึก
หมายเหตุ : รูปภาพ Shopify ต้องมีขนาดไม่เกิน 25 ล้านพิกเซล และ 20 เมกะไบต์

วิธีเพิ่มสื่อลงในผลิตภัณฑ์ของคุณ:
- จาก Shopify admin ให้เลือก ผลิตภัณฑ์
- เลือกผลิตภัณฑ์ที่คุณต้องการแก้ไข
- ไปที่ส่วน สื่อ และเพิ่มรูปภาพ รูปภาพ 3 มิติ หรือวิดีโอโดยคลิก เพิ่ม จาก นั้นลากหรือวางไฟล์ลงใน ส่วนสื่อ หรือคลิก เพิ่มจาก URL ป้อน URL สื่อจากแพลตฟอร์มวิดีโอแล้วคลิก เพิ่มไฟล์
6. จัดระเบียบผลิตภัณฑ์ของคุณผ่านคอลเลกชัน
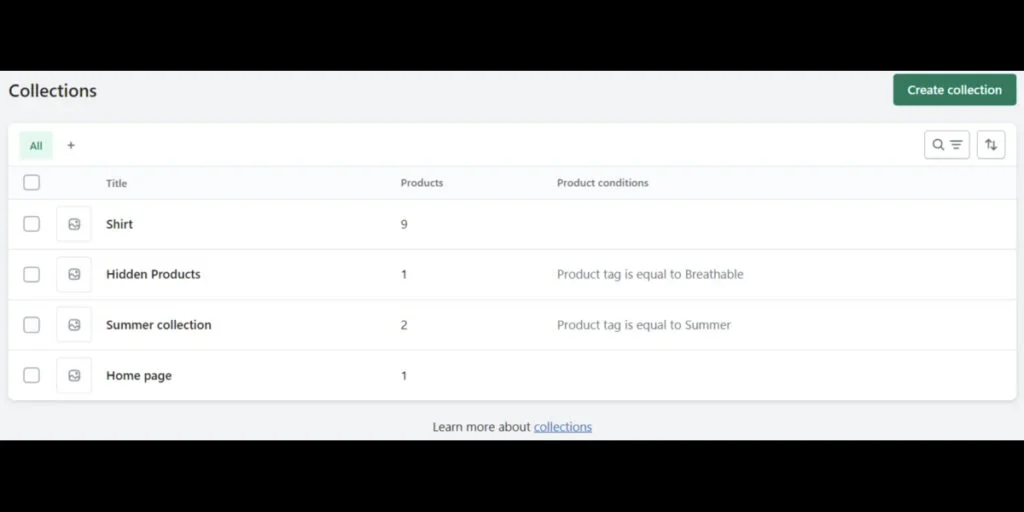
การสร้างหน้าผลิตภัณฑ์ที่จัดระเบียบจะช่วยให้คุณได้รับลูกค้ามากขึ้นโดยการปรับปรุงการเรียกดูผู้ใช้ คุณสามารถจัดระเบียบสินค้าของคุณผ่านฟีเจอร์คอลเลกชันของ Shopify
วิธีจัดระเบียบสินค้าผ่านคอลเลกชัน:
- จากหน้า คอลเลกชัน เลือก สร้างคอลเลกชัน
- พิมพ์ ชื่อ และ คำอธิบาย ของคอลเลกชัน
- ใต้ ช่องทางการขาย เลือกจากช่องทางการขายที่ใช้งานอยู่ เพื่อให้คอลเลกชันเหล่านี้พร้อมใช้งานในช่องทางที่คุณเลือก
- เลือกตัวเลือกด้วยตนเองหรืออัตโนมัติเมื่อเพิ่มผลิตภัณฑ์ลงในคอลเลกชัน โปรดทราบว่าคุณจะไม่สามารถเปลี่ยนตัวเลือกนี้ในภายหลังได้
- หากคุณเลือกแบบอัตโนมัติ ให้เพิ่มเกณฑ์การเลือกภายใต้เงื่อนไข
- หากคุณเลือกด้วยตนเอง ให้เพิ่มผลิตภัณฑ์แล้วคลิกบันทึก
7. เพิ่มเมนูและลิงค์
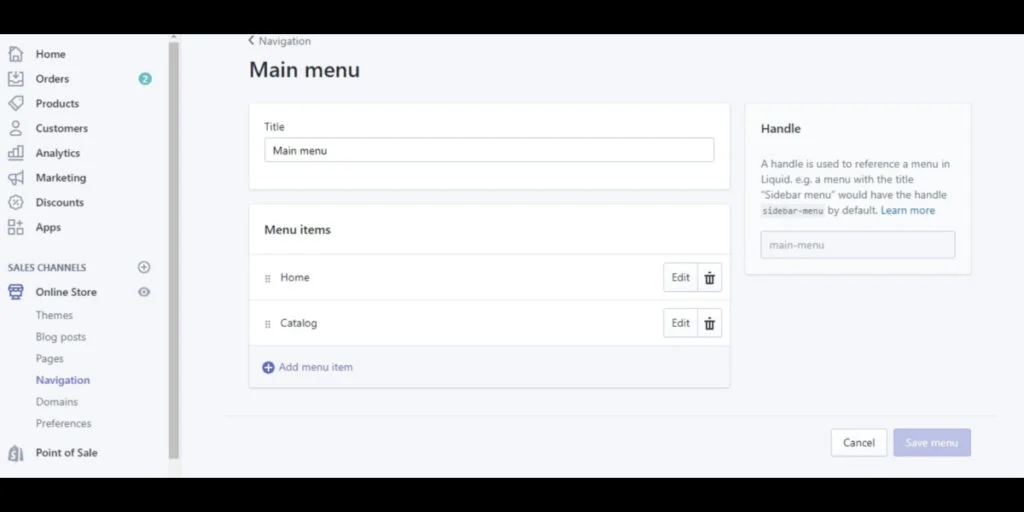
เพื่อให้แน่ใจว่าผู้เยี่ยมชมเว็บไซต์จะสำรวจเว็บไซต์ของคุณมากขึ้น ให้เพิ่มเมนูและลิงก์ที่นำไปสู่หน้าต่างๆ ในร้านค้าของคุณ
วิธีเพิ่มเมนูและ หมึกของร้านค้าของคุณ:
- จากผู้ดูแลระบบ Sh opify คลิกการนำทางใต้ร้านค้าออนไลน์
- คลิกชื่อเมนูที่คุณต้องการแก้ไข
- คลิก เพิ่มรายการเมนู
- สองช่องจะปรากฏขึ้น พิมพ์ชื่อลิงก์ที่คุณต้องการเพิ่มลงในช่อง ชื่อ
- เลือกประเภทลิงก์ในช่อง ลิงก์ เช่น หน้าแรก คอลเลกชัน ผลิตภัณฑ์ เพจ บล็อก การค้นหา นโยบาย ฯลฯ
- คลิก บันทึกเมนู
8. ตั้งค่าวิธีการชำระเงินของคุณ
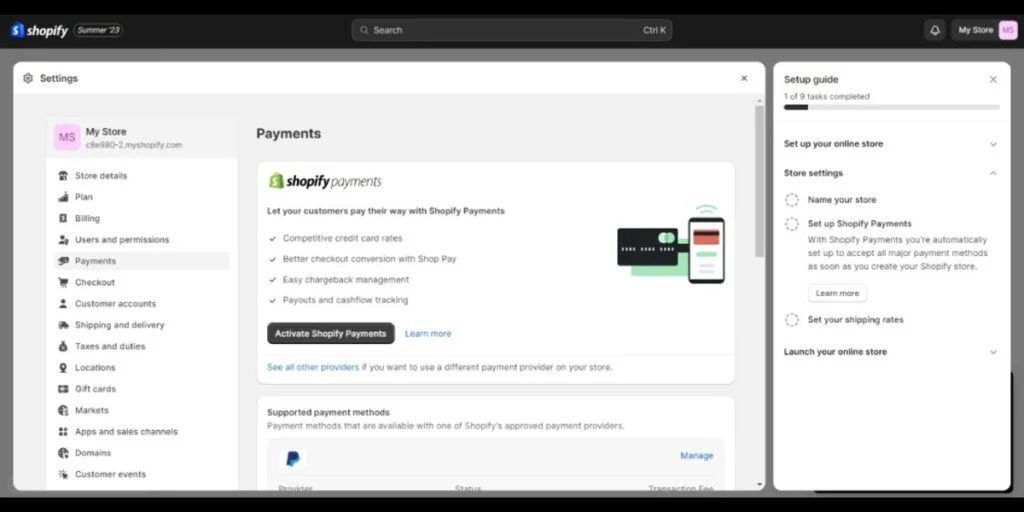
แม้ว่า Shopify จะเสนอวิธีการชำระเงินหลายวิธี แต่ผู้เชี่ยวชาญก็แนะนำ Shopify Payments เป็นอย่างยิ่ง ก่อนตั้งค่านี้ ให้ตรวจสอบว่า:
- Shopify Payments มีให้บริการในประเทศหรือภูมิภาคของคุณ
- คุณได้รับรองความถูกต้องสองชุดสำหรับบัญชีของคุณ
วิธีการตั้งค่าวิธีการชำระเงินของ Shopify:
- จาก Shopify admin ให้คลิก การชำระเงิน ใต้ การตั้งค่า
- เปิดใช้งาน Shopify Payments โดยการคลิก ตั้งค่าบัญชีให้เสร็จสิ้น ใน Shopify Payments หากคุณยังไม่ได้ตั้งค่าระบบการชำระเงิน หรือคลิก เปิดใช้งาน Shopify Payments ใต้ กล่อง Shopify Payments เลือก เปิดใช้งาน Shopify Payments เพื่อลบตัวเลือกการชำระเงินอื่นๆ ออกจากบัญชีของคุณ
- ป้อนรายละเอียดร้านค้าของคุณและข้อมูลธนาคาร แล้วคลิก บันทึก
- คลิก ตั้งค่าบัญชีให้เสร็จสมบูรณ์
9. กำหนดอัตราค่าจัดส่งและรายละเอียด
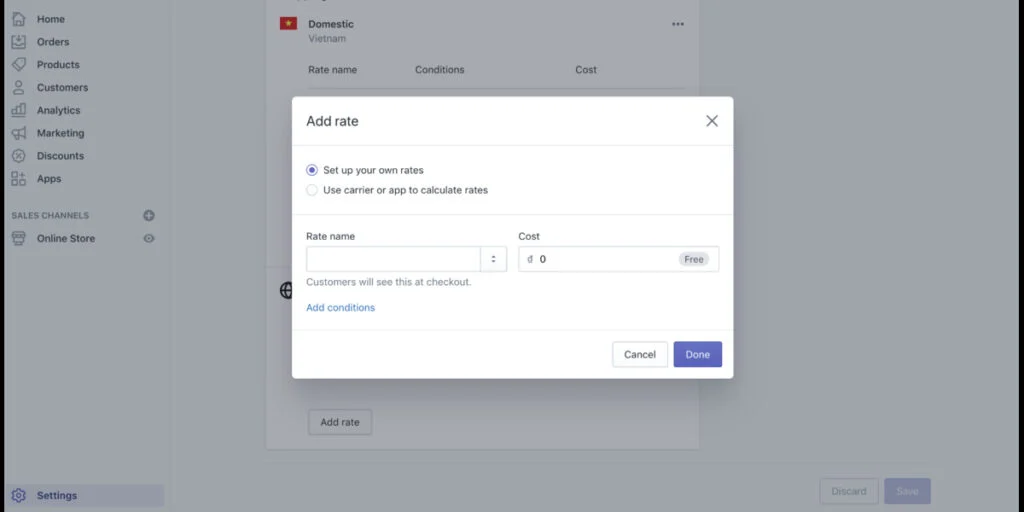
สิ่งสำคัญคือต้องตั้งค่าวิธีการจัดส่งและอัตราค่าจัดส่งก่อนเปิดตัว การจัดส่งเป็นหนึ่งในสาเหตุสำคัญที่ทำให้รถเข็นละทิ้ง และคุณต้องการให้แน่ใจว่าคุณเห็นคุณค่าของความโปร่งใสเกี่ยวกับค่าธรรมเนียมเพิ่มเติม คุณสามารถตั้งค่าอัตราค่าจัดส่งแบบคงที่หรือคำนวณได้
วิธีการตั้งค่าอัตราค่าจัดส่งแบบคงที่ของ Shopify:
- จาก Shopify admin ให้ไปที่ การจัดส่งและการจัดส่ง ภายใต้ การตั้งค่า
- เลือกโปรไฟล์การจัดส่งใน ส่วนการจัดส่ง
- คลิก เพิ่มอัตรา
- เลือกเวลาขนส่งและอัตราเหมาที่กำหนดเอง คุณสามารถเพิ่มตัวเลือกตามน้ำหนักหรือตามราคาได้
- คลิก เสร็จสิ้น
- คลิก บันทึก
วิธีการตั้งค่า Shopify คำนวณอัตราค่าจัดส่ง:
- จาก Shopify admin ให้ไปที่ การจัดส่งและการจัดส่ง ภายใต้ การตั้งค่า
- เลือกโปรไฟล์การจัดส่งใน ส่วนการจัดส่ง
- คลิก เพิ่มอัตรา
- คลิก ใช้ผู้ให้บริการหรือแอป เพื่อคำนวณอัตรา
- เลือกบริการช้อปปิ้งจากเมนูแบบเลื่อนลง
- เลือกวิธีการจัดส่งในส่วน บริการ
- คุณสามารถเลือกเสนอบริการใหม่ได้ในส่วน บริการในอนาคต หรือเพิ่มค่าธรรมเนียมการจัดการในส่วน ค่าธรรมเนียมการจัดการ
- คลิก เสร็จสิ้น
- คลิก บันทึก
10. เพิ่มนโยบายร้านค้า
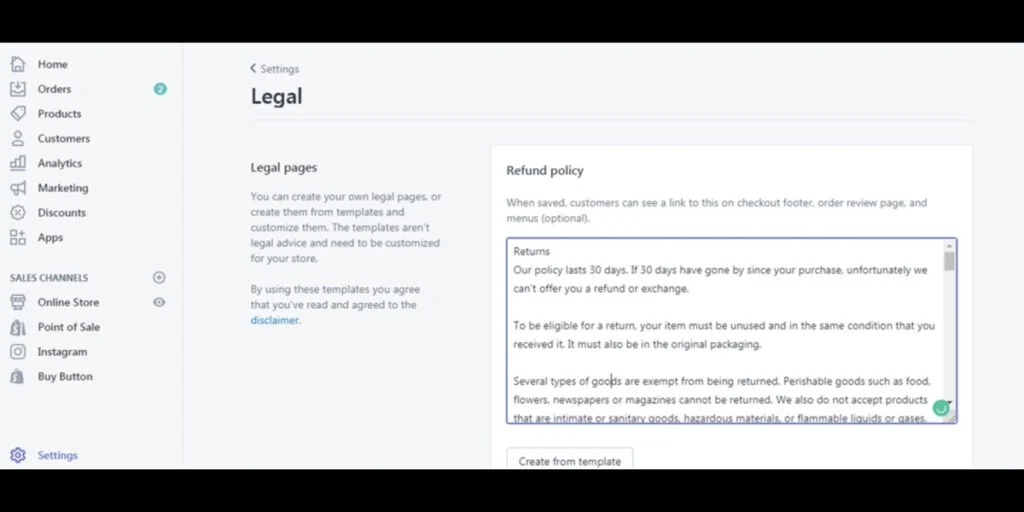
การตั้งค่าร้านค้า Shopify จะต้องมีนโยบายเกี่ยวกับการคืนสินค้า การคืนเงิน การแลกเปลี่ยน ความเป็นส่วนตัว ความปลอดภัย และข้อกำหนดในการให้บริการ การรู้วิธีตั้งค่ารูปลักษณ์ที่สวยงามของร้านค้า Shopify ยังไม่เพียงพอ คุณต้องตรวจสอบให้แน่ใจว่าเว็บไซต์ของคุณแสดงความน่าเชื่อถือโดยการให้นโยบายร้านค้าแก่ผู้ใช้เพื่อปกป้องพวกเขา
วิธีเพิ่มนโยบายร้านค้า:
- จาก Shopify admin ให้เลือก นโยบาย ภายใต้ การตั้งค่า
- ป้อนนโยบายของร้านค้าหรือคลิก สร้างจากเทมเพลต เพื่อเลือกเทมเพลตเริ่มต้น เพิ่มสไตล์ นโยบายรูปแบบ เพิ่มลิงก์และรูปภาพในตัวแก้ไข Rich Text
- ตรวจสอบนโยบายของร้านค้าและแก้ไข
- คลิก บันทึก
11. ตั้งค่าภาษีของคุณ
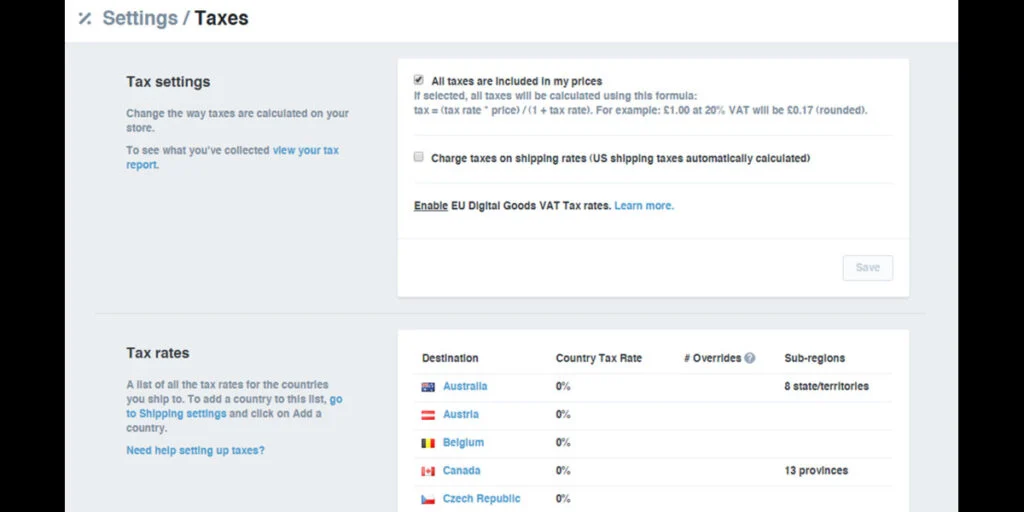
ก่อนที่จะตั้งค่าภาษี ให้ลงทะเบียนธุรกิจของคุณเพื่อรับหมายเลขภาษีของคุณ จากนั้นทำตามขั้นตอนเหล่านี้:
- จาก Shopify admin ให้ไปที่ ภาษี และอากร ภายใต้ การตั้งค่า
- เลือกประเทศหรือภูมิภาคของคุณในส่วน จัดการการเก็บภาษีการขาย
- คลิก เก็บภาษีการขาย
- กรอกหมายเลขภาษีของคุณ คุณสามารถเว้นช่องนี้ว่างไว้ได้ในขณะที่รอหมายเลขภาษีของคุณ
- คลิก เก็บภาษี
12. สั่งซื้อทดสอบ
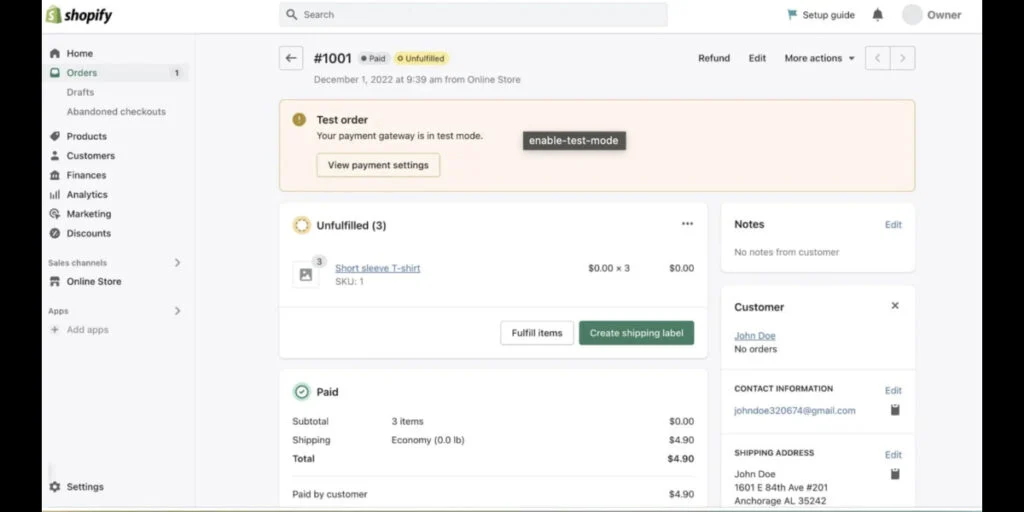
ขั้นตอนสุดท้ายในการสร้างร้านค้า Shopify คือการวางคำสั่งซื้อทดสอบเพื่อให้แน่ใจว่ากระบวนการชำระเงิน การประมวลผลคำสั่งซื้อ การจัดส่ง สินค้าคงคลัง และภาษีทำงานอย่างถูกต้อง เปิดใช้งานโหมดทดสอบก่อนโดยทำตามขั้นตอนเหล่านี้:
- จาก Shopify admin ให้ไปที่ การชำระเงิน ภายใต้ การตั้งค่า
- คลิก แก้ไข ในส่วน Shopify Payments
- เลือก ใช้โหมดทดสอบ
- คลิก บันทึก
หมายเหตุ : คุณสามารถวางคำสั่งทดสอบจำลองหรือคำสั่งจริงได้
13. ลบรหัสผ่านร้านค้าออนไลน์ของคุณ
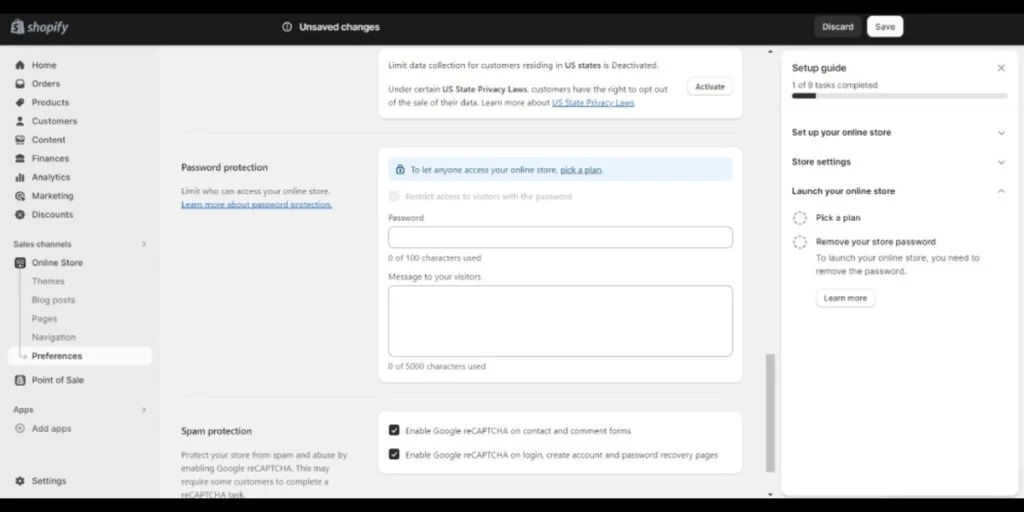
ก่อนเปิดตัว ให้ลบรหัสผ่านร้านค้าออนไลน์ของคุณออกเพื่อให้เว็บไซต์ของคุณเปิดสู่สาธารณะ คุณสามารถลบรหัสผ่านร้านค้าออนไลน์ Shopify ของคุณได้สองวิธี
วิธีลบรหัสผ่านร้านค้าออนไลน์ของคุณออกจากหน้าธีม:
- จาก Shopify admin ให้ไปที่ ธีม ใต้ ร้านค้าออนไลน์
- คลิก ลบรหัสผ่าน หากคุณเห็นแบนเนอร์ที่เขียนว่า “ร้านค้าออนไลน์ของคุณมีการป้องกันด้วยรหัสผ่าน มิฉะนั้น หมายความว่าร้านค้าออนไลน์ของคุณไม่มีการป้องกันด้วยรหัสผ่าน
วิธีลบรหัสผ่านร้านค้าออนไลน์ของคุณออกจากหน้าการตั้งค่า:
- จาก Shopify admin ให้ไปที่ การตั้งค่า ภายใต้ ร้านค้าออนไลน์
- ยกเลิกการเลือกตัวเลือก จำกัดการเข้าถึงผู้เยี่ยมชมด้วยรหัสผ่าน ในส่วน การป้องกันด้วยรหัสผ่าน
- คลิก บันทึก
คำถามที่พบบ่อย (FAQ)
ฉันจำเป็นต้องเป็นนักออกแบบหรือนักพัฒนาเพื่อใช้แพลตฟอร์ม Shopify หรือไม่
ไม่ อินเทอร์เฟซของ Shopify นั้นใช้งานง่าย และคุณสามารถใช้เทมเพลตสำเร็จรูปและปรับแต่งรูปลักษณ์ของร้านค้าออนไลน์ของคุณได้
การเริ่มต้นร้านค้า Shopify มีค่าใช้จ่ายเท่าไร
คุณสามารถทดลองใช้ Shopify ได้ฟรีสามวันโดยไม่ต้องใช้บัตรเครดิต เมื่อช่วงทดลองใช้สิ้นสุดลง คุณสามารถเลือกแผนการกำหนดราคาที่เหมาะสมที่สุดสำหรับธุรกิจออนไลน์ของคุณได้
ฉันสามารถใช้โดเมนที่มีอยู่กับ Shopify ได้หรือไม่
ใช่. คุณสามารถใช้ชื่อโดเมนที่มีอยู่ได้โดยเชื่อมต่อกับเว็บไซต์ Shopify ของคุณจาก Shopify admin
ขายบน Shopify ง่ายไหม?
การขายผลิตภัณฑ์ของคุณบน Shopify เป็นเรื่องง่ายหากคุณสร้างเว็บไซต์ที่เป็นมิตรต่อผู้ใช้ เขียนคำอธิบายผลิตภัณฑ์ที่น่าสนใจ ใช้รูปภาพผลิตภัณฑ์คุณภาพสูง และส่งเสริมความพยายามในการส่งเสริมการขาย
