สกรีนช็อตบน MAC: สามวิธีง่ายๆ ในการถ่ายภาพหน้าจอบน Mac
เผยแพร่แล้ว: 2022-06-14วิธีการต่างๆ ในการถ่ายภาพหน้าจอบน MAC ในปี 2022
หากคุณเป็นผู้ใช้ Mac ใหม่เอี่ยมหรือเคยใช้ Mac มาก่อนแล้วและไม่รู้คุณค่าของการถ่ายภาพ การใช้เวลาพอสมควรเพื่อฝึกฝนความสามารถนี้ในระบบของคุณ
แนวโน้มของภาพหน้าจอนั้นคุ้มค่าที่จะเข้าร่วม ส่วนใหญ่เป็นเพราะมันเป็นวิธีที่ยอดเยี่ยมในการบันทึกกิจกรรมของคุณ ตัวอย่างเช่น ทุกครั้งที่ฉันซื้อตั๋วสำหรับกิจกรรม ชำระเงินตามใบแจ้งหนี้ หรือกำหนดเวลาการนัดหมายเมื่อใดก็ได้ ฉันจะจดบันทึกการยืนยัน ด้วยวิธีนี้ หากการชำระเงินด้วยบัตรเครดิตของฉันไม่ได้รับการประมวลผลในวันที่ฉันวางแผนไว้ ฉันจะสามารถพิสูจน์ได้ว่าฉันได้กำหนดเวลาการชำระเงินก่อนถึงวันครบกำหนด ดังนั้นในบทความนี้ คุณจะได้เรียนรู้เกี่ยวกับวิธีการจับภาพหน้าจอบน Mac โดยใช้วิธีการต่างๆ
สารบัญ
- ข้อมูลเบื้องต้นเกี่ยวกับหน้าจอ Mac 1 เครื่อง
- 2 วิธีถ่ายภาพหน้าจอบน Mac โดยใช้คำสั่ง shift
- 2.1 Command-Shift-3
- 2.2 Shift-Command-4
- 3 คุณจะจับภาพหน้าจอบน MAC โดยใช้ Touch Bar ได้อย่างไร
- 4 ใช้แอพของบริษัทอื่นเพื่อจับภาพหน้าจอบน Mac
- 4.1 1. Skitch
- 4.2 2. Shottr
- 4.3 3. สนากิต
- 4.4 4. โมโนสแนป
- 4.5 5. ไลท์ช็อต
- 4.6 ที่เกี่ยวข้อง
ข้อมูลพื้นฐานเกี่ยวกับภาพหน้าจอ Mac
ไม่มีปุ่มเฉพาะสำหรับหน้าจอการพิมพ์สำหรับผลิตภัณฑ์ Apple; อย่างไรก็ตาม มีเมนูแยกต่างหาก บางคนถึงกับบอกว่าเหนือกว่า! ด้วยการเปิดตัว macOS Mojave Apple ได้เปลี่ยนวิธีการใช้ยูทิลิตี้การจับภาพหน้าจอของ Mac โดยเพิ่มคำสั่งเดียวที่จะเปิดตัวเลือกในการจับภาพหน้าจอ เมื่อคุณเข้าใจคำสั่งนี้แล้ว การทำให้ภาพหน้าจอเป็นเรื่องง่าย
อย่างไรก็ตาม เครื่องมือสกรีนช็อตแบบเนทีฟของ Apple มีเพียงห้าตัวเลือกในการถ่ายภาพหน้าจอของหน้าจอบน Mac ของคุณ ขณะที่คุณอ่านต่อ คุณจะพบว่ามีตัวเลือกเพิ่มเติมมากมายผ่านซอฟต์แวร์ของบริษัทอื่น ลองหาสิ่งที่ดีที่สุดสำหรับคุณ
วิธีถ่ายภาพหน้าจอบน Mac โดยใช้คำสั่ง shift
Command-Shift-3
แป้นพิมพ์ลัดนี้จะถ่ายภาพหน้าจอทั้งหมดของคุณ
Shift-Command-4
ใช้แป้นพิมพ์ร่วมกันนี้เพื่อเปลี่ยนเคอร์เซอร์ของคุณเป็นลูกศร ซึ่งสามารถลากเพื่อเลือกพื้นที่ของหน้าจอที่จะจับภาพได้ สุดท้าย ให้กดปุ่มเมาส์หรือแทร็คแพดเพื่อถ่ายภาพ
มีทางเลือกมากมายหลังจากกด Shift-Command-4
คลิกแล้วปล่อย Spacebar ของคุณ เป้าเล็งจะเปลี่ยนเป็นไอคอนกล้อง คุณจึงสามารถเลื่อนผ่านหน้าต่างที่เปิดอยู่ได้ เลือกหน้าต่างที่คุณต้องการถ่ายภาพ ภาพหน้าจอที่ถ่ายโดยใช้วิธีนี้จะมีขอบสีขาวล้อมรอบหน้าต่างและมีเงาปรากฏขึ้นเป็นครั้งคราว
กดแป้นเว้นวรรคค้างไว้ (หลังจากลากเพื่อดึงดูดความสนใจไปยังพื้นที่ แต่ก่อนที่คุณจะปล่อยเมาส์หรือแทร็คแพด) จากนั้นจะล็อกขนาดและรูปร่างของพื้นที่ที่เลือกไว้ แต่อนุญาตให้คุณปรับตำแหน่งพื้นที่นั้นบนหน้าจอได้ มีประโยชน์มากหากการเลือกแรกของคุณปิดไปเพียงไม่กี่พิกเซล เพียงกดแป้นเว้นวรรคค้างไว้แล้วย้ายก่อนที่จะปล่อยปุ่มเมาส์เพื่อถ่ายภาพ
กดปุ่ม Shift ค้างไว้ (หลังจากเลื่อนเมาส์เพื่อทำเครื่องหมายพื้นที่ แต่ก่อนปล่อยเมาส์หรือแทร็กแพด) กุญแจถูกล็อคไว้ทั้งสองด้านของพื้นที่ที่เลือกโดยกากบาท โดยคงขอบด้านล่างไว้ ให้ผู้ใช้เลื่อนเมาส์ขึ้นหรือลงเพื่อเลื่อนไปที่ขอบด้านล่าง
ในขณะที่ไม่ปล่อยปุ่มเมาส์ ให้ปล่อยปุ่ม Shift แล้วกดอีกครั้งเพื่อเลื่อนไปที่ขอบด้านซ้ายของพื้นที่ที่คุณเลือก คุณสามารถสลับไปมาระหว่างการเลื่อนขอบด้านล่างและขอบด้านขวาโดยกดปุ่มเมาส์หรือทัชแพดค้างไว้แล้วกดปุ่ม Shift
คุณจะจับภาพหน้าจอบน MAC โดยใช้ Touch Bar ได้อย่างไร
หากคุณยังคงเชื่อว่าคุณไม่สามารถอยู่ได้หากไม่มีหน้าจอพิมพ์ที่คล้ายกับปุ่ม Windows… Mac ของคุณรวมไว้หรือไม่ ทัชบาร์? ถ้าใช่ คุณจะสามารถสร้างปุ่มเพื่อถ่ายภาพโดยเฉพาะได้! นี่คือวิธีการ:
- เข้าถึงการตั้งค่าระบบ > Keyboard
- คลิก "กำหนดแถบควบคุมเอง"
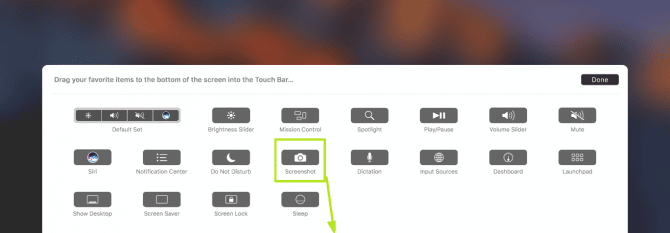

- เลือกสถานที่สำหรับการจับภาพหน้าจอของคุณ คลิกบน Touch Bar ลากและวาง และบันทึกการแก้ไข
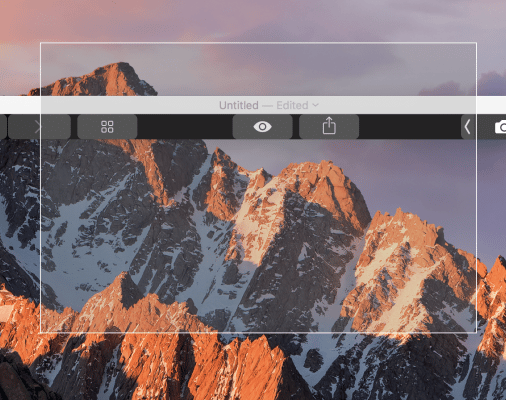
ตอนนี้คุณสามารถจับภาพหน้าจอ Mac โดยใช้ Touch Bar ของคุณเท่านั้น เลือกปุ่มภาพหน้าจอ; ซึ่งจะแสดงตัวเลือกในการจับภาพหน้าจอ เลือก "บันทึกไปที่" หากคุณต้องการเปลี่ยนตำแหน่ง และภาพหน้าจอของคุณจะถูกบันทึก เลือกพื้นที่ที่คุณต้องการจับภาพ: ทั้งหน้าจอ พื้นที่เฉพาะ หรือหน้าต่างเฉพาะ เลื่อนเคอร์เซอร์ของคุณเพื่อจับภาพ

ใช้แอพของบริษัทอื่นเพื่อจับภาพหน้าจอบน Mac
1. Skitch
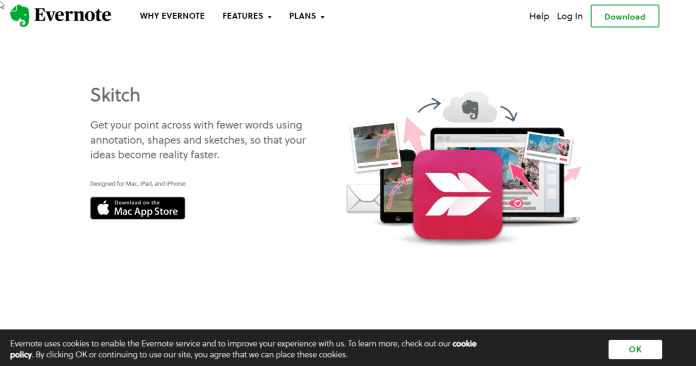
Skitch เป็นแอปพลิเคชั่นบุคคลที่สามโดยรวมอันดับต้น ๆ สำหรับการจับภาพหน้าจอโดยใช้ Mac ของคุณ แอพนี้ให้ดาวน์โหลดและใช้งานและสร้างโดย Evernote ได้ฟรี หากคุณเป็นผู้ใช้ Evernote อยู่แล้ว คุณจะได้รับประโยชน์จากสิทธิประโยชน์เพิ่มเติมเมื่อใช้ทั้งสองแอป
ด้วยตัวเลือกคำอธิบายประกอบที่มีประโยชน์มากมาย Skitch ทำให้การจับภาพหน้าจอและแก้ไขเป็นเรื่องง่าย
ดาวน์โหลด: Skitch (ฟรี)
2. Shottr
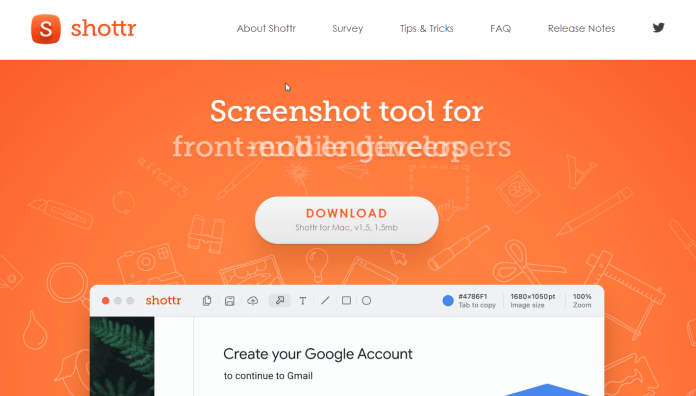
Shottr เป็นแอปพลิเคชั่นสกรีนช็อตน้ำหนักเบาและเบาที่คุณสามารถติดตั้งบน Mac ของคุณได้ เป็นทางเลือกที่ยอดเยี่ยมสำหรับผู้ที่ไม่สามารถดาวน์โหลดแอปพลิเคชันผ่าน Mac App Store ได้ แมคแอพสโตร์. Shottr สามารถพบได้บนแถบเมนูของคุณ จะแสดง สัญลักษณ์ "S" เมื่อคุณเปิดขึ้นมา คุณจะสามารถค้นพบตัวเลือกมากมาย
แอปสกรีนช็อตนี้สามารถปรากฏในรายการ 10 อันดับแรกของเรา เนื่องจากมีฟีเจอร์แบบชำระเงินฟรีมากมาย ตัวอย่าง ได้แก่ การเลื่อนภาพหน้าจอ คำอธิบายประกอบ และการซูมเข้าหรือออกจากหน้าจอ ตลอดจน OCR คุณลักษณะทั้งหมดเหล่านี้สามารถเข้าถึงได้ผ่านแอปอื่นๆ ส่วนใหญ่สำหรับภาพหน้าจอในเวอร์ชันที่ต้องชำระเงิน
ดาวน์โหลด: Shottr (ฟรี)
3. สนากิต
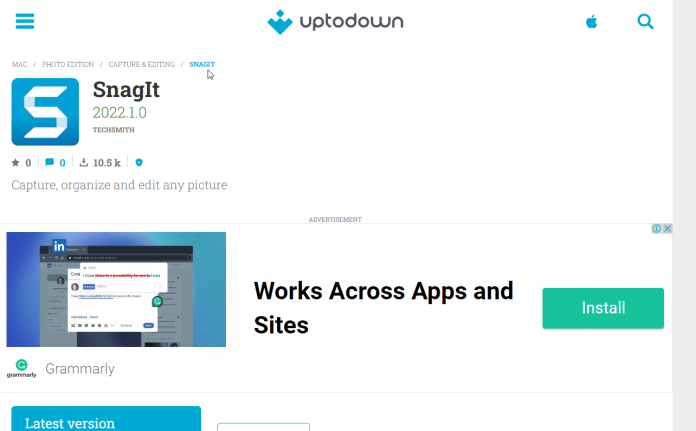
Snagit เป็นซอฟต์แวร์ที่แพงที่สุดสำหรับการถ่ายภาพบน Mac อย่างไรก็ตาม แอปพลิเคชันเต็มไปด้วยคุณสมบัติขั้นสูงที่ช่วยให้สามารถจัดการภาพหน้าจอได้มากกว่าโปรแกรมฟรีส่วนใหญ่ที่มีอยู่
ด้วยตัวเลือกคำอธิบายประกอบที่หลากหลาย Snagit ช่วยให้คุณสามารถแก้ไขภาพหน้าจอของคุณได้อย่างเต็มที่ ตัวอย่างเช่น คุณสามารถเลือกแบบอักษรต่างๆ เพิ่มรายละเอียดเพิ่มเติมให้กับคำ (เช่น เงาและเฉดสี) และแม้กระทั่งแก้ไขความทึบของข้อความ เป็น Photoshop รุ่นย่อ
4. โมโนสแนป
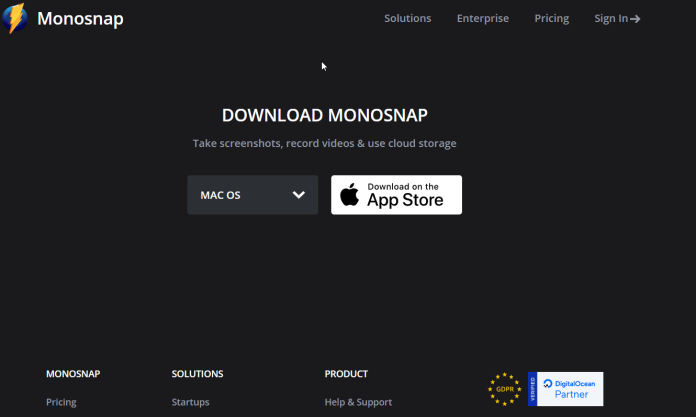
Monosnap เป็นแอปพลิเคชั่นแก้ไขหน้าจออย่างง่ายสำหรับผู้ใช้ Mac ที่มีอยู่ใน App Store การซ่อนแถบเมนูเพื่อให้เข้าถึงได้อย่างรวดเร็ว Monosnap จะทำงานคล้ายกับแอปอื่นๆ ที่อยู่ในรายการนี้
อีกตัวเลือกที่ยอดเยี่ยมที่คุณสามารถทำได้ด้วย Monosnap คือการสร้างทางลัดไปยังงานต่างๆ เพื่อให้การถ่ายภาพเร็วขึ้นและมีประสิทธิภาพมากขึ้น เพียงคลิก ไอคอน Monosnap เลือกการตั้งค่า ในเมนูหลัก แล้วแก้ไขการตั้งค่าให้เหมาะกับความต้องการของคุณ
แม้ว่าเวอร์ชันฟรีจะเพียงพอสำหรับคนส่วนใหญ่ แต่เวอร์ชันที่ต้องชำระเงินสามารถบันทึกได้นานขึ้น ตลอดจนเพิ่มพื้นที่เก็บข้อมูลบนคลาวด์และการผสานรวมกับบริษัทบุคคลที่สาม เราขอแนะนำให้ชำระเงินสำหรับรุ่นพรีเมียมหากคุณต้องการงานที่เป็นมืออาชีพมากขึ้น
5. ไลท์ช็อต
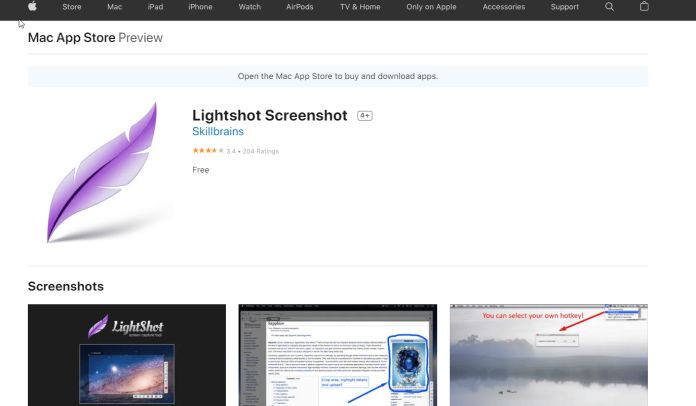
Lightshot เป็นแอพฟรีอีกตัวหนึ่ง ซึ่งคุณสามารถดาวน์โหลดได้จาก Mac App Store แอพนำเสนอเครื่องมือใหม่สำหรับการถ่ายภาพและใส่คำอธิบายประกอบภาพถ่ายของคุณ มันเหมือนกับ Skitch แต่ทำงานแตกต่างกันเล็กน้อย
รับบริการออกแบบกราฟิกและวิดีโอไม่จำกัดบน RemotePik จองรุ่นทดลองใช้ฟรี
เพื่อให้คุณไม่พลาดข่าวสารล่าสุดเกี่ยวกับอีคอมเมิร์ซและ Amazon โปรดสมัครรับจดหมายข่าวของเราที่ www.cruxfinder.com
