วิธีลบวัตถุใน Photoshop
เผยแพร่แล้ว: 2022-04-28การรู้วิธีลบวัตถุใน Photoshop เป็นสิ่งจำเป็นสำหรับผู้ใช้ Photoshop ทุกคน ไม่ว่าคุณจะกำลังแก้ไขรูปภาพ ออกแบบ หรือสร้างภาพคอมโพสิต จะมีรายละเอียดที่ไม่ต้องการอยู่เสมอ โชคดีที่ Photoshop มีเครื่องมือหลายอย่างที่สามารถลบวัตถุได้อย่างรวดเร็วและราบรื่น!
วันนี้ เราจะมาดูวิธีการลบวัตถุใน Photoshop โดยใช้เทคนิคห้าแบบที่แตกต่างกัน เครื่องมือแต่ละอย่างเชี่ยวชาญในการลบวัตถุประเภทต่างๆ ในสถานการณ์ต่างๆ ทั้งหมดด้วยตัวเอง
เครื่องมือเหล่านี้ยังสามารถรวมเข้าด้วยกันได้ ดังนั้นคุณจึงไม่ต้องกังวลว่าจะมีวัตถุที่รบกวนสมาธิหรือไม่ต้องการมาทำลายภาพถ่ายของคุณอีกต่อไป
- วิธีลบวัตถุใน Photoshop โดยใช้ Patch Tool
- วิธีลบวัตถุใน Photoshop โดยใช้ Content-Aware Move Tool
- วิธีลบวัตถุใน Photoshop โดยใช้เครื่องมือ Clone Stamp
- วิธีการลบวัตถุใน Photoshop โดยใช้ Spot Healing Brush
- วิธีลบวัตถุใน Photoshop โดยใช้เครื่องมือแปรง
วิธีลบวัตถุใน Photoshop โดยใช้ Patch Tool
ก่อนอื่น มาเริ่มกันที่เครื่องมือแก้ไขกันก่อน เครื่องมือ Patch ใช้เพื่อลบองค์ประกอบภาพที่ไม่ต้องการ ตัวเลือก Content-Aware ในเครื่องมือ Patch จะนำพิกเซลที่อยู่ใกล้เคียงมาแก้ไขบนพื้นที่ที่ไม่ต้องการ ทำให้เกิดเอฟเฟกต์ที่กลมกลืนกับบริเวณโดยรอบ
ขั้นตอนที่ 1: ปรับการตั้งค่า
เลือก Patch Tool ที่พบโดยคลิกขวาที่ Spot Healing Brush แล้วเปิดเครื่องมือ carousel คุณยังสามารถวนรอบเครื่องมือ Patch ต่างๆ ได้โดยใช้ปุ่มลัด J เมื่อเลือกเครื่องมือ Patch แล้ว ให้ดูที่แถบตัวเลือกด้านบน
- Patch: อันดับแรก เราต้องการตั้งค่า Patch เป็น Content-Aware
- โครงสร้าง : สำหรับโครงสร้าง เราสามารถป้อนค่าระหว่าง 1 ถึง 7 เพื่อกำหนดว่าโปรแกรมแก้ไขจะสะท้อนรูปแบบภาพที่มีอยู่มากน้อยเพียงใด การตั้งค่านี้สามารถเปลี่ยนจากรูปภาพเป็นรูปภาพได้ แม้ว่าฉันพบว่าโครงสร้างของ 4 ทำงานได้ดีเกือบตลอดเวลา
- สี: สำหรับ Color คุณสามารถป้อนค่าระหว่าง 0 ถึง 10 ได้ ซึ่งจะระบุว่า Photoshop จะใช้อัลกอริทึมการผสมสีกับแพตช์มากน้อยเพียงใด หากคุณป้อน 0 การผสมสีใดๆ จะถูกปิดใช้งาน ฉันชอบเก็บไว้ที่ 0 แต่สิ่งนี้สามารถเปลี่ยนจากรูปภาพเป็นรูปภาพได้
- ตัวอย่างเลเยอร์ทั้งหมด: หากคุณต้องการเปลี่ยนแปลงรูปภาพของคุณโดยตรง ไม่ต้องเลือกช่องนี้ อย่างไรก็ตาม หากคุณกำลังจะทำงานที่มีการทำลายล้างน้อยลง ให้เลือกช่องนี้และสร้างเลเยอร์ใหม่ ทุกสิ่งที่คุณแก้ไขจะถูกวางไว้บนเลเยอร์ใหม่

ขั้นตอนที่ 2: เลือกวัตถุที่ไม่ต้องการ
ด้วยการตั้งค่าของเรา เราสามารถสร้างการเลือกรอบตัวเลือกที่ไม่ต้องการได้
การเลือกไม่จำเป็นต้องแม่นยำ ที่จริงแล้ว คุณต้องการคว้าพื้นที่รอบนอกบางส่วนรอบๆ วัตถุที่ไม่ต้องการ
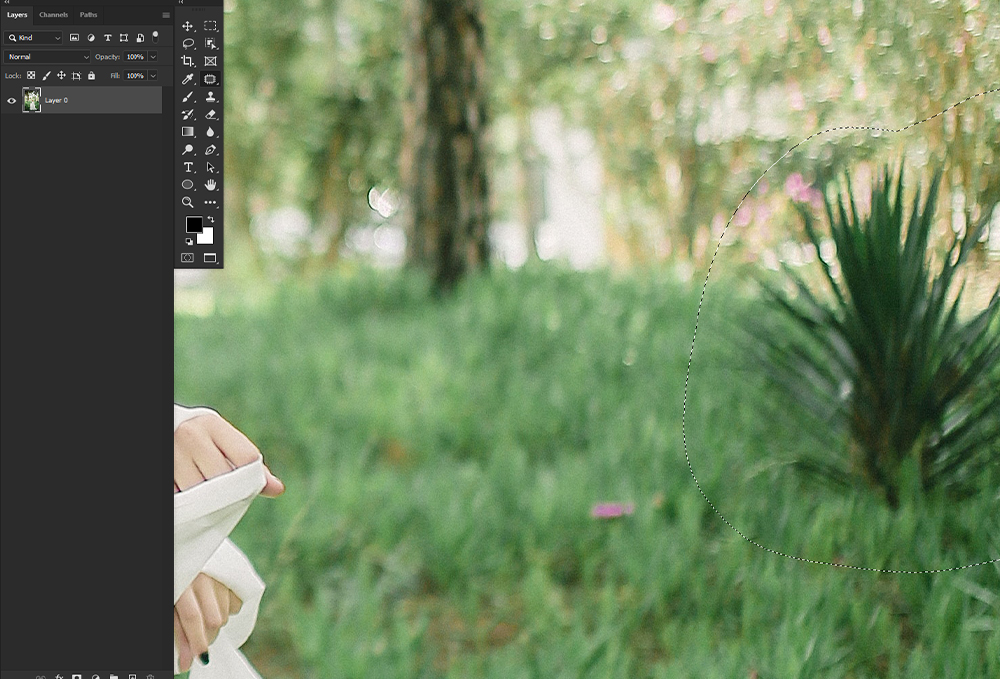
ขั้นตอนที่ 3: ลากส่วนที่เลือกไปยังพื้นที่ใหม่
ตอนนี้ ลากส่วนที่เลือกไปไว้เหนือพื้นที่ที่คล้ายกับพื้นที่ที่วัตถุของคุณอยู่ คำนึงถึงเส้นและพื้นผิว ด้านล่าง ฉันได้กำหนดเส้นขอบฟ้าระหว่างหญ้ากับต้นไม้ที่เรียงราย
สุ่มตัวอย่างจากบริเวณที่ชัดเจน โดยเอาพุ่มไม้สีเข้มออกจากด้านขวามือของตัวแบบ
จำไว้ว่า หากคุณได้สิ่งแปลกปลอมหรือภาพเบลอจำนวนมาก ให้ลองสร้างแพตช์ทดสอบหลายๆ ตัวด้วยการตั้งค่าที่ต่างกัน เมื่อคุณพอใจกับผลลัพธ์แล้ว ไปที่วัตถุหลักที่ไม่ต้องการ
คุณยังสามารถลบพิกเซลที่เบลอหรือทำซ้ำรูปแบบได้ด้วยการใช้เครื่องมือแก้ไข ทำให้เกิดแพทช์ที่เล็กลงในแพตช์หลัก
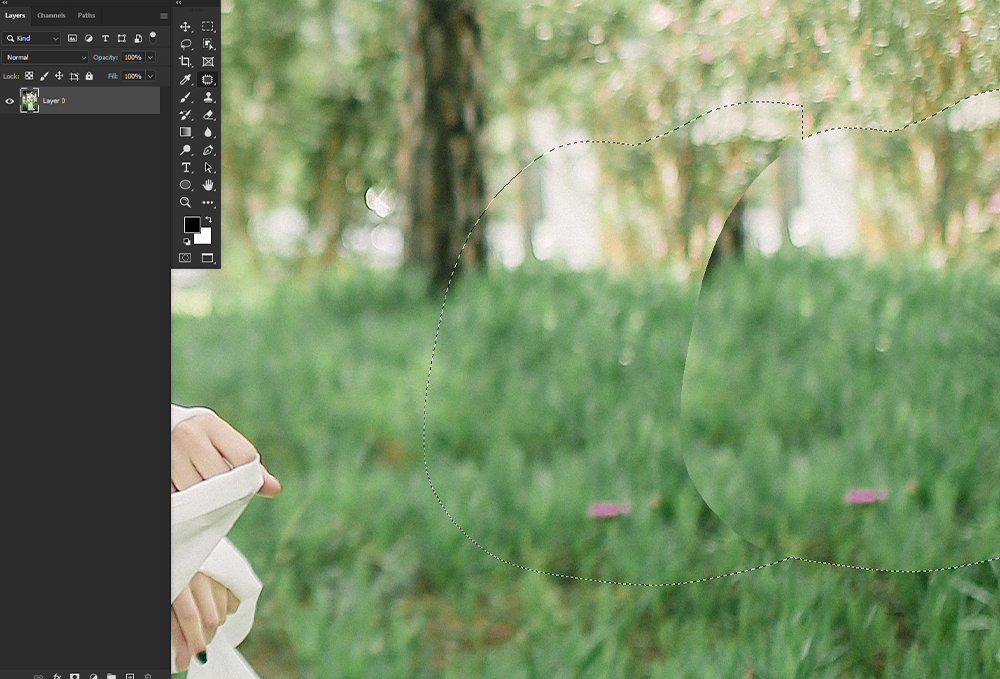
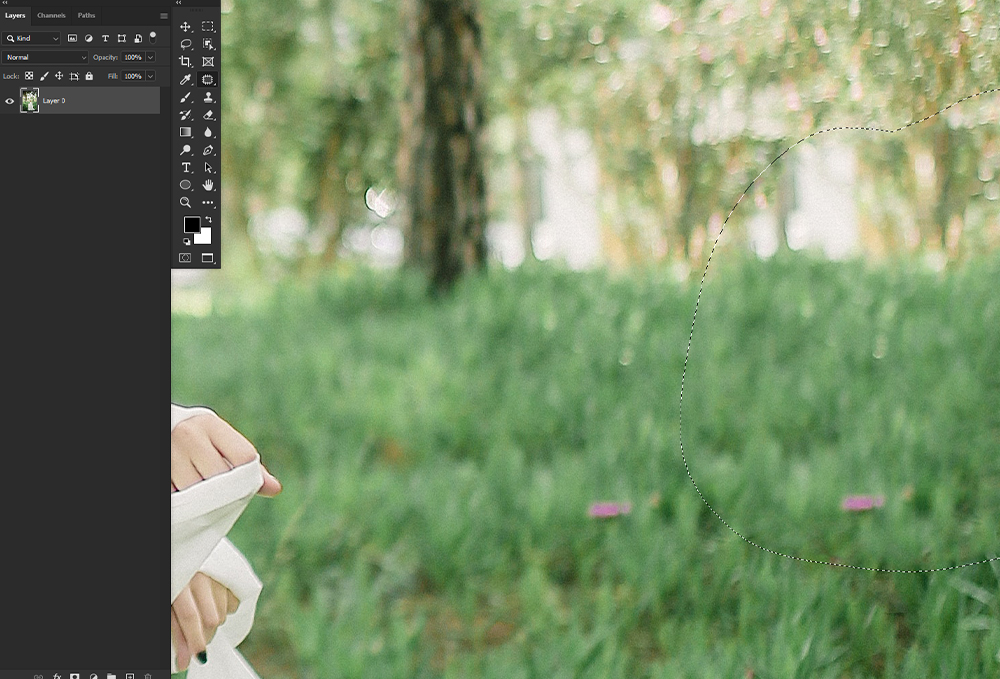


วิธีลบวัตถุใน Photoshop โดยใช้ Content-Aware Move Tool
ต่อไป มาพูดถึงเครื่องมือ Content-Aware Move ซึ่งคล้ายกับเครื่องมือ Patch แต่ใช้ต่างกันเล็กน้อย
หากมีวัตถุที่คุณต้องการลบออกจากจุดหนึ่งแต่วางในอีกจุดหนึ่ง คุณจะต้องใช้การย้ายเนื้อหา-Aware โปรดทราบว่าเครื่องมือ Move เหมาะอย่างยิ่งเมื่อพื้นหลังยังคงเหมือนเดิม
ขั้นตอนที่ 1: เลือกวัตถุที่คุณต้องการย้าย
เลือกวัตถุที่คุณต้องการย้าย อย่าลืมเลือกส่วนหนึ่งของพื้นหลังของตัวแบบด้วย คุณไม่ต้องการการเลือกที่แม่นยำเกินไป
คุณสามารถใช้เครื่องมือย้ายเพื่อวาดส่วนที่เลือกหรือเครื่องมือการเลือกอื่นๆ โดยสลับกลับไปที่เครื่องมือย้ายเมื่อทำการเลือกแล้ว
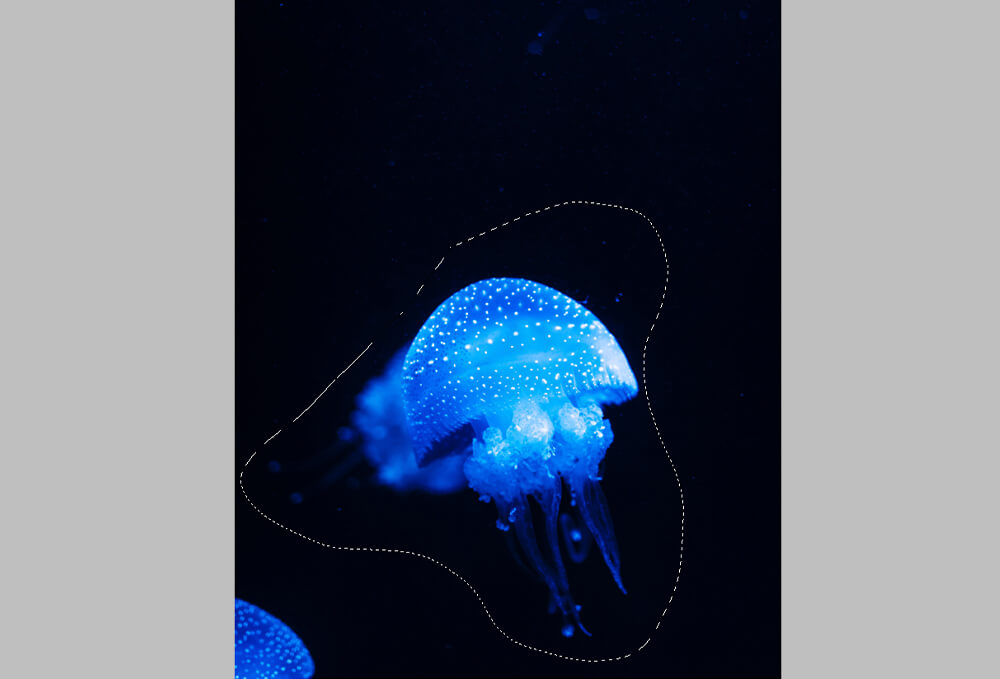
ขั้นตอนที่ 2: ลากไปยังพื้นที่ใหม่
ลากส่วนที่เลือกไปยังพื้นที่ที่คุณต้องการวางวัตถุ
หากเปิดใช้งานตัวเลือก Transform On Drop คุณสามารถปรับขนาดส่วนของรูปภาพที่คุณเพิ่งย้ายได้
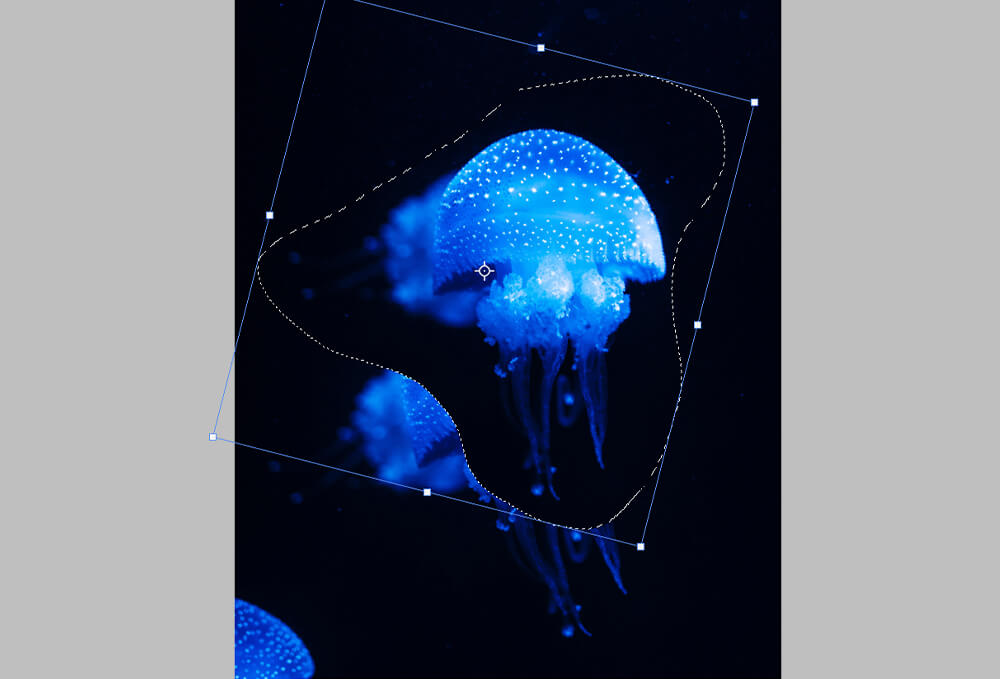
ขั้นตอนที่ 3: ทำความสะอาดพื้นที่ก่อนหน้า
หลังจากวางวัตถุลงในตำแหน่งใหม่ พื้นที่เก่าอาจมีพิกเซลเหลือ พิกเซลไม่ชัด หรือสิ่งแปลกปลอมอื่นๆ ที่ดูแปลกตา
ทำความสะอาดโดยใช้เครื่องมือ Content Aware-Patch โดยทำตามขั้นตอนเดียวกับที่คุณจะใช้เมื่อลบอ็อบเจ็กต์ธรรมดา โดยถือว่าเป็นออบเจ็กต์ที่ไม่ต้องการ
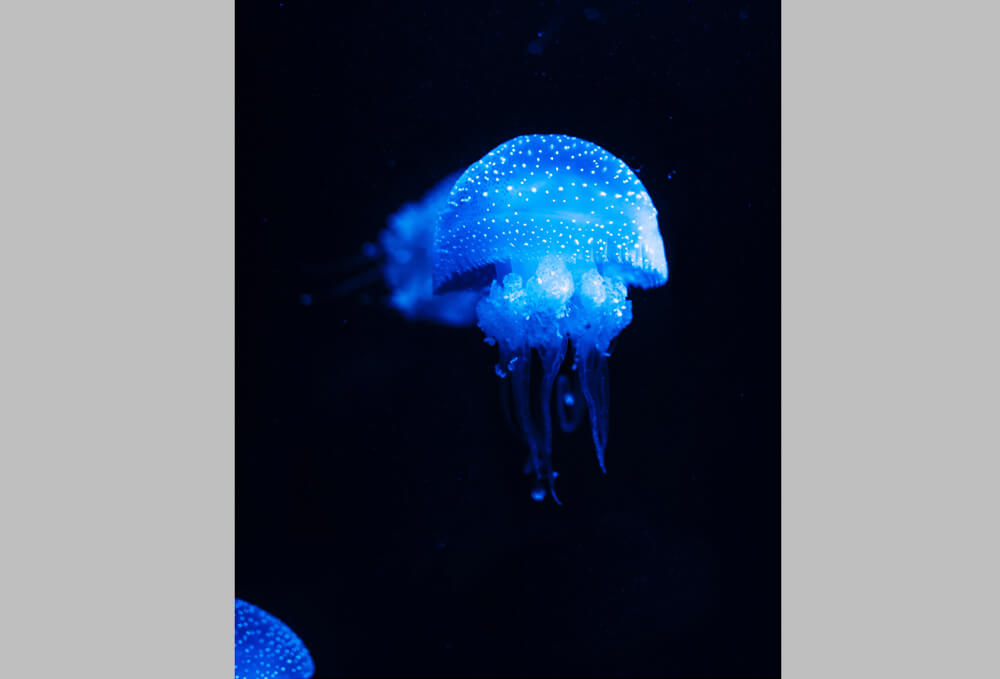
วิธีลบวัตถุใน Photoshop โดยใช้เครื่องมือ Clone Stamp
เครื่องมือ Clone Stamp จะวางส่วนหนึ่งของรูปภาพไว้เหนือส่วนอื่นของรูปภาพเดียวกัน เครื่องมือ Clone Stamp เหมาะสำหรับการทำซ้ำวัตถุหรือนำวัตถุที่ไม่ต้องการออก ทั้งขนาดเล็กและใหญ่
ขั้นตอนที่ 1: ตั้งค่าปลายแปรงและการตั้งค่า
เลือกเครื่องมือ Clone Stamp ในแถบเครื่องมือ Tools หรือโดยการกด S

เลือกปลายแปรง ขนาด ความทึบ และการไหลในแถบตัวเลือก นี้จะขึ้นอยู่กับสิ่งที่คุณประทับ
ฉันชอบเลือกแปรงขนาดใหญ่กว่ารายละเอียดที่ฉันกำลังถอดออกเล็กน้อย และรักษาความแข็งไว้ที่ประมาณ 75%
หากวัตถุมีขนาดใหญ่ ฉันจะตั้งค่าให้มีขนาดเล็กลงเล็กน้อยและลดความแข็งลงเพื่อการปั่นที่ดีขึ้น
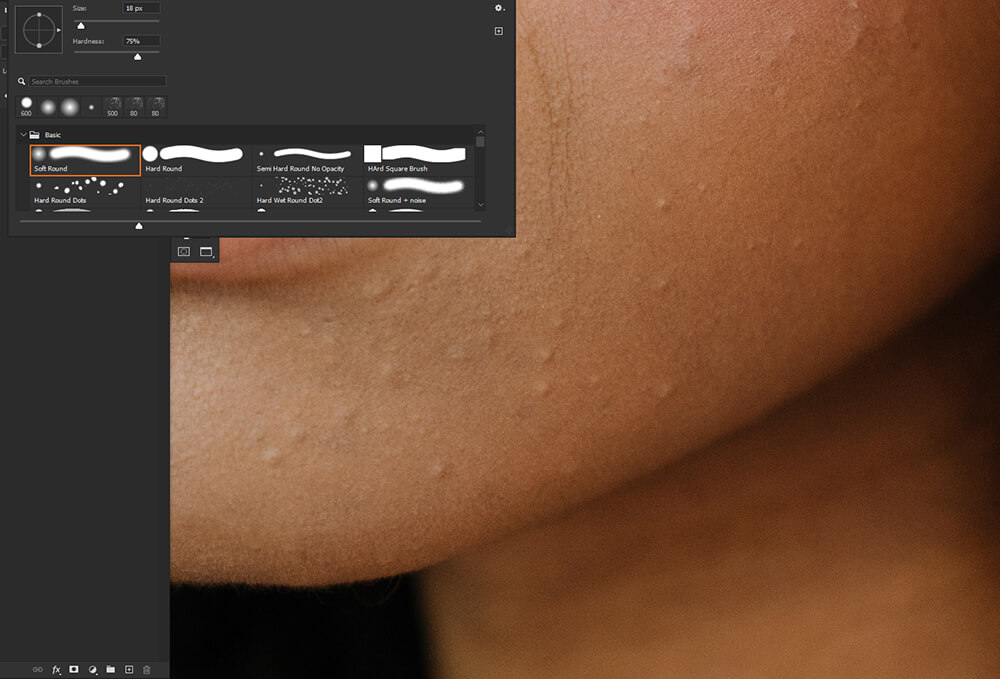
ขั้นตอนที่ 2: สุ่มตัวอย่างพื้นที่และระบายสี
ต่อไป เรากำหนดจุดสุ่มตัวอย่างโดยวางตำแหน่งตัวชี้ของเครื่องมือตราประทับไว้เหนือพื้นที่ที่เราต้องการสุ่มตัวอย่าง จากนั้นกด Alt/Option ค้างไว้แล้วคลิก
ลากไปเหนือรายละเอียดที่คุณต้องการลบ วิธีที่ดีที่สุดคือทำให้จังหวะสั้นลงและเล็กลงแทนที่จะยาวขึ้น
คุณยังต้องการระมัดระวังเกี่ยวกับการทำซ้ำรายละเอียดหรือสร้างรูปแบบที่ไม่ได้ตั้งใจ หากเป็นเช่นนั้น ให้ทบทวนรายละเอียดซ้ำอีกครั้งโดยใช้พื้นที่สุ่มตัวอย่างอื่น
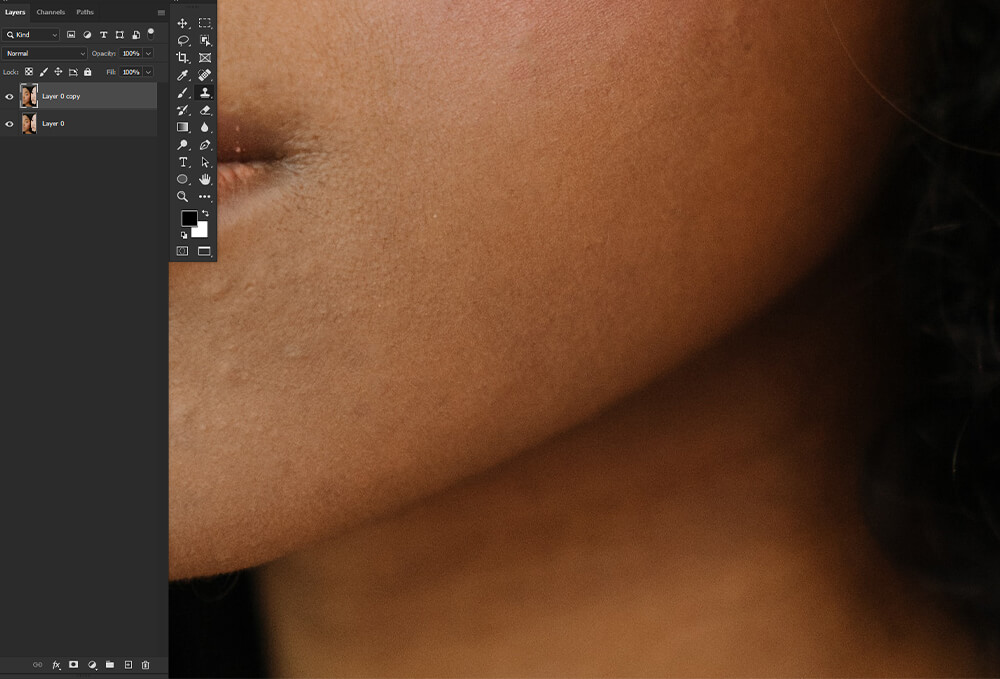
วิธีการลบวัตถุใน Photoshop โดยใช้ Spot Healing Brush
เครื่องมือ Spot Healing Brush สามารถลบตำหนิและความไม่สมบูรณ์อื่นๆ ในรูปภาพของคุณได้อย่างรวดเร็ว
Spot Healing Brush ระบายสีด้วยพิกเซลตัวอย่างจากรูปภาพ และจับคู่ทั้งพื้นผิวและแสงของพิกเซลที่สุ่มตัวอย่างกับพิกเซลที่ได้รับการแก้ไข
ขั้นตอนที่ 1: ปรับการตั้งค่า
ขั้นแรก เลือกเครื่องมือ Spot Healing Brush ทางลัดคือ J
- ประเภท: เราต้องการให้แน่ใจว่า Type ถูกตั้งค่าเป็น Content-Aware
- ขนาดแปรง: เราต้องการเลือกขนาดแปรง การเลือกแปรงที่มีขนาดใหญ่กว่าบริเวณที่คุณต้องการรักษาเล็กน้อยถือเป็นวิธีที่เหมาะสมที่สุด ฉันยังต้องการให้ความแข็งอยู่ที่ประมาณ 75%
- โหมด: หลายครั้งกว่านั้น คุณจะต้องให้โหมดตั้งค่าเป็น ปกติ อย่างไรก็ตาม คุณสามารถเลือกเปลี่ยน ซึ่งจะรักษาสัญญาณรบกวน เกรนของฟิล์ม และพื้นผิวใดๆ ที่ขอบแปรง
- Sample All Layers: ตรวจสอบ Sample All Layers หากคุณต้องการสุ่มตัวอย่างพิกเซลจากเลเยอร์ที่มองเห็นได้ทั้งหมด คุณสามารถยกเลิกการเลือก Sample All Layers เพื่อสุ่มตัวอย่างจากเลเยอร์ปัจจุบันเท่านั้น
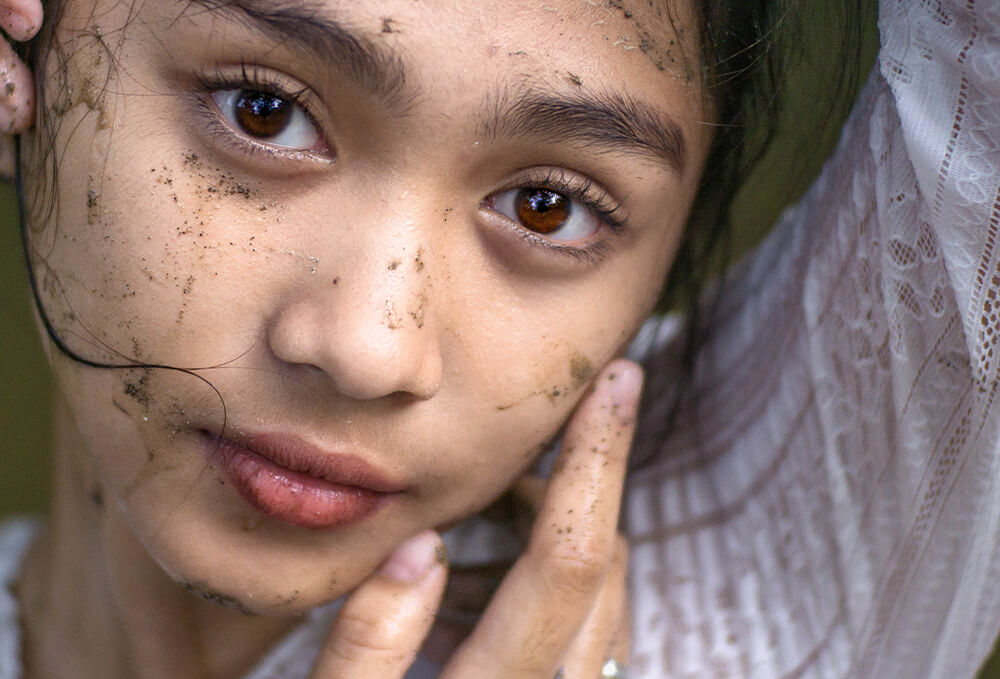
ขั้นตอนที่ 2: ลากเหนือวัตถุที่ไม่ต้องการ
ตอนนี้ คลิกพื้นที่ที่คุณต้องการแก้ไข คุณสามารถคลิกและลากเพื่อเลือกและลบความไม่สมบูรณ์ออกจากพื้นที่ขนาดใหญ่ได้ พยายามอย่าเลือกพื้นที่ที่ใหญ่เกินไป การเลือกขนาดเล็กหลายๆ
Spot Healing Brush จะสุ่มตัวอย่างจากบริเวณที่เลือกโดยอัตโนมัติ
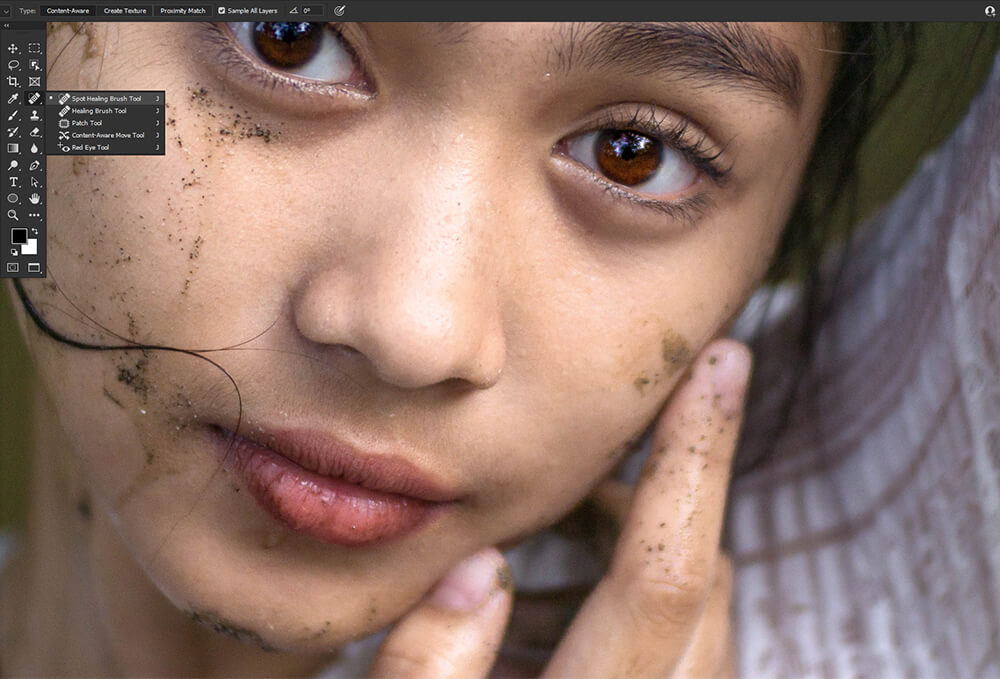
ขั้นตอนที่ 3: Healing Brush เป็นทางเลือก
ลองใช้เครื่องมือ Healing Brush หากคุณต้องการควบคุมพื้นที่ตัวอย่างได้มากขึ้น
เครื่องมือ Healing Brush ทำงานเหมือนกับ Spot Healing Brush แต่คุณเลือกพื้นที่ที่จะเลือกโดยกด Alt/Options ค้างไว้แล้วคลิก ซึ่งคล้ายกับเครื่องมือ Clone Stamp
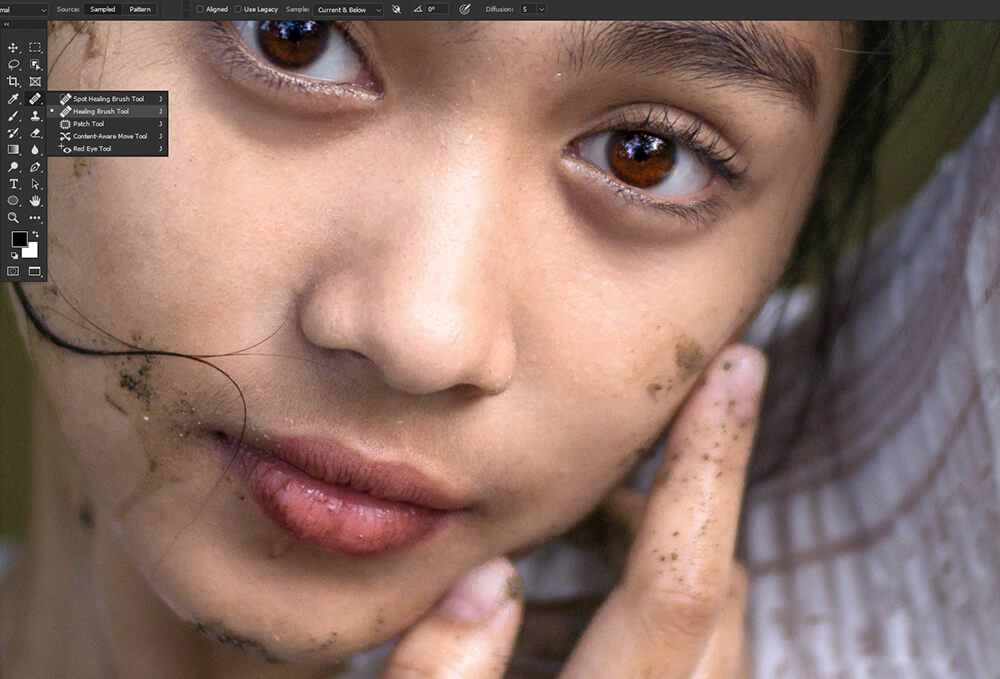
วิธีลบวัตถุใน Photoshop โดยใช้เครื่องมือแปรง
สุดท้าย เรามาพูดถึงวิธีการลบรายละเอียดที่ไม่ต้องการโดยใช้เพียงแปรงกลมที่เป็นค่าเริ่มต้น เทคนิคนี้เหมาะอย่างยิ่งสำหรับวัตถุบนพื้นหลังธรรมดาที่ไม่ได้กำหนดไว้ซึ่งมีรายละเอียดเพียงเล็กน้อยหรือไม่มีเลย ตัวแบบที่มีความชัดตื้นเป็นตัวอย่างที่ดี
ขั้นตอนที่ 1: ตั้งค่าแปรงของคุณ
ขั้นแรก ตั้งค่าแปรงของคุณ
- เคล็ดลับแปรง: สำหรับปลายแปรง คุณต้องการให้แปรงทรงกลมเริ่มต้นตั้งไว้ที่ความแข็ง 0% เป็นส่วนใหญ่ อย่างไรก็ตาม ท้ายที่สุดแล้ว จะขึ้นอยู่กับพื้นที่ที่คุณกำลังวาดภาพ หากพื้นที่ที่คุณกำลังวาดมีขอบที่แข็งกว่า ให้เพิ่มความแข็งเพื่อให้เข้าคู่กัน
- ขนาดแปรง: ขนาดจะเปลี่ยนเมื่อคุณทาสี เปลี่ยนขนาดแปรงของคุณอย่างรวดเร็วโดยใช้ปุ่ม [ และ ] ฉันชอบเริ่มต้นด้วยขนาดที่ใหญ่กว่าพื้นที่ที่ฉันวาดเล็กน้อย
- การ ไหลและความทึบ: การไหลและความทึบเป็นเครื่องมือที่ยอดเยี่ยมสำหรับการสร้างสีอย่างช้าๆ ซึ่งคุณจะต้องทำในเทคนิคนี้ ฉันแนะนำให้ตั้งค่า Flow ให้ต่ำถึง 10% และสูงถึง 75% อัตราการไหลจะเปลี่ยนไปตามที่คุณไป

ขั้นตอนที่ 2: การเลือกสี
ขั้นต่อไป สุ่มตัวอย่างสีจากพื้นที่ที่คุณกำลังวาดโดยใช้เครื่องมือ Color Picker มากเกินไป
ทุกครั้งที่คุณระบายสีบนพื้นที่ที่มีสีใหม่ คุณจะต้องเลือกสีจากพื้นที่นั้น ดังนั้นคุณจึงมักจะเปลี่ยนสี หากต้องการเปลี่ยนจากเครื่องมือแปรงไปที่เครื่องมือเลือกสีอย่างรวดเร็วแล้วย้อนกลับอีกครั้ง ให้กด Alt ค้างไว้ เลือกสีใหม่ และเมื่อคุณปล่อย Alt เครื่องมือ Brush จะกลับมาทำงานอีกครั้ง
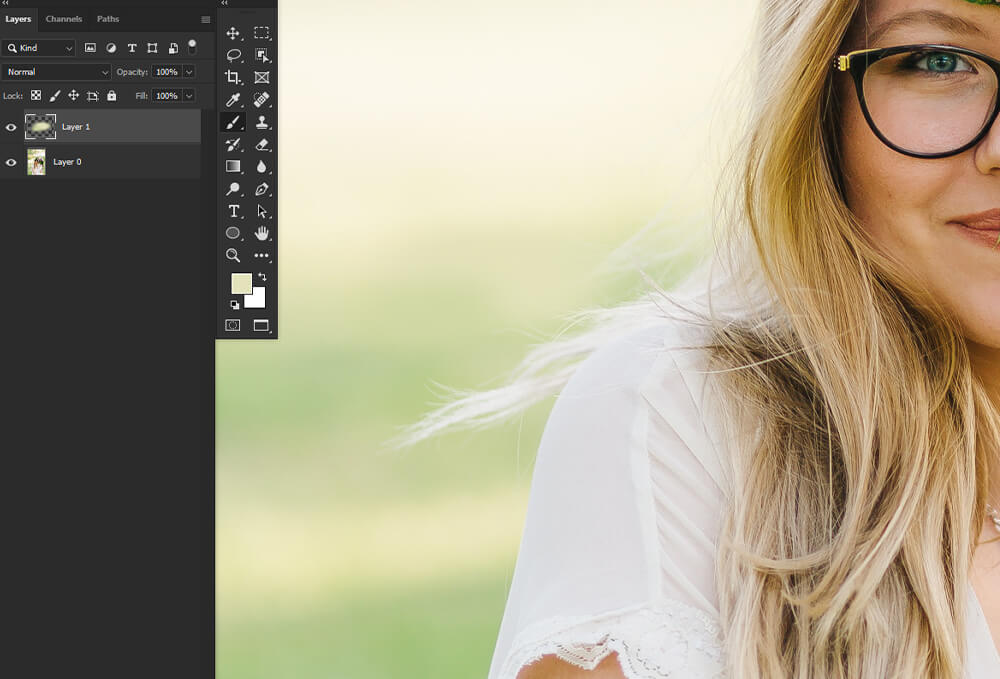
ขั้นตอนที่ 3: ทาสีทับวัตถุที่คุณต้องการลบ
ตอนนี้แปรงของคุณได้รับการตั้งค่าแล้ว และคุณรู้วิธีเลือกสีอย่างรวดเร็วแล้ว เพียงแค่ระบายสีวัตถุหรือรายละเอียดที่ไม่ต้องการออกไป
วิธีนี้ใช้ได้ผลดีที่สุดกับพื้นหลังที่ไม่อยู่ในโฟกัส เนื่องจากคุณไม่ต้องเน้นไปที่การวาดภาพรูปร่างใดๆ คุณเพียงแค่ต้องผสมสีให้ถูกต้อง

บทสรุป
นั่นคือวิธีการลบวัตถุใน Photoshop! โปรดจำไว้ว่าเครื่องมือแต่ละอย่างมีจุดแข็งและจุดอ่อน เมื่อคุณเข้าใจแล้วว่าคุณควรใช้เครื่องมือแต่ละอย่างเมื่อใด การลบวัตถุออกจะง่ายและรวดเร็ว คุณยังสามารถรวมเครื่องมือและเทคนิคการลบออบเจ็กต์ต่างๆ เข้าด้วยกัน ทำให้คุณมีตัวเลือกมากมายและมีโอกาสตัดสินใจเลือกความชอบของคุณเอง
การลบวัตถุอย่างราบรื่นเป็นสิ่งจำเป็นสำหรับช่างภาพและศิลปินดิจิทัลเหมือนกัน เพียงระวังรูปแบบซ้ำ พิกเซลที่เบลอ และข้อบกพร่อง เช่น สิ่งประดิษฐ์
