วิธีการประมวลผลคำสั่งซื้อบน Shopify
เผยแพร่แล้ว: 2023-11-25เมื่อร้านค้าออนไลน์ของคุณเปิดใช้งานแล้ว ยอดขายจะเริ่มสตรีมเข้ามา เมื่อตั้งค่าร้านค้า Shopify ของคุณ การสำรวจการประมวลผลคำสั่งซื้อและการตั้งค่าการจัดการคำสั่งซื้อถือเป็นสิ่งสำคัญ Shopify ช่วยให้เจ้าของธุรกิจอีคอมเมิร์ซครั้งแรกสามารถตั้งค่าการประมวลผลคำสั่งซื้อได้อย่างง่ายดาย เพื่อให้ลูกค้าชำระเงินได้อย่างราบรื่น ต่อไปนี้เป็นวิธีดำเนินการคำสั่งซื้อบน Shopify
การปฏิบัติตามคำสั่งซื้อบน Shopify คืออะไร
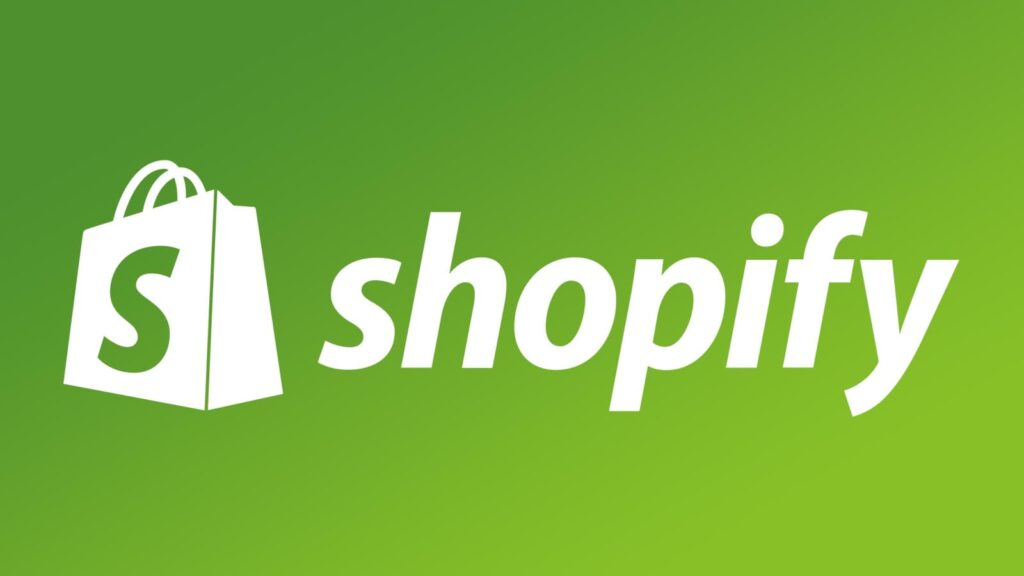
เมื่อลูกค้าสั่งซื้อจากร้านค้าของคุณ สถานะที่แสดงบนหน้าคำสั่งซื้อจะลงทะเบียนเป็นจัดส่งแล้ว เมื่อคุณดำเนินการตามคำสั่งซื้อแล้ว ลูกค้าจะได้รับอีเมลแจ้งว่าคำสั่งซื้อของพวกเขาอยู่ระหว่างดำเนินการ คุณสามารถตั้งค่าการประมวลผลหรือการเก็บถาวรคำสั่งซื้อด้วยตนเองหรืออัตโนมัติได้ หน้าคำสั่งซื้อจาก Shopify admin ของคุณเป็นที่ที่คุณสามารถจัดการคำสั่งซื้อทั้งหมดของร้านค้าของคุณได้
จะเกิดอะไรขึ้นเมื่อคุณได้รับคำสั่งซื้อใหม่
- คุณได้รับการแจ้งเตือนคำสั่งซื้อใหม่ทางอีเมล
- หน้าคำสั่งซื้อของ Shopify ของคุณแสดงคำสั่งซื้อใหม่
- ลูกค้าได้รับอีเมล์ยืนยันการสั่งซื้อ
- การประมวลผลคำสั่งเริ่มต้นขึ้น
ทุกการสั่งซื้อออนไลน์จะต้องผ่านสามขั้นตอน แต่ละขั้นตอนต้องมีการดำเนินการที่แตกต่างกันบน Shopify คุณสามารถตั้งค่าการดำเนินการด้วยตนเองหรืออัตโนมัติสำหรับทุกขั้นตอนได้จาก Shopify admin ของคุณ ต่อไปนี้เป็นตารางที่จะแสดงให้คุณเห็นว่าขั้นตอนการประมวลผลคำสั่งซื้อทั่วไปดำเนินไปอย่างไร:

หากคุณต้องการดำเนินการเหล่านี้โดยอัตโนมัติ ให้เปิดตัวเลือกอัตโนมัติเหล่านี้จากบัญชี Shopify admin ของคุณ:
- การชำระเงินการจับอัตโนมัติ
- การปฏิบัติตามคำสั่งซื้ออัตโนมัติ
- การเก็บถาวรคำสั่งซื้ออัตโนมัติ
การดำเนินการตามคำสั่งซื้อของ Shopify คืออะไร และเหตุใดคุณจึงต้องจัดการคำสั่งซื้อบน Shopify
หลังจากที่ลูกค้าสั่งซื้อจากร้านค้า Shopify ของคุณ คุณจะต้องดำเนินการตามคำสั่งซื้อเพื่อจัดส่งสินค้าไปยังผู้ซื้อ ในฐานะผู้ขายออนไลน์ คุณต้องจัดเตรียมสินค้าและจัดส่งไปยังที่อยู่ที่ให้ไว้ สิ่งนี้เรียกว่าการดำเนินการตามคำสั่งซื้อ และกระบวนการเกี่ยวข้องกับ:
- การหยิบสินค้าจากร้านค้าแบบเลื่อนส่ง
- การบรรจุสินค้าลงในกล่องหรือซอง
- การติดฉลากการจัดส่งบนบรรจุภัณฑ์
- จัดส่งพัสดุกับผู้ให้บริการขนส่งที่เลือก
วิธีตั้งค่าการจัดการคำสั่งซื้อบน Shopify
คุณสามารถตั้งค่าวิธีการจัดการคำสั่งซื้อบน Shopify ได้โดยทำตามขั้นตอนเหล่านี้:
1. เลือกวิธีการปฏิบัติตามของคุณ
คุณสามารถจัดการคำสั่งซื้อของคุณเองหรือใช้บริการจัดการคำสั่งซื้อของบุคคลที่สามได้ เมื่อใดก็ตามที่คุณเพิ่มสินค้าไปยังร้านค้าของคุณ คุณจะต้องเลือกวิธีการเติมสินค้าที่เฉพาะเจาะจงสำหรับสินค้านั้น อย่างไรก็ตาม ผลิตภัณฑ์ทุกชิ้นมีคำสั่งซื้อตามคำสั่งซื้อของตัวเอง ดังนั้นเมื่อลูกค้าสั่งซื้อสินค้าแบบดรอปชิปและผลิตภัณฑ์ของคุณเอง ผู้ดรอปชิปจะจัดการคำสั่งซื้อและคุณจัดการคำสั่งซื้อสำหรับสินค้าชิ้นที่สอง
2. เลือกวิธีการปฏิบัติตามด้วยตนเอง
เมื่อลูกค้าสั่งซื้อสินค้า สถานะคำสั่งซื้อจะเป็นยังไม่ได้ดำเนินการจนกว่าคุณจะดำเนินการคำสั่งซื้อด้วยตนเอง เลือกวิธีการเติมสินค้าด้วยตนเองหากเกิดสถานการณ์เหล่านี้:
- สินค้าของคุณเป็นสินค้าสั่งทำ
- คุณเสนอผลิตภัณฑ์สั่งจองล่วงหน้า
- หากบางครั้งสินค้าหมดสต๊อก
- หากคุณเสนอให้ลูกค้าดำเนินการตามคำสั่งซื้อบางส่วนโดยไม่ต้องคืนเงิน
3. เลือกวิธีการเติมสินค้าอัตโนมัติ
การเลือกวิธีการปฏิบัติตามอัตโนมัติคือระบบที่มีประสิทธิภาพและไม่ยุ่งยากในการประมวลผลคำสั่งซื้อ เมื่อลูกค้าทำการสั่งซื้อ คำสั่งซื้อจะถูกดำเนินการโดยอัตโนมัติโดยที่คุณไม่ต้องยกนิ้วเลย
เลือกการจัดการคำสั่งซื้ออัตโนมัติหาก:
- คุณขายผลิตภัณฑ์ดิจิทัล เช่น บัตรของขวัญหรือการดาวน์โหลด
- คุณใช้บริการเติมเต็มสำหรับผลิตภัณฑ์ทั้งหมด
หมายเหตุ: เมื่อชำระเงินตามคำสั่งซื้อแล้ว คุณไม่จำเป็นต้องติดต่อบริการจัดการคำสั่งซื้อเพื่อขอดำเนินการอีกต่อไป บริการของคุณจะได้รับแจ้งโดยคำขอปฏิบัติตามหลังการชำระเงิน
4. กำหนดวิธีการเติมเต็มให้กับสินค้า
การเพิ่มหรือแก้ไขสินค้าหมายถึงการเลือกวิธีการเติมสินค้าในสินค้าคงคลังจะถูกจัดเก็บไว้ที่ช่อง คุณสามารถจัดการคำสั่งซื้อจากหลายสถานที่ได้ หากคุณมีที่ตั้งร้านค้ามากกว่าหนึ่งแห่ง คุณสามารถใช้เครื่องมือแก้ไขหลายรายการในครั้งเดียวเพื่อแก้ไขบริการจัดการคำสั่งซื้อสำหรับสินค้าหลายรายการพร้อมกันได้
5. ปฏิบัติตามคำสั่งซื้อของคุณ
หลังจากที่คุณตั้งค่าวิธีการจัดการคำสั่งซื้อเสร็จสิ้นแล้ว คุณสามารถเริ่มจัดการคำสั่งซื้อได้ คุณต้องทำตามขั้นตอนต่างๆ ขึ้นอยู่กับวิธีการเติมสินค้าที่คุณเลือก
วิธีดำเนินการตามคำสั่งซื้อโดยอัตโนมัติ
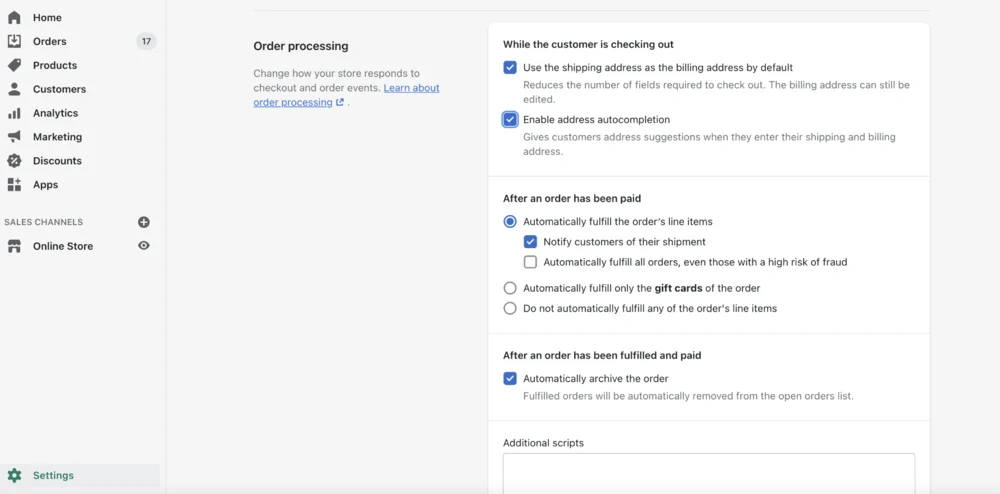
การดำเนินการตามคำสั่งซื้ออัตโนมัติเป็นวิธีที่ง่ายที่สุดสำหรับเจ้าของอีคอมเมิร์ซในการประมวลผลคำสั่งซื้อ พวกเขาไม่ต้องทำอะไรนอกจากรอการยืนยันคำสั่งซื้อ ลูกค้าที่สั่งซื้อผลิตภัณฑ์ดิจิทัลจะได้รับลิงก์ดาวน์โหลด เมื่อชำระเงินตามคำสั่งซื้อแล้ว การดำเนินการจะเริ่มต้นขึ้น อย่างไรก็ตาม วิธีการเติมสินค้าอัตโนมัติใช้ไม่ได้กับคำสั่งซื้อแบบรับสินค้าในพื้นที่ ทำตามขั้นตอนเหล่านี้เพื่อตั้งค่าการจัดการคำสั่งซื้ออัตโนมัติ:
- จาก Shopify admin > การตั้งค่า > การชำระเงิน
- ไปที่ส่วนการประมวลผลคำสั่งซื้อ
- เลือกจัดการรายการสินค้าของคำสั่งซื้อโดยอัตโนมัติภายใต้หัวข้อหลังจากชำระเงินตามคำสั่งซื้อแล้ว
- เลือกแจ้งลูกค้าเกี่ยวกับการจัดส่งผ่านทางอีเมล หากคุณต้องการส่งการแจ้งเตือนทางอีเมลให้ลูกค้าหลังจากดำเนินการตามคำสั่งซื้อแล้ว (ไม่บังคับ)
- เลือกดำเนินการคำสั่งซื้อทั้งหมดโดยอัตโนมัติ แม้แต่คำสั่งซื้อที่มีความเสี่ยงสูงต่อการฉ้อโกง หากคุณต้องการเพิกเฉยต่อการวิเคราะห์การฉ้อโกงคำสั่งซื้อ (ไม่บังคับ)
- คลิกบันทึก
วิธีดำเนินการตามคำสั่งซื้อด้วยตนเอง
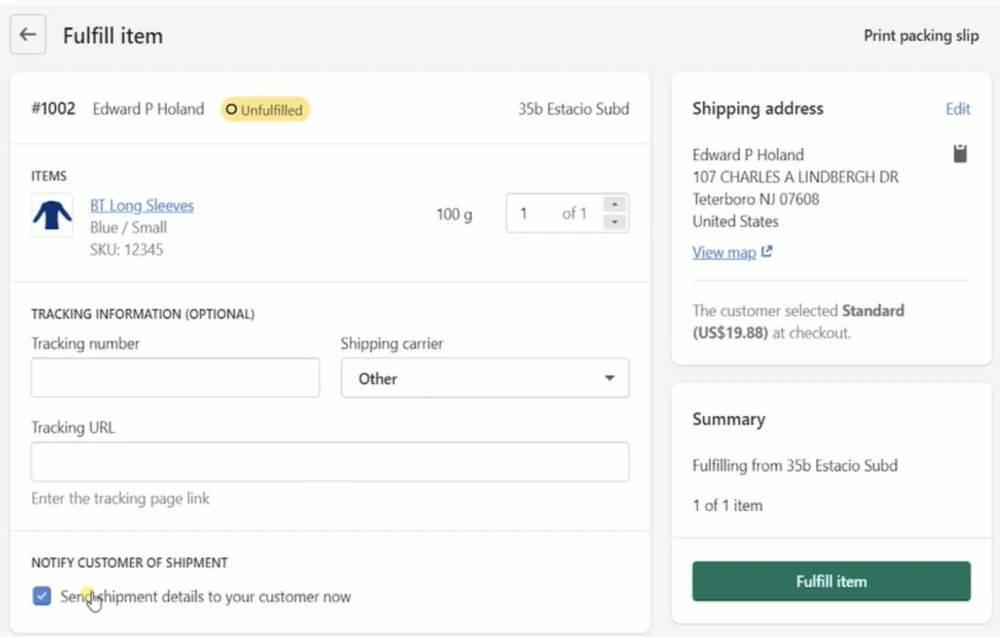
เปิดคำสั่งซื้อของคุณและจัดการรายการสินค้า หากคุณต้องการตั้งค่าการจัดการคำสั่งซื้อด้วยตนเอง ต่อไปนี้เป็นวิธีจัดการคำสั่งซื้อทั้งหมดด้วยตนเอง
หากต้องการเริ่มตั้งค่าการจัดการคำสั่งซื้อด้วยตนเอง ให้ไปที่การตั้งค่าการชำระเงิน จากนั้นไปที่ส่วนการประมวลผลคำสั่งซื้อ ตรวจสอบว่าไม่ได้เลือกจัดการรายการโฆษณาของคำสั่งซื้อโดยอัตโนมัติหรือไม่ ทำตามขั้นตอนเหล่านี้:
- จาก Shopify admin > คำสั่งซื้อ
- คลิกหมายเลขคำสั่งซื้อของคำสั่งซื้อที่ยังไม่ได้ดำเนินการ
- เลือกสร้างใบจ่าหน้าสำหรับการจัดส่ง หากคุณใช้ Shopify shipping และซื้อใบจ่าหน้าสำหรับการจัดส่ง หากคุณใช้ผู้ให้บริการขนส่งบุคคลที่สาม ให้เลือกจัดการรายการ ป้อนหมายเลขติดตามจากผู้ให้บริการจัดส่ง แล้ว Shopify จะเลือกผู้ให้บริการจัดส่งให้คุณโดยอัตโนมัติ หรือเลือกตัวเลือกผู้ให้บริการจัดส่งจากเมนูแบบเลื่อนลงผู้ให้บริการจัดส่ง ตรวจสอบว่า URL ติดตามผลแสดงในอีเมลยืนยันและอีเมลแจ้งการจัดส่งของลูกค้าหรือไม่
- คุณสามารถเลือกที่จะส่งอีเมลถึงลูกค้าทันทีโดยเลือกส่งรายละเอียดการจัดส่งให้กับลูกค้าของคุณตอนนี้ ก่อนเปิดใช้งานตัวเลือกนี้ ตรวจสอบให้แน่ใจว่าคุณมีอีเมลของลูกค้าอยู่ในไฟล์
- เลือกจัดการรายการเพื่อทำเครื่องหมายคำสั่งซื้อว่าจัดส่งแล้ว หากคุณใช้ Shopify Shipping ให้เลือกบริการจัดส่งแล้วเลือกซื้อใบจ่าหน้าสำหรับการจัดส่ง รอจนกระทั่งหน้าจอคำสั่งซื้ออัปเดตและแสดงสถานะการจัดการคำสั่งซื้อ
หมายเหตุ: หากคุณใช้สถานที่หลายแห่งและต้องการเปลี่ยนสถานที่สำหรับการจัดการคำสั่งซื้อ ให้เลือกเมนูเคบับ (…) บนการ์ดการจัดการคำสั่งซื้อ เลือกเปลี่ยนสถานที่ จากนั้นเลือกสถานที่ที่คุณต้องการใช้ คลิกบันทึก สิ่งนี้ใช้ไม่ได้กับการจัดส่งในพื้นที่หรือคำสั่งซื้อแบบไปรับเอง

วิธีดำเนินการคำสั่งซื้อบางส่วนด้วยตนเอง
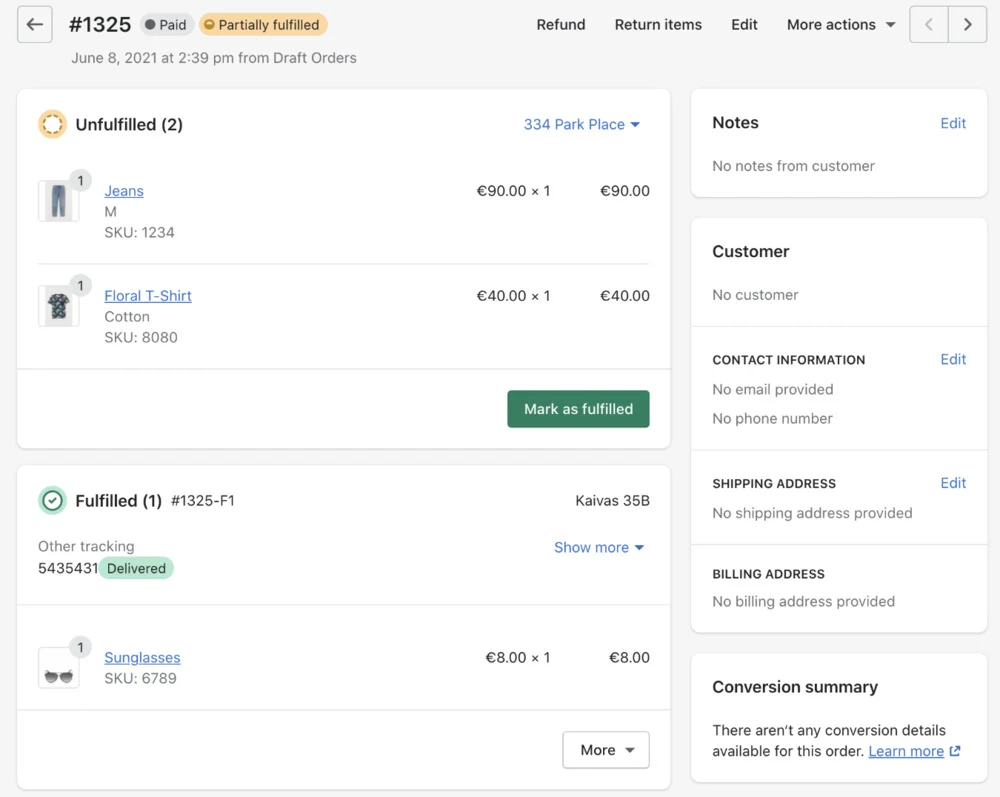
คุณสามารถเลือกจัดการรายการสินค้าบางส่วนได้หากต้องการจัดการคำสั่งซื้อบางส่วน สิ่งนี้ใช้กับคำสั่งซื้อสินค้าหลายรายการซึ่งคุณต้องสั่งซื้อสินค้าล่วงหน้าหรือสินค้าบางรายการหมดสต็อก ด้วยวิธีนี้ คุณสามารถส่งสินค้าที่มีอยู่บางส่วนให้กับลูกค้าในขณะที่รอส่วนที่เหลือได้
หากใช้ Shopify Shipping:
หากต้องการเริ่มตั้งค่าการจัดการคำสั่งซื้อด้วยตนเอง ให้ไปที่การตั้งค่าการชำระเงิน จากนั้นไปที่ส่วนการประมวลผลคำสั่งซื้อ ตรวจสอบว่าไม่ได้เลือกจัดการรายการโฆษณาของคำสั่งซื้อโดยอัตโนมัติหรือไม่ ต่อไปนี้เป็นวิธีดำเนินการบางส่วนของคำสั่งซื้อด้วยตนเอง:
- จาก Shopify admin > คำสั่งซื้อ
- คลิกหมายเลขคำสั่งซื้อที่ยังไม่ได้ดำเนินการ
- คลิกสร้างป้ายกำกับการจัดส่งเพื่อซื้อป้ายกำกับการจัดส่งสำหรับคำสั่งซื้อ
- ไปที่หน้าการจัดการ > ส่วนรายการ เลือกจำนวนผลิตภัณฑ์ที่คุณต้องการเติมเต็มสำหรับแต่ละรายการ
- ไปที่ส่วนบริการจัดส่ง เลือกวิธีการจัดส่ง
- คุณสามารถเลือกที่จะส่งอีเมลถึงลูกค้าทันทีโดยเลือกส่งรายละเอียดการจัดส่งให้กับลูกค้าของคุณตอนนี้ ก่อนเปิดใช้งานตัวเลือกนี้ ตรวจสอบให้แน่ใจว่าคุณมีอีเมลของลูกค้าอยู่ในไฟล์
- เลือกซื้อใบจ่าหน้าสำหรับการจัดส่ง รอจนกระทั่งหน้าจออัปเดตและแสดงรายการที่จัดส่งแล้วและยังไม่ได้จัดส่งของคำสั่งซื้อ
หากคุณไม่ได้ใช้ Shopify Shipping:
- จาก Shopify admin > คำสั่งซื้อ
- เลือกหมายเลขของคำสั่งซื้อที่ยังไม่ได้ดำเนินการ
- เลือกเติมสินค้า
- ไปที่หน้าการจัดการคำสั่งซื้อ จากนั้นไปที่ส่วนรายการ เลือกจำนวนผลิตภัณฑ์ที่คุณต้องการจัดการสำหรับแต่ละรายการสินค้า
- ไปที่ส่วนข้อมูลการติดตาม ป้อนหมายเลขติดตามจากผู้ให้บริการจัดส่ง ตรวจสอบว่าอีเมลยืนยันการจัดส่งของลูกค้าและอีเมลอัปเดตการจัดส่งแสดง URL การติดตามหรือไม่ Shopify จะเลือกผู้ให้บริการขนส่งให้คุณโดยอัตโนมัติ หรือเลือกตัวเลือกผู้ให้บริการจัดส่งจากเมนูแบบเลื่อนลงผู้ให้บริการจัดส่ง
- คุณสามารถเลือกที่จะส่งอีเมลถึงลูกค้าทันทีโดยเลือกส่งรายละเอียดการจัดส่งให้กับลูกค้าของคุณตอนนี้ ก่อนเปิดใช้งานตัวเลือกนี้ ตรวจสอบให้แน่ใจว่าคุณมีอีเมลของลูกค้าอยู่ในไฟล์
- เลือกจัดการรายการแล้วตรวจสอบว่าหน้าจออัปเดตและแสดงรายการที่จัดส่งแล้วและยังไม่ได้จัดส่งของคำสั่งซื้อหรือไม่
- หากต้องการตรวจสอบรายละเอียดการจัดการคำสั่งซื้อหรือเพิ่มหมายเลขติดตามด้วยตนเอง ให้ไปที่ส่วนจัดส่งแล้วและเลือกเพิ่มการติดตาม
วิธีจัดการคำสั่งซื้อสำหรับสถานที่หลายแห่ง
ในบางกรณี สินค้าอาจมาจากสถานที่ที่แตกต่างกัน และลูกค้าอาจสั่งซื้อสินค้าหลายรายการจากซัพพลายเออร์หลายราย คุณสามารถจัดการคำสั่งซื้อผลิตภัณฑ์หลายรายการจากหลายสถานที่แยกกันได้ คุณสามารถกำหนดลำดับความสำคัญในการดำเนินการตามคำสั่งซื้อตามลำดับลำดับความสำคัญได้
- จาก Shopify admin > คำสั่งซื้อ
- เลือกหมายเลขคำสั่งซื้อของคำสั่งซื้อที่ยังไม่ได้ดำเนินการ
- ส่วนที่ยังไม่ได้จัดส่งแสดงรายการทั้งหมดในคำสั่งซื้อที่แสดงร่วมกัน หากสามารถจัดการคำสั่งซื้อได้โดยใช้สต็อคของสถานที่แห่งเดียว มิฉะนั้น หากไม่สามารถจัดการคำสั่งซื้อโดยใช้สต็อคของสถานที่แห่งเดียวได้ ส่วนที่ยังไม่ได้จัดการจะแสดงรายการสินค้าที่มีอยู่ตามสถานที่
- หากคุณใช้ Shopify Shipping ให้สร้างป้ายกำกับการจัดส่งบนบัตรที่ยังไม่ได้จัดการซึ่งคุณกำลังจัดการสินค้า หากคุณใช้ผู้ให้บริการจัดส่งบุคคลที่สาม ให้เลือกจัดการรายการ และป้อนหมายเลขติดตามจากผู้ให้บริการจัดส่ง ตรวจสอบว่าอีเมลยืนยันการจัดส่งและอัปเดตการจัดส่งของลูกค้าแสดง URL ติดตามผลหรือไม่
- คุณสามารถเลือกที่จะส่งอีเมลถึงลูกค้าทันทีโดยเลือกส่งรายละเอียดการจัดส่งให้กับลูกค้าของคุณตอนนี้ ก่อนเปิดใช้งานตัวเลือกนี้ ตรวจสอบให้แน่ใจว่าคุณมีอีเมลของลูกค้าอยู่ในไฟล์
- เลือกจัดการรายการเพื่อทำเครื่องหมายคำสั่งซื้อว่า "จัดส่งแล้ว" สำหรับ Shopify Shipping ให้เลือกบริการจัดส่ง จากนั้นเลือกซื้อใบจ่าหน้าสำหรับการจัดส่ง ตรวจสอบว่าหน้าจอคำสั่งซื้ออัปเดตและแสดงสถานะการปฏิบัติตามคำสั่งซื้อหรือไม่
วิธีจัดการคำสั่งซื้อหลายรายการพร้อมกันบน Shopify
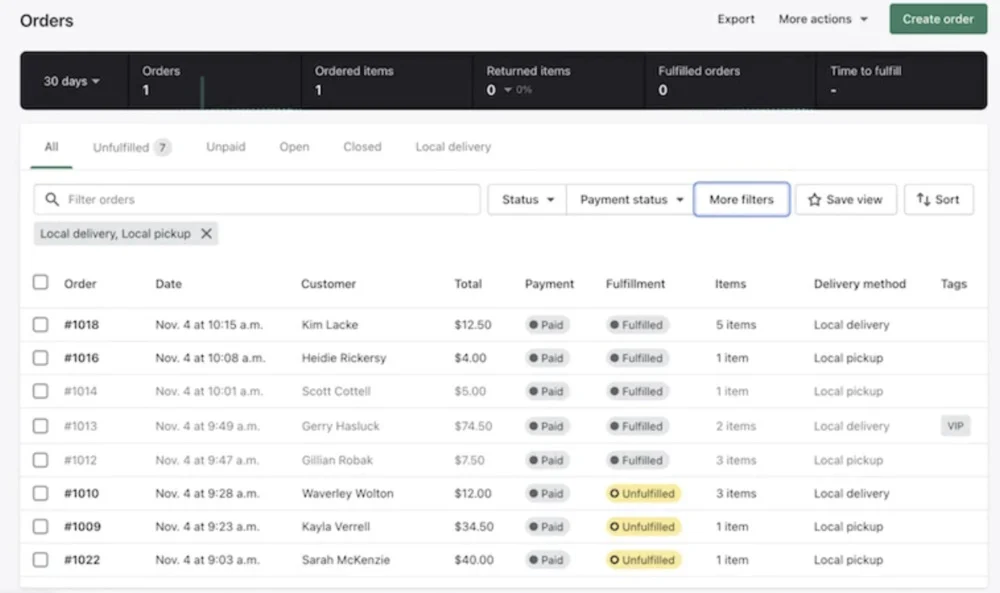
คุณสามารถจัดการคำสั่งซื้อได้หลายรายการโดยใช้ปุ่มทำเครื่องหมายว่าจัดส่งแล้วสำหรับร้านค้าที่เปิดใช้งานการเติมสินค้าตามคำสั่งซื้อด้วยตนเอง มีวิธีดังนี้:
- จาก Shopify admin > คำสั่งซื้อ
- เลือกแท็บยังไม่ได้ดำเนินการเพื่อดูคำสั่งซื้อที่ต้องดำเนินการ
- เลือกคำสั่งซื้อที่คุณต้องการดำเนินการโดยทำเครื่องหมายในช่อง
- เลือกทำเครื่องหมายว่าจัดส่งแล้ว
- คุณสามารถเลือกที่จะส่งอีเมลถึงลูกค้าทันทีโดยเลือกส่งรายละเอียดการจัดส่งให้กับลูกค้าของคุณตอนนี้ ก่อนเปิดใช้งานตัวเลือกนี้ ตรวจสอบให้แน่ใจว่าคุณมีอีเมลของลูกค้าอยู่ในไฟล์
- คลิกทำเครื่องหมายว่าจัดส่งแล้ว
วิธีแยกการจัดการคำสั่งซื้อบน Shopify
หากคุณต้องการให้สินค้าของคุณจัดส่งถึงลูกค้าได้เร็วขึ้น คุณสามารถแยกคำสั่งซื้อตามคำสั่งซื้อ สินค้าเฉพาะรายการ และปริมาณได้ ตัวอย่างเช่น หากสินค้าบางรายการหมดสต็อก คุณสามารถลบออกจากรายการและจัดส่งสินค้าส่วนที่เหลือให้กับลูกค้าโดยเร็วที่สุด
- จาก Shopify admin > คำสั่งซื้อ
- คลิกคำสั่งซื้อที่คุณต้องการแยก
- เลือกปุ่มเมนูเคบับ (…)
- คลิกแยก
- ใช้ลูกศรขึ้นและลงเพื่อเลือกปริมาณและรายการที่คุณต้องการแยก
วิธีผสานการดำเนินการตามคำสั่งซื้อบน Shopify
คุณสามารถรวมหรือรวมชุดคำสั่งซื้อการจัดการสินค้าหลายชุดจากสถานที่แห่งเดียวให้เป็นที่เดียวตามรายการสินค้าและปริมาณได้ วิธีนี้สามารถลดต้นทุนการจัดส่งและลดความซับซ้อนของกระบวนการเติมเต็มได้
- จาก Shopify admin > คำสั่งซื้อ
- คลิกคำสั่งซื้อที่คุณต้องการรวม
- เลือกปุ่มเมนูเคบับ (…)
- คลิกผสาน
- ใช้ลูกศรขึ้นและลงเพื่อเลือกปริมาณและสินค้าที่คุณต้องการผสานกับการจัดการคำสั่งซื้อปัจจุบันในตำแหน่งเดียวกัน
วิธีดำเนินการตามคำสั่งซื้อบน Shopify
หากคุณประสบปัญหาในการดำเนินการตามคำสั่งซื้อ คุณสามารถระงับการจัดการคำสั่งซื้อด้วยตนเองได้ การดำเนินการนี้จะทำให้สถานะการจัดการคำสั่งซื้อของคุณถูกระงับ
- จาก Shopify admin > คำสั่งซื้อ
- คลิกคำสั่งซื้อที่คุณต้องการระงับ
- เลือกปุ่มเมนูเคบับ (…)
- คลิกระงับการดำเนินการ
- เลือกรายการที่คุณต้องการพักไว้
- เลือกเหตุผลในการระงับ
- คลิกระงับการดำเนินการ
วิธีเผยแพร่การดำเนินการตามคำสั่งซื้อบน Shopify
หลังจากแก้ไขปัญหาการเติมสินค้าตามใบสั่งแล้ว คุณสามารถยกเลิกการระงับการเติมสินค้าด้วยตนเองได้
- จาก Shopify admin > คำสั่งซื้อ
- เลือกคำสั่งซื้อที่คุณต้องการปล่อย
- เลือกรายการที่คุณต้องการปล่อย
- คลิกปล่อยการดำเนินการตามคำสั่งซื้อ
วิธียกเลิกการจัดการคำสั่งซื้อใน Shopify (ยกเลิกการจัดการคำสั่งซื้ออัตโนมัติและด้วยตนเอง)
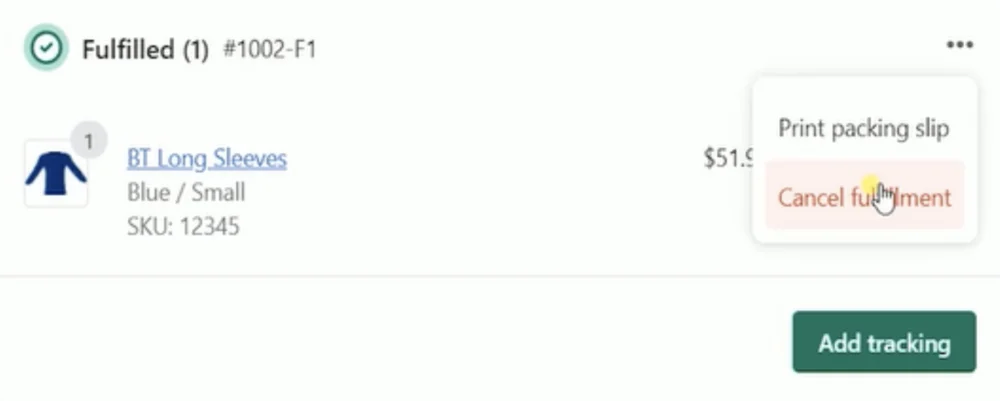
อย่าลืมทำให้ฉลากการจัดส่งที่ซื้อมาเป็นโมฆะก่อนที่จะยกเลิกการจัดการคำสั่งซื้อ ติดต่อบริการจัดการคำสั่งซื้อของคุณเพื่อยกเลิกการจัดการคำสั่งซื้อ
- จาก Shopify admin > คำสั่งซื้อ
- คลิกหมายเลขคำสั่งซื้อจากรายการที่มีสถานะการจัดส่งสินค้าเป็นจัดส่งแล้ว
- คลิกปุ่มเมนูเคบับ (…) ในส่วนการปฏิบัติตาม
- เลือก ยกเลิกการจัดการสินค้า
