วิธีโพสต์บน Instagram จากพีซีและ Mac 2022
เผยแพร่แล้ว: 2022-02-13Instagram ได้กลายเป็นส่วนสำคัญของกลยุทธ์การตลาดบนโซเชียลมีเดียของนักการตลาดทุกคน เนื่องจากผู้คนจำนวนมากขึ้นเรื่อยๆ เข้าถึงการเชื่อมต่ออินเทอร์เน็ตและสมาร์ทโฟน ฐานผู้ใช้ของ Instagram ก็เติบโตขึ้นอย่างทวีคูณ ปัญหาเดียวคือ Instagram เป็นแพลตฟอร์มมือถือ และคนส่วนใหญ่ยังไม่ทราบวิธีเข้าถึง Instagram จากคอมพิวเตอร์ของตน อย่างไรก็ตาม ด้วยความช่วยเหลือจาก Somen คุณสามารถแก้ไขปัญหานี้และโพสต์บน Instagram จากพีซีได้
สารบัญ
- 1 วิธีโพสต์บน Instagram จากพีซีจาก chrome
- 1.1 1. เปิดเบราว์เซอร์ของคุณ
- 1.2 2. ไปที่ไซต์ของ Instagram
- 1.3 3. เลือกคลิกปุ่ม “+” ข้างสัญลักษณ์ DM
- 1.4 4. เพียงคลิก “เลือกจากคอมพิวเตอร์” เพื่ออัปโหลดไฟล์ของคุณ
- 1.5 5. สามารถครอบตัด ซูมภาพ หรือเพิ่มสื่อเพิ่มเติมได้หากต้องการ
- 1.6 6. เลือกตัวกรองและปรับตัวกรอง
- 1.7 7. ใส่คำอธิบายภาพ ข้อความแสดงแทน ตำแหน่ง และแท็ก
- 1.8 8. คลิก แชร์
- 2 วิธีอัปโหลดรูปภาพไปยัง Instagram บน Mac โดยใช้ Safari
- 2.1 1. เริ่มเบราว์เซอร์ Safari ของคุณ
- 2.2 2. ไปที่ไซต์ของ Instagram
- 2.3 3. เลือกคลิกปุ่ม “+” ข้างสัญลักษณ์ DM
- 2.4 4. เพียงคลิก “เลือกจากคอมพิวเตอร์” เพื่ออัปโหลดไฟล์ของคุณ
- 2.5 5. สามารถครอบตัด ซูมภาพ หรือเพิ่มสื่อเพิ่มเติมได้หากต้องการ
- 2.6 6. เลือกตัวกรองและปรับตัวกรอง
- 2.7 7. ใส่คำอธิบายภาพ ข้อความแสดงแทน ตำแหน่ง และแท็ก
- 2.8 8. คลิก แชร์
- 3 วิธีโพสต์วิดีโอไปยัง Instagram โดยใช้คอมพิวเตอร์เดสก์ท็อป
- 3.1 1. เยี่ยมชมเว็บไซต์ Instagram ด้วยอินเทอร์เน็ตเบราว์เซอร์ที่คุณต้องการ
- 3.2 2. เลือกคลิกปุ่ม “+” ข้างสัญลักษณ์ DM
- 3.3 3. เลือก “เลือกจากคอมพิวเตอร์” เพื่ออัปโหลดไฟล์ของคุณ
- 3.4 4. ปรับขนาดวิดีโอของคุณและเพิ่มสื่อเพิ่มเติมหากต้องการ
- 3.5 5. เลือกรูปภาพหน้าปก ตัดแต่งวิดีโอ แล้วสลับไปที่ตัวเลือกเสียง
- 3.6 6. เขียนคำอธิบายภาพและแท็กผู้ใช้รายอื่น รวมข้อความแสดงแทนและสลับตัวเลือกการแสดงความคิดเห็น
- 3.7 7. คลิก แชร์
- 3.8 ที่เกี่ยวข้อง
แม้ว่าแพลตฟอร์มโซเชียลมีเดียจะมีจุดประสงค์เพื่อใช้ในแอป แต่ก็ให้ประสบการณ์ที่เกือบจะเหมือนกันเมื่อคุณเข้าถึงผ่านพีซีของคุณ
ในเวอร์ชันบนเว็บของ Instagram คุณสามารถ:
- ดูและตอบกลับเรื่องราวของผู้อื่น
- ค้นหาแฮชแท็กและผู้ใช้รายอื่น
- ตรวจสอบฟีดของคุณ
- กดไลค์และแสดงความคิดเห็นในโพสต์
- ตอบกลับข้อความส่วนตัว (DM)
- ตรวจสอบการแจ้งเตือนของคุณ
- เข้าสู่แท็บสำรวจ
วิธีโพสต์บน Instagram จากพีซีจาก chrome
กล่าวอีกนัยหนึ่ง: คุณสามารถอัปโหลดเนื้อหา Instagram โดยใช้พีซีหรือเดสก์ท็อป Mac แทนการใช้แอพของสมาร์ทโฟนหรือเบราว์เซอร์ของคุณ
วิธีโพสต์บน Instagram จากพีซีโดยใช้ Chrome
1. เปิดเบราว์เซอร์ของคุณ
สิ่งแรกที่ต้องทำคือเปิด Google Chrome หากคุณใช้ Windows คุณสามารถเปิดได้โดยคลิกไอคอน Windows ที่ปรากฏในแถบงาน หลังจากนั้น คุณสามารถค้นหาโปรแกรมต่างๆ ที่คุณได้ติดตั้งบนพีซีของคุณจนกว่าคุณจะพบ Chrome
2. ไปที่เว็บไซต์ของ Instagram
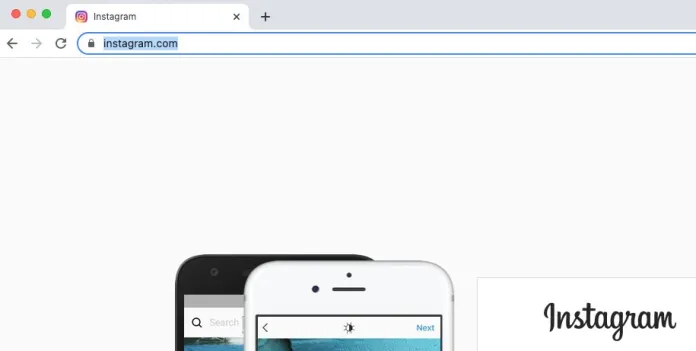
จากนั้นไปที่ https://www.instagram.com เข้าสู่ระบบด้วยข้อมูลประจำตัว Facebook หรือป้อนที่อยู่อีเมล หมายเลขโทรศัพท์ หรือชื่อผู้ใช้ของคุณ หากคุณเคยลงชื่อเข้าใช้เวอร์ชันเว็บไซต์ของ Instagram มาก่อนแล้ว คุณอาจมีทางเลือกอื่นในการ "ดำเนินการต่อในชื่อ [ชื่อผู้ใช้]" และคุณจะลงชื่อเข้าใช้โดยอัตโนมัติ
3. เลือกเพื่อคลิกปุ่ม “+” ถัดจากสัญลักษณ์ DM
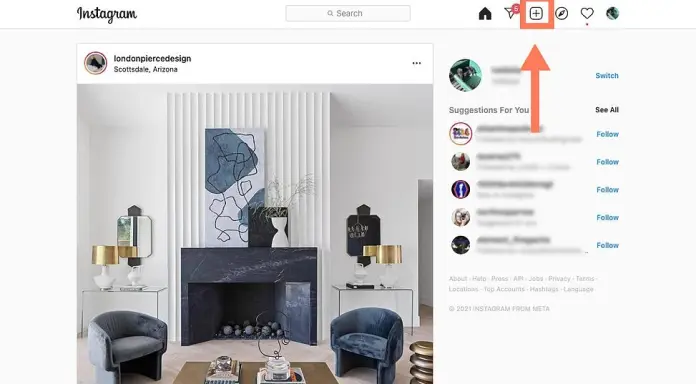
เวอร์ชันเว็บไซต์ของ Instagram มาพร้อมกับแถบนำทางด้านบนที่จำลองแถบการนำทางของแอปพลิเคชันมือถือ นอกจากนี้ยังมีแถบค้นหาและไอคอนบ้าน และสัญลักษณ์ DM พร้อมเครื่องหมายบวก หัวใจและวงกลมที่มีรูปโปรไฟล์ของคุณ คลิกเครื่องหมายบวกถัดจากสัญลักษณ์ DM
4. เพียงคลิก "เลือกจากคอมพิวเตอร์" เพื่ออัปโหลดไฟล์ของคุณ
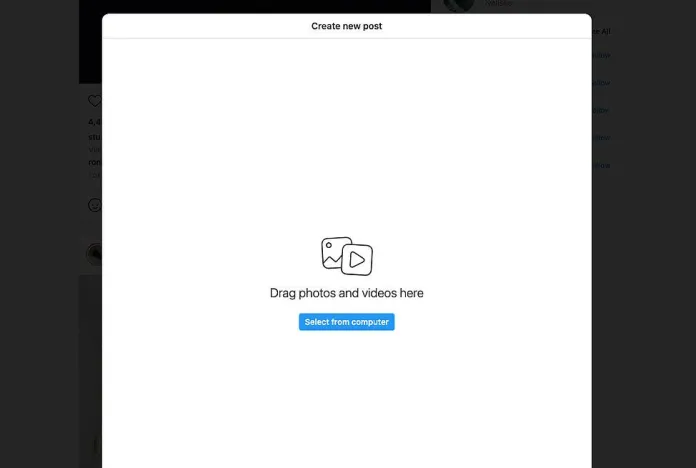
หน้าต่าง p จะปรากฏขึ้นพร้อมปุ่มสีน้ำเงินที่ระบุว่า "เลือกจากคอมพิวเตอร์" ค้นหาจนกว่าคุณจะพบไฟล์ที่คุณต้องการอัปโหลด
5. รูปภาพสามารถครอบตัด ซูมเข้า หรือเพิ่มสื่อเพิ่มเติมได้หากต้องการ
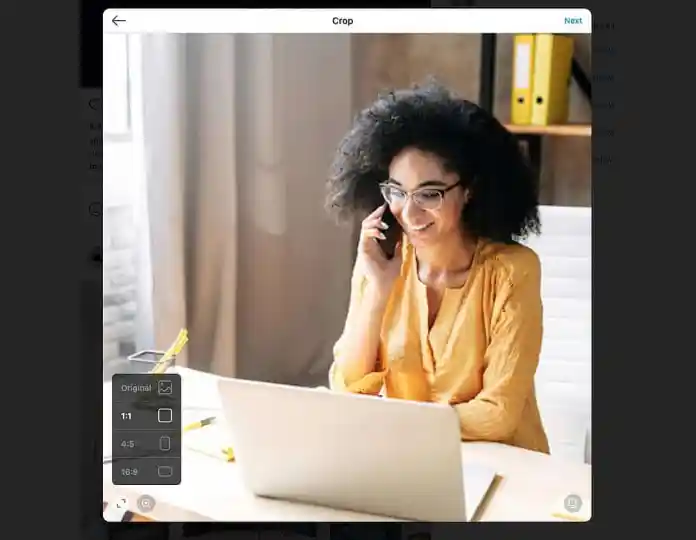
Instagram มีหลายวิธีในการแก้ไขภาพของคุณก่อนเผยแพร่ ตัวอย่างเช่น คุณสามารถเปลี่ยนอัตราส่วนภาพและซูมเข้าหรือออก หรือรวมสื่อเพิ่มเติมในโพสต์ที่มีอยู่
ตัวเลือกในการซูมเข้าจะอยู่ด้านล่างปุ่มอัตราส่วนภาพ
ปุ่ม "เพิ่มสื่อ" อยู่ที่มุมล่างซ้ายมือ
คลิกเครื่องหมายบวกเพื่อดูภาพเพิ่มเติมในบล็อกของคุณ หากคุณต้องการ
6. เลือกตัวกรองและปรับตัวกรอง
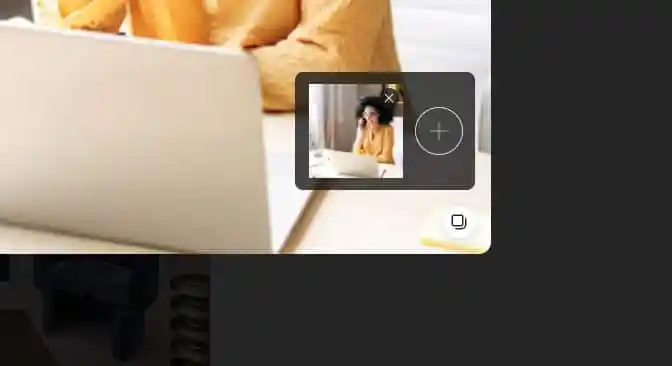
จากนั้นเลือกตัวเลือกเพื่อกรองแบบเดียวกับที่คุณใช้ในแอปพลิเคชัน คุณยังสามารถเปลี่ยนความสว่าง คอนทราสต์ ความอิ่มตัว และตัวเลือกอื่นๆ ได้อีกด้วย

เมื่อเสร็จแล้ว คลิกถัดไปที่มุมบนขวาของหน้าจอ
7. ใส่คำอธิบายภาพ ข้อความแสดงแทน ตำแหน่ง และแท็ก
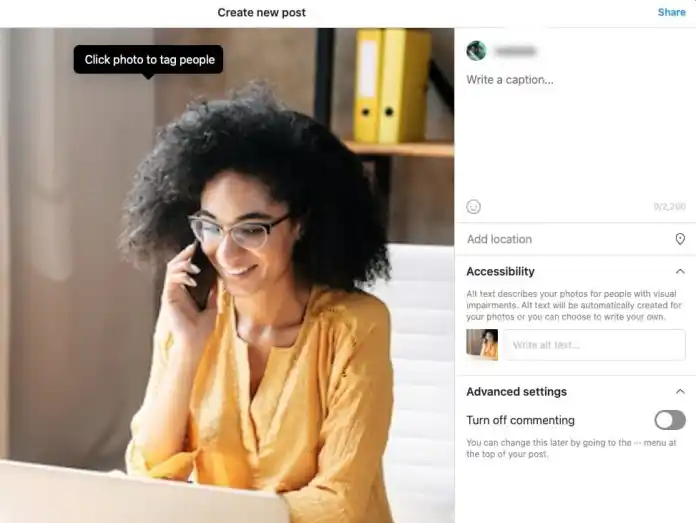
ในหน้าจอถัดไป คุณสามารถใส่คำอธิบายภาพ ใส่ที่อยู่ หรือแม้แต่ติดป้ายกำกับให้กับบุคคลได้
8. คลิกแชร์
เมื่อคุณแชร์เสร็จแล้ว ให้คลิกแชร์ที่มุมขวาบนของจอแสดงผล
เสร็จแล้ว! คุณได้อัปโหลดรูปภาพของคุณไปยัง Instagram โดยใช้ Chrome แล้ว
วิธีอัปโหลดรูปภาพไปยัง Instagram บน Mac โดยใช้ Safari
1. เริ่มเบราว์เซอร์ Safari ของคุณ
สิ่งแรกที่ต้องทำคือเปิด Safari ในการทำเช่นนั้น เพียงเปิด Launchpad และค้นหา Safari ในรายการแอพ หรือถ้าเป็นบนทาสก์บาร์ของคุณและคุณต้องการเปิด คุณสามารถทำได้โดยคลิกที่มัน
2. ไปที่เว็บไซต์ของ Instagram
จากนั้นไปที่ https://www.instagram.com โดยพิมพ์ลงในแถบนำทางของ Safari Safari อาจรวมจุดเข้าสู่หน้า "แท็บใหม่" หากคุณเข้าเว็บไซต์บ่อยครั้งเพียงพอ
หลังจากที่คุณเข้าสู่ระบบแล้ว คุณสามารถเข้าสู่ระบบโดยใช้ข้อมูลประจำตัวที่คุณต้องการ หากคุณเคยใช้เวอร์ชันของเว็บไซต์มาก่อน Instagram จะอนุญาตให้คุณลงชื่อเข้าใช้ได้ในคลิกเดียว
3. เลือกเพื่อคลิกปุ่ม “+” ถัดจากสัญลักษณ์ DM
4. เพียงคลิก "เลือกจากคอมพิวเตอร์" เพื่ออัปโหลดไฟล์ของคุณ
5. รูปภาพสามารถครอบตัด ซูมเข้า หรือเพิ่มสื่อเพิ่มเติมได้หากต้องการ
6. เลือกตัวกรองและปรับตัวกรอง
7. ใส่คำอธิบายภาพ ข้อความแสดงแทน ตำแหน่ง และแท็ก
8. คลิกแชร์
เสร็จแล้ว! คุณได้อัปโหลดรูปภาพของคุณไปยัง Instagram โดยใช้ Chrome แล้ว
วิธีโพสต์วิดีโอไปยัง Instagram โดยใช้คอมพิวเตอร์เดสก์ท็อป
เป็นไปได้ที่จะอัปโหลดวิดีโอไปยัง Instagram บนเดสก์ท็อปของคุณ ทำให้สามารถแชร์วิดีโอที่ถ่ายอย่างมืออาชีพซึ่งเข้าถึงได้ยากบนสมาร์ทโฟนของคุณ คุณยังสามารถอัปโหลดวิดีโอการตลาดหรือวิดีโอที่คุณได้รับจากนักแปลอิสระหรือแม้แต่ทีมถ่ายวิดีโอของคุณ
นี่คือวิธีที่คุณสามารถโพสต์วิดีโอไปยัง Instagram จากเบราว์เซอร์ใดก็ได้
1. เยี่ยมชมเว็บไซต์ Instagram ด้วยอินเทอร์เน็ตเบราว์เซอร์ที่คุณต้องการ
เมื่อคุณเข้าสู่ระบบแล้ว ให้ลงชื่อเข้าใช้ด้วยข้อมูลประจำตัวของคุณ
2. เลือกเพื่อคลิกปุ่ม “+” ถัดจากสัญลักษณ์ DM
เช่นเดียวกับที่คุณทำเมื่อคุณโพสต์ภาพ ให้คลิกไอคอน + ที่ส่วนเมนูด้านบนของฟีด Instagram เช่นเดียวกับที่คุณทำ
3. เลือก “เลือกจากคอมพิวเตอร์” เพื่ออัปโหลดไฟล์ของคุณ
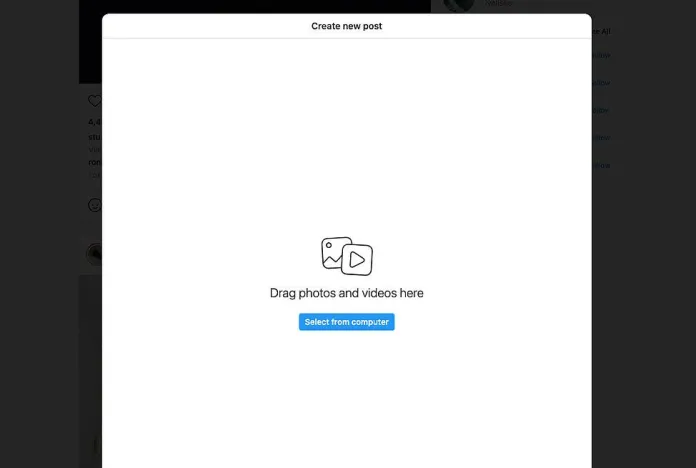
เลือกไฟล์วิดีโอบนคอมพิวเตอร์ เราขอแนะนำให้คุณอัปโหลดไฟล์ MP4 เพื่อให้แน่ใจว่าเข้ากันได้
เมื่อภาพยนตร์ของคุณมีความยาวน้อยกว่า 10 นาที ขนาดไฟล์ไม่ควรเกิน 650MB อย่างไรก็ตาม สำหรับวิดีโอที่มีความยาวระหว่าง 10 นาทีถึง 60 นาที (ซึ่งยาวที่สุด) ขอแนะนำให้พยายามใช้ขนาดไฟล์ที่น้อยกว่า 3.6GB เรียนรู้เพิ่มเติมเกี่ยวกับข้อกำหนดของ Instagram สำหรับวิดีโอในหน้านี้
4. ปรับขนาดวิดีโอของคุณและเพิ่มสื่อเพิ่มเติมหากต้องการ
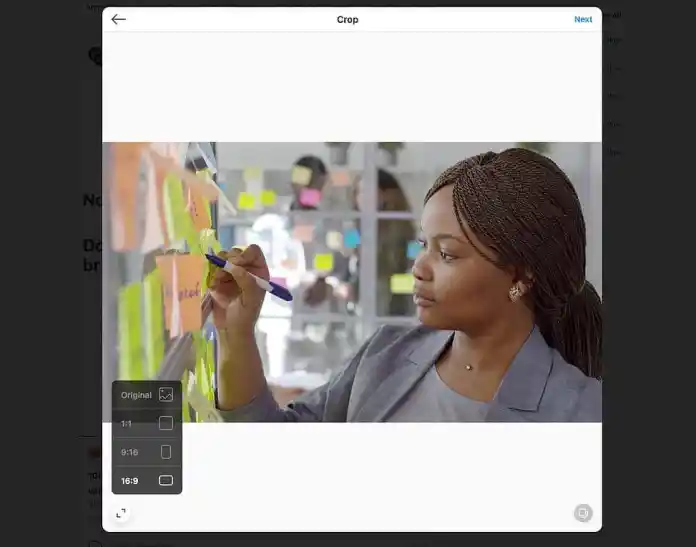
Instagram มีตัวเลือกสองทางในการเปลี่ยนอัตราส่วนภาพของวิดีโอและเพิ่มสื่อเพิ่มเติม Instagram ยังช่วยให้คุณสามารถซูมเข้าที่ภาพได้เมื่อพูดถึงรูปถ่าย ขออภัย คุณลักษณะนี้ไม่สามารถใช้ได้กับวิดีโอ
หากคุณกำลังอัปโหลดวิดีโอในแนวนอน เราขอแนะนำให้ใช้อัตราส่วนภาพ 16:9 เพื่อให้แน่ใจว่าจะไม่ถูกตัดออก อย่างไรก็ตาม หากคุณกังวลว่าฟีดจะออกมาเป็นอย่างไร คุณควรใช้อัตราส่วน 1:1 วิธีนี้จะไม่มีช่องว่างเมื่อผู้ใช้ไปที่ฟีดของคุณ
5. เลือกรูปภาพหน้าปก ตัดแต่งวิดีโอ แล้วสลับไปที่ตัวเลือกเสียง
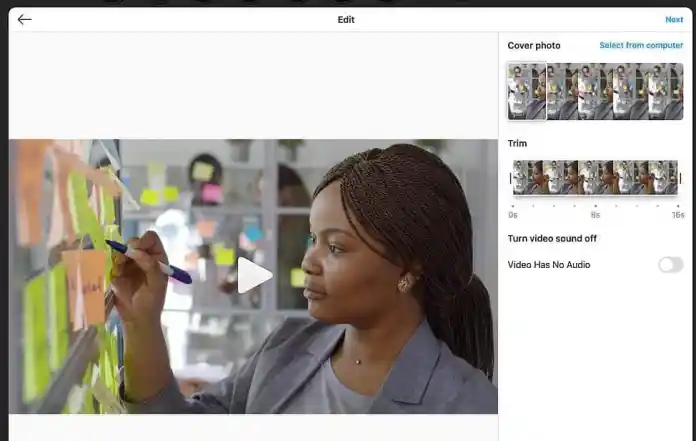
หลังจากนั้น คุณสามารถเลือกภาพหน้าปก (ภาพที่ผู้ดูเห็นก่อนคลิก “เล่น”) คุณสามารถเลือกอัปโหลดภาพหน้าปกที่กำหนดเองสำหรับวิดีโอได้ คุณยังลดความยาวของวิดีโอและปิดเสียงได้หากต้องการ
6. เขียนคำบรรยายภาพและแท็กผู้ใช้รายอื่น รวมข้อความแสดงแทนและสลับตัวเลือกการแสดงความคิดเห็น
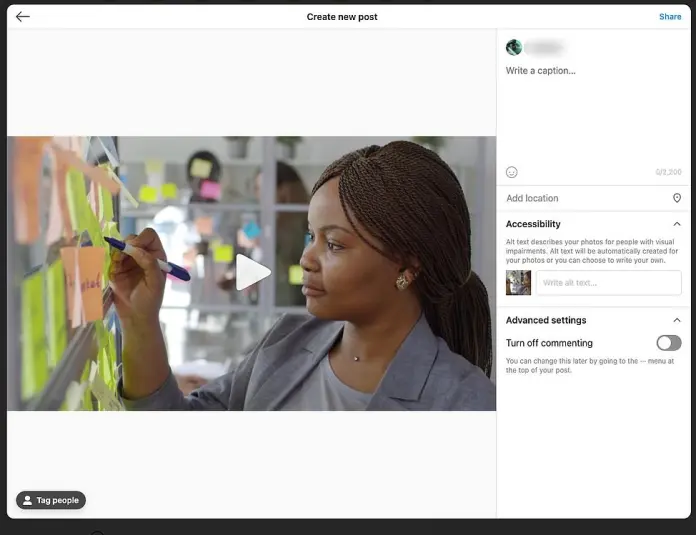
ในหน้าจอต่อไปนี้ คุณจะสามารถสร้างคำบรรยายสำหรับวิดีโอของคุณ ติดป้ายกำกับใครก็ได้ในคลิป รวมข้อความแสดงแทนแล้วปิดการแสดงความคิดเห็น
7. คลิกแชร์
เสร็จแล้ว! ตอนนี้คุณได้อัปโหลดวิดีโอของคุณบน Instagram แล้ว
รับบริการออกแบบกราฟิกและวิดีโอไม่จำกัดบน RemotePik จองรุ่นทดลองใช้ฟรี
เพื่อให้คุณไม่พลาดข่าวสารล่าสุดเกี่ยวกับอีคอมเมิร์ซและ Amazon โปรดสมัครรับจดหมายข่าวของเราที่ www.cruxfinder.com
