วิธีสร้างปฏิทินใน WordPress เพื่อแสดงกิจกรรมได้อย่างง่ายดาย
เผยแพร่แล้ว: 2023-02-21ต้องการเรียนรู้วิธีสร้างปฏิทินใน WordPress หรือไม่?
การเพิ่มปฏิทินกิจกรรมลงในเว็บไซต์ WordPress ช่วยให้คุณแสดงรายละเอียดกิจกรรม ขายตั๋วกิจกรรมได้มากขึ้น และทำให้ธุรกิจขนาดเล็กของคุณเติบโตได้ ตัวอย่างเช่น คุณสามารถโปรโมตการสัมมนาผ่านเว็บ ชั้นเรียนออนไลน์ และแม้แต่กิจกรรมแบบตัวต่อตัวกับกลุ่มเป้าหมายของคุณ
ในบทความนี้ เราจะแสดงวิธีสร้างปฏิทินใน WordPress โดยใช้ปลั๊กอินปฏิทินกิจกรรม WordPress ที่ดีที่สุด
- ขั้นตอนที่ 1 ติดตั้งปลั๊กอิน Sugar Calendar
- ขั้นตอนที่ 2 สร้างปฏิทินกิจกรรมใหม่
- ขั้นตอนที่ 3 เพิ่มกิจกรรมในปฏิทินของคุณ
- ขั้นตอนที่ 4 เพิ่มปฏิทินไปยังไซต์ WordPress ของคุณ
ปลั๊กอินปฏิทิน WordPress ที่ดีที่สุดคืออะไร?
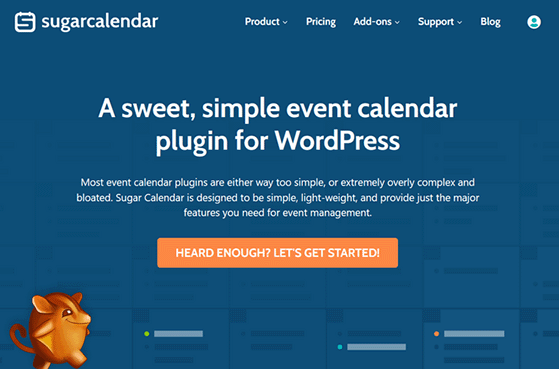
Sugar Calendar เป็นปลั๊กอินสำหรับกิจกรรมและการจองปฏิทินแบบ all-in-one ที่ดีที่สุดสำหรับ WordPress มีน้ำหนักเบา ใช้งานง่าย และง่ายสำหรับผู้เริ่มต้นโดยไม่ต้องเขียนโค้ด HTML หรือ CSS
อินเทอร์เฟซผู้ใช้ใช้งานง่าย ช่วยให้คุณสร้าง แก้ไข และจัดการปฏิทินได้โดยยุ่งยากน้อยที่สุด ช่วยให้คุณสร้างปฏิทินรายสัปดาห์ รายเดือน และรายวันสำหรับกิจกรรมต่างๆ เช่น สตรีมสด หลักสูตรออนไลน์ การสัมมนาผ่านเว็บ คำเทศนาของโบสถ์ การฉายภาพยนตร์ และอื่นๆ
ปฏิทินน้ำตาลยังมีฟังก์ชันต่อไปนี้:
- การกรองเหตุการณ์ตามหมวดหมู่
- ปฏิทินรหัสสีที่ปรับแต่งได้
- รายละเอียดกิจกรรมขั้นสูง เช่น เวลาเริ่มต้นและสิ้นสุด สถานที่ และอื่นๆ
- เหตุการณ์หลายวันหรือวันเดียว
- เหตุการณ์ที่เกิดซ้ำ
- เขตเวลาเหตุการณ์ที่กำหนดเอง
- เพิ่มวิดีโอและรูปภาพในกิจกรรมที่จะเกิดขึ้น
- การตั้งค่าที่เป็นมิตรกับ SEO
- และอื่น ๆ.
คุณสามารถรวม Sugar Calendar เข้ากับบริการของบุคคลที่สาม เช่น Google Calendar และ iCal ของ Apple เพื่อซิงโครไนซ์กิจกรรมกับปฏิทิน WordPress ของคุณ นอกจากนี้ยังทำงานได้อย่างราบรื่นด้วยปลั๊กอิน WordPress ที่ดีที่สุด เช่น WPForms สำหรับแบบฟอร์มการลงทะเบียนเหตุการณ์ และ SeedProd สำหรับหน้า Landing Page ของเหตุการณ์ที่กำหนดเอง
ยิ่งไปกว่านั้น Add-on ของ Event Ticketing ช่วยให้คุณสามารถขายตั๋วกิจกรรมจากไซต์ WordPress ของคุณผ่านทางเกตเวย์การชำระเงินของ Stripe และ WooCommerce
ต่อไปนี้เป็นส่วนเสริมอื่นๆ สำหรับ Sugar Calendar ที่คุณอาจพบว่ามีประโยชน์:
- การส่งกิจกรรมส่วนหน้า
- แบบฟอร์มแรงโน้มถ่วงฝังตัว
- WP ทั้งหมดนำเข้า
คุณยังสามารถผสานรวมกับ Zapier เพื่อเชื่อมต่อกับเครื่องมือและบริการของบุคคลที่สามนับพันรายการ
ตอนนี้คุณรู้เพิ่มเติมเกี่ยวกับ Sugar Calendar แล้ว เรามาดำดิ่งสู่บทช่วยสอนกัน
วิธีสร้างปฏิทินกิจกรรมใน WordPress ทีละขั้นตอน
ทำตามขั้นตอนง่าย ๆ ด้านล่างเพื่อเรียนรู้วิธีสร้างปฏิทินใน WordPress เราสัญญาว่าทำตามขั้นตอนต่างๆ ได้ง่าย และใช้เวลาไม่นานในการเริ่มต้นใช้งาน
ขั้นตอนที่ 1 ติดตั้งปลั๊กอิน Sugar Calendar
ขั้นตอนแรกคือการติดตั้งปลั๊กอิน Sugar Calendar ดังนั้นไปที่เว็บไซต์ Sugar Calendar แล้วคลิก เริ่มกันเลย จากที่นั่น คุณสามารถเลือกแผนการกำหนดราคาและทำตามขั้นตอนการชำระเงินเพื่อซื้อปลั๊กอิน
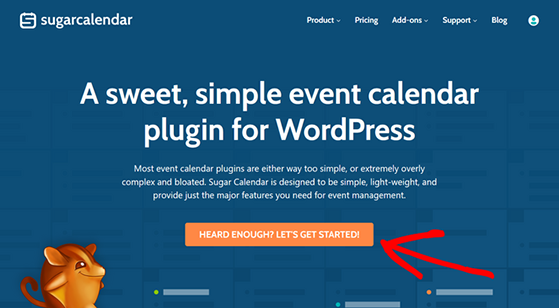
Sugar Calendar เสนอปลั๊กอินปฏิทินเวอร์ชันฟรีผ่านที่เก็บปลั๊กอิน WordPress.org อย่างไรก็ตาม สำหรับคำแนะนำนี้ เราจะใช้เวอร์ชันพรีเมียมซึ่งมีฟีเจอร์ขั้นสูงมากกว่าปลั๊กอินฟรี
ถัดไป คุณจะต้องติดตั้งและเปิดใช้งานปลั๊กอิน Sugar Calendar บนเว็บไซต์ WordPress ของคุณ หากคุณต้องการความช่วยเหลือ คุณสามารถทำตามบทช่วยสอนที่มีประโยชน์นี้เกี่ยวกับวิธีติดตั้งปลั๊กอิน WordPress
เมื่อเปิดใช้งาน ให้ไปที่หน้า ปฏิทิน » การตั้งค่า จากแดชบอร์ด WordPress ของคุณ ในพื้นที่นี้ คุณสามารถป้อนรหัสใบอนุญาตของคุณ ซึ่งคุณจะพบได้จากเว็บไซต์ Sugar Calendar ในพื้นที่บัญชีของคุณ
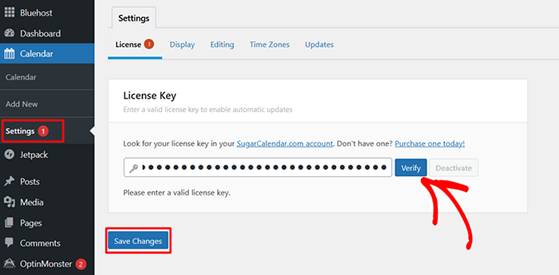
ดำเนินการต่อและคลิกปุ่ม ยืนยัน เพื่อบันทึกรายละเอียดใบอนุญาตของคุณ ตอนนี้คุณพร้อมที่จะสร้างปฏิทินแรกของคุณแล้ว
ขั้นตอนที่ 2 สร้างปฏิทินกิจกรรมใหม่
หากต้องการสร้างปฏิทินแรก ให้คลิกไอคอนปฏิทินในแถบด้านข้างของผู้ดูแลระบบ WordPress แล้วคลิกหัวข้อ ปฏิทิน ในหน้าจอถัดไป คุณจะมีตัวเลือกให้คลิกแท็บกิจกรรมหรือปฏิทิน
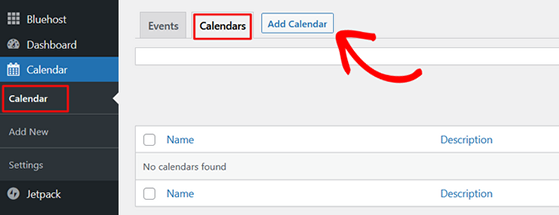
คลิกที่แท็บ ปฏิทิน จากนั้นเลือกปุ่ม เพิ่มปฏิทิน เพื่อสร้างปฏิทินใหม่
ตอนนี้ คุณจะเห็นป๊อปอัปที่คุณสามารถเพิ่มรายละเอียดปฏิทินของคุณได้ ตัวอย่างเช่น คุณสามารถป้อนชื่อ slug (ชื่อในเวอร์ชันที่เป็นมิตรกับ URL) และคำอธิบายปฏิทิน
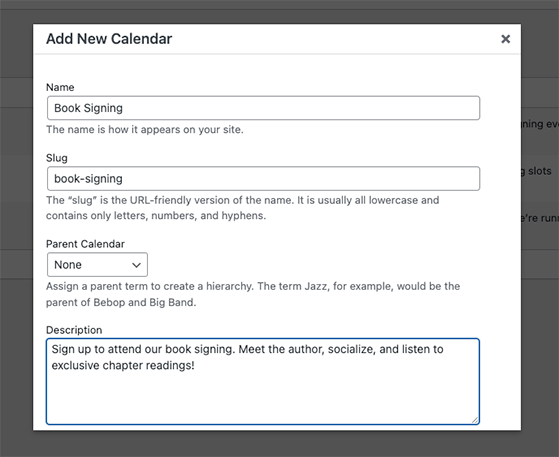
คุณยังสามารถคลิกเมนูแบบเลื่อนลงเพื่อเลือกปฏิทินหลัก เนื่องจากนี่เป็นปฏิทินแรกของเรา คุณจึงไม่ต้องสนใจการตั้งค่านั้นในตอนนี้
หากคุณเลื่อนลงไปอีก คุณสามารถเลือกสีปฏิทินที่กำหนดเองได้ เป็นวิธีที่มีประโยชน์ในการลงสีปฏิทินของคุณหากคุณวางแผนที่จะมีปฏิทินหลายรายการในไซต์ของคุณ
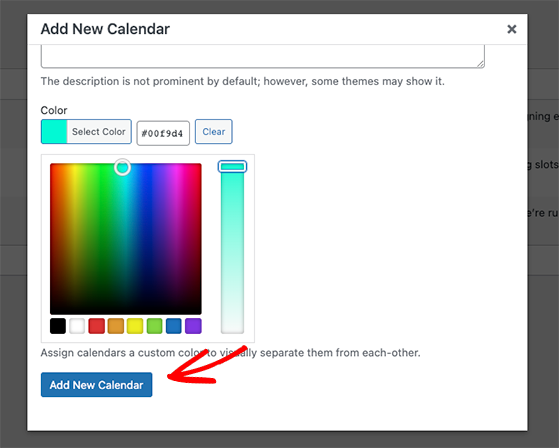
หลังจากเลือกสีแล้ว ให้คลิกปุ่ม เพิ่มปฏิทินใหม่ เพื่อบันทึกรายละเอียด
เมื่อคุณสร้างปฏิทินแล้ว คุณสามารถเริ่มเพิ่มกิจกรรมสำหรับผู้เยี่ยมชมเว็บไซต์ได้
ขั้นตอนที่ 3 เพิ่มกิจกรรมในปฏิทินของคุณ
หากต้องการเพิ่มกิจกรรมในปฏิทินใหม่ ให้คลิกแท็บ กิจกรรม และปุ่ม เพิ่มกิจกรรม
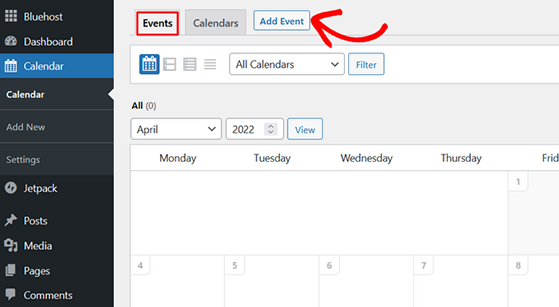
ในหน้าจอถัดไป คุณจะเห็นตัวแก้ไขเหตุการณ์ ซึ่งคุณสามารถป้อนรายละเอียดสำหรับแต่ละเหตุการณ์ได้
เริ่มต้นด้วยการป้อนชื่อเหตุการณ์ที่ด้านบนของหน้าจอ

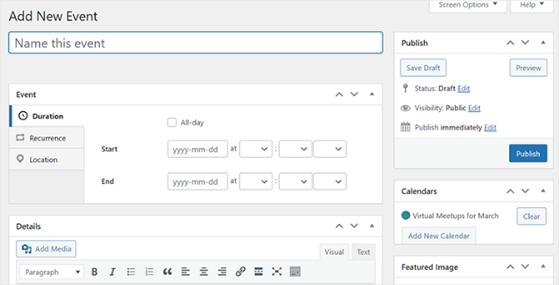
หลังจากนั้น คุณสามารถเลือกวันที่จัดกิจกรรม วันเดียวหรือหลายวัน และเลือกเวลาเริ่มต้นและสิ้นสุดได้ นอกจากนี้ คุณสามารถเปิดใช้งานช่องทำเครื่องหมาย ตลอดทั้งวัน สำหรับกิจกรรมตลอดทั้งวัน เช่น วันหยุดที่เกิดซ้ำ
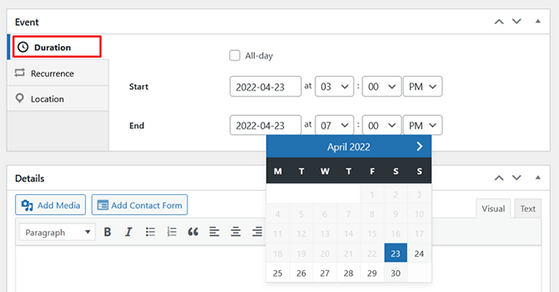
หากคุณต้องการให้กิจกรรมเกิดซ้ำทุกสัปดาห์หรือทุกเดือน ให้คลิกแท็บ การเกิดซ้ำ จากที่นั่น คุณสามารถเลือกความถี่ที่กิจกรรมควรทำซ้ำ (รายวัน รายสัปดาห์ รายเดือน หรือรายปี) และเลือกวันที่สิ้นสุด
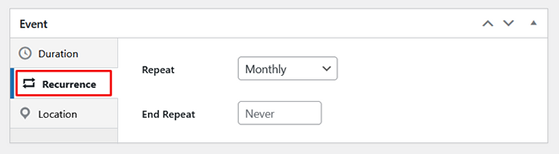
คุณยังสามารถปล่อยวันที่สิ้นสุดซ้ำเป็นไม่เลย
ในแท็บ สถาน ที่ คุณสามารถป้อนข้อมูลเกี่ยวกับสถานที่จัดกิจกรรมของคุณได้ ตัวอย่างเช่น คุณสามารถเพิ่มที่อยู่ของสถานที่จัดกิจกรรมสำหรับกิจกรรมแบบตัวต่อตัว หรือเพิ่มคำเชิญสัมมนาทางเว็บหรือลิงก์ซูมสำหรับกิจกรรมเสมือนจริง
ถัดไป เลื่อนไปที่ส่วน รายละเอียด และป้อนข้อมูลเพิ่มเติมเกี่ยวกับกิจกรรมของคุณ นี่เป็นสถานที่ที่สมบูรณ์แบบในการทำให้ผู้คนตื่นเต้นเกี่ยวกับกิจกรรมของคุณและกระตุ้นให้พวกเขาเข้าร่วม
ตัวอย่างเช่น คุณสามารถพูดคุยเกี่ยวกับรายละเอียดกิจกรรมบางอย่างต่อไปนี้:
- ผู้จัดงาน: ผู้ที่อยู่เบื้องหลังการจัดงานของคุณ
- วิทยากร: ใครเป็นเจ้าภาพหรือพูดในงาน?
- ทิศทาง: ผู้คนจะไปยังกิจกรรมของคุณได้อย่างไร ฝัง Google Maps เพื่อเสนอเส้นทางที่ง่ายดาย
- ของว่าง: ถ้ามาเอง มีอาหารและเครื่องดื่มอะไรให้บ้าง?
- ข้อเสนอพิเศษ: ผู้คนสามารถรับส่วนลดพิเศษสำหรับการเข้าร่วมได้หรือไม่?
- แจกของรางวัล: คุณสามารถให้ผู้เข้าร่วมมีโอกาสลุ้นรับตั๋วกิจกรรมฟรี
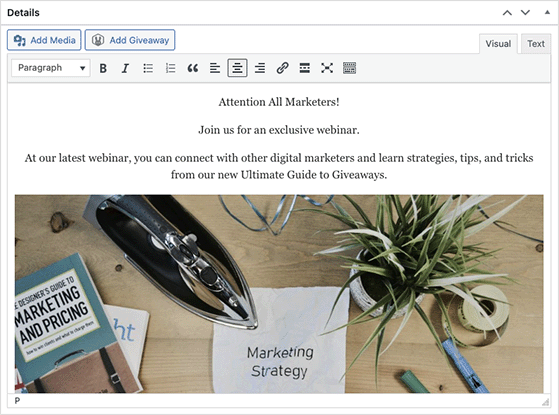
คุณยังสามารถเพิ่มรูปภาพ วิดีโอ และรูปภาพเด่นเพื่อทำให้หน้ากิจกรรมของคุณน่าสนใจยิ่งขึ้น
เมื่อคุณเพิ่มรายละเอียดกิจกรรมเสร็จแล้ว คุณสามารถเลือกปฏิทินที่จะเพิ่มกิจกรรมไปที่ด้านขวาของหน้าจอ
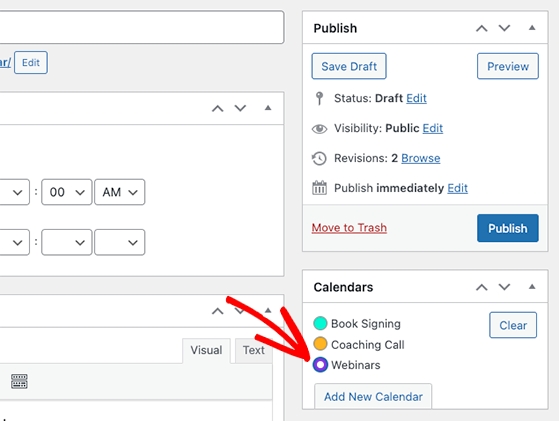
จากนั้น คุณสามารถคลิกปุ่ม เผยแพร่ เพื่อเพิ่มกิจกรรมในปฏิทินของคุณ ทำขั้นตอนนี้ซ้ำเพื่อเพิ่มกิจกรรมได้มากเท่าที่คุณต้องการ
ตอนนี้คุณพร้อมที่จะเพิ่มปฏิทินในโพสต์หรือหน้า WordPress ของคุณแล้ว
ขั้นตอนที่ 4 เพิ่มปฏิทินไปยังไซต์ WordPress ของคุณ
ด้วย Sugar Calendar คุณสามารถเพิ่มปฏิทินกิจกรรมลงในโพสต์หรือหน้าใดก็ได้ในไซต์ของคุณ คุณสามารถใช้รหัสย่อสำหรับโพสต์ ประเภทโพสต์ที่กำหนดเอง เพจ หรือวิดเจ็ต Sugar Calendar เพื่อแสดงปฏิทินในแถบด้านข้าง
สำหรับคำแนะนำนี้ เราจะแสดงวิธีเพิ่มปฏิทินไปยังหน้า WordPress ใหม่
ขั้นแรก ไปที่ หน้า » เพิ่มใหม่ และป้อนชื่อหน้า จากนั้นคลิกไอคอนบวกเพื่อเพิ่มบล็อก WordPress ใหม่และเพิ่มบล็อก Shortcode ลงในหน้า
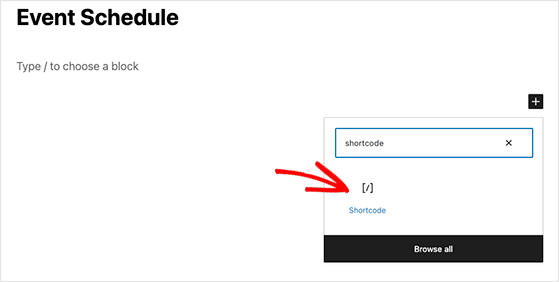
จากนั้น ให้คัดลอกรหัสย่อนี้: [sc_events_calendar] และวางลงในบล็อกรหัสย่อ
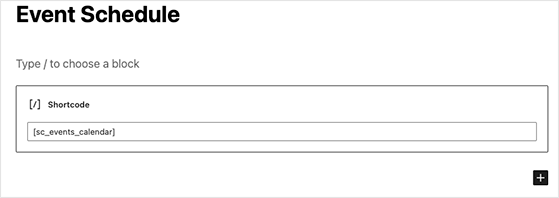
หลังจากคลิก เผยแพร่ คุณสามารถดูตัวอย่างหน้าและดูปฏิทินกิจกรรมของคุณได้
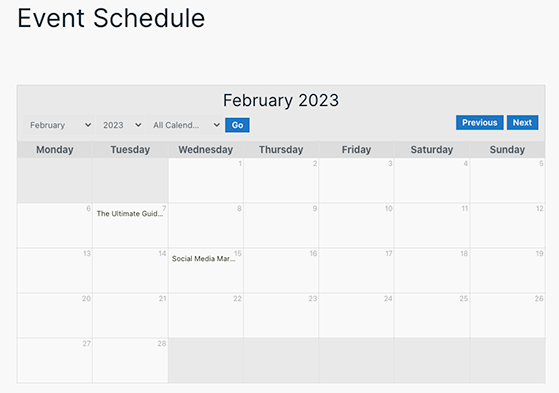
Sugar Calendar จะปรับรูปแบบปฏิทินให้เข้ากับธีม WordPress ปัจจุบันของคุณโดยอัตโนมัติ นั่นหมายความว่าปฏิทินของคุณจะดูสอดคล้องกับส่วนอื่นๆ ของเว็บไซต์เสมอ
ผู้เยี่ยมชมเว็บไซต์สามารถเลือกมุมมองปฏิทินและวันที่และเดือนจากเมนูแบบเลื่อนลงได้อย่างง่ายดาย
นอกจากนี้ พวกเขาสามารถคลิกแต่ละเหตุการณ์เพื่อดูรายละเอียดเหตุการณ์
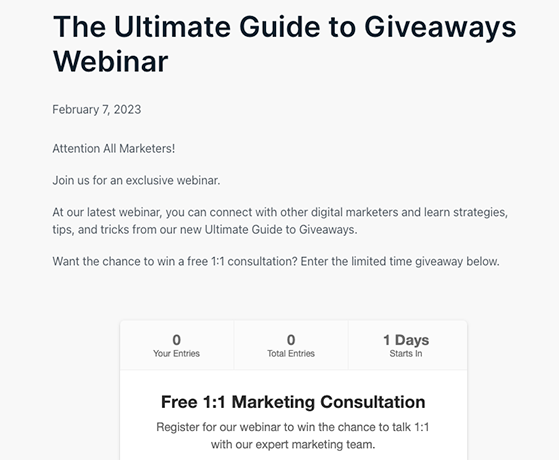
ดังที่คุณเห็นจากรายละเอียดกิจกรรมในตัวอย่างนี้ เราใช้ RafflePress เพื่อโปรโมตกิจกรรมด้วยการแจกของรางวัล
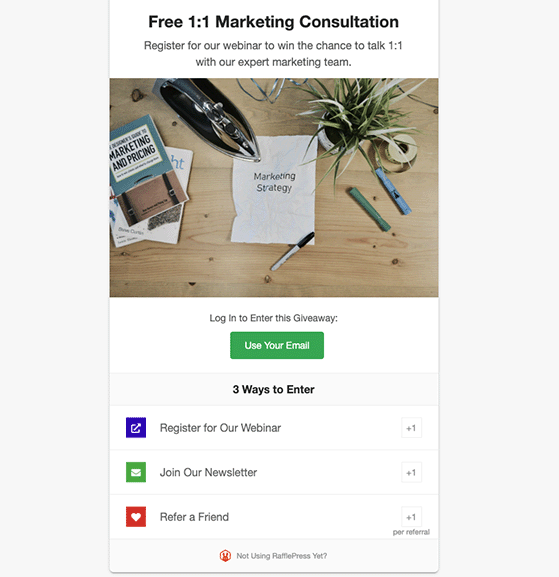
ในการทำเช่นนั้น คุณสามารถคลิกปุ่ม เพิ่มของแจก ภายในหน้าจอตัวแก้ไขกิจกรรม
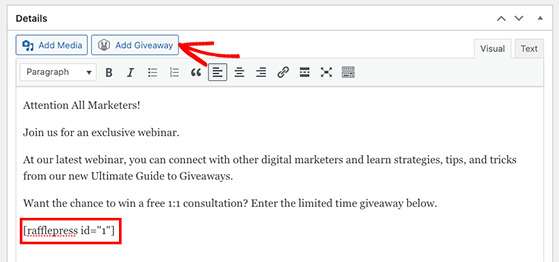
สำหรับรายละเอียดเพิ่มเติม ทำตามขั้นตอนเหล่านี้เพื่อเรียนรู้วิธีแจกของรางวัลด้วย RafflePress และเทมเพลตที่ปรับแต่งได้
ขอแสดงความยินดี ขณะนี้ปฏิทินการจัดการกิจกรรมของคุณเผยแพร่บนเว็บไซต์ WordPress ของคุณแล้ว!
เราหวังว่าคุณจะพบบทช่วยสอนนี้เกี่ยวกับวิธีสร้างปฏิทินใน WordPress ที่เป็นประโยชน์
คุณอาจชอบคำแนะนำและเคล็ดลับต่อไปนี้:
- วิธีเพิ่ม Google Analytics ลงใน WordPress
- แนวคิดการส่งเสริมอีคอมเมิร์ซชั้นนำ
- เครื่องมือการตลาดผ่านอีเมลฟรีสำหรับธุรกิจขนาดเล็ก
หากคุณชอบบทความนี้ โปรดสมัครสมาชิกช่อง YouTube ของเราสำหรับวิดีโอสอนของ RafflePress คุณสามารถหาเราได้ที่ Twitter และ Facebook
