วิธีแทรกลายเซ็นใน Word [4 วิธีง่ายๆ]
เผยแพร่แล้ว: 2023-06-13ทุกสิ่งที่คุณต้องรู้เกี่ยวกับการเซ็นเอกสาร Word แบบอิเล็กทรอนิกส์
ก่อนที่เราจะดำดิ่งสู่บทช่วยสอนเกี่ยวกับลายเซ็นของ Microsoft Word เรามาพูดถึงพื้นฐานที่สำคัญบางประการกันก่อน
ลายเซ็นอิเล็กทรอนิกส์ทำงานอย่างไร? ลายเซ็นอิเล็กทรอนิกส์แสดงถึงความตั้งใจและการอนุญาตเอกสาร สามารถรวมวิธีการต่างๆ เช่น การเลือกช่องทำเครื่องหมาย การสลักหรือพิมพ์ชื่อของคุณแบบดิจิทัล หรือการสลักหรือพิมพ์ชื่อย่อของคุณแบบดิจิทัล
ลายเซ็นอิเล็กทรอนิกส์ในเอกสาร Microsoft Word มีผลผูกพันทางกฎหมายหรือไม่ การวาดลายเซ็นของคุณแบบดิจิทัลอาจไม่เพียงพอในสถานการณ์ที่เกี่ยวข้องกับอนุญาโตตุลาการ เพื่อรับประกันการบังคับใช้ทางกฎหมายของลายเซ็นของคุณ ให้ใช้ซอฟต์แวร์ลายเซ็นอิเล็กทรอนิกส์ที่ส่งลิงก์ที่แตกต่างกันผ่านอีเมลคำขอลายเซ็นไปยังกล่องจดหมายของผู้ลงนามแต่ละคน กระบวนการนี้ทำให้สามารถบันทึกและรับรองความถูกต้องของกิจกรรมการเซ็นชื่อดิจิทัล ทำให้ลายเซ็นมีผลผูกพันตามกฎหมาย
ลายเซ็นอิเล็กทรอนิกส์และลายเซ็นดิจิทัลแตกต่างกันอย่างไร ลายเซ็นดิจิทัลคือลายเซ็นอิเล็กทรอนิกส์ ไม่ใช่ลายเซ็นอิเล็กทรอนิกส์ทั้งหมดที่เป็นลายเซ็นดิจิทัล ลายเซ็นดิจิทัลให้ความปลอดภัยและการรับประกันในระดับที่สูงขึ้นเนื่องจากลักษณะการเข้ารหัส (เกี่ยวข้องกับการใช้ใบรับรองดิจิทัลเฉพาะที่ออกโดย Certificate Authority (CA) ที่เชื่อถือได้ ในขณะที่ลายเซ็นอิเล็กทรอนิกส์ครอบคลุมวิธีการที่หลากหลายกว่าที่ใช้ในการเซ็นเอกสารอิเล็กทรอนิกส์ ในกรณีส่วนใหญ่ลายเซ็นอิเล็กทรอนิกส์ที่มีผลผูกพันทางกฎหมายก็เพียงพอแล้ว
วิธีที่ดีที่สุดในการเซ็นเอกสาร Word คืออะไร? วิธีที่ 3 และ 4 มีผลผูกพันตามกฎหมายและให้ประสบการณ์ลูกค้าที่ดีขึ้น ลูกค้าสามารถเปิดอีเมลขอลายเซ็นและเซ็นเอกสารทางออนไลน์โดยไม่ต้องวุ่นวายกับการอัพโหลดลายเซ็น แม้ว่าวิธีที่ 3 และ 4 จะไม่ฟรี แต่ก็แนะนำสำหรับกรณีการใช้งานทางธุรกิจ วิธีที่ 1 และ 2 อาจใช้ได้ผลด้วยเหตุผลส่วนตัว เช่น การเพิ่มลายเซ็นของคุณเองในเอกสารใหม่ของผู้ป่วยหรือใบขออนุญาตจากโรงเรียน
วิธีที่ 1: เพิ่มภาพลายเซ็นที่เขียนด้วยลายมือ
คุณสามารถอัปโหลดภาพลายเซ็นของคุณไปยังเอกสาร Microsoft Word ของคุณได้
ข้อดีข้อเสียของวิธีนี้
วิธีนี้ไม่มีผลผูกพันทางกฎหมายเพราะไม่มีทางรู้ได้ว่าใครเป็นคนถ่ายและอัปโหลดภาพลายเซ็นของคุณ
แต่วิธีนี้ทำได้ง่ายและได้ผลในพริบตา หากคุณต้องการเพิ่มลายเซ็นของคุณเองในเอกสารส่วนตัว เช่น ใบสมัครเช่า สิ่งนี้อาจใช้ได้ผลสำหรับคุณ หากคุณกำลังรวบรวมลายเซ็นของผู้มีโอกาสเป็นลูกค้าในข้อตกลงทางธุรกิจ วิธีนี้อาจทำให้คุณตกอยู่ในความเสี่ยงหากความสัมพันธ์ต้องพังทลายลงไม่ทางใดก็ทางหนึ่ง
วิธีเพิ่มลายเซ็นที่เขียนด้วยลายมือใน Word
ใช้ขั้นตอนเหล่านี้เพื่ออัปโหลดรูปถ่ายลายเซ็นจริงของคุณ
ขั้นตอนที่ 1 ลงชื่อเศษกระดาษและถ่ายรูป
เริ่มต้นด้วยการใช้ปากกาและกระดาษเพื่อสร้างลายเซ็นของคุณ ใช้กล้องของโทรศัพท์ถ่ายภาพลายเซ็นของคุณ
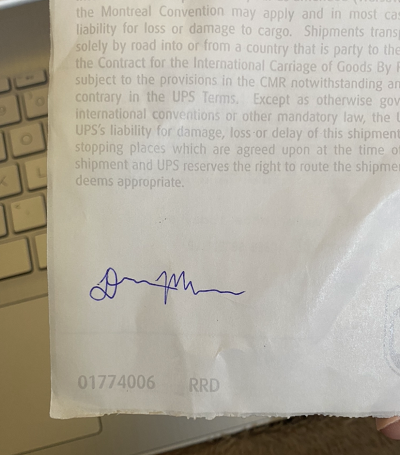
ขั้นตอนที่ 2 ครอบตัดและทำให้รูปภาพสว่างขึ้น
จากนั้นแก้ไขรูปภาพเพื่อให้คุณสามารถขยายลายเซ็นของคุณได้ คุณอาจต้องการเพิ่มการเปิดรับแสง วิธีนี้จะขจัดความไม่สมบูรณ์และรอยยับบนกระดาษ ทำให้คุณมีพื้นหลังที่สวยงามสะอาดตาสำหรับลายเซ็นของคุณ
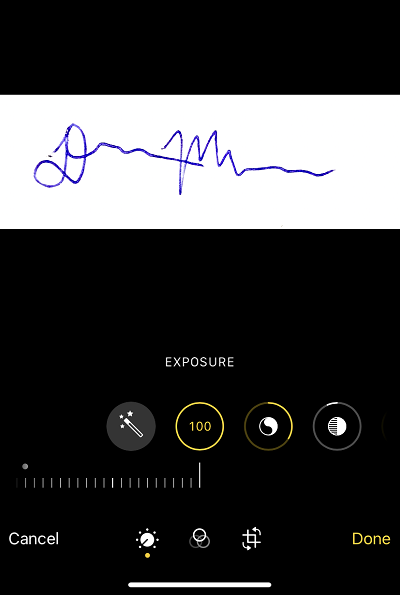
ขั้นตอนที่ 3 เลือก สิ่งที่ใส่เข้าไป > รูปภาพ > อุปกรณ์นี้
หากต้องการเพิ่มรูปภาพลายเซ็นในเอกสาร Word คุณจะต้องแทรกรูปภาพ
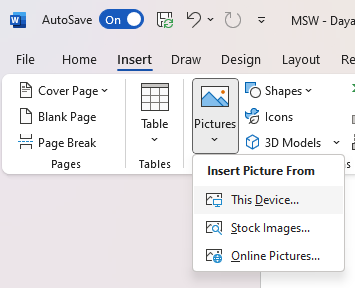
เพิ่มตำแหน่งที่คุณต้องการให้ปรากฏ (โดยทั่วไปจะอยู่เหนือบรรทัดลายเซ็น) และปรับขนาดรูปภาพตามต้องการ
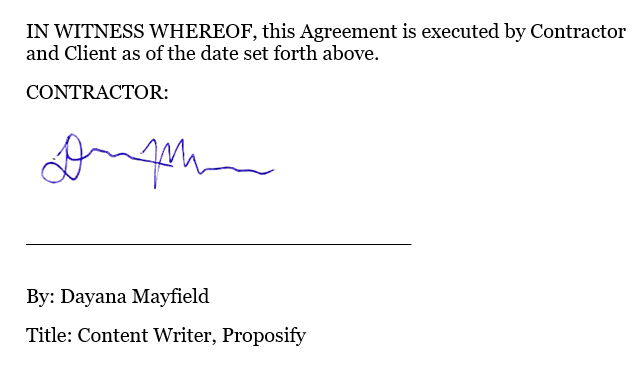
วิธีที่ 2: วาดลายเซ็นของคุณด้วย Word's Drawing Canvas
Microsoft Word เสนอเครื่องมือวาดภาพที่ให้คุณขีดเขียนลายเซ็นของคุณ
ข้อดีข้อเสียของวิธีนี้
นี่เป็นวิธีเดียวที่ให้คุณใช้อะไรไม่ได้เลยนอกจาก Microsoft Word คุณไม่จำเป็นต้องลงชื่อสมัครใช้แอปอื่นหรือถ่ายภาพ คุณสามารถจัดการทุกอย่างได้โดยตรงใน Word
แต่มีข้อเสียอย่างมาก วิธีนี้ไม่มีผลผูกพันทางกฎหมาย ดังที่กล่าวไว้ข้างต้น วิธีนี้อาจใช้ได้ผลด้วยเหตุผลง่ายๆ หรือเป็นส่วนตัว แต่ควรหลีกเลี่ยงสำหรับสัญญาทางธุรกิจซึ่งการขาดการตรวจสอบความถูกต้องของลายเซ็นอาจทำให้คุณรู้สึกแย่และแห้งแล้ง
วิธีใส่ลายเซ็นด้วย Drawing Canvas
ทำตามขั้นตอนเหล่านี้เพื่อเพิ่มบล็อกลายเซ็นโดยตรงใน Microsoft Word
ขั้นตอนที่ 1 วางเคอร์เซอร์ในตำแหน่งที่คุณต้องการให้ลายเซ็นปรากฏ
วางเคอร์เซอร์เหนือบรรทัดลายเซ็น (หากคุณต้องการเพิ่มบรรทัดลายเซ็น เพียงใช้ Shift+Underscore หลาย ๆ ครั้งเพื่อสร้างเส้นตรงที่ใหญ่พอสำหรับลายเซ็น)
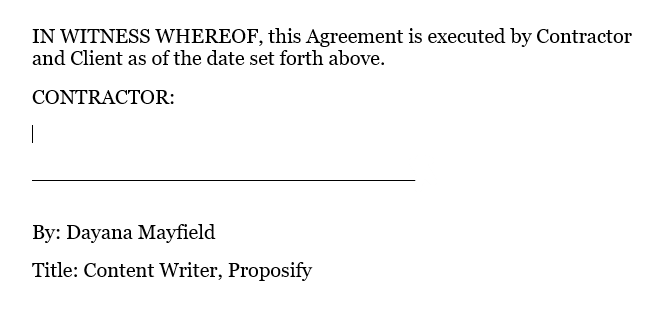
ขั้นตอนที่ 2 เลือก วาด > วาดแคนวาส
จากนั้นคุณสามารถเลือกปากกาสีดำที่มีความกว้างเล็กน้อยเพื่อวาดลายเซ็นที่ดูสมจริง
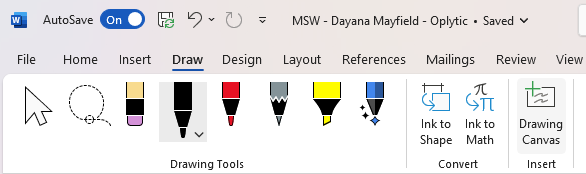
ขั้นตอนที่ 3 วาดลายเซ็นของคุณและปรับขนาดตามต้องการ
ใช้เมาส์หรือแทร็คแพดของแล็ปท็อปเพื่อวาดลายเซ็นของคุณ อย่าลังเลที่จะใช้พื้นที่ทั้งหมดของ Drawing Canvas เพราะคุณสามารถปรับขนาดลายเซ็นของคุณเพื่อให้ดูสมจริงยิ่งขึ้น
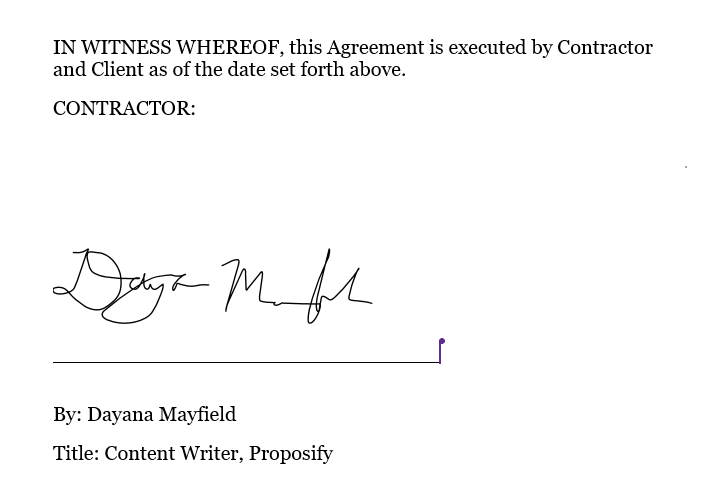
วิธีที่ 3: ใช้ Microsoft Office Add-in ของ Scrive
มี Add-in (ส่วนขยาย) ลายเซ็นที่แตกต่างกันมากมายสำหรับ Microsoft Office Scrive เป็นหนึ่งในเกมยอดนิยม
ข้อดีข้อเสียของวิธีนี้
ในด้านบวก Scrive เสนอโซลูชันลายเซ็นอิเล็กทรอนิกส์ที่มีผลผูกพันตามกฎหมาย เนื่องจากใช้การแจ้งเตือนทางอีเมล จึงมีการยืนยันตัวตนของผู้ลงนาม
แต่แทนที่จะให้คุณเซ็นบรรทัดลายเซ็นทั่วทั้งเอกสาร Scrive จะเพิ่มบล็อกลายเซ็นเดียวที่ส่วนท้ายของเอกสาร หากคุณต้องการให้ผู้อื่นลงนามหรือขึ้นต้นในบรรทัดที่ระบุ นี่อาจเป็นตัวแบ่งข้อตกลง

วิธีเซ็นเอกสาร Word ด้วย Scriv
วิธีเซ็นเอกสารด้วย Scriv มีดังนี้
ขั้นตอนที่ 1 ติดตั้ง Add-in Scriv สำหรับ Office
หากต้องการค้นหา Add-in สำหรับ Microsoft Office ให้เปิดเอกสาร Microsoft Word เลือกแทรก เลือก รับ Add-in พิมพ์ "ลายเซ็น" ลงในแถบค้นหาเพื่อดึงรายการแอพขึ้นมา
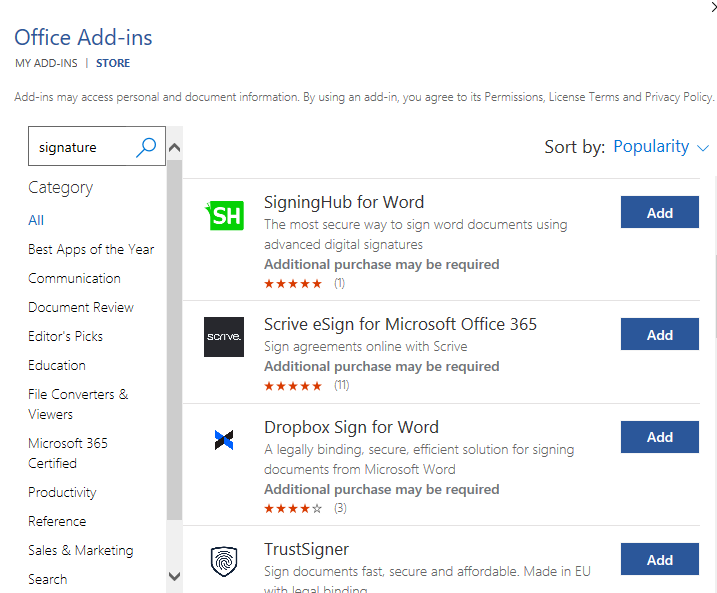
(ตัวเลือกยอดนิยมบางตัว ได้แก่ SigningHub, Scrive, Dropbox Sign และ TrustSigner หากคุณกำลังมองหาตัวเลือกราคาถูก ให้พิจารณา Scrive หรือ Dropbox Sign)
ขั้นตอนที่ 2 เริ่มทดลองใช้ Scriv ฟรี บนเว็บไซต์ของพวกเขา
คุณสามารถติดตั้ง Scrive Add-in ได้ แต่หากต้องการใช้งาน คุณต้องเข้าสู่ระบบ ดังนั้นตรงไปที่เว็บไซต์ของพวกเขาเพื่อเริ่มทดลองใช้ฟรี 30 วัน
ขั้นตอนที่ 3 กลับไปที่เอกสาร Microsoft Word และเข้าสู่ระบบ Scrive Add-in เลือก “เริ่มกระบวนการใหม่”
เมื่อคุณเริ่มกระบวนการใหม่ กระบวนการนั้นจะปรากฏในแดชบอร์ด Scriv ของคุณ ซึ่งคุณสามารถติดตามเอกสารและลายเซ็นทั้งหมดได้
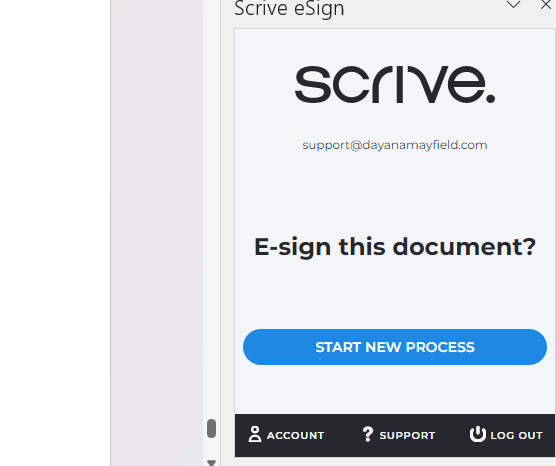
ขั้นตอนที่ 4 เลือก “เพิ่มปาร์ตี้” เพื่อเพิ่มผู้ลงนามและป้อนรายละเอียด
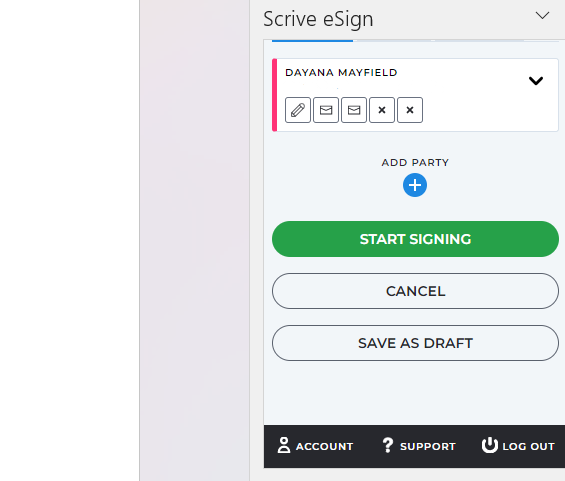
จากนั้นเพิ่มรายละเอียดของผู้ลงนาม อย่างน้อยที่สุด ตรวจสอบให้แน่ใจว่าได้เพิ่มชื่อ นามสกุล และที่อยู่อีเมลของผู้ลงนาม คุณยังสามารถเพิ่มหมายเลขโทรศัพท์มือถือและชื่อบริษัทได้อีกด้วย และยังมีบทบาทต่างๆ ที่คุณสามารถเลือกได้ เช่น ผู้ลงนาม ผู้อนุมัติที่ซ่อนอยู่ และผู้อนุมัติที่มองเห็นได้
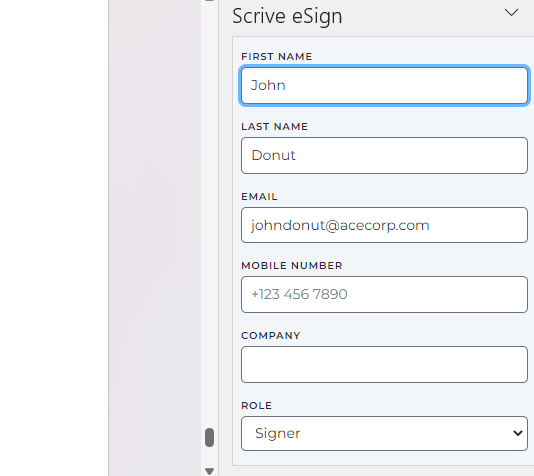
ขั้นตอนที่ 5 เลือก “เริ่มการลงนาม” เพื่อขอลายเซ็น
เมื่อคุณกดปุ่มนี้ ระบบจะส่งการแจ้งเตือนทางอีเมลถึงคุณและผู้ลงนามคนอื่นๆ การแจ้งเตือนทางอีเมลเหล่านี้ทำงานเพื่อช่วยตรวจสอบว่าเอกสารนั้นลงนามโดยบุคคลที่เหมาะสม
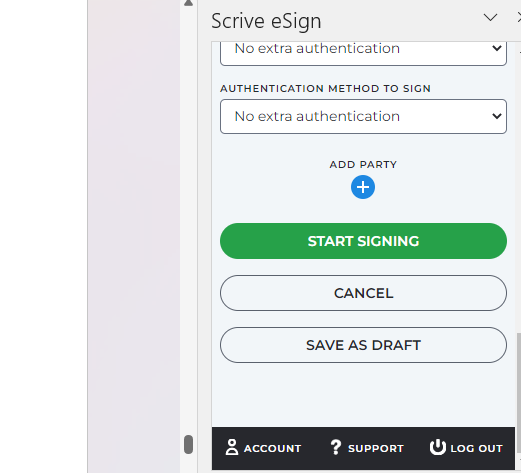
ขั้นตอนที่ 6 เปิดอีเมลแจ้งเตือนและลงนามในเอกสาร
และขั้นตอนสุดท้ายคือการเปิดอีเมลและเซ็นชื่อด้วยตัวเอง คุณสามารถใช้ Scrive เพื่อเตือนผู้ลงนามในภายหลังหากพวกเขายังไม่ได้ลงนาม
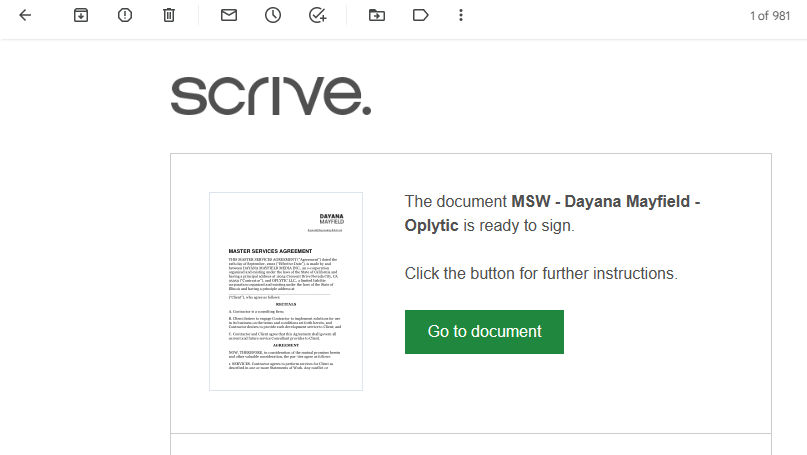
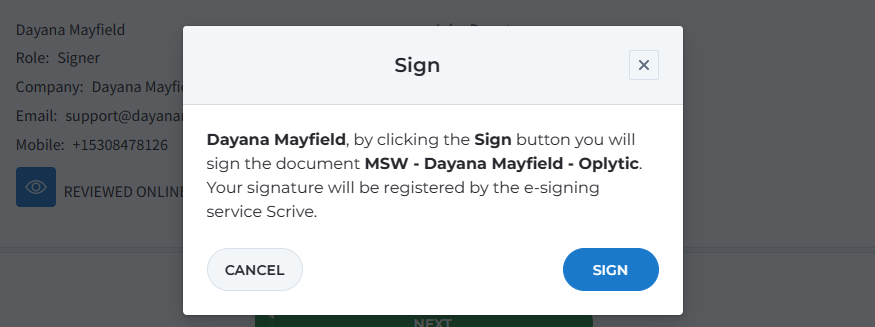
วิธีที่ 4: เซ็นสัญญากับซอฟต์แวร์ข้อเสนอของ Proposify
Proposify นำเสนอซอฟต์แวร์ข้อเสนอที่ทำให้ง่ายต่อการสร้าง ส่ง และติดตามสัญญาพื้นฐาน ตลอดจนข้อเสนอที่สวยงามและมี Conversion สูง
ข้อดีข้อเสียของวิธีนี้
ด้วยวิธีนี้ คุณสามารถสร้างประสบการณ์ลูกค้าที่ดีขึ้นได้ ลูกค้าสามารถตรวจสอบสัญญาของคุณทางออนไลน์ได้อย่างง่ายดายโดยไม่ต้องดาวน์โหลดอะไร พวกเขาสามารถเซ็นสัญญาด้วยการคลิกง่ายๆ เพียงไม่กี่ครั้งและแม้กระทั่งชำระเงินมัดจำเพื่อเริ่มโครงการ
ข้อเสีย วิธีนี้ไม่ฟรี แต่ถ้าคุณส่งสัญญาหรือข้อเสนอสองสามฉบับในแต่ละเดือน ค่าใช้จ่ายก็จะคุ้มค่า คุณจะได้รับเทมเพลต ไลบรารีเนื้อหาสำหรับจัดเก็บสัญญาและส่วนย่อยของข้อเสนอ การแจ้งเตือนทางอีเมล และการวิเคราะห์กิจกรรมของลูกค้า
วิธีเซ็นสัญญากับซอฟต์แวร์ข้อเสนอ
ทำตามขั้นตอนเหล่านี้เพื่อสร้างและลงนามในเอกสารด้วยซอฟต์แวร์ข้อเสนอระดับมืออาชีพ
ขั้นตอนที่ 1 เลือกเทมเพลตสัญญา
ประหยัดเวลาด้วยการเริ่มต้นด้วยหนึ่งในเทมเพลตสัญญาของเรา (คุณอาจต้องการดูเทมเพลตข้อเสนอของเราสำหรับข้อเสนอที่น่าสนใจและมีแบรนด์ซึ่งขายบริการของคุณ)
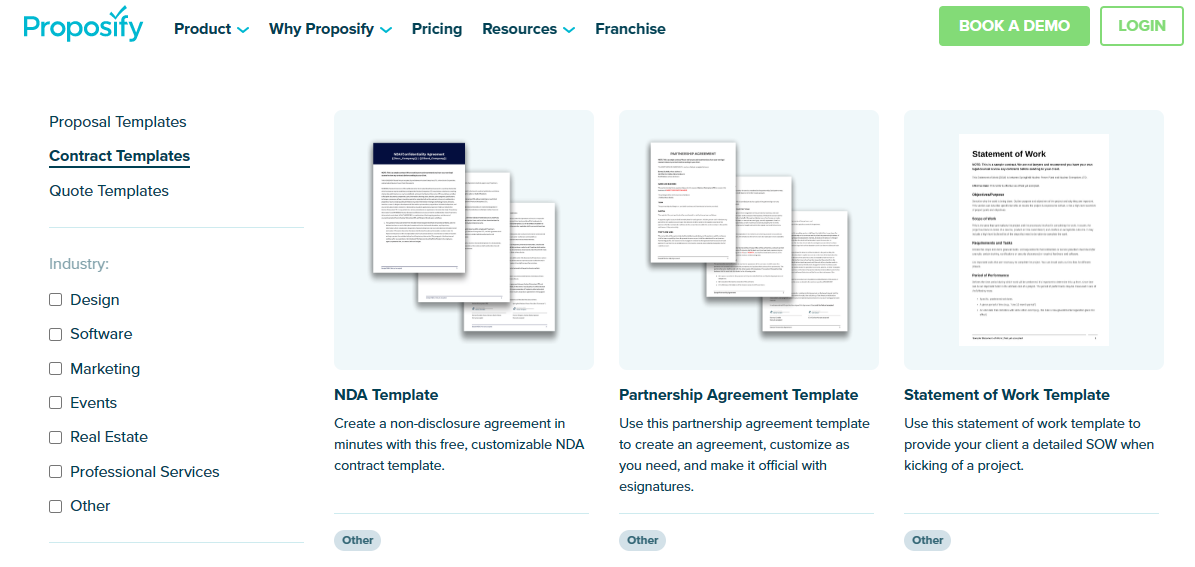
ขั้นตอนที่ 2 อัปเดตเทมเพลตตามความต้องการของคุณ
แก้ไขเทมเพลตเพื่อสร้างเป็นของคุณเอง เพิ่มรายละเอียดธุรกิจของคุณและภาษาสัญญาที่จำเป็น คุณสามารถคัดลอกและวางเนื้อหาของสัญญา Microsoft Word ของคุณลงใน Proposify
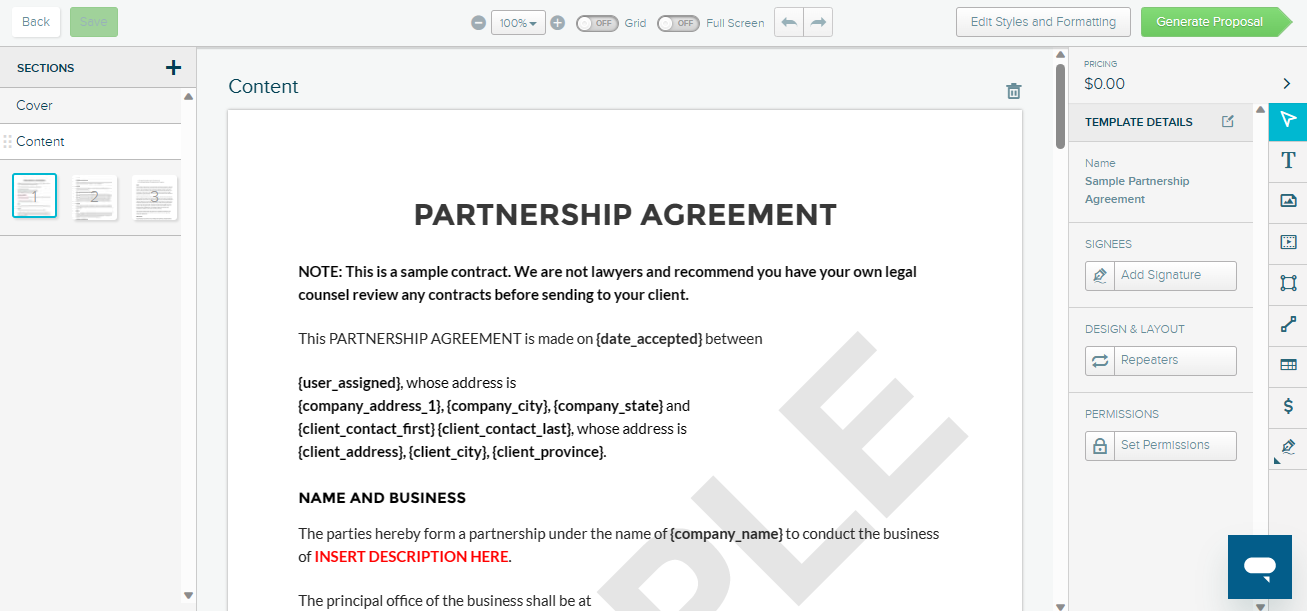
ขั้นตอนที่ 3 ส่งคำขอลายเซ็น
ต่อไป คุณจะต้องเพิ่มชื่อและที่อยู่อีเมลของผู้มีโอกาสเป็นลูกค้าของคุณ เลือกปุ่ม "แบ่งปัน" เพื่อสร้างการแจ้งเตือนทางอีเมลพร้อมคำขอลายเซ็น อีเมลจะตรวจสอบลายเซ็น ทำให้มีผลผูกพันทางกฎหมาย
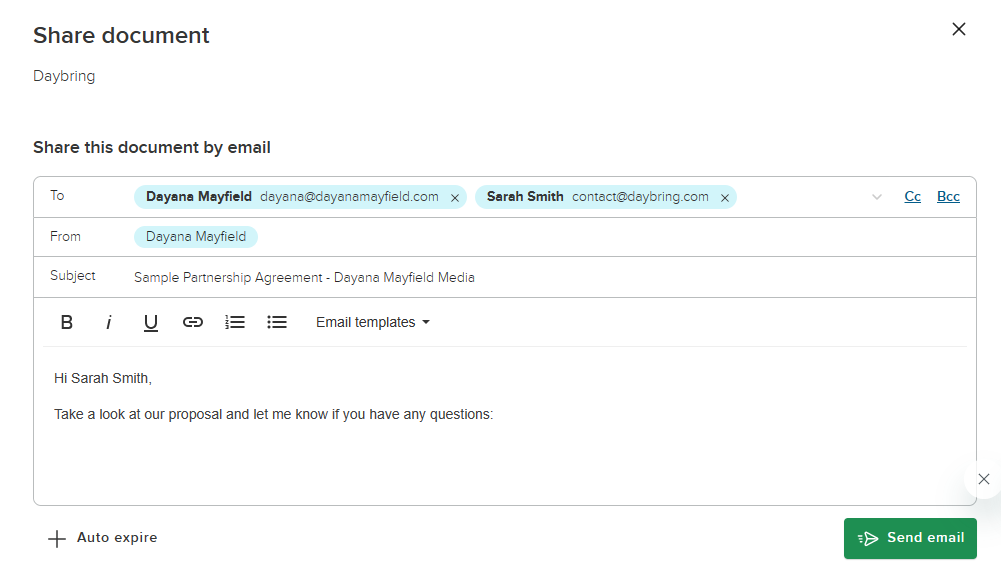
ขั้นตอนที่ 4 ติดตามกิจกรรมของลูกค้า และติดตามตามลำดับเพื่อปิดดีลเพิ่มเติม
ด้วย Proposify คุณสามารถติดตามเวลาที่ลูกค้าเปิดและดูข้อเสนอของคุณ ส่งการแจ้งเตือนตามลำดับ ถามลูกค้าหากมีคำถามหรือต้องการแก้ไขสัญญา
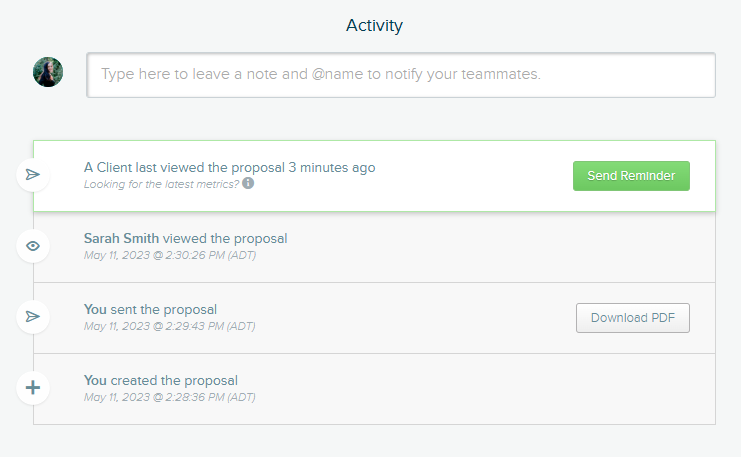
ด้วยการติดตามผลที่เกี่ยวข้องและกำหนดเอง คุณสามารถแก้ไขปัญหาเชิงรุกและปิดดีลได้มากขึ้น
สร้างสัญญาและข้อเสนอที่ออกแบบมาเพื่อปิดด้วย Proposify เรียนรู้เพิ่มเติมเกี่ยวกับซอฟต์แวร์ข้อเสนอของเรา
