2 วิธีที่รวดเร็วในการนำเข้าสินค้าไปยัง Shopify (จำนวนมาก)
เผยแพร่แล้ว: 2021-05-21สารบัญ
- การนำเข้าสินค้าไปยัง Shopify ผ่านไฟล์ CSV
- หากคุณเป็นผู้ผลิต:
- หากคุณเป็นผู้ค้าปลีก:
- ความสามารถในการนำเข้าของ Shopify
- การนำเข้าสินค้าจาก Shopify อีกครั้ง
- การนำเข้าสินค้าของ Shopify: รูปแบบไฟล์ CSV
- เทมเพลต Shopify CSV ฟรี
- จะทำอย่างไรต่อไป?
สองวิธีในการนำเข้าข้อมูลสินค้าไปยังร้านค้า Shopify
คุณสามารถใช้วิธีใดวิธีหนึ่งต่อไปนี้ในการนำเข้าสินค้าจากร้านค้า Shopify ของคุณ:
- นำเข้าไฟล์ CSV พร้อมสินค้าของคุณไปยัง Shopify
- นำเข้าสินค้าโดยตรงจากแดชบอร์ดของคุณไปยัง Shopify โดยใช้เครื่องมือ SaaS
ข้ามความยุ่งยากและใช้เครื่องมือเพื่อนำเข้าสินค้าทั้งหมดผ่าน Shopify PIM .
มิฉะนั้น ให้ดำเนินการในขั้นตอนต่อไป
การนำเข้าสินค้าไปยัง Shopify ผ่านไฟล์ CSV
หากคุณตัดสินใจใช้เส้นทางการนำเข้า CSV อย่าลืมทำตามคำแนะนำโครงสร้าง CSV ของ Shopify เพื่อส่งออกไฟล์อย่างถูกต้อง เพื่อให้แน่ใจว่าการนำเข้าจะสำเร็จ ไฟล์ CSV ของคุณต้องไม่เกิน 15MB มิฉะนั้น การนำเข้าสินค้าของ Shopify อาจไม่สมบูรณ์หรือล้มเหลว
คุณจะนำเข้าสินค้าไปยัง Shopify โดยอัตโนมัติได้อย่างไร (โดยไม่ต้องนำเข้า/ส่งออก CSV)
อีกวิธีหนึ่ง คุณสามารถทำให้กระบวนการเป็นอัตโนมัติและเพิ่มความเร็วในการนำเข้าผลิตภัณฑ์ด้วยความช่วยเหลือของโซลูชัน SaaS ออนไลน์ เช่น Apimio จะช่วยให้คุณไม่ต้องกังวลเกี่ยวกับโครงสร้างไฟล์ และคุณสามารถทำงานในร้านค้าของคุณต่อไปได้ในขณะที่สินค้าของคุณกำลังถูกนำเข้า คุณสามารถอัปโหลดจำนวนมากไปยัง Shopify ผ่านแดชบอร์ดเดียวโดยไม่ต้องทำงานด้วยตนเองมากเกินไป
ดูคำแนะนำทีละขั้นตอนเกี่ยวกับวิธีการนำเข้าสินค้าไปยัง Shopify เป็นกลุ่มโดยใช้ CSV ที่นี่
หากคุณเป็นผู้ผลิต:
คุณสามารถติดตั้ง Apimio สำหรับผู้ผลิต: แชร์ข้อมูลผลิตภัณฑ์ทั้งหมดของคุณจาก Shopify App Store ซึ่งจะนำคุณไปยังหน้าลงทะเบียน Apimio ซึ่งคุณสามารถสร้างบัญชี Apimio Manufacturer ของคุณเองได้ เมื่อสร้างบัญชีของคุณแล้ว คุณสามารถเชิญผู้ค้าปลีกของคุณให้แบ่งปันแคตตาล็อกสินค้ากับพวกเขาได้
Apimio ให้คุณสร้างกลุ่มผลิตภัณฑ์ที่คุณสามารถกำหนดให้กับผู้ค้าปลีกเฉพาะได้ คุณสามารถนำเข้าแคตตาล็อกสินค้าไปยังร้านค้า Shopify ของคุณได้อย่างง่ายดายโดยไม่ต้องวุ่นวายกับไฟล์ CSV ที่จำเป็นต้องจัดรูปแบบทุกครั้งที่คุณต้องการนำเข้าสินค้า
สิ่งที่ดีที่สุดเกี่ยวกับการใช้ Apimio ในการย้ายข้อมูลสินค้าของคุณไปยัง Shopify คือ คุณยังสามารถย้ายรูปภาพสินค้าของคุณไปยังร้านค้าของคุณได้ในคลิกเดียว
เมื่อคุณมีสินค้าทั้งหมดของคุณในบัญชี Apimio แล้ว คุณสามารถแก้ไขและนำเข้าสินค้าจำนวนมากไปยังร้านค้า Shopify ของคุณได้ในคลิกเดียว
หากคุณเป็นผู้ค้าปลีก:
คุณสามารถติดตั้ง Apimio for Retail: นำเข้าสินค้าจากซัพพลายเออร์จาก Shopify App Store ซึ่งจะนำคุณไปยังหน้าลงทะเบียน Apimi ซึ่งคุณสามารถลงทะเบียนเป็นผู้ค้าปลีก และนำเข้าแบรนด์และผลิตภัณฑ์ของคุณไปยังแดชบอร์ดของคุณ
คุณสามารถอัปโหลด CSV ได้เมื่อคุณมีข้อมูลผลิตภัณฑ์ทั้งหมดในบัญชี Apimo และยังเข้าถึงรูปภาพผลิตภัณฑ์ทั้งหมดได้ในที่เดียว เมื่อคุณเชิญซัพพลายเออร์เข้าสู่บัญชีของคุณแล้ว คุณสามารถซิงค์ข้อมูลผลิตภัณฑ์ทั้งหมดของพวกเขากับร้านค้า Shopify เพื่อให้แน่ใจว่าร้านค้าของคุณได้รับการอัปเดตและถูกต้องอยู่เสมอ

ความสามารถในการนำเข้าของ Shopify
Shopify อนุญาตให้คุณนำเข้าหลายรายการตามค่าเริ่มต้น อย่างไรก็ตาม เนื่องจากคุณถูกผูกไว้กับไฟล์ CSV คุณจึงไม่สามารถดำเนินการอัตโนมัติได้ ดังนั้นทุกครั้งที่มีการอัปเดตข้อมูลผลิตภัณฑ์ คุณจะต้องนำเข้าไฟล์ CSV ใหม่ Shopify Plus มีคุณสมบัติการถ่ายโอนข้อมูลที่หลากหลายซึ่งมีประโยชน์สำหรับธุรกิจ ผ่านมันไปกันเถอะ
การนำเข้าสินค้าจากร้านค้า/แพลตฟอร์มอื่น
ดังนั้น สมมติว่าคุณได้ตัดสินใจย้ายจากแพลตฟอร์มอื่นไปยัง Shopify และต้องการนำเข้าสินค้าทั้งหมดของคุณไปยัง Shopify Store ใหม่ของคุณ คุณอาจส่งออก CSV ของผลิตภัณฑ์ที่มีอยู่จากแพลตฟอร์มเก่า แต่น่าเสียดายที่สิ่งนี้เข้ากันไม่ได้กับ Shopify ไฟล์ CSV จะเป็นไปตามรูปแบบของแพลตฟอร์มรุ่นเก่าที่คุณใช้ ดังนั้นหากต้องการใช้เพื่อนำเข้าข้อมูลสินค้าของคุณไปยังร้านค้า Shopify คุณจะต้องแก้ไขรูปแบบของไฟล์ แม้แต่ส่วนประกอบอย่างส่วนหัวที่ขาดหายไปก็นำไปสู่ความล้มเหลวในการนำเข้า
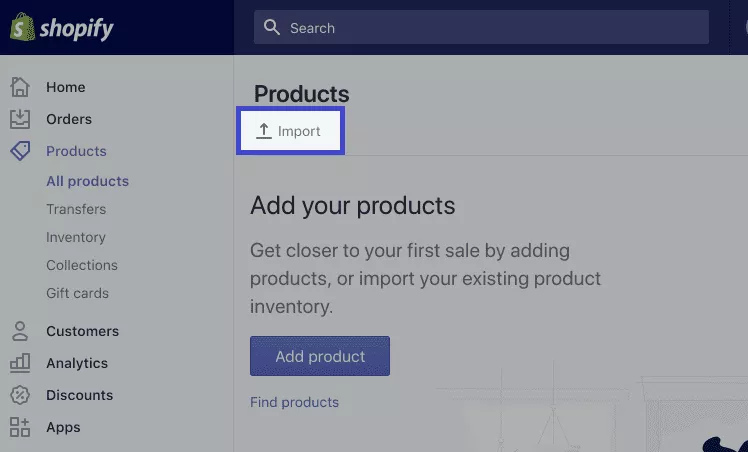
นอกจากนี้ CSV ผลิตภัณฑ์ของคุณต้องมีขนาดไม่เกิน 15MB ดังนั้น หากคุณได้รับข้อผิดพลาดขณะพยายามอัปโหลดไฟล์ CSV ใหม่ ให้ตรวจดูว่าไฟล์นั้นมีขนาดไม่เกินขีดจำกัดหรือไม่
ในการนำเข้าข้อมูลสินค้าจาก CSV ของคุณบน Shopify ให้ทำตามขั้นตอนเหล่านี้:
- จากส่วน Shopify admin ให้ไปที่ “ สินค้า” > “ สินค้า ทั้งหมด ”
- คลิก “ นำเข้า ”
- คลิก “ เลือกไฟล์ ” ในหน้าต่าง ค้นหาไฟล์ CSV ของคุณ จากนั้นคลิก " เปิด"
- คลิก “ อัปโหลดไฟล์ ”
- เมื่ออัปโหลดไฟล์ CSV แล้ว คุณจะได้รับอีเมลยืนยันจาก Shopify ในอีเมลที่ลงทะเบียน
การนำเข้าสินค้าจาก Shopify อีกครั้ง
Shopify อนุญาตให้คุณเปลี่ยนแปลงรายการในแค็ตตาล็อกของคุณผ่าน CSV ส่งออกสินค้า แก้ไขไฟล์ CSV และนำเข้าใหม่อีกครั้งไปยังร้านค้า Shopify ของคุณ
อย่างไรก็ตาม หากคุณใช้ Oberlo หรือแอปอื่นๆ ที่คล้ายคลึงกันเพื่อเพิ่มผลิตภัณฑ์ลงในเว็บไซต์ของคุณ วิธีนี้จะใช้ไม่ได้ผล
คุณสามารถนำเข้าสินค้าไปยัง Shopify ได้ดังนี้:
- ไปที่ Shopify Admin > สินค้า > สินค้า ทั้งหมด และกดปุ่ม นำเข้า
- หน้าต่างนำเข้าผลิตภัณฑ์ด้วยไฟล์ CSV จะปรากฏขึ้น คลิก “ เลือกไฟล์ ”
- ค้นหา CSV ของผลิตภัณฑ์ของคุณและคลิก " เปิด "
- การเปิดใช้งานคุณสมบัติ “ เขียนทับสินค้าปัจจุบันที่มีหมายเลขอ้างอิงเดียวกัน ” แสดงว่าคุณแทนที่ข้อมูล Shopify ที่เกี่ยวข้อง สำหรับคอลัมน์ที่ไม่มีอยู่ในไฟล์ CSV ข้อมูลผลิตภัณฑ์ที่เกี่ยวข้องจะไม่ถูกแตะต้อง ตัวอย่างเช่น หากคุณโอนสินค้าโดยไม่มีข้อมูลราคา Shopify จะเก็บค่าที่มีอยู่
- อัพโหลดไฟล์.
- อีเมลยืนยันจะถูกส่งเมื่ออัปโหลดสำเร็จ
การนำเข้าสินค้าของ Shopify: รูปแบบไฟล์ CSV
ด้านล่างนี้ คุณสามารถดูรายการที่แสดงโครงสร้างของไฟล์สินค้าทั่วไปที่รองรับใน Shopify
Handle : ในฟิลด์นี้ คุณต้องระบุชื่อผลิตภัณฑ์ที่ไม่ซ้ำโดยใช้ตัวอักษร ขีดกลาง และตัวเลข โปรดทราบด้วยว่าไม่อนุญาตให้เว้นวรรค เน้นเสียง จุด และอักขระอื่นๆ นอกจากนี้ยังควรกล่าวอีกว่า Shopify ใช้ตัวจัดการใน URL ของผลิตภัณฑ์
นอกจากนี้ Shopify ยังปฏิบัติต่อทุกบรรทัดในไฟล์ CSV ที่ขึ้นต้นด้วยหมายเลขอ้างอิงที่แตกต่างกันเป็นผลิตภัณฑ์ใหม่ อย่างไรก็ตาม คุณสามารถใช้หลายบรรทัดที่มีแฮนเดิลเดียวกันเพื่อเพิ่มรูปภาพหลายรูปในผลิตภัณฑ์เดียว เนื่องจากจำเป็นต้องระบุฟิลด์นี้ จึงไม่สามารถเว้นว่างหรือขาดหายไปได้
ชื่อเรื่อง . คอลัมน์นี้มีชื่อผลิตภัณฑ์ของคุณ ตัวอย่างเช่น รองเท้าส้นสูงสีดำสำหรับผู้หญิง เนื่องจากฟิลด์นี้จำเป็น คุณจึงไม่สามารถเว้นว่างไว้ได้
เนื้อหา (HTML) ที่นี่ คุณสามารถให้รายละเอียดผลิตภัณฑ์ของคุณในรูปแบบ HTML หรือเป็นข้อความธรรมดา ไม่จำเป็นจึงสามารถเว้นว่างไว้ได้
ผู้ขาย ในฟิลด์นี้ คุณต้องป้อนชื่อผู้ขายของผลิตภัณฑ์และควรมีอักขระมากกว่าสองตัว

ชนิด . ช่องนี้แสดงประเภทสินค้า เช่น “เดรส” หรือ “ส้นสูง” คุณสามารถเว้นว่างไว้
แท็ก ที่นี่ คุณสามารถวางรายการแท็กที่คั่นด้วยเครื่องหมายจุลภาคที่เกี่ยวข้องกับผลิตภัณฑ์ เพิ่มเครื่องหมายคำพูดรอบ ๆ แท็กหากไม่มี: “tag1, tag2, tag3” หนึ่งนี้สามารถว่างเปล่า
เผยแพร่ ข้อมูลนี้แสดงสถานะของสินค้าในร้านค้าของคุณ ไม่ว่าจะเผยแพร่หรือไม่
TRUE – มีการเผยแพร่ผลิตภัณฑ์
FALSE – สินค้าถูกซ่อนไว้
ต้องระบุฟิลด์ หากคุณเว้นว่างไว้ ผลิตภัณฑ์จะถูกเผยแพร่โดยอัตโนมัติ
ตัวเลือกที่ 1 ชื่อ หากรายการมีตัวเลือก ให้ระบุชื่อ (เช่น สี) ตั้งค่าเป็น "ชื่อ" สำหรับสินค้าที่มีตัวเลือกเดียวเท่านั้น ฟิลด์นี้เป็นฟิลด์บังคับและไม่สามารถเว้นว่างได้
ตัวเลือกที่ 1 ค่า หากผลิตภัณฑ์เชื่อมโยงกับตัวเลือก คุณควรป้อนค่าที่นี่ (สีขาว)
สำหรับสินค้าที่มีเพียงหนึ่งตัวเลือก ให้ตั้งค่าเป็น Default Title นอกจากนี้ โปรดทราบว่าการเปลี่ยนแปลงข้อมูลในคอลัมน์นี้จะแทนที่รหัสตัวแปรที่มีอยู่ กระบวนการนี้มักจะทำลายการพึ่งพาบุคคลที่สามในรหัสตัวแปร ฟิลด์นี้เป็นฟิลด์บังคับและไม่สามารถเว้นว่างได้
ตัวเลือกที่ 2 ชื่อ หากผลิตภัณฑ์มีตัวเลือกที่สอง ให้ระบุที่นี่ แต่คอลัมน์นี้สามารถเว้นว่างไว้ได้
ตัวเลือกที่ 2 ค่า ป้อนค่าของตัวเลือกที่สองที่นี่ ฟิลด์นี้ยังสามารถเว้นว่างไว้ได้
ตัวเลือก 3 ชื่อ หากผลิตภัณฑ์มีตัวเลือกที่สาม ให้ระบุที่นี่ คุณสามารถเว้นคอลัมน์นี้ว่างไว้ได้
ตัวเลือกที่ 3 ค่า ป้อนค่าของตัวเลือกที่สามที่นี่หรือเว้นว่างไว้
SKU ตัวแปร ในคอลัมน์นี้ คุณต้องป้อน SKU ของผลิตภัณฑ์หรือตัวเลือกสินค้าที่ใช้ในการติดตามสินค้าคงคลัง เว้นเสียแต่ว่าคุณจะใช้บริการจัดการคำสั่งซื้อแบบกำหนดเอง ช่องนี้เว้นว่างไว้ได้
ตัวแปร กรัม คุณต้องป้อนน้ำหนักของผลิตภัณฑ์หรือตัวเลือกสินค้าเป็นกรัมภายใต้ส่วนนี้ คุณไม่สามารถใช้ตัวอักษรหรือสัญลักษณ์พิเศษใดๆ ได้ที่นี่ ดังนั้นหากน้ำหนักผลิตภัณฑ์ของคุณคือ 1.789 กก. คุณควรระบุเป็น 1789
นอกจากนี้ แม้จะตั้งค่าหน่วยต่าง ๆ บนเว็บไซต์ของคุณ Shopify จะนำเข้าและส่งออกน้ำหนักสินค้าเป็นกรัมเสมอ มักจะเกิดขึ้นแม้ว่าคุณจะตั้งค่าหน่วยอื่นบนเว็บไซต์ของคุณ ดังนั้น ให้ใช้เฉพาะตุ้มน้ำหนักที่ถูกต้องเท่านั้น เพื่อให้คุณสามารถเรียกเก็บเงินจากผู้ให้บริการขนส่งที่ถูกต้องตามน้ำหนักได้ เนื่องจากจำเป็นต้องระบุฟิลด์นี้ คุณจึงไม่สามารถเว้นว่างไว้ได้แม้ว่าค่าจะเป็น 0
ตัวแปรติดตามสินค้าคงคลัง ส่วนนี้ประกอบด้วยรายละเอียดการติดตามสินค้าคงคลังสำหรับตัวเลือกสินค้าหรือสินค้า หากไม่มีการติดตามสินค้าคงคลัง คุณสามารถเว้นคอลัมน์นี้ว่างไว้ได้
ปริมาณสินค้าคงคลังแบบแปรผัน คอลัมน์นี้แสดงจำนวนสินค้าที่มีในสต็อกแต่เกี่ยวข้องกับร้านค้า Shopify ที่มีที่ตั้งแห่งเดียว หากคุณมีสินค้าคงคลังในสถานที่ต่างๆ Shopify จะไม่รวมคอลัมน์นี้ไว้สำหรับคุณ
นโยบายสินค้าคงคลังแบบแปรผัน คอลัมน์นี้ช่วยให้คุณระบุการดำเนินการกับลูกค้าเมื่อพวกเขาสั่งซื้อผลิตภัณฑ์หรือตัวเลือกสินค้าที่มีสินค้าคงคลังถึง 0 รายการ
ปฏิเสธ – ไม่สามารถซื้อผลิตภัณฑ์ได้หลังจากระดับสินค้าคงคลังถึงศูนย์
ดำเนินการต่อ – สามารถซื้อผลิตภัณฑ์ได้หลังจากที่ระดับสินค้าคงคลังถึงศูนย์: เปิดใช้งานระดับสินค้าคงคลังเชิงลบ
คุณไม่สามารถเว้นฟิลด์นี้ว่างไว้
บริการเติมเต็มแบบต่างๆ ที่นี่ ระบบจะแสดงบริการจัดการสินค้าตามคำสั่งซื้อที่รับผิดชอบสินค้าหรือการจัดการสินค้ารุ่นย่อย ค่าที่เป็นไปได้คือ:
คู่มือ;
เว็บจิสติกส์;
สายเรือ;
amazon_marketplace_web
นอกจากนี้ยังสามารถระบุชื่อของบริการจัดการสินค้าตามสั่งของคุณได้ที่นี่ โปรดทราบว่าจำเป็นต้องใช้ตัวอักษรพิมพ์เล็กและแทนที่ช่องว่างด้วยขีดกลาง (-) ลบจุดและอักขระพิเศษอื่นๆ ด้วย และอย่าลืมตั้งค่าบริการจัดการคำสั่งซื้อแบบกำหนดเองในส่วน Shopify admin ของคุณก่อนที่จะเพิ่มชื่อลงในคอลัมน์นี้ เนื่องจากจำเป็นต้องระบุฟิลด์นี้ จึงไม่สามารถเว้นว่างหรือขาดหายไปได้
ราคาตัวแปร. ที่นี่ Shopify ให้คุณกำหนดราคาของผลิตภัณฑ์หรือตัวเลือกสินค้าได้ คุณไม่สามารถใส่สัญลักษณ์สกุลเงินในช่องนี้
ตัวแปรเปรียบเทียบที่ราคา คุณลักษณะ "เปรียบเทียบราคา" ของผลิตภัณฑ์หรือตัวเลือกสินค้าเกี่ยวข้องกับคอลัมน์นี้ ข้อกำหนดเหมือนกัน: คุณไม่ควรใช้สัญลักษณ์สกุลเงิน ฟิลด์สามารถว่างเปล่า
ตัวแปรต้องมีการจัดส่ง ที่นี่ Shopify มีตัวเลือกที่แสดงว่าจำเป็นต้องมีการจัดส่งหรือไม่ TRUE และ FALSE เป็นค่าที่เป็นไปได้สองค่า หากคุณเว้นคอลัมน์ว่างไว้ ระบบจะเข้าใจว่าคอลัมน์นั้นเป็น FALSE
ตัวแปรที่ต้องเสียภาษี ในที่นี้ คุณต้องระบุว่าภาษีมีผลกับตัวแปรของคุณหรือไม่ คุณสามารถป้อน จริง หรือ เท็จ หากคุณเว้นฟิลด์ว่างไว้ ระบบจะถือว่าฟิลด์นั้นเป็นเท็จ
บาร์โค้ดแบบต่างๆ ในคอลัมน์นี้ คุณสามารถเพิ่มบาร์โค้ดของผลิตภัณฑ์ ISBN หรือ UPC สามารถเว้นว่างไว้ได้
อิมเมจ Src. คอลัมน์นี้ให้คุณระบุ URL ของรูปภาพผลิตภัณฑ์ ระบบจะดาวน์โหลดภาพระหว่างการนำเข้าและอัปโหลดกลับ อย่างไรก็ตาม สิ่งเหล่านี้ไม่ใช่ตัวแปรเฉพาะ คุณควรระบุรูปภาพแบบต่างๆ ในคอลัมน์รูปภาพแบบต่างๆ
คุณสามารถเว้นฟิลด์นี้ว่างไว้ได้
ตำแหน่งรูปภาพ ในคอลัมน์นี้ คุณสามารถระบุลำดับของรูปภาพที่จะให้ปรากฏบนหน้าผลิตภัณฑ์ของคุณได้ ลำดับการจัดเรียงรูปภาพที่ปรากฏบนหน้าผลิตภัณฑ์ โดยจะแสดงจากเล็กที่สุดไปหาใหญ่ที่สุด ดังนั้นภาพที่ตั้งค่าเป็น 1 จะปรากฏก่อน ฟิลด์สามารถเว้นว่างไว้ได้
ข้อความแสดงแทนรูปภาพ ที่นี่ คุณต้องป้อนข้อความแสดงแทนสำหรับรูปภาพซึ่งจะแสดงเมื่อโหลดรูปภาพไม่ได้ คุณสามารถป้อนอักขระได้สูงสุด 512 ตัว แต่ความยาวที่เหมาะสมที่สุดที่แนะนำคือ 125 อักขระ คุณสามารถเว้นฟิลด์นี้ว่างไว้ได้
บัตรของขวัญ ที่นี่ระบบจะวางข้อมูลที่จำเป็นเพื่อตรวจสอบว่าผลิตภัณฑ์นั้นเป็นบัตรของขวัญหรือไม่ อย่างที่คุณอาจเดาได้แล้วว่าค่าที่ถูกต้องคือ TRUE หรือ FALSE คุณต้องสร้างบัตรของขวัญในผู้ดูแลระบบก่อนที่จะเปลี่ยนฟิลด์ที่เกี่ยวข้องในไฟล์ CSV ฟิลด์สามารถว่างเปล่า
ชื่อ SEO คุณสามารถค้นหาชื่อ SEO ได้ภายใต้ส่วนหัวแสดงตัวอย่างรายการเครื่องมือค้นหาในช่องชื่อหน้าในหน้ารายละเอียดผลิตภัณฑ์ ชื่อ SEO ประกอบด้วยตัวอักษรและตัวเลข จำนวนอักขระสูงสุดคือ 70
ฟิลด์นี้เป็นทางเลือก ดังนั้นหากคุณเว้นว่างไว้ ระบบจะเติมชื่อผลิตภัณฑ์ในการนำเข้าโดยอัตโนมัติ โปรดทราบว่าเป็นทางเลือก
คำอธิบาย SEO คำอธิบาย SEO จะแสดงในช่องคำอธิบาย Meta ในหน้ารายละเอียดผลิตภัณฑ์ และจำกัดจำนวนตัวอักษร/ตัวเลขไว้ที่ 320 ตัว คุณสามารถเว้นฟิลด์นี้ว่างไว้ได้ และในกรณีนั้นจะมีการเติมคำอธิบายผลิตภัณฑ์ที่คุณระบุไว้ในการนำเข้าโดยอัตโนมัติ
เมตาฟิลด์ของ Google Shopping เป็นไปได้ที่จะละเว้นฟิลด์ในคอลัมน์ที่มี Google Shopping อยู่ในชื่อ อย่างไรก็ตาม บางสถานการณ์อาจจำเป็นต้องใช้ ดังนั้น ฟิลด์นี้เป็นทางเลือก
รูปภาพตัวแปร ในคอลัมน์นี้ คุณสามารถระบุ URL ของรูปภาพที่ใช้งานได้ของตัวเลือกสินค้า แต่จะระบุหรือไม่ก็ได้
หน่วยน้ำหนักตัวแปร Shopify ใช้เฉพาะค่าต่อไปนี้:
- ก
- กิโลกรัม
- ปอนด์
- ออนซ์
ฟิลด์นี้เป็นทางเลือก และหากเว้นว่างไว้ หน่วยเริ่มต้นคือ “กก.”
รหัสภาษีตัวแปร คอลัมน์นี้มีให้ใช้งานใน Shopify Plus เฉพาะเมื่อรวมเข้ากับ Avalara AvaTax อย่านำเข้าไฟล์ CSV โดยกรอกข้อมูลในคอลัมน์นี้ในร้านค้าที่ไม่ได้เชื่อมต่อกับ Avalara
ต้นทุนต่อรายการ ในคอลัมน์นี้ Shopify จะระบุต้นทุนสินค้าหรือตัวเลือกสินค้าสำหรับคุณ ยังไม่อนุญาตสัญลักษณ์สกุลเงินและฟิลด์นี้เป็นทางเลือก
สถานะ: แสดงสถานะของสินค้าในร้านค้าของคุณ
ใช้งานอยู่ – สินค้ามีจำหน่ายที่หน้าร้านของคุณ
แบบร่าง – ผลิตภัณฑ์ไม่ทำงานกับแบบร่างที่ต้องทำให้เสร็จ
เก็บถาวร – เป็นรายการที่เก็บถาวรที่ไม่มีอยู่ในหน้าร้านอีกต่อไป
ฟิลด์นี้จำเป็น และถ้าคุณไม่เพิ่มคอลัมน์ลงในไฟล์ CSV ผลิตภัณฑ์ทั้งหมดจะถูกอัปโหลดเป็นใช้งานอยู่
เทมเพลต Shopify CSV ฟรี
คุณสามารถดาวน์โหลดเทมเพลต CSV สินค้าอีคอมเมิร์ซฟรีเพื่อนำเข้าสินค้าไปยัง Shopify
จะทำอย่างไรต่อไป?
- อ่านเพิ่มเติม: 8 ปัญหาการนำเข้าจำนวนมากและวิธีแก้ไข
- หรือ ใช้ PIM ฟรี เพื่อนำเข้าสินค้าของคุณไปยัง Shopify เป็นกลุ่มด้วย Apimio สำหรับผู้ค้าปลีกและผู้ขาย
- ตรวจสอบคำแนะนำที่เกี่ยวข้องกับผลิตภัณฑ์อื่น ๆ ที่นี่
- ดูในหน้าหลักของเราเพื่อทำความเข้าใจรายละเอียดอื่นๆ และสิ่งที่คุณสามารถทำได้ด้วยแอป
- คุณรู้หรือไม่ว่าคุณสามารถอัปเดตฟิลด์หลังจากนำเข้าผลิตภัณฑ์ของคุณเป็นกลุ่มในพอร์ทัลผู้ขายของเรา
- ติดต่อฝ่ายสนับสนุนของเราหากคุณมีคำถามหรือปัญหาใด ๆ
