จะติดแท็กตำแหน่งภาพถ่ายบน Google My Business ได้อย่างไร
เผยแพร่แล้ว: 2024-06-21คุณเคยสงสัยหรือไม่ว่าธุรกิจบางแห่งปรากฏในการค้นหาในท้องถิ่นด้วยแผนที่เล็กๆ ที่เรียบร้อยซึ่งแสดงตำแหน่งที่แน่นอนของพวกเขาได้อย่างไร มันไม่ใช่เวทมนตร์ มันเรียกว่าการติดแท็กตำแหน่ง การติดแท็กตำแหน่งรูปภาพบน Google My Business (GMB) สามารถช่วยให้คุณโดดเด่นในผลการค้นหาในท้องถิ่น ทำให้ลูกค้าหาคุณเจอได้ง่ายขึ้น นอกจากนี้ยังเพิ่มความเป็นมืออาชีพให้กับโปรไฟล์ธุรกิจของคุณ คำแนะนำง่ายๆ ต่อไปนี้จะช่วยคุณติดแท็กตำแหน่งรูปภาพของคุณบน GMB
เหตุใดการแท็กตำแหน่งภาพถ่ายใน Google My Business จึงมีความสำคัญ
ก่อนที่จะเจาะลึกถึงวิธีการ เรามาดูกันอย่างรวดเร็วว่าเหตุใดการแท็กตำแหน่งจึงมีความสำคัญ:
- SEO ท้องถิ่นที่ได้รับการปรับปรุง : การติดแท็กตำแหน่งสามารถเพิ่ม อันดับการค้นหาในท้องถิ่น ของคุณได้
- ประสบการณ์ผู้ใช้ที่ได้รับการปรับปรุง : สิ่งนี้ช่วยให้ลูกค้าค้นหาธุรกิจของคุณได้อย่างรวดเร็ว
- รูปลักษณ์ที่เป็นมืออาชีพ : เพิ่มความน่าเชื่อถือและความเป็นมืออาชีพให้กับโปรไฟล์ GMB ของคุณ
คำแนะนำทีละขั้นตอนในการติดแท็กตำแหน่งรูปภาพบน Google My Business
ทำตามขั้นตอนเหล่านี้และดูวิธีติดแท็กตำแหน่งรูปภาพบน Google My Business:
ขั้นตอนที่ 1: ถ่ายภาพคุณภาพสูง
เริ่มต้นด้วยภาพคุณภาพสูงของธุรกิจของคุณ ตรวจสอบให้แน่ใจว่าภาพถ่ายมีความชัดเจนและน่าดึงดูด ไม่ว่าจะเป็นหน้าร้าน การตกแต่งภายใน ผลิตภัณฑ์ หรือบริการ สมาร์ทโฟนหรือกล้องดีๆ ของคุณน่าจะช่วยได้
ขั้นตอนที่ 2: เพิ่มข้อมูลตำแหน่ง
สมาร์ทโฟนส่วนใหญ่จะเพิ่มข้อมูลตำแหน่งลงในรูปภาพของคุณโดยอัตโนมัติเมื่อคุณถ่ายรูป เพื่อให้แน่ใจว่าสิ่งนี้เปิดใช้งานอยู่:
- iPhone : ไปที่
Settings>Privacy>Location Servicesและตรวจสอบให้แน่ใจว่าได้เปิดไว้สำหรับแอปกล้องถ่ายรูปแล้ว - Android : ไปที่
Camera>Settingsและเปิดใช้งานLocation tagsหรือSave location
หากรูปภาพของคุณไม่มีข้อมูลตำแหน่ง คุณสามารถเพิ่มด้วยตนเองได้โดยใช้ซอฟต์แวร์หรือแอปต่างๆ เช่น GeoTag Photos Pro หรือ Lightroom
ขั้นตอนที่ #3: อัปโหลดรูปภาพไปยัง Google My Business
- ลงชื่อเข้าใช้ Google My Business : ไปที่ Google My Business และเข้าสู่ระบบด้วยบัญชีของคุณ
- เลือกธุรกิจของคุณ : หากคุณมีสถานที่หลายแห่ง ให้เลือกสถานที่ที่คุณต้องการเพิ่มรูปภาพ
- เพิ่มรูปภาพ : คลิกที่
Photosจากเมนู จากนั้นคลิกไอคอน+เพื่ออัปโหลดรูปภาพใหม่ - เลือกหมวดหมู่ที่เหมาะสม : เลือกหมวดหมู่ภาพถ่ายที่เหมาะสม (เช่น ภายใน ภายนอก ทีม ฯลฯ)
อย่างไรก็ตาม บางครั้งการอัปโหลดรูปภาพไปยัง Google My Business โดยตรงอาจเป็นปัญหาได้ นั่นคือที่มาของ Circleboom Publish นี่คือสาเหตุที่ Circleboom Publish เป็นตัวเลือกที่ดีกว่า:
เหตุใดจึงต้องใช้ Circleboom Publish สำหรับ Google My Business
Circleboom Publish เป็นเครื่องมือจัดการโซเชียลมีเดียแบบครบวงจรที่ผสานรวมกับ Canva และ ChatGPT ช่วยให้คุณ สร้างภาพที่น่าทึ่ง และสร้างเนื้อหาที่น่าสนใจได้ จะวิเคราะห์ผู้ชมของคุณและ แนะนำเวลาที่ดีที่สุดในการโพสต์ เพื่อให้มั่นใจว่ามีส่วนร่วมสูงสุด
คุณสามารถวางแผนโพสต์ของคุณล่วงหน้าและกำหนดเวลาเผยแพร่ในเวลาที่เหมาะสม ทำให้การจัดการเนื้อหาง่ายขึ้น นอกจากนี้ Circleboom Publish ยังช่วยให้คุณ จัดการบัญชี Google My Business หลายบัญชี และแพลตฟอร์มโซเชียลมีเดียอื่น ๆ ได้จากที่เดียว คุณยังสามารถแบ่งปันภาพถ่ายที่ติดแท็กตำแหน่งของคุณบน GMB และบนแพลตฟอร์มโซเชียลมีเดียต่างๆ เช่น Twitter, Facebook และ Instagram เพื่อให้มั่นใจว่าจะมีการนำเสนอออนไลน์ที่เหนียวแน่นและสม่ำเสมอ
วิธีแชร์รูปภาพด้วย Circleboom Publish
ต่อไปนี้เป็นคำอธิบายทีละขั้นตอน:
ขั้นตอนที่ 1: เข้าสู่ ระบบ Circleboom Publish กันเถอะ
คุณสามารถสร้างบัญชีได้ภายในไม่กี่วินาทีหากคุณยังไม่มีบัญชี Circleboom
ขั้นตอนที่ 2: คุณจะเห็นตัวเลือกบัญชีหลายบัญชีสำหรับ Twitter, Facebook, Instagram, Pinterest, LinkedIn และ Google Business Profile
เลือก Google ธุรกิจของฉัน
ขั้นตอนที่ # 3 : อนุญาต Circleboom Publish เพื่อเชื่อมต่อบัญชีของคุณ
จะต้องดำเนินการขั้นตอนการอนุญาตให้เสร็จสิ้นก่อน
ขั้นตอนที่ #4: หลังจากเชื่อมต่อบัญชี GMB ของคุณแล้ว คุณสามารถคลิกปุ่ม "สร้างโพสต์ใหม่" หรือ "เฉพาะธุรกิจของ Google"
ตัวเลือกเฉพาะของ Google Business จะนำคุณไปยังหน้าจอหลังการสร้างซึ่งคุณสามารถสร้างโพสต์ " กิจกรรม " และ " ข้อเสนอ " ของ Google Business ได้โดยใช้ปุ่ม CTA และรหัสคูปองเพื่อโปรโมตบริการและผลิตภัณฑ์ของคุณ

ขั้นตอนที่ #5: เลือกโปรไฟล์ Google My Business ของคุณจากหน้าจอสร้างโพสต์ใหม่
คุณอาจต้องการใช้ประโยชน์จากการใช้ฟีเจอร์หลายโปรไฟล์เพื่อ จัดการโปรไฟล์และโพสต์ Google My Business หลายรายการ พร้อมกัน
คุณยังสามารถสร้างกลุ่มรายชื่อ Google My Business เช่น บัญชีลูกค้า และส่งทั้งหมดพร้อมกันได้โดยใช้ตัวเลือก "เลือกกลุ่ม"
ขั้นตอน ที่ #6: สำหรับขั้นตอนถัดไป ให้ระบุว่าจะเป็นโพสต์ " กิจกรรม " หรือ " ข้อเสนอ "
คุณสามารถเลือกตัวเลือกเหล่านี้ได้จากเมนูสลับลง
ขั้นตอน ที่ # 7 : หากเป็น "ข้อเสนอ" คุณต้องเขียนชื่อโพสต์ GMB ของคุณ
จากนั้น คุณสามารถเพิ่มข้อมูลอื่นๆ เช่น รหัสคูปองหรือวันที่ได้
ขั้นตอนที่ # 8: หากนี่คือโพสต์กิจกรรม Google My Business คุณสามารถเพิ่มปุ่ม CTA ลงในโพสต์ GMB รวมถึงชื่อและวันที่ได้
คุณสามารถปรับปรุงโพสต์ของคุณด้วยปุ่ม "โทรเลย" "เรียนรู้เพิ่มเติม" "จอง" "สมัครสมาชิก" "สั่งซื้อออนไลน์" และ "ซื้อ" CTA ที่เพิ่มผ่าน Circleboom เมื่อคุณเลือกปุ่มและป้อน URL แล้ว คุณยังสามารถกำหนดช่วงเวลาที่ "กิจกรรม" นี้จะดำเนินการได้
คุณสามารถหารายละเอียดเพิ่มเติมได้โดยการดูวิดีโอบทแนะนำนี้:
ขั้นตอนที่ # 9: หากคุณต้องการเทมเพลต รูปภาพ ฟิลเตอร์ เอฟเฟกต์ แบบอักษร กราฟิก ภาพเคลื่อนไหว และองค์ประกอบอื่นๆ อีกมากมายใน การออกแบบโพสต์ GMB ส่วนขยาย Canva บน Circleboom Publish จะตอบสนองทุกความต้องการของคุณ
คุณไม่จำเป็นต้องกังวลเกี่ยวกับข้อกำหนดขนาดโพสต์ของ Google Business ด้วย เทมเพลตโพสต์ Google My Business สำเร็จรูป บน Circleboom คุณสามารถนำเข้าสื่อของคุณเองได้
บน Circleboom คุณสามารถสร้างโพสต์ Google Business ที่ยอดเยี่ยมด้วยการรวม Open AI คุณสามารถเลือกสไตล์การเขียนและน้ำเสียงของคุณ และเพิ่มองค์ประกอบพิเศษเพื่อทำให้โพสต์ของคุณดีขึ้น เช่น การตรวจสอบไวยากรณ์ อีโมจิ การแปล ฯลฯ
ขั้นตอนที่ # 10: เมื่อคุณสร้างโพสต์ GMB ด้วยปุ่ม CTA เสร็จแล้ว คุณสามารถดูตัวอย่างได้ก่อนเผยแพร่
จากนั้นคุณสามารถแชร์ได้ทันทีหรือกำหนดเวลาสำหรับวันที่และเวลาในภายหลัง คุณยังสามารถกำหนดช่วงเวลาและ ทำให้โพสต์ Google Business ของคุณเป็นแบบอัตโนมัติได้
ค้นพบบทความ: คุณสามารถดูแลจัดการรายการอุตสาหกรรม ธุรกิจ และการตลาดจากแหล่งที่มา 200,000 แห่งใน 11 ภาษา
เชื่อมต่อฟีด RSS: หากต้องการตั้งค่า RSS อัตโนมัติ ให้เชื่อมต่อฟีด RSS ที่คุณชื่นชอบ กับ Twitter, Facebook, LinkedIn, Google My Business และ Instagram!
นี่คือวิดีโอแนะนำ:
บทสรุป
การแท็กตำแหน่งรูปภาพบน Google My Business เป็นวิธีที่มีประสิทธิภาพในการปรับปรุงตัวตนบนโลกออนไลน์ของคุณและเพิ่ม SEO ในท้องถิ่น การเพิ่มข้อมูลตำแหน่งลงในรูปภาพของคุณช่วยให้ลูกค้าค้นหาธุรกิจของคุณได้ง่ายขึ้น ปรับปรุงประสบการณ์ผู้ใช้และรูปลักษณ์ที่เป็นมืออาชีพ อย่างไรก็ตาม การอัปโหลดรูปภาพไปยัง Google My Business โดยตรงอาจเป็นปัญหาได้
Circleboom Publish ทำให้กระบวนการนี้ง่ายขึ้นโดยการผสานรวมกับ Canva และ ChatGPT เพื่อสร้างภาพที่น่าทึ่งและเนื้อหาที่น่าสนใจ มันมีฟีเจอร์ต่างๆ เช่น การโพสต์เวลาที่ดีที่สุด การตั้งเวลา และการจัดการหลายบัญชี ด้วยการใช้ Circleboom Publish คุณสามารถมั่นใจได้ว่าเนื้อหาของคุณมีความสดใหม่อยู่เสมอและเข้าถึงผู้ชมในวงกว้างขึ้น ทำให้กำหนดการโพสต์ของคุณเป็นแบบอัตโนมัติและประหยัดเวลาในขณะที่ยังคงรักษาสถานะออนไลน์ที่เหนียวแน่นบนแพลตฟอร์มต่างๆ คว้ากล้องของคุณ ถ่ายภาพสวยๆ แล้วให้ Circleboom Publish ช่วยยกระดับ โปรไฟล์ Google My Business ของคุณขึ้นไปอีกระดับ
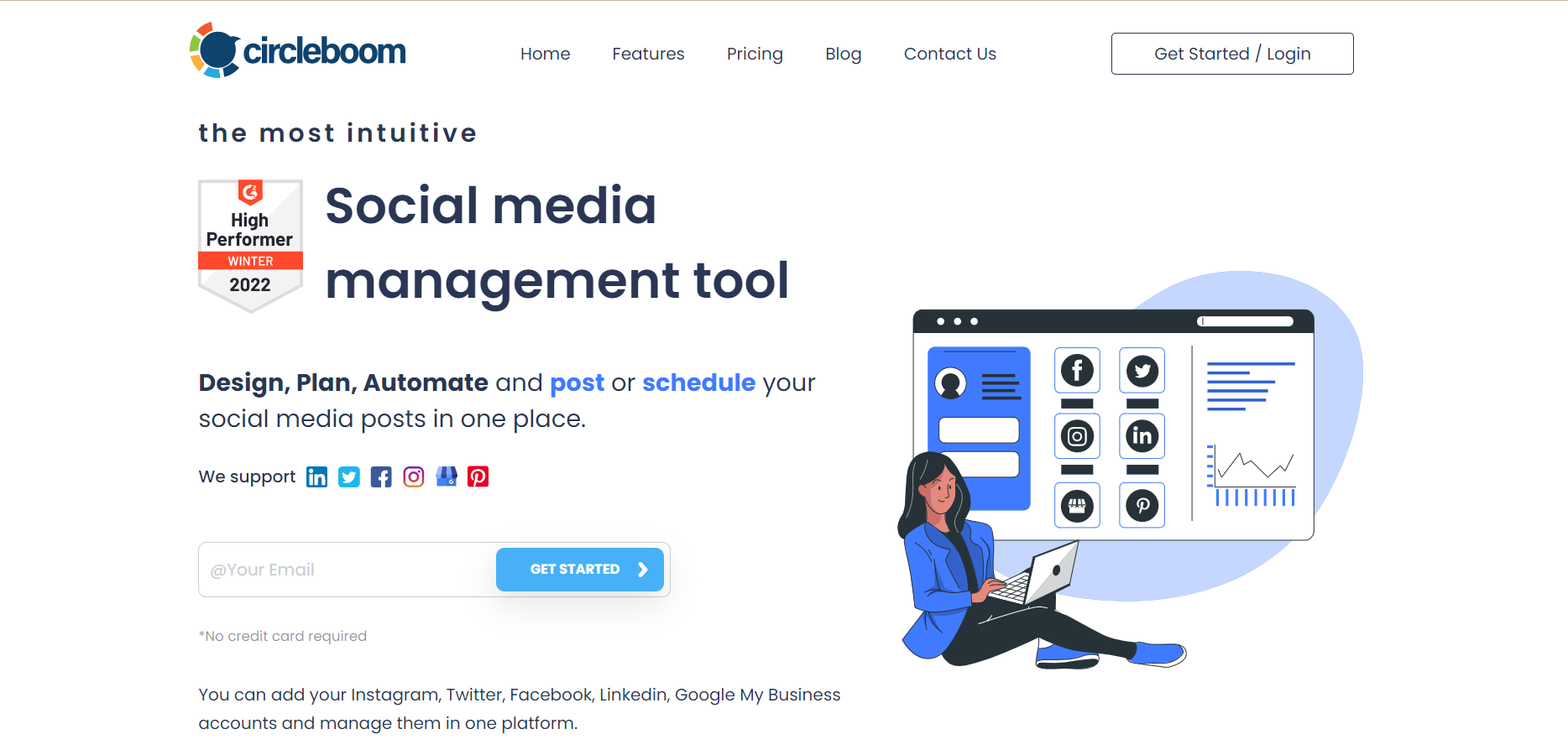
สำนักพิมพ์เซอร์เคิลบูม
Circleboom รองรับ Twitter, Facebook, Instagram, Pinterest, LinkedIn, Google Business Profile และ TikTok (เร็วๆ นี้)
