วิธีแก้ไขเซิร์ฟเวอร์ DNS ไม่ตอบสนองต่อข้อผิดพลาดใน Windows และ Mac
เผยแพร่แล้ว: 2022-03-01หากคุณต้องการเข้าถึงอินเทอร์เน็ต ปกติคุณจะเลือกใช้เบราว์เซอร์ซึ่งเข้าถึงระบบชื่อโดเมน (DNS) ดังนั้น หากคุณมีปัญหา เช่น ข้อผิดพลาด เซิร์ฟเวอร์ DNS ไม่ตอบสนอง สิ่งนี้จะสร้างกำแพงอิฐระหว่างคุณกับเวิลด์ไวด์เว็บ (WWW)
ข่าวดีก็คือคุณสามารถแก้ไขข้อผิดพลาดของเบราว์เซอร์ส่วนใหญ่ได้ แต่โดยเฉพาะอย่างยิ่งข้อผิดพลาดที่ใช้ DNS ด้วยการปรับแต่งตัวเลือกบางอย่าง โดยไม่คำนึงถึงเบราว์เซอร์ที่คุณใช้หรือระบบปฏิบัติการ (OS) คุณจะสามารถแก้ไขปัญหาได้ภายในไม่กี่นาที
สำหรับบทความนี้ เราจะแสดงวิธีแก้ไขข้อผิดพลาด DNS Server Not Responding เราจะครอบคลุมขั้นตอนสำหรับทั้งเครื่อง Windows และ macOS และบอกคุณทุกสิ่งที่คุณจำเป็นต้องรู้เพื่อแก้ไขสิ่งต่างๆ ให้ถูกต้องอีกครั้ง
ข้อผิดพลาดของเซิร์ฟเวอร์ DNS ไม่ตอบสนองคืออะไร (และเหตุใดจึงเกิดขึ้น)
สาเหตุของข้อผิดพลาดนี้เริ่มต้นด้วย DNS ซึ่งคล้ายกับตารางค้นหาขนาดใหญ่หนึ่งตาราง เต็มไปด้วยชื่อโดเมนและที่อยู่อินเทอร์เน็ตโปรโตคอล (IP) ที่เกี่ยวข้อง เมื่อคุณพิมพ์ที่อยู่ในเบราว์เซอร์ เช่น example.com DNS จะแสดงรายการโดเมน ค้นหาที่อยู่ IP ที่สอดคล้องกัน (เช่น 203.0.113.0) และเชื่อมต่อจุดต่างๆ
ซึ่งจะทำให้คุณสามารถพิมพ์ URL ของโดเมนแทนสตริงของหมายเลข IP ของเซิร์ฟเวอร์ และได้ผลลัพธ์เดียวกัน อย่างไรก็ตาม ระบบนี้ไม่มีข้อผิดพลาด คุณมักจะพบข้อผิดพลาด DNS มากมายที่ครอบตัด และ DNS Server Not Responding เป็นข้อผิดพลาดทั่วไป
โดยสรุป ข้อผิดพลาดนี้หมายความว่าเบราว์เซอร์ไม่สามารถเข้าถึงอินเทอร์เน็ตได้ ดังนั้น ปัญหาอยู่ที่ฝั่งไคลเอ็นต์ มีหลายวิธีในการวินิจฉัยและแก้ไขข้อผิดพลาด และเราจะดูในครั้งต่อไป
วิธีแก้ไขเซิร์ฟเวอร์ DNS ไม่ตอบสนองต่อข้อผิดพลาดใน Windows และ Mac
เรามีเจ็ดวิธีที่แตกต่างกันเพื่อช่วยคุณแก้ไขข้อผิดพลาด เซิร์ฟเวอร์ DNS ไม่ตอบสนอง ส่วนใหญ่เป็นแบบข้ามแพลตฟอร์ม แม้ว่าจะมีเพียง Windows เท่านั้น ไม่ว่าเราจะกล่าวถึงทั้ง Windows และ macOS ในเชิงลึกตลอดทั้งบทความ
นี่คือวิธีการ:
- ตรวจสอบให้แน่ใจว่าคุณได้ดำเนินการตรวจสอบคอมพิวเตอร์ขั้นพื้นฐานแล้ว
- บูตเครื่องของคุณในเซฟโหมด
- ล้างแคช DNS ของคุณและต่ออายุที่อยู่ IP ของคุณ
- ปิดใช้งานการเชื่อมต่อรองกับคอมพิวเตอร์ของคุณ
- ผู้ใช้ Windows สามารถปิดใช้งานการเชื่อมต่อแบบ Peer-to-Peer ซึ่งอาจช่วยได้
- ปิดใช้งานการเชื่อมต่อ IPv6
- เปลี่ยนเซิร์ฟเวอร์ DNS สำหรับคอมพิวเตอร์ของคุณ
แน่นอน คุณจะต้องเสียเวลาเปล่าหากปัญหากลายเป็นเรื่องง่ายๆ อันดับแรก มาดูการตรวจสอบพื้นฐานบางอย่างที่คุณควรดำเนินการ
1. ดำเนินการตรวจสอบขั้นพื้นฐานก่อนที่คุณจะเริ่ม
ก่อนที่เราจะพูดถึงโซลูชันจำนวนมาก คุณควรแยกแยะปัญหาง่ายๆ ที่อาจหยุดเบราว์เซอร์ของคุณไม่ให้เชื่อมต่อกับอินเทอร์เน็ต ตัวอย่างเช่น มีงาน 'duh' บางอย่างที่ดีที่จะทำเครื่องหมายก่อน:
- เปลี่ยนเบราว์เซอร์ของคุณและทดสอบเว็บไซต์ที่เป็นปัญหา เนื่องจากคุณอาจมีปัญหากับเบราว์เซอร์เดียว
- รีสตาร์ทคอมพิวเตอร์ เนื่องจากบางส่วนจำเป็นต้องตรวจสอบการขึ้นต่อกันและส่วนประกอบที่คุณติดตั้งหรืออัปเดตอีกครั้ง นอกจากนี้ยังช่วยให้คุณมีกระดานชนวนที่สะอาดเพื่อเริ่มต้น
- ปิดใช้งานโปรแกรมป้องกันไวรัสและไฟร์วอลล์ของคุณ หากคุณใช้งาน คุณต้องการดำเนินการนี้ชั่วคราวเท่านั้น และมีแนวโน้มว่าต้องการทำเช่นนี้ในเครื่อง Windows เนื่องจากการตั้งค่า macOS หลายๆ แบบไม่ได้ใช้เหมือนกัน ซอฟต์แวร์ประเภทนี้เกี่ยวข้องกับการบล็อกการเชื่อมต่อ ดังนั้นคุณจะต้องมีเส้นทางที่ชัดเจนระหว่างเซิร์ฟเวอร์และเบราว์เซอร์
เป็นไปได้ว่าคุณได้ดำเนินการตามขั้นตอนเหล่านี้แล้ว แต่ควรตรวจสอบแต่ละขั้นตอนอีกครั้งเพื่อแยกแยะออก เมื่อคุณทำเช่นนี้และยังคงได้รับข้อผิดพลาด DNS Server Not Responding คุณสามารถย้ายไปยังโซลูชันที่เหมาะสมได้
2. เริ่มคอมพิวเตอร์ของคุณในเซฟโหมด
เนื่องจากข้อผิดพลาด เซิร์ฟเวอร์ DNS ไม่ตอบสนอง เป็นฝั่งไคลเอ็นต์ คุณจะต้องค้นหาสาเหตุในคอมพิวเตอร์ของคุณเอง ไม่มีสาเหตุใหญ่ไปกว่าระบบปฏิบัติการของคุณ และในขณะที่เราพูดถึงการรีสตาร์ทเครื่องในหัวข้อก่อนหน้านี้ ยังมีเวอร์ชันขั้นสูงที่คุณสามารถลองใช้ได้เช่นกัน
ทุกระบบปฏิบัติการมี 'เซฟโหมด' ซึ่งโหลดขั้นต่ำสุดที่จำเป็นต่อการทำงาน วิธีนี้เหมาะสำหรับการวินิจฉัยปัญหา เนื่องจากคุณสามารถเปรียบเทียบทุกอย่างในระบบและตรวจสอบว่าปัญหายังคงเกิดขึ้นอยู่หรือไม่
ในการดำเนินการนี้บนเครื่อง Windows ให้ไปที่เมนู Windows คลิก Power จากนั้น กด Shift ค้างไว้แล้วกด Restart :
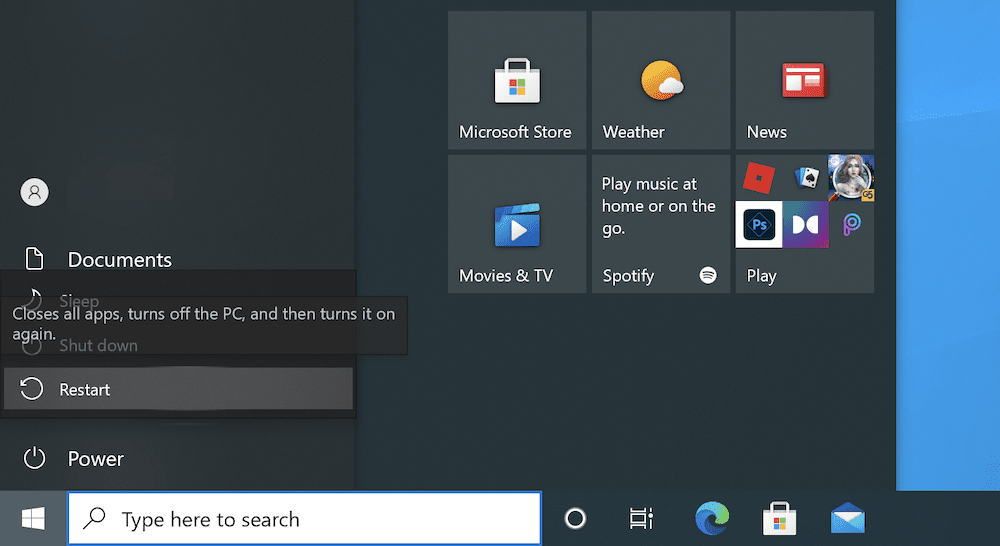
นี่จะโหลดเมนูขึ้นมา และคุณจะต้องเลือก Troubleshoot :
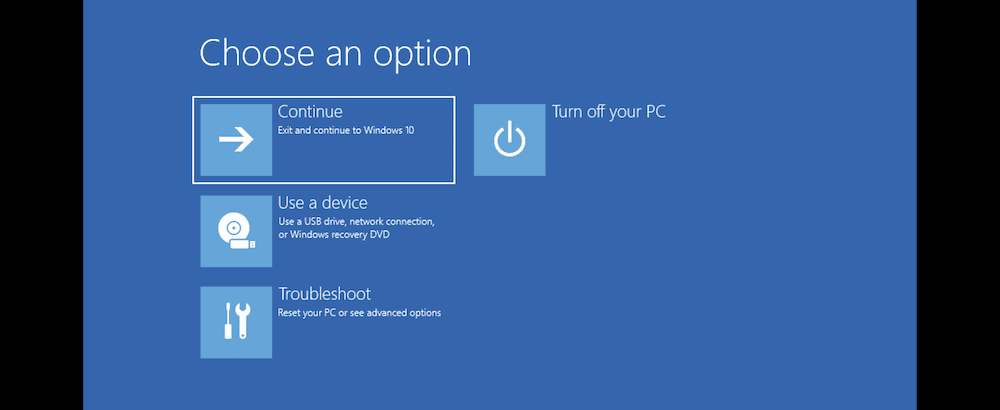
ใต้เมนู ตัวเลือกขั้นสูง ให้เลือก การตั้งค่าเริ่มต้น จากนั้น รีสตาร์ท :
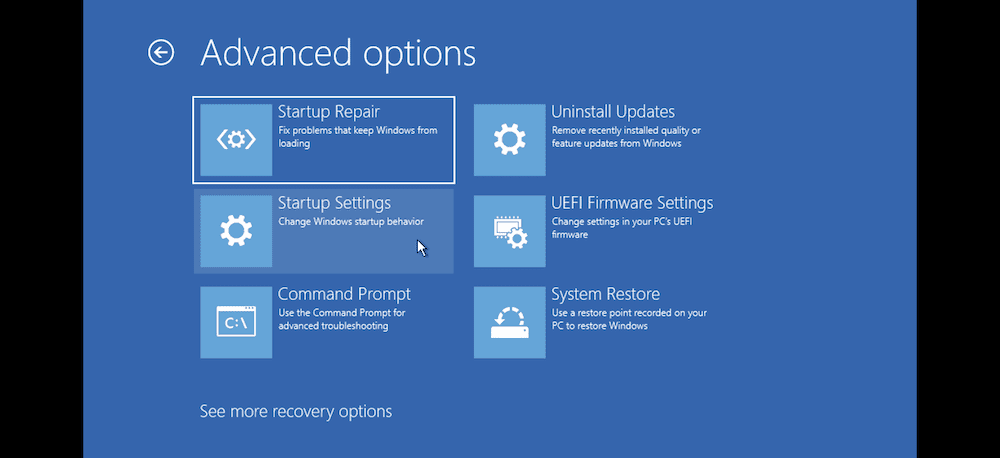
จากนั้นคุณจะได้เล่นเกม 'เลือกหมายเลข' สิ่งที่คุณต้องการคือ 4 , 5 หรือ 6 :
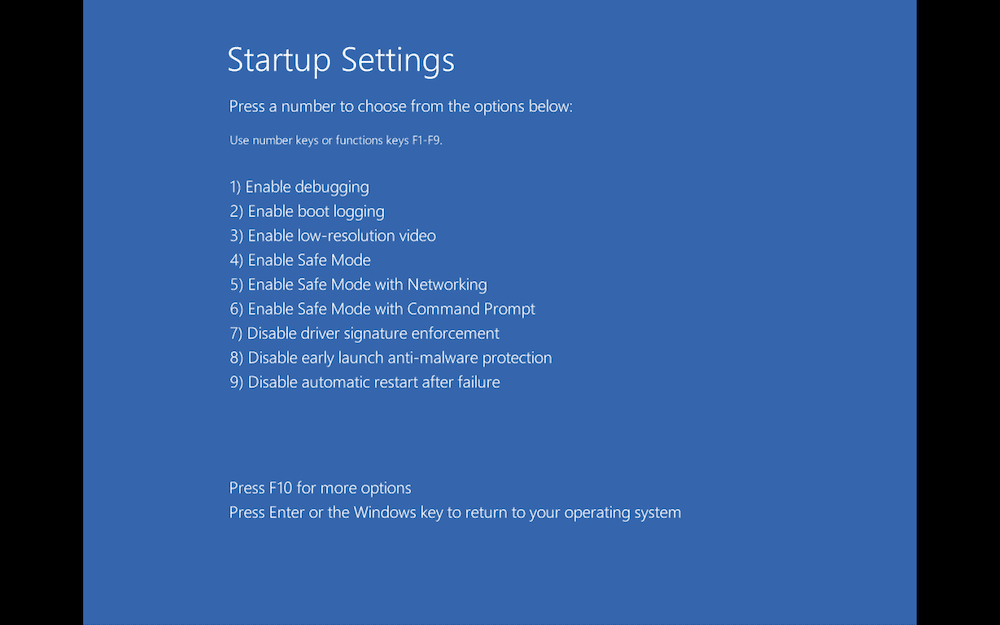
จากที่นี่ Windows จะรีสตาร์ทในเซฟโหมด การใช้งานเกือบจะเหมือนกับเวอร์ชัน 'อ้วน' แต่คุณอาจเห็นกราฟิกพื้นฐานและความผิดปกติอื่นๆ
บน macOS มีสองวิธีในการเข้าถึงเซฟโหมดขึ้นอยู่กับโปรเซสเซอร์ของคุณ ด้วยโปรเซสเซอร์ Intel เพียง กดปุ่ม Shift ค้าง ไว้เมื่อคุณสตาร์ทเครื่อง สำหรับโปรเซสเซอร์ Apple Silicon มีขั้นตอนการทำงานที่ซับซ้อนมากขึ้น
ขั้นแรกให้ปิดเครื่อง จากนั้นกดปุ่มเปิดปิดค้างไว้เพื่อเปิดเครื่อง Mac คุณจะเห็นหน้าต่าง ตัวเลือกการเริ่มต้น ที่นี่ เลือกดิสก์เริ่มต้นของคุณ จากนั้น กดปุ่ม Shift ค้าง ไว้ในขณะที่คุณคลิก ดำเนินการ ต่อในเซฟโหมด
เมื่อคุณเข้าสู่ระบบ คุณจะอยู่ในเซฟโหมด
3. ล้างแคช DNS ของคุณ (และปล่อยที่อยู่ IP ของคุณ)
เช่นเดียวกับโซลูชันอื่นๆ ที่ใช้แคช โซลูชันสำหรับการตั้งค่า DNS ของคอมพิวเตอร์ของคุณอาจต้องรีเฟรช ในการดำเนินการนี้บน macOS คุณสามารถเปิดหน้าต่างเทอร์มินัลโดยใช้ Spotlight:
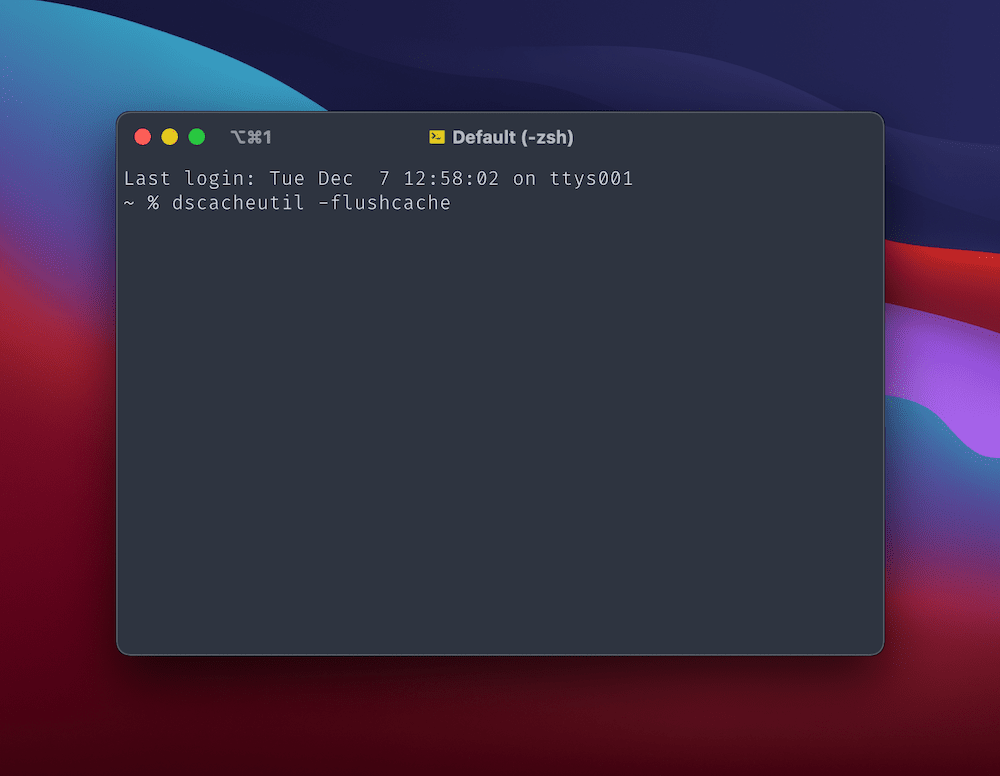
ถัดไป ให้ป้อน dscacheutil -flushcache จากนั้นกดปุ่ม Enter คุณจะไม่เห็นข้อความแสดงความสำเร็จ แต่จะล้างแคช DNS ในการปล่อยที่อยู่ IP ของคุณ ให้เปิดหน้าจอ System Preferences > Network จากนั้นคลิกปุ่ม Advanced :
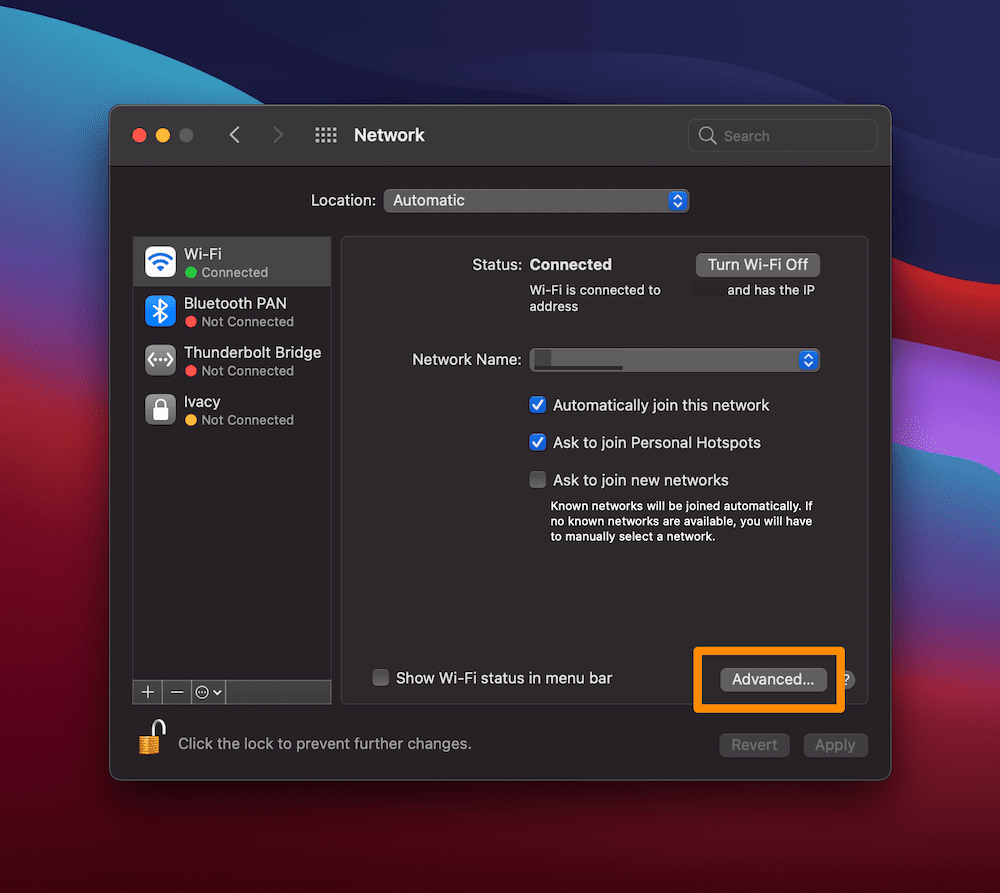
ในหน้าจอถัดไป ให้คลิกแท็บ TCP/IP จากนั้นคลิกปุ่ม ต่ออายุ DHCP Lease :
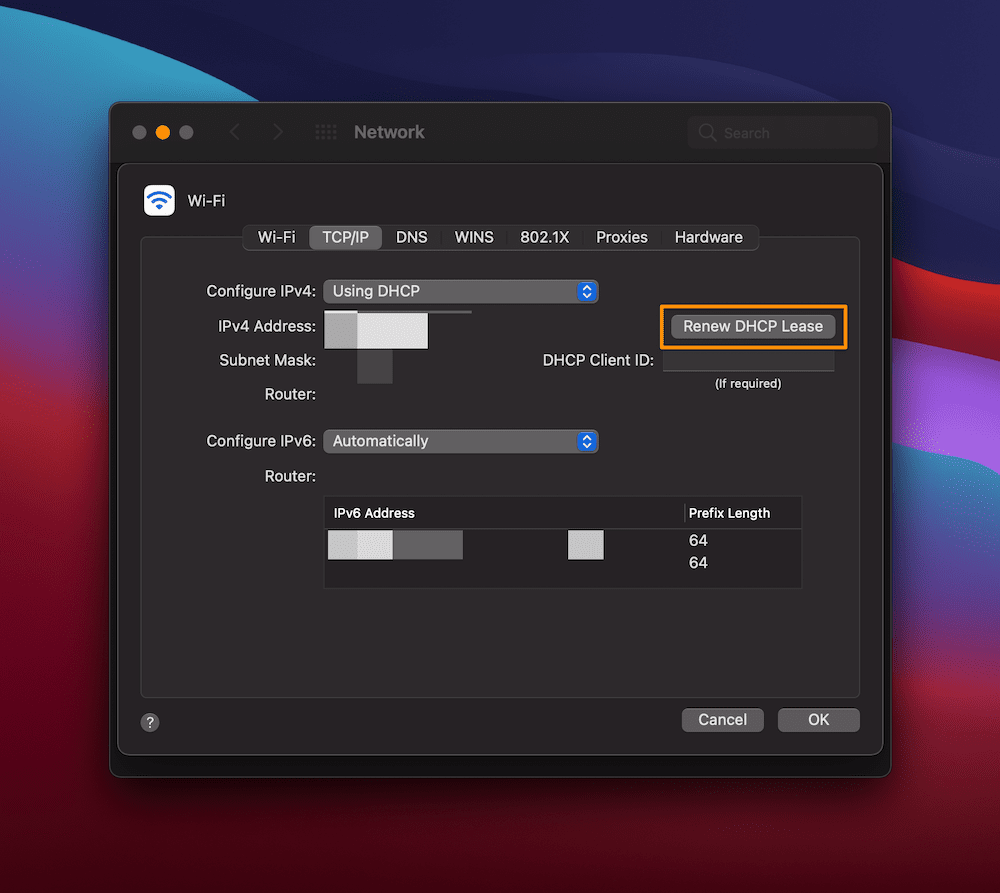
สำหรับ Windows กระบวนการจะคล้ายกัน ขั้นแรก ให้เปิดพรอมต์คำสั่งด้วยวิธีที่คุณต้องการ - เราจะค้นหาแอปจากแถบค้นหาของ Windows ที่นี่
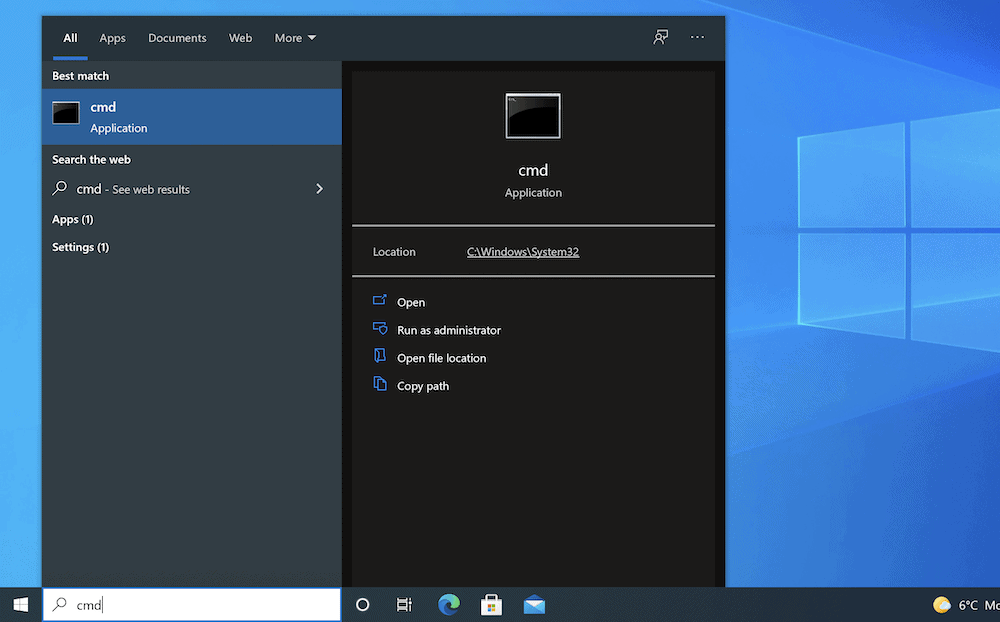
เมื่อพรอมต์คำสั่งเปิดขึ้น ให้พิมพ์ ipconfig/flushdns จากนั้นเรียกใช้คำสั่ง คราวนี้คุณจะได้รับข้อความแสดงความสำเร็จ ซึ่งคุณสามารถเรียกใช้คำสั่งต่อไปนี้ได้ทีละคำสั่ง:
ipconfig /registerdns
ipconfig /release
ipconfig /renew

เมื่อคุณทำเสร็จแล้ว คุณสามารถตรวจสอบข้อผิดพลาด เซิร์ฟเวอร์ DNS ไม่ตอบสนอง และดำเนินการต่อหากคุณยังคงได้รับ
4. ปิดการใช้งาน 'การเชื่อมต่อรอง' กับคอมพิวเตอร์ของคุณ
ในขณะที่คุณอยู่ในหน้าจอเครือข่ายที่เกี่ยวข้องสำหรับระบบปฏิบัติการของคุณ คุณยังสามารถปิดใช้งานการเชื่อมต่อสำรองที่อาจรบกวนการเชื่อมต่อหลักของคุณได้
ตัวอย่างเช่น ภายในหน้าจอ เครือข่าย macOS ให้เลือกการเชื่อมต่ออื่นทางด้านซ้ายมือ แล้วคลิกไอคอน เครื่องหมายลบ เพื่อลบออกจากรายการ:
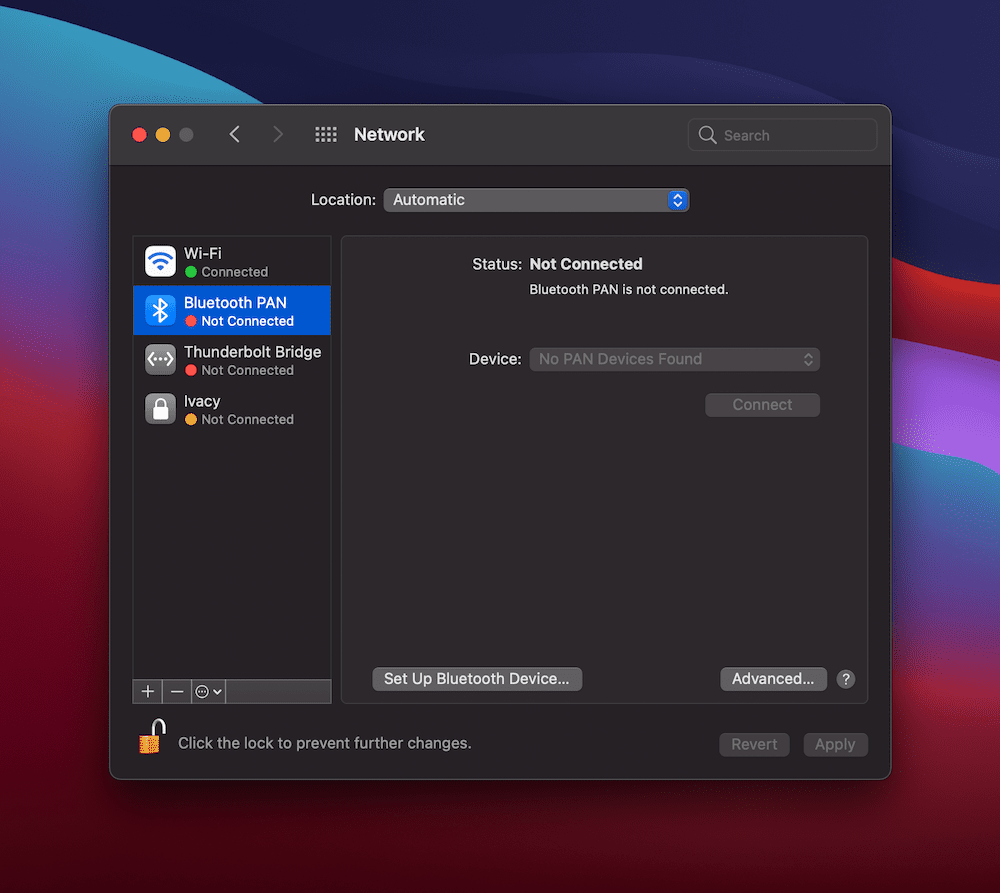
สำหรับ Windows ให้ค้นหาหน้าจอ Network Connections (คุณสามารถใช้แถบค้นหาอีกครั้งได้ที่นี่):
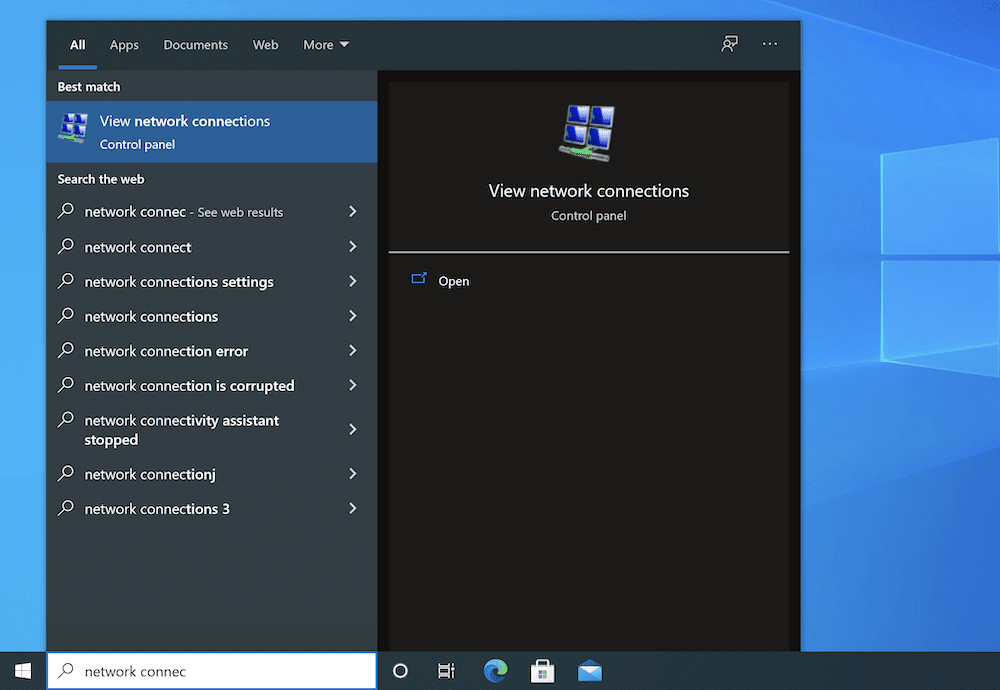
ในหน้าจอผลลัพธ์ ให้คลิกขวาที่การเชื่อมต่อที่มีเครื่องหมาย 'X' สีแดง แล้วเลือก ปิด การใช้งานจากเมนูบริบท:
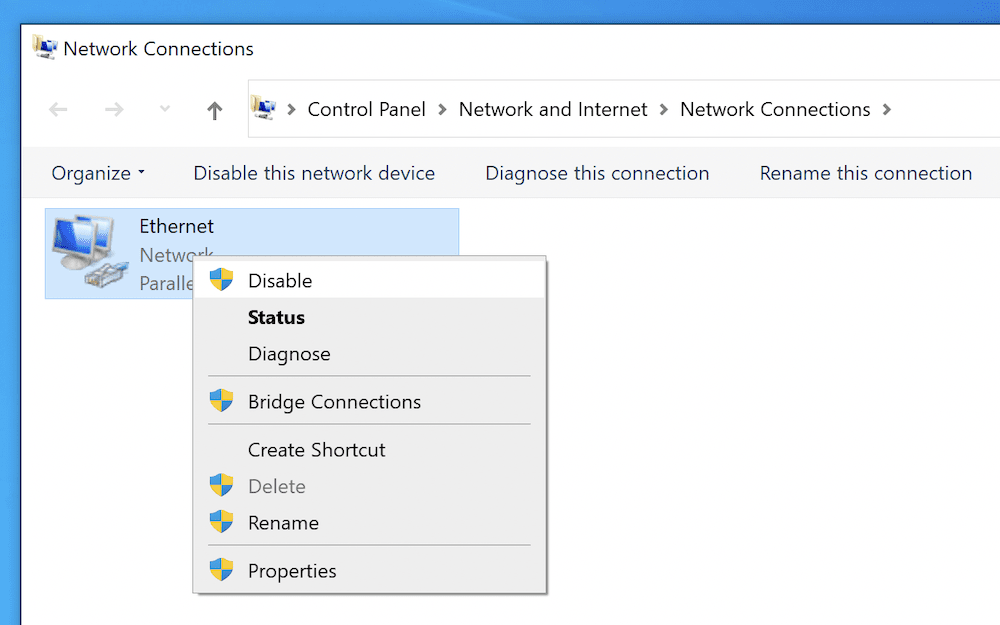
คุณจะต้องทำเช่นนี้กับทุกการเชื่อมต่อที่เกี่ยวข้อง ณ จุดนี้ คุณจะต้องทดสอบเว็บไซต์ของคุณอีกครั้งเพื่อหาข้อผิดพลาด DNS Server Not Responding
5. ปิดใช้งานการเชื่อมต่อแบบ Peer-to-Peer (สำหรับผู้ใช้ Windows 10 เท่านั้น)
วิธีถัดไปนี้ใช้ไม่ได้กับผู้ใช้ macOS แต่ Windows มีการเชื่อมต่อแบบ Peer-to-Peer (P2P) ที่คุณอาจต้องการดูเพื่อแก้ไขข้อผิดพลาด เซิร์ฟเวอร์ DNS ไม่ตอบสนอง เป็นวิธีการกระจายและสร้างสมดุลให้กับโหลดของการอัปเดต Windows ในเครือข่าย และอาจส่งผลต่อการเชื่อมต่อปกติของคุณในบางกรณี
หากต้องการค้นหาหน้าที่ถูกต้อง ให้ไปที่หน้าจอ การ ตั้งค่า > เครือข่ายและความปลอดภัย :
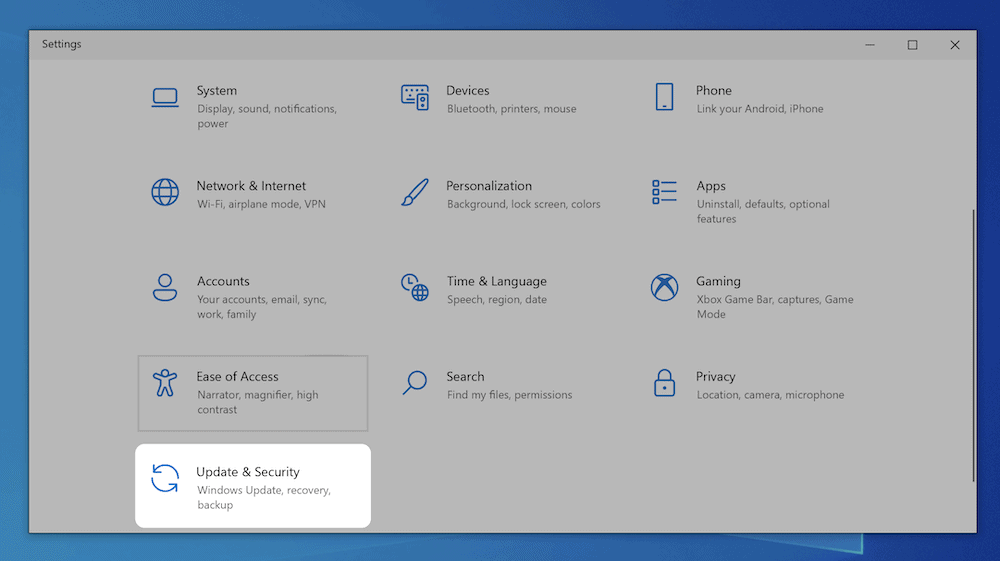
ทางด้านซ้ายมือ ให้เลือก Delivery Optimization จากนั้นสลับสวิตช์ Allow downloads from other PCs :
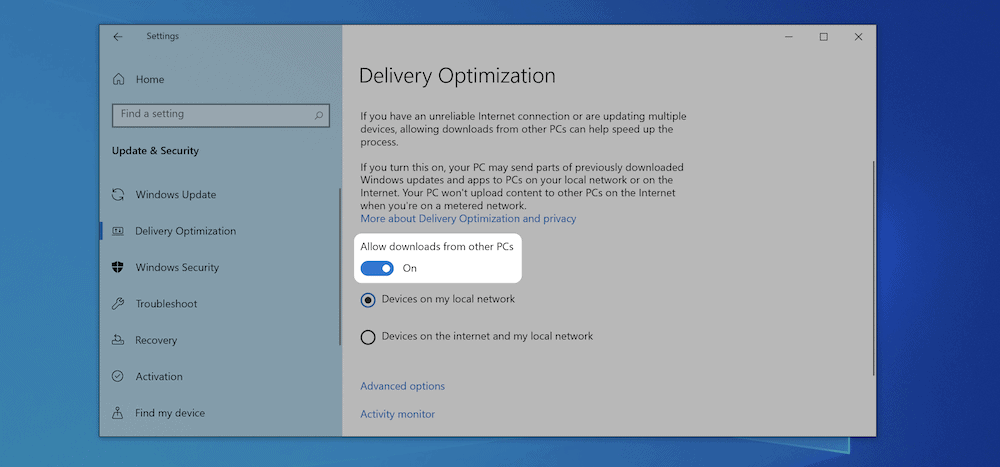
จากที่นี่ ให้รีสตาร์ทคอมพิวเตอร์และตรวจสอบข้อผิดพลาดภายในเบราว์เซอร์
6. ปิดใช้งานการเชื่อมต่อ IPv6
เวอร์ชัน IP ของคุณกำหนดวิธีที่คุณเชื่อมต่อกับเว็บ และวิธีกำหนดเส้นทางการรับส่งข้อมูลระหว่างเครือข่ายต่างๆ IPv4 เป็นมาตรฐานและมีมาระยะหนึ่งแล้ว อย่างไรก็ตาม มีเวอร์ชันที่ใหม่กว่า – IPv6 – ซึ่งโดยส่วนใหญ่แล้วเป็นการอัปเกรดที่คุ้มค่า แม้ว่าอาจทำให้เกิดปัญหา เช่น ข้อผิดพลาด เซิร์ฟเวอร์ DNS ไม่ตอบสนอง
ด้วยเหตุนี้ คุณจึงสามารถปิดใช้งาน IPv6 ได้ อย่างไรก็ตาม วิธีการจะแตกต่างกันสำหรับเครื่อง Windows และ macOS
Windows
คุณจะต้องกลับไปที่แผง Network Connections จากวิธีก่อนหน้านี้ และคราวนี้ ให้คลิกขวาที่การเชื่อมต่อที่ใช้งานอยู่เพื่อเลือก Properties :
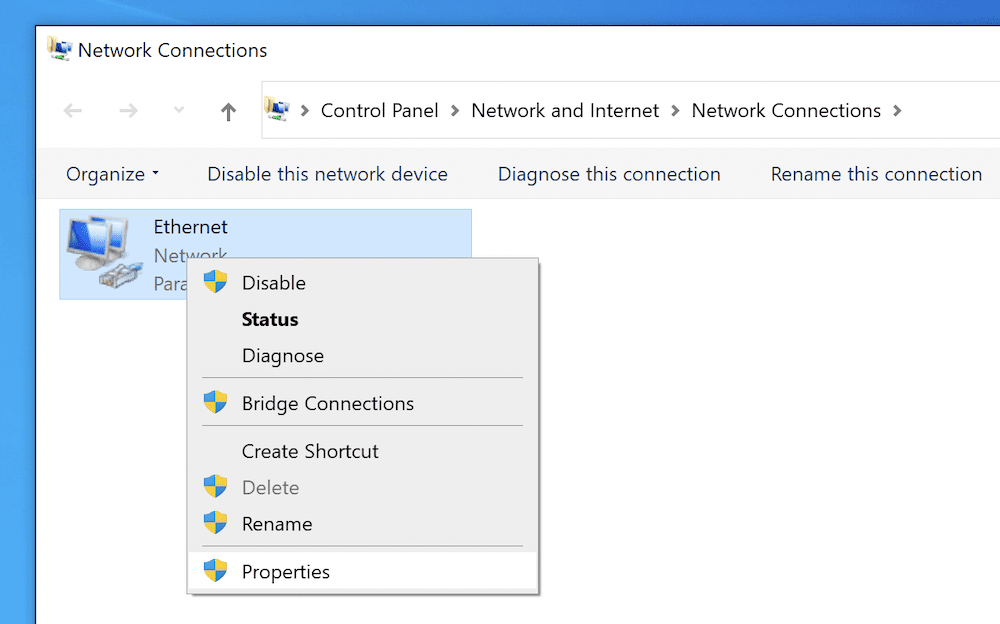
คุณควรเห็นแผงเครือข่ายที่นี่ คุณจะต้องเลื่อนลงมาและค้นหา Internet Protocol Version 6 (TCP/IPv6) และยกเลิกการเลือก:
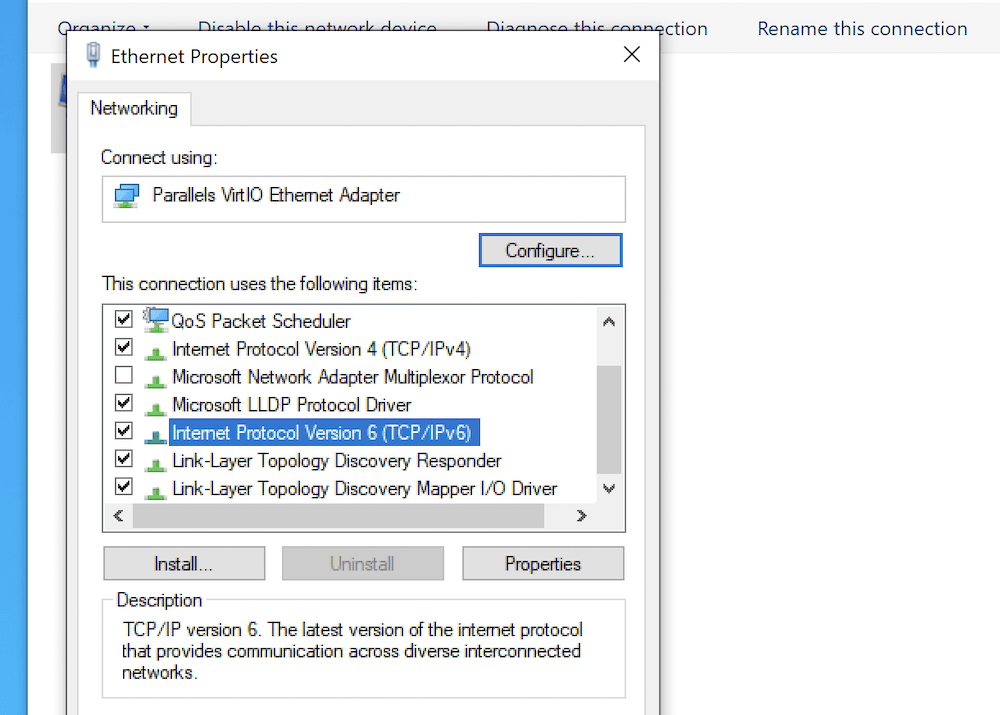
เมื่อคุณคลิก ตกลง ให้รีสตาร์ทคอมพิวเตอร์และตรวจสอบข้อผิดพลาด
macOS
ก่อนที่คุณจะปิดใช้งาน IPv6 คุณจะต้องค้นหาว่า Mac ของคุณใช้การเชื่อมต่อเครือข่ายใด คุณสามารถทำได้ผ่านหน้าต่าง Terminal โดยใช้คำสั่งต่อไปนี้:
networksetup -listallnetworkservices
นี่จะแสดงให้คุณเห็นทุกบริการที่มีในเครือข่ายของคุณ:
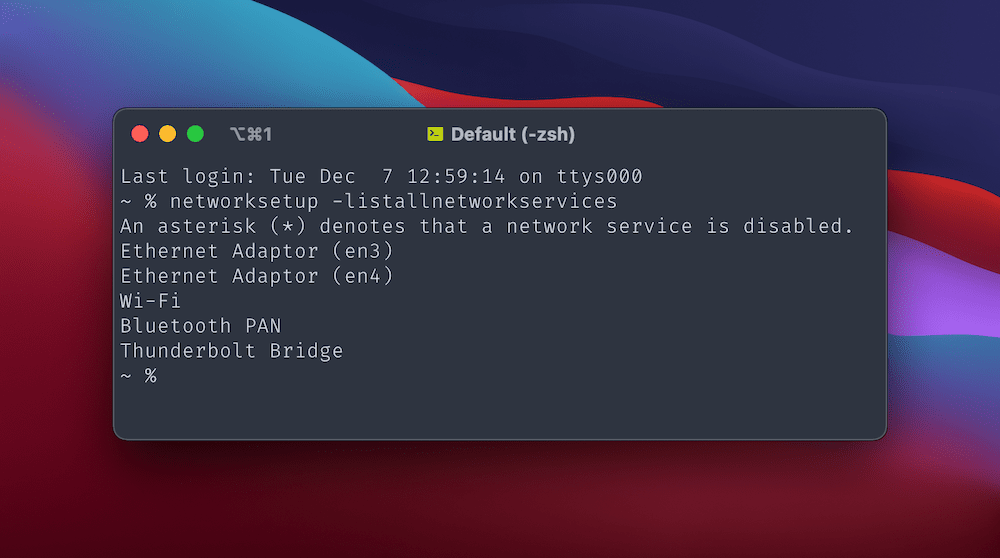
จากที่นี่ คุณจะมองเห็นได้ชัดเจนว่าบริการใดที่จะปิดการใช้งาน IPv6 ตัวอย่างเช่น Wi-Fi ของคุณต้องการให้คุณเรียกใช้คำสั่ง networksetup -setv6off Wi-Fi
เมื่อคุณทำเช่นนั้น ให้ตรวจสอบเบราว์เซอร์ของคุณเพื่อหาข้อผิดพลาด DNS Server Not Responding (และอาจรีสตาร์ทคอมพิวเตอร์ของคุณเพื่อดูการเปลี่ยนแปลง)
7. เปลี่ยนเซิร์ฟเวอร์ DNS เริ่มต้นสำหรับคอมพิวเตอร์ของคุณ
ด้วยลักษณะของข้อผิดพลาด เซิร์ฟเวอร์ DNS ไม่ตอบสนอง คุณสามารถเปลี่ยนเซิร์ฟเวอร์ DNS จริงที่คุณใช้ ซึ่งจะแก้ปัญหาได้มากมายหากคุณมี เช่นเดียวกับการเปลี่ยน IPv6 ทั้ง Windows และ Mac มีแนวทางที่แตกต่างกัน
Windows
คุณจะต้องไปที่หน้าจอการ เชื่อมต่อเครือข่าย อีกครั้ง สำหรับอแด็ปเตอร์อินเทอร์เน็ตหลักของคุณ (เช่น Wi-Fi) ให้คลิกขวาและเลือก Properties
จากรายการโปรโตคอลบนแท็บ Networking เลือก Internet Protocol Version 4 (TCP/IPv4) จากนั้นเลือกปุ่ม Properties :
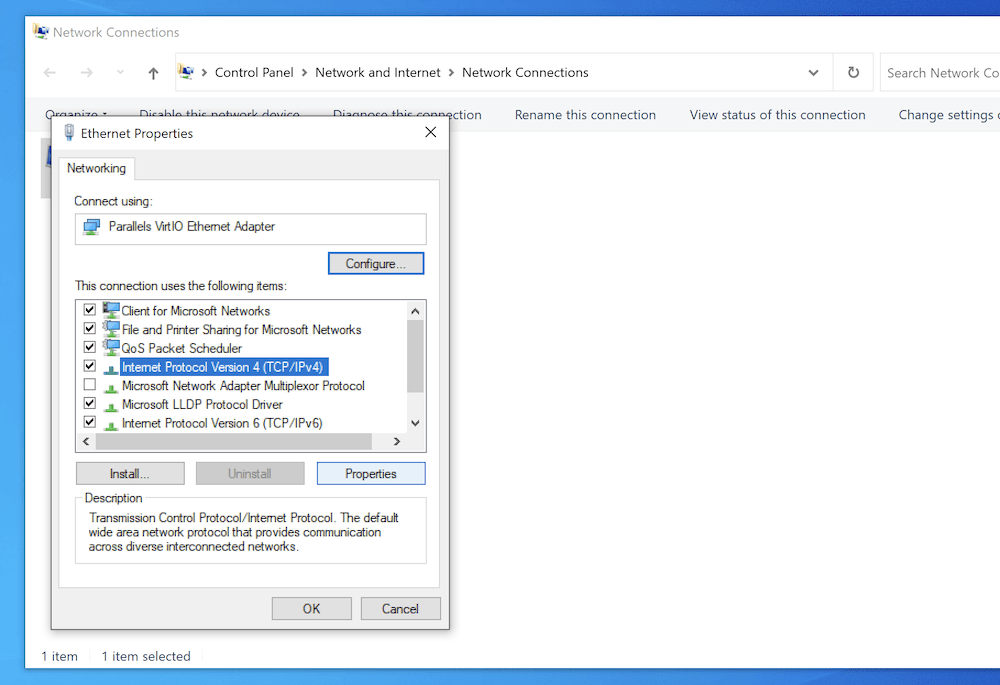
ในแท็บ General จะมีปุ่มตัวเลือกอยู่สองสามปุ่ม สิ่งที่คุณต้องการที่นี่คือ ใช้ที่อยู่เซิร์ฟเวอร์ DNS ต่อไปนี้ และเมื่อคุณคลิกตัวเลือกนี้ คุณสามารถป้อนที่อยู่เซิร์ฟเวอร์ DNS ใหม่ลงในฟิลด์ที่เหมาะสม:
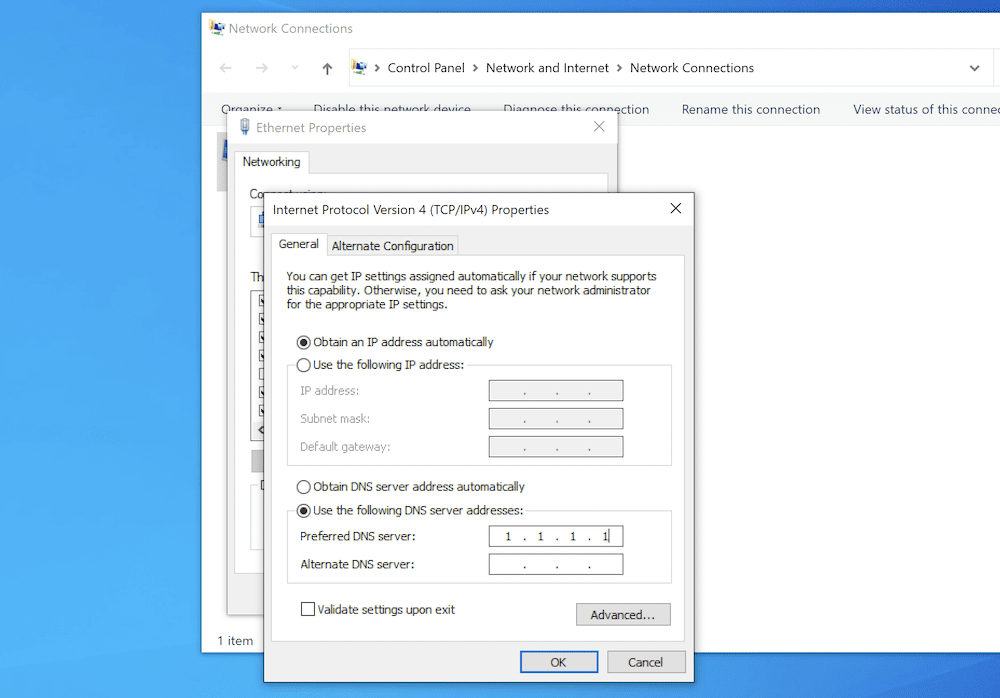
เมื่อคุณยืนยันการเปลี่ยนแปลงแล้ว ให้รีเฟรชเบราว์เซอร์หรือรีสตาร์ทคอมพิวเตอร์ แล้วตรวจหาข้อผิดพลาด เซิร์ฟเวอร์ DNS ไม่ตอบสนอง
Mac
สำหรับ macOS ไปที่บานหน้าต่างเครือข่ายอีกครั้งแล้วคลิกปุ่ม ขั้นสูง คราวนี้ เลือกแท็บ DNS ทางด้านซ้ายมือคือรายการเซิร์ฟเวอร์ DNS ของระบบ หากต้องการเพิ่มใหม่ ให้เลือกไอคอนเครื่องหมาย บวก จากนั้นเพิ่มที่อยู่เซิร์ฟเวอร์ DNS ของคุณ:
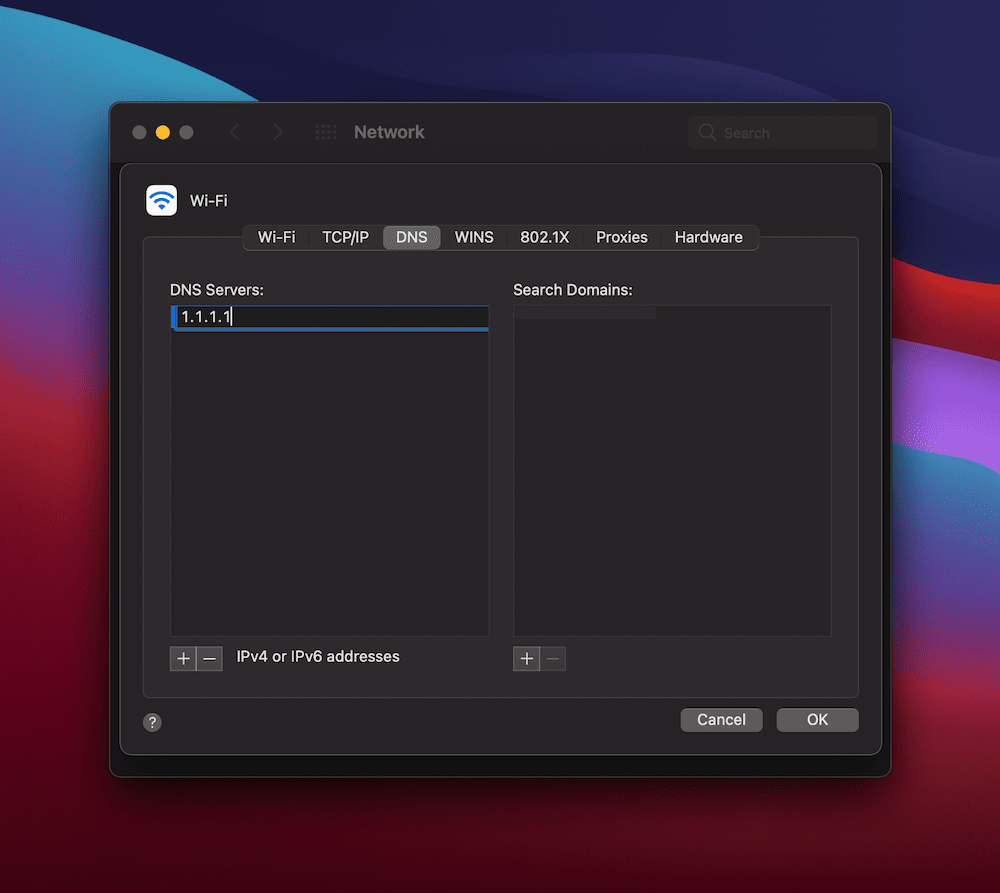
เมื่อคุณคลิก ตกลง จากนั้น ใช้ ให้รีเฟรชเบราว์เซอร์ของคุณและมองหาข้อผิดพลาด เซิร์ฟเวอร์ DNS ไม่ตอบสนอง
สรุปแล้ว
การเชื่อมต่ออินเทอร์เน็ตของเบราว์เซอร์ของคุณเป็นส่วนใหญ่ที่เสถียรและเสถียร อย่างไรก็ตาม ในบางกรณี คุณอาจพบข้อผิดพลาดที่อาจทำให้สับสนได้ในแวบแรก ข้อผิดพลาด เซิร์ฟเวอร์ DNS ไม่ตอบสนอง เป็นหนึ่งในนั้น แม้ว่าจะแก้ไขได้ง่าย
มีหลายวิธีที่คุณสามารถดำเนินการได้ และกระบวนการจะแตกต่างกันไปตามระบบปฏิบัติการของคุณ อย่างไรก็ตาม แต่ละวิธีมักเกี่ยวข้องกับการปิดใช้งานองค์ประกอบ เช่น IPv6 หรือการเชื่อมต่ออินเทอร์เน็ตสำรองของคุณ ในบางกรณี คุณจะต้องล้างแคช DNS สำหรับระบบของคุณผ่านบรรทัดคำสั่ง
ข้อผิดพลาด เซิร์ฟเวอร์ DNS ไม่ตอบสนอง เป็นสิ่งที่คุณพบหรือไม่ และหากเป็นเช่นนั้น วิธีใดต่อไปนี้ที่เหมาะกับคุณ แจ้งให้เราทราบในส่วนความคิดเห็นด้านล่าง!
