วิธีแก้ไขข้อผิดพลาด “เซิร์ฟเวอร์ DNS ไม่ตอบสนอง” โดยใช้ 11 วิธีที่แตกต่างกัน
เผยแพร่แล้ว: 2022-02-15ระบบชื่อโดเมน (DNS) คือไดเร็กทอรีออนไลน์ที่แปลงชื่อโดเมนหรือที่อยู่อินเทอร์เน็ตโปรโตคอล (IP) นี่คือเหตุผลที่ผู้ใช้สามารถเข้าถึงเว็บไซต์ได้อย่างง่ายดายผ่านเว็บเบราว์เซอร์
มีบางครั้งที่ข้อความแสดงข้อผิดพลาด DNS บางรายการอาจปรากฏขึ้นเมื่อนำทางไปยังเว็บไซต์ เช่น ข้อความ “เซิร์ฟเวอร์ DNS ไม่ตอบสนอง” ซึ่งหมายความว่าเบราว์เซอร์ไม่สามารถเชื่อมต่อกับเว็บไซต์ได้เนื่องจากเซิร์ฟเวอร์ DNS ไม่ได้จับคู่ชื่อโฮสต์กับที่อยู่ IP อย่างถูกต้อง
มีเหตุผลมากมายที่อยู่เบื้องหลังข้อผิดพลาด "เซิร์ฟเวอร์ DNS ไม่ตอบสนอง" ตั้งแต่อะแดปเตอร์เครือข่ายที่กำหนดค่าผิดไปจนถึงที่อยู่ DNS ที่ไม่ถูกต้องของเซิร์ฟเวอร์ โชคดีที่ปัญหาส่วนใหญ่อยู่ที่ผู้ใช้และสามารถแก้ไขได้โดยใช้ความพยายามเพียงเล็กน้อย
บทความนี้จะกล่าวถึงวิธีแก้ปัญหาที่เป็นไปได้ 11 วิธีในการแก้ไขปัญหา “เซิร์ฟเวอร์ DNS ไม่ตอบสนอง” สำหรับ Windows และ Mac และสาเหตุทั่วไปต่างๆ ของข้อผิดพลาด
สารบัญ
- 1 11 วิธีต่างๆ ในการแก้ไขปัญหา DNS Server Not Responding
- 1.1 1. แก้ไขปัญหาเครือข่าย
- 1.2 2. เชื่อมต่อกับอุปกรณ์อื่น
- 1.3 3. เปลี่ยนไปใช้เว็บเบราว์เซอร์อื่น
- 1.4 4. รีสตาร์ทพีซีในเซฟโหมด
- 1.5 5. รีสตาร์ทโมเด็มหรือเราเตอร์
- 1.6 6. ปิดใช้งานโปรแกรมป้องกันไวรัสและไฟร์วอลล์
- 1.7 7. ปิดการใช้งานการเชื่อมต่ออื่น ๆ
- 1.8 8. เปลี่ยนที่อยู่เซิร์ฟเวอร์ DNS
- 1.9 9. ปิดใช้งาน IP เวอร์ชัน 6 (IPv6)
- 1.10 10. อัปเดตไดรเวอร์การ์ดเชื่อมต่อเครือข่าย
- 2 อะไรทำให้เกิดข้อผิดพลาด "เซิร์ฟเวอร์ DNS ของคุณไม่ตอบสนอง"
- 3 บทสรุป
- 3.1 ที่เกี่ยวข้อง
11 วิธีในการแก้ไขปัญหา DNS Server Not Responding
1. แก้ไขปัญหาเครือข่าย
การเรียกใช้การทดสอบบนเครือข่ายเป็นขั้นตอนเริ่มต้นในการแก้ไขข้อผิดพลาด “เซิร์ฟเวอร์ DNS ไม่ตอบสนอง” เทคนิคนี้สามารถช่วยในการวินิจฉัยและแก้ไขปัญหาและข้อผิดพลาดในเครือข่ายได้โดยไม่ต้องใช้ความพยายามมากนัก
ต่อไปนี้คือวิธีดำเนินการวินิจฉัยเครือข่ายสำหรับคอมพิวเตอร์ Windows และ Mac
เรียกใช้ Windows Network Diagnostics
ทำตามขั้นตอนเหล่านี้เพื่อเรียกใช้การวินิจฉัยเครือข่ายใน Windows 10:
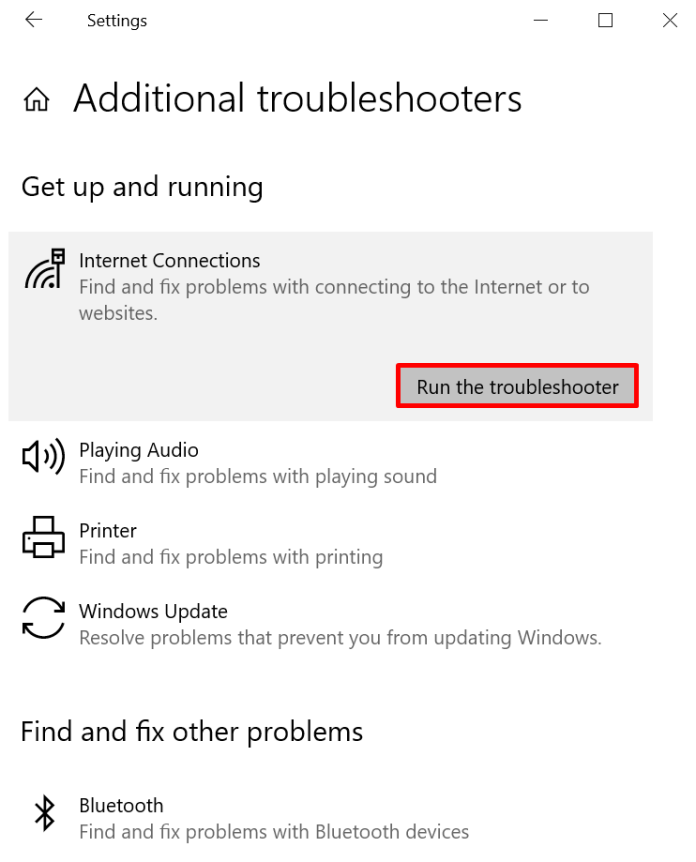
- บน Windows ให้ไปที่ Control Panel -> Network and Internet -> Network and Sharing Center
- เลือกตัวเลือก แก้ไขปัญหา ภายใต้ เปลี่ยนการตั้งค่าสำหรับเครือข่ายของคุณ
- เลือก เครื่องมือแก้ไขปัญหาเพิ่มเติม > การเชื่อมต่ออินเทอร์เน็ต แล้วเรียกใช้ตัวแก้ไขปัญหา
- กระบวนการแก้ไขปัญหาจะต้องเสร็จสิ้น จากนั้น หากคุณเห็นข้อความแสดงข้อผิดพลาดในหน้าต่าง คุณสามารถทำตามขั้นตอนเพื่อแก้ไขปัญหาได้
กำหนดค่าการวินิจฉัยไร้สายบน Mac
วิธีดำเนินการวินิจฉัยแบบไร้สายโดยใช้ macOS มีดังนี้
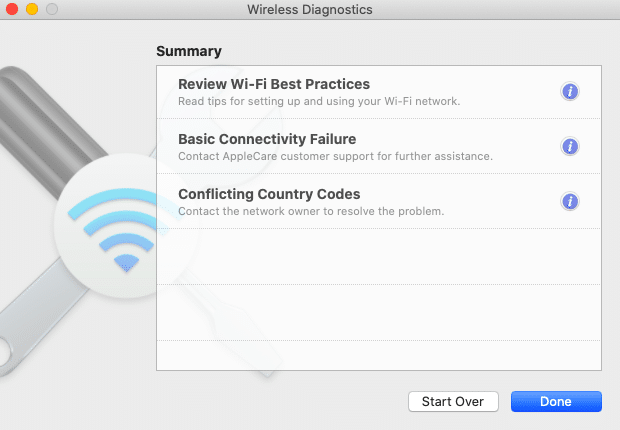
- ขั้นแรก ปิดแอปที่เปิดอยู่ทั้งหมด จากนั้นเชื่อมต่ออุปกรณ์ที่คุณประสบปัญหา
- เมื่อกดปุ่ม Option ค้างไว้ ให้คลิกเมื่อคุณกดปุ่มตัวเลือกค้างไว้ ไอคอน Status Wi-Fi บนแถบเมนู จากนั้นเลือก Open WLAN Diagnostics
- ทำตามขั้นตอนที่แสดงบนหน้าจอของคุณ ขั้นแรก ทดสอบการเชื่อมต่อกับอินเทอร์เน็ตของคุณ
- หลังจากขั้นตอนการสแกนเสร็จสิ้น หลังจากการสแกนเสร็จสิ้น ให้กดไอคอน ข้อมูล ภายในหน้าต่าง สรุป เพื่ออ่านข้อมูลเพิ่มเติมเกี่ยวกับแต่ละรายการในรายการ
หากวิธีนี้ไม่สามารถแก้ปัญหาเซิร์ฟเวอร์ DNS ได้ ให้ทำตามขั้นตอนต่อไป
2. เชื่อมต่อกับอุปกรณ์อื่น
ลองเชื่อมต่อคอมพิวเตอร์เครื่องอื่นบนเครือข่ายในบ้านเพื่อเข้าถึงไซต์ที่คุณกำลังประสบปัญหา
หากอุปกรณ์เครื่องที่สองของคุณสามารถเข้าถึงเว็บไซต์ผ่านเครือข่ายเดียวกันนี้ได้ แสดงว่าปัญหาอยู่ที่อุปกรณ์หลัก
อย่างไรก็ตาม หากคุณไม่สามารถเข้าถึงเว็บไซต์โดยใช้อุปกรณ์อื่นๆ ที่เชื่อมต่อกับเครือข่ายเดียวกันนั้น อาจแนะนำว่าเราเตอร์ของคุณอาจเป็นสาเหตุ
การใช้การเชื่อมต่ออื่นๆ เช่น ข้อมูลมือถือ อาจช่วยให้แน่ใจว่าปัญหาไม่ได้อยู่ที่ส่วนท้ายของไซต์
3. เปลี่ยนไปใช้เว็บเบราว์เซอร์อื่น
อีกทางเลือกหนึ่งในการพิจารณาแก้ไข “เซิร์ฟเวอร์ DNS ไม่ตอบสนอง” คือการไปที่ไซต์โดยใช้เบราว์เซอร์เว็บไซต์อื่น
ตัวอย่างเช่น หากอินเทอร์เน็ตเบราว์เซอร์เริ่มต้นของคุณคือ Mozilla Firefox ตรวจสอบให้แน่ใจว่าคุณเชื่อมต่อกับหน้าเว็บโดยใช้เบราว์เซอร์อื่น เช่น Microsoft Edge และ Google Chrome
หากวิธีนี้ได้ผล ให้อัปเกรดเบราว์เซอร์ที่คุณเลือกเป็นเวอร์ชันล่าสุดหรือติดตั้งอย่างสมบูรณ์ อย่างไรก็ตาม หากคุณได้รับข้อความ “เซิร์ฟเวอร์ DNS ไม่ตอบสนอง” ที่ปรากฏขึ้น แสดงว่าเบราว์เซอร์ของคุณไม่ใช่ต้นตอของปัญหา
4. รีสตาร์ทพีซีในเซฟโหมด
ระบบปฏิบัติการที่ทำงานไม่ถูกต้องอาจทำให้สามารถแสดงข้อความแสดงข้อผิดพลาด "เซิร์ฟเวอร์ DNS ไม่ตอบสนอง"
ในการพิจารณาว่าปัญหาทำให้เซิร์ฟเวอร์ DNS ไม่ตอบสนองหรือไม่ จำเป็นต้องเริ่มระบบของคุณโดยใช้โหมดความปลอดภัย ซึ่งเป็นระบบปฏิบัติการเวอร์ชันที่ไม่ได้รับการแก้ไข ซึ่งจะจำกัดจำนวนไฟล์และทรัพยากรที่ใช้เพื่อเรียกใช้อุปกรณ์ของคุณ
ต่อไปนี้คือขั้นตอนในการเริ่มพีซีในเซฟโหมดโดยใช้ Windows:
- ในการเข้าถึง เมนูเริ่ม ให้เลือกปุ่มเปิด/ปิด กด ปุ่ม Shift แล้ว เลือก รีสตาร์ท
- เลือกหนึ่งใน หน้าต่างตัวเลือก เลือก แก้ไขปัญหา จากนั้น เลือกตัวเลือกขั้นสูง
- เลือกตัวเลือก การตั้งค่าเริ่มต้น ในตัว เลือกขั้นสูง คลิก เริ่มต้นใหม่
- คลิก ปุ่ม F5 บนแป้นพิมพ์และเลือก โหมดปลอดภัย โดยใช้ตัวเลือกเครือข่าย
หากคุณใช้ Mac ต่อไปนี้เป็นวิธีเริ่มต้นคอมพิวเตอร์โดยใช้เซฟโหมด
- ไปที่ เมนู Apple จากนั้น ปิด เครื่อง รอประมาณ 10 วินาทีหลังจากที่อุปกรณ์ของคุณปิดตัวลง
- เปิดเครื่อง Mac ของคุณค้างไว้แล้วกดปุ่ม shift จนกว่าคุณจะเห็นหน้าต่างเข้าสู่ระบบ
หากเครือข่ายของคุณทำงานเมื่อคุณอยู่ในเซฟโหมด แสดงว่าแอปพลิเคชันของบริษัทอื่นอาจต้องรับผิดชอบต่อปัญหากับปัญหา “เซิร์ฟเวอร์ DNS ไม่ตอบสนอง” ในการแก้ไขปัญหานี้ คุณจะต้องค้นหาและกำจัดแอปพลิเคชันในคอมพิวเตอร์ของคุณ
5. รีสตาร์ทโมเด็มหรือเราเตอร์
เราเตอร์หรือโมเด็มที่ทำงานไม่ถูกต้องอาจเป็นสาเหตุให้บริการ DNS ไม่ตอบสนอง
ลอง รีสตาร์ทเราเตอร์หรือโมเด็มของคุณ เพื่อล้างแคชและอาจแก้ไขปัญหาเซิร์ฟเวอร์ DNS
คลิกปุ่มเปิด/ปิดบนโมเด็มหรือเราเตอร์ของคุณ จากนั้นถอดสายไฟเข้ากับเต้ารับเพื่อจ่ายไฟ คุณควรรออย่างน้อย 30 วินาทีก่อนที่จะกดปุ่มเปิด/ปิดอีกครั้งเพื่อเริ่มต้นใหม่อีกครั้ง
หากการรีสตาร์ทเราเตอร์หรือโมเด็มของคุณไม่ทำงาน คุณสามารถรีเซ็ตเป็นค่าเริ่มต้นได้ อ่านคู่มือการใช้งานของอุปกรณ์เพื่อเรียนรู้วิธีรีเซ็ตเราเตอร์หรือโมเด็มของคุณ
6. ปิดใช้งานโปรแกรมป้องกันไวรัสและไฟร์วอลล์
โปรแกรมเหล่านี้มีจุดประสงค์เพื่อป้องกันคอมพิวเตอร์ของคุณจากซอฟต์แวร์ที่เป็นอันตราย อย่างไรก็ตาม เครื่องมือเหล่านี้อาจขัดขวางการเชื่อมต่ออินเทอร์เน็ต
ลองปิดการใช้งานไฟร์วอลล์และโปรแกรมป้องกันไวรัสของคุณชั่วคราวเพื่อดูว่าเป็นสาเหตุของข้อผิดพลาด "เซิร์ฟเวอร์ DNS ไม่ตอบสนอง" หรือไม่
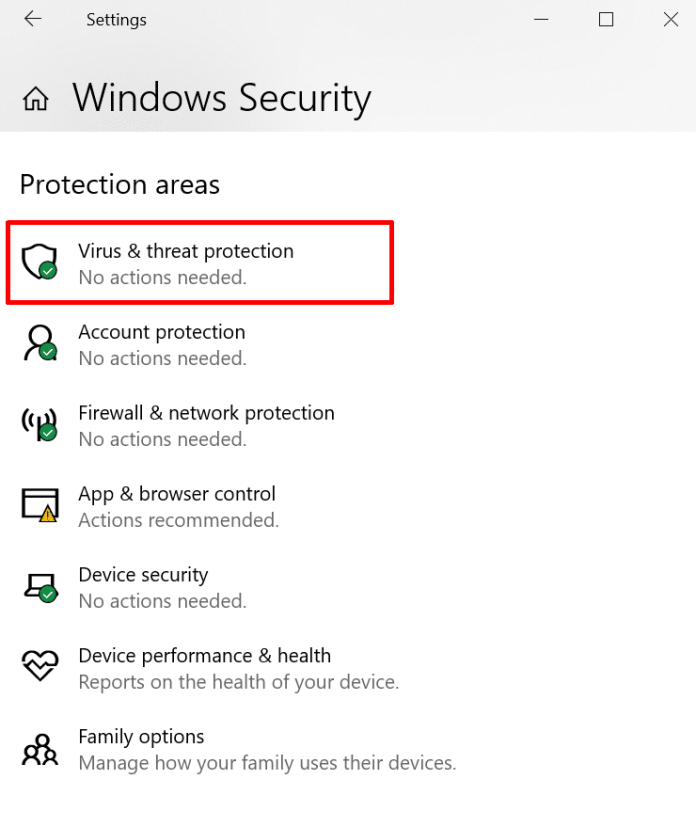
หากต้องการเปิดการตั้งค่าไฟร์วอลล์และโปรแกรมป้องกันไวรัสใน Windows ให้เลือกจาก เมนูเริ่ม แล้วเลือก การตั้งค่า > การอัปเดตและความปลอดภัย > ความปลอดภัยของ Windows จากนั้นเลือก ความปลอดภัยและไวรัส
หากใช้คอมพิวเตอร์ Mac ให้เปิด System Preferences> Security & Privacy> > Firewall
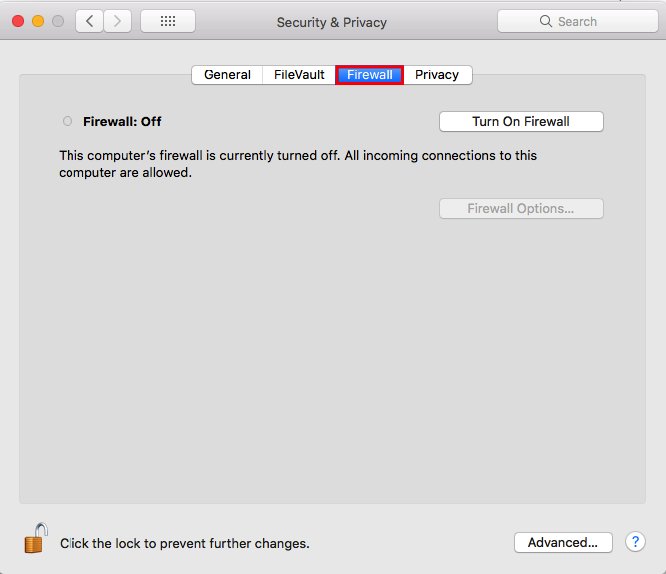
หลังจากที่คุณปิดใช้งานซอฟต์แวร์ป้องกันไวรัสหรือไฟร์วอลล์แล้ว ให้เรียกใช้การวินิจฉัยเครือข่ายแล้วเปิดเว็บไซต์จากเบราว์เซอร์ของคุณ
หากวิธีนี้แก้ปัญหาได้ ให้อัปเดตหรือกำหนดค่าไฟร์วอลล์และซอฟต์แวร์ป้องกันไวรัสใหม่ก่อนเปิดใช้งานอีกครั้ง
7. ปิดการใช้งานการเชื่อมต่ออื่น ๆ
อีกวิธีหนึ่งในการแก้ปัญหา "เซิร์ฟเวอร์ DNS ไม่ตอบสนอง" นี้คือการปิดการเชื่อมต่อที่ไม่จำเป็นกับคอมพิวเตอร์ของคุณ
ทำตามขั้นตอนเหล่านี้เพื่อปลดบล็อกการเชื่อมต่อเครือข่ายอื่นๆ จาก Windows:

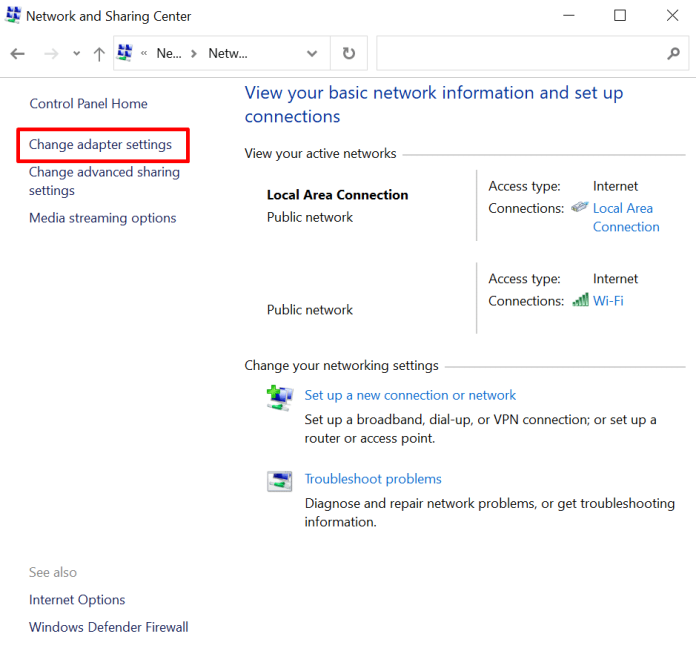
- ไปที่แผงควบคุม -> เครือข่ายและอินเทอร์เน็ต -> ศูนย์เครือข่ายและการใช้ร่วมกัน
- คลิกที่ เปลี่ยนการตั้งค่าอแด็ปเตอร์ ในคอลัมน์ด้านขวา
- มันจะปรากฏขึ้น หน้าการ เชื่อมต่อเครือข่าย จะปรากฏขึ้น เลือกตัวเลือกคลิกขวาสำหรับการเชื่อมต่อ ในพื้นที่ และการเชื่อมต่ออื่นๆ ที่คุณไม่ได้ใช้ จากนั้นคลิก เพื่อปิดใช้งาน
วิธีปิดใช้งานตัวเลือกการเชื่อมต่อเครือข่ายเพิ่มเติมบน Mac มีดังนี้
- ขั้นแรก ให้ไปที่ เมนู Apple ของคุณ จากนั้นไปที่ การตั้งค่า เครือข่าย
- เลือกการเชื่อมต่อที่ไม่ได้เชื่อมต่อซึ่งอยู่ทางด้านซ้ายของหน้าจอ จากนั้นคลิกปุ่ม บวก (–) เพื่อยกเลิกการเชื่อมต่อ
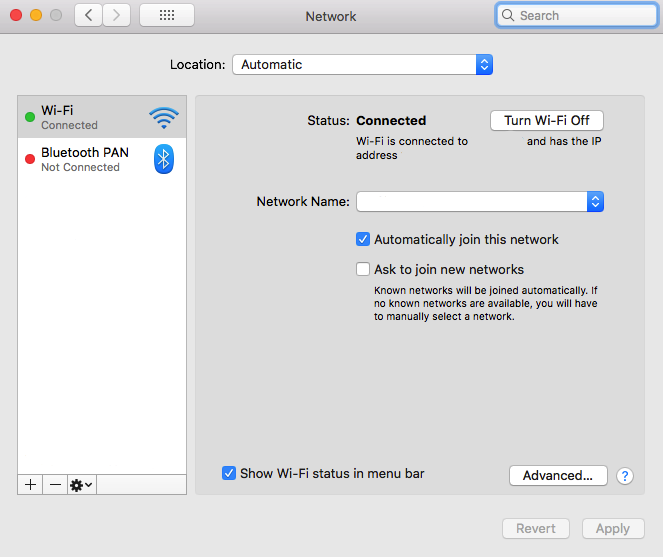
หลังจากลบการเชื่อมต่อที่ไม่จำเป็นออกทั้งหมดแล้ว ให้เริ่มต้นเบราว์เซอร์ของคุณอีกครั้งและลองเข้าถึงเว็บไซต์อีกครั้ง
8. เปลี่ยนที่อยู่เซิร์ฟเวอร์ DNS
หากไม่สามารถเข้าถึงไซต์ได้โดยใช้ตัวเลือกก่อนหน้านี้ คุณสามารถเปลี่ยนที่อยู่เซิร์ฟเวอร์ DNS ของคุณได้
เครือข่ายในบ้านที่คุณใช้ถูกตั้งค่าให้รับที่อยู่เซิร์ฟเวอร์ DNS จากผู้ให้บริการอินเทอร์เน็ต (ISP) ของคุณทันที อย่างไรก็ตาม หากเซิร์ฟเวอร์ DNS ของ ISP ของคุณไม่ตอบสนองต่อคำขอ บริการอินเทอร์เน็ตจะหยุดทำงานเช่นกัน
ในการแก้ไขปัญหานี้ชั่วคราวเพื่อแก้ไขปัญหานี้ชั่วคราว คุณสามารถเปลี่ยนการตั้งค่า DNS ของคุณเพื่อใช้ที่อยู่ DNS สำรอง ซึ่งจะช่วยให้เบราว์เซอร์ของคุณโหลดเว็บไซต์ที่เข้าถึงได้ผ่านทางอินเทอร์เน็ตต่อไป
อย่างมีความสุข บริการมากมาย เช่น Cloudflare และ Google Public DNS ให้ที่อยู่ DNS โดยไม่มีค่าใช้จ่าย
ในการสร้างเซิร์ฟเวอร์ DNS เพิ่มเติมสำหรับ Windows ให้ทำตามขั้นตอนเหล่านี้:
- ขั้นแรก ไปที่หน้าเว็บ การเชื่อมต่อเครือข่าย โดยป้อน ncpa CPL ลงในช่องค้นหาของ Windows กด Enter
- คลิกขวาที่การเชื่อมต่อที่คุณกำลังใช้ จากนั้นเลือก Properties
- เลือก Internet Protocol รุ่น 4 (TCP/IPv4) ในหน้าต่าง Properties จากนั้นเลือก Properties
- เลือกเพื่อ รับที่อยู่ IP โดยอัตโนมัติ และ ใช้ประโยชน์จากตัวเลือกที่อยู่ของเซิร์ฟเวอร์ DNS เหล่านี้ ในหน้า คุณสมบัติ อินเทอร์เน็ตโปรโตคอลเวอร์ชัน 4 (TCP/IPv4)
- ป้อนที่อยู่เซิร์ฟเวอร์ DNS ที่คุณต้องการใช้ในฟิลด์เซิร์ฟเวอร์ DNS ที่ต้องการและเซิร์ฟเวอร์ DNS สำรอง
- ตรวจสอบให้แน่ใจว่าได้เลือกการ ตั้งค่าที่ถูกต้องที่ช่องออก แล้วคลิก ใช่
- ตรวจสอบให้แน่ใจว่าได้รีสตาร์ทระบบของคุณ
นี่คือขั้นตอนที่คุณสามารถดำเนินการเพื่อเปลี่ยนที่อยู่เซิร์ฟเวอร์ DNS สำหรับ Mac:
ขั้นแรก ให้ไปที่ เมนู Apple > การตั้งค่า และ เครือข่าย
คลิกที่การเชื่อมต่อเครือข่ายหลัก จากนั้นเลือก DNS ขั้นสูง DNS
คลิกที่ ไอคอน + เพื่อเพิ่มเซิร์ฟเวอร์ DNS เพิ่มเติม คลิก ปุ่มตกลง แล้ว นำไปใช้
ตรวจสอบให้แน่ใจว่าคุณรีเซ็ตการเชื่อมต่ออินเทอร์เน็ต และตรวจสอบว่าคุณสามารถระบุได้ว่าปัญหา “เซิร์ฟเวอร์ DNS ไม่ตอบสนอง” ได้รับการแก้ไขแล้วหรือไม่
9. ปิดการใช้งาน IP เวอร์ชัน 6 (IPv6)
Internet Protocol เวอร์ชัน 6 (IPv6) เป็น Internet Protocol รุ่นล่าสุด ซึ่งรู้จักอุปกรณ์ที่เชื่อมต่อกับอินเทอร์เน็ตเช่นเดียวกับบนเครือข่ายท้องถิ่น
เป็นความจริงที่ IPv6 อาจเป็นสาเหตุของปัญหากับปัญหา "เซิร์ฟเวอร์ DNS ไม่ตอบสนอง" พิจารณา ปิดการใช้งาน IPv6 ในกรณีที่วิธีอื่นใช้ไม่ได้ผล
หากต้องการปิด IPv6 สำหรับ Windows ให้ทำตามขั้นตอนเหล่านี้:
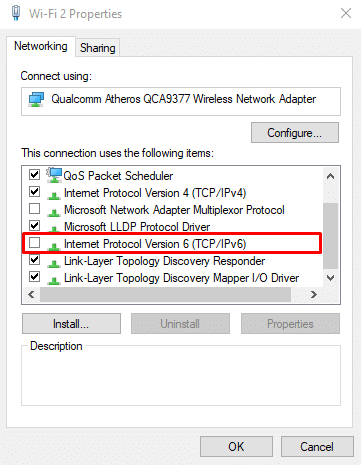
คลิกที่การ เชื่อมต่อเครือข่าย เลือกการเชื่อมต่อที่เชื่อมต่อ คลิกขวาและเลือก Properties
ค้นหา Internet Protocol รุ่น 6 (TCP/IPv6) บนแท็บ Networking และยกเลิกการเลือกกล่อง
คลิก ตกลง
ด้านล่างนี้คือขั้นตอนบางส่วนที่คุณสามารถดำเนินการเพื่อปิดใช้งาน IPv6 สำหรับ Mac ของคุณ:
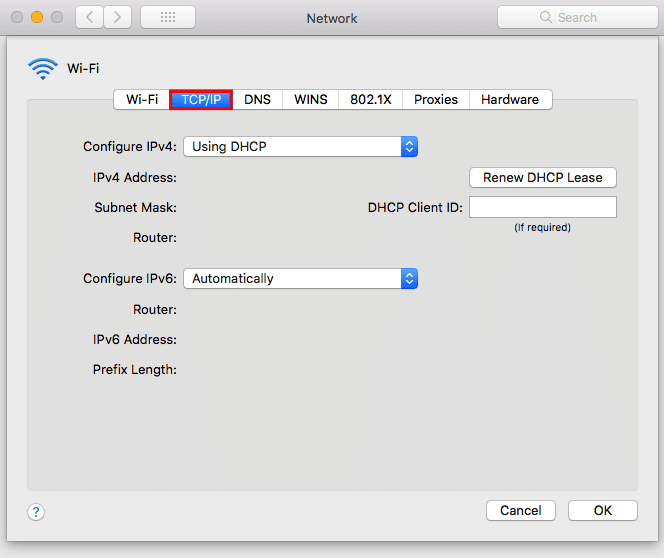
ไปที่ Apple Menu > System Preferences แล้วเลือก Network
เลือกการเชื่อมต่อเครือข่ายที่ใช้อยู่และคลิก Advanced to TCP/IP
ถัดไป ไปที่เมนูแบบเลื่อนลง Configure IPv6 แล้วตั้งค่าเป็น On คลิก ตกลง
เมื่อไม่มีตัวเลือกในการปิดอยู่ในเมนูแบบเลื่อนลง Configure IPv6 ให้ลองปิดการใช้งาน IPv6 โดยใช้บรรทัดคำสั่ง
หากต้องการปิด IPv6 บนการเชื่อมต่อไร้สาย คุณต้องเริ่มแอป เทอร์มินัล กับ Mac แล้วเรียกใช้คำสั่งนี้
การตั้งค่าเครือข่าย -setv6off WI-FI
หากคุณต้องการปิดใช้งาน IPv6 บนการเชื่อมต่ออีเทอร์เน็ต คุณสามารถใช้คำสั่งทางเลือกนี้:
การตั้งค่าเครือข่าย –setv6off Ethernet
นอกจากนี้ยังสามารถปิดใช้งาน IPv6 บนอีเทอร์เน็ตและการเชื่อมต่อไร้สายร่วมกันได้โดยใช้คำสั่งนี้
การตั้งค่าเครือข่าย: Setv6off Ethernet && การตั้งค่าเครือข่าย -setv6off Wi-Fi
ตรวจสอบให้แน่ใจว่าได้รีบูตอุปกรณ์ของคุณแล้วเชื่อมต่ออินเทอร์เน็ตเพื่อดูว่าคุณสามารถยืนยันได้หรือไม่ว่าปัญหา “เซิร์ฟเวอร์ DNS ไม่ตอบสนอง” ได้รับการแก้ไขแล้ว
10. อัปเดตไดรเวอร์อะแดปเตอร์เครือข่าย
โปรแกรมควบคุมสำหรับอะแดปเตอร์เครือข่ายของคุณที่ล้าสมัยอาจเป็นสาเหตุที่ปัญหา “เซิร์ฟเวอร์ DNS ไม่ตอบสนอง” นั้นไม่มีอาการในพีซี Windows ของคุณ
มีสองวิธีในการเปลี่ยนไดรเวอร์สำหรับอะแดปเตอร์เครือข่ายของคุณ ทั้งแบบแมนนวลและแบบอัตโนมัติ
การอัปเดตไดรเวอร์สำหรับอะแดปเตอร์เครือข่ายด้วยตนเองไม่ใช่เรื่องง่ายสำหรับผู้ที่ไม่คุ้นเคยกับการใช้โปรแกรมไดรเวอร์ ดังนั้นจึงแนะนำให้ทำกระบวนการโดยอัตโนมัติด้วยซอฟต์แวร์ เช่น Driver Easy ซึ่งจะช่วยให้คุณดาวน์โหลดและติดตั้งไดรเวอร์ที่เหมาะสมสำหรับระบบของคุณโดยเฉพาะ
โปรดจำไว้ว่า การ ตั้งค่าจุดคืนค่าเริ่มต้นสำหรับระบบ ภายใน Windows ของคุณเป็นสิ่งสำคัญก่อนที่จะใช้ Driver Easy เวอร์ชันฟรี วิธีนี้จะช่วยให้คอมพิวเตอร์ของคุณสามารถกู้คืนเป็นสถานะก่อนหน้าได้ในกรณีที่เกิดเหตุการณ์ที่ไม่คาดคิด
เริ่มโปรแกรมแล้วเลือกคลิกปุ่ม "สแกนเลย"
เลือกปุ่ม อัปเดต ที่ด้านขวาของไดรเวอร์แต่ละตัวที่ล้าสมัย
คุณต้องรอให้กระบวนการดาวน์โหลดและการติดตั้งเสร็จสิ้น จากนั้นรีสตาร์ทคอมพิวเตอร์
เมื่อคุณดำเนินการเสร็จสิ้นแล้ว ให้กลับมาตรวจสอบอีกครั้งบนเว็บไซต์ที่คุณต้องการเข้าถึง และพิจารณาว่าสิ่งนี้สามารถแก้ไขปัญหา “เซิร์ฟเวอร์ DNS ไม่ตอบสนอง” ได้หรือไม่
อะไรเป็นสาเหตุของข้อผิดพลาด "เซิร์ฟเวอร์ DNS ของคุณไม่ตอบสนอง"
สาเหตุหลักประการหนึ่งของปัญหา DNS คือการกำหนดค่าระเบียน DNS ไม่ถูกต้อง สิ่งนี้สามารถเกิดขึ้นได้เมื่อผู้ใช้ไม่ได้ใส่ตัวเลขที่ถูกต้องหรือใช้ที่อยู่ IP ที่ถูกต้องในกระบวนการบันทึก
มีสาเหตุที่เป็นไปได้อื่นๆ สำหรับข้อผิดพลาด "เซิร์ฟเวอร์ DNS ไม่ตอบสนอง" นี้:
- บริการ DNS ไม่พร้อมใช้งาน บริการ DNS ของคุณอาจหยุดทำงานเนื่องจากปัญหา DNS บนเครือข่าย เช่น การรับส่งข้อมูลสูงและเซิร์ฟเวอร์ล้มเหลว
- โมเด็มหรือเราเตอร์ทำงานผิดปกติ เราเตอร์หรือโมเด็มที่ผิดพลาดอาจทำให้เกิดปัญหา DNS ได้เช่นกัน ลองเปลี่ยนพอร์ตอีเธอร์เน็ตหรือใช้สายอีเธอร์เน็ตอื่นเพื่อดูว่าเราเตอร์ของคุณรับผิดชอบต่อปัญหา DNS หรือไม่
- ปัญหาฮาร์ดแวร์หรือเครือข่าย ปัญหาเครือข่ายหรือฮาร์ดแวร์บางอย่างอาจทำให้เกิดข้อผิดพลาด "เซิร์ฟเวอร์ DNS ไม่ตอบสนอง" ตัวอย่างเช่น เซิร์ฟเวอร์หนึ่งไม่สามารถส่งข้อมูลไปยังเซิร์ฟเวอร์ถัดไปได้ทันท่วงที
- ซอฟต์แวร์รักษาความปลอดภัยสำหรับโปรแกรมป้องกันไวรัส ปัญหาอาจเกิดขึ้นได้เมื่อผู้ให้บริการซอฟต์แวร์เปลี่ยนซอฟต์แวร์ป้องกันไวรัส ทำให้โปรแกรมเชื่อว่าคอมพิวเตอร์ของคุณติดไวรัส และจำกัดการเข้าถึงอินเทอร์เน็ต ในกรณีนี้ เบราว์เซอร์ของคุณสามารถแสดงข้อความ “เซิร์ฟเวอร์ DNS ไม่ตอบสนอง”
บทสรุป
ข้อความ "เซิร์ฟเวอร์ DNS ไม่ตอบสนอง" ข้อความ "เซิร์ฟเวอร์ DNS ไม่ตอบสนอง" แสดงว่าเบราว์เซอร์ของคุณไม่สามารถเชื่อมต่ออินเทอร์เน็ตได้
มีสาเหตุหลายประการสำหรับปัญหา DNS รวมถึงระเบียน DNS ที่กำหนดค่าไม่ถูกต้อง บริการ DNS ที่ไม่สามารถเข้าถึงได้ โมเด็มหรือเราเตอร์ทำงานผิดปกติ ปัญหาเครือข่ายหรือฮาร์ดแวร์ และปัญหาซอฟต์แวร์กับโปรแกรมป้องกันไวรัส
รับบริการออกแบบกราฟิกและวิดีโอไม่จำกัดบน RemotePik จองรุ่นทดลองใช้ฟรี
เพื่อให้คุณไม่พลาดข่าวสารล่าสุดเกี่ยวกับอีคอมเมิร์ซและ Amazon โปรดสมัครรับจดหมายข่าวของเราที่ www.cruxfinder.com
