วิธีแก้ไขวิดีโอ YouTube: เริ่มต้นถึงมือโปรในไม่กี่นาที 2022
เผยแพร่แล้ว: 2022-05-17การแก้ไขวิดีโอของคุณทำให้วิดีโอดูเป็นมืออาชีพและสวยงามยิ่งขึ้น YouTube มาพร้อมกับเครื่องมือแก้ไขที่ไม่มีค่าใช้จ่าย และไม่จำเป็นต้องมีประสบการณ์มากมายในการใช้ซอฟต์แวร์แก้ไขที่ซับซ้อนเพื่อใช้เครื่องมือเหล่านี้
สารบัญ
- 1 วิธีแก้ไขวิดีโอ YouTube ฟรี
- 2 วิธีตัดแต่งจุดเริ่มต้นและจุดสิ้นสุดของวิดีโอ YouTube
- 3 วิธีตัดส่วนที่อยู่ตรงกลางของวิดีโอ YouTube
- 4 วิธีแก้ไขวิดีโอ YouTube บน iPhone
- 4.1 เพิ่มตัวกรองลงในวิดีโอ YouTube บน iPhone
- 4.2 แก้ไขวิดีโอ YouTube ที่โพสต์บน iPhone
- 5 วิธีแก้ไขวิดีโอ YouTube บน Android
- 6 ซอฟต์แวร์ตัดต่อวิดีโอ YouTube ที่ดีที่สุด 5 อันดับแรกสำหรับผู้เริ่มต้นใช้งาน YouTube
- 6.1 1. ทางลัด
- 6.2 2. Adobe Premiere Pro CC
- 6.3 3. Apple iMovie
- 6.4 4. Lightworks
- 6.5 5. Final Cut Pro X
- 6.6 ที่เกี่ยวข้อง
วิธีแก้ไขวิดีโอ YouTube ฟรี
โปรแกรมตัดต่อวิดีโอ YouTube สามารถเป็นเครื่องมือพื้นฐานสำหรับการแก้ไข อย่างไรก็ตามมันจะช่วยให้คุณลบคลิปออกจากวิดีโอได้ไม่ว่าด้วยวิธีใด ดังนั้น อ่านต่อไปเพื่อหาวิธีตัดต่อวิดีโอของคุณภายในแพลตฟอร์ม YouTube
1. ลงชื่อเข้าใช้ YouTube Studio
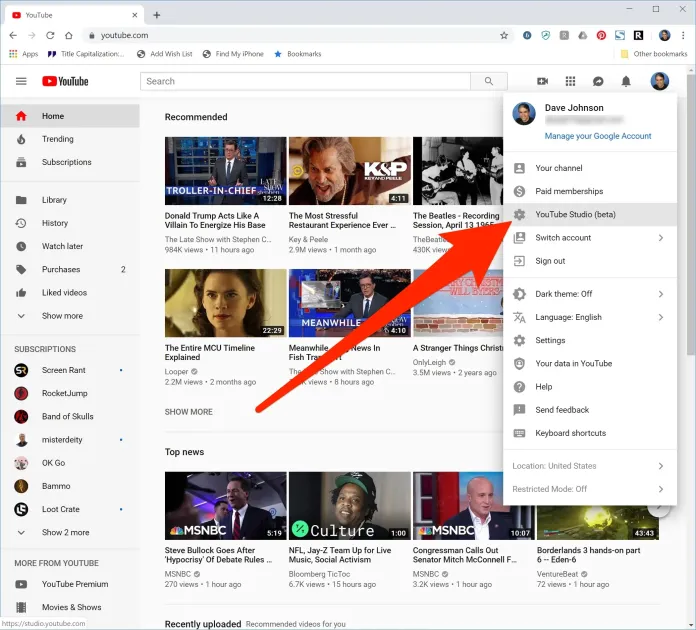
2. ที่แถบด้านข้างด้านซ้าย เลือกเนื้อหา
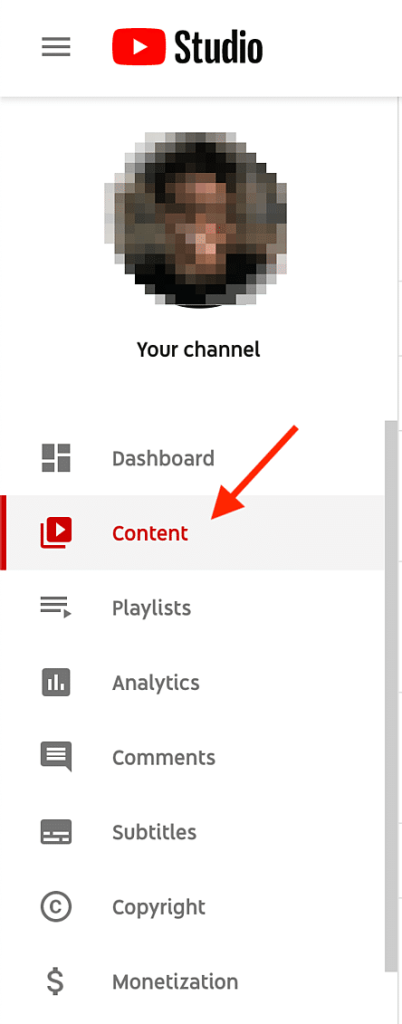
3. ในการอัปโหลด ให้คลิกที่รูปขนาดย่อของคลิปที่คุณต้องการแก้ไข
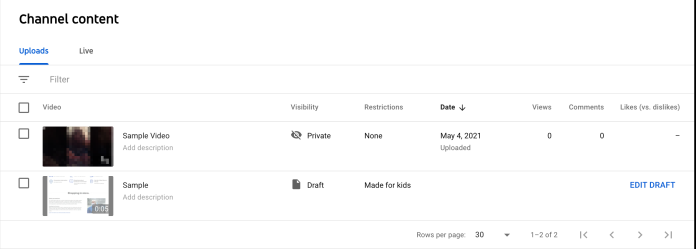
แม้ว่า YouTube จะสนับสนุนรูปแบบต่างๆ (3GPP, AVI, FLV MOV, MPEG4, MPEG-PS, WebM และ WMV) แต่ YouTube ขอแนะนำให้ใช้รูปแบบ MPEG4 หรือ "MP4" เมื่ออัปโหลดวิดีโอเพื่อรักษาคุณภาพที่ดีที่สุดเท่าที่จะเป็นไปได้ หากคุณใช้รูปแบบอื่น ให้ใช้เครื่องมือ เช่น โปรแกรมแปลงวิดีโอของ Veed เพื่อแปลงรูปแบบวิดีโอเป็นรูปแบบ MP4 วิธีนี้จะช่วยให้คุณอัปโหลดวิดีโอบน YouTube ได้โดยไม่สูญเสียคุณภาพ
4. ที่แถบด้านข้างทางซ้าย ให้คลิกตัวแก้ไข
5. ตัดจุดเริ่มต้นและจุดสิ้นสุดของวิดีโอ
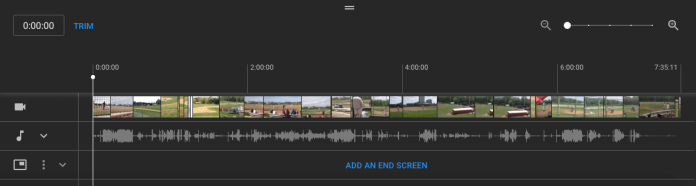
หากคุณต้องการตัดจุดเริ่มต้น ตอนจบ หรือจุดสิ้นสุดของภาพยนตร์ ให้เลือก การตัด ต่อที่อยู่ใกล้กับตัวจับเวลาของวิดีโอและอยู่เหนือแผงไทม์ไลน์
ควรมีกล่องสีส้มที่ขอบแผงไทม์ไลน์ของวิดีโอ ลากเพื่อตัดส่วนต้นของส่วนท้ายในส่วนที่คุณไม่ต้องการรวมไว้ในเวอร์ชันที่แก้ไขครั้งสุดท้าย ถัดไป ไปที่การแสดงตัวอย่าง เพื่อดูการแก้ไข จากนั้นคลิก บันทึก ที่มุมขวาบนเมื่อคุณพอใจ
6. ตัดคลิปออกจากตรงกลางวิดีโอของคุณ
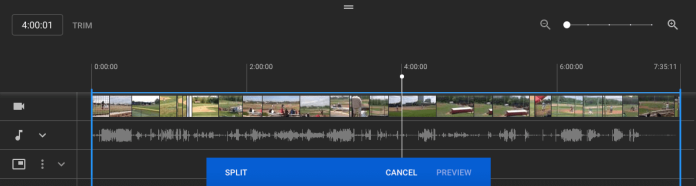
คลิก ตัดแต่ง หากคุณต้องการตัดแต่ละคลิปจากภายในภาพยนตร์ของคุณ จากนั้น คลิกที่จุดเริ่มต้นของส่วนวิดีโอที่คุณต้องการกำจัดในแผงไทม์ไลน์ และคลิก ปุ่มแยก
ในแผงถัดไป ให้กดส่วนท้ายของวิดีโอคลิปที่คุณต้องการลบ จากนั้นกดปุ่ม Split อีกครั้ง
จากนั้นเลือกเส้นสีน้ำเงินที่จุดเริ่มต้นของจุดสิ้นสุดของคลิปแล้วเลื่อนไปทางด้านตรงข้ามเพื่อเอาออกจากตรงกลางคลิปของคุณ สุดท้าย เลือก ปุ่ม แสดงตัวอย่างเพื่อดูตัวอย่างเวอร์ชันที่แก้ไข แล้วเลือก บันทึก เมื่อคุณพอใจ
7. เพิ่มตอนท้ายให้กับวิดีโอของคุณ
หากคุณต้องการเสนอตัวเลือกให้ผู้ใช้ดูวิดีโอหรือเพลย์ลิสต์ที่เกี่ยวข้อง หรือเข้าร่วมช่องของคุณ เพียงคลิกไอคอนตอนท้ายที่ด้านล่างของแผงไทม์ไลน์ ภาพด้านล่างแสดงไอคอนสำหรับตอนท้ายเป็นสีแดง
คุณสามารถอัปโหลดเทมเพลตตอนท้ายปัจจุบันของคุณโดยใช้เทมเพลตจากเมนูที่ปรากฏขึ้น (นี่เป็นคำแนะนำที่เป็นประโยชน์ในการสร้างเทมเพลตดั้งเดิม) หรือเลือกจากตัวเลือกดั้งเดิมของตัวแก้ไข เช่น เพลย์ลิสต์ การสมัครรับข้อมูลวิดีโอ ช่อง หรือลิงก์
แม้ว่าเครื่องมือตัดต่อวิดีโอของ YouTube ภายในสตูดิโอจะมีประโยชน์ แต่คุณอาจกำลังมองหาเครื่องมือตัดต่อที่ทรงพลังกว่า หากเป็นกรณีนี้ ให้อ่านบทความของเราเกี่ยวกับโปรแกรมตัดต่อ วิดีโอ YouTube ที่มีประสิทธิภาพสูงสุด 5 รายการ
วิธีตัดแต่งจุดเริ่มต้นและจุดสิ้นสุดของวิดีโอ YouTube
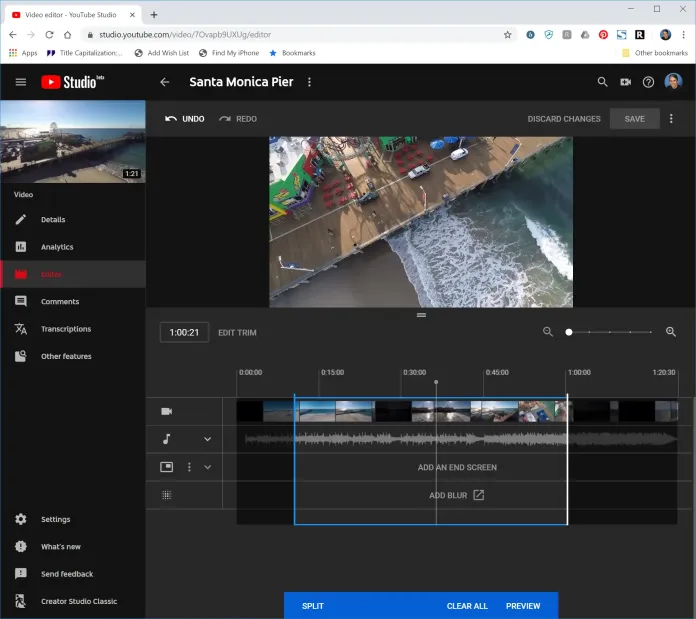
1. คุณสามารถเปิดวิดีโอที่ต้องการแก้ไขโดยใช้ YouTube Studio โปรแกรมตัดต่อวิดีโอ YouTube Studio
2. เพียงคลิก "ตัดแต่ง" ใต้ตัวอย่างวิดีโอ
3. เลื่อนแถบสีน้ำเงินรอบๆ ขอบด้านขวาและด้านซ้ายของวิดีโอไทม์ไลน์เพื่อกำหนดจุดเริ่มต้นและจุดสิ้นสุดของภาพยนตร์
4. ในแถบที่ด้านล่างของหน้าต่าง คุณสามารถคลิก "ดูตัวอย่าง" เพื่อดูการเปลี่ยนแปลงได้
5. คุณมีอิสระที่จะทำการเปลี่ยนแปลงเพิ่มเติม – เพียงแค่เลือก “แก้ไขการตัดแต่ง” เพื่อเข้าสู่โหมดแก้ไขอีกครั้ง จากนั้นเลือก "ดูตัวอย่าง" เพื่อทำการแก้ไขเพิ่มเติม
6. เมื่อคุณแก้ไขภาพยนตร์เสร็จแล้ว และต้องการบันทึกการแก้ไขของคุณลงในวิดีโอที่คุณเผยแพร่ ให้คลิก "บันทึก" ที่ด้านบนของหน้าจอ โปรดทราบว่าคุณไม่สามารถบันทึกการแก้ไขใดๆ ลงในวิดีโอได้จนกว่าคุณจะคลิกปุ่มแสดงตัวอย่างที่ด้านขวาของหน้าจอ
วิธีตัดส่วนตรงกลางของวิดีโอ YouTube
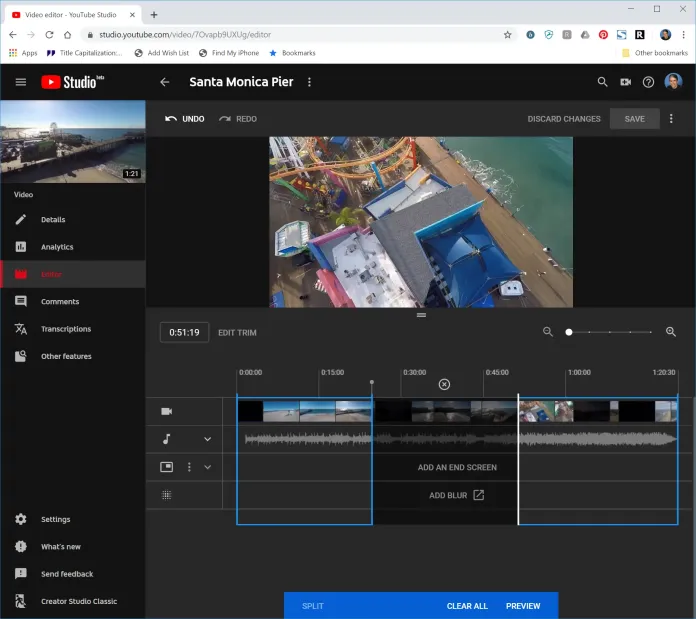
1. เริ่มวิดีโอที่คุณต้องการแก้ไขโดยใช้ YouTube Studio โปรแกรมตัดต่อวิดีโอ YouTube Studio

2. เพียงคลิก "Trim" หรือ "Edit Trim" ในตัวอย่างวิดีโอของคุณ
3. ตั้งค่าแถบแนวตั้งเป็นไทม์ไลน์ ณ จุดที่คุณต้องการให้การแก้ไขเริ่มต้น
4. เพียงคลิก "แยก" ในแถบด้านล่างขวาของหน้าจอ
5. แถบแนวตั้งสามารถลากผ่านไทม์ไลน์ของคุณจนถึงจุดที่การตัดเสร็จสิ้น พื้นที่มืดจะระบุตำแหน่งที่จะตัดวิดีโอ คุณสามารถปรับแต่งการแยกโดยการย้ายแถบสองแถบบนไทม์ไลน์
6. เลือก “ดูตัวอย่าง” เพื่อดำเนินการแก้ไข
7. หากคุณทำการเปลี่ยนแปลงใดๆ ในภาพยนตร์เสร็จแล้ว และต้องการบันทึกการแก้ไขในวิดีโอที่สรุปผลแล้ว เพียงเลือก "บันทึก" ที่ด้านบนของหน้าจอ
วิธีแก้ไขวิดีโอ YouTube บน iPhone
ผู้ใช้ iPhone สามารถทำงานได้มากขึ้นสำหรับวิดีโอของตนนอกเหนือจากการอัปโหลดวิดีโอไปยัง YouTube ตัวอย่างเช่น แอป YouTube บนอุปกรณ์ iOS ให้ผู้ใช้ตัดวิดีโอและใช้ตัวกรองเพื่อความสวยงามที่น่าดึงดูดยิ่งขึ้น
เรียนรู้วิธีใช้ความสามารถแอปพลิเคชัน YouTube พื้นฐานของ YouTube บน iPhone
เพิ่มตัวกรองลงในวิดีโอ YouTube บน iPhone
คุณต้องการเปลี่ยนสีของวิดีโอหรือใช้ตัวกรองเพิ่มเติมหรือไม่? ทำตามขั้นตอนเหล่านี้
- เปิด YouTube และคลิกที่ "ไอคอนกล้องจากด้านบน
- อัปโหลดวิดีโอจากแกลเลอรีของคุณ คลิก "ตัวกรอง" จากด้านล่าง
- จะมีรายการตัวกรองที่ใช้ได้ คลิกตัวกรองที่คุณต้องการดูตัวอย่าง
- คลิก "ถัดไป" หลังจากที่คุณเลือกตัวกรอง
- สร้างวิดีโอที่มีชื่อและตั้งค่าตำแหน่งและความเป็นส่วนตัว
- กด "อัปโหลด"
แก้ไขวิดีโอ YouTube ที่โพสต์บน iPhone
คุณอัปโหลดวิดีโอบน YouTube แล้วรู้หรือไม่ว่าคุณจำเป็นต้องแก้ไขชื่อหรือคำอธิบาย ทำได้ง่ายมากโดยลงชื่อเข้าใช้ YouTube ด้วยเบราว์เซอร์ (ไม่ใช่แอปพลิเคชัน!)
- เลือกรูปโปรไฟล์ของคุณโดยคลิกที่มุมขวาบนบนหน้าจอ
- คลิก "ช่องของคุณ" จากนั้นคลิก "วิดีโอของคุณ"
- คลิกจุดสามจุดที่ด้านขวาของวิดีโอที่คุณต้องการแก้ไข
- เลือก "แก้ไข" และทำการปรับเปลี่ยนที่จำเป็น
- สุดท้ายกด "บันทึก"
วิธีแก้ไขวิดีโอ YouTube บน Android
ใช้ Google Photos เพื่อครอบตัดวิดีโอบน Android
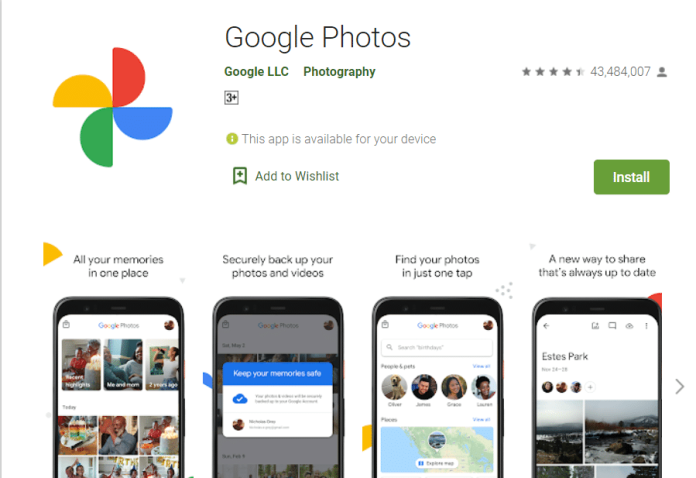
Google Photos เป็นแอป Google Photos สำหรับ Android ที่มาพร้อมกับความสามารถในการตัดหรือตัดแต่งวิดีโอที่คุณสร้างโดยใช้แอปกล้องถ่ายรูป หากคุณยังไม่ได้ใช้แอป Google Photos ที่ติดตั้งบนอุปกรณ์ของคุณ คุณสามารถดาวน์โหลดได้ทาง Google Play Store Google Play สโตร์
ขั้นตอนเหล่านี้จะแสดงวิธีตัดแต่งวิดีโอโดยใช้แอปพลิเคชัน Google Photos บน Android
- เริ่มแอป Google Photos บนอุปกรณ์ Android และค้นหาวิดีโอที่คุณต้องการแก้ไข วิดีโอที่คุณต้องการแก้ไขควรบันทึกไว้ในอุปกรณ์ Android ของคุณ
- คลิกวิดีโอที่คุณต้องการแก้ไข จากนั้นคลิกเพื่อเล่น วิดีโอจะเล่นบนโทรศัพท์ของคุณ
- แตะหน้าจอไปด้านนอกของวิดีโอ โดยแสดงตัวเลือกการแก้ไขของคุณ
- กดที่ไอคอน แก้ไข เส้นแนวนอนสามเส้นมีเส้นแนวตั้งผ่านแต่ละเส้น (ในส่วนล่างของจอภาพ) เพื่อเข้าถึงตัวเลือกการแก้ไข แก้ไขตัวเลือก
- วิดีโอจะแสดงด้วยแฮนเดิลแก้ไขสีขาวสองอัน อันหนึ่งอยู่ด้านซ้ายและอีกอันอยู่ด้านขวา กดค้างไว้แล้วแตะ จุดจับแก้ไข ก่อนลากขอบจับเพื่อเปลี่ยนระยะเวลาที่จะเล่นภาพยนตร์ จากนั้นทำซ้ำขั้นตอนโดยใช้จุดจับแก้ไขที่สองตามที่คุณต้องการ
- คลิก บันทึกสำเนา ที่มุมบนขวาเพื่อคัดลอกไฟล์ไปยังคอมพิวเตอร์ของคุณ
- วิดีโอต้นฉบับและวิดีโอที่ตัดทอนจะจัดเก็บไว้ใน Google Photos
ซอฟต์แวร์ตัดต่อวิดีโอ YouTube ที่ดีที่สุด 5 อันดับแรกสำหรับผู้เริ่มต้นใช้งาน YouTube
1. ทางลัด
เป็นซอฟต์แวร์ฟรีที่ยอดเยี่ยมสำหรับการตัดต่อวิดีโอด้วย Windows, OS X และ Linux ทางลัดเป็นไปตามหลักการพื้นฐานที่เหมือนกันกับคู่ที่มีราคาแพงกว่าที่คุณใส่ชิ้นส่วนเสียงและวิดีโอลงในไทม์ไลน์แล้วใช้คำอธิบายภาพและเอฟเฟกต์ จากนั้นคุณสามารถเปลี่ยนผลลัพธ์เป็นไฟล์วิดีโอได้
2. Adobe Premiere Pro CC
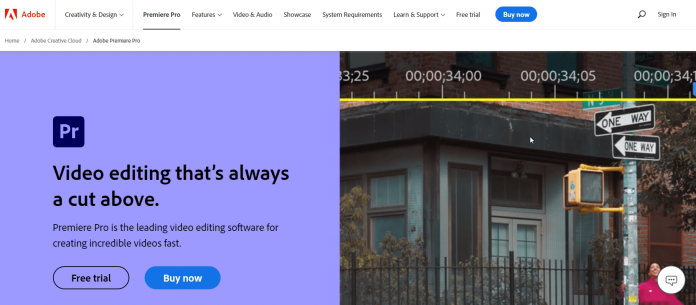
เป็นโปรแกรมตัดต่อวิดีโอที่รู้จักกันดีซึ่งสามารถแก้ไขเนื้อหาวิดีโอ แก้ไขสี เปลี่ยนสี และแม้แต่ประมวลผลเสียงได้อย่างรวดเร็ว เครื่องมือพิเศษสำหรับการตัดต่อวิดีโอช่วยให้สามารถประมวลผลไฟล์มัลติมีเดียในรูปแบบดั้งเดิมได้ทั้งบนคอมพิวเตอร์เดสก์ท็อปและอุปกรณ์พกพา
โปรแกรมสามารถใช้เพื่อเรียกใช้ iOS, macOS และ Windows คุณสามารถซื้อการสมัครใช้งาน Premiere Pro หรือสมัครเป็นส่วนหนึ่งของแพ็คเกจ Adobe รองรับวิดีโอ VR แบบ 360 องศาและ 4K ซึ่งเป็นเครื่องมือระดับมืออาชีพในการตัดต่อวิดีโอทุกประเภท เป็นซอฟต์แวร์ที่ดีที่สุดในรายการนี้สำหรับมือใหม่และผู้เชี่ยวชาญ
3. Apple iMovie
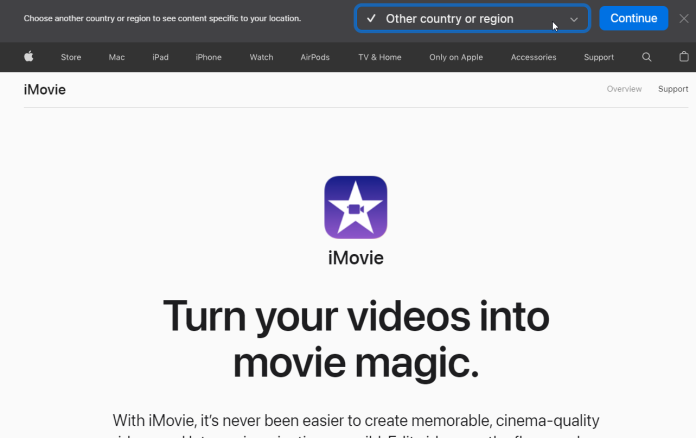
หากคุณกำลังมองหาความเรียบง่ายและความสง่างาม iMovie เป็นตัวเลือกที่ดีที่สุดสำหรับคุณ เป็นหนึ่งในบรรณาธิการที่มีชื่อเสียงที่สุดสำหรับ Mac OS, iPhone และ iPad มาพร้อมกับธีมแปดแบบที่ประกอบด้วยทรานซิชัน เพลง ชื่อ ฟิลเตอร์วิดีโอ 10 แบบที่พัฒนาโดย Apple และเอฟเฟกต์ที่หลากหลาย รวมถึงหน้าจอแยกภาพในรูปภาพ สโลว์โมชั่น และกรอไปข้างหน้า
นอกจากนี้ยังมาพร้อมกับเครื่องมือในการสร้างเพลงประกอบ อย่างไรก็ตาม หนึ่งในคุณสมบัติที่มีประโยชน์ที่สุดของ iMovie คือ 'ฉากสีเขียว' ที่ให้คุณตั้งค่าภาพยนตร์ของคุณในทุกสถานที่ เช่น บาหลีและกรีนแลนด์
4. Lightworks
Lightworks เป็นทางเลือกที่ไม่มีค่าใช้จ่ายสำหรับเครื่องมือตัดต่อวิดีโอ แอปพลิเคชันนี้เข้ากันได้กับ Windows, Linux และ macOS เป็นเครื่องมือที่สมบูรณ์แบบสำหรับบรรณาธิการ คนดูแลกล้อง วิศวกรเสียงและบล็อกเกอร์ และวิศวกรเสียง สามารถใช้สำหรับโฆษณาและของใช้ส่วนตัวเพื่อสร้างโฮมวิดีโอที่เก็บถาวรและเติมเครือข่ายสังคมออนไลน์
Lightworks เป็นตัวเลือกในอุดมคติสำหรับโครงการที่มีงบประมาณน้อยหรือไม่มีเลย ช่วยให้คุณสามารถอัปโหลดและแสดงวิดีโอของคุณในพื้นหลัง ย้ายหน้าต่างแก้ไขไปรอบๆ และแม้กระทั่งตั้งค่าแป้นพิมพ์ลัดเฉพาะที่จะช่วยให้กระบวนการทำงานของคุณง่ายขึ้น
5. Final Cut Pro X
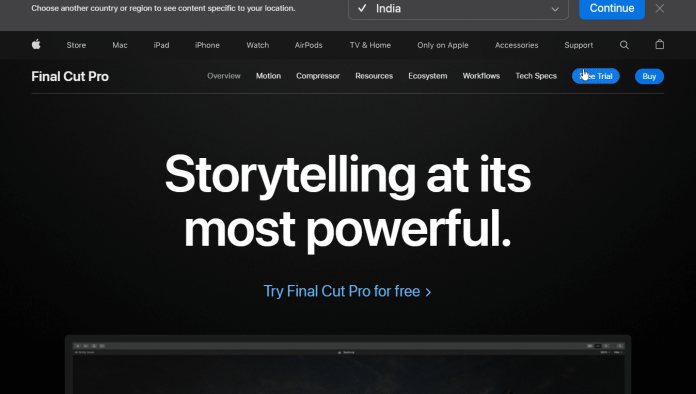
Apple ได้สร้างโปรแกรมตัดต่อวิดีโอนี้สำหรับ Mac OS โดยเฉพาะ อินเทอร์เฟซค่อนข้างเหมือนกับ iMovie มันมาพร้อมกับเอฟเฟกต์ต่างๆ มากมาย รวมถึงเสียง วิดีโอ ทรานสิชั่น เอฟเฟกต์ชื่อเรื่อง ฯลฯ และคุณสามารถเพิ่มได้อีก อนุญาตให้อัปโหลดวิดีโอบน YouTube, Facebook และ Vimeo และรูปแบบเอาต์พุตวิดีโอต่างๆ
รับบริการออกแบบกราฟิกและวิดีโอไม่จำกัดบน RemotePik จองรุ่นทดลองใช้ฟรี
เพื่อให้คุณไม่พลาดข่าวสารล่าสุดเกี่ยวกับอีคอมเมิร์ซและ Amazon โปรดสมัครรับจดหมายข่าวของเราที่ www.cruxfinder.com
