วิธีดาวน์โหลด Discord บน Mac, PC และ PS4 ในปี 2022
เผยแพร่แล้ว: 2022-06-03Discord เป็นแพลตฟอร์มการส่งข้อความที่เป็นที่ชื่นชอบสำหรับนักเล่นเกม ส่วนใหญ่เป็นเพราะมีคุณสมบัติการแชททั้งแบบข้อความและแบบเสียง ผู้ที่ชื่นชอบการเล่นเกมพูดคุยเกี่ยวกับเกมโปรดและเนื้อหาบนเว็บ แต่พวกเขายังสามารถใช้ Discord เพื่อพูดคุยเมื่อเล่นออนไลน์
ไม่เป็นไรที่จะสับสนเกี่ยวกับการตั้งค่า Discord บนคอมพิวเตอร์ของคุณ ขั้นตอนการดาวน์โหลด Discord นั้นง่ายและสะดวก ขั้นแรก ไปที่เว็บไซต์ทางการของ Discord และค้นหาลิงก์ที่เข้ากันได้กับอุปกรณ์ของคุณเพื่อดาวน์โหลด อ่านคำแนะนำในการดาวน์โหลด Discord บน PC, Mac และ PS สำหรับขั้นตอนโดยละเอียดทีละขั้นตอน
สารบัญ
- 1 วิธีดาวน์โหลด Discord บน Mac
- 2 คุณจะดาวน์โหลด Discord ลง PC ได้อย่างไร
- 3 ฉันจะดาวน์โหลด Discord บน PS (Play Station) ได้อย่างไร
- 4 เชื่อมต่อบัญชีเครือข่าย PlayStation กับ Discord
- 5 จะใช้ Discord บน PS4 ได้อย่างไร?
- 6 คุณดาวน์โหลดวิดีโอจาก Discord ได้อย่างไร?
- 6.1 ดาวน์โหลดวิดีโอบนคอมพิวเตอร์ Discord
- 6.2 วิธีดาวน์โหลดวิดีโอ HD จาก Discord Mobile App
- 6.3 ที่เกี่ยวข้อง
วิธีดาวน์โหลด Discord บน Mac
ตอนนี้ มาเรียนรู้ขั้นตอนการติดตั้ง Discord สำหรับ PC และ Mac OS กัน เพียงทำตามขั้นตอนง่าย ๆ เหล่านี้:
1. เปิดเบราว์เซอร์แล้วไปที่ Discord หรือพิมพ์ Discord ในหน้าค้นหาของเบราว์เซอร์ จากนั้นคลิกลิงก์ที่ปรากฏขึ้นก่อน
2. ค้นหาตัวเลือก ดาวน์โหลด ทันทีที่ด้านขวาของหน้าจอ คลิกหลังจากที่คุณได้เห็นมัน
หรือหากต้องการดำเนินการต่อด้วยบทช่วยสอนเกี่ยวกับการดาวน์โหลด Discord สำหรับพีซีหรือ macOS และ macOS ให้คลิกแท็บดาวน์โหลดทางด้านขวา จากนั้นคุณสามารถเลือกลิงค์ดาวน์โหลดที่มีให้สำหรับ Mac OS
3. ข้อความแจ้งการดาวน์โหลดจะปรากฏขึ้นที่ส่วนล่างซ้ายของเบราว์เซอร์ของคุณเมื่อคุณคลิกหลังจากนั้น
4. เมื่อการดาวน์โหลดเสร็จสิ้น ให้เปิดไฟล์ Discord.dmg โลโก้ความขัดแย้งจะปรากฏขึ้น
5. เพียงลากและวางโลโก้ Discord ลงในโฟลเดอร์ Applications เพื่อเริ่มการติดตั้ง
6. หลังจากติดตั้งสำเร็จ คุณสามารถสร้างบัญชีและร่วมสนุกบนแอปพลิเคชัน Discord บนเดสก์ท็อปได้
วิธีดาวน์โหลด Discord ลง PC
1. เริ่มเบราว์เซอร์ของคุณบนอินเทอร์เน็ตและไปที่ www.discordapp.com จากนั้นคลิกที่ "ดาวน์โหลด" ที่มุมบนซ้ายของหน้าจอ
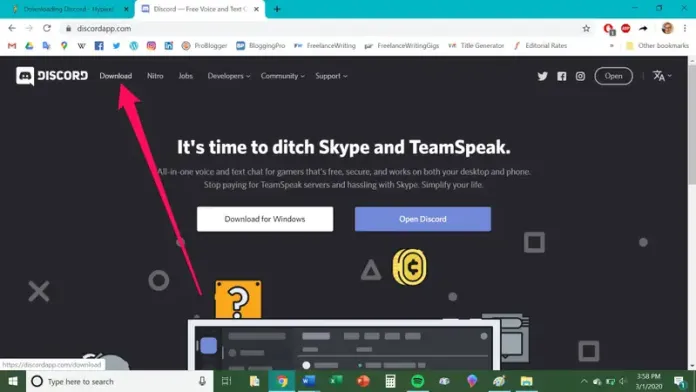
2. คลิกที่ปุ่มที่เกี่ยวข้องกับระบบปฏิบัติการของพีซีของคุณ เช่น Windows หลังจากนั้นคลิกที่ปุ่ม "ดาวน์โหลดทันที"
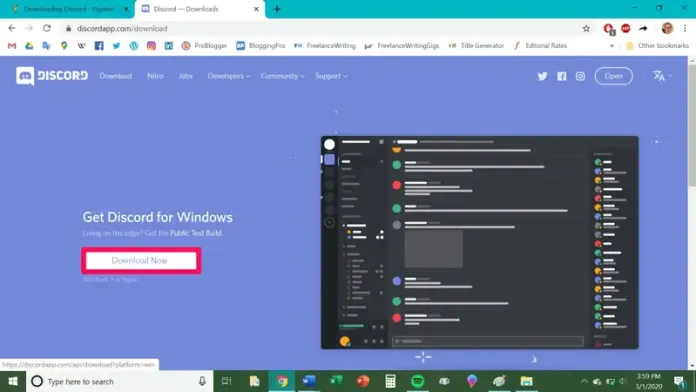
3. ไฟล์ชื่อ “DiscordSetup.exe” จะปรากฏในแถบดาวน์โหลด คลิกที่มันเพื่อเปิดใช้งาน
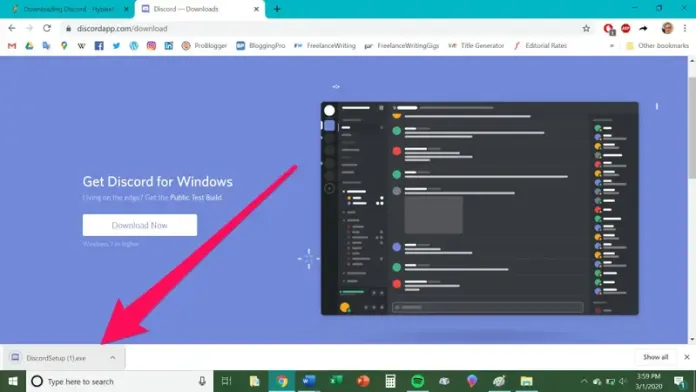
4. หากกล่องป๊อปอัปปรากฏขึ้นให้คลิกที่ "เรียกใช้"
หากคุณปฏิบัติตามข้อความแจ้งอื่นๆ การแจ้งเตือนเหล่านั้นอาจปรากฏขึ้น และนั่นคือจุดสิ้นสุด! ติดตั้งแอป Discord สำเร็จแล้ว แอพ Discord กับคอมพิวเตอร์ของคุณ
ในการเชื่อมต่อกับ Discord คุณต้องค้นหา "Discord" บนพีซีของคุณเหมือนกับที่คุณค้นหาแอปพลิเคชันหรือโปรแกรมอื่น ๆ และกดแอปพลิเคชัน Discord เมื่อปรากฏขึ้น
ฉันจะดาวน์โหลด Discord บน PS (Play Station) ได้อย่างไร

ไม่มีวิธีโดยตรงในการเชื่อมต่อ Discord กับ PS ของคุณในขณะนี้ อย่างไรก็ตาม มีเคล็ดลับในการทำให้ Discord พูดคุยกับ PlayStation และเปิดใช้งานการแชทด้วยเสียงสำหรับทั้ง PS4 และ PS5

เชื่อมต่อบัญชีเครือข่าย PlayStation กับ Discord
หากคุณต้องการเชื่อมต่อ PlayStation Network กับ Discord ให้ทำตามขั้นตอนเหล่านี้: เชื่อมต่อ PlayStation Network ของคุณกับ Discord และเน้นสถานะเกม PS4 หรือ Ps5 ของคุณให้ผู้ใช้คนอื่นเห็นในแอปพลิเคชันแชท คุณสามารถทำตามขั้นตอนเหล่านี้:
1. เริ่ม Discord แล้ว เลือกไอคอนรูปเฟืองการตั้งค่า ที่ขอบซ้ายล่างของหน้าจอ จากนั้นจะเข้าสู่หน้าการตั้งค่าของแอปพลิเคชัน
2. จากแถบด้านข้างด้านซ้ายบนหน้าการตั้งค่า ให้ คลิกที่ "การเชื่อมต่อ" เพื่อเปิดรายการการผสานรวม Discord ที่สามารถเข้าถึงได้ทั้งหมด
3. จากนั้น เลือกโลโก้ PlayStation Network ใต้ “การเชื่อมต่อบัญชีของคุณ ส่วน "เชื่อมต่อบัญชีของคุณ" เพื่อเชื่อมต่อบัญชี Sony ของคุณกับ Discord
4. ในหน้าจอลงชื่อเข้าใช้ที่ปรากฏขึ้น ให้ เข้าสู่ระบบด้วยข้อมูลประจำตัวของบัญชี PlayStation แล้วคลิก "ลงชื่อเข้าใช้"
5. ตอนนี้ คุณจะสามารถดูข้อมูลบัญชี PS ของคุณได้ในหน้าการเชื่อมต่อของ Discord คุณสามารถเลือกที่จะแสดงรายละเอียดการเข้าสู่ระบบ PSN บนโปรไฟล์ของคุณและแสดงกิจกรรมของเกมเป็นสถานะ Discord ของคุณได้
6. หลังจากที่คุณเชื่อมต่อบัญชีในบัญชี PlayStation ของคุณกับ Discord แล้ว นี่คือสิ่งที่เพื่อนของคุณคาดหวังได้เมื่อเล่นเกม PlayStation 5 (PS5) ที่ได้รับความนิยมสูงสุด
วิธีการใช้ Discord บน PS4?
นี่คือขั้นตอนที่จำเป็นในการใช้ Discord บน PS4:
ขั้นแรก เชื่อมต่อสายออปติคัลกับมิกเซอร์ Pro TR และ PS4 เพื่อเปลี่ยนเสียง
ไปที่การตั้งค่า PS4 > การตั้งค่าเอาต์พุตเสียงและเสียงหน้าจอ จากนั้นเปลี่ยนพอร์ตเอาต์พุตหลักจากดิจิตอลเป็นเอาต์พุต (ออปติคัล)
เชื่อมต่อปลายสาย USB ด้านหนึ่งเข้ากับสถานีฐานของคุณ จากนั้นใช้ปลายอีกด้านเพื่อเชื่อมต่อกับพีซีของคุณ จำเป็นอย่างยิ่งที่จะต้องแน่ใจว่าอุปกรณ์กำลังทำงานในโหมดพีซี มิฉะนั้น อุปกรณ์จะไม่ทำงาน
เริ่ม Discord จากคอมพิวเตอร์ของคุณ แล้วเปลี่ยนอินพุตของอุปกรณ์ในการตั้งค่าเสียงให้ตรงกับมิกซ์แอมป์ของคุณ
ใช้แจ็คเสียง 3.5 มม. ที่แนะนำ และเชื่อมต่อผ่านลำโพงของพีซีของคุณ
กลับไปที่การตั้งค่าสำหรับเสียงของคุณใน Discord และเปลี่ยนอุปกรณ์ส่งออกเพื่อเชื่อมต่อกับลำโพงของพีซีของคุณ
คุณจะดาวน์โหลดวิดีโอจาก Discord ได้อย่างไร?
Discord อนุญาตให้ผู้ใช้เชื่อมต่อผ่านวิธีการต่างๆ รวมถึงการแชท เสียง หรือแม้แต่การแชร์หน้าจอ ผู้ใช้สามารถอัปโหลดรูปภาพและวิดีโอ ไม่สำคัญว่าจะเป็นเกมหรือดาวน์โหลดวิดีโอที่ใครบางคนโพสต์บน Discord เป็นเรื่องง่ายมาก
สามารถทำได้บนคอมพิวเตอร์หรือโทรศัพท์ของคุณ เราจะผ่านทั้งสองสิ่งนี้
ดาวน์โหลดวิดีโอบนคอมพิวเตอร์ Discord
ในการดาวน์โหลดวิดีโอจาก Discord บนคอมพิวเตอร์ คุณสามารถทำได้ดังนี้:
- ขั้นแรก เริ่ม Discord แล้วไปที่ช่องของวิดีโอ
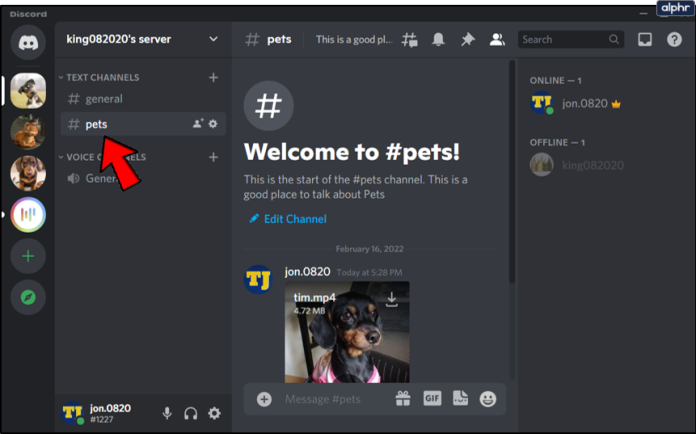
- เมื่อคุณพบวิดีโอแล้ว คุณจะเห็นตัวเลือกสำหรับการดาวน์โหลดที่ด้านขวาของหน้าจอ คลิกเลย
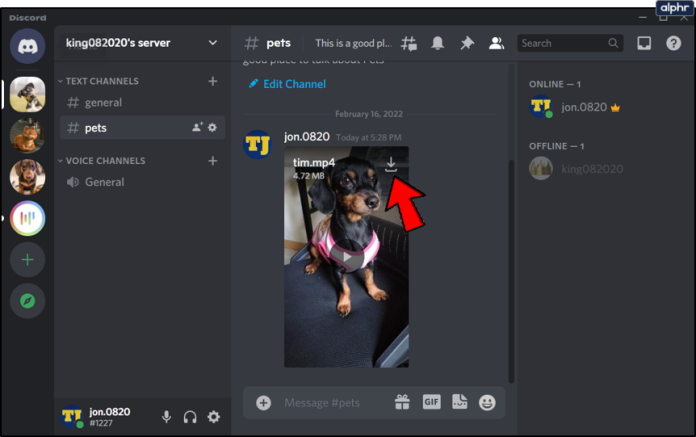
- หน้าต่างเพิ่มเติมควรปรากฏขึ้น คุณสามารถเลือกตำแหน่งที่คุณต้องการจัดเก็บไฟล์บนพีซีของคุณ
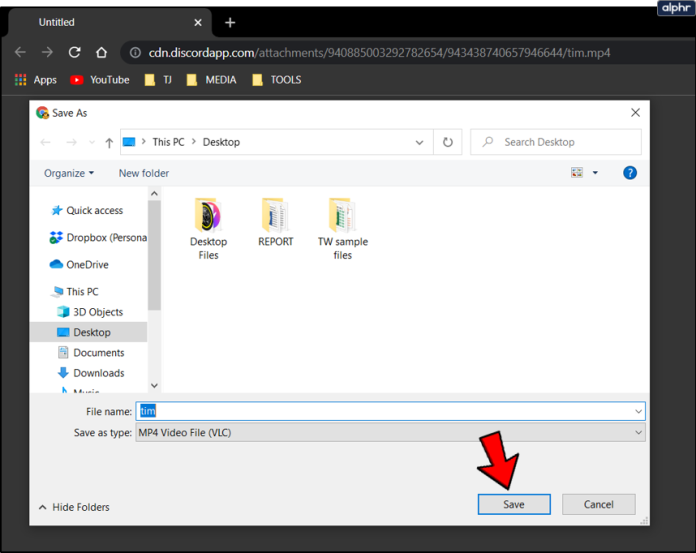
แน่นอน คุณจะต้องการแบ่งปันกับบุคคลอื่น สิ่งที่คุณต้องทำคือคลิกที่วิดีโอ จากนั้นคัดลอก URL หรือเปิดขึ้นในเบราว์เซอร์ หลังจากนั้น คุณสามารถส่งต่อลิงก์นี้ไปยังบุคคลที่คุณรู้จัก
วิธีดาวน์โหลดวิดีโอ HD จาก Discord Mobile App
สำหรับผู้ที่ใช้ Discord เวอร์ชันมือถือ คุณสามารถนำวิดีโอออกจากไซต์ไปยังสมาร์ทโฟนของคุณได้ สิ่งที่คุณต้องทำคือปฏิบัติตามคำแนะนำเหล่านี้:
- เชื่อมต่อกับเซิร์ฟเวอร์และช่องที่วิดีโออยู่
- คลิกวิดีโอ มันจะเล่นแบบเต็มหน้าจอ กดที่ไอคอนดาวน์โหลดที่มุมบนขวา
- วิดีโอจะแสดงในโฟลเดอร์ดาวน์โหลดหรือในระบบการแจ้งเตือนของคุณ
รับบริการออกแบบกราฟิกและวิดีโอไม่จำกัดบน RemotePik จองรุ่นทดลองใช้ฟรี
เพื่อให้คุณไม่พลาดข่าวสารล่าสุดเกี่ยวกับอีคอมเมิร์ซและ Amazon โปรดสมัครรับจดหมายข่าวของเราที่ www.cruxfinder.com
