วิธีการลบ Slack Channel
เผยแพร่แล้ว: 2023-08-14Slack กลายเป็นเครื่องมือเพิ่มประสิทธิภาพการทำงานสำหรับองค์กรส่วนใหญ่ กล่าวคือ คุณสื่อสารกับทีมของคุณ ทำวิดีโอแชท เพิ่มแอป และอื่นๆ อีกมากมาย! ในบางครั้ง Slack ต้องการการจัดระเบียบ โดยเฉพาะอย่างยิ่งหากคุณเป็นผู้ใช้แอปงานมาเป็นเวลานาน และหากคุณต้องการคำแนะนำเกี่ยวกับวิธีลบแชนเนล Slack และเก็บถาวร นี่คือบทช่วยสอนของเรา! นอกจากนี้ ฉันยังให้คำแนะนำเกี่ยวกับ Slack อีกด้วย
วิธีการลบ Slack Channel
การลบแชนเนลของ Slack เป็นวิธีที่ยอดเยี่ยมในการทำให้พื้นที่ทำงานของ Slack ของคุณยุ่ง โดยเฉพาะอย่างยิ่งหากคุณเป็นส่วนหนึ่งของแชนเนลและโปรเจ็กต์ต่างๆ อย่างไรก็ตาม เฉพาะผู้ดูแลระบบหรือเจ้าของ Workspace เท่านั้นที่สามารถลบแชนเนล Slack ได้ อย่างไรก็ตาม คุณสามารถติดต่อพวกเขาได้หากช่อง Slack ต้องการลบ
แต่ถ้าคุณเพิ่งเริ่มใช้ Slack และได้รับการกำหนดบทบาทผู้ดูแลระบบหรือเจ้าของพื้นที่ทำงานแล้ว ต่อไปนี้คือสามขั้นตอนง่ายๆ ในการลบช่อง Slack ของคุณ โปรดทราบว่าการลบแชนเนล Slack นั้นมีให้ใช้งานบนเดสก์ท็อปเท่านั้น
1. เลือก Slack Channel เพื่อลบ
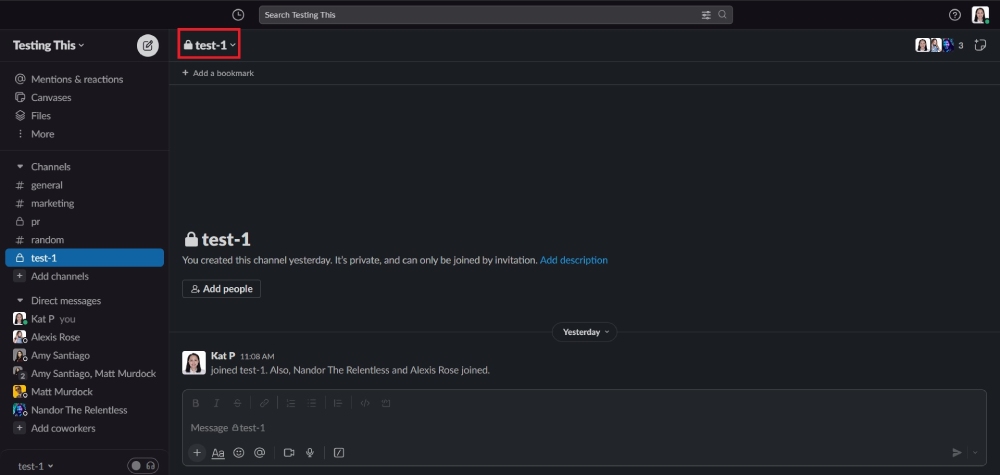
คลิกช่อง Slack ที่คุณคิดว่าไม่จำเป็น จากนั้นคลิกชื่อช่อง
2. เลือกการตั้งค่า
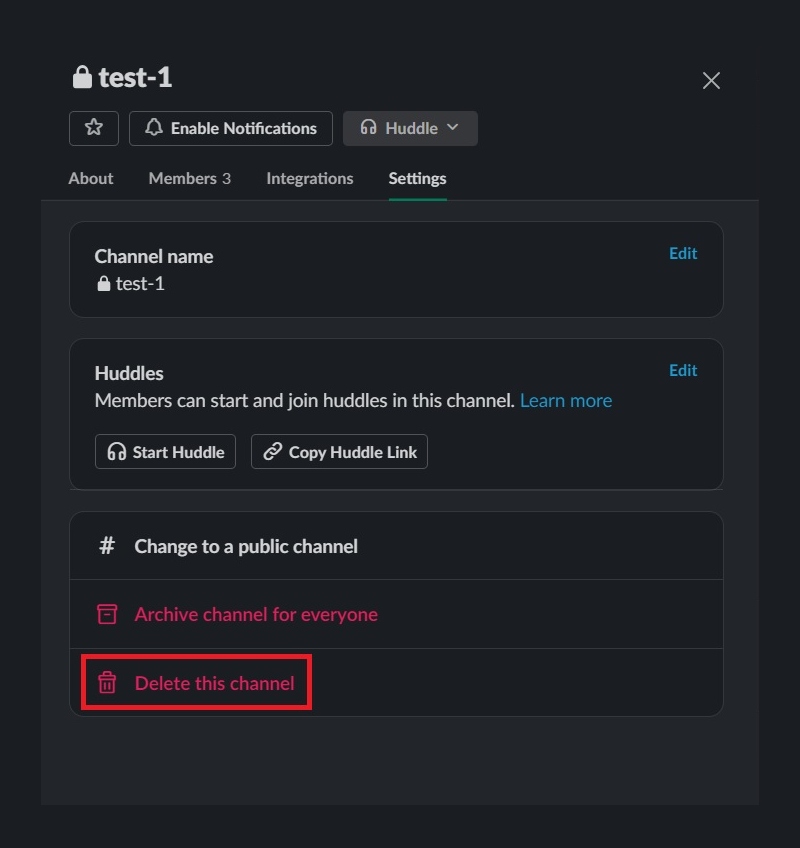
เมื่อเสร็จแล้ว เลือก “การตั้งค่า” แล้วคุณจะเห็นปุ่ม “ลบช่องนี้”
3. คลิกลบ
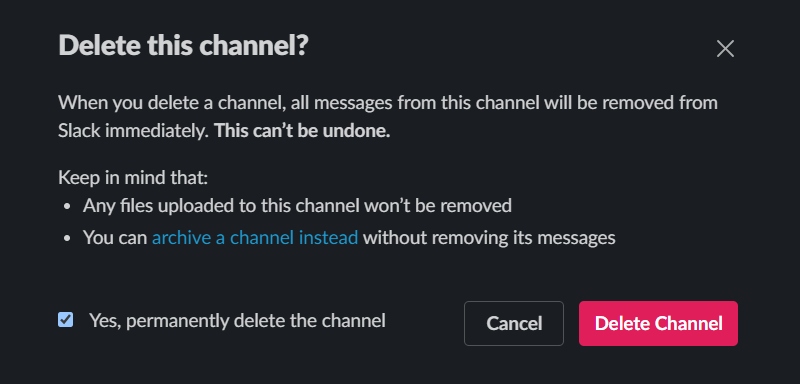
เตรียมบอกลาช่องเมื่อคุณคลิก “ลบช่องนี้” หลังจากนั้นคุณจะไม่เห็นช่องนี้อีกต่อไป
หากคุณสงสัยว่าจะกู้คืนช่องที่ถูกลบได้หรือไม่ น่าเสียดายที่เป็นไปไม่ได้ อย่างไรก็ตาม ไฟล์ที่อัปโหลดไปยังช่องนี้จะยังคงอยู่ คุณต้องสร้างช่อง Slack ใหม่สำหรับโครงการใหม่ แต่ถ้าคุณต้องการรักษาช่อง Slack ให้คงอยู่หลังจากช่วงเวลาหนึ่งๆ คุณสามารถปล่อยไว้ตามที่เป็นอยู่หรือเก็บถาวรก็ได้
วิธีเก็บถาวรและยกเลิกการเก็บถาวรช่อง Slack
แต่ถ้าคุณมีอารมณ์อ่อนไหวหรือต้องการเรียกช่อง Slack ในอนาคต การเก็บถาวรช่อง Slack คือหนทางที่จะไป วิธีนี้จะบันทึกข้อความเก่าของคุณ และคุณสามารถรักษาคนเดิมไว้ในองค์กรของคุณ และเพิ่มข้อความใหม่เมื่อคุณฟื้นแชนเนล Slack
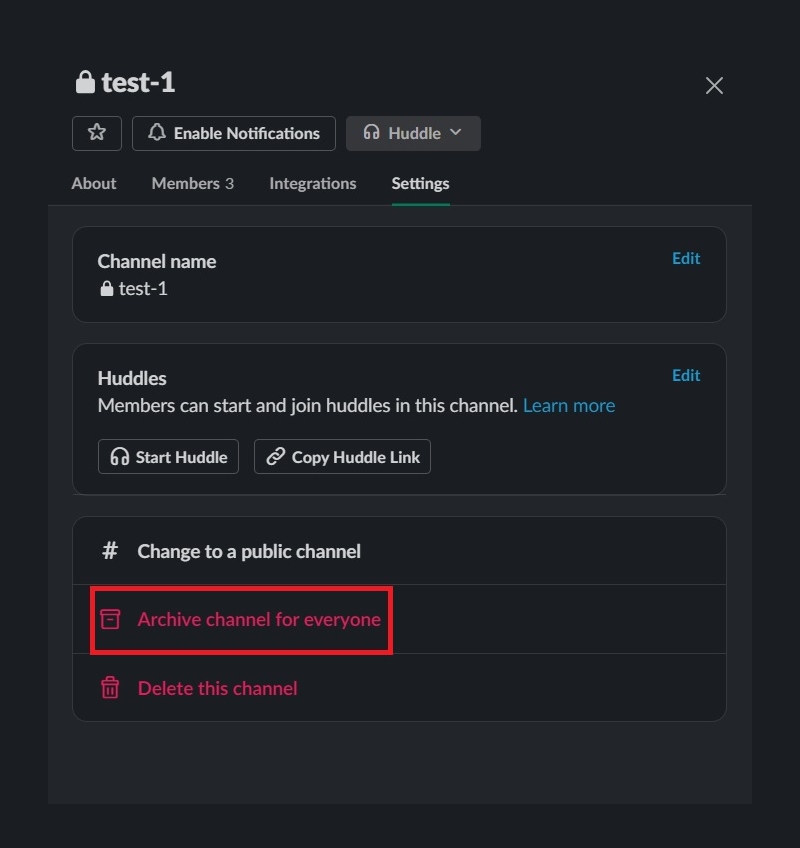
ขั้นตอนจะคล้ายกับวิธีการลบแชนเนล Slack แทนที่จะคลิก "ลบช่องนี้" ให้เลือก "เก็บช่องสำหรับทุกคน"
สิ่งที่ต้องจำก่อนที่จะเก็บถาวรช่อง Slack ของคุณ
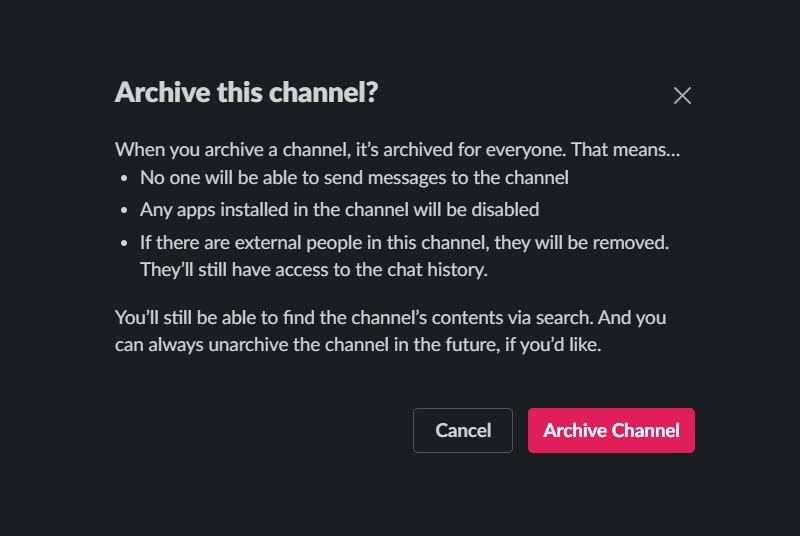
- สมาชิกของช่องไม่สามารถส่งข้อความได้
- หากมีคนภายนอกองค์กรรวมอยู่ในแชนเนลนี้ พวกเขาจะถูกลบออก
- แอพที่ติดตั้งจะถูกปิดใช้งานในช่อง
- ช่องที่สร้างโดยผู้ดูแลระบบหรือเจ้าของ Workspace เท่านั้นที่สามารถลบได้
- ผู้ดูแลระบบหรือเจ้าของที่ได้รับอนุญาตและผู้สร้างที่เป็นสมาชิกสามารถลบช่องที่สร้างโดยสมาชิก Workspace ได้
แต่ถ้าคุณต้องการยกเลิกการเก็บถาวรช่อง Slack ล่ะ
1. ค้นหาช่อง Slack เก่าของคุณ
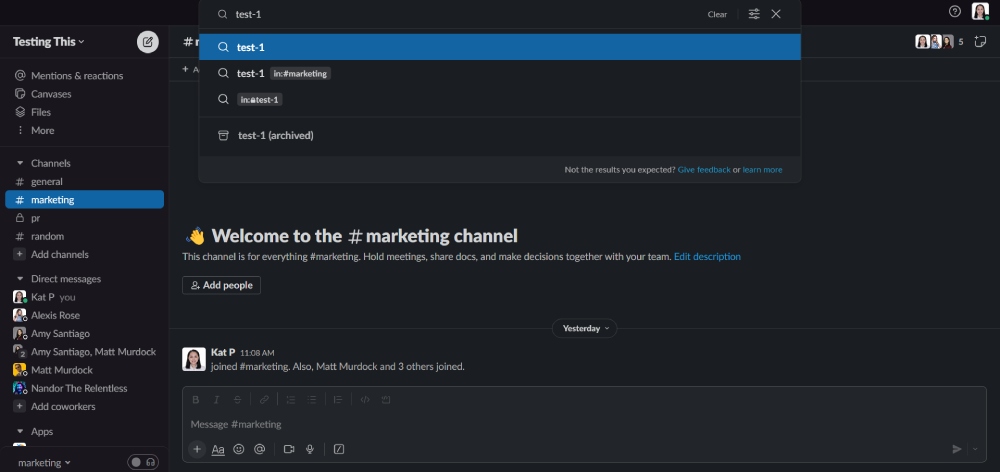
บนแถบค้นหา Slack ให้พิมพ์ช่อง Slack เก่า เมื่อคุณพบแล้วให้คลิก
2. คลิกที่การตั้งค่าช่อง
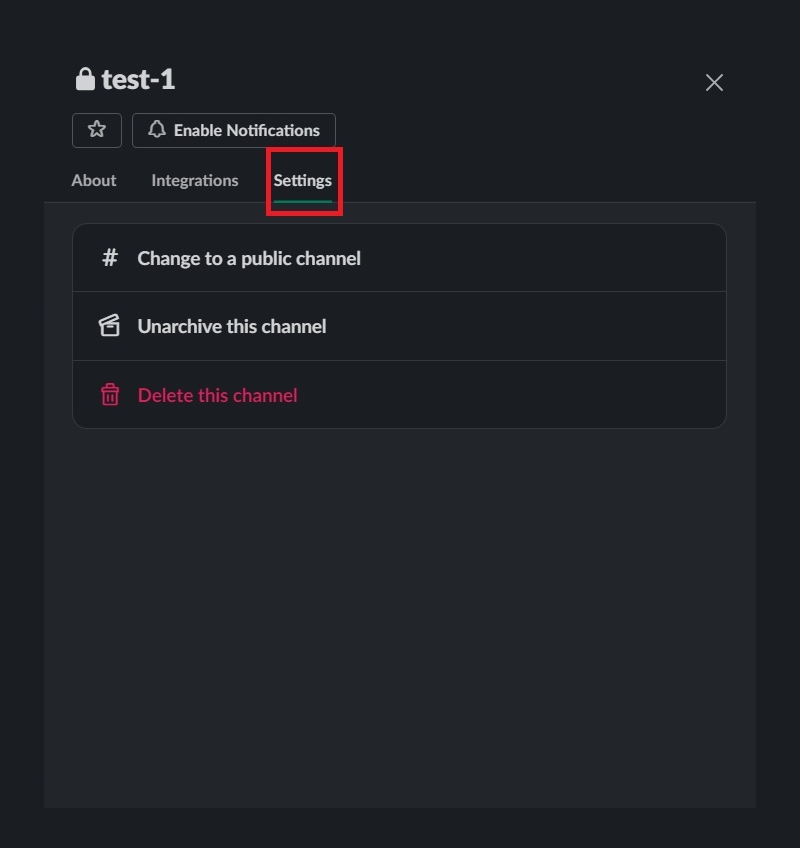
คุณสามารถดูการตั้งค่าช่องได้เมื่อคุณคลิกชื่อช่อง เมื่อเลือกแล้วให้คลิกที่ "การตั้งค่า"
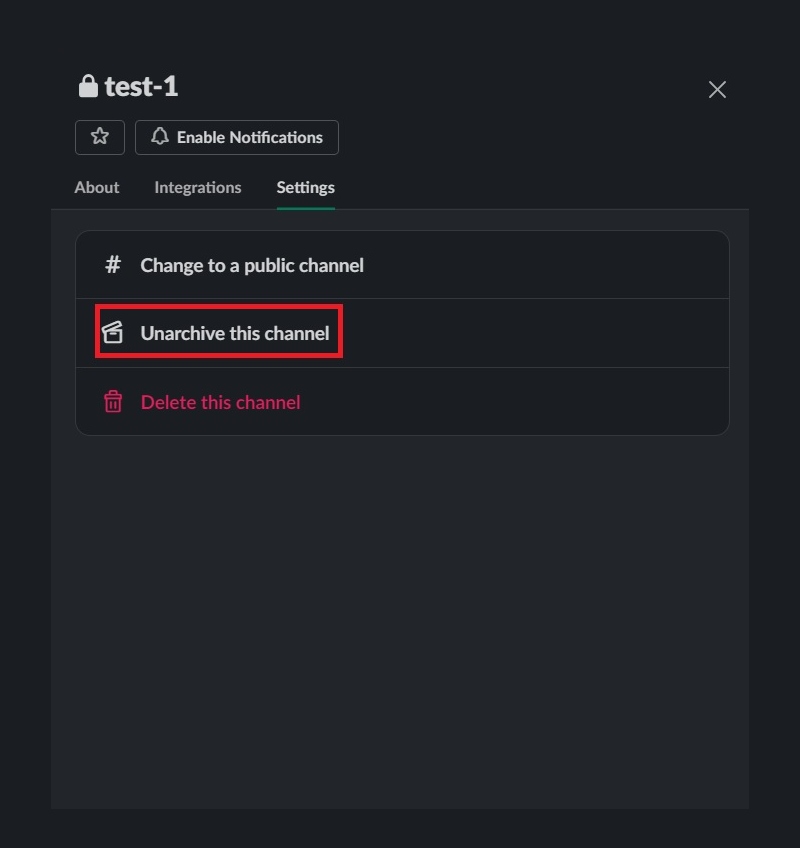
3. เลือกช่อง Unarchive
ก่อนยกเลิกการเก็บช่อง ให้ตรวจสอบคำอธิบายก่อนเพื่อหลีกเลี่ยงความสับสน ถ้าทุกอย่างเรียบร้อย คลิก “ยกเลิกการเก็บถาวรช่องนี้” และคุณก็พร้อมไปกับช่องนี้!
เคล็ดลับในการลดความหย่อนยาน
ในขณะที่เรากำลังทำความสะอาด Slack Workspace ของคุณ ต่อไปนี้คือเคล็ดลับอื่นๆ ในการจัดระเบียบพื้นที่ทำงานให้ปราศจากความยุ่งเหยิง!
1. ออกจากช่องที่ไม่ได้ใช้งาน
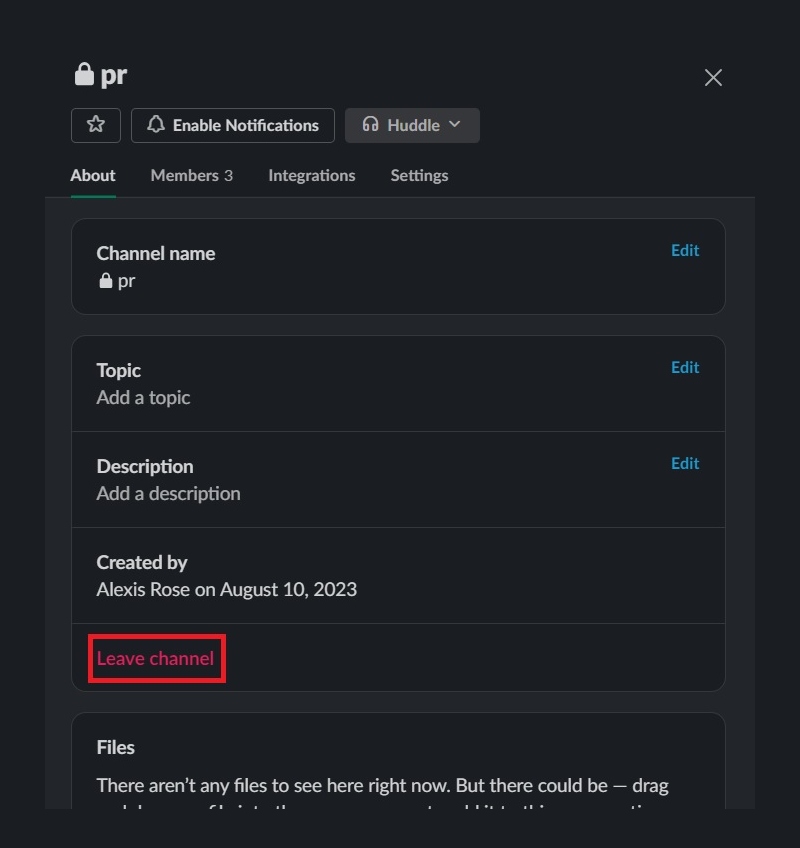
หากคุณอยู่ในช่องที่ไม่ได้ใช้งานหลายช่อง ก็ถึงเวลาบอกลาช่องเหล่านั้นแล้ว คุณต้องการอยู่ในช่องที่สำคัญและเก็บช่องเด่นไว้ในพื้นที่ทำงาน Slack ของคุณ เมื่อออกจากช่องที่ไม่ได้ใช้งาน ให้แตะที่ชื่อช่อง จากนั้น ในส่วน “เกี่ยวกับ” เลือกออกจากช่อง!

2. ลบแชทที่ไม่ได้ใช้งานบนแท็บของคุณ
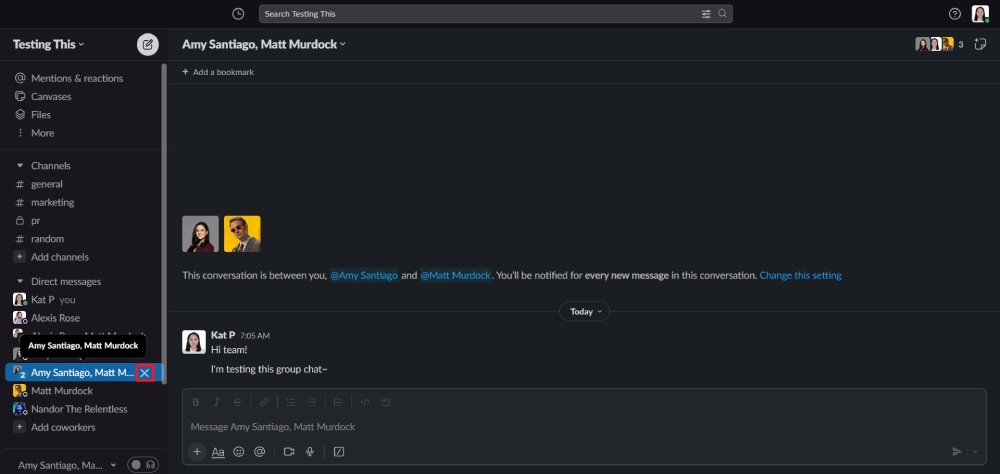
เมื่อคุณแชทกับใครบางคนใน Slack คุณจะไม่สามารถออกหรือลบการสนทนาได้อีกต่อไป อย่างไรก็ตาม หากการแชทเป็นกลุ่มไม่ได้ใช้งานอีกต่อไป คุณสามารถลบออกจากแท็บของคุณบนเดสก์ท็อปเพื่อให้มีที่ว่างสำหรับการสนทนาที่สำคัญ ง่ายต่อการลบออก
วางเมาส์เหนือแชทกลุ่มที่คุณต้องการลบ จากนั้นคลิก X และแสดงการสนทนาที่มีความหมายในพื้นที่ทำงานของคุณ
กระบวนการนี้ใช้ได้กับเดสก์ท็อปเท่านั้น
3. ลบรายการ “ภายหลัง”
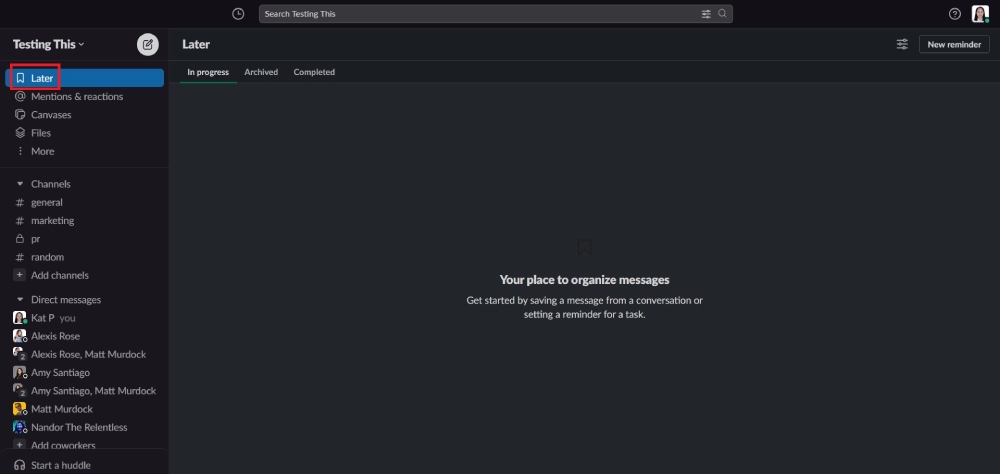
หากคุณไม่ต้องการให้การแจ้งเตือนที่ยังไม่ได้อ่านหรือเป็นตัวเลขปรากฏบนแท็บภายหลัง คุณสามารถกรอกรายการในภายหลังแล้วเก็บถาวร แต่ถ้าคุณไม่ต้องการให้รายการเตือนความจำปรากฏบนแท็บภายหลังอีก คุณสามารถลบรายการที่ทำเสร็จแล้วทิ้งไปได้เลย
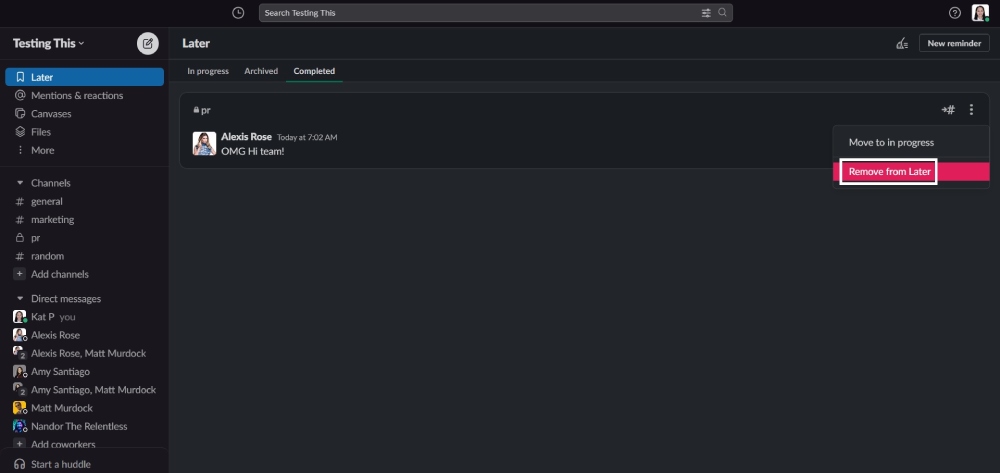
คลิกรายการที่คุณต้องการลบ คุณจะเห็นปุ่มสามปุ่มทางด้านขวา จากนั้นคลิก “นำออกจากภายหลัง” แล้วคุณจะไม่เห็นการแจ้งเตือนนั้นอีกต่อไป
4. ลบไฟล์
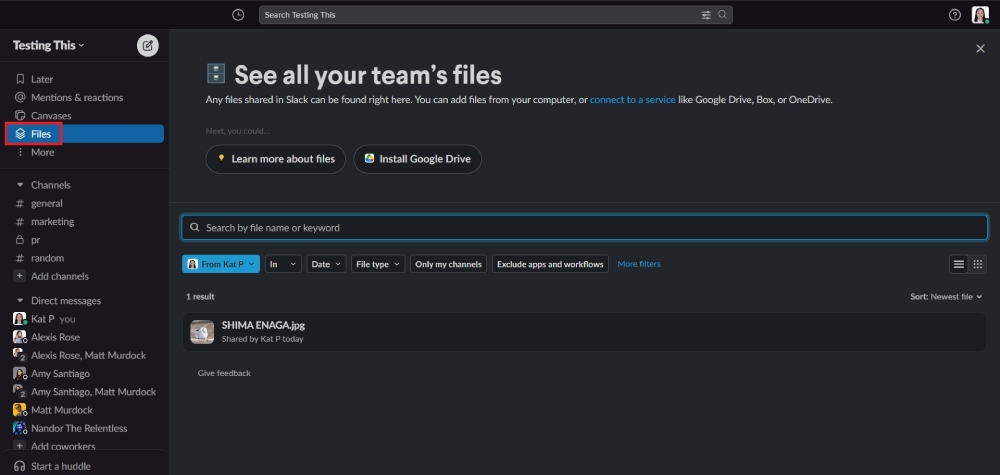
คุณสามารถไปที่แท็บ ไฟล์ ตามค่าเริ่มต้น Slack จะแสดงบัญชีของคุณ
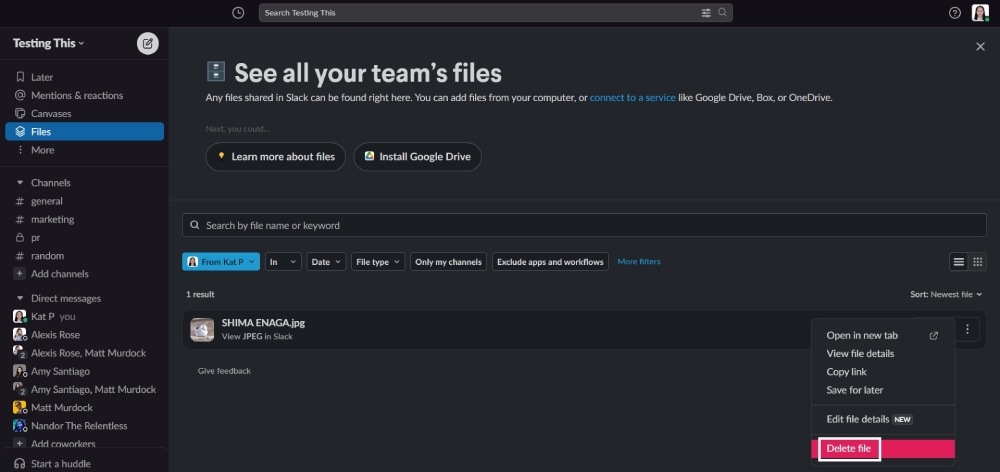
จากนั้น หากคุณมีไฟล์เก่า คุณสามารถคลิกปุ่มสามปุ่มทางด้านขวาแล้วคลิก “ลบไฟล์”
อย่างไรก็ตาม หากคุณเป็นผู้ดูแลระบบหรือเจ้าของ Workspace คุณสามารถลบไฟล์ได้ทุกเมื่อบนแท็บ ไฟล์ แน่นอน คุณต้องถามเจ้าของไฟล์ว่าสามารถลบไฟล์เหล่านี้ออกจากพื้นที่ทำงานของคุณได้หรือไม่
ทางเลือกในการอัปโหลดไฟล์: แชร์ลิงก์ Google Drive แทน หากไฟล์หายไป คุณสามารถกลับไปที่ไฟล์ Google Drive และแชร์ลิงก์อีกครั้งเมื่อจำเป็น หากคุณไม่ชอบใช้ Google ไดรฟ์ คุณสามารถเลือกแอปพื้นที่เก็บข้อมูลบนคลาวด์อื่นๆ เพื่ออัปโหลดไฟล์ของคุณได้
5. ลบหรือจัดการการตั้งค่าแอพ
ผู้ดูแลระบบ เจ้าของ หรือสมาชิกของ Workspace อาจไม่ต้องการแอปบางแอปอีกต่อไปเนื่องจากเปลี่ยนไปใช้เครื่องมืออื่น หรือไม่ได้ใช้งานอีกต่อไป
ต่อไปนี้เป็นสองวิธีในการจัดการแอปของคุณบน Slack โปรดทราบว่าเฉพาะผู้ดูแลระบบหรือเจ้าของ Workspace เท่านั้นที่สามารถจัดการสิ่งนี้สำหรับ Workspace ทั้งหมดได้
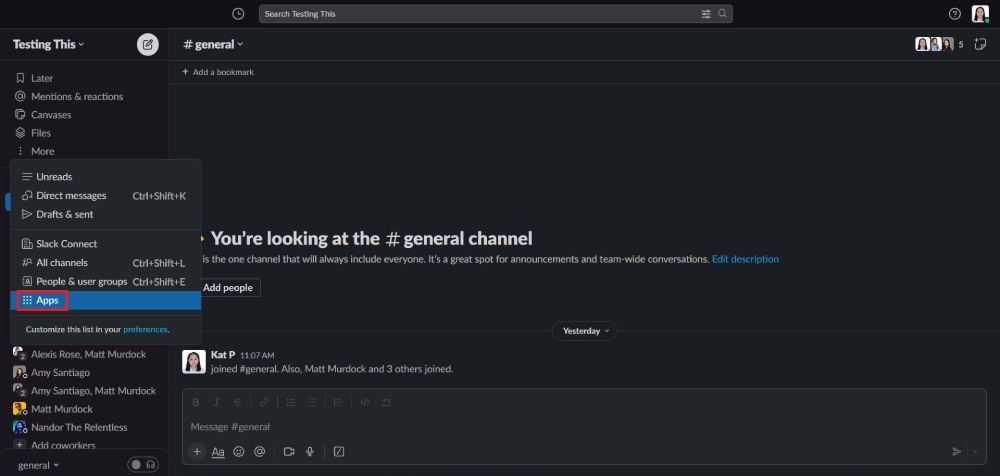
วิธีแรกคือเลือก แอพ และคลิกแอพที่คุณต้องการลบ จากนั้นคลิกปุ่ม "การกำหนดค่า"
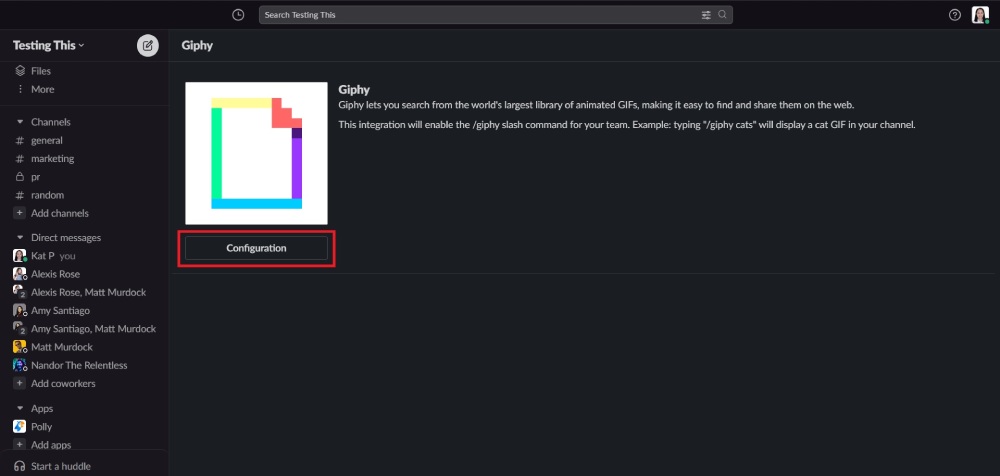
สิ่งนี้ใช้กับแอพที่กำหนดค่าหรือติดตั้ง
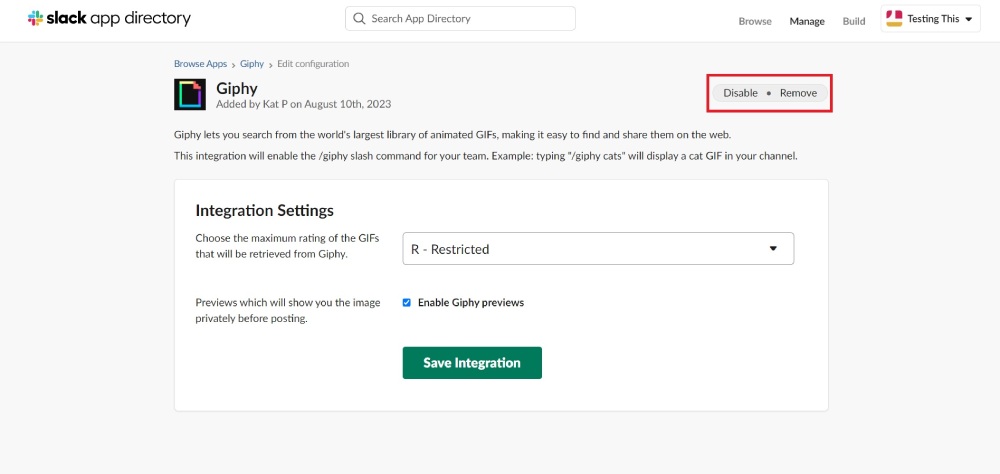
หากมีการกำหนดค่า ระบบจะนำคุณไปยังหน้า "แก้ไขการกำหนดค่า" ของแอป คุณจะเห็นปุ่มสองปุ่ม: ปิดใช้งาน & ลบ เมื่อคุณคลิก “เอาออก” แอปจะหายไปจากพื้นที่ทำงานของคุณ
อย่างไรก็ตาม หากติดตั้งโดยตรง นี่เป็นวิธีที่เร็วที่สุดในการดำเนินการ
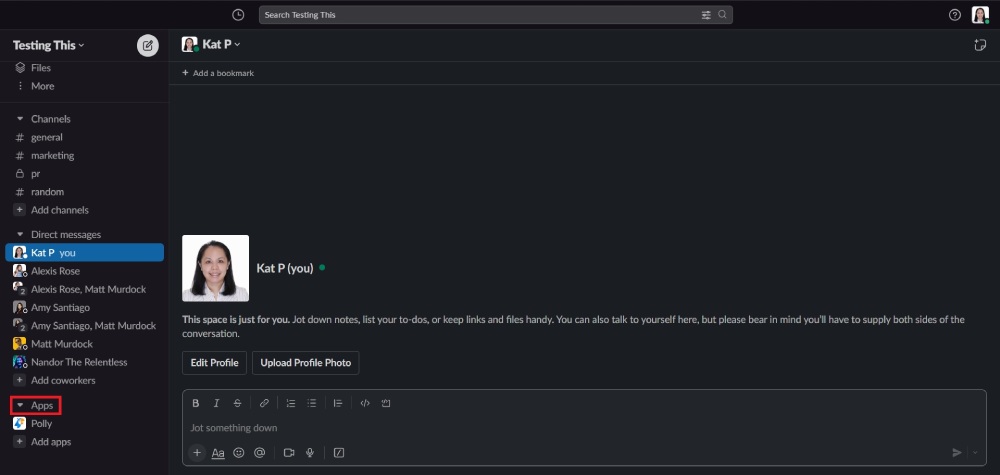
ขั้นแรก คุณสามารถคลิกแอปภายใต้แท็บ "แอป" บน Slack Workspace ของคุณ
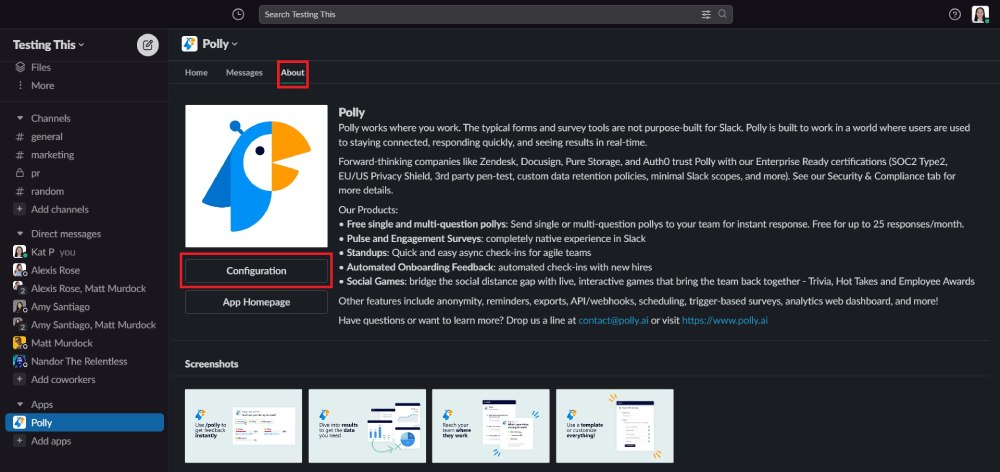
จากนั้นคลิก About จากนั้นเลือก "การกำหนดค่า"
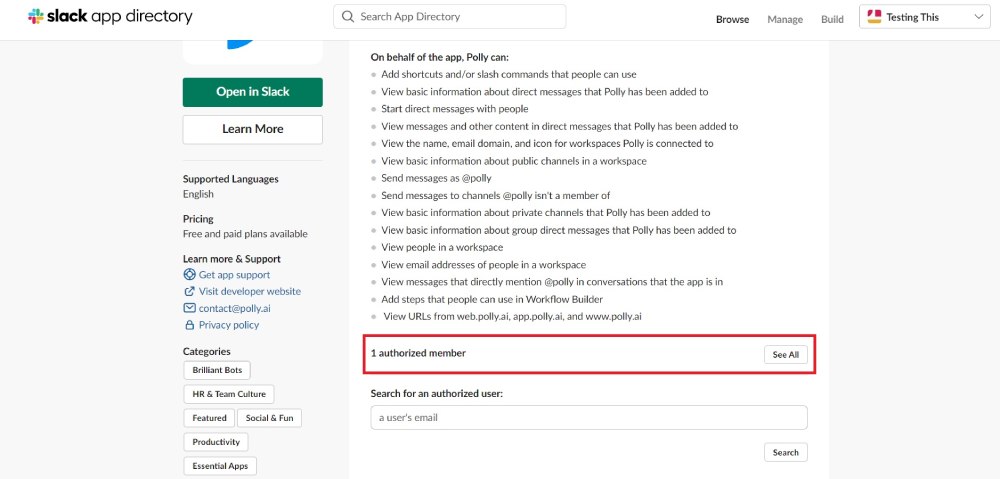
หลังจากนั้นคุณจะถูกนำไปที่หน้าแอพ จากนั้นเลื่อนไปที่ “_ สมาชิกที่ได้รับอนุญาต” แล้วคลิก “ดูทั้งหมด”
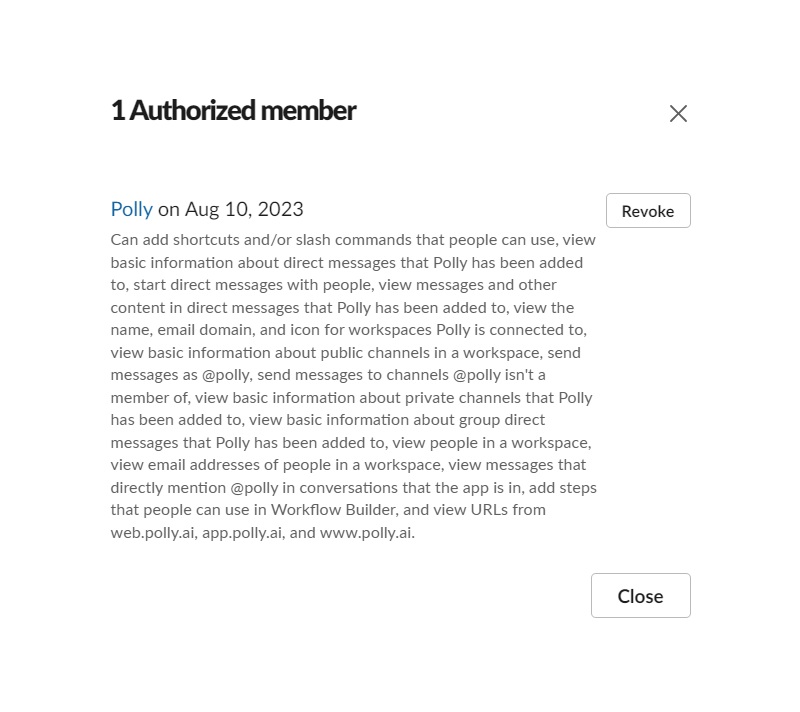
เมื่อเสร็จแล้ว คุณสามารถคลิก “เพิกถอน” จากนั้นคุณจะไม่ใช้แอพอีกต่อไป
