วิธีตัดภาพใน Photoshop
เผยแพร่แล้ว: 2023-02-20ในบทความนี้ เราจะพูดถึงสาเหตุและวิธีการใช้ Photoshop เพื่อตัดภาพออก และข้อดีบางประการของการทำเช่นนั้น ในตอนท้าย คุณจะเข้าใจวิธีการตัดภาพใน Photoshop ได้ดีขึ้นและประโยชน์ต่อภาพถ่ายของคุณอย่างไร
การตัดภาพใน Photoshop ช่วยให้คุณสามารถแยกส่วนใดส่วนหนึ่งของภาพและทำให้ภาพนั้นโดดเด่นกว่าส่วนอื่นๆ สิ่งนี้มีประโยชน์สำหรับการทำภาพตัดปะ เพิ่มข้อความหรือกราฟิกลงในรูปภาพ หรือแม้แต่สร้างรูปภาพใหม่ทั้งหมดจากที่มีอยู่
วิธีตัดภาพใน Photoshop
คุณสามารถตัดภาพใน Photoshop โดยใช้เครื่องมือต่างๆ อย่างไรก็ตาม คุณจะต้องจับคู่กับ Layer Masks เสมอ
เลเยอร์มาสก์คืออะไร?
เลเยอร์มาสก์ใน Photoshop เป็นเครื่องมือแก้ไขแบบไม่ทำลายที่มีประสิทธิภาพซึ่งใช้ในการเลือกแก้ไขความโปร่งใสของเลเยอร์ ใช้เพื่อซ่อนส่วนต่างๆ ของเลเยอร์ ทำให้พื้นที่เหล่านั้นโปร่งใสในขณะที่มองเห็นส่วนอื่นๆ ของเลเยอร์
เลเยอร์มาสก์ใช้สำหรับงานแก้ไขภาพที่หลากหลาย แต่วันนี้เราจะมุ่งเน้นไปที่ความสามารถในการตัดภาพออกจากพื้นหลัง
การแก้ไขแบบไม่ทำลายคืออะไร?
การแก้ไขแบบไม่ทำลายใน Photoshop เป็นวิธีการแก้ไขรูปภาพโดยไม่แก้ไขรูปภาพต้นฉบับอย่างถาวร
ซึ่งทำได้โดยใช้เลเยอร์มาสก์ วัตถุอัจฉริยะ และเลเยอร์การปรับแต่ง ซึ่งทำให้ผู้ใช้สามารถเปลี่ยนแปลงรูปภาพได้โดยไม่ส่งผลกระทบต่อต้นฉบับ
วิธีตัดภาพใน Photoshop โดยใช้ Select Subject
เครื่องมือ Select Subject ใน Photoshop เป็นเครื่องมือการเลือกที่ขับเคลื่อนด้วย AI ซึ่งสามารถเลือกวัตถุหรือบุคคลในภาพได้อย่างรวดเร็วด้วยการคลิกเพียงครั้งเดียว
อย่างไรก็ตาม Select Subject Tool ยังไม่สมบูรณ์แบบและบางครั้งอาจผิดพลาดได้ มันสามารถตรวจจับรายละเอียดที่ละเอียดหรือเลือกวัตถุที่มีรูปร่างซับซ้อนได้ยาก
ขั้นตอนที่ 1: เลือกเครื่องมือเลือกอัตโนมัติ
เลือกเครื่องมือเลือกอัตโนมัติ เช่น เครื่องมือการเลือกวัตถุ จากนั้น เลือก 'เลือกหัวเรื่อง' ในแถบเครื่องมือตัวเลือกด้านบน
หรือคุณสามารถใช้เครื่องมือเลือกวัตถุได้โดยค้นหาวัตถุแล้วคลิก หากวัตถุเป็นมนุษย์ Select Subject ทำงานได้ดีขึ้น ในขณะที่ Object Select ทำงานได้ดีกว่าสำหรับรายการและรูปร่าง
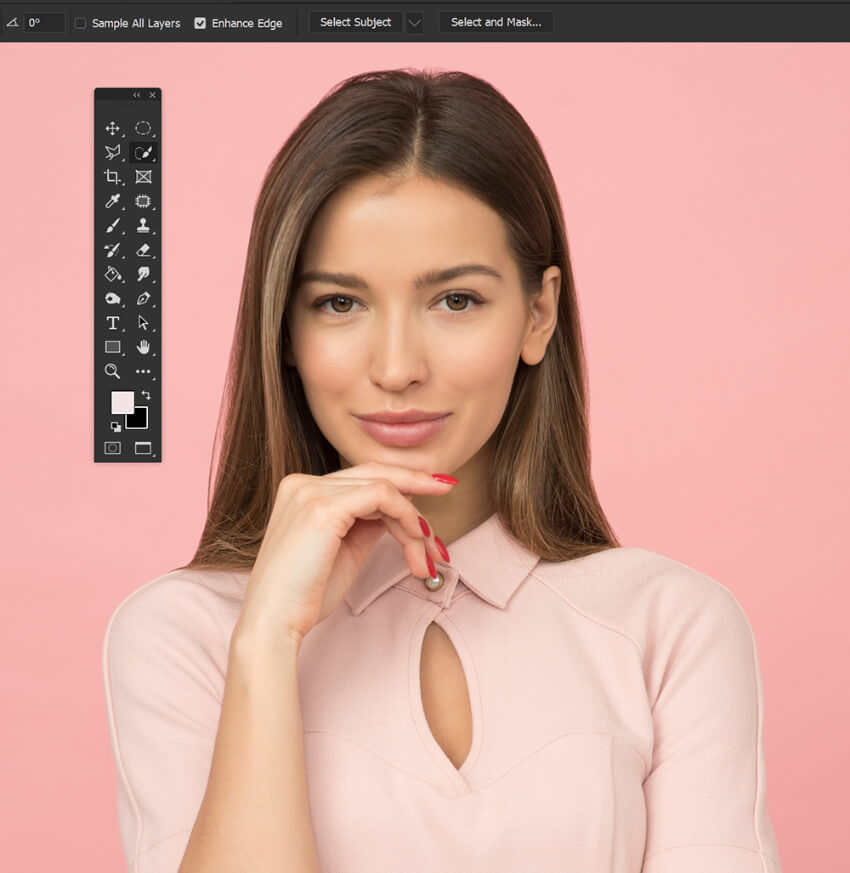
ขั้นตอนที่ 2: คลิกเลือกเรื่อง
คลิกที่ 'เลือกเรื่อง' เพื่อสร้างการเลือกอัตโนมัติรอบเรื่องในภาพถ่าย
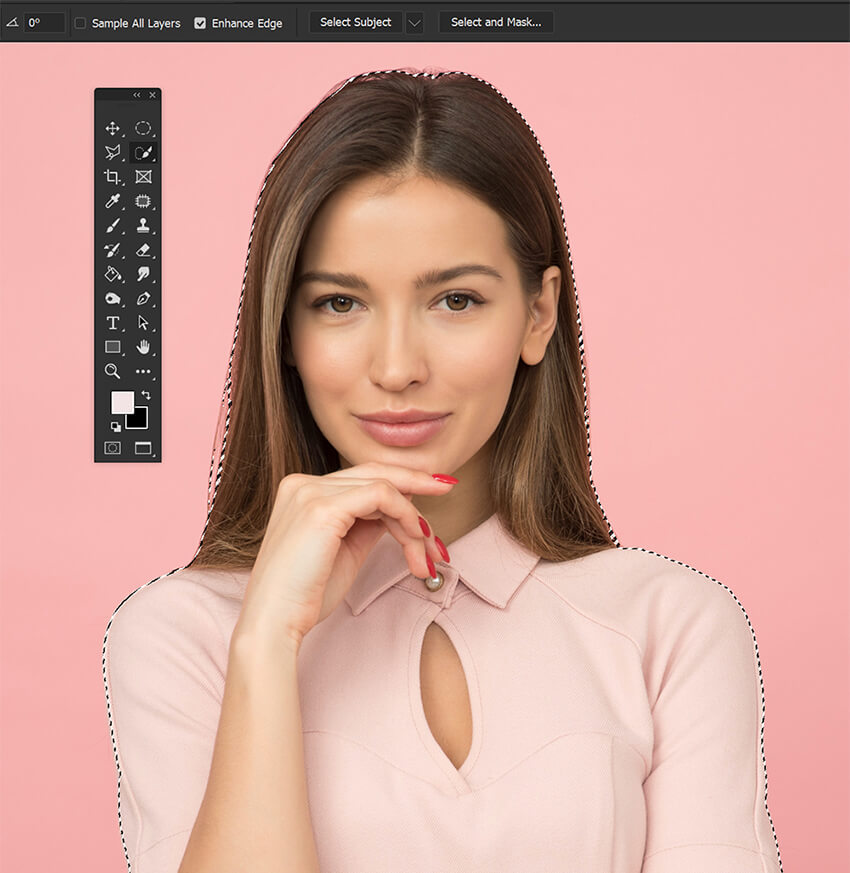
ขั้นตอนที่ 3: เพิ่มเลเยอร์มาสก์
เพิ่ม Layer Mask โดยใช้ปุ่มที่ด้านล่างของแผง Layers
หากจำเป็น ให้ปรับแต่งการเลือกด้วยเครื่องมือแปรงสีดำหรือสีขาว อย่างไรก็ตาม หากคุณต้องการความช่วยเหลือเพิ่มเติมในการปรับแต่ง Mask ของคุณ โปรดดู “วิธีใช้ Select and Mask” ด้านล่าง

วิธีตัดรูปภาพใน Photoshop อย่างรวดเร็วโดยใช้ Lasso Tools
เครื่องมือ Lasso เหมาะที่สุดเมื่อทำการเลือกด้วยมือเปล่ารอบ ๆ รูปร่างที่ไม่สม่ำเสมอ ให้การควบคุมมากกว่าเครื่องมือการเลือกอื่น ๆ ที่มีรูปร่างที่กำหนดไว้ล่วงหน้าหรือเลือกอัตโนมัติ
อย่างไรก็ตาม มีความแม่นยำในระดับต่ำ
ขั้นตอนที่ 1: เลือกเครื่องมือ Lasso
เลือกเครื่องมือ Lasso (L) จากแผงเครื่องมือ

ขั้นตอนที่ 2: สร้างการเลือกด้วยมือเปล่า
คลิกค้างไว้แล้วลากเครื่องมือ Lasso ไปรอบๆ พื้นที่ที่คุณต้องการตัดออก หากคุณปล่อยปุ่มเมาส์เมื่อใดก็ตาม การเลือกจะสมบูรณ์โดยอัตโนมัติ

ขั้นตอนที่ 3: สร้างเลเยอร์มาสก์
สร้าง Layer Mask ใหม่โดยใช้ปุ่มด้านล่างในแผงเลเยอร์ และลบส่วนที่เลือกโดยใช้ Ctrl+D

วิธีการตัดภาพออกใน Photoshop โดยใช้เครื่องมือ Marquee Rectangular & Elliptical
เครื่องมือ Marquee สี่เหลี่ยมและวงรีเหมาะที่จะใช้เมื่อคุณเลือกรูปร่างเฉพาะ เช่น วงรีหรือวงรี มีประโยชน์อย่างยิ่งสำหรับการเลือกวัตถุที่เป็นวงกลม เนื่องจากช่วยให้คุณสร้างการเลือกที่จะพอดีกับรูปร่างของวัตถุทรงกลมได้อย่างรวดเร็วและแม่นยำ
อย่างไรก็ตาม เนื่องจากสร้างเฉพาะแวดวง จึงจำกัดเฉพาะสิ่งที่เลือกได้และไม่สามารถเลือกได้
ขั้นตอนที่ 1: เลือกเครื่องมือ Elliptical Marquee
เลือกเครื่องมือ Elliptical Marquee Tool (M)
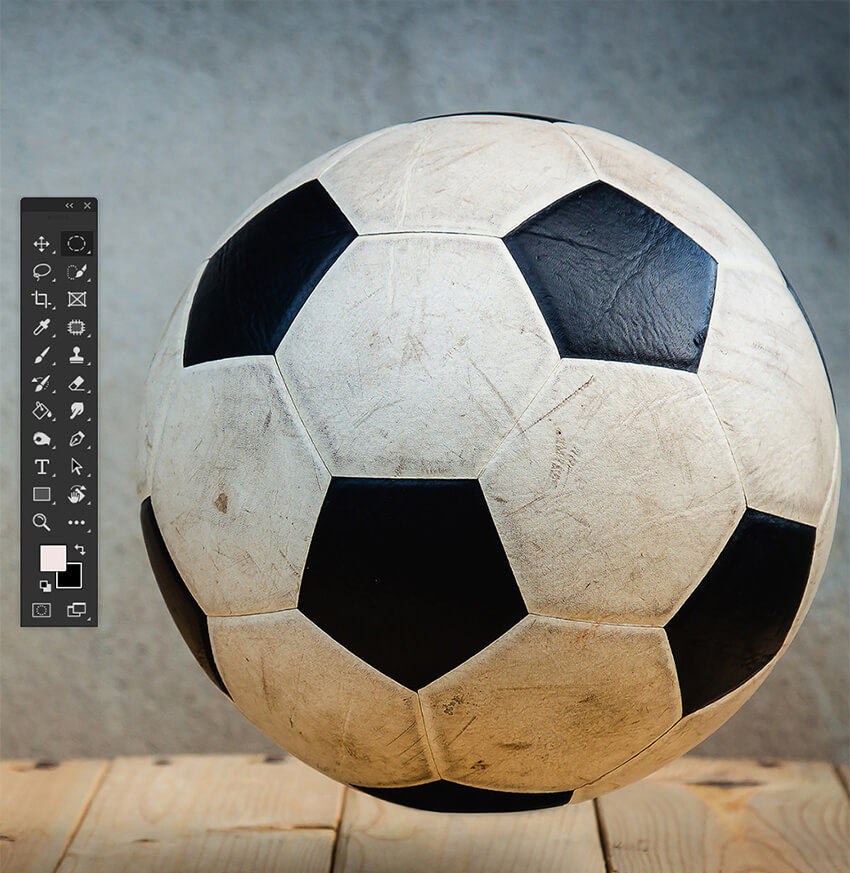
ขั้นตอนที่ 2: สร้างการเลือกแบบวงกลม
ลากเครื่องมือข้ามเลเยอร์เพื่อสร้างวงรีรอบๆ พื้นที่ที่คุณต้องการตัดออก กด Shift ค้างไว้เพื่อให้อัตราส่วนของวงกลมคงที่
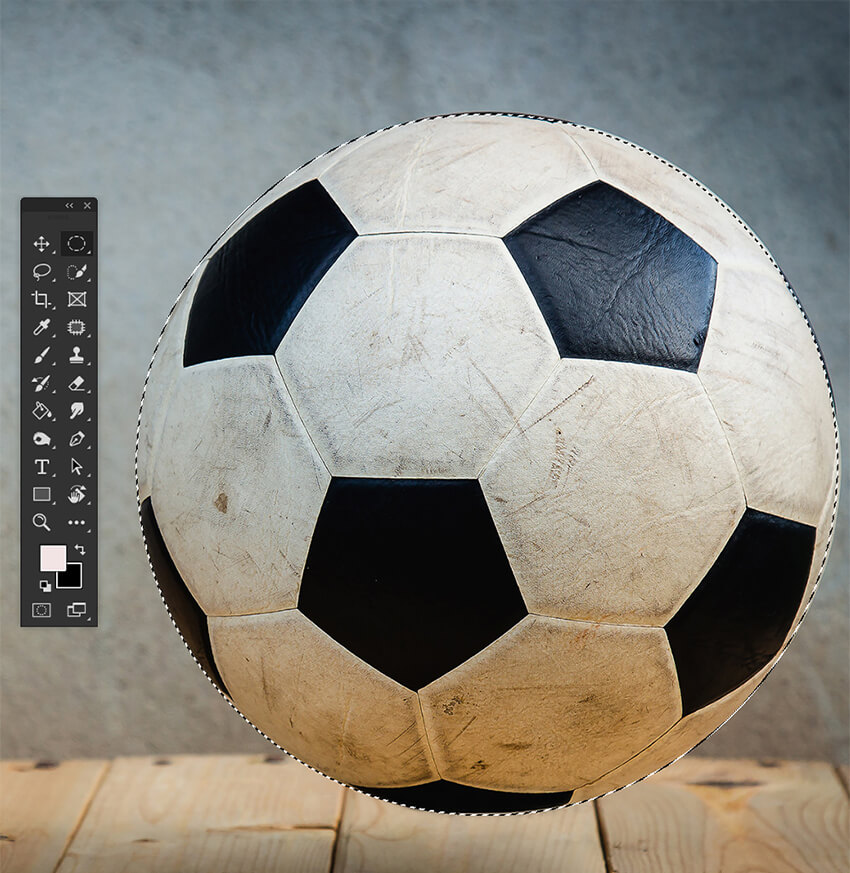
ขั้นตอนที่ 3: เพิ่มเลเยอร์มาสก์
เมื่อเปิดใช้งานโปรแกรมเล่นรูปภาพ ให้คลิกปุ่มเพิ่มเลเยอร์มาสก์ที่ด้านล่างของแผงเลเยอร์

ขั้นตอนที่ 4: เครื่องมือสี่เหลี่ยมผืนผ้า
เครื่องมือสี่เหลี่ยมผืนผ้าทำงานเหมือนกับเครื่องมือวงรี แทนที่จะสร้างวงกลม มันสร้างสี่เหลี่ยมและสี่เหลี่ยม
มันแบ่งปันข้อดีและข้อเสียที่คล้ายกันกับเครื่องมือ Elliptical, Ratio Control และการตั้งค่าเช่น Feather

วิธีตัดภาพใน Photoshop โดยใช้เครื่องมือ Quick Selection
ด้วย Quick Selection Tool คุณสามารถเลือกวัตถุในภาพได้อย่างรวดเร็วด้วยการคลิกเพียงไม่กี่ครั้ง นอกจากนี้ยังเหมาะอย่างยิ่งสำหรับการเลือกรูปทรงและขอบที่ไม่สม่ำเสมอ เช่น หญ้าหรือหิน
อย่างไรก็ตาม มันไม่ทำงานได้ดีกับรายละเอียดที่ซับซ้อน ทำให้การเลือกที่แม่นยำเป็นเรื่องท้าทาย
ขั้นตอนที่ 1: เลือกเครื่องมือการเลือกด่วน
เลือก Quick Selection Tool จากแถบเครื่องมือ (แป้นพิมพ์ลัด: W)
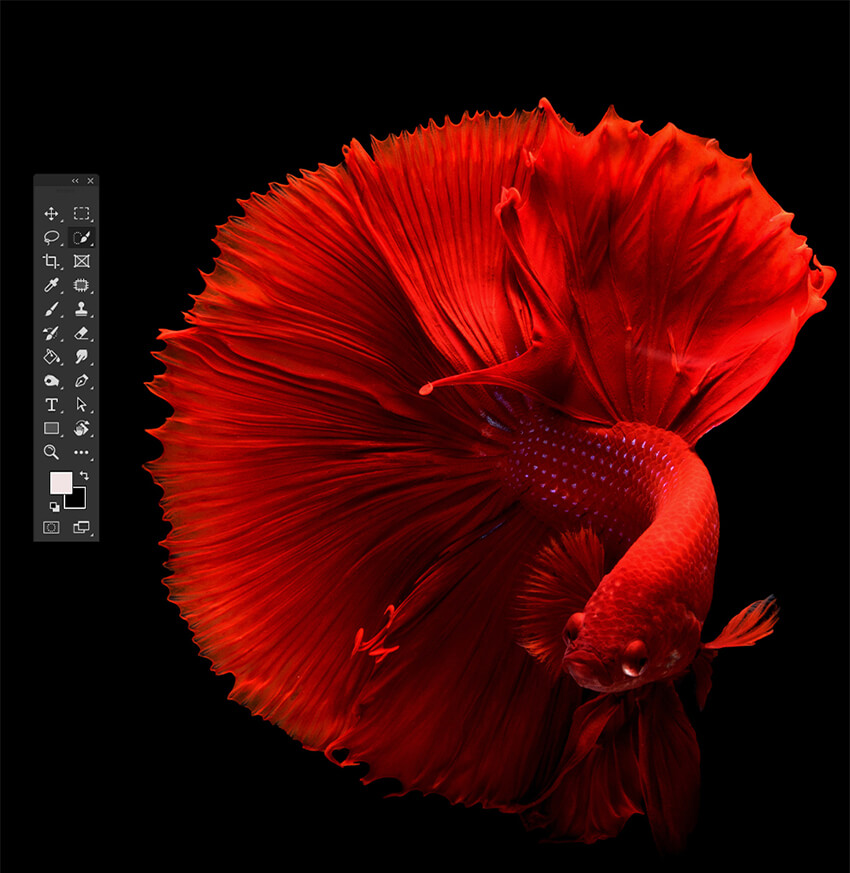
ขั้นตอนที่ 2: คลิก & ลาก
คลิกและลากบนพื้นที่ของรูปภาพที่คุณต้องการตัดออก
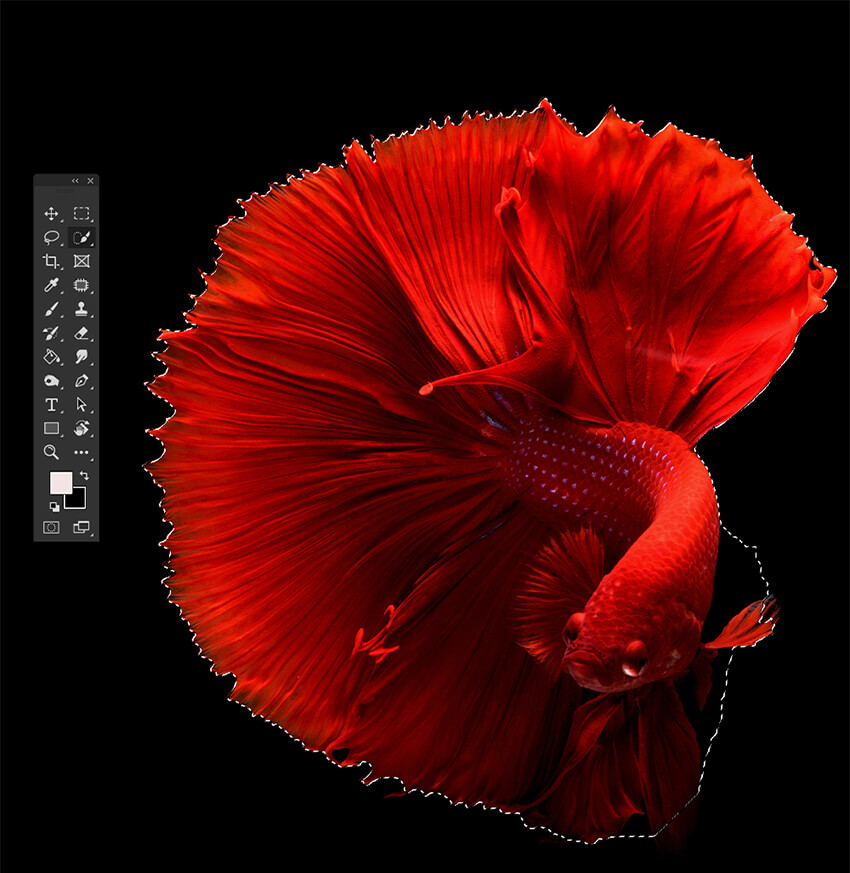
ขั้นตอนที่ 3: ปรับแต่งการเลือก
ใช้ไอคอนลบ (-) และบวก (+) ที่ด้านบนของพื้นที่ทำงานเพื่อปรับแต่งการเลือกจนกว่าจะเลือกพื้นที่ทั้งหมดที่คุณต้องการตัดออก
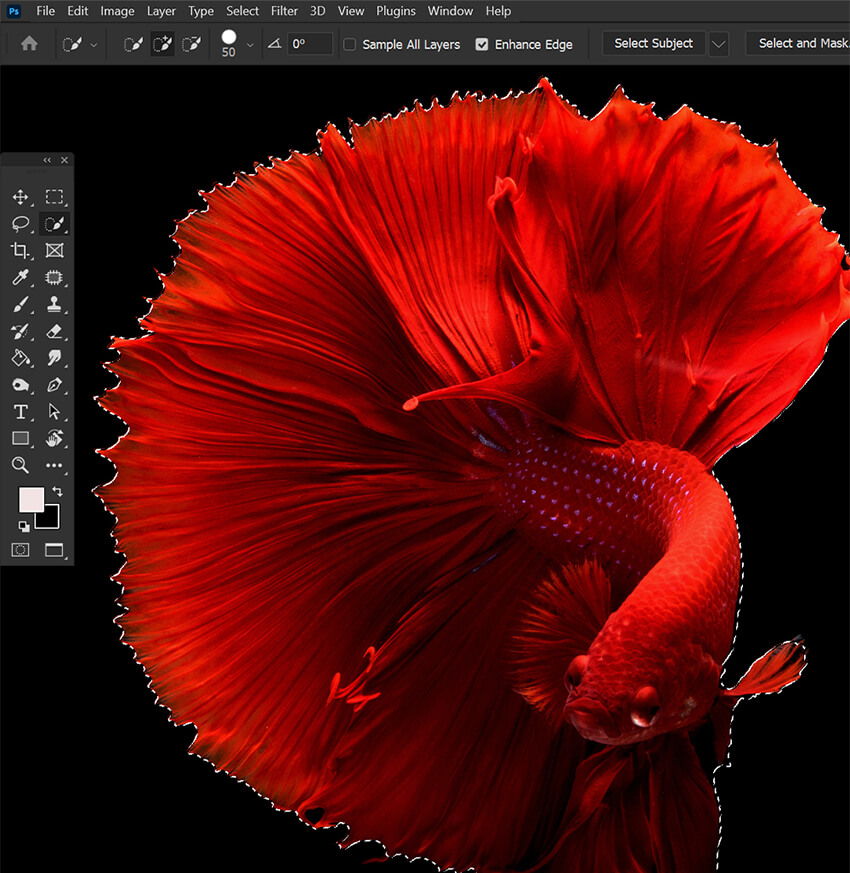
ขั้นตอนที่ 4: เพิ่มเลเยอร์มาสก์
คลิกไอคอน Add Layer Mask ที่ด้านล่างของแผง Layers
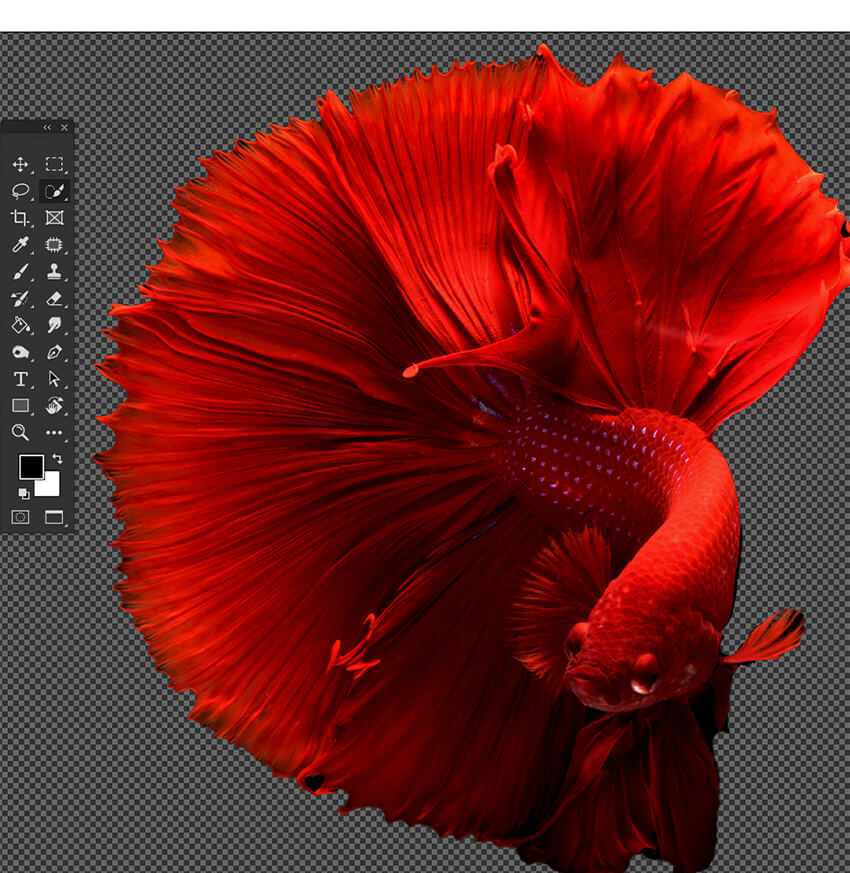
วิธีการตัดภาพใน Photoshop โดยใช้ Magic Wand Tool
Magic Wand Tool เป็นเครื่องมือการเลือกอเนกประสงค์ใน Photoshop ที่สามารถเลือกพื้นที่ในภาพได้อย่างรวดเร็วตามช่วงสีหรือโทนสี มีประโยชน์ในการแยกวัตถุในพื้นหลังที่ซับซ้อนหรือเลือกพื้นที่ขนาดใหญ่ที่มีสีทึบหรือโทนสี
ขั้นตอนที่ 1: เลือกเครื่องมือไม้กายสิทธิ์
เลือกเครื่องมือไม้กายสิทธิ์ (W) จากแถบเครื่องมือ
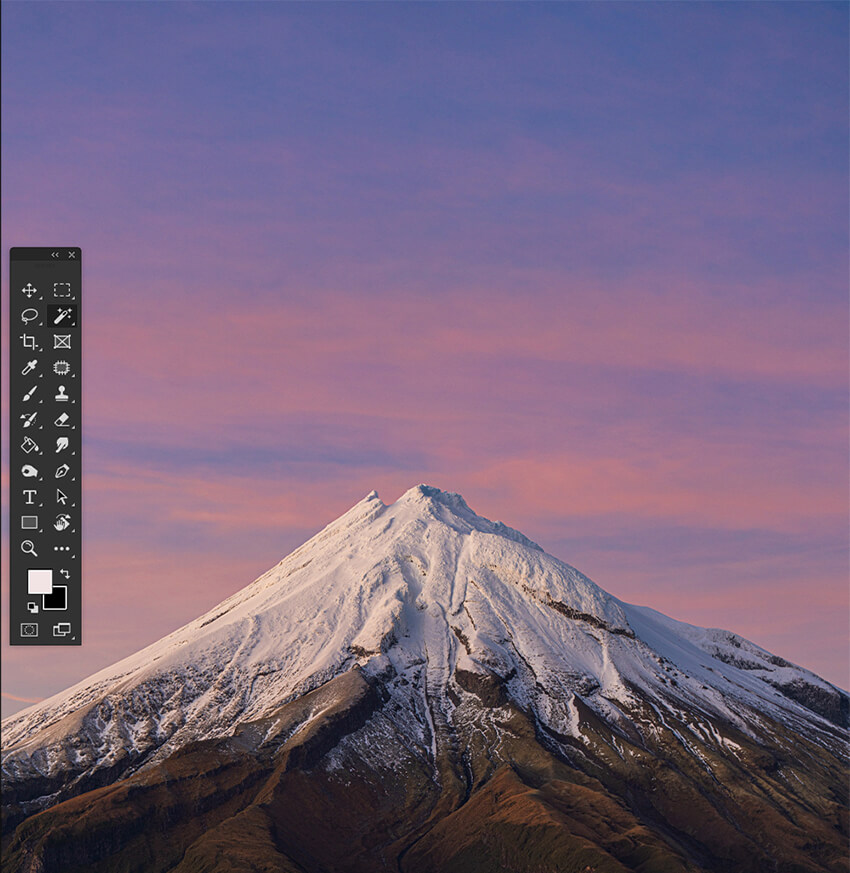
ขั้นตอนที่ 2: คลิกที่พื้นที่ของรูปภาพ
คลิกที่พื้นที่ของภาพที่คุณต้องการตัดออก การดำเนินการนี้จะเลือกพิกเซลทั้งหมดที่มีสีและโทนสีใกล้เคียงกับพื้นที่ที่คุณคลิก
หากคุณต้องการเลือกให้แม่นยำยิ่งขึ้น คุณสามารถเพิ่มระดับความคลาดเคลื่อนได้โดยกดแป้น Shift ค้างไว้ในขณะที่คลิกที่รูปภาพ
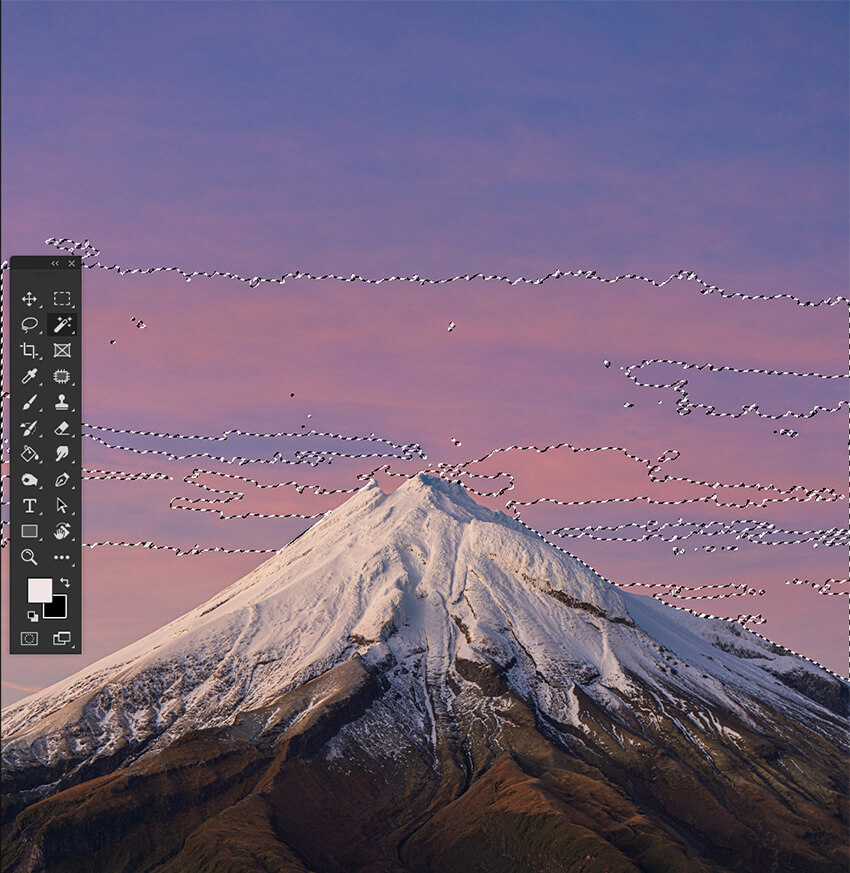
ขั้นตอนที่ 3: ปรับแต่งการเลือก
ทำการปรับเพิ่มเติมใดๆ กับการเลือกโดยใช้เครื่องมือการเลือกอื่นๆ
คุณสามารถใช้ Lasso Tool (L) เพื่อเพิ่มหรือลบพิกเซลจากส่วนที่เลือกได้โดยกด Shift ค้างไว้เพื่อเพิ่มไปยังส่วนที่เลือก และกด Alt เพื่อลบออกจากส่วนที่เลือก
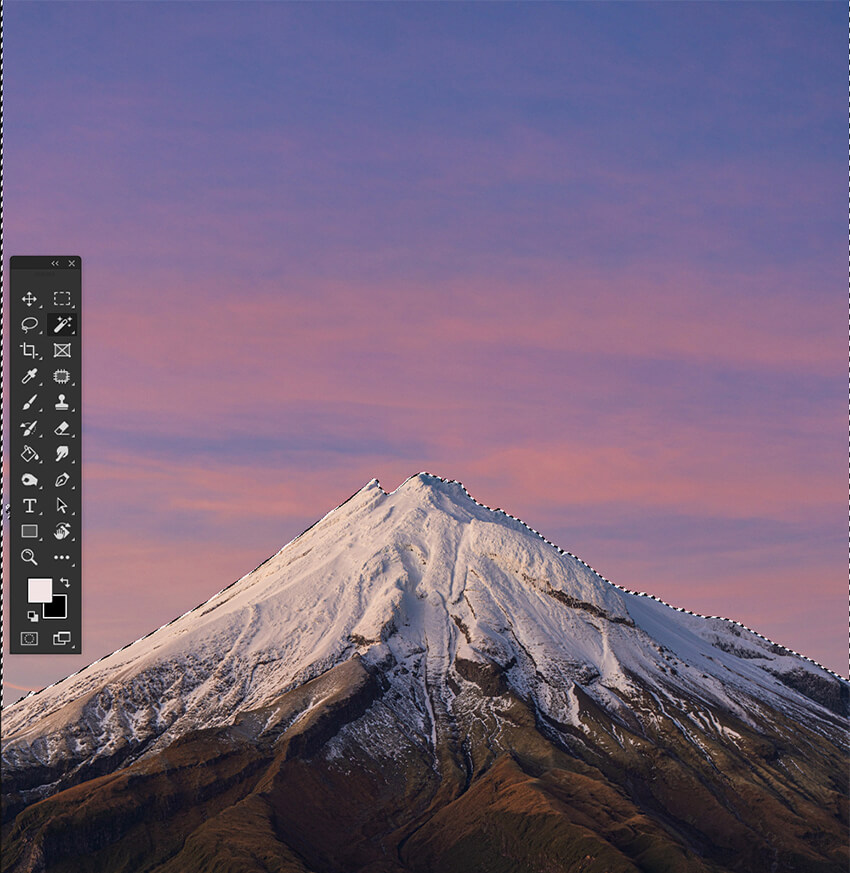
ขั้นตอนที่ 4: เพิ่มเลเยอร์มาสก์
เมื่อคุณเลือกตำแหน่งที่ต้องการได้แล้ว ให้สร้าง Layer Mask โดยใช้ปุ่ม Add Layer Mask ที่ด้านล่างของแผง Layers

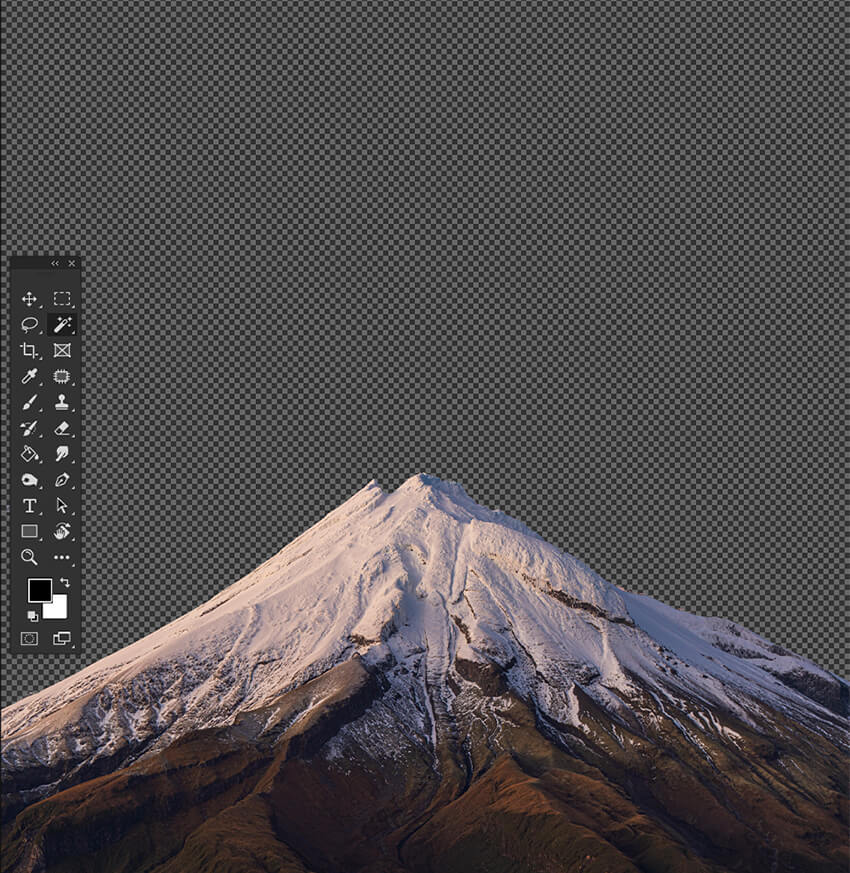
วิธีตัดภาพใน Photoshop โดยใช้ช่วงสี
Color Range เป็นเครื่องมือการเลือกที่มีประสิทธิภาพใน Photoshop ที่ช่วยให้คุณสามารถเลือกพื้นที่ของภาพตามสีได้อย่างรวดเร็ว มีประโยชน์สำหรับการเลือกพื้นที่ที่มีการไล่ระดับสีเล็กน้อยหรือสำหรับการเลือกพื้นที่อย่างรวดเร็วซึ่งมีความแตกต่างของสีอย่างมาก
อย่างไรก็ตาม ช่วงสีทำได้ไม่ดีนักกับภาพขาวดำหรือวัตถุที่ใช้สีเดียวกันกับพื้นหลังจำนวนมาก
ขั้นตอนที่ 1: ไปที่ช่วงสี
ตรวจสอบให้แน่ใจว่าได้เลือกเลเยอร์ของคุณแล้ว และไปที่ Select > Color Range จะเป็นการเปิดหน้าต่างช่วงสี
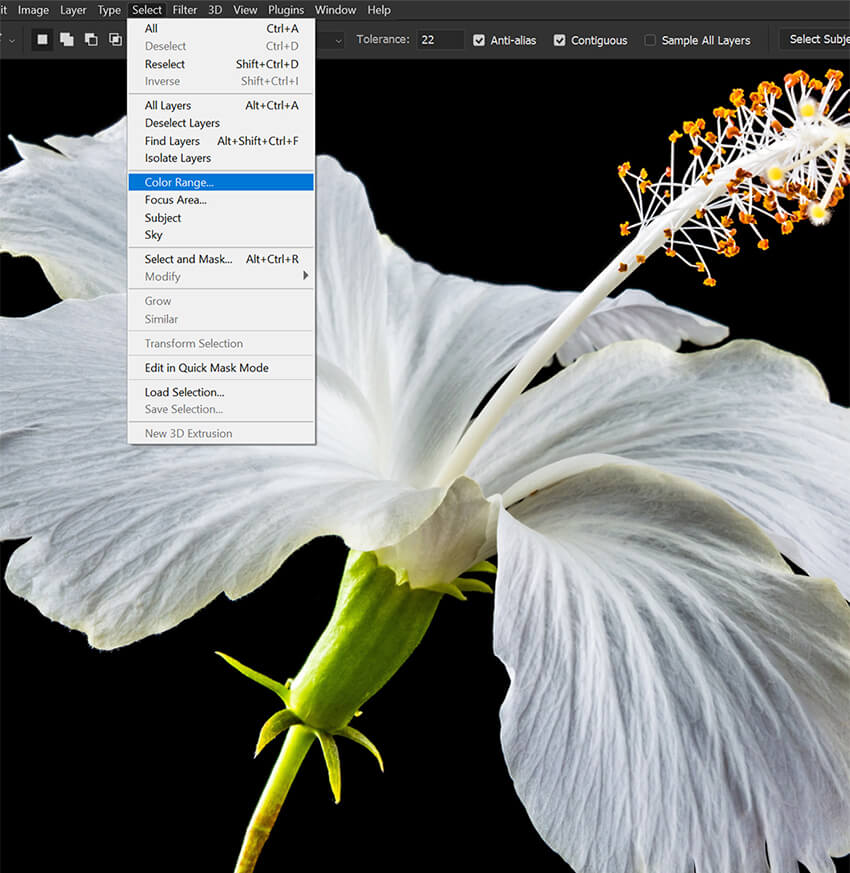
ขั้นตอนที่ 2: เลือกสีพื้นหลัง
เลือก eyedropper ในหน้าต่าง Color Range และคลิกบนพื้นที่ที่คุณต้องการตัดออก
ปรับแถบเลื่อน Fuzziness จนกว่าคุณจะได้ตัวเลือกที่ต้องการ การตั้งค่าความคลุมเครือที่สูงขึ้นจะส่งผลให้มีการเลือกรูปภาพมากขึ้น
เมื่อพอใจกับการเลือกแล้ว ให้คลิก ตกลง
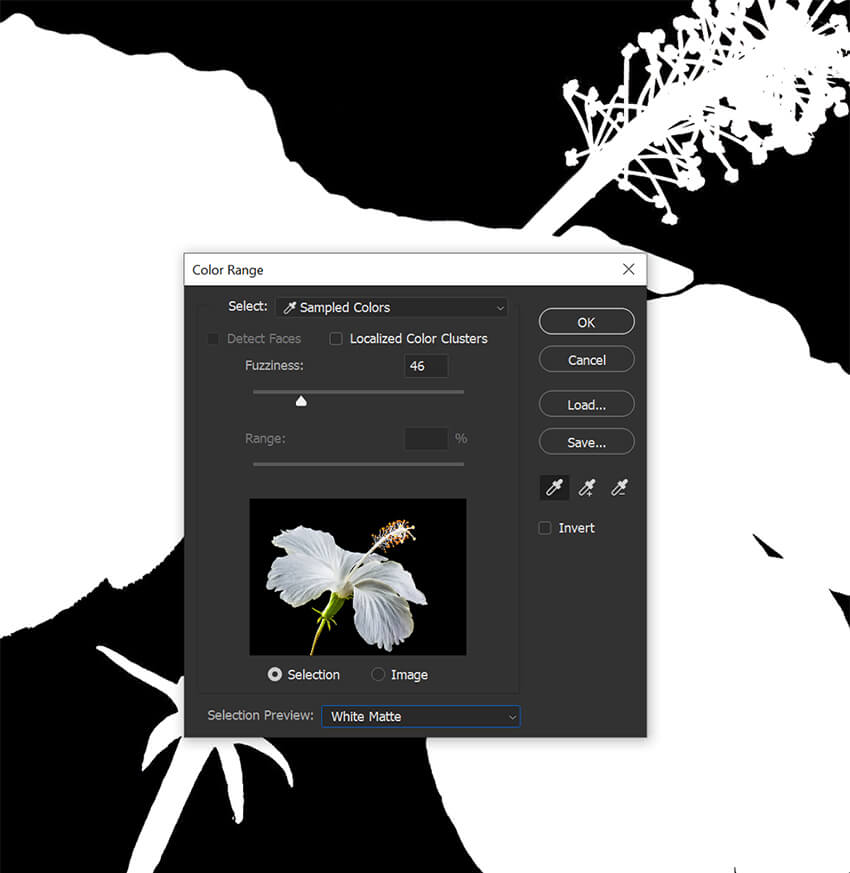
ขั้นตอนที่ 3: เพิ่มเลเยอร์มาสก์
คลิกไอคอนหน้ากากในแผงเลเยอร์เพื่อสร้างเลเยอร์มาสก์
คุณอาจต้องปรับแต่งมาสก์เพิ่มเติมโดยใช้ชุดแปรงเป็นสีดำหรือสีขาว ปิดบังพื้นที่ใด ๆ ที่ไม่ได้เลือกช่วงสีหรือปิดบังกลับพื้นที่ที่เลือกที่คุณต้องการเก็บไว้

ผสมผสานรูปลักษณ์ย้อนยุคเข้ากับภาพคัทเอาท์
เนื่องจาก Polygonal Lasso Tool ทำงานคล้ายกับเครื่องมือการเลือกอื่นๆ เรามาดูกันว่าเราจะใช้มันเพื่อสร้างเอฟเฟกต์ย้อนยุคได้อย่างไร
ขั้นตอนที่ 1: สร้าง Selection ด้วย Polygonal Lasso Tool
ใช้ Polygonal Lasso Tool เพื่อสร้าง Selection รอบวัตถุ
อย่าเข้าใกล้ขอบของวัตถุมากเกินไป เราต้องการให้สร้างขอบและมุมที่รุนแรง คล้ายกับภาพตัดปะของนิตยสาร

ขั้นตอนที่ 2: เพิ่มเลเยอร์มาสก์
เพิ่มเลเยอร์มาสก์ให้กับรูปภาพ

ขั้นตอนที่ 3: ทำซ้ำเลเยอร์และลบเลเยอร์มาสก์
ทำซ้ำเลเยอร์มาสก์ และลบมาสก์ ตรวจสอบให้แน่ใจว่าเลเยอร์ที่ทำซ้ำอยู่ด้านล่างของต้นฉบับ
มันจะดูไม่มีการแก้ไข ณ จุดนี้

ขั้นตอนที่ 4: เพิ่มเอฟเฟกต์ Stroke Layer
เพิ่มเส้นสีขาวหนารอบๆ วัตถุต้นฉบับที่แยกออกมาโดยใช้เมนู Layer Effects ที่ด้านล่างของแผง Layers
คุณสามารถครอบตัดด้านล่างของเอฟเฟ็กต์เส้นขีดได้หากต้องการ
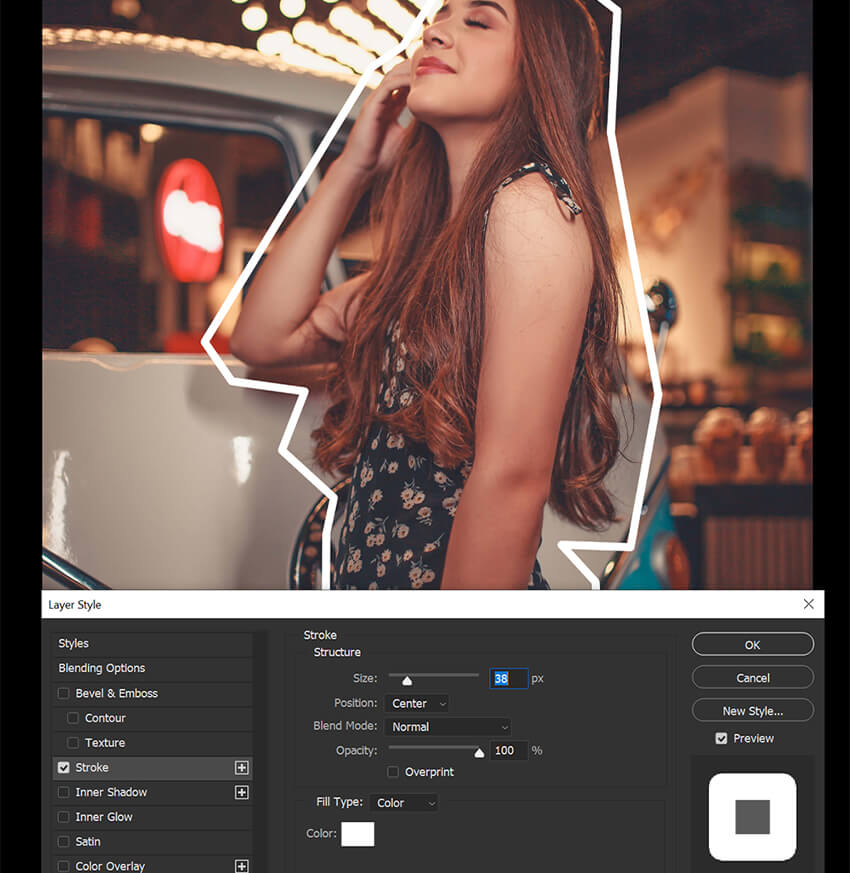
ขั้นตอนที่ 5: เพิ่มเลเยอร์สี
ด้านล่างหัวเรื่องที่ตัด ให้เพิ่มเลเยอร์เติมสีทึบโดยใช้เมนูเติมเลเยอร์ที่ด้านล่างของแผงเลเยอร์
คุณสามารถตั้งค่าเป็นสีใดก็ได้ที่คุณต้องการ จากนั้นตั้งค่าโหมดเลเยอร์เป็นสี

ขั้นตอนที่ 6: เพิ่มพื้นผิวบางส่วน
สุดท้าย เพิ่มพื้นผิวบางส่วนให้กับพื้นหลังโดยใช้ภาพกระดาษหรือพื้นผิวขรุขระอื่นๆ วางพื้นผิวนี้ไว้ใต้วัตถุที่ตัดออก แต่เหนือชั้นเติมสี
ตั้งค่าเลเยอร์เป็น Multiply และลด Opacity ลงเหลือ 70% สิ่งนี้จะทำให้ดูย้อนยุค

วิธีใช้ Select & Mask ใน Photoshop
Refine Edge ใน Photoshop เป็นเครื่องมืออันทรงพลังที่ให้คุณควบคุมขอบที่เลือกได้มากขึ้น ช่วยให้คุณสามารถปรับแต่งส่วนที่เลือกได้โดยปรับคอนทราสต์ สี และความคมชัด หรือใช้ Refine Edge Brush ของ Photoshop
คุณสามารถจับคู่เครื่องมือการเลือกใดๆ กับ Select และ Mask ทำให้เป็นขั้นตอนสุดท้ายหลังจากสร้างการเลือกเริ่มต้นและเพิ่ม Layer Mask
ขั้นตอนที่ 1: ทำการเลือกเริ่มต้น
เลือกพื้นที่ที่คุณต้องการปรับแต่งโดยใช้หนึ่งในเครื่องมือการเลือก ที่นี่ฉันใช้ Select Subject
ฉันจะใช้ตัวแบบที่มีผมเยอะเพื่อแสดงให้เห็นว่า Select และ Mask สามารถลบพื้นหลังออกจากรายละเอียดเล็กๆ น้อยๆ เช่น ปอยผมได้อย่างไร

ขั้นตอนที่ 2: เข้าสู่ Select and Mask
ไปที่ เลือก > เลือกและมาสก์
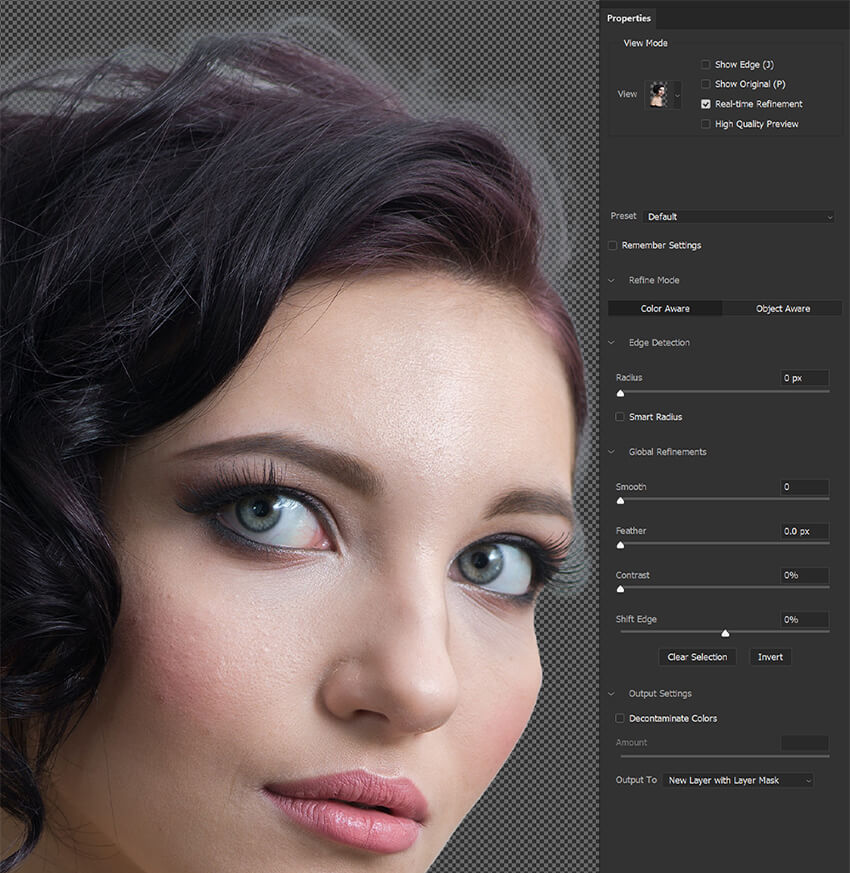
ขั้นตอนที่ 3: ปรับมุมมอง
ในพื้นที่ทำงาน Select and Mask คุณจะเห็นตัวอย่างการเลือกของคุณและดร็อปดาวน์เพื่อปรับมุมมอง
คุณจะต้องเลือกมุมมองที่ช่วยให้คุณเห็นการเลือกได้ดีที่สุด
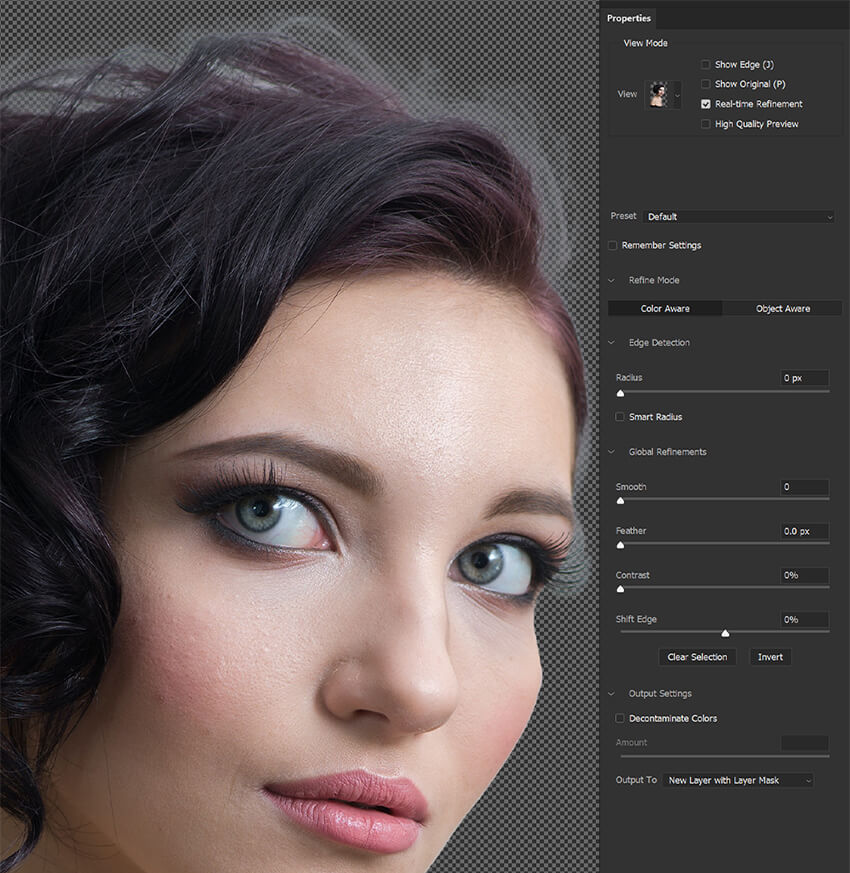
ขั้นตอนที่ 4: เปิด Smart Radius
ตรวจสอบให้แน่ใจว่าได้เลือก Smart Radius และตั้งค่าจำนวนพิกเซลเป็น 3-4 พิกเซล คุณสามารถทดลองกับการตั้งค่าต่างๆ ได้ แต่ฉันพบว่า 3px ทำงานได้เกือบทุกอย่าง
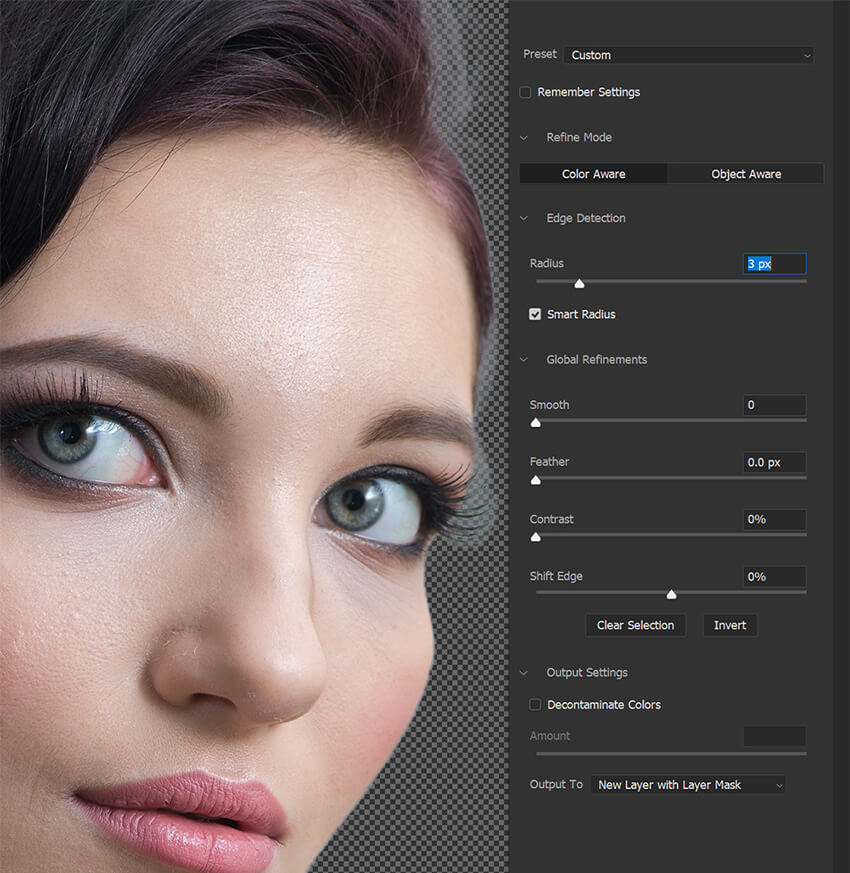
ขั้นตอนที่ 5: ใช้ Refine Edge Brush
เปลี่ยนไปใช้แปรง Refine Edge ลากแปรงไปตามขอบของวัตถุ
Refine Edge Brush เป็นเหมือนเครื่องมือเลือกอัตโนมัติ โดยจะซ่อนสิ่งที่คิดว่าเป็นพื้นหลังโดยอัตโนมัติในขณะที่เก็บรายละเอียดเล็กๆ น้อยๆ เช่น เส้นผม ด้าย หรือขนสัตว์
หากเลือกหรือซ่อนมากเกินไป ให้กด Alt/Option ค้างไว้แล้วปัดบนพื้นที่เพื่อนำกลับมา

ขั้นตอนที่ 6: ใช้ปุ่มปรับแต่งผม
คุณยังสามารถใช้ปุ่มปรับแต่งเส้นผมซึ่งอยู่ในแถบตัวเลือกด้านบนเพื่อปรับแต่งเส้นผมได้อย่างรวดเร็ว
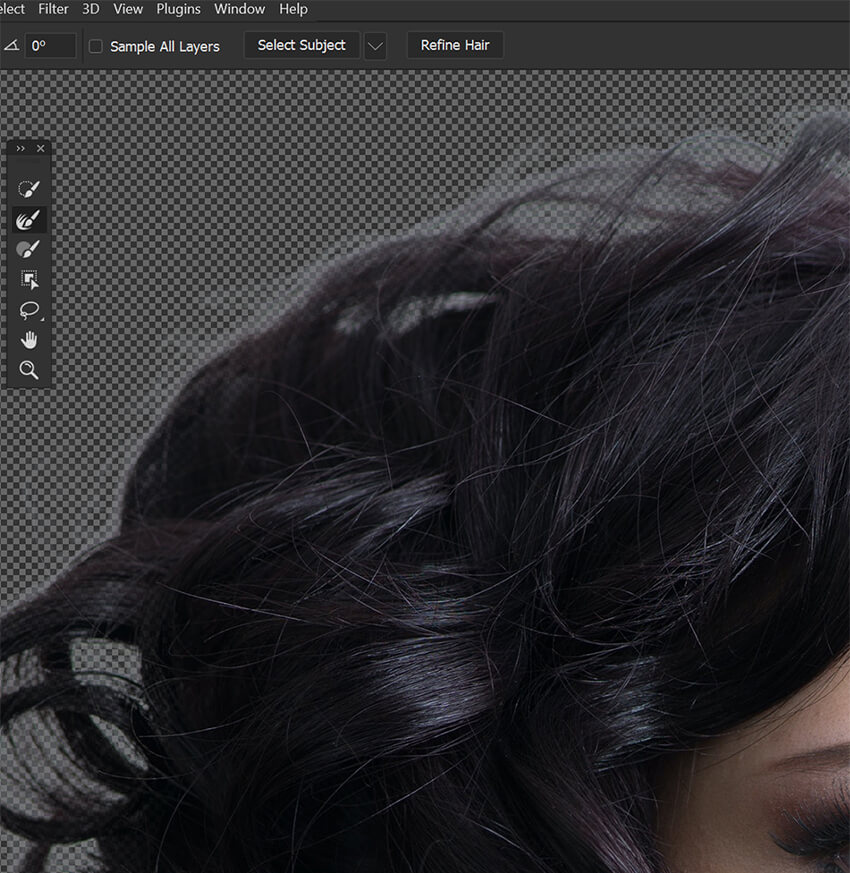
ขั้นตอนที่ 7: การปรับทั่วโลก
หากคุณกำลังแยกวัตถุที่เรียบหรือคมซึ่งขาดรายละเอียดที่ซับซ้อน คุณสามารถใช้ Global Adjustments เพื่อปรับแต่งมาสก์เพิ่มเติมได้
ซึ่งอาจรวมถึงการปรับขอบให้เรียบและนำขอบเข้าด้านในโดยใช้ Shift Edge
การตั้งค่าเหล่านี้ใช้งานไม่ได้กับวัตถุที่มีผม ขนสัตว์ หรือรายละเอียดที่ซับซ้อนอื่นๆ อย่างไรก็ตาม ตัวอย่างเช่น หากคุณกำลังแยกวัตถุหัวโล้นหรือวัตถุที่สวมหมวก คุณสามารถใช้ Global Refinements ได้อย่างมีประสิทธิภาพและรวดเร็ว
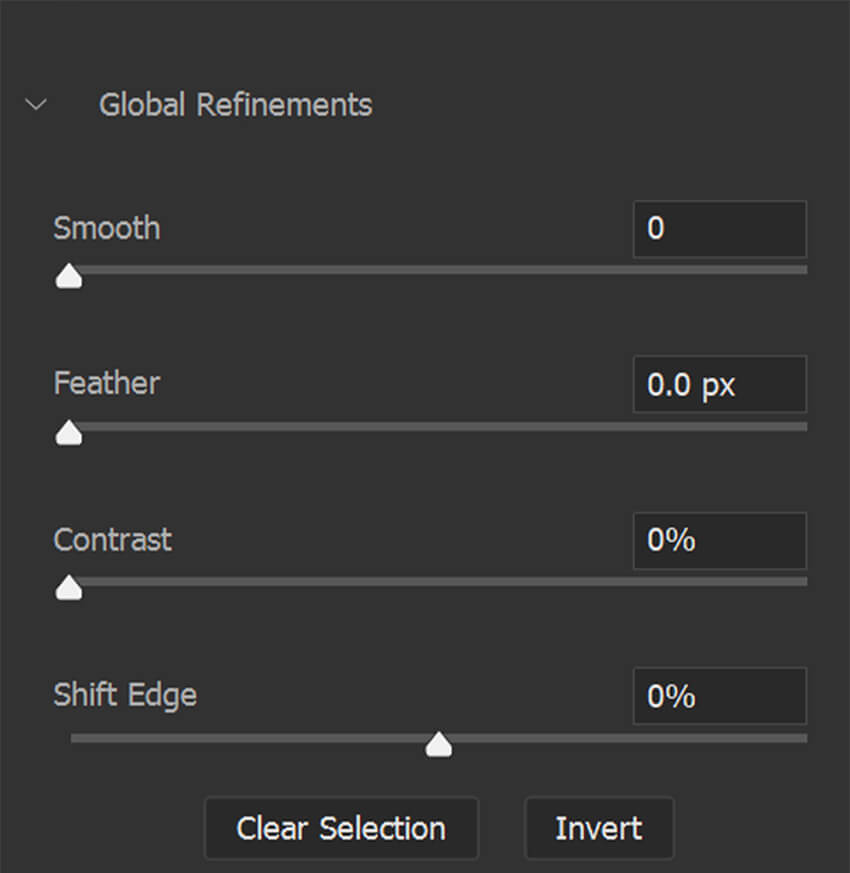
ขั้นตอนที่ 8: ฆ่าเชื้อสี
สุดท้าย หากจำเป็น คุณสามารถใช้ตัวเลือก Decontaminate Colours เพื่อลบขอบสีที่ไม่ต้องการออก
อย่างไรก็ตาม โปรดทราบว่านี่เป็นการตั้งค่าที่ทำลายล้างซึ่งจะส่งผลต่อรูปภาพอย่างถาวร Photoshop จะทำสำเนาภาพต้นฉบับของคุณโดยอัตโนมัติเพื่อความปลอดภัย
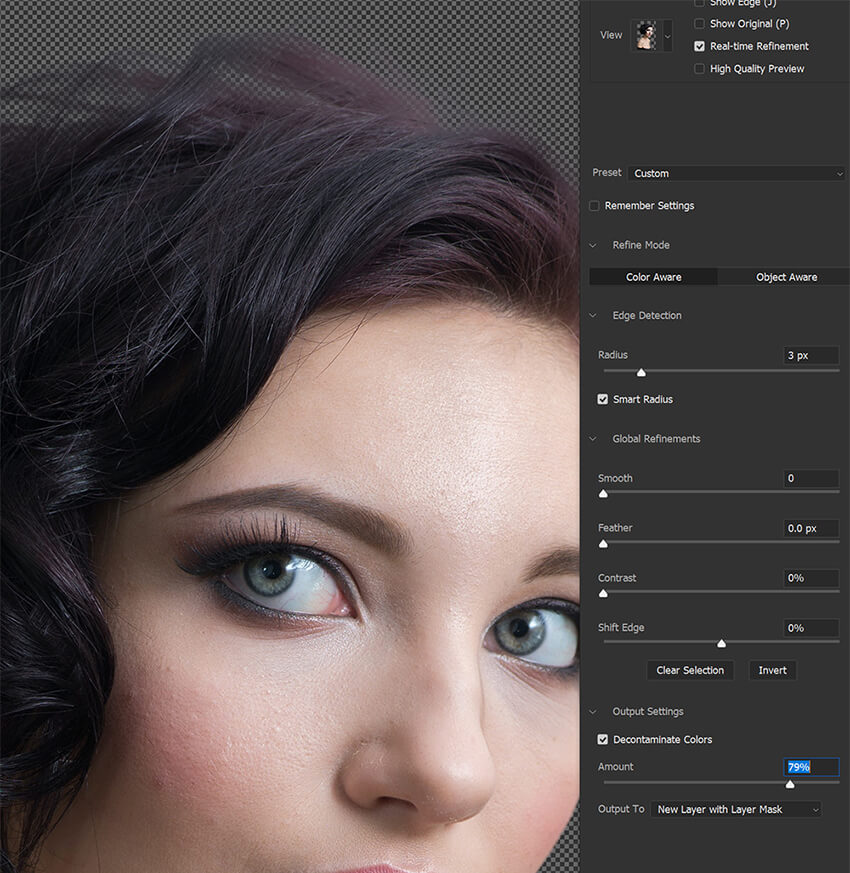
ขั้นตอนที่ 9: ปรับแต่งมาสก์หรือการเลือกต่อไป
โปรดจำไว้ว่า คุณสามารถป้อน Select และ Mask ซ้ำได้บ่อยเท่าที่คุณต้องการเพื่อปรับ Mask เพิ่มเติม

