วิธีสร้างและส่งจดหมายข่าวโดยใช้ SendBlaster
เผยแพร่แล้ว: 2022-06-03ในโพสต์นี้ เราให้คำแนะนำทีละขั้นตอนในการส่งจดหมายข่าวทางอีเมลโดยใช้ ซอฟต์แวร์การตลาดผ่านอีเมล SendBlaster
โดยสรุปแล้ว SendBlaster มีทุกสิ่งที่คุณต้องการเพื่อ สร้าง และ ส่งจดหมายข่าวทางอีเมล ในแบบของคุณในเวลาเพียงไม่กี่นาที
1.สร้างรายการแจกจ่าย
ขั้นตอนแรกคือการสร้างรายการที่อยู่ หากคุณมีฐานข้อมูลอยู่แล้ว คุณสามารถนำเข้าฐานข้อมูลนั้นไปยัง SendBlaster ได้ด้วยขั้นตอนง่ายๆ เพียงไม่กี่ขั้นตอน
เปิด SendBlaster แล้วคลิก รายการและที่อยู่ที่ แถบด้านซ้าย จากนั้นเลือก จัดการรายการ
ตอนนี้คลิกที่สัญลักษณ์ "+" และป้อนชื่อสำหรับรายการของคุณ

คุณเพิ่งสร้างรายชื่ออีเมลใหม่!
2.นำเข้าฐานข้อมูลภายนอก
ตอนนี้คุณสามารถดำเนินการต่อโดยเพิ่มผู้ติดต่อที่มีอยู่ได้หลายวิธี ที่จริงแล้ว SendBlaster สามารถนำเข้าที่อยู่จากแหล่งภายนอกมากมาย เช่น Microsoft Outlook, Windows Live Mail, Mozilla ThunderBird, Microsoft Excel และ Access, ไฟล์ข้อความหรือเว็บไซต์
ตัวอย่างเช่น คุณสามารถนำเข้ารายการที่อยู่จาก Microsoft Excel
เพียงคลิกที่ นำเข้า เลือกรายการที่คุณต้องการนำเข้า จากนั้นเลือก นำเข้าจากไฟล์ข้อความภายนอก
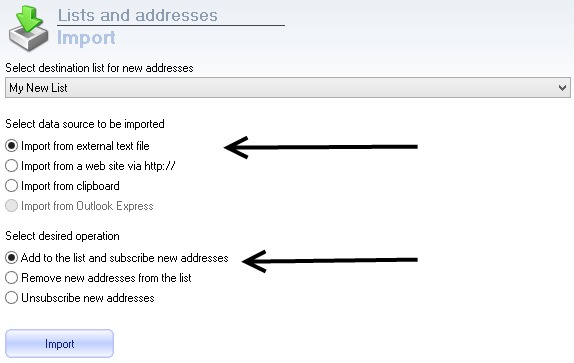
เป็นการดีที่จะเปิดไฟล์ต้นฉบับและตรวจสอบว่ามีฟิลด์ใดบ้าง
ก่อนดำเนินการนำเข้า คุณต้องตั้งค่าตัวเลือกบางอย่าง เช่น รูปแบบ (หากตัวคั่นหรือว่าง) ตัวคั่นฟิลด์ และตรวจสอบให้แน่ใจว่าแถวแรกมี ชื่อฟิลด์ ใดๆ
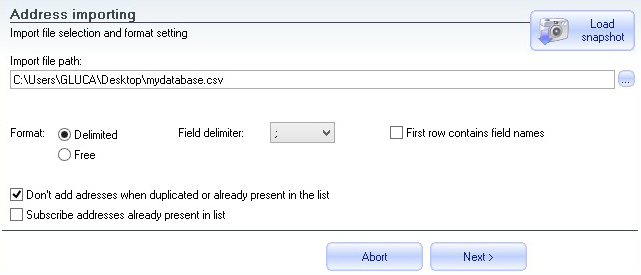
เมื่อเสร็จแล้ว ให้คลิกที่ Next จากนั้นเลือกฟิลด์ที่คุณต้องการนำเข้าจากไฟล์ต้นฉบับของคุณ คุณสามารถเลือกนำเข้าฟิลด์ทั้งหมดหรือเพียงบางส่วนได้
คลิก ตกลง และรอให้กระบวนการนำเข้าเสร็จสมบูรณ์
ตอนนี้ ถ้าคุณคลิกที่ จัดการรายการ คุณจะเห็นว่าผู้ติดต่อ Excel ทั้งหมดถูกนำเข้ามาในรายการแล้ว!

โน๊ตสำคัญ
ส่งจดหมายข่าวทางอีเมลของคุณเฉพาะผู้รับที่ให้ความยินยอมและระบุว่าต้องการรับอีเมลจากคุณเท่านั้น หากคุณส่งจดหมายข่าวไปยังที่อยู่อีเมลที่ซื้อหรือได้รับจากอินเทอร์เน็ต คุณเสี่ยงที่จะถูกทำเครื่องหมายว่าเป็นสแปมเมอร์
3.เขียนข้อความ
หลังจากนำเข้ารายการของคุณแล้ว คุณสามารถเริ่มเขียนข้อความอีเมลของคุณได้
เพียงคลิกลิงก์ เขียนข้อความ ที่แถบด้านซ้าย
คุณสามารถใช้เทมเพลตฟรี สร้างข้อความใหม่จาก statch หรือนำเข้าข้อความจากไฟล์ .eml หรือ .html
มาสร้างข้อความโดยเริ่มจากเทมเพลตกัน คลิกที่ เลือกเทมเพลต และเลือกหนึ่งรายการจากรายการเทมเพลตฟรีขนาดใหญ่
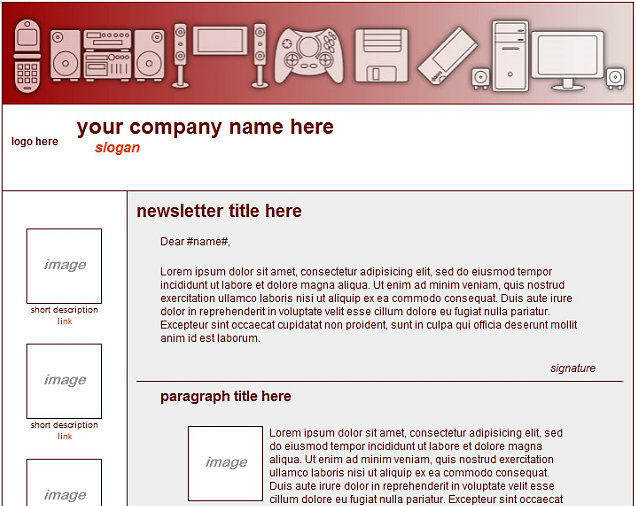
ตอนนี้คุณสามารถดำเนินการต่อโดยแก้ไขข้อความ ซึ่งสามารถปรับแต่งได้ตามต้องการ
เพิ่มข้อความ รูปภาพ เปลี่ยนโลโก้ เพิ่มสี และอื่นๆ ได้ตามสบาย
4.ปรับแต่งด้วยแท็ก
SendBlaster ช่วยให้คุณสามารถปรับแต่งข้อความอีเมลของคุณโดยใช้ แท็ก พิเศษ เมื่อส่งข้อความ แท็กจะถูกแทนที่ด้วยค่าที่อ่านจากข้อความของผู้รับในช่องที่ระบุ
ตัวอย่างเช่น หากรายการของคุณมีฟิลด์ "ชื่อ" และฟิลด์ "นามสกุล" โดยการพิมพ์ข้อความในเนื้อหาของข้อความเช่น:
เรียน #ชื่อ# #นามสกุล#
ผู้รับจะได้รับข้อความที่กำหนดเองเช่น:
เรียน มาริโอ้ โลเปซ
เรียน จอห์น โบลต์
เรียน Maria Stuart
5.INSERT ยกเลิกการสมัคร LINK
อย่าลืมเพิ่มลิงก์ยกเลิกการสมัครเพื่อให้ผู้ใช้ของคุณเลือกไม่รับได้อย่างง่ายดาย
เพียงกดปุ่มลิงก์ยกเลิกการสมัครในตัวแก้ไขการเขียนแล้วพิมพ์ข้อความที่เชื่อมโยงที่จะปรากฏขึ้น
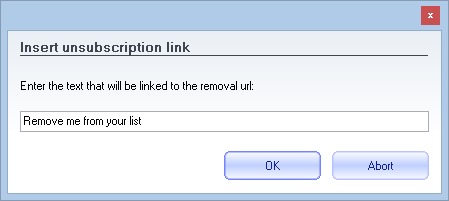

6.ติดตามจดหมายข่าวของคุณ
เมื่อคุณแก้ไขจดหมายข่าวทางอีเมลเสร็จแล้ว เพียงใส่ โค้ด Google Analytics และ รหัสติดตามรายงาน
![]()
หากคุณต้องการรับรายงานโดยละเอียดเกี่ยวกับการส่งจดหมายของคุณ เช่น อัตราการเปิด อัตราการคลิก และอื่นๆ อีกมากมาย
โดยเฉพาะอย่างยิ่ง Trackreports ช่วยให้คุณทราบจำนวนอีเมลที่ส่ง อ่าน และคลิก ในขณะที่ Google Analytics มีเครื่องมือที่มีประสิทธิภาพในการตรวจสอบประสิทธิภาพของแคมเปญของคุณ
ลิงก์ทั้งหมดในข้อความจะถูกแก้ไขโดยอัตโนมัติตามระบบติดตามที่เลือก และจะเพิ่มรหัสที่จำเป็น การเพิ่มโค้ด Google Analytics หรือ TrackReports จะต้องเป็น สิ่งสุดท้ายที่คุณทำกับข้อความ ทั้งสองวิธีจะแก้ไขโค้ดสุดท้าย ดังนั้นผู้ใช้ควรแก้ไขอีเมลให้เสร็จก่อน
เป็นไปได้ที่จะใช้ทั้งสองระบบเพื่อติดตามข้อความ ในกรณีนี้ อย่าลืมเพิ่มการติดตามของ Google Analytics ก่อน
7. ดูตัวอย่างอีเมลของคุณ
ก่อนส่งข้อความ เราแนะนำให้คุณตรวจสอบว่าข้อความจะแสดงในโปรแกรมรับส่งเมลอย่างไรโดยใช้ปุ่ม แสดงตัวอย่างอีเมล คุณลักษณะการแสดงตัวอย่างอีเมลจะใช้ข้อมูลผู้ส่งตัวอย่างที่กำหนดไว้ในส่วนข้อมูลส่วนบุคคลของฉันในหน้าจอฟิลด์
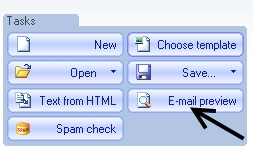
8.ตรวจสอบคะแนนสแปม
นอกจากนี้ยังสามารถดำเนินการตรวจสอบคะแนนสแปมได้ทันทีในขณะที่แก้ไขข้อความโดยใช้ปุ่ม ตรวจสอบสแปม การตรวจสอบคะแนนสแปมอิงจากกลไก SpamAssassin ยอดนิยม ซึ่งเป็นหนึ่งในตัวกรองป้องกันสแปมที่ใช้กันทั่วไปในเซิร์ฟเวอร์อีเมล ด้วยการใช้คุณลักษณะ SendBlaster ขั้นสูงนี้ คุณสามารถหลีกเลี่ยงไม่ให้ข้อความของคุณถูกระบุว่าเป็นสแปมโดยไม่ได้ตั้งใจ
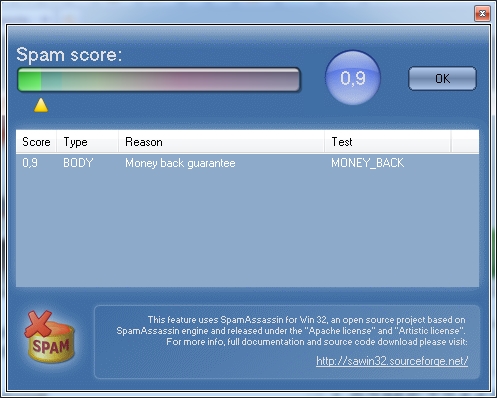
9.สร้างเวอร์ชันข้อความธรรมดา
คลิกที่ ข้อความจาก HTML (เราขอแนะนำอย่างยิ่ง) วิธีนี้ SendBlaster จะดึงข้อความธรรมดาออกจากข้อความโดยอัตโนมัติเพื่อให้อ่านได้จากอุปกรณ์ที่ไม่สามารถแสดงอีเมล HTML ได้
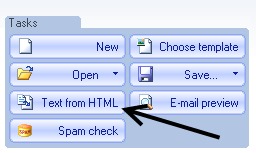
10.ส่งจดหมายข่าวของคุณ
ตอนนี้คุณมาถึงขั้นตอนสุดท้ายแล้ว ถึงเวลาตั้งค่าเซิร์ฟเวอร์ SMTP และเริ่มส่งข้อความของคุณ
คุณสามารถตัดสินใจส่งจดหมายในภายหลังโดยใช้วันและเวลาที่กำหนด หรือคุณสามารถดำเนินการส่งทันที
ใน แผงส่ง ตรวจสอบให้แน่ใจว่าคุณป้อนข้อมูลที่ถูกต้อง หากคุณล้มเหลวในการตรวจสอบข้อมูล การส่งจดหมายของคุณอาจไม่ถูกส่งอย่างถูกต้อง
เลือก รายชื่อการแจกจ่าย (ระวัง!) ป้อนที่ อยู่อีเมล ของ ผู้ส่ง ชื่อผู้ส่ง และที่อยู่อีเมลอื่นสำหรับการตอบกลับ (ไม่บังคับ)
ในการ ตั้งค่าส่ง คุณสามารถเลือกวิธีที่คุณต้องการส่งจดหมายของคุณ – เซิร์ฟเวอร์ SMTP หรือ โหมดตรง ผู้ใช้ส่วนใหญ่ของเราเลือกใช้เซิร์ฟเวอร์ SMTP มาตรฐานหรือบริการ SMTP แบบมืออาชีพเพื่อการส่งมอบที่สูงขึ้น
ป้อนข้อมูลทั้งหมดเกี่ยวกับเซิร์ฟเวอร์ SMTP ของคุณและคลิกที่ การทดสอบการเชื่อม ต่อเพื่อให้แน่ใจว่าทุกอย่างถูกต้องและใช้งานได้
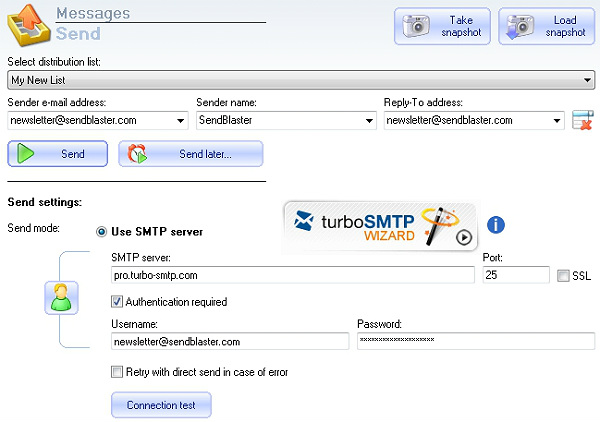
ตรวจสอบการกำหนดค่า SMTP อีกครั้งที่คุณเพิ่งป้อน จากนั้นกดส่ง
หน้าต่างใหม่จะปรากฏขึ้นและแสดงบันทึกกิจกรรมของคุณ
ยินดีด้วย! ส่งจดหมายข่าวทางอีเมลของคุณแล้ว
หลังจากที่ส่งอีเมลแล้ว คุณสามารถไปที่ส่วน TrackReports เพื่อดูว่ามีการอ่านอีเมลจำนวนเท่าใดและมีการคลิกลิงก์จำนวนเท่าใด ในแบบเรียลไทม์
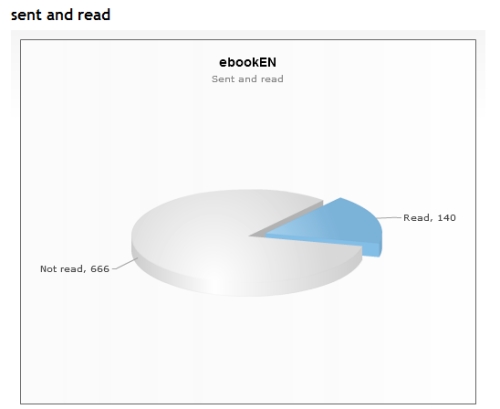
นี่คือวิธีการส่งจดหมายข่าวทางอีเมลด้วย SendBlaster
มีคำถาม?
แสดงความคิดเห็นด้านล่าง เราจะพยายามอย่างเต็มที่เพื่อช่วยคุณแก้ไขปัญหาและตอบคำขอของคุณ
ดาวน์โหลด SendBlaster ฟรี eBook การตลาดผ่านอีเมล
