วิธีสร้างและเพิ่มลายเซ็นใน Outlook
เผยแพร่แล้ว: 2022-06-031. Outlook Desktop
2. เว็บ Outlook
3. Outlook Mobile App
เมื่อพูดถึงลายเซ็นอีเมล Outlook เป็นหนึ่งในแอปที่ยืดหยุ่นที่สุดที่คุณจะได้รับ ถ้าคุณต้องการทราบ วิธีการเพิ่มลายเซ็นใน Outlook และใช้เป็นช่องทางการตลาดหรือเพียงเพื่อทำให้อีเมลของคุณดูดีขึ้น มาเรียนรู้วิธีการทำกัน
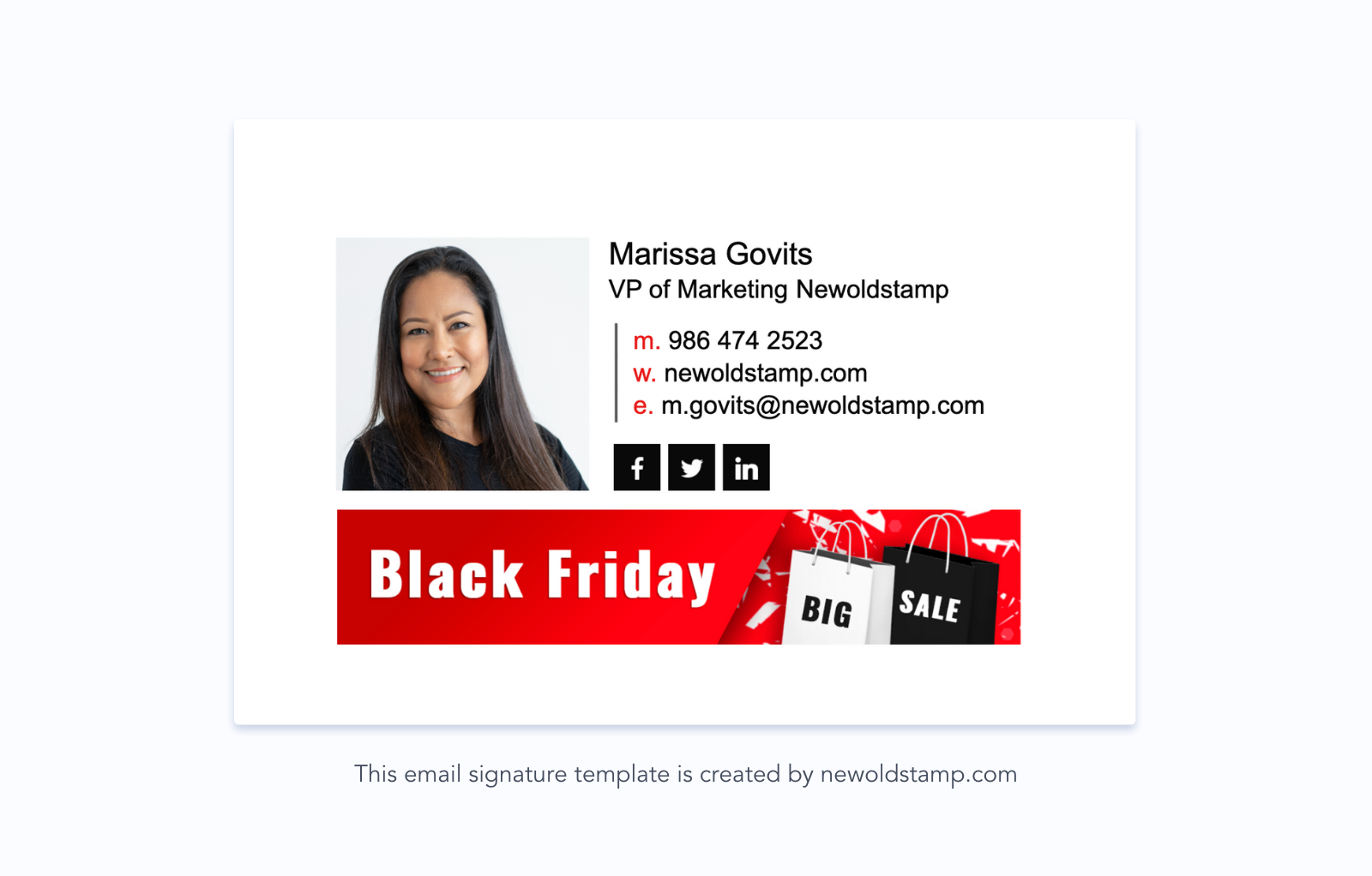
วิธีเพิ่มลายเซ็นใน Outlook
มีสามวิธีในการใช้ Microsoft Outlook: แอปพลิเคชันเดสก์ท็อป แอปพลิเคชันมือถือ หรือเวอร์ชันเว็บ ทั้งหมดนี้ให้คุณสร้าง O utlook custom signature ได้
การสร้างลายเซ็นอีเมลใน Outlook บนเดสก์ท็อป
ตัวเลือกที่ 1
เปิดแอปพลิเคชัน Outlook ของคุณบนพีซีแล้วกด 'ไฟล์'
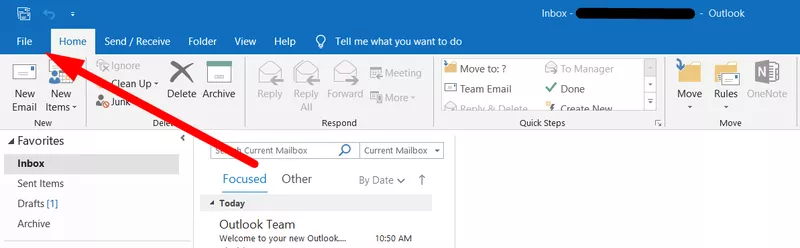
ไปที่เมนู 'ตัวเลือก' ที่อยู่ในรายการทางด้านขวา
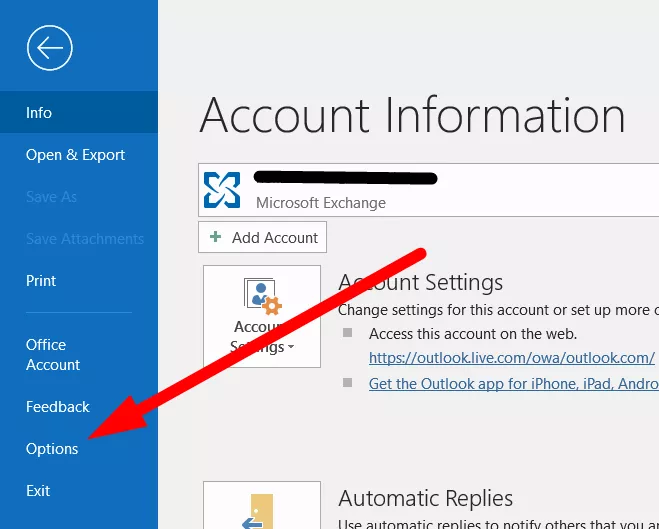
คลิกที่แท็บ 'จดหมาย' และกดปุ่ม 'ลายเซ็น…'
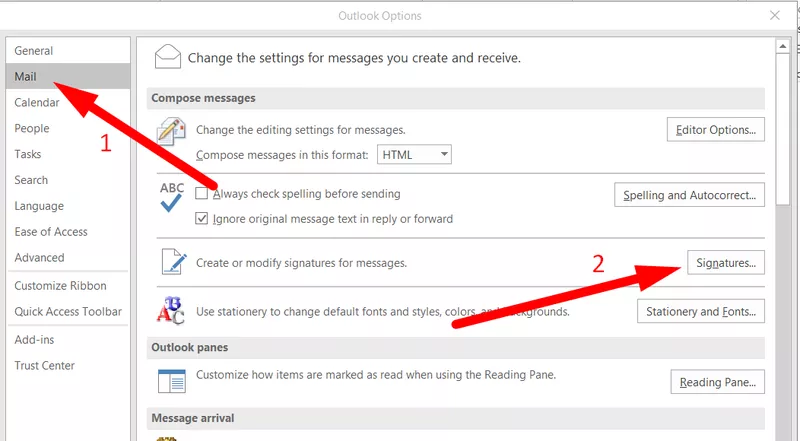
นี่คือเครื่องมือแก้ไขลายเซ็นหลักที่คุณสามารถใช้ได้ใน Outlook คุณสามารถจัดการลายเซ็นอีเมลที่มีอยู่และเชื่อมต่อกับบัญชีต่างๆ ที่คุณลงชื่อเข้าใช้
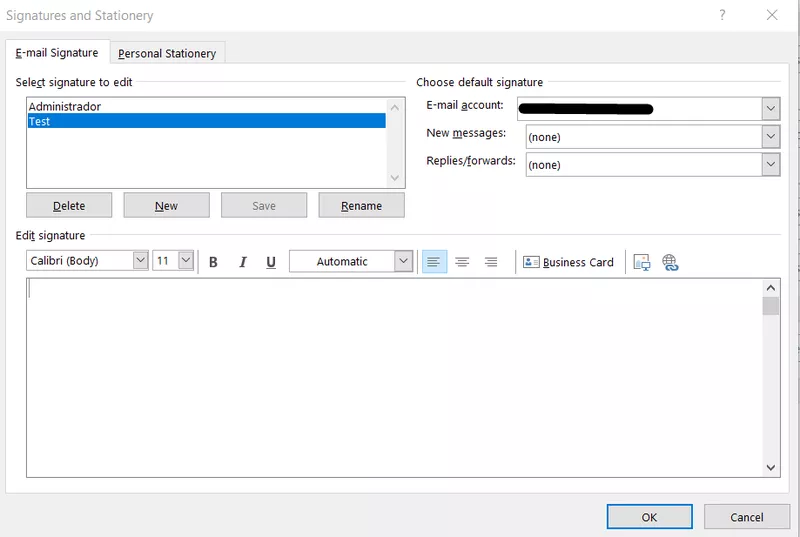
หากคุณต้องการสร้างลายเซ็นอีเมลใหม่ ให้คลิกปุ่ม 'ใหม่' ในบริเวณมุมบนขวา
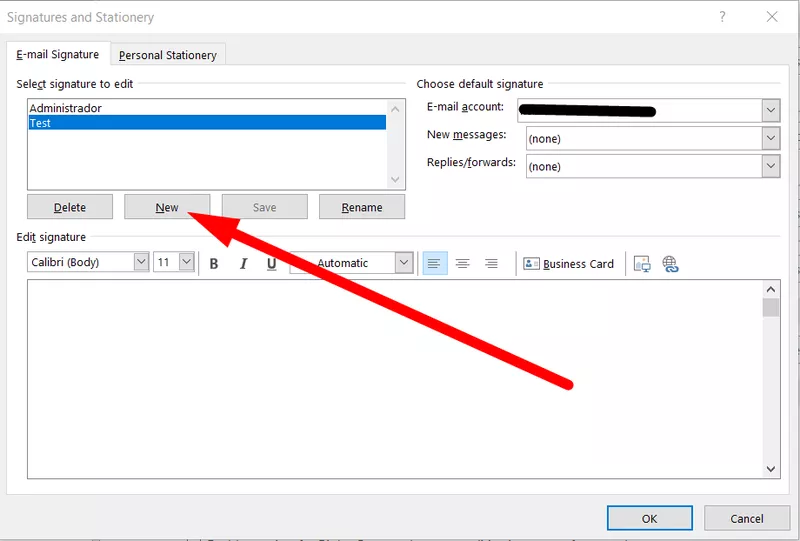
กรอกชื่อที่คุณต้องการให้ลายเซ็นใหม่ของคุณ มีเพียงคุณเท่านั้นที่จะเห็นมัน ดังนั้นจงเลือกสิ่งที่คุณต้องการ
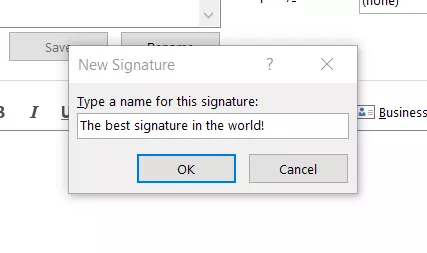
กด 'ตกลง' และเพิ่มลายเซ็น คุณสามารถดูได้ในพื้นที่ที่กำหนดไว้สำหรับลายเซ็นอีเมลที่มีอยู่
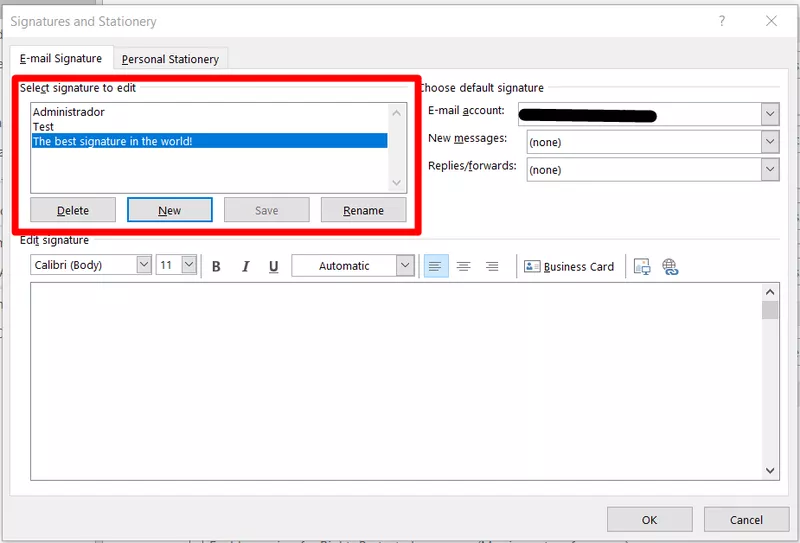
คุณสามารถแก้ไขลายเซ็นที่คุณมีได้ เครื่องมือด้านล่างช่วยให้คุณดำเนินการดังกล่าวสำหรับลายเซ็นที่ไฮไลต์ด้วยสีน้ำเงิน ตอนนี้ มาเรียนรู้ วิธีตั้งค่าลายเซ็นใน Outlook ด้วยวิธีอื่นด้วยแอปเดสก์ท็อป
ตัวเลือก #2
มาดู วิธีตั้งค่าลายเซ็นใน Outlook ด้วยวิธีอื่นกัน ในแอป Outlook ให้คลิกที่ปุ่ม 'อีเมลใหม่'
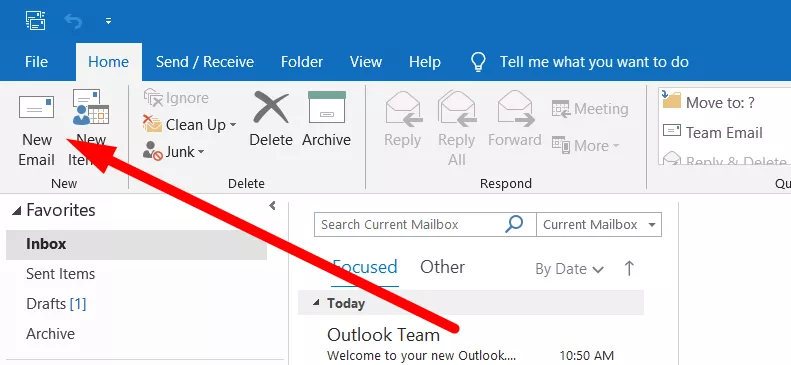
ในแท็บ 'รวม' มีปุ่ม 'ลายเซ็น' คลิกและเลือกรายการสุดท้าย 'ลายเซ็น…'
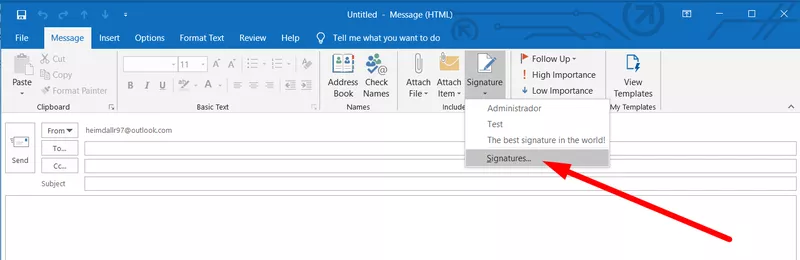
หน้าต่าง 'ลายเซ็นและสเตชันเนอรี' จะปรากฏขึ้น เช่นเดียวกับในตัวเลือกแรก
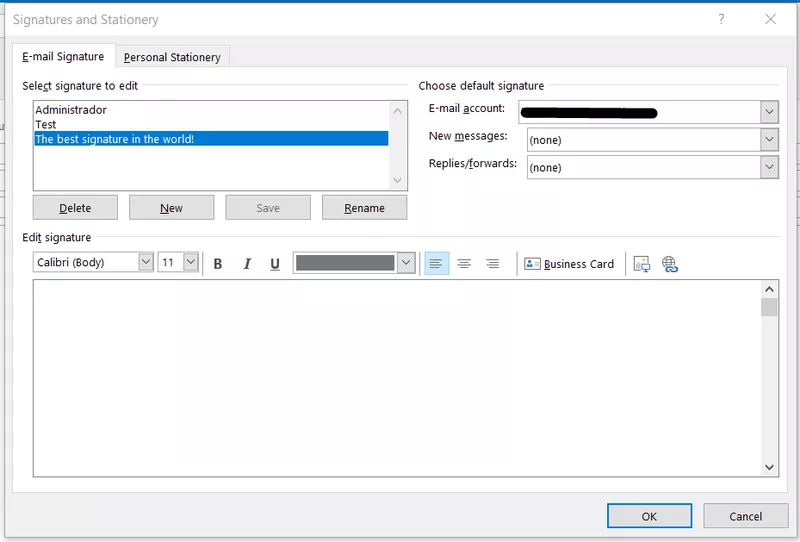
สิ่งอื่น ๆ ที่คุณควรจะเป็นเหมือนกับที่เราได้กล่าวไว้ข้างต้น
การใช้เว็บเบราว์เซอร์เพื่อสร้างลายเซ็นอีเมลของคุณ
ขั้นตอนการเพิ่มลายเซ็นอีเมลไปยังบัญชี Outlook ของคุณบนเว็บนั้นไม่แตกต่างจากแอปพลิเคชันเดสก์ท็อปมากนัก ขั้นแรก ไปที่ outlook.live.com หรือ outlook.com
จากนั้นคลิกที่ไอคอนรูปเฟืองที่มุมบนซ้ายของหน้า
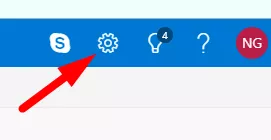
แท็บ "การตั้งค่าด่วน" จะปรากฏขึ้น แต่คุณต้องคลิกลิงก์ด้านล่างที่ระบุว่า "ดูการตั้งค่า Outlook ทั้งหมด"
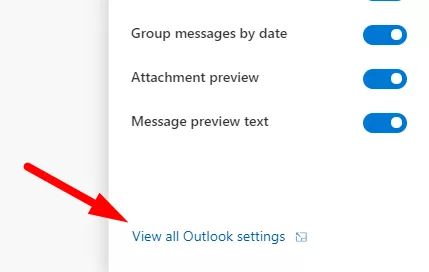
คลิกที่แท็บ 'เขียนและตอบกลับ' ซึ่งคุณจะพบกับพื้นที่ทำงาน 'ลายเซ็นอีเมล' สิ่งที่คุณต้องทำตอนนี้คือกรอกข้อความและเนื้อหาที่คุณต้องการ แล้วคลิก 'บันทึก' ที่ด้านบนของหน้าต่าง
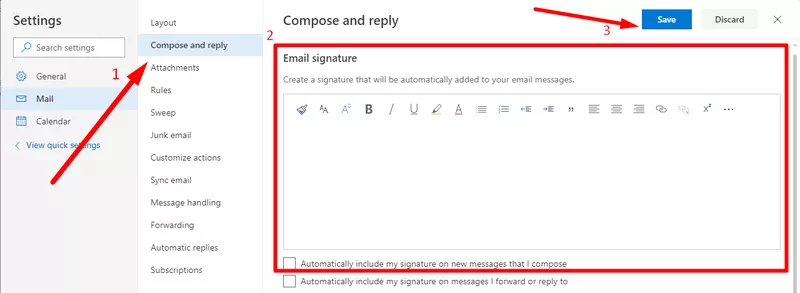
การสร้างลายเซ็นอีเมลใน Outlook บนอุปกรณ์เคลื่อนที่
หากคุณต้องการเพิ่ม ลายเซ็นอีเมล O utlook โดยใช้แอพมือถือบน iOS ให้เปิดก่อนแล้วกดที่ไอคอนบัญชีของคุณ
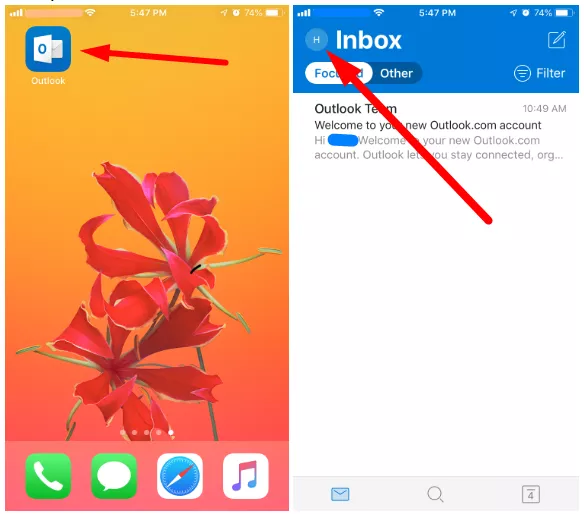
จากนั้นคลิกที่ไอคอนรูปเฟืองเพื่อเข้าสู่การตั้งค่า คุณจะพบส่วน 'ลายเซ็น' ที่นั่น
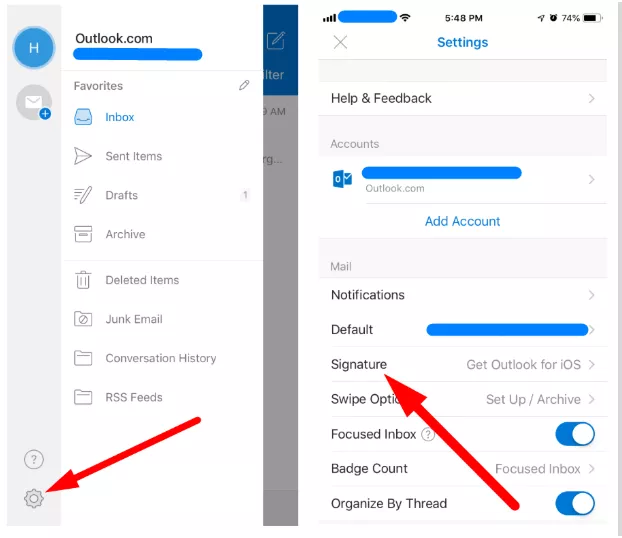
ตอนนี้คุณสามารถเพิ่มข้อความใดๆ ที่คุณต้องการลงในลายเซ็นของคุณได้ อย่างไรก็ตาม ตามที่คุณอาจสังเกตเห็น ไม่มีตัวเลือกการแก้ไข
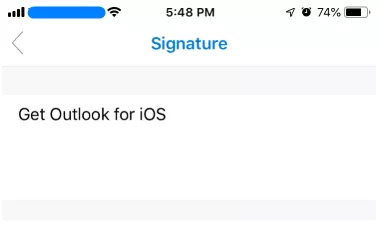
โปรดทราบว่าแอปพลิเคชัน Android ไม่รองรับลายเซ็นอีเมล HTML
วิธีปรับลายเซ็นของคุณใน Outlook
ดังที่เราได้กล่าวไว้ก่อนหน้านี้ Outlook เวอร์ชันเดสก์ท็อปมีอินเทอร์เฟซที่มีประสิทธิภาพมากที่สุดสำหรับการแก้ไขลายเซ็นอีเมล หลังจากตั้งค่าลายเซ็นของคุณแล้ว Outlook จะเปิดโอกาสให้คุณ เปลี่ยนแปลงได้ทุกเมื่อที่คุณต้องการ ให้เราเรียนรู้ วิธีแก้ไขลายเซ็นใน Outlook !

การปรับแต่งแบบอักษรข้อความลายเซ็น Microsoft
คุณสามารถปรับแต่งข้อความของลายเซ็นของคุณด้วยสิ่งพื้นฐานทั้งหมดเช่นประเภทและขนาดแบบอักษรโดยใช้ การตั้งค่าลายเซ็น O utlook เป็นคุณสมบัติเดียวกับที่คุณคุ้นเคยมากที่สุด
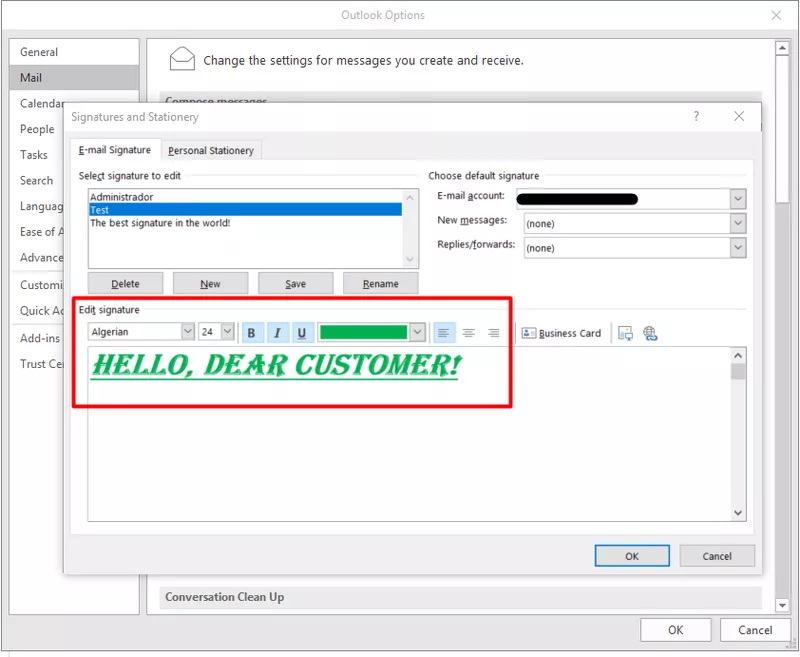
การเพิ่มนามบัตรของคุณลงในกล่องลายเซ็น
ตามที่คุณอาจสังเกตเห็น มีปุ่ม 'นามบัตร' ในตัวแก้ไขลายเซ็นของ Outlook ถ้าคุณมีรายชื่อติดต่อที่เพิ่มลงในอีเมล Outlook ของคุณ คุณสามารถป้อนข้อมูลเหล่านี้ได้ที่นี่ โดยพื้นฐานแล้ว นี่อาจทำงานเหมือนลายเซ็นที่สร้างสรรค์จริงๆ
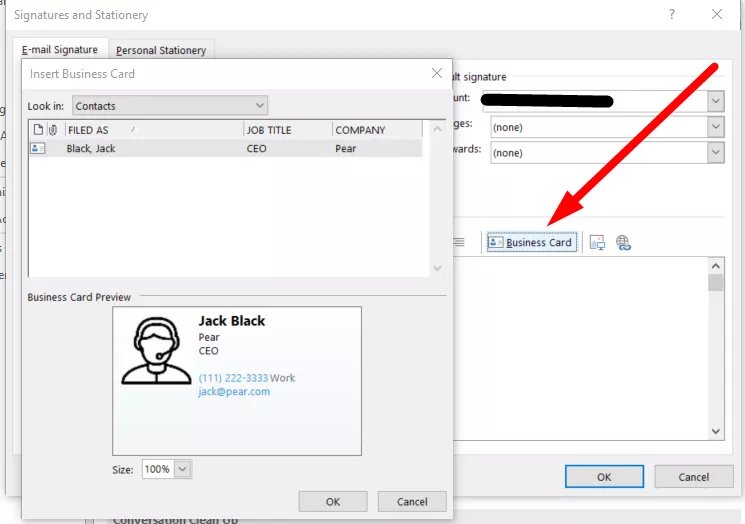
หากต้องการเพิ่มข้อมูลติดต่อใหม่ลงใน Outlook ให้คลิกปุ่ม 'รายการใหม่' บนหน้าแรกและเลือกตัวเลือก 'ติดต่อ' ซึ่งจะเป็นการเปิดตัวแก้ไข
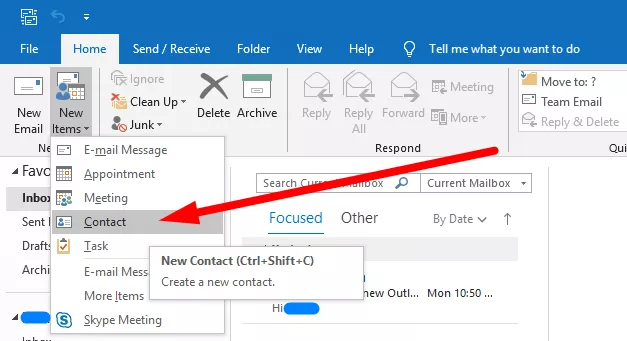
การแทรกรูปภาพและไฮเปอร์ลิงก์ไปยังลายเซ็นอีเมล
สุดท้าย คุณสามารถเพิ่มรูปภาพและไฮเปอร์ลิงก์ไปยัง ลายเซ็นอีเมล O utlook เพียงคลิกไอคอนที่คุณต้องการและเลือกเนื้อหาที่คุณต้องการ
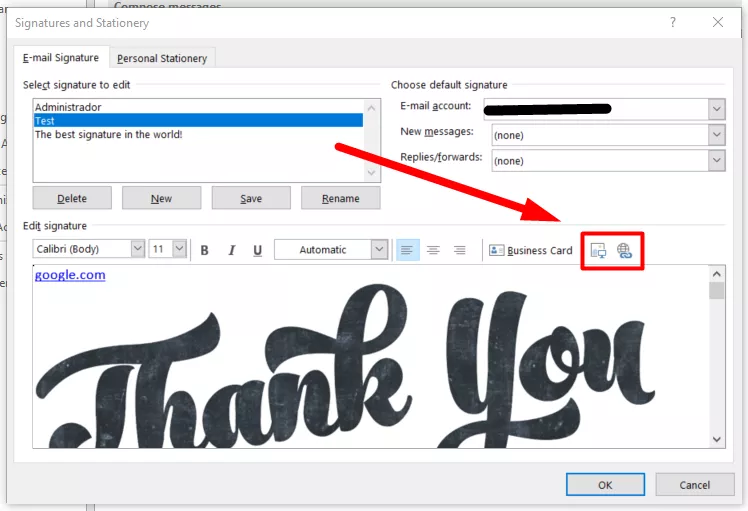
คุณจะทำให้ลายเซ็นของคุณใน Outlook 2016 เป็นค่าเริ่มต้นได้อย่างไร
หากคุณต้องการ เพิ่มลายเซ็นใน Outlook และ ตั้งค่าลายเซ็น เป็นค่าเริ่มต้นสำหรับที่อยู่อีเมลบางรายการ คุณสามารถทำได้ในหน้าต่าง 'ลายเซ็นและสเตชันเนอรี' เช่นกัน เลือกบัญชีที่คุณต้องการแนบลายเซ็นและเลือกเมื่อจะเพิ่ม มีสองตัวเลือก: 'ข้อความใหม่' และ 'ตอบกลับหรือส่งต่อ'
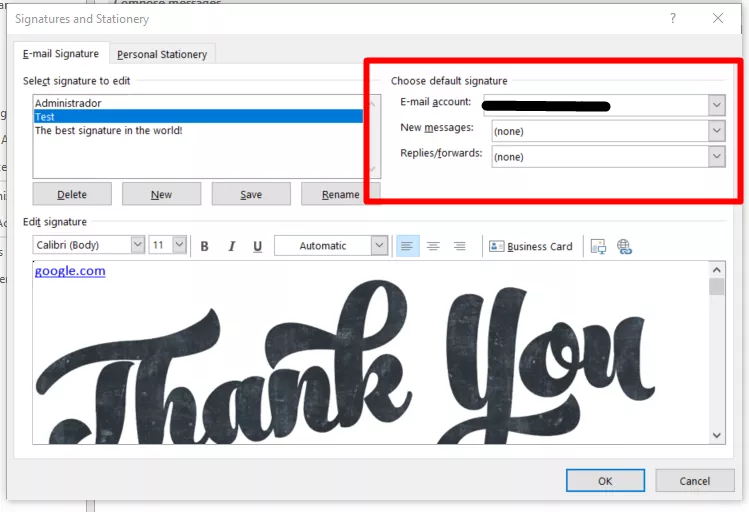
คุณสามารถแก้ไขลายเซ็นอีเมลของคุณด้วยตนเองได้หรือไม่?
Outlook อนุญาตให้ผู้ใช้เข้าถึงไฟล์ลายเซ็นได้ด้วยตนเอง ลายเซ็นทั้งหมดของคุณจะถูกบันทึกในรูปแบบ .htm, .rtf และ .txt นอกจากนี้ ไฟล์ทั้งหมดที่คุณรวมไว้จะถูกจัดเก็บไว้ในโฟลเดอร์พิเศษ ไปที่ 'ไฟล์' > 'ตัวเลือก' และ Ctrl + ซ้าย คลิกปุ่ม 'ลายเซ็น…' ในแท็บ 'จดหมาย'
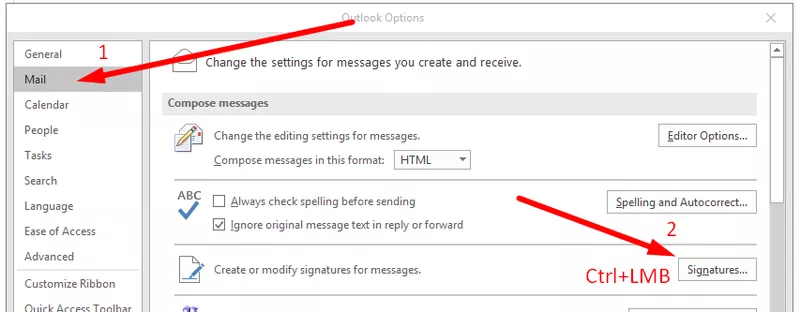
ไฟล์ลายเซ็น Outlook ทั้งหมดจะถูกเก็บไว้ในโฟลเดอร์ที่เปิดอยู่ คุณสามารถแก้ไข ลบ หรือสำรองข้อมูลได้อย่างอิสระ
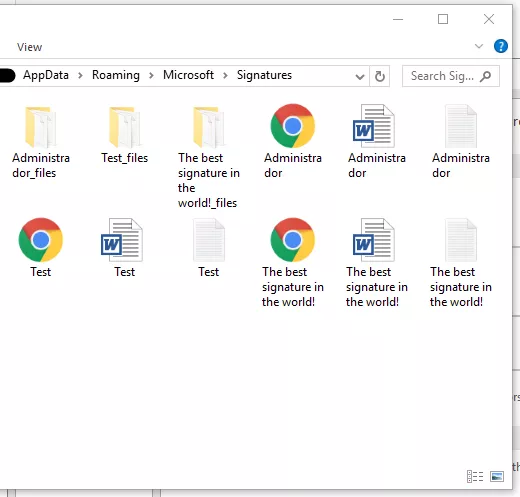
การแก้ไขลายเซ็นเป็นข้อความธรรมดา
ถ้าคุณต้องการ แก้ไขลายเซ็นใน Outlook เป็นข้อความโดยไม่ต้องจัดรูปแบบ ให้เปิดไฟล์ .txt เฉพาะ ซึ่งจะช่วยให้คุณสามารถแก้ไขข้อความเท่านั้น และไม่สามารถเพิ่มรูปภาพหรือไฮเปอร์ลิงก์ได้ที่นี่
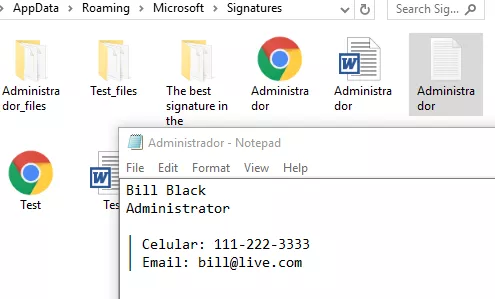
การใช้ HTML เพื่อสร้างลายเซ็นอีเมล
ถ้าคุณสงสัย ว่าจะสร้างลายเซ็นใน Outlook ได้อย่างไรมากกว่าแค่ข้อความในลายเซ็นของคุณ คุณสามารถแก้ไขไฟล์ .htm ในโฟลเดอร์ได้ ตัวอย่างเช่น คุณสามารถเพิ่มตารางได้ เช่นเดียวกับรูปภาพหรือไฮเปอร์ลิงก์ต่างๆ หากคุณรู้จักการเข้ารหัส HTML ให้คลิกขวาที่ไฟล์และเปิดไฟล์ผ่าน 'Notepad'
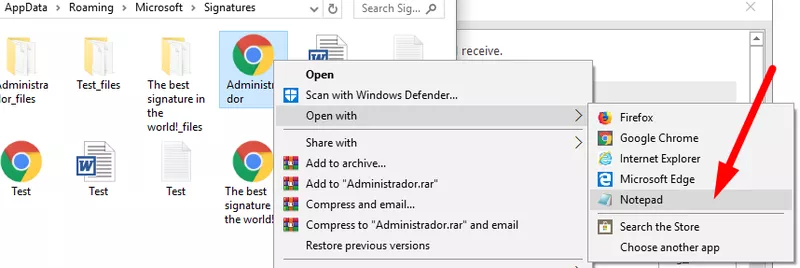
การใช้เครื่องมือทางเลือกสำหรับลายเซ็นใน Outlook
การใช้ HTML ทำให้คุณสามารถเพิ่มเกือบทุกอย่างในลายเซ็นของคุณ กระบวนการทั้งหมดค่อนข้างใช้เวลานาน แต่คุณไม่สามารถทำให้ลายเซ็นของคุณเป็นมืออาชีพอย่างแท้จริงได้หากไม่มี HTML นั่นคือเหตุผลที่เราแนะนำให้ใช้เครื่องสร้างลายเซ็นอีเมลแบบพิเศษ
คลิกที่นี่เพื่อหลีกเลี่ยงงานใหญ่ทั้งหมดและสร้างลายเซ็นอีเมล Outlook ของคุณในไม่กี่คลิก
เหตุใดจึงต้องใช้ NEWOLDSTAMP เพื่อสร้างลายเซ็น
- ตัวแก้ไขอย่างง่าย
- การออกแบบที่ยอดเยี่ยม
- ไม่จำเป็นต้องมีผู้เชี่ยวชาญ HTML
- การจัดการจากส่วนกลาง
- แคมเปญแบนเนอร์
- การวิเคราะห์
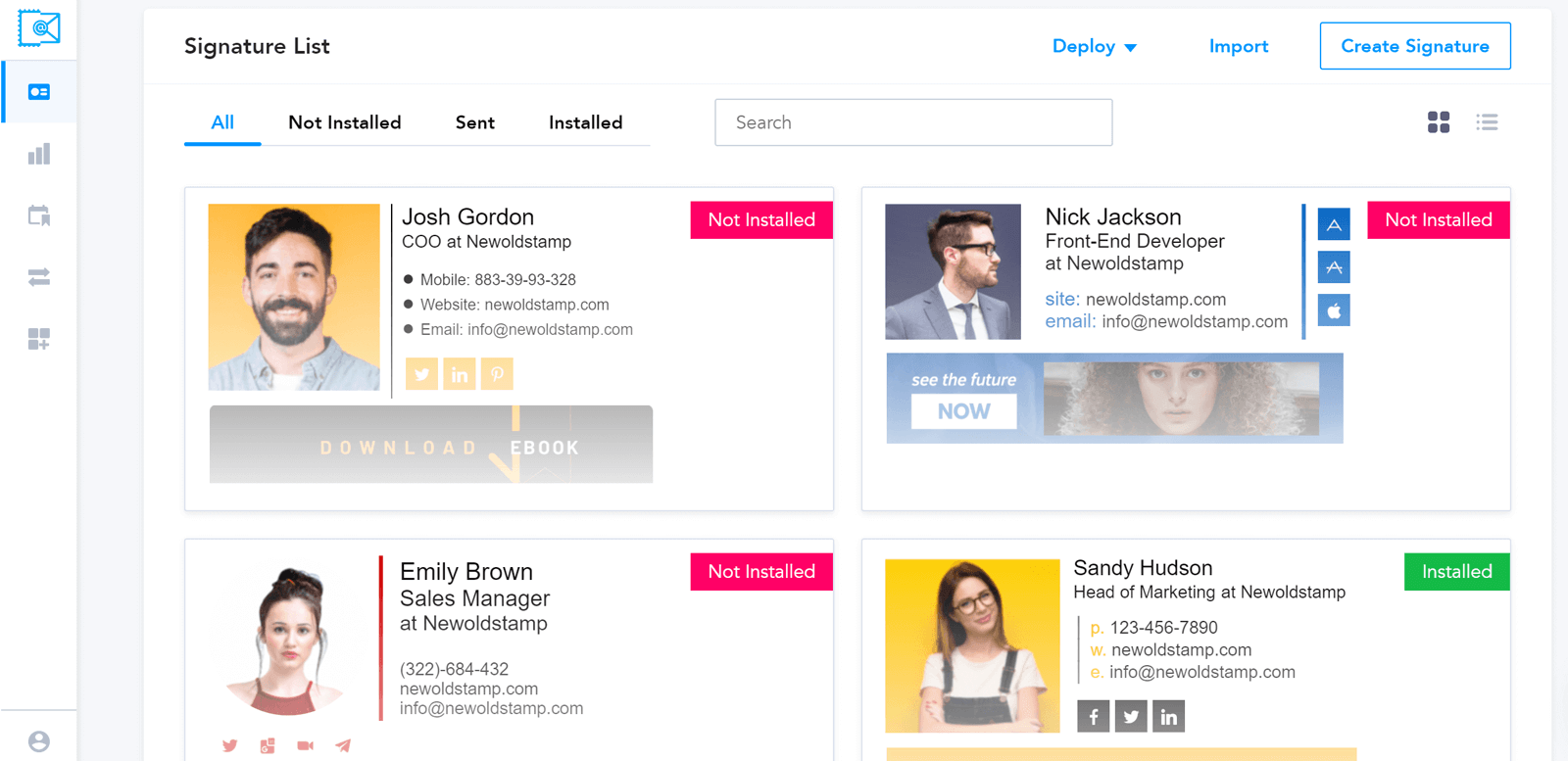
เมื่อคุณแก้ไขลายเซ็นของคุณใน NEWOLDSTAMP เสร็จแล้ว คุณอาจต้องการทราบ วิธีตั้งค่าลายเซ็นใน Outlook คลิก 'บันทึกและติดตั้ง' ปุ่มจะเปลี่ยนเส้นทางคุณไปยังหน้าพร้อมบทแนะนำสั้น ๆ เกี่ยวกับวิธีเพิ่มลายเซ็นใน Outlook ตรวจสอบให้แน่ใจว่าคุณเลือกแอปพลิเคชันที่เหมาะสม
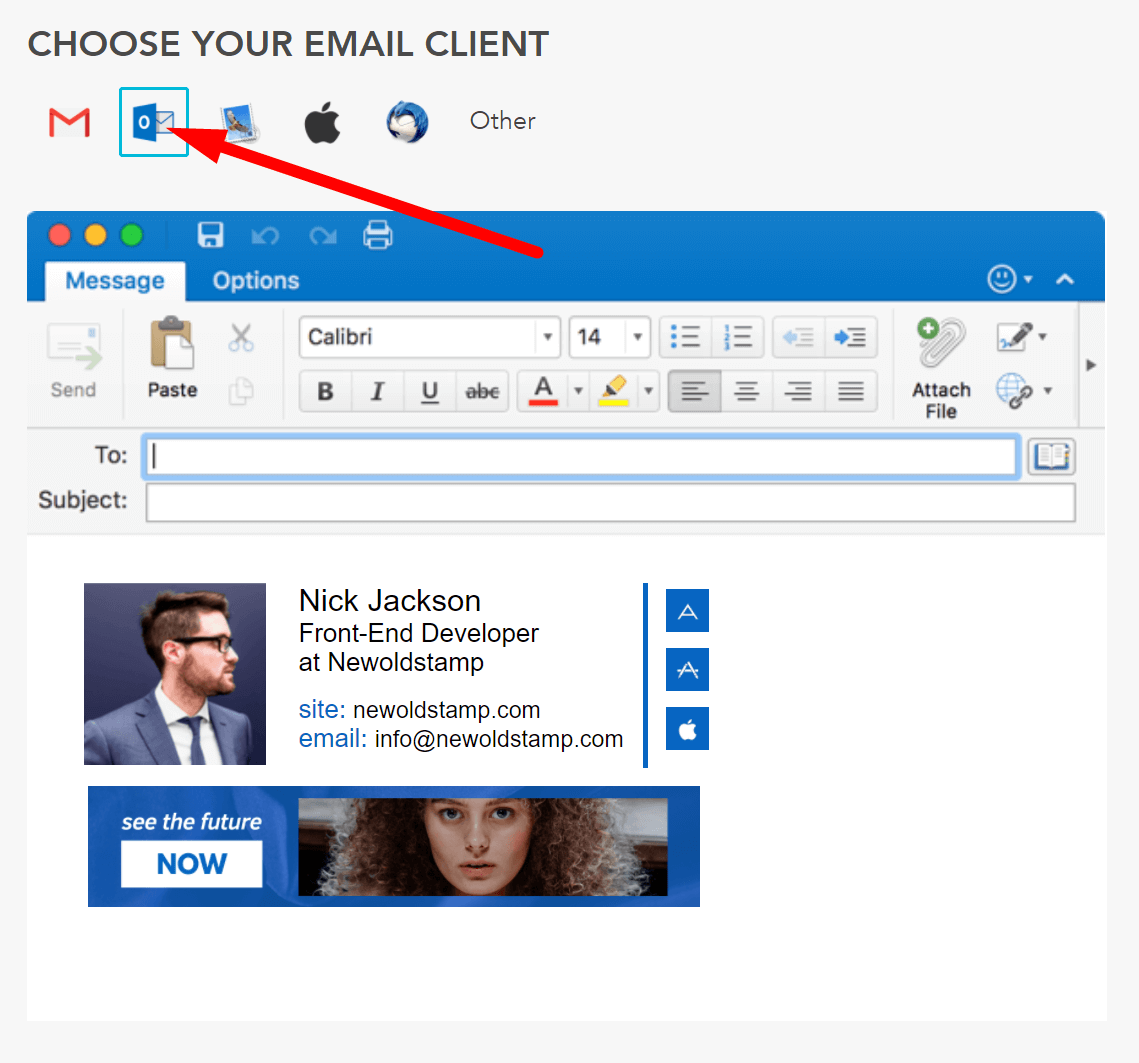
ดังที่คุณเห็นในภาพหน้าจอ คุณสามารถคัดลอกลายเซ็นหรือเพียงแค่บันทึกลงในไฟล์ไปยังโฟลเดอร์ที่จัดเก็บลายเซ็นไว้ใน Outlook
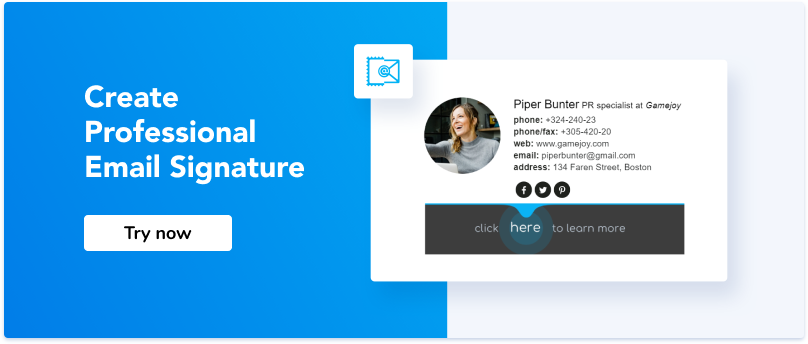
บทสรุป
การแก้ไขและการจัดการลายเซ็นอีเมล Outlook นั้นค่อนข้างยาก โดยเฉพาะอย่างยิ่งถ้าคุณไม่มีประสบการณ์ในแอปมากนัก หากคุณสงสัยว่า " จะสร้างลายเซ็นที่กำหนดเองใน Outlook ได้อย่างไร" วิธีที่ดีที่สุดคือการใช้ตัวสร้างภายนอก ช่วยให้คุณกำจัดขั้นตอนที่ไม่จำเป็นทั้งหมดในการสร้าง ลายเซ็นอีเมลสำหรับ Outlook ในขณะที่ใช้เวลากับสิ่งที่สำคัญจริงๆ
