วิธีเพิ่ม Google Analytics บน WordPress: คู่มือสำหรับผู้เริ่มต้น
เผยแพร่แล้ว: 2022-02-08คุณต้องการตั้งค่า Google Analytics บน WordPress หรือไม่?
การเรียนรู้ว่าผู้เยี่ยมชมโต้ตอบกับเว็บไซต์ของคุณอย่างไร ช่วยให้คุณมีส่วนร่วมและแปลงเป็นลูกค้าเป้าหมายและลูกค้า วิธีที่ง่ายที่สุดในการทำความเข้าใจผู้เยี่ยมชมของคุณคือการวิเคราะห์การเข้าชมเว็บไซต์ของคุณ ซึ่งคุณสามารถทำได้ด้วย Google Analytics โดยไม่เสียค่าใช้จ่าย
บทความนี้จะแสดงให้คุณเห็นว่าเหตุใด Google Analytics จึงมีความสำคัญและวิธีเพิ่ม Google Analytics ใน WordPress ทีละขั้นตอน
- วิธีที่ 1 ใช้ MonsterInsights Google Analytics Plugin
- วิธีที่ 2 ใช้ปลั๊กอินแทรกส่วนหัวและส่วนท้าย
- วิธีที่ 3 เพิ่ม Google Analytics ให้กับธีม WordPress ของคุณ
Google Analytics คืออะไร?
Google Analytics เป็นบริการวิเคราะห์ทางเว็บที่ติดตามและรายงานสถิติเว็บไซต์ของคุณในแดชบอร์ด Google Analytics บริการนี้สามารถวัดเมตริกเว็บไซต์ต่างๆ ได้มากมาย รวมถึง:
- ใครเข้าเยี่ยมชมเว็บไซต์ของคุณ
- สิ่งที่ผู้คนทำบนไซต์ของคุณ
- เมื่อผู้ใช้เยี่ยมชมเว็บไซต์ของคุณ
- ผู้คนค้นพบเว็บไซต์ของคุณได้อย่างไร
- ผู้ใช้โต้ตอบกับเนื้อหาของคุณอย่างไร
ด้วยข้อมูลดังกล่าว คุณจะค้นพบรูปแบบและแนวโน้มที่คุณสามารถใช้ในการปรับปรุงแคมเปญการตลาด การเข้าชมเว็บไซต์ของคุณ และรักษาผู้ชมเป้าหมายของคุณบนไซต์ของคุณ
Google Analytics ทำงานอย่างไร
Google Analytics รวบรวมข้อมูลจากผู้เข้าชมของคุณโดยการเพิ่มแท็ก หรือที่เรียกกันทั่วไปว่าโค้ดติดตาม ในแต่ละหน้าในไซต์ของคุณ แท็กนั้นทำงานในเว็บเบราว์เซอร์ของผู้เข้าชม รวบรวมและส่งข้อมูลไปยังเซิร์ฟเวอร์รวบรวมข้อมูลของ Google
หลังจากรวบรวมข้อมูลจากเว็บไซต์ของคุณแล้ว Google Analytics จะสร้างรายงานที่ปรับแต่งได้ซึ่งช่วยให้คุณเห็นภาพข้อมูล เช่น:
- จำนวนผู้ใช้
- อัตราตีกลับ
- ระยะเวลาเซสชันเฉลี่ย
- การดูเพจ
- เป้าหมายที่สำเร็จ
- เซสชันตามช่อง
ภายในแดชบอร์ด Google Analytics คุณสามารถบันทึกโปรไฟล์สำหรับเว็บไซต์จำนวนมาก และดูเมตริกเริ่มต้นหรือแบบกำหนดเองสำหรับแต่ละไซต์ได้
ดังที่ได้กล่าวไว้ก่อนหน้านี้ คุณต้องเพิ่มโค้ดติดตามในแต่ละหน้าของเว็บไซต์ของคุณเพื่อให้ Google Analytics ทำงานได้ คุณควรวางโค้ดติดตามก่อนแท็กปิด </head> ในส่วนหัวของเว็บไซต์ของคุณ
สำหรับหลายๆ คน การดำเนินการนี้ไม่ใช่เรื่องง่ายเพราะเจ้าของเว็บไซต์ WordPress ส่วนใหญ่ไม่ใช่นักพัฒนาและไม่รู้วิธีทำงานกับโค้ด
แต่ไม่ต้องกังวล
เราจะแสดงวิธีการหลายวิธีในการเพิ่ม Google Analytics ให้กับเว็บไซต์ WordPress ของคุณในโพสต์นี้ ขั้นแรก คุณจะต้องลงชื่อสมัครใช้บัญชี Google Analytics
วิธีสมัคร Google Analytics
Google Analytics เป็นบริการฟรี และสิ่งที่คุณต้องมีคือบัญชี Google หรือ Gmail เพื่อลงชื่อสมัครใช้ การลงชื่อสมัครใช้ Google Analytics นั้นค่อนข้างง่าย ดังนั้นให้ทำตามคำแนะนำเหล่านี้เพื่อสร้างบัญชีของคุณ
ขั้นตอนที่ 1 ขั้น แรก ไปที่เว็บไซต์ Google Analytics และลงชื่อสมัครใช้บัญชี
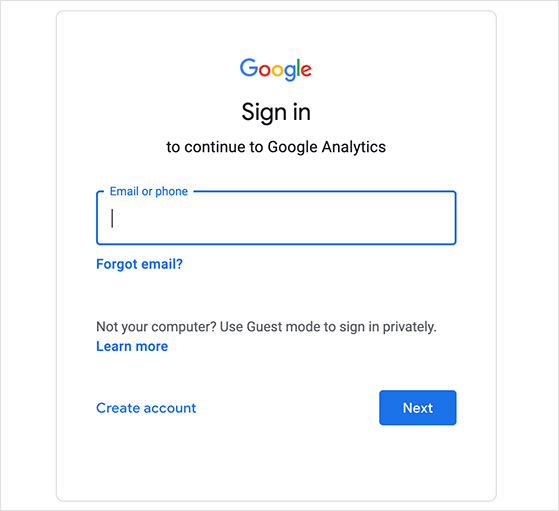
หน้านี้จะขอให้คุณเข้าสู่ระบบด้วยบัญชี Google ของคุณ ดังนั้นคุณสามารถใช้ข้อมูลดังกล่าวเพื่อลงชื่อเข้าใช้ได้หากมี หากคุณยังไม่มีบัญชี Google หรือ Gmail คุณสามารถสร้างได้จากหน้านั้น
ขั้นตอนที่ 2 หลังจากลงชื่อสมัครใช้บัญชี Google Analytics ของคุณ คุณจะเห็นหน้าจอแจ้งให้คุณเริ่มต้น คลิกปุ่ม 'เริ่มการวัด' เพื่อเข้าสู่ขั้นตอนการตั้งค่าบัญชี
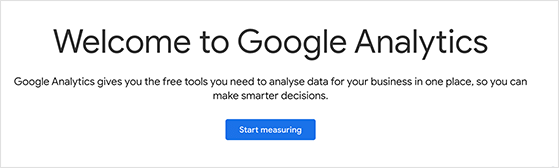
ในหน้าถัดไป คุณสามารถป้อนชื่อบัญชีได้ เนื่องจากเป็นชื่อภายใน คุณจึงเลือกชื่อใดก็ได้ที่ต้องการ จากนั้นคลิก ถัดไป เพื่อดำเนินการต่อ
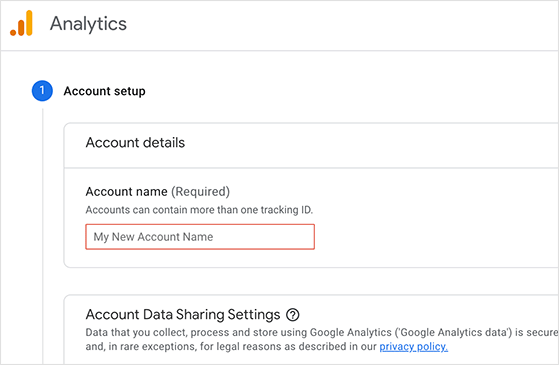
ตอนนี้คุณสามารถป้อนชื่อพร็อพเพอร์ตี้สำหรับบัญชี Google Analytics ของคุณได้ โดยทั่วไปจะเป็นชื่อเว็บไซต์ของคุณ
คุณยังสามารถเลือกเขตเวลาและสกุลเงินในหน้าเดียวกัน จากนั้นคลิก ถัดไป
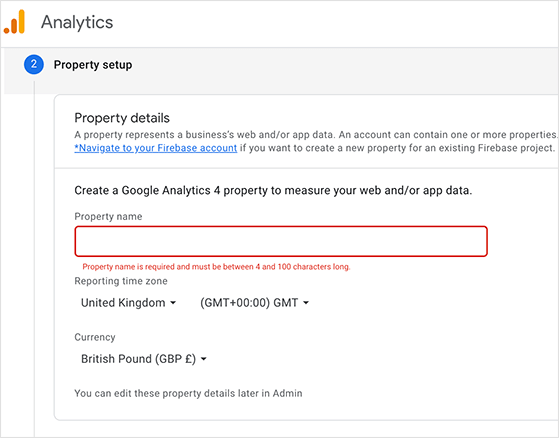
หน้าจอถัดไปช่วยให้คุณบอก Google เกี่ยวกับธุรกิจของคุณได้ คุณสามารถเลือกอุตสาหกรรม ขนาดธุรกิจ และวิธีที่คุณต้องการใช้ Google Analytics
ข้อมูลนี้จะช่วยให้ Google ปรับแต่งประสบการณ์ของคุณให้ตรงกับความต้องการทางธุรกิจของคุณ
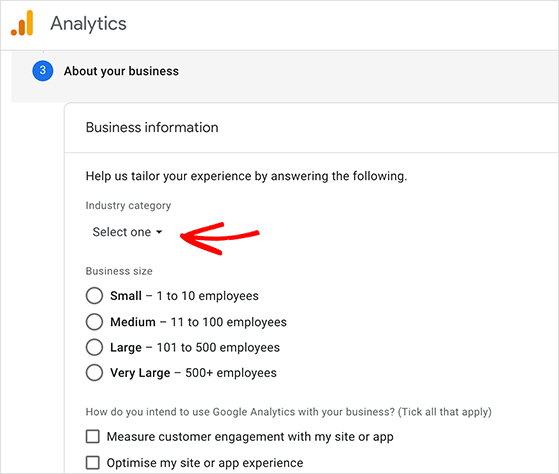
ตอนนี้คลิกปุ่ม สร้าง การดำเนินการดังกล่าวจะแสดงข้อตกลงในการให้บริการของ Google Analytics ดังนั้นให้อ่านข้อตกลงโดยละเอียดแล้วคลิก ฉันยอมรับ เพื่อดำเนินการต่อ
ขั้นตอนที่ 3 ถึงเวลาสร้างสตรีมข้อมูลเพื่อรวบรวมข้อมูลของคุณ เนื่องจากคุณต้องการตั้งค่า Google Analytics ใน WordPress ให้เลือกประเภทแพลตฟอร์มเว็บ
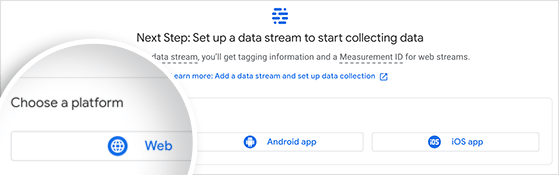
การคลิกตัวเลือก เว็บ จะเปิดหน้าต่างเพื่อตั้งค่าการสตรีมของคุณ ในหน้านี้ คุณสามารถ:
- ป้อน URL เว็บไซต์ของคุณ
- สร้างชื่อสตรีม (ชื่อเว็บไซต์ของคุณ)
- เปิดใช้งานการวัดที่ปรับปรุงแล้ว
- ตรวจสอบข้อมูลที่คุณวางแผนจะวัด
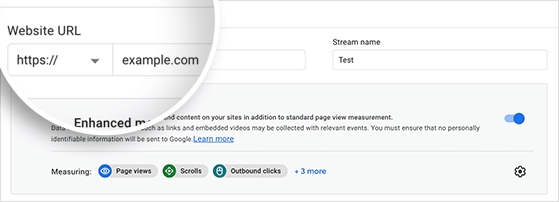
คลิกปุ่ม สร้างสตรีม เพื่อดำเนินการต่อ
ตอนนี้ คุณจะเห็นหน้าจอขอให้คุณเลือกวิธีการเพิ่มรหัสติดตามของ Google Analytics ลงในเว็บไซต์ของคุณ
คุณสามารถเพิ่มโค้ดติดตามในไซต์ของคุณโดยใช้หนึ่งในตัวเลือกเหล่านี้:
- แท็กที่ติดทั่วเว็บไซต์ (gtag.js) – ตัวเลือกที่ดีที่สุดสำหรับไซต์ CMS เช่น WordPress
- Google Tag Manager – เมื่อคุณมีแท็กการวิเคราะห์และการตลาดจำนวนมาก
- Google Analytics – หากคุณมี Google Analytics สำหรับพร็อพเพอร์ตี้อื่นอยู่แล้ว
เนื่องจาก WordPress เป็นระบบจัดการเนื้อหา เราจะตั้งค่า Google Analytics ใน WordPress โดยใช้ตัวเลือก แท็กที่ติดทั่วเว็บไซต์

ปล่อยให้หน้าต่างเบราว์เซอร์เปิดทิ้งไว้ในตอนนี้ เพื่อให้คุณสามารถเปลี่ยนกลับและคัดลอกโค้ดเมื่อต้องการได้ จากที่นั่น คุณสามารถทำตามวิธีใดวิธีหนึ่งด้านล่างเพื่อเพิ่ม Google Analytics ลงใน WordPress
วิธีเพิ่ม Google Analytics บน WordPress
มีหลายวิธีที่คุณสามารถใช้เพื่อติดตั้ง Google Analytics บน WordPress เราจะแบ่งปัน 3 วิธีตามลำดับความยาก
วิธีแรกเป็นวิธีที่ง่ายที่สุดในการตั้งค่า Google Analytics และคุณควรใช้วิธีสุดท้ายหากคุณเป็นผู้ใช้ WordPress ที่มั่นใจและเชี่ยวชาญ ดังนั้น เลือกวิธีการที่เหมาะกับคุณที่สุด
หมายเหตุ: คุณต้องใช้วิธีใดวิธีหนึ่งเหล่านี้ในเว็บไซต์ของคุณเพื่อหลีกเลี่ยงการติดตามการดูหน้าเว็บซ้ำในบัญชี Google Analytics ของคุณ
วิธีที่ 1 ใช้ MonsterInsights Google Analytics Plugin
เราจะใช้ MonsterInsights เพื่อติดตั้ง Google Analytics ใน WordPress สำหรับวิธีแรก
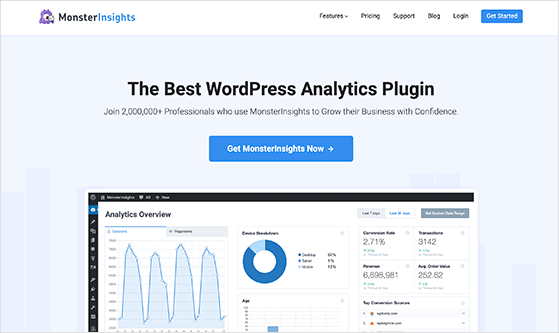
MonsterInsights เป็นปลั๊กอิน Google Analytics ที่ได้รับความนิยมมากที่สุดสำหรับ WordPress โดยมีเว็บไซต์มากกว่า 3 ล้านเว็บไซต์ที่ใช้งาน รวมถึง PlayStation, Bloomberg, Zillow และอื่นๆ เป็นวิธีที่ง่ายที่สุดในการเพิ่ม Google Analytics ใน WordPress สำหรับผู้เริ่มต้นและผู้ใช้ขั้นสูง
ตรวจสอบการตรวจสอบ MonsterInsights ของเราสำหรับข้อมูลเพิ่มเติม
MonsterInsights เสนอปลั๊กอินพรีเมียมแบบชำระเงินและเวอร์ชันฟรีที่ทุกคนสามารถใช้ได้ สำหรับคู่มือนี้ เราจะใช้ MonsterInsights เวอร์ชัน Pro สำหรับคุณลักษณะขั้นสูง เช่น การติดตามอีคอมเมิร์ซ การติดตามโฆษณา การติดตามผู้เขียน และอื่นๆ
มาเริ่มกันเลย.
ขั้นตอนที่ 1. ติดตั้งปลั๊กอิน MonsterInsights
ขั้นแรก ติดตั้งและเปิดใช้งานปลั๊กอิน MonsterInsights บนเว็บไซต์ WordPress ของคุณ สำหรับรายละเอียดเกี่ยวกับวิธีการติดตั้ง คุณสามารถปฏิบัติตามคู่มือนี้เกี่ยวกับวิธีติดตั้งปลั๊กอิน WordPress
หลังจากติดตั้งปลั๊กอินแล้ว ให้ไปที่ Insights » Settings จากแดชบอร์ด WordPress ของคุณและป้อนรหัสลิขสิทธิ์ MonsterInsights คุณสามารถค้นหารายละเอียดใบอนุญาตของคุณได้โดยลงชื่อเข้าใช้ที่เว็บไซต์ MonsterInsights
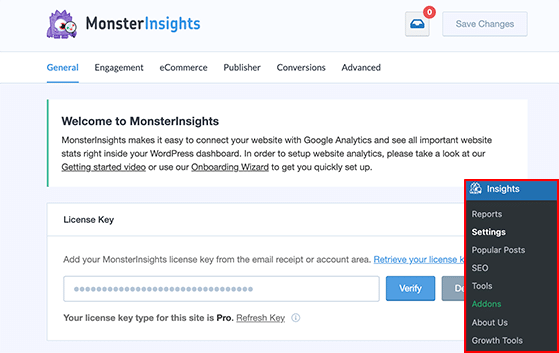
คลิกปุ่ม ยืนยัน เพื่อดำเนินการต่อ
ขั้นตอนที่ 2 รับประทานอาหารกลางวันตัวช่วยสร้างการตั้งค่า MonsterInsights
ถัดไป คลิกรายการเมนู Insights อีกครั้ง และคลิกปุ่ม Launch Setup Wizard สิ่งนี้จะช่วยให้คุณเชื่อมต่อกับ MonsterInsights ได้อย่างรวดเร็วและง่ายดาย
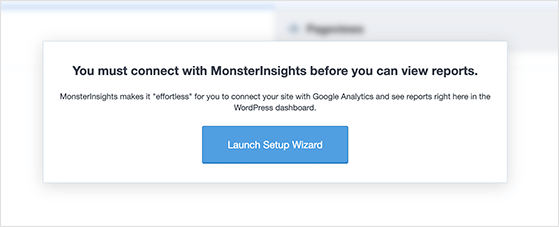
ในหน้าจอแรก ให้เลือกว่าเว็บไซต์ของคุณเป็นเว็บไซต์ธุรกิจ ผู้เผยแพร่โฆษณา หรือเว็บไซต์อีคอมเมิร์ซ จากนั้นคุณสามารถคลิก บันทึกและดำเนินการต่อ

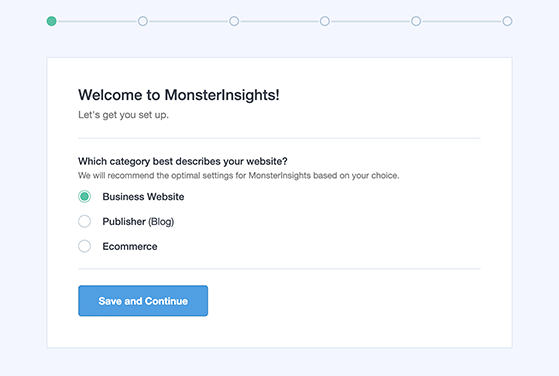
ถัดไป คุณสามารถป้อนรหัสใบอนุญาต MonsterInsights ของคุณได้ หากยังไม่ได้ทำ คลิกปุ่ม Connect MonsterInsights
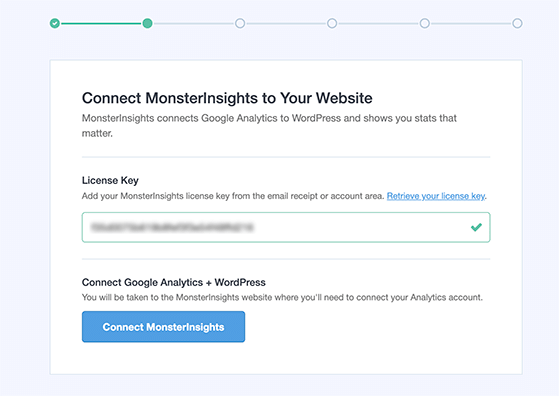
หน้าจอถัดไปขอให้คุณเลือกบัญชี Google เพื่อลงชื่อเข้าใช้ MonsterInsights ทางที่ดีควรเลือกบัญชีที่คุณใช้ในการตั้งค่า Google Analytics
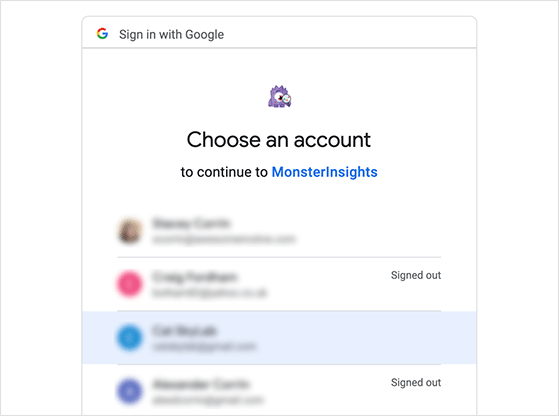
หลังจากนั้น MonsterInsights จะขออนุญาตในการเข้าถึงบัญชี Google Analytics ของคุณ คลิกปุ่ม อนุญาต เพื่อดำเนินการต่อ
ขั้นตอนสุดท้ายคือการเลือกโปรไฟล์ที่คุณต้องการติดตาม คุณต้องเลือกเว็บไซต์ของคุณที่นี่และคลิกที่ปุ่มการ เชื่อมต่อที่สมบูรณ์ เพื่อดำเนินการต่อ
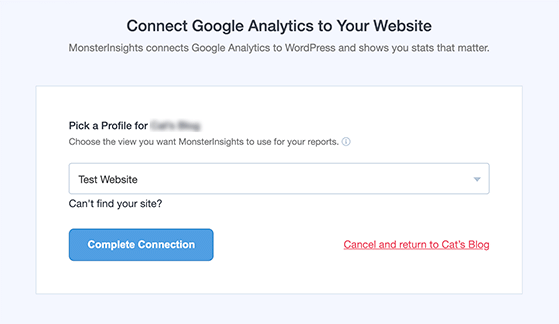
MonsterInsights จะติดตั้ง Google Analytics บนเว็บไซต์ WordPress ของคุณ หลังจากนั้น คุณสามารถเลือกการตั้งค่าที่แนะนำสำหรับไซต์ของคุณได้
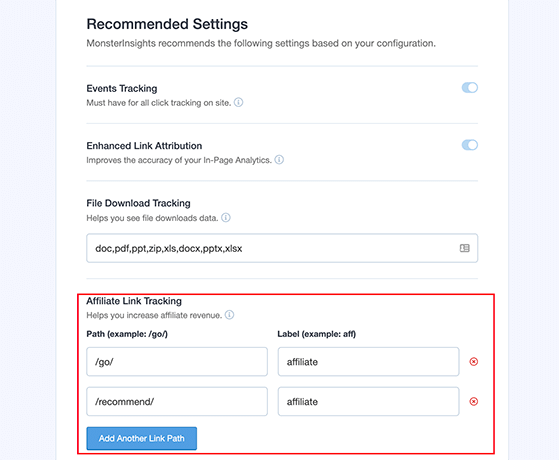
การตั้งค่าเริ่มต้นของ MonsterInsights ควรใช้งานได้กับเว็บไซต์ส่วนใหญ่ อย่างไรก็ตาม หากคุณใช้ปลั๊กอินลิงค์พันธมิตร คุณจะต้องเพิ่มเส้นทางที่คุณใช้เพื่อปิดบังลิงก์ของคุณ การทำเช่นนี้จะช่วยให้คุณสามารถติดตามลิงค์พันธมิตรใน Google Analytics
จากนั้นคลิกปุ่ม บันทึกและดำเนิน การต่อ
ขั้นตอนที่ 3 ติดตั้ง Addons เพิ่มเติม
ต่อไป MonsterInsights จะแนะนำส่วนเสริมต่างๆ ที่มาพร้อมกับแผนของคุณหรือที่คุณสามารถอัปเกรดเพื่อเข้าถึงได้ หากคุณไม่ต้องการติดตั้งส่วนเสริมใด ๆ เพียงคลิกปุ่ม บันทึกและดำเนิน การต่อ
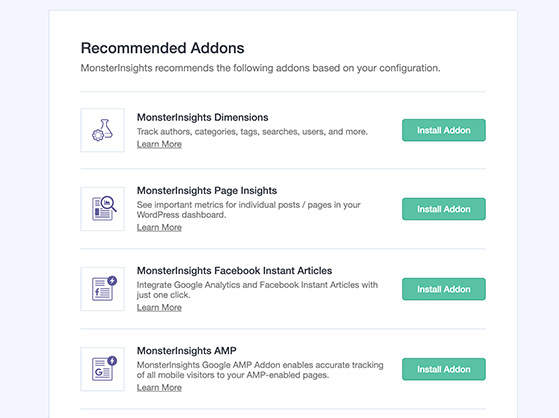
หลังจากนั้น ปลั๊กอินจะขอให้คุณติดตั้ง WPForms ซึ่งเป็นปลั๊กอินแบบฟอร์มติดต่อ WordPress ที่ดีที่สุด คุณสามารถคลิกปุ่มดำเนินการ ต่อและติดตั้ง WPForms หรือคลิกลิงก์ ข้ามขั้นตอนนี้ เพื่อดำเนินการต่อ
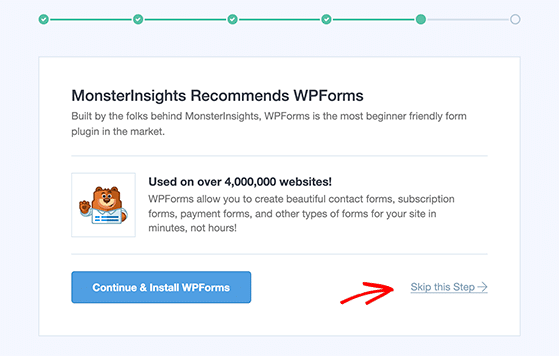
แค่นั้นแหละ! คุณได้ตั้งค่า Google Analytics บนไซต์ WordPress ของคุณแล้ว คลิกปุ่ม Finish Setup & Exit Wizard เพื่อกลับไปที่แดชบอร์ด WordPress ของคุณ

Google Analytics จะใช้เวลาสักครู่เพื่อเริ่มแสดงสถิติเว็บไซต์ของคุณ แต่เมื่อสถิติของคุณพร้อม คุณสามารถดูรายงานการวิเคราะห์ได้จากแผงควบคุม WordPress ของคุณด้วย MonsterInsights
เพียงเข้าไปที่หน้า Insights » Reports เพื่อดูภาพรวมคร่าวๆ ของข้อมูลการวิเคราะห์ของคุณ นอกจากนี้ยังมาพร้อมกับส่วนเสริมต่างๆ เพื่อดูข้อมูลอื่นๆ
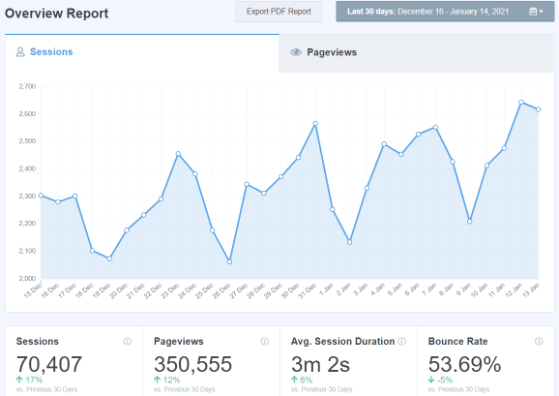
ตัวอย่างเช่น คุณสามารถใช้ส่วนเสริมของโพสต์ยอดนิยมเพื่อแสดงเนื้อหาที่มีประสิทธิภาพสูงสุดของคุณ และเพิ่มลิงก์โพสต์ยอดนิยมแบบอินไลน์โดยอัตโนมัติเพื่อเพิ่มการมีส่วนร่วม
หรือคุณสามารถใช้ส่วนเสริมอีคอมเมิร์ซเพื่อตรวจสอบสถิติผลิตภัณฑ์ของคุณและเพิ่มผลิตภัณฑ์ที่มีประสิทธิภาพสูงสุดของคุณโดยอัตโนมัติที่ส่วนท้ายของบล็อกโพสต์เพื่อเพิ่มยอดขาย
วิธีที่ 2 ใช้ปลั๊กอินแทรกส่วนหัวและส่วนท้าย
วิธีการต่อไปนี้ในการเพิ่ม Google Analytics ใน WordPress ไม่ดีเท่า MonsterInsights นั่นเป็นเพราะมันไม่อนุญาตให้คุณตั้งค่าการติดตามขั้นสูง วิธีนี้ยังไม่อนุญาตให้คุณดูข้อมูล Google Analytics ใน WordPress
ขั้นแรก เปิดหน้าต่างเบราว์เซอร์ที่มีโค้ดติดตาม Google Analytics แล้วคัดลอกไปยังคลิปบอร์ดของคุณ นี่คือจากขั้นตอนที่ 3 ของการสร้างบัญชี Google Analytics ของคุณ

ถัดไป ไปที่แดชบอร์ด WordPress ของคุณ และติดตั้งปลั๊กอินแทรกส่วนหัวและส่วนท้าย ปลั๊กอินนี้ช่วยให้คุณเพิ่มโค้ดไปยังไซต์ WordPress ของคุณได้อย่างรวดเร็วโดยไม่ต้องแก้ไขไฟล์ธีม WordPress โดยตรง
หลังจากเปิดใช้งานปลั๊กอินแล้ว ให้ไปที่หน้า การ ตั้งค่า » แทรกส่วนหัวและส่วนท้าย

ตอนนี้ วางโค้ดติดตามของ Google Analytics จากก่อนหน้าลงในส่วน 'สคริปต์ในส่วนหัว' อย่าลืมเลื่อนลงและคลิกปุ่ม บันทึก เพื่อบันทึกการตั้งค่าของคุณ
แค่นั้นแหละ! คุณได้ติดตั้ง Google Analytics บนไซต์ WordPress ของคุณแล้ว
วิธีที่ 3 เพิ่ม Google Analytics ให้กับธีม WordPress ของคุณ
วิธีสุดท้ายสำหรับผู้ใช้ WordPress ขั้นสูงที่คุ้นเคยกับการแก้ไขโค้ด วิธีแก้ปัญหานี้มักจะไม่น่าเชื่อถือเพราะโค้ดที่คุณเพิ่มจะหายไปหากคุณเปลี่ยนธีม WordPress
แม้ว่าเราจะไม่ค่อยแนะนำวิธีนี้ แต่คุณควรตรวจสอบให้แน่ใจว่าคุณมีธีมย่อยของ WordPress ที่ทำงานอยู่ในเว็บไซต์ของคุณ ธีมย่อยจะป้องกันไม่ให้โค้ดติดตามของคุณหายไปหากคุณอัปเดตธีมหลัก
ดังนั้นเมื่อคุณใช้วิธีนี้ ตรวจสอบให้แน่ใจว่าไฟล์ธีมที่คุณแก้ไขมาจากธีมลูกของคุณ
มี 2 วิธีในการเพิ่มโค้ดติดตาม Google Analytics ในธีม WordPress ของคุณ
1. เพิ่มโค้ด Google Analytics ในไฟล์ header.php
ไปที่โปรแกรมแก้ไขธีมหรือโปรแกรมแก้ไขไฟล์ แล้วเปิดไฟล์ header.php สำหรับวิธีนี้ จากที่นั่น ให้วางโค้ดติดตามของ Google Analytics จากก่อนหน้านี้ ต่อจากแท็ก <body>
อย่าลืมบันทึกไฟล์และอัปโหลดกลับไปที่เซิร์ฟเวอร์ของคุณ
2. เพิ่มโค้ด Google Analytics ลงในไฟล์ functions.php ของธีมของคุณ
สำหรับวิธีนี้ ให้เปิดไฟล์ functions.php ของธีม WordPress แล้วป้อนรหัสต่อไปนี้:
<?php add_action('wp_head', 'rp_add_googleanalytics'); function rp_add_googleanalytics() { ?> // Paste your Google Analytics tracking code here <?php } ?><?php add_action('wp_head', 'rp_add_googleanalytics'); function rp_add_googleanalytics() { ?> // Paste your Google Analytics tracking code here <?php } ?><?php add_action('wp_head', 'rp_add_googleanalytics'); function rp_add_googleanalytics() { ?> // Paste your Google Analytics tracking code here <?php } ?><?php add_action('wp_head', 'rp_add_googleanalytics'); function rp_add_googleanalytics() { ?> // Paste your Google Analytics tracking code here <?php } ?><?php add_action('wp_head', 'rp_add_googleanalytics'); function rp_add_googleanalytics() { ?> // Paste your Google Analytics tracking code here <?php } ?>
ตอนนี้ ให้วางโค้ดติดตามของคุณต่อจากบรรทัดที่แจ้งให้คุณ 'วางโค้ดติดตาม Google Analytics ของคุณที่นี่'
ขณะนี้คุณสามารถบันทึกและอัปโหลดไฟล์อีกครั้งกลับไปยังเซิร์ฟเวอร์ของคุณได้
วิธีดูรายงานบนเว็บไซต์ Google Analytics
Google Analytics สามารถแสดงข้อมูลมากมายที่รวบรวมจากเว็บไซต์ของคุณ คุณสามารถดูข้อมูลทั้งหมดได้โดยไปที่แดชบอร์ด Google Analytics ของคุณ
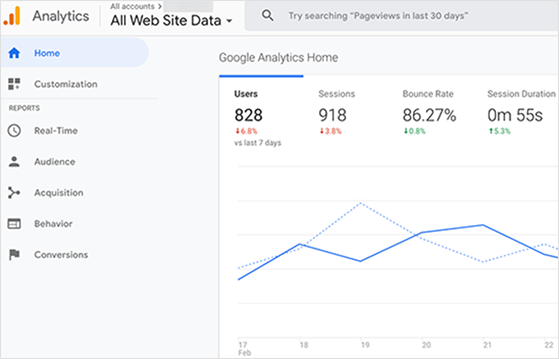
คุณจะเห็นรายงานการวิเคราะห์สำเร็จรูปในแผงด้านซ้ายในแดชบอร์ดการวิเคราะห์ของคุณ แต่ละส่วนมีแท็บที่แตกต่างกันซึ่งคุณสามารถขยายเพื่อดูตัวเลือกเพิ่มเติม ได้แก่:
- เรียลไทม์: ภาพรวมแบบเรียลไทม์ของการเข้าชมเว็บไซต์ของคุณ
- ผู้ชม : รายงานที่ช่วยให้คุณเข้าใจผู้เยี่ยมชมเว็บไซต์ของคุณ
- การได้มา : ข้อมูลที่สำรวจว่าผู้เยี่ยมชมของคุณมาจากไหน
- พฤติกรรม: ข้อมูลเกี่ยวกับสิ่งที่ผู้ใช้ทำหลังจากมาถึงไซต์ของคุณ
- Conversion: รายงานที่แสดงให้เห็นว่าคุณทำได้ดีเพียงใดเมื่อเทียบกับเป้าหมายของคุณ
ด้วยข้อมูลนี้ คุณสามารถตัดสินใจโดยใช้ข้อมูลเป็นหลักในการเพิ่มประสิทธิภาพเว็บไซต์ของคุณสำหรับการเข้าชม การมีส่วนร่วม โอกาสในการขาย และ Conversion ที่มากขึ้น
ที่นั่นคุณมีมัน
เราหวังว่าบทความนี้จะช่วยให้คุณเรียนรู้วิธีเพิ่ม Google Analytics ใน WordPress หากคุณมีร้านค้าออนไลน์ คุณสามารถทำตามคำแนะนำนี้เพื่อเพิ่ม Google Analytics ลงใน WooCommerce
หากคุณชอบบทความนี้ โปรดสมัครรับข้อมูลจากช่อง YouTube สำหรับวิดีโอแนะนำ RafflePress คุณสามารถหาเราได้ที่ Twitter และ Facebook
