สุดยอดคู่มือสำหรับ Google เอกสาร – วิธีใช้ Google เอกสารอย่างมืออาชีพในปี 2022
เผยแพร่แล้ว: 2022-05-21มีตัวเลือกมากมายเกินกว่าจะอธิบายได้ในบทแนะนำ Google เอกสารฉบับเดียว แต่นี่จะเป็นพื้นฐานที่ดีในการเริ่มต้น เมื่อคุณมั่นใจมากขึ้น คุณจะพบกับความสามารถใหม่ๆ Google มีความกระตือรือร้นอย่างมากในการแนะนำคุณลักษณะใหม่ๆ ในแต่ละปี
ขั้นตอนแรกคือการครอบคลุมพื้นฐานและดำเนินการต่อไปเพื่อสัมผัสกับเคล็ดลับและกลเม็ดของ Google เอกสารระดับสูง
สารบัญ
- 1 Google เอกสารคืออะไร?
- 2 คุณจะสร้างเอกสารได้อย่างไร?
- 2.1 สร้างเอกสารเปล่าของคุณ
- 2.2 สร้างเอกสารโดยใช้เทมเพลต
- 3 คุณจะสร้างโฟลเดอร์ได้อย่างไร?
- 4 วิธีแก้ไข Google Docs ออฟไลน์ (เครื่องมือแก้ไขเอกสารของ Google)
- 5 วิธีตรวจสอบการสะกดคำใน Google
- 6 วิธีบันทึก Google เอกสาร
- 7 วิธีดาวน์โหลด Google เอกสาร
- 8 ฉันจะลบเนื้อหาของหน้าได้อย่างไร
- 8.1 ที่เกี่ยวข้อง
Google เอกสารคืออะไร
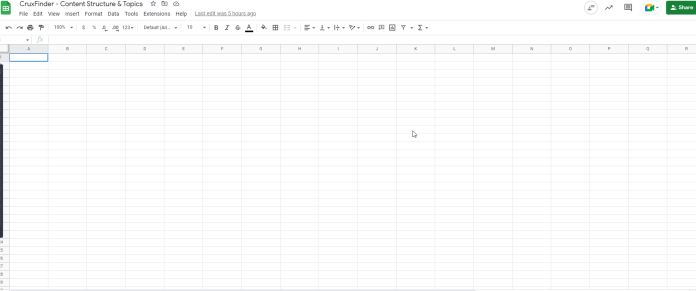
คุณสามารถดำเนินการต่อได้หากคุณคุ้นเคยกับ Google เอกสารมาก่อน หากคุณไม่เคยทราบมาก่อน นี่คือภาพรวมคร่าวๆ ของสิ่งที่คุณควรทราบ เราจะครอบคลุมข้อมูลพื้นฐานและช่วยให้คุณเข้าใจถึงรายละเอียดว่า Google เอกสารคืออะไร และคุณจะเริ่มต้นใช้งานได้อย่างไรตั้งแต่เริ่มต้น
Google เอกสารสามารถอธิบายได้ว่าเป็นโปรแกรมประมวลผลคำบนเว็บที่ไม่มีค่าใช้จ่าย ซึ่งให้บริการโดย Google ร่วมกับชุดโปรแกรม Office ทั้งหมด นั่นคือ Google ไดรฟ์ ออกแบบมาเพื่อแข่งขันกับ Microsoft Office บริการบนคลาวด์อื่น ๆ ที่รวมอยู่ในชุด ได้แก่ ชีต (Excel) พร้อมสไลด์ (Powerpoint)
Google เอกสารสามารถใช้ได้กับทุกอุปกรณ์และทุกแพลตฟอร์ม ต้องใช้อินเทอร์เน็ตและเบราว์เซอร์สำหรับเว็บ (หรือแอปพลิเคชันที่เหมาะสมในกรณีของอุปกรณ์สมาร์ทโฟน) Google จะดูแลส่วนที่เหลือและทำงานจำนวนมากในขณะที่ใช้งานโปรแกรมระบบคลาวด์
Docs รองรับไฟล์หลากหลายรูปแบบ รวมถึง .doc, .docx .txt, .rtf และ .odt ทำให้ง่ายต่อการแปลงและดูไฟล์ Microsoft Office โดยตรงจาก Google ไดรฟ์
คุณจะสร้างเอกสารได้อย่างไร?
สร้างเอกสารเปล่าของคุณ
- เปิด Google Drive หากได้รับแจ้งให้ลงชื่อเข้าใช้ ให้ลงชื่อเข้าใช้บัญชี Google ของคุณ
- คลิกที่ปุ่ม ที่มุมซ้ายบนของหน้าต่าง
- เลื่อนเมาส์ไปที่ลูกศรข้างโปรแกรมที่คุณต้องการสร้างเอกสารในเมนูดรอปดาวน์
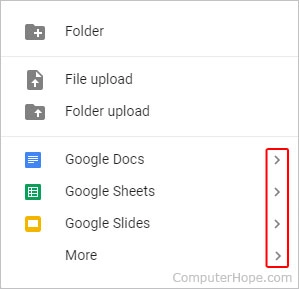
- เลือก เอกสารเปล่า จากเมนูดรอปดาวน์ที่ปรากฏขึ้น
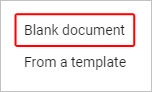
สร้างเอกสารโดยใช้เทมเพลต
- ทำตามขั้นตอนที่ 1 -3 ในส่วนก่อนหน้า
- เลือก จากเทมเพลต แทนเอกสารเปล่า
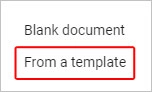
- และเลือกเทมเพลตในหน้าต่างที่เปิดขึ้น
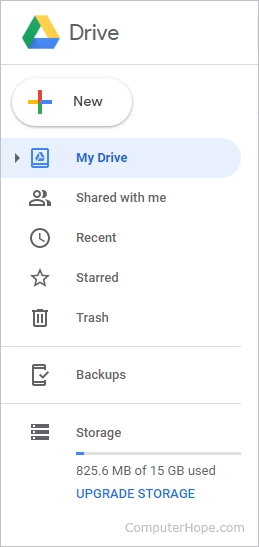
คุณจะสร้างโฟลเดอร์ได้อย่างไร?
- เปิด Google ไดรฟ์ หากคุณได้รับแจ้ง ให้ลงชื่อเข้าใช้ Google Drive บัญชี Google
- กดปุ่ม ที่มุมซ้ายบนของหน้าต่าง
- ในรายการดรอปดาวน์ที่ปรากฏขึ้น ให้เลือก โฟลเดอร์
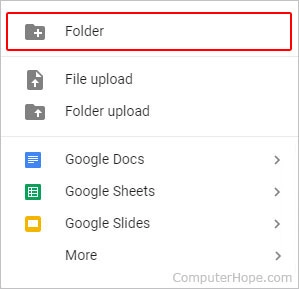
- ข้อความที่ปรากฏขึ้น ระบบจะขอให้คุณป้อนชื่อโฟลเดอร์ (A)
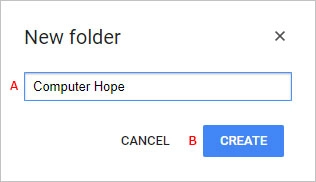
- แล้วคลิก ปุ่มสร้าง (B)
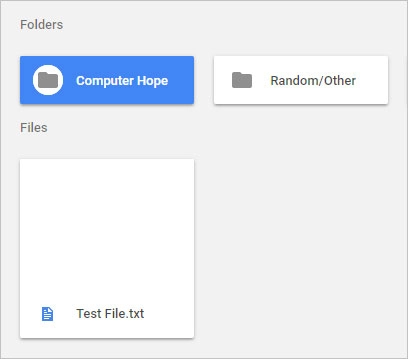
- โฟลเดอร์ที่สร้างขึ้นใหม่จะปรากฏบนหน้าไดรฟ์ของฉัน
วิธีแก้ไข Google เอกสารออฟไลน์ (โปรแกรมแก้ไขเอกสารของ Google)
หากคุณต้องการแก้ไข Google เอกสารแบบออฟไลน์ คุณต้องปฏิบัติตามข้อกำหนดพื้นฐานบางประการ ข้อกำหนดแรกคือคุณต้องเชื่อมต่อเพื่อตั้งค่าการเข้าถึงแบบออฟไลน์ นอกจากนี้ คุณต้องใช้ Google Chrome นอกโหมดไม่ระบุตัวตน ติดตั้งและเปิดใช้งานส่วนขยาย Google Docs Offline Chrome จากนั้นเปิดใช้งานส่วนขยาย Google Docs Offline Chrome สุดท้าย คุณต้องมีพื้นที่จัดเก็บเพียงพอสำหรับจัดเก็บเอกสารของคุณ

หลังจากนั้นไปที่ docs.google.com คลิกเมนูแฮมเบอร์เกอร์ที่มุมซ้ายบน จากนั้นคลิกการตั้งค่า ตรวจสอบให้แน่ใจว่าแถบเลื่อนที่อยู่ติดกับออฟไลน์ถูกตั้งค่าไว้ที่ตำแหน่งเปิด (ดูภาพหน้าจอด้านล่าง)
เอกสารทุกฉบับที่คุณเริ่มทำงานจะสามารถเข้าถึงได้แบบออฟไลน์บนพีซีของคุณ อย่างน้อยก็ช่วงสั้นๆ ไอคอนระบบคลาวด์ข้างชื่อเอกสารระบุว่าเอกสารพร้อมใช้งานแบบออฟไลน์
เมื่อการเชื่อมต่ออินเทอร์เน็ตของคุณหยุดลงและคุณไม่สามารถเชื่อมต่อได้ คุณจะเห็นระบบคลาวด์ที่ขีดฆ่าพร้อมข้อความ “ทำงานแบบออฟไลน์” การเปลี่ยนแปลงใดๆ ที่คุณทำจะถูกบันทึกไว้เมื่อคุณเชื่อมต่อใหม่ผ่านเว็บ
หากคุณเปิดใช้งานส่วนขยาย Google เอกสารออฟไลน์ คุณจะสามารถตรวจสอบรายการเอกสารทั้งหมดของคุณบน docs.google.com ได้แม้ในขณะที่คุณออฟไลน์ เอกสารที่สามารถดูแบบออฟไลน์ได้จะมีไอคอนเครื่องหมายถูก ใช้เมนูที่มีจุดสามจุดเพื่อเข้าถึงตัวเลือก การเข้าถึงแบบออฟไลน์
ส่วนขยาย Google Docs Offline จะเก็บเอกสารทุกฉบับที่คุณเปิดไว้ ในกรณีที่อินเทอร์เน็ตสูญหาย คุณจะสามารถเข้าถึงเอกสารที่ไม่สามารถใช้งานออฟไลน์ได้โดยเฉพาะ
ในกรณีนี้ คุณจะสามารถเปิดใช้งานเอกสารแบบออฟไลน์ได้ แม้ว่าจะไม่มีการเชื่อมต่ออินเทอร์เน็ตก็ตาม อย่างไรก็ตาม เอกสารที่ไม่ได้เก็บไว้และใช้งานแบบออฟไลน์ไม่ได้จะดูน่าเบื่อ
วิธีตรวจสอบการสะกดคำใน Google
เมื่อคุณมีเอกสารจำนวนหนึ่งแล้ว ก็ถึงเวลาตรวจสอบว่าไวยากรณ์และการสะกดคำของคุณถูกต้องหรือไม่ เอกสารมีเครื่องตรวจตัวสะกดอัตโนมัติที่พร้อมจะช่วยคุณเมื่อคุณสะกดคำไม่ถูกต้อง คุณสะกดผิด มันจะเน้นข้อผิดพลาดด้วยเส้นหยักที่แจ้งให้คุณเปลี่ยนการสะกดคำ
ควรเปิดใช้งานโดยค่าเริ่มต้น อย่างไรก็ตาม คุณสามารถตรวจสอบได้ว่าเปิดอยู่ในเครื่องมือสำหรับการสะกดคำที่ขีดเส้นใต้ข้อผิดพลาด 'หากต้องการดูการแก้ไขตัวสะกดและคำแนะนำ ให้คลิกที่คำนั้นแล้วคลิกบรรทัดด้านล่าง อีกวิธีหนึ่งคือใช้แป้น Ctrl+Alt+X (Windows) (หรือ Command+Alt+X (Mac) เพื่อเปิดเครื่องมือตรวจสอบการสะกดและไวยากรณ์
อีกวิธีหนึ่งในการเข้าถึงเครื่องตรวจตัวสะกดคือการคลิกที่ไอคอนที่มี A และเครื่องหมายถูก ซึ่งจะช่วยให้เครื่องมือวิเคราะห์เอกสารของคุณสำหรับไวยากรณ์และการสะกดคำ
นอกจากเครื่องตรวจตัวสะกดแล้ว Google เอกสารยังมาพร้อมกับพจนานุกรมและอรรถาภิธานในตัวอีกด้วย สิ่งที่คุณต้องทำคือเลือกคำและคลิกขวาที่คำนั้นแล้วเลือก “กำหนด [คำ]”
วิธีบันทึก Google Doc
ด้วย Online Office Suite ของ Google คุณไม่จำเป็นต้องติดตามการบันทึกเอกสารเพราะ Google จะบันทึกเอกสารนั้นใน Google ไดรฟ์โดยอัตโนมัติ Google ไดรฟ์ ดังนั้น คุณจะไม่พบปุ่มบันทึก
อย่างไรก็ตาม เมื่อใช้เมนู ไฟล์ จะมีตัวเลือกในการ สร้างสำเนา ส่งอีเมล ถึง Google เอกสารของคุณ หรือ ดาวน์โหลด Google เอกสาร Google เอกสาร
วิธีดาวน์โหลด Google เอกสาร
Google เก็บเอกสารของคุณไว้ใน Google Drive หากต้องการดาวน์โหลดเนื้อหาของ Google Doc ลงในคอมพิวเตอร์ของคุณ ให้คลิก ที่ File >> ดาวน์โหลด และเลือกรูปแบบเอกสารที่คุณต้องการ
ฉันจะลบเนื้อหาของหน้าได้อย่างไร
ในเว็บเบราว์เซอร์ สิ่งที่คุณต้องทำคือค้นหา URL ของเอกสารของคุณบน เว็บไซต์ Google Docs เลือกปุ่มสามจุดข้างชื่อเอกสาร แล้วคลิกเอาออก แน่นอน คุณยังสามารถลบเอกสารนี้ได้โดยเปิดเอกสาร จากนั้นคลิก ไฟล์ และย้ายไปยังถังขยะ
หากต้องการกำจัดถังขยะและลบเอกสารอย่างถาวร ให้ไปที่ ถังขยะของ Google ไดรฟ์ แล้วเลือกไฟล์ จากนั้นเลือกไอคอน ลบ ที่ด้านขวาของหน้าจอ เมื่อหน้าต่างยืนยันปรากฏขึ้น ให้เลือก ลบอย่างถาวร และเพลิดเพลินกับพื้นที่เก็บข้อมูลฟรี
รับบริการออกแบบกราฟิกและวิดีโอไม่จำกัดบน RemotePik จองรุ่นทดลองใช้ฟรี
เพื่อให้คุณไม่พลาดข่าวสารล่าสุดเกี่ยวกับอีคอมเมิร์ซและ Amazon โปรดสมัครรับจดหมายข่าวของเราที่ www.cruxfinder.com
