การรวม Google ชีต + MobileMonkey: วิธีส่งข้อมูลลูกค้าเป้าหมายไปยัง Google ชีตจาก Web Chat, Messenger & SMS
เผยแพร่แล้ว: 2021-01-22เมื่อคุณมีการส่งข้อความอัตโนมัติทั้งกลางวันและกลางคืนทั่วทั้งเว็บไซต์ของคุณ, Facebook, Instagram และการส่งข้อความ SMS — คุณจะจบลงด้วยการรวบรวมข้อมูลอันมีค่ามากมายสำหรับการขยายธุรกิจของคุณ
และที่ไหนที่จะจัดเก็บ จัดระเบียบ และแจกจ่ายข้อมูลนั้นได้ดีกว่าในสเปรดชีตที่พวกเราหลายคนคุ้นเคยกันทุกวัน
นั่นเป็นเหตุผลที่การรวม MobileMonkey ที่ได้รับความนิยมมากที่สุดอย่างหนึ่งคือกับ Google ชีต
วันนี้ผมจะแสดงวิธีการส่งข้อมูลลูกค้า MobileMonkey หรือข้อมูลผู้มีแนวโน้มจะเป็นสเปรดชีตซึ่งทีมของคุณสามารถดูและดำเนินการได้ สัมผัสประสบการณ์ด้วยตัวคุณเองด้วยการแชทผ่านเว็บไซต์ในหน้านี้ หรือแชทกับเราใน Messenger ที่นี่
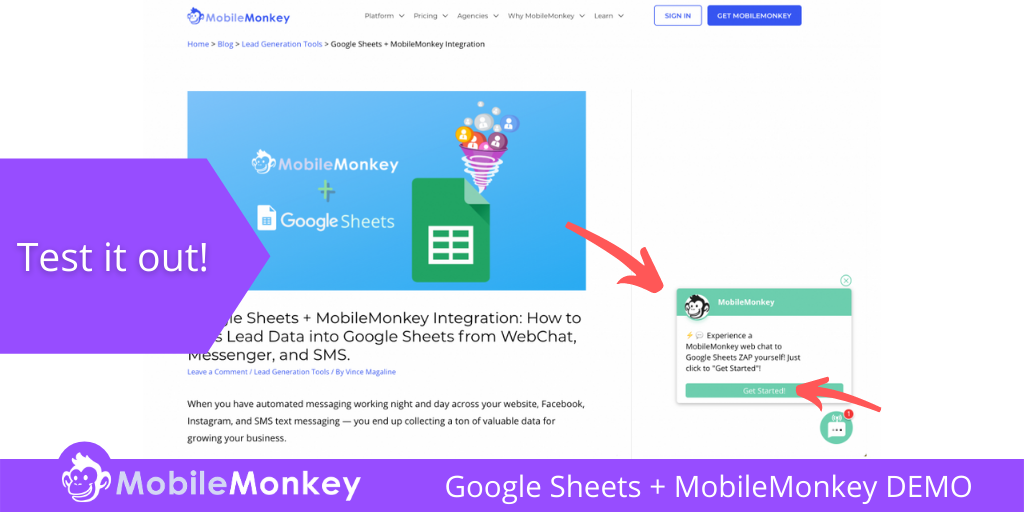
การผสานรวม MobileMonkey + Google ชีตรับประกันว่าจะช่วยประหยัดเวลาในทีมการตลาด การขาย และบริการลูกค้าด้วยการขจัดการป้อนข้อมูล
ในบทความนี้ คุณจะได้เรียนรู้วิธีส่งข้อมูลที่รวบรวมจากกิจกรรมการสร้างความสนใจในตัวสินค้าด้วย MobileMonkey ไปยัง Google ชีตจาก WebChat กับนักแสดงจากไซต์ของคุณ Messenger และ SMS
มาเริ่มกันเลย! วิธีส่งข้อมูลลูกค้าเป้าหมายของ MobileMonkey ไปยัง Google ชีตโดยตรง!
เข้าร่วม Webinar วันนี้กับ Larry Kim!
หรือลงทะเบียนเล่นซ้ำฟรี
เรียนรู้ทั้งหมดเกี่ยวกับ เครื่องมือใหม่ จาก MobileMonkey โดยเน้นที่เครื่องมือในการมี ส่วนร่วมกับ Instagram 10 เท่า และเปลี่ยน Instagram ให้เป็นตัวขับเคลื่อนรายได้สำหรับธุรกิจของคุณ

วิธีส่งข้อมูลลูกค้าเป้าหมาย MobileMonkey ไปยัง Google ชีต
เราได้แบ่งขั้นตอนการส่งข้อมูลลูกค้าเป้าหมายของ MobileMonkey ไปยัง Google ชีตโดยอัตโนมัติออกเป็นสามส่วน
นอกจากนี้ คุณจะสังเกตเห็นว่าภาพหน้าจอมีการประสานสีเพื่อแสดงว่าเรากำลังทำงานกับส่วน MobileMonkey (สีม่วง) หรือ Google ชีต (สีเขียว) ของการผสานรวม
ส่วนที่ 1 – สร้างบทสนทนา Chatbot และเนื้อหาของ Google สเปรดชีต
ก่อนที่คุณจะเชื่อมต่อการสนทนาของแชทบ็อตกับ Google ชีตผ่าน Zapier คุณต้องสร้างเนื้อหาเหล่านั้นและพร้อมที่จะเชื่อมต่อ! อย่างไรก็ตาม แม้ว่าคุณจะมีทรัพย์สินทั้งสองที่พร้อมใช้อยู่แล้ว คุณยังคงต้องทำงานสองสามอย่างให้เสร็จเพื่อให้การผสานรวมทำงานได้
เริ่มต้นด้วยการสร้างบทสนทนาของเรา!
ขั้นตอนที่ 1: สร้างบทสนทนาพร้อมแอตทริบิวต์ใน MobileMonkey
อย่างแรกเลย – มีสองรายการที่คุณจะต้องจับคู่จาก MobileMonkey กับ Google ชีตและ Zapier
- คุณสมบัติผู้ใช้
- ชื่อบทสนทนา
หากคุณไม่เคยสร้างบทสนทนาแชทบอทใน MobileMonkey คุณอาจต้องการดูบทความนี้เกี่ยวกับตัวสร้างแชทบ็อต MobileMonkey สำหรับบริบทที่จำเป็นมาก
ในการส่งข้อมูลลูกค้าเป้าหมายไปยัง Google ชีตได้อย่างน่าเชื่อถือ คุณจะต้องใช้หนึ่งในวิดเจ็ตการสนทนาของ MobileMonkey จำนวนมาก ซึ่งคุณสามารถบันทึกอีเมลและแอตทริบิวต์ของผู้ใช้ที่มีค่าอื่นๆ ได้ ในตัวอย่างนี้ เรากำลังใช้วิดเจ็ตคำถามด่วนและแบบฟอร์มเพื่อบันทึกแอตทริบิวต์
จากนั้น หากต้องการเชื่อมต่อการสนทนากับ Google ชีต คุณจะต้องเพิ่มวิดเจ็ต Zap/Connection เพื่อค้นหาการผสานรวม Zapier ที่เราจะสร้างในส่วนที่ II
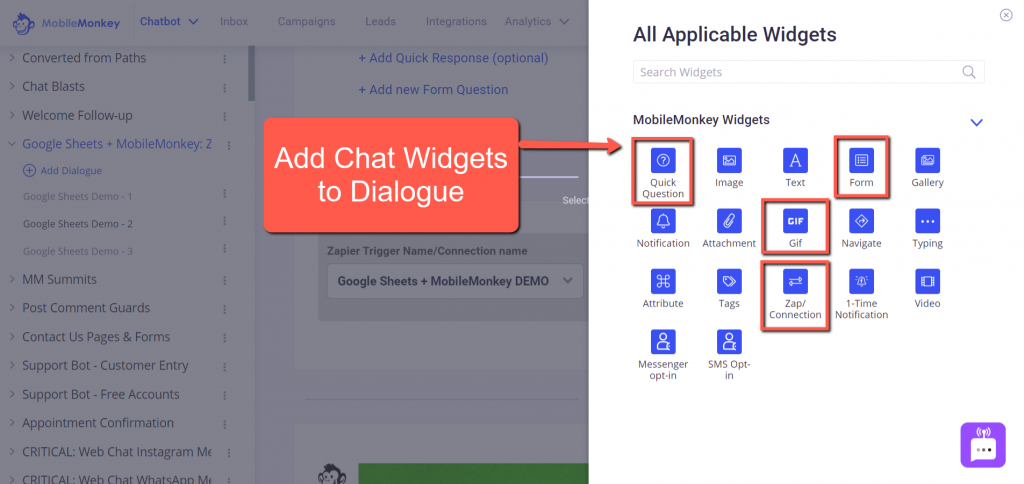
ในภาพหน้าจอด้านล่าง ฉันได้ใช้วิดเจ็ตแบบฟอร์มเพื่อถามคำถามแบบสำรวจสั้นๆ สามข้อเพื่อเก็บรายละเอียดอีเมล โทรศัพท์ และบุคคลของผู้เยี่ยมชม
แอตทริบิวต์อีเมลและโทรศัพท์มีอยู่แล้วใน MobileMonkey สำหรับตัวอย่างแอตทริบิวต์ persona ของฉัน (หรือแอตทริบิวต์เฉพาะใดๆ ที่คุณต้องการบันทึกเป็นข้อมูลลูกค้าเป้าหมาย) สิ่งที่คุณต้องทำคือคลิก + เพิ่มแอตทริบิวต์ใหม่ และตั้งชื่อแอตทริบิวต์เฉพาะของคุณ
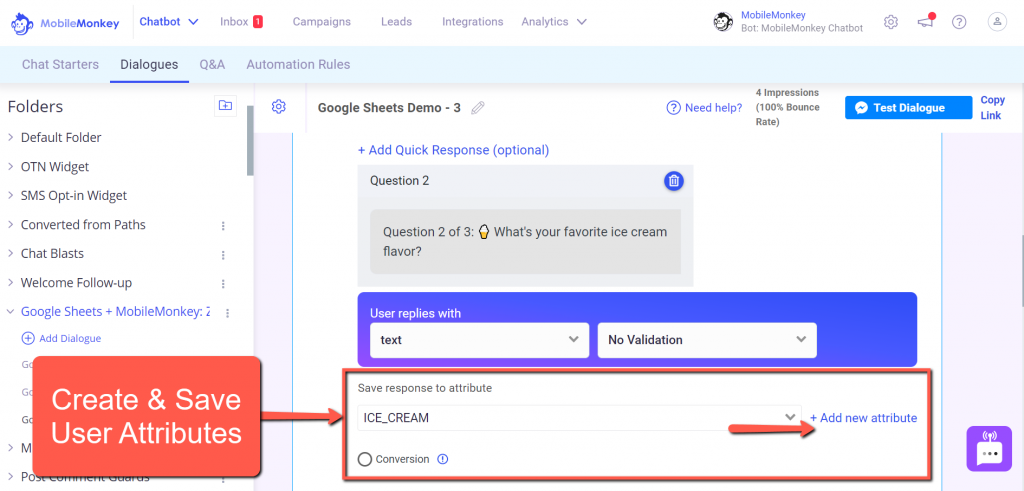
โปรดทราบว่าคุณสามารถใช้บทสนทนาเดียวกันนี้กับวิดเจ็ตแชทสดบนเว็บบนหน้าเว็บไซต์ Messenger สำหรับ Facebook และ Instagram รวมถึงข้อความ SMS
เหนือสิ่งอื่นใด คุณสามารถส่งข้อมูลโอกาสในการขายจากทุกช่องทางไปยัง Google ชีตของคุณได้ เราจะแสดงการสาธิตแต่ละรายการในตอนท้ายของบทช่วยสอนนี้
และเมื่อพูดถึง Google ชีต ตอนนี้ได้เวลาสร้างสเปรดชีตของคุณแล้ว
ขั้นตอนที่ 2: สร้าง Google ชีต
ขั้นตอนที่ 2 ง่ายมาก สิ่งที่เราต้องทำคือสร้าง Google ชีตใหม่และบางคอลัมน์
อย่าลืมสร้างคอลัมน์ที่คุณต้องการใช้ใน Zap ของคุณ คอลัมน์เหล่านี้ควรตรงกับแอตทริบิวต์ที่คุณใช้ในกล่องโต้ตอบ MobileMonkey คุณจะเห็นว่าทำไมสิ่งนี้จึงสำคัญในตอนที่ III
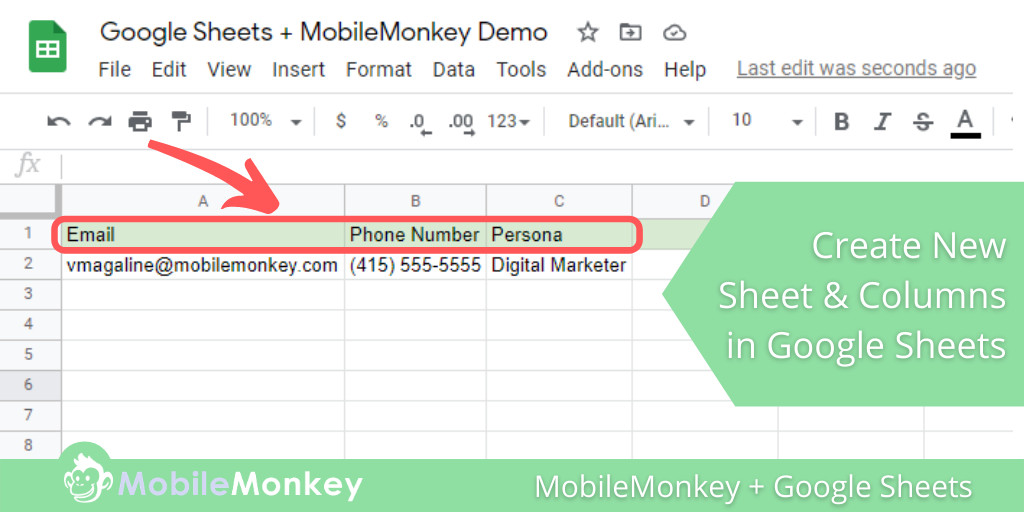
ในตัวอย่างของเรา เราใช้แอตทริบิวต์สามรายการใน MobileMonkey:
- อีเมล
- โทรศัพท์
- บุคคล
สร้างคอลัมน์สำหรับแต่ละแอตทริบิวต์ที่คุณต้องการบันทึกข้อมูลลูกค้าเป้าหมาย
ขั้นตอนที่ 3: เลือก MobileMonkey + Google ชีต Integration
คุณมีตัวเลือกสำหรับขั้นตอนที่ 3 อย่างไรก็ตาม หากนี่เป็นครั้งแรกที่คุณสร้างการผสานรวม Zapier กับ MobileMonkey คุณจะต้องทราบว่าคีย์ API ของคุณอยู่ที่ใด หากเป็นกรณีนี้ จำไว้ว่าคุณสามารถค้นหาคีย์ MobileMonkey API สำหรับ Zapier ได้ที่แท็บการผสานการทำงานใน MobileMonkey
นี่คือตัวเลือกของคุณ: คุณสามารถเริ่มต้นใช้งานการรวม MobileMonkey + Google ชีตได้โดยเข้าไปที่หน้าการผสานการทำงาน MobileMonkey (ดังที่แสดงด้านล่าง) หรือคุณสามารถลงชื่อเข้าใช้ Zapier และสร้างการผสานรวมของคุณตั้งแต่เริ่มต้น
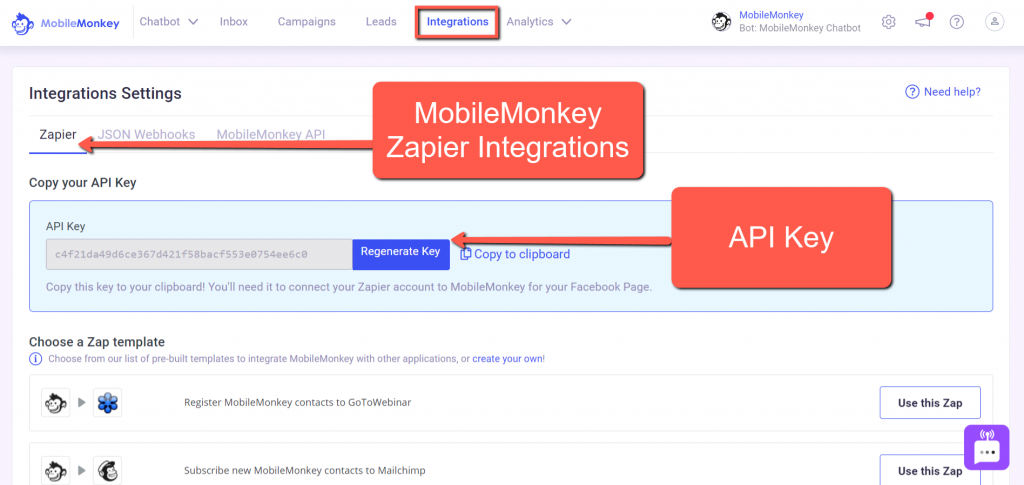
ในการเริ่มต้นใช้งานการรวม Zapier โดยตรงจากภายใน MobileMonkey ให้ค้นหา Zap “สร้างแถวใน Google ชีตสำหรับผู้ติดต่อ MobileMonkey ใหม่” จากนั้นคลิกที่ปุ่ม ใช้ Zap นี้
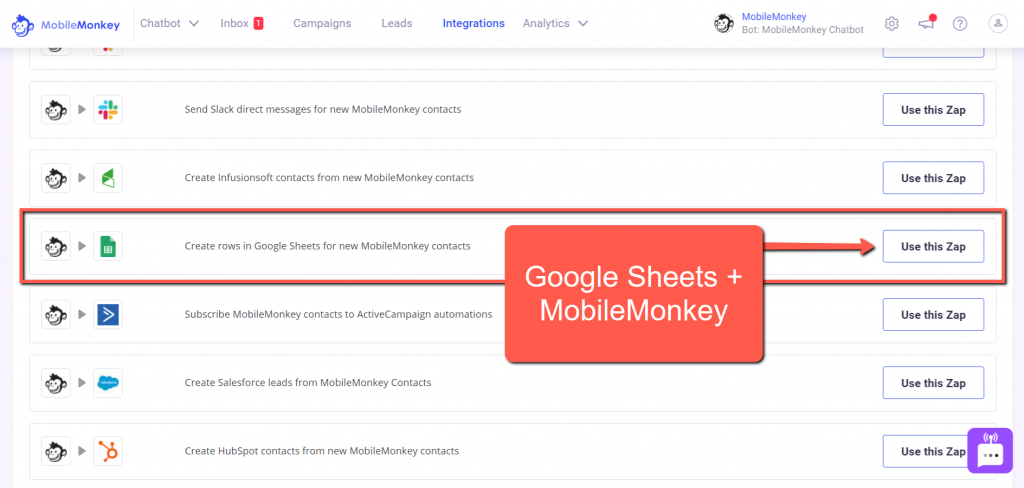
ส่วนที่ II – ตั้งค่า Zapier Trigger และ Action
ตอนนี้ได้เวลาเปลี่ยนไปใช้ Zapier เพื่อให้คุณสามารถตั้งค่าเวิร์กโฟลว์ระหว่าง MobileMonkey และ Google ชีตได้
ในที่นี้ เราจะเชื่อมต่อ MobileMonkey กับ Google ชีต โดยเริ่มจาก Zap Trigger ซึ่งเกี่ยวข้องกับการสนทนาและแอตทริบิวต์ของ MobileMonkey
โปรดทราบว่าคุณสามารถเริ่มต้นใช้งานการรวม MobileMonkey + Google ชีตได้โดยไปที่หน้าการผสานรวม MobileMonkey (ดังที่แสดงด้านบน) หรือคุณสามารถลงชื่อเข้าใช้ Zapier และสร้างการผสานรวมตั้งแต่เริ่มต้นที่นั่น
ขั้นตอนที่ 4 (Zapier Trigger): ตั้งชื่อZap .ของคุณ
ตั้งชื่อ Zap ของคุณ
เคล็ดลับที่เป็นประโยชน์: หากคุณตั้งชื่อบทสนทนา MobileMonkey, Google ชีต และ Zap ของคุณในลักษณะเดียวกัน จะทำให้กระบวนการนี้ง่ายยิ่งขึ้น
ตัวอย่างเช่น ฉันเคยใช้ “Google ชีต + MobileMonkey DEMO” ในทั้งสามที่

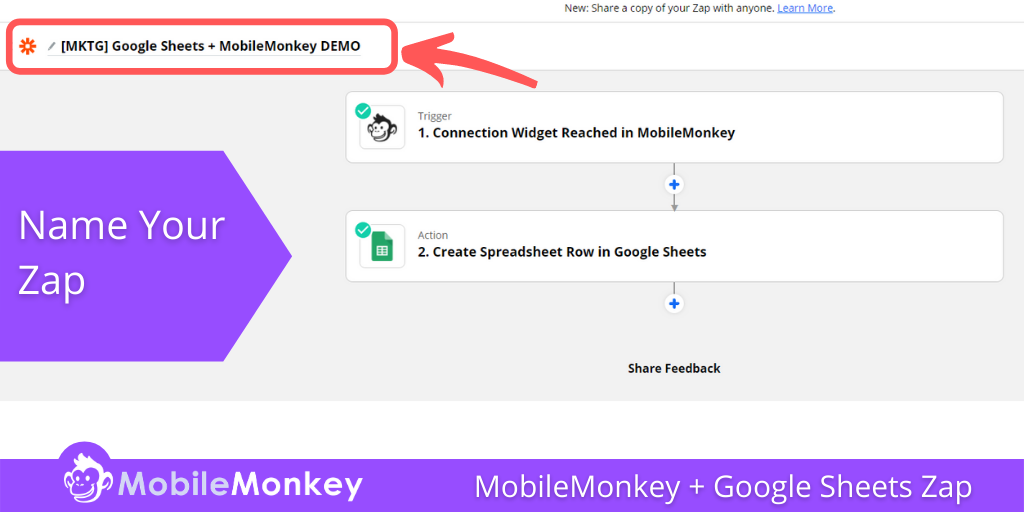
ขั้นตอนที่ 5 (Zapier Trigger): เลือกแอพ & เหตุการณ์
เมื่อคุณคลิกที่ขั้นตอนดรอปดาวน์แรกของ Zap คุณจะได้รับแจ้งให้เลือกแอปและทริกเกอร์เหตุการณ์ หากคุณทำสิ่งนี้ผ่าน MobileMonkey แล้ว คุณควรมี App Event ที่บรรจุไว้แล้ว
เลือก MobileMonkey (หากไม่ได้เติมไว้ล่วงหน้า) เป็นแอปและกิจกรรมสำหรับ Zap Trigger
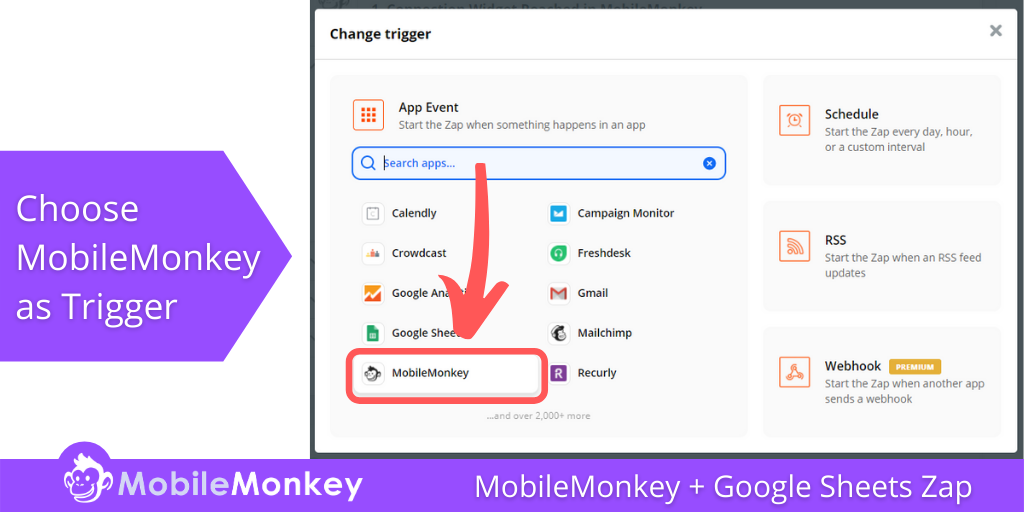
จากนั้น คลิกที่ดร็อปดาวน์เหตุการณ์ทริกเกอร์ และเลือก Connection Widget Reached จากนั้นกดปุ่ม Continue
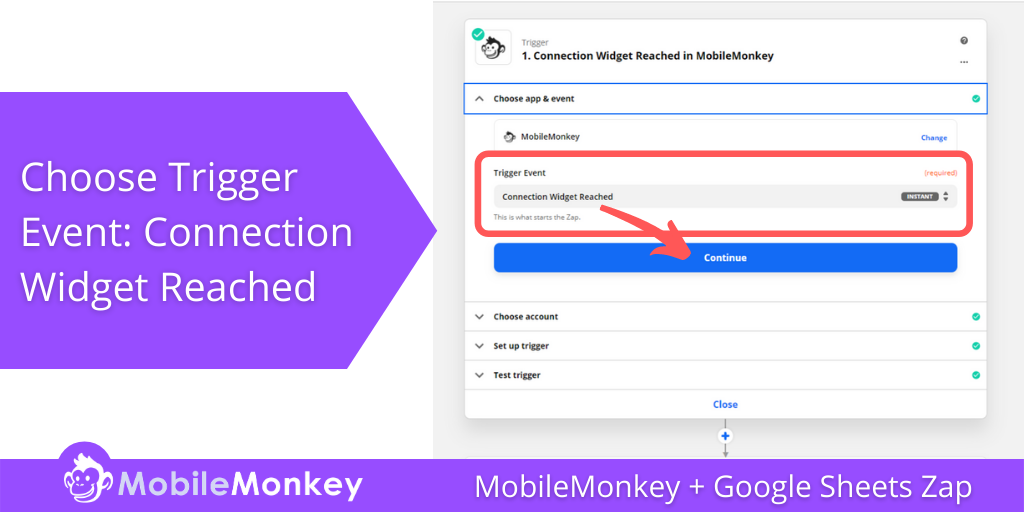
ขั้นตอนที่ 6 (ทริกเกอร์ Zapier): เลือกบัญชี
หากคุณมีบัญชี MobileMonkey หลายบัญชีเหมือนฉัน คุณจะต้องค้นหาบัญชีที่มีช่องสนทนาของคุณอยู่
หากคุณไม่พบบัญชี MobileMonkey ให้สร้างบัญชีใหม่และตั้งชื่อเฉพาะให้กับบัญชี จากนั้นใช้คีย์ API ของคุณที่พบในขั้นตอนที่ 3 เพื่อสร้างบัญชีใหม่ใน Zapier
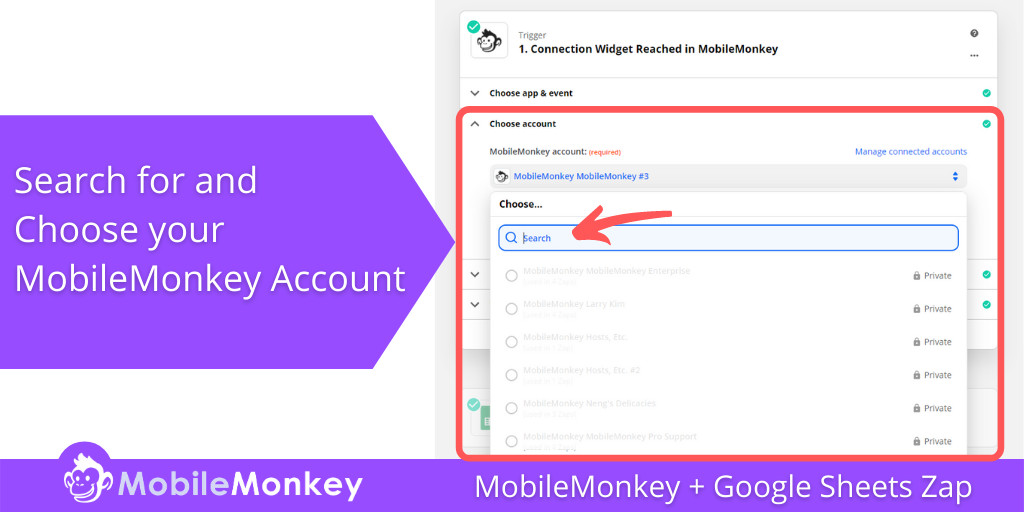
ขั้นตอนที่ 7 (Zapier Trigger): ตั้งค่า Trigger
สร้างชื่อ (ไม่ซ้ำกัน) ใดๆ สำหรับทริกเกอร์นี้ ชื่อนี้จะปรากฏใน MobileMonkey Zap/Connection Widget
โปรดจำไว้ว่า การใช้ชื่อที่คล้ายกันหรือชื่อเดียวกับที่คุณใช้ตั้งชื่อกล่องโต้ตอบ MobileMonkey และ Google ชีตจะเป็นประโยชน์
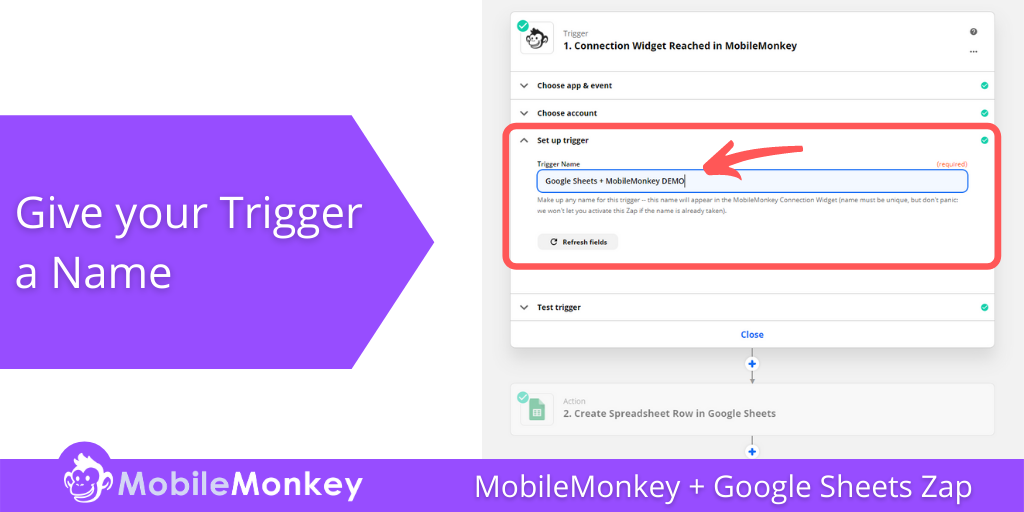
ขั้นตอนที่ 8 (Zapier Trigger): ทดสอบทริกเกอร์ของคุณ
ตอนนี้คุณพร้อมที่จะทดสอบ Zap Trigger แล้ว กดปุ่มทดสอบ
หากการทดสอบสำเร็จ ให้ไปยังส่วนที่ 3 เพื่อสร้าง Zap's Action ของคุณ
หากการทดสอบไม่สำเร็จ ให้กลับไปที่ขั้นตอนที่ 6 ซึ่งเป็นที่ที่คุณเลือกบัญชีของคุณ ปัญหาที่พบบ่อยที่สุดสำหรับการทดสอบที่ล้มเหลวคือคุณเลือกบัญชีผิด และทางออกที่ง่ายที่สุดคือสร้างชื่อบัญชีใหม่ใน Zapier แล้วเชื่อมต่อบัญชีนั้นกับ MobileMonkey โดยใช้คีย์ API ที่สามารถพบได้ในขั้นตอนที่ 3
ส่วนที่ III – ตั้งค่า Zapier Action ของคุณ
ขอแสดงความยินดีที่คุณสร้าง Zap Trigger สำเร็จ!
ตอนนี้ได้เวลาสร้าง Zap Action ของคุณแล้ว สำหรับการผสานรวมนี้ Zap Action จะส่งข้อมูลที่คุณจับจากโอกาสในการขายใน MobileMonkey ผ่านไปยัง Google ชีตของคุณ
ขั้นตอนที่ 9 (Zapier Action): เลือกแอพ & กิจกรรม
เลือก Google ชีตเป็นแอป Action & กิจกรรม
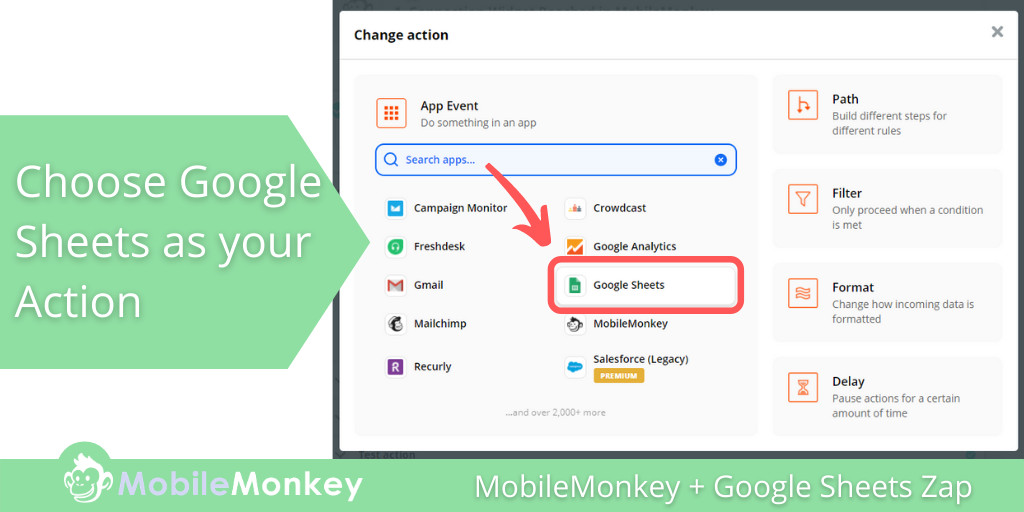
ขั้นตอนที่ 10 (การดำเนินการ Zapier): เลือกบัญชี Google ชีต
ถัดไป ภายใต้เมนูดร็อปดาวน์ เลือกบัญชี ใน Zapier ให้ค้นหาบัญชี Google ชีตที่คุณใช้อยู่ และคลิกที่ปุ่มตัวเลือกเพื่อเชื่อมต่อบัญชีนั้น
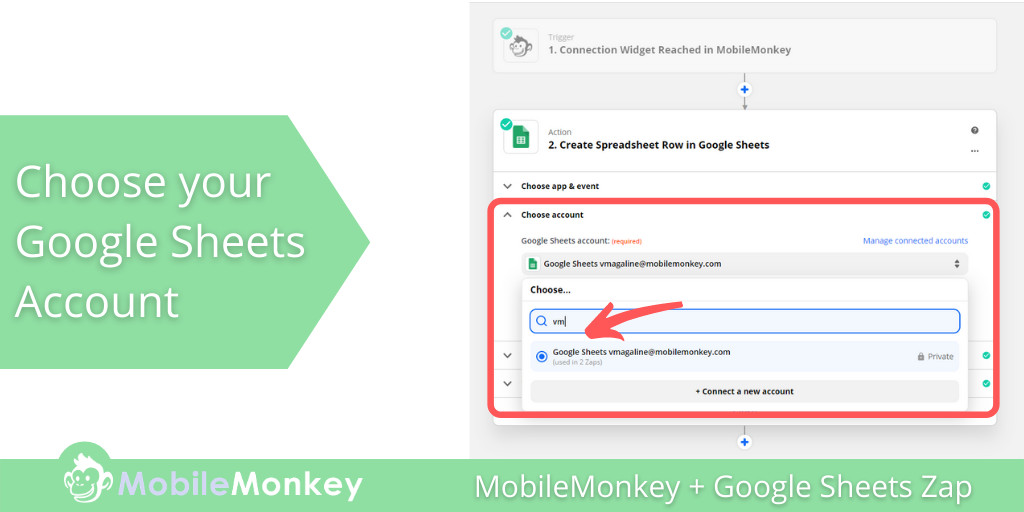
ขั้นตอนที่ 11 (Zapier Action): ตั้งค่า Action . ของคุณ
ในขั้นตอนที่ 11 เราจะตั้งค่าการดำเนินการของคุณ ที่นี่ คุณจะเลือกสเปรดชีต Google ชีตที่คุณสร้างในขั้นตอนที่ 2
หากคุณทำตามคำแนะนำของฉันและตั้งชื่อ Google ชีตของคุณเหมือนกับบทสนทนาและ Zap ของคุณ สิ่งนี้น่าจะหาได้ง่ายมาก
เมื่อคุณเลือกสเปรดชีต Google ชีตที่เหมาะสมแล้ว คอลัมน์ของคุณควรเป็นที่รู้จักโดยอัตโนมัติในรายการดรอปดาวน์ของ Zap ในภาพหน้าจอด้านล่าง คุณจะเห็นว่าคอลัมน์อีเมลมีฟิลด์อยู่ข้างใต้อย่างไร คลิกที่ฟิลด์นั้นและจับคู่คอลัมน์ Google ชีตกับแอตทริบิวต์ที่คุณสร้างในกล่องโต้ตอบ MobileMonkey
ในตัวอย่างของเรา ฉันกำลังทำเช่นนี้สามครั้ง หนึ่งครั้งสำหรับแอตทริบิวต์อีเมล หนึ่งครั้งสำหรับหมายเลขโทรศัพท์ และอีกครั้งสำหรับบุคคล
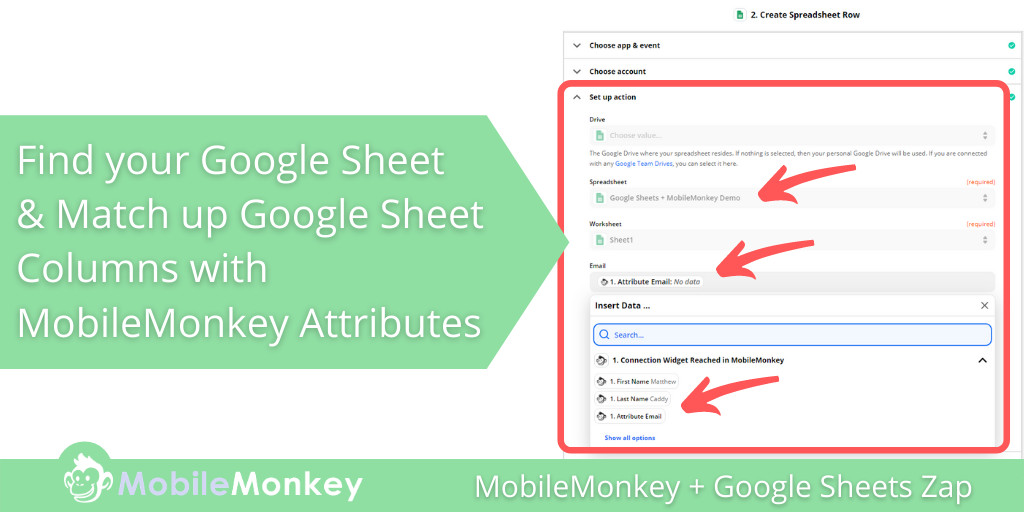
ตอนที่ IV – เชื่อมต่อ Zap กับ MobileMonkey Dialogue และทดสอบเวิร์กโฟลว์ของคุณ
เกือบจะมี! ก่อนที่คุณจะทดสอบ Zap Action เราจำเป็นต้องเชื่อมต่อบทสนทนา MobileMonkey ของคุณกับ Zap
ขั้นตอนที่ 12: เชื่อมต่อ Zap กับ MobileMonkey Dialogue และทดสอบเวิร์กโฟลว์ของคุณ
จำวิดเจ็ต Zap/Connection ที่เราเพิ่มในกล่องโต้ตอบแชทของคุณใน MobileMonkey ได้ไหม ตอนนี้เราได้ตั้งชื่อ Zap ใน Zapier แล้ว เราต้องเชื่อมต่อ MobileMonkey กับ Zap นั้น
ในทางเทคนิค คุณสามารถทำขั้นตอนนี้ได้ทันทีหลังจากเชื่อมต่อ Zap Trigger ของคุณ
ใน MobileMonkey ให้กลับไปที่วิดเจ็ตบทสนทนาแชท Zap/Connection ที่คุณเพิ่มไว้ แล้วคลิกดรอปดาวน์ ค้นหาและเลือก Zap อีกครั้ง นี่คือจุดที่การตั้งชื่อทุกอย่างเหมือนกันทำให้ง่ายขึ้นมาก
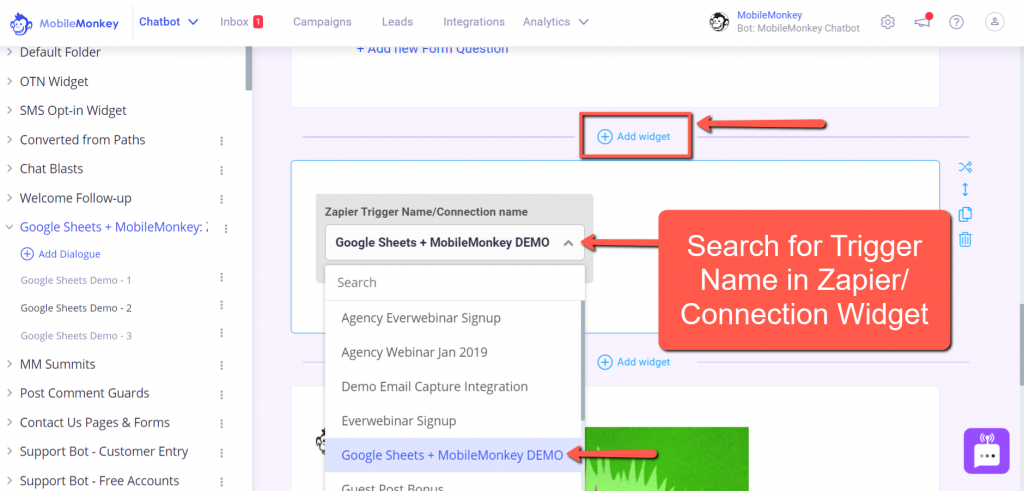
ขั้นตอนที่ 13 (Zapier Action): ทดสอบการกระทำของคุณ
เหลือเพียงทดสอบ Zap Action ของคุณ คลิกที่ปุ่มทดสอบ และหากการทดสอบของคุณสำเร็จ ยินดีด้วย!
หาก Zap ไม่ประสบผลสำเร็จ ให้แก้ไขปัญหาบางอย่าง ซึ่ง Zapier ควรมีข้อความแจ้งและรายละเอียดมากมาย
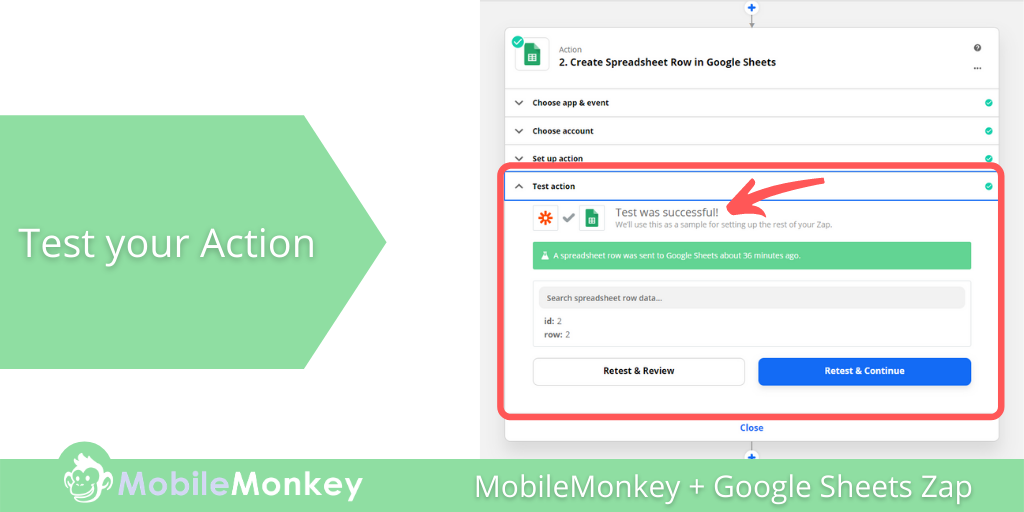
เพื่อให้แน่ใจว่า Zap ของคุณใช้งานได้ 100% ให้ทดสอบ MobileMonkey + Google Sheets Zap โดยเรียกใช้ผ่านกล่องโต้ตอบการแชทของคุณ
วิธีที่ง่ายที่สุดในการทำเช่นนี้คือการคลิกที่ปุ่ม ทดสอบการสนทนา ที่ด้านบนของกล่องโต้ตอบ MobileMonkey
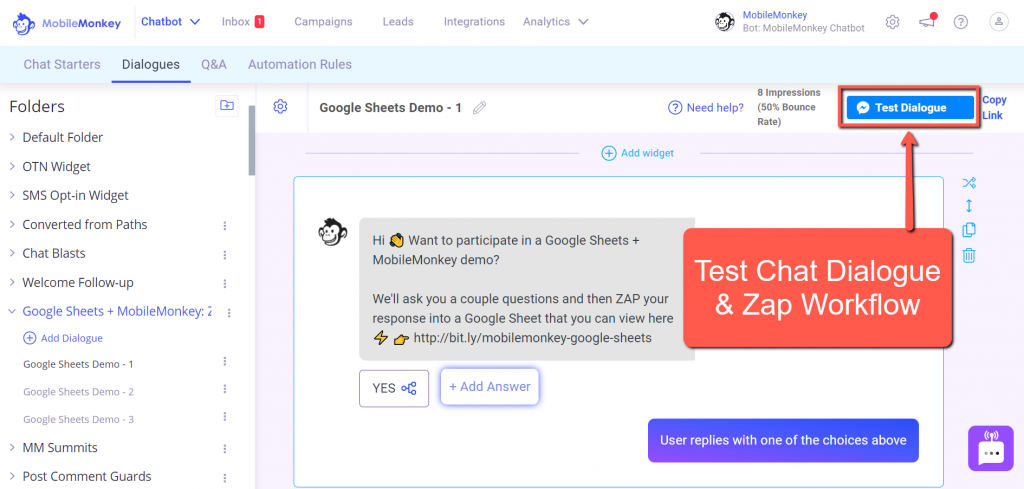
ดำเนินการผ่านบทสนทนาของคุณและเมื่อคุณทำเสร็จแล้ว ให้ตรวจสอบ Google ชีตของคุณเพื่อดูว่ามีการอัปเดตด้วยข้อมูลที่คุณบันทึกไว้ในแอตทริบิวต์ของคุณหรือไม่
เข้าร่วม Webinar วันนี้กับ Larry Kim!
หรือลงทะเบียนเล่นซ้ำฟรี
เรียนรู้ทั้งหมดเกี่ยวกับ เครื่องมือใหม่ จาก MobileMonkey โดยเน้นที่เครื่องมือในการมี ส่วนร่วมกับ Instagram 10 เท่า และเปลี่ยน Instagram ให้เป็นตัวขับเคลื่อนรายได้สำหรับธุรกิจของคุณ

