Google Data Studio—7 เคล็ดลับขั้นสูงสำหรับนักการตลาดและนักวิเคราะห์
เผยแพร่แล้ว: 2022-06-08นับตั้งแต่ที่ Google Data Studio เริ่มต้นในปี 2559 ฟีเจอร์และการอัปเดตใหม่ๆ ได้เริ่มเผยแพร่บ่อยครั้ง เพื่อปรับปรุงแพลตฟอร์มและกระตุ้นการสร้างภาพข้อมูล
ที่สำคัญกว่านั้น ทีม Data Studio รับฟังชุมชนและรับฟังความคิดเห็นอย่างจริงจังเสมอ ด้วยเหตุนี้ Data Studio จึงกลายเป็นหนึ่งในเครื่องมือสร้างภาพข้อมูลที่มีการใช้งานมากที่สุดและให้ข้อมูลเชิงลึกได้อย่างรวดเร็ว
น่าเสียดาย—แต่โชคดีสำหรับบรรดาผู้อ่านของคุณ—คนส่วนใหญ่รู้วิธีใช้คุณสมบัติพื้นฐานใน Google Data Studio เท่านั้น และไม่ทราบถึงความสามารถขั้นสูงบางอย่างที่สามารถนำเกมข้อมูลของตนไปสู่อีกระดับ
พูดง่ายๆ ก็คือ ฟีเจอร์ขั้นสูงที่ Data Studio นำเสนอสามารถช่วยให้คุณ ลูกค้า และผู้มีส่วนได้ส่วนเสียของคุณเพิ่มความแม่นยำ ลดความซับซ้อนของเวิร์กโฟลว์ของคุณ และสร้างการแสดงภาพข้อมูลที่เชื่อถือได้มากขึ้น
บทความนี้จะแนะนำเคล็ดลับขั้นสูงสุดสำหรับนักการตลาดและนักวิเคราะห์
กรอไปข้างหน้า >>
- ใช้ประโยชน์จากการผสมผสานข้อมูล
- ใช้ประโยชน์จากฟังก์ชัน CASE
- ใช้พารามิเตอร์
- ทำให้การถ่ายโอนข้อมูลของคุณเป็นแบบอัตโนมัติด้วยตัวเชื่อมต่อชุมชน
- เพิ่มหลายหน้าในรายงาน
- เพิ่มตัวกรองช่วงวันที่
- สร้างมิติโดยใช้ช่องจากการคำนวณ
1. ใช้ประโยชน์จากการผสมผสานข้อมูลขั้นสูง
นักวิเคราะห์ข้อมูลและสถาปนิกมักใช้ SQL และภาษาที่เหมือนกันในการรวมข้อมูลจากตารางต่างๆ แต่ถ้าคุณบริหารบริษัทขนาดเล็กที่ไม่มีงบประมาณการจ้างงานจำนวนมากสำหรับบทบาทเหล่านั้น คุณอาจคิดว่าการวิเคราะห์ข้อมูลขั้นสูงไม่ได้อยู่ในการ์ดสำหรับคุณ
ไม่เร็วนัก ต้องขอบคุณ Blend Editor ของ Data Studio ที่ให้คุณรวมข้อมูลจากแหล่งต่างๆ ได้โดยไม่ต้องพิมพ์โค้ดแม้แต่บรรทัดเดียว ตัวแก้ไขแบบผสมผสานได้รับการออกแบบมาเพื่อช่วยให้นักการตลาดและนักวิเคราะห์ทำงานได้อย่างชาญฉลาดยิ่งขึ้นด้วยคุณลักษณะการลากและวาง
การผสมผสานใน Google Data Studio ช่วยให้ผู้ใช้สร้างการควบคุมตารางและแผนภูมิตามแหล่งข้อมูลมากมาย ตัวอย่างเช่น คุณสามารถรวมข้อมูลจาก Google Ads และบัญชี Google Analytics เพื่อดูว่าแคมเปญการตลาดของคุณทำงานเป็นอย่างไรในข้อมูลพร็อพเพอร์ตี้แบบรวม เริ่มแรก Data Studio นำเสนอ LEFT JOIN เท่านั้น แต่ตอนนี้พวกเขาได้เพิ่มการรวมอื่นอีกสี่รายการ: INNER JOIN, RIGHT (OUTER) JOIN, CROSS-JOIN และ FULL (OUTER) JOIN
การผสมข้อมูลจะสร้างทรัพยากรที่เรียกว่าการผสมผสาน ซึ่งทำงานคล้ายกับแหล่งข้อมูล แต่อย่าสับสนระหว่างข้อมูลที่ผสมผสานกับแหล่งข้อมูล เนื่องจากมีความแตกต่างหลายประการ ตัวอย่างเช่น:
- Blend จะใช้ซ้ำกับรายงานอื่นๆ ไม่ได้
- Blends รับข้อมูลจากแหล่งข้อมูลหลายแหล่ง
- ไม่มีการตั้งค่าข้อมูลรับรองหรือความใหม่ของข้อมูลเนื่องจากได้รับมาจากแหล่งข้อมูลพื้นฐาน
วิธีผสมผสานข้อมูล
Blends ประกอบด้วยตารางจากแหล่งต่างๆ เมื่อคุณสร้างหรือแก้ไขการผสมผสาน รายการของตารางจะปรากฏบน UI ตารางเหล่านี้มีเขตข้อมูลที่มาจากแหล่งข้อมูลพื้นฐาน
โปรดทราบว่าการผสมผสานแต่ละรายการสามารถใส่ได้สูงสุดห้าตาราง ก่อนที่คุณจะเริ่มต้น คุณต้องเข้าใจการตั้งค่าคอนฟิกการเข้าร่วมที่แตกต่างกัน เนื่องจากการกำหนดค่าเหล่านี้ช่วยเชื่อมโยงตาราง การกำหนดค่าการรวมมีตัวดำเนินการซึ่งกำหนดวิธีการรวมระเบียนที่ไม่ตรงกันและตรงกันจากตาราง นอกจากนี้ยังมีเงื่อนไข—ชุดของเขตข้อมูล—ที่กำหนดว่าตารางเกี่ยวข้องกันอย่างไร
ขั้นตอนที่ 1: เปิดรายงาน Google Data Studio
ขั้นตอนที่ 2: เลือกองค์ประกอบใดก็ได้แล้วคลิกตัวเลือก 'ผสมผสานข้อมูล' ใต้แผง 'ข้อมูล' ทางด้านขวา
ขั้นตอนที่ 3: คลิกที่เข้าร่วมตารางอื่น จากนั้นเลือกแหล่งข้อมูล
ขั้นตอนที่ 4: กำหนดค่าการรวมโดยเลือกตัวดำเนินการเข้าร่วมและเงื่อนไขการเข้าร่วม
ขั้นตอนที่ 5: คลิก 'บันทึก' และดูรายงานของคุณ
2. ใช้ประโยชน์จากฟังก์ชัน CASE ขั้นสูง
Data Studio มีฟังก์ชัน CASE ขั้นสูงที่จะช่วยให้คุณบรรลุผลมากขึ้นเมื่อจัดระเบียบและจัดเรียงข้อมูล ฟังก์ชัน CASE จะประเมินรายการเงื่อนไข แล้วส่งกลับผลลัพธ์แรกเพื่อให้ตรงกับนิพจน์ ช่วยให้คุณตั้งค่าผลลัพธ์เริ่มต้นได้หากไม่ตรงตามเงื่อนไข มาดูตัวอย่างฟังก์ชัน CASE
ตัวอย่างฟังก์ชัน CASE
การใช้ฟังก์ชัน CASE ที่พบบ่อยที่สุดคือการสร้างกลุ่มข้อมูลหรือหมวดหมู่ ตัวอย่างเช่น คุณสามารถจัดกลุ่มประเทศต่างๆ ตามภูมิภาคของตนได้
CASE WHEN Country IN ("India","China","Japan") THEN "Asia" WHEN Country IN ("Spain","Italy") THEN "Europe" ELSE "Other" ENDCASE WHEN Country IN ("India","China","Japan") THEN "Asia" WHEN Country IN ("Spain","Italy") THEN "Europe" ELSE "Other" ENDCASE WHEN Country IN ("India","China","Japan") THEN "Asia" WHEN Country IN ("Spain","Italy") THEN "Europe" ELSE "Other" ENDCASE WHEN Country IN ("India","China","Japan") THEN "Asia" WHEN Country IN ("Spain","Italy") THEN "Europe" ELSE "Other" ENDCASE WHEN Country IN ("India","China","Japan") THEN "Asia" WHEN Country IN ("Spain","Italy") THEN "Europe" ELSE "Other" END
ไวยากรณ์ CASE ขั้นสูง
คำสั่ง CASE ต้องขึ้นต้นด้วยคีย์เวิร์ด CASE และลงท้ายด้วยคีย์เวิร์ด END ในระหว่างนั้นคือที่ที่คุณวางอนุประโยคหรือส่วนต่างๆ ลองดูที่ไวยากรณ์และความหมายของมัน
CASE WHEN condition THEN result [WHEN condition THEN result] [...] [ELSE else_result] ENDเงื่อนไข WHEN: จะวิเคราะห์ข้อมูลของคุณและคืนค่า จริง ต่อเมื่อตรงตามเงื่อนไข มิฉะนั้น จะส่งกลับค่า เท็จ เงื่อนไข WHEN ใช้นิพจน์บูลีนใดๆ
ผลลัพธ์ของ THEN: ทุกเงื่อนไข WHEN จะต้องตามด้วยประโยค THEN ระบุผลลัพธ์ที่จะส่งคืนหากเงื่อนไขเป็นจริง ในกรณีที่ฟังก์ชันมีหลายเงื่อนไข คำสั่ง CASE จะส่งกลับเฉพาะเงื่อนไขจริงที่ตรงกันครั้งแรกเท่านั้น
โปรดทราบว่าผลลัพธ์ที่เป็นไปได้ในส่วนคำสั่ง THEN จะต้องตรงกับประโยคอื่นๆ ทั้งหมด ตัวอย่างเช่น หาก THEN แรกคือการส่งคืนผลลัพธ์ข้อความ คำสั่ง THEN ที่เหลือและอนุประโยค ELSE ควรส่งคืนผลลัพธ์ที่เป็นข้อความ
3. ใช้พารามิเตอร์กับ Google Data Studio
Data Studio กำลังเปลี่ยนแปลงวิธีที่นักการตลาดและนักวิเคราะห์ประมวลผลรายงานของตน พารามิเตอร์ช่วยให้คุณโต้ตอบกับข้อมูลผู้ใช้ ตัวอย่างเช่น คุณสามารถสร้างฟิลด์จากการคำนวณซึ่งส่งค่ากลับไปยังคิวรี SQL ของแหล่งข้อมูลของคุณ หรือมีอินพุตจากผู้ใช้รายงาน พารามิเตอร์มีประโยชน์มากเพราะสามารถช่วยให้คุณประหยัดเวลาด้วยการสร้างเทมเพลตรายงาน
การใช้งานหลัก
- แสดงผลตามอินพุตของผู้ใช้
- ส่งพารามิเตอร์ไปยังตัวเชื่อมต่อชุมชน
- ส่งพารามิเตอร์ไปยังแบบสอบถาม SQL ของแหล่งข้อมูล BigQuery
ที่มาของข้อมูล
พารามิเตอร์สามารถรับข้อมูลจากแหล่งเหล่านี้:
- แผงคุณสมบัติส่วนประกอบ
- ลิ้งค์รายงาน
- จากค่าเริ่มต้น
- การควบคุมที่วางไว้ในรายงาน
พารามิเตอร์จะปรากฏเป็นฟิลด์สีม่วงที่ด้านล่างของรายการฟิลด์ที่มีอยู่ในแหล่งข้อมูลและตัวแก้ไขรายงาน
พารามิเตอร์ทำงานอย่างไร
โปรดทราบว่าผู้แก้ไขรายงานสามารถเข้าถึงข้อมูลทั้งหมดที่ควบคุมโดยพารามิเตอร์ คุณลักษณะนี้ช่วยให้ผู้แก้ไขสามารถขอข้อมูลที่แตกต่างจากค่าเริ่มต้นของคุณได้ การทำความเข้าใจว่าพารามิเตอร์จะส่งผลต่อรายงานอย่างไรก่อนเปิดใช้คุณลักษณะนี้เป็นสิ่งสำคัญ
นอกจากนี้ พารามิเตอร์บางตัวสามารถส่งคืนข้อมูลที่ละเอียดอ่อนซึ่งคุณไม่ต้องการแชร์หรือแชร์สคีมาอื่นที่ไม่เข้ากันกับรายงานที่มีอยู่ คุณสามารถตั้งค่าพารามิเตอร์ให้ส่งคืนเฉพาะข้อมูลที่ปลอดภัย เช่น สภาพอากาศ
วิธีสร้างพารามิเตอร์
คุณสามารถสร้างพารามิเตอร์ในขณะที่ยังคงแก้ไขรายงาน สิ่งที่คุณต้องทำคือเลือกส่วนประกอบแล้วคลิก 'เพิ่มพารามิเตอร์' ซึ่งอยู่ที่ด้านล่างขวา อย่าลืมเลือกแหล่งข้อมูลตามแหล่งข้อมูลที่คุณต้องการ
กำหนดค่าพารามิเตอร์โดยกรอกชื่อ รหัส ประเภทข้อมูล และค่าเริ่มต้น จากนั้นคลิกบันทึก
4. ทำให้การถ่ายโอนข้อมูลของคุณเป็นแบบอัตโนมัติด้วยตัวเชื่อมต่อชุมชน
แม้ว่า Data Studio จะได้รับการพัฒนาโดย Google คุณไม่ได้จำกัดอยู่เพียงแค่การเชื่อมต่อกับผลิตภัณฑ์อื่นๆ ของ Google หากคุณต้องการแหล่งข้อมูลจากแพลตฟอร์มที่ Google ไม่มีตัวเชื่อมต่อดั้งเดิม คุณสามารถใช้ตัวเชื่อมต่อชุมชน พวกเขาเชื่อมต่อกับ Google Data Studio ได้อย่างราบรื่น นี่คือวิธีการเชื่อมต่อกับตัวเชื่อมต่อชุมชน
- ลงชื่อเข้าใช้บัญชี Google Data Studio ของคุณ
- คลิก 'สร้าง' จากนั้น 'แหล่งข้อมูล'
- เลื่อนลงไปที่ 'ตัวเชื่อมต่อพันธมิตร'
- เลือกตัวเชื่อมต่อและคลิก 'อนุญาต'
- หากตัวเชื่อมต่อมีพารามิเตอร์ที่แก้ไขได้ พารามิเตอร์เหล่านั้นจะปรากฏที่ด้านล่าง นอกจากนี้ ตัวเชื่อมต่อที่มีพารามิเตอร์ที่กำหนดเองจะมาพร้อมกับคำแนะนำเพิ่มเติมในหน้า
- ใช้ช่องทำเครื่องหมายเพื่อไม่อนุญาตหรืออนุญาตให้แก้ไขพารามิเตอร์ในรายงาน
- คลิก 'เชื่อมต่อใหม่' ที่ด้านบนขวา
โปรดทราบว่าคุณต้องคลิกเชื่อมต่อใหม่เพื่อให้การเปลี่ยนแปลงมีผลในแหล่งข้อมูล

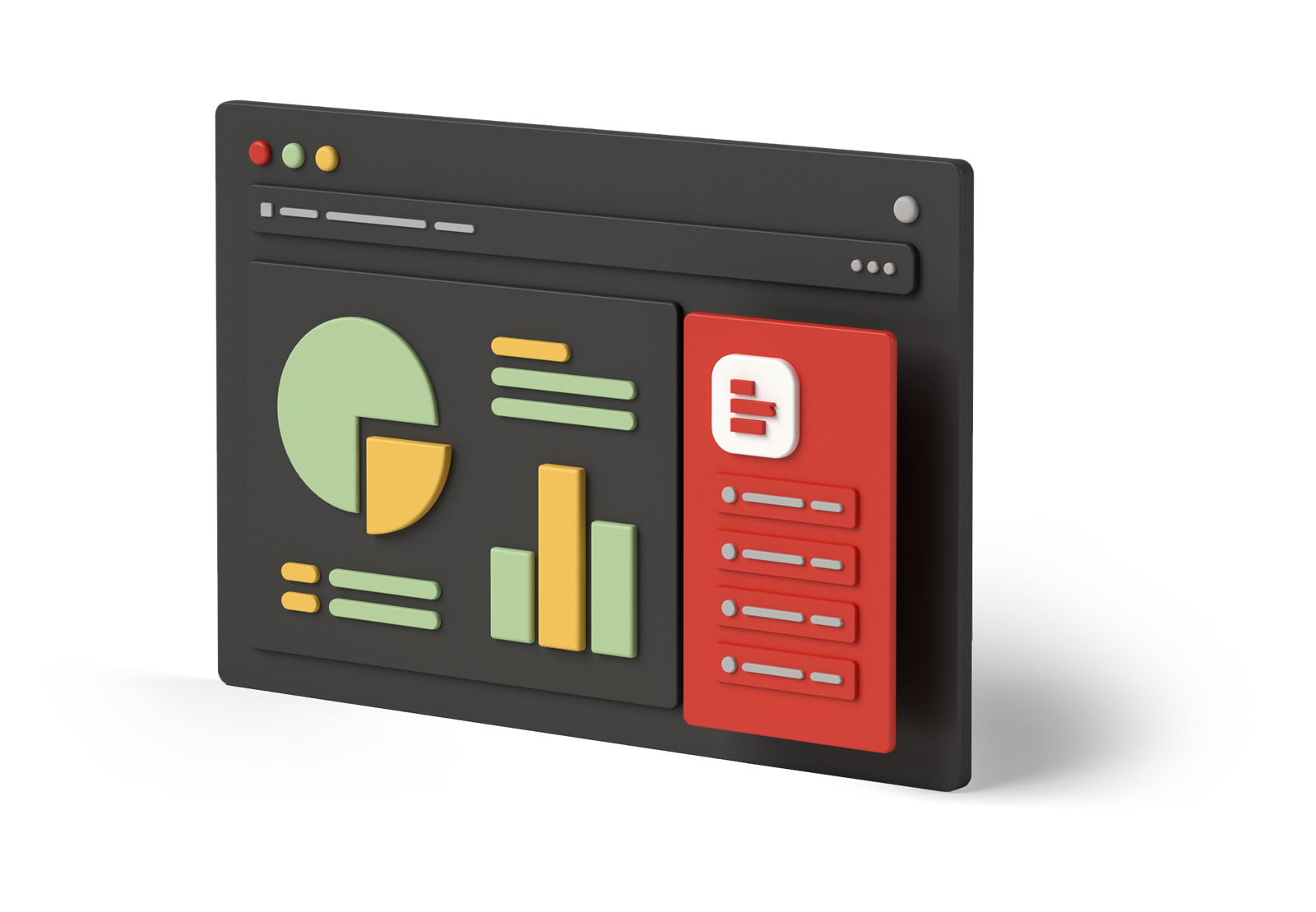
เริ่ม
เรียนรู้วิธีตั้งค่าและใช้เทมเพลตฟรีของเราสำหรับการรายงานของคุณ
5. เพิ่มหลายหน้าในรายงาน
คุณสร้างรายงานเดียวที่แสดงข้อมูลประเภทต่างๆ ได้ใน Google Data Studio ใช้เป็นการสร้างรายงานที่มีหลายหน้าในโปรแกรมแก้ไขอื่นๆ เช่น Microsoft Word ตัวอย่างเช่น คุณสามารถเพิ่มสรุปและหน้าภาพรวม จากนั้นใช้หน้าเดียวเพื่อจัดกลุ่มข้อมูลจากแหล่งต่างๆ
มีสองวิธีในการสร้างเพจบน Google Data Studio หนึ่ง คุณสามารถคลิกหน้า จากนั้น 'หน้าใหม่' หรือหากคุณต้องการใช้รูปแบบเดิมต่อ ให้คลิกที่หน้านั้นแล้วทำซ้ำหน้านั้น
การดำเนินการนี้จะคัดลอกข้อมูลและแผนภูมิที่มีอยู่ทั้งหมดไปยังหน้าใหม่ และช่วยให้คุณไม่ต้องยุ่งยากในการเพิ่มด้วยตนเอง การทำสำเนาหน้าจะมีประโยชน์มาก โดยเฉพาะอย่างยิ่งเมื่อเปรียบเทียบข้อมูลตามช่วงวันที่ต่างๆ
หลังจากสร้างเพจ คุณสามารถใช้การตั้งค่าเพจปัจจุบันเพื่อเปลี่ยนสไตล์และแหล่งข้อมูลได้ คุณยังสามารถแก้ไขฟิลด์ที่กำหนดไว้ล่วงหน้าเพื่อให้ตรงกับความต้องการของคุณได้ดียิ่งขึ้น การตั้งชื่อเพจของคุณเป็นสิ่งสำคัญเพื่อให้ลูกค้าและผู้มีส่วนได้ส่วนเสียสามารถเข้าใจเจตนาของเพจได้อย่างง่ายดาย
6. เพิ่มตัวกรองช่วงวันที่
การกรองช่วงวันที่เป็นคุณลักษณะที่สำคัญมากสำหรับนักการตลาดและนักวิเคราะห์ เป็นวิธีที่ดีที่สุดในการค้นหาว่าบางสิ่งมีการดำเนินการอย่างไรในช่วงเวลาที่กำหนด ข้อมูลที่คุณได้รับจากตัวกรองช่วงวันที่สามารถช่วยให้คุณตัดสินใจโดยใช้ข้อมูลเป็นหลัก หากคุณต้องการดูประสิทธิภาพของแคมเปญ คุณต้องจัดกลุ่มข้อมูลตามช่วงวันที่
วิธีเพิ่มตัวกรองช่วงวันที่
ขั้นตอนที่ 1 : เลือกไอคอนตัวกรอง > ตัวกรองช่วงวันที่
ขั้นตอนที่ 2 : วาดรูปร่างที่ใดก็ได้บนรายงาน
ขั้นตอนที่ 3 : ใช้แท็บรูปแบบเพื่อเปลี่ยนลักษณะที่ปรากฏบนรายงาน
เช่นเดียวกับเครื่องมืออื่นๆ เช่น Google Analytics คุณสามารถกำหนดระยะเวลาที่กำหนดไว้ล่วงหน้า เช่น 30 วัน เจ็ดวันหรือหกเดือนล่าสุด นี่คือสิ่งที่ผู้ใช้จะเห็นก่อนเพิ่มตัวกรอง Google Data Studio เพิ่มตัวกรองให้กับองค์ประกอบทั้งหมดในรายงาน
แต่บางครั้ง คุณอาจต้องแสดงช่วงวันที่ที่แตกต่างกันในองค์ประกอบบางอย่าง เช่น ตารางและแผนภูมิ คุณสามารถแก้ปัญหานี้ได้โดยการจำกัดคุณสมบัติตัวกรองให้เป็นกลุ่มหรือองค์ประกอบเดียว จัดกลุ่มองค์ประกอบเข้าด้วยกันก่อนโดยทำตามขั้นตอนเหล่านี้:
- เน้นแผนภูมิที่คุณต้องการจัดกลุ่ม
- คลิกขวาและเลือกกลุ่ม คุณสามารถทำสิ่งนี้ได้โดยคลิก 'จัดเรียง' จากนั้น 'กลุ่ม'
หลังจากจัดกลุ่มรายการเรียบร้อยแล้ว ตัวกรองข้อมูลจะปรากฏในองค์ประกอบที่เลือกเท่านั้น โดยค่าเริ่มต้น ตัวกรองช่วงวันที่จะปรากฏในหน้าเดียวเท่านั้น หากคุณกำลังสร้างรายงานแบบหลายหน้า คุณสามารถทำให้ตัวกรองช่วงวันที่ปรากฏบนทุกหน้าได้โดยทำตามขั้นตอนเหล่านี้:
- คลิกไอคอนช่วงวันที่
- เลือก 'จัดแนว'
- คลิกเมนู 'สร้างระดับรายงาน'
ช่วงวันที่จะแสดงในทุกหน้าของรายงานของคุณโดยอัตโนมัติ สิ่งสำคัญที่ควรทราบคือ ตัวกรองช่วงวันที่สามารถใช้ได้กับแหล่งข้อมูลที่มีมิติข้อมูลวันที่เท่านั้น ฟีเจอร์นี้ใช้ไม่ได้กับแหล่งข้อมูลที่ไม่มีวันที่ที่เกี่ยวข้อง
7. สร้างมิติขั้นสูงโดยใช้ช่องจากการคำนวณ
คุณสามารถบรรลุโอกาสที่ไม่รู้จบบน Google Data Studio โดยใช้สูตรที่เรียกว่าฟิลด์จากการคำนวณ สิ่งเหล่านี้ช่วยให้คุณจัดการข้อความ และข้อมูลทางภูมิศาสตร์ ประเมินข้อมูลโดยใช้ตรรกะการโยงหัวข้อ และดำเนินการคำนวณ
ผลลัพธ์ของฟิลด์ที่คำนวณจะแสดงสำหรับทุกแถวของข้อมูล ฟิลด์ที่คำนวณเหล่านี้สามารถเป็นหน่วยเมตริกและมิติข้อมูล และแสดงเป็นฟิลด์ใหม่ ตัวอย่างเช่น คุณสามารถใช้สูตรเช่น CONCAT() เพื่อรวมข้อความจากแหล่งต่างๆ ได้ เช่นเดียวกับใน Excel
เขตข้อมูลจากการคำนวณมีสองประเภท ซึ่งกำหนดโดยตำแหน่งที่คุณวางไว้—เฉพาะแผนภูมิหรือแหล่งข้อมูลเฉพาะ ทั้งสองมีข้อดีของตนเองเหนือผู้อื่น
ความแตกต่างระหว่างเขตข้อมูลจากการคำนวณเฉพาะแผนภูมิและแหล่งข้อมูลเฉพาะ:
| เฉพาะแผนภูมิ | แหล่งข้อมูลเฉพาะ |
|---|---|
| คุณสามารถสร้างเขตข้อมูลจากการคำนวณตามข้อมูลที่ผสมผสาน | คุณไม่สามารถใช้กับข้อมูลที่ผสมได้ |
| คุณสามารถเพิ่มฟิลด์ได้อย่างรวดเร็วโดยไม่จำเป็นต้องเข้าถึงแหล่งข้อมูล | คุณต้องเข้าถึงแหล่งข้อมูลเพื่อเพิ่มฟิลด์จากการคำนวณ |
| มีเพียงผู้แก้ไขรายงานเท่านั้นที่สามารถสร้างฟิลด์จากการคำนวณเฉพาะแผนภูมิได้ | มีเพียงผู้แก้ไขแหล่งข้อมูลเท่านั้นที่สามารถสร้างฟิลด์จากการคำนวณเฉพาะแหล่งข้อมูลได้ |
| สามารถใช้ได้กับตารางหรือแผนภูมิที่ระบุเท่านั้น | สามารถใช้ได้กับรายงานใดๆ ที่เชื่อมต่อกับแหล่งข้อมูล |
คุณสามารถบรรลุสามสิ่งหลักโดยใช้ฟิลด์จากการคำนวณ:
การคำนวณทางคณิตศาสตร์พื้นฐาน: คุณสามารถใช้ตัวดำเนินการ เช่น การบวก (+) การลบ (-) การหาร (/) และการคูณ (*)
จัดการข้อมูลด้วยฟังก์ชัน: ตัวอย่างของฟังก์ชัน ได้แก่ DATETIME_DIFF(วันที่เริ่มต้น วันที่สิ้นสุด), SUM(จำนวน), ROUND(รายได้ต่อผู้ใช้, 0), ROUND(รายได้ต่อผู้ใช้, 0), TOCITY(รหัสเกณฑ์, “CRITERIA_ID”)...
ตรรกะการแยกสาขา: คุณสามารถใช้คำสั่ง CASE เพื่อให้ได้ if/then/else
สรุป
Google Data Studio มีคุณลักษณะที่ไม่มีที่สิ้นสุดในการปรับปรุงการวิเคราะห์ข้อมูลและแคมเปญการตลาดของคุณ ฟีเจอร์บางอย่างช่วยให้คุณทำงานพื้นฐานได้สำเร็จ ในขณะที่ฟีเจอร์อื่นๆ ช่วยปลดล็อกศักยภาพของ Google Data Studio อย่างเต็มที่และปรับปรุงเรื่องราวข้อมูลของคุณ คุณลักษณะขั้นสูงอาจใช้เวลาในการเรียนรู้ แต่ก็คุ้มค่าอย่างยิ่ง เพิ่มประสิทธิภาพและความถูกต้องและทำให้งานของคุณง่ายขึ้นโดยใช้คุณสมบัติเหล่านี้
เกี่ยวกับผู้เขียน
Lachezar เป็นผู้ก่อตั้งและ CEO ของ SkildLabs ซึ่งเป็นบริษัท eLearning ที่มุ่งเน้นการสร้างประสบการณ์การเรียนรู้ที่ดีขึ้นด้วยพลังของการศึกษาและเทคโนโลยี
ตั้งแต่การตลาดดิจิทัลที่ Microsoft ไปจนถึงการวิเคราะห์ผู้ชมในโลกของหน่วยงานการตลาด—WPP และ IPG—Lachezar ผสมผสานข้อมูลและการออกแบบในรูปแบบที่ไม่ธรรมดาเพื่อบอกเล่าเรื่องราวที่ส่งผลกระทบต่อชีวิตของผู้คน
นอกจากนี้ Lachezar ยังเป็นนักเขียนที่มียอดขายสูงสุดบนแพลตฟอร์ม Udemy และ LinkedIn Learning และเจ้าของ datastudio.ca ซึ่งเป็นบล็อกที่นำเสนอเคล็ดลับและเทคนิคเกี่ยวกับข้อมูลและการเล่าเรื่องด้วยภาพ
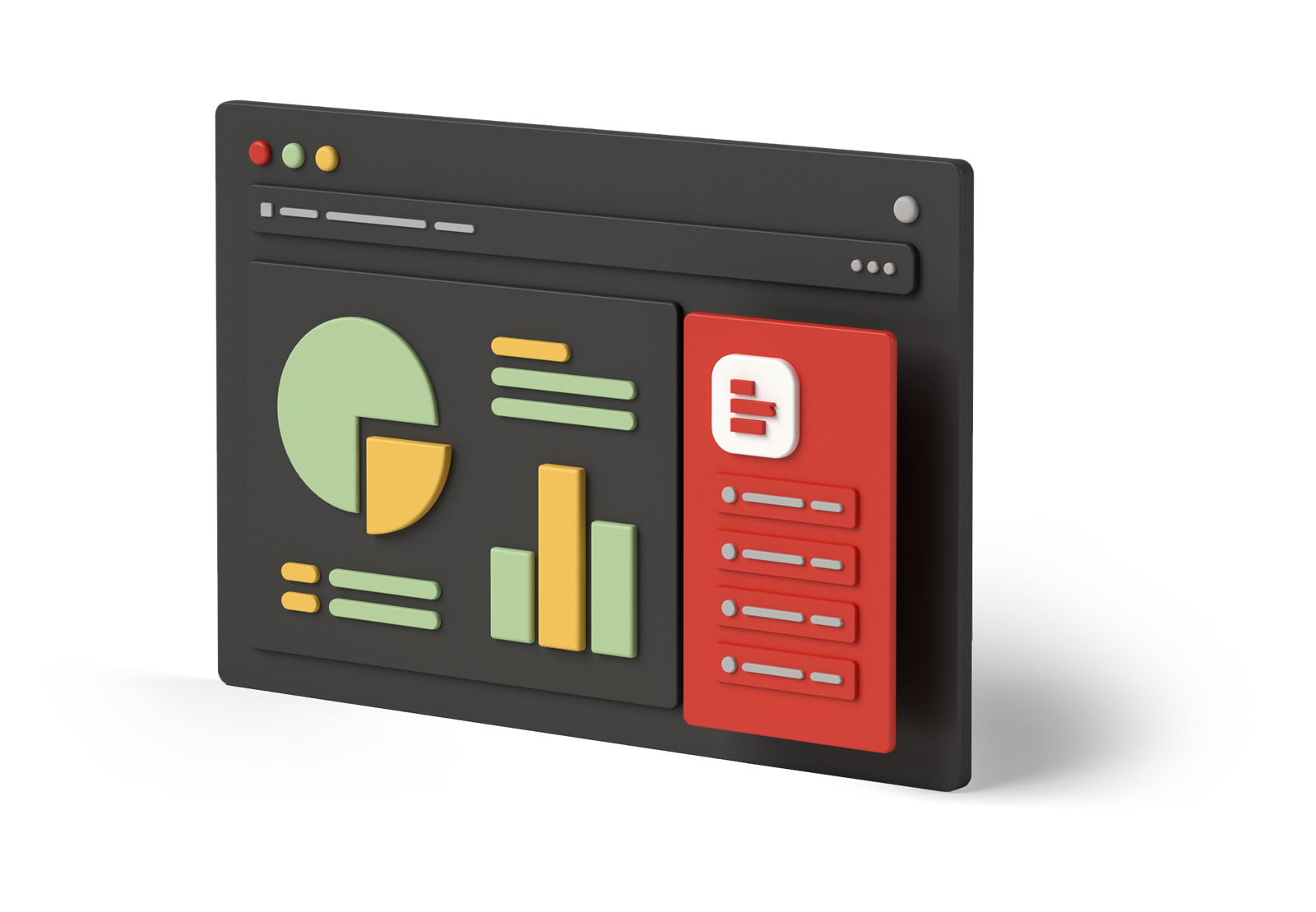
ปัดแม่แบบฟรี
สำรวจเทมเพลตแดชบอร์ด Data Studio สำเร็จรูปของเรา
