23 เคล็ดลับ Gmail เพื่อทำให้ชีวิตของคุณง่ายขึ้น (ดียิ่งขึ้น!)
เผยแพร่แล้ว: 2016-12-2623 เคล็ดลับ Gmail เพื่อทำให้ชีวิตของคุณง่ายขึ้น (ดียิ่งขึ้น!)
 โดย Nykea Marie Behiel
โดย Nykea Marie BehielInbox 0 อาจเข้าใจยากหรือแม้แต่เป็นไปไม่ได้ แต่การจัดการอีเมลของคุณไม่จำเป็นต้องเป็นเช่นนั้น ต่อไปนี้คือกลเม็ดเล็กๆ น้อยๆ ของ Gmail เพื่อเพิ่มประสิทธิภาพการส่งอีเมลของคุณ และช่วยให้คุณประหยัดเวลาได้มาก
ประหยัดเวลาและเงินด้วย ebook ของ 101 เครื่องมือฟรีสำหรับนักการตลาดดิจิทัล!
23 เคล็ดลับ Gmail ที่คุณอยากรู้
1. คำตอบสำเร็จรูปใน Gmail
ทุกสัปดาห์ที่ Vendasta ฉันจะส่งอีเมลไปยังบริษัทของเราเพื่อสอบถามว่าใครมีตัวอย่างสำหรับการประชุม All Hands ทั่วทั้งบริษัท และในชั่วขณะหนึ่ง ฉันเขียนใหม่โดยใช้ข้อมูลเดิมและเชื่อมโยงไปยังเอกสารเดียวกันทุกสัปดาห์ ตอนนี้ ฉันเริ่มจากเทมเพลตการตอบกลับสำเร็จรูปจากห้องทดลองของ Google ซึ่งเป็นที่ที่ Google ผลักดันต้นแบบสำหรับผู้เริ่มต้นใช้งานและผู้ทดสอบ ฉันยังใช้สิ่งนี้เมื่อทำการเข้าถึงผู้มีอิทธิพลสำหรับเนื้อหาที่เผยแพร่
วิธีเปิดใช้งานการตอบกลับสำเร็จรูปใน Gmail:
- คลิกไอคอนรูปเฟืองในแท็บ Gmail แล้วเลือกการตั้งค่า
- เลือกแท็บ Labs
- เลื่อนลงไปที่ข้อความกระป๋องและเปิดใช้งาน
- หากต้องการสร้างข้อความกระป๋องใหม่ ให้เขียนอีเมลตามที่คุณต้องการสำหรับอีเมลอื่น จากนั้นเลือกลูกศรแบบเลื่อนลงที่ด้านล่างขวา
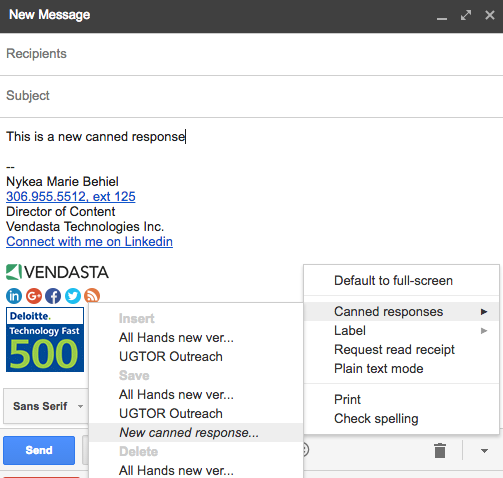
2. ส่งและเก็บถาวร
หากคุณเป็นหนึ่งในผู้ที่เก็บถาวรข้อความทั้งหมดของคุณเพื่อให้กล่องจดหมายเป็นระเบียบเรียบร้อย การตั้งค่านี้จะทำให้คุณมีประสิทธิภาพมากขึ้น
- ในแท็บทั่วไปของการตั้งค่า Gmail ให้เลื่อนลงไปที่ตัวเลือกส่งและเก็บถาวร
- สลับการเลือกของคุณเพื่อแสดงปุ่มตอบกลับ จากนั้น Gmail จะเก็บถาวรอีเมลของคุณโดยอัตโนมัติเมื่อคุณส่ง
![]()
3. แป้นพิมพ์ลัดแบบกำหนดเอง
เราใช้ Google ไดรฟ์ในที่ทำงาน และฉันได้สร้างแป้นพิมพ์ลัดหลายปุ่มในการตั้งค่าเอกสารที่ฉันขาดไม่ได้ นั่นคือ em dash คุณมีตัวเลือกในการทำเช่นนี้ใน Gmail เช่นกัน เข้าไปที่ Settings จากนั้น Labs และเปิดใช้งาน Custom Keyboard Shortcuts
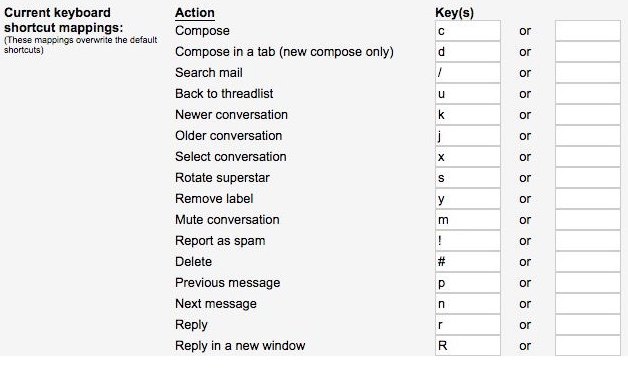
4. ยกเลิกการส่ง
ใช่ มันมีอยู่จริง! ทันทีที่คุณส่งอีเมลนั้นโดยขอให้เพื่อนร่วมงานหยุดทำงาน คุณก็ตระหนักได้ว่าคุณกำลังทำตัวงี่เง่าและก้าวร้าว แต่ไม่มีอะไรที่คุณสามารถทำได้ใช่มั้ย? อันที่จริง หากคุณเปิดใช้คุณลักษณะนี้ในการตั้งค่าทั่วไปของ Gmail คุณสามารถยกเลิกการส่งของคุณในช่วง 2-3 วินาทีแรกหลังจากที่คุณกดปุ่มฉ่ำ Gmail ใช้เวลา 5-30 วินาทีในการส่งอีเมล (คุณสามารถกำหนดค่าได้) และเพื่อให้คุณสามารถปิดประตูก่อนที่ม้าจะออกไปก็ว่ากันไป

5. เป็นผู้เชี่ยวชาญด้านการค้นหา
การกลั่นกรองอีเมลอาจเป็นเรื่องน่าเบื่อ โชคดีที่ Gmail มีฟังก์ชันการค้นหาที่ยอดเยี่ยม คุณสามารถค้นหาข้อความที่มีคำบางคำ พร้อมไฟล์แนบ ไม่ใช่จาก เป็นต้น ดูฟังก์ชันการค้นหาที่เป็นไปได้ทั้งหมดที่นี่ และอีกหลายรายการด้านล่าง:
- ระบุผู้ส่ง
- ตัวอย่าง: from:jeff
- ข้อความที่ตรงกับหลายข้อ
- ตัวอย่าง: from:cara หรือ from:darla
- ลบข้อความออกจากผลลัพธ์ของคุณ
- ตัวอย่าง: จากัวร์ -รถ
6. ใช้งาน
บ่อยครั้งที่ฉันใช้คุณลักษณะทำเครื่องหมายว่ายังไม่ได้อ่านเพื่อเตือนฉันว่ามีบางสิ่งที่ฉันต้องจัดการจากอีเมล สิ่งนี้ทำให้ฉันห่างไกลจากการบรรลุกล่องจดหมายที่เข้าใจยาก 0 แทนที่จะใช้ลูกศรแบบเลื่อนลงถัดจากเมลและสร้างงาน จากนั้นปล่อยให้อีเมลไปที่คลังข้อมูล
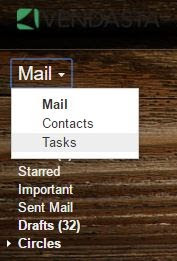
7. เลื่อนอัตโนมัติ
ไคลเอนต์อีเมลของฉันทำสิ่งนี้โดยอัตโนมัติบนมือถือของฉัน แต่คุณสามารถเปิดใช้งานการเลื่อนอัตโนมัติในอีเมลบนเดสก์ท็อปได้เช่นกัน เข้าไปที่ Settings, Labs แล้วเปิดใช้งาน auto-advance การดำเนินการนี้จะย้ายคุณไปยังอีเมลถัดไปโดยตรง แทนที่จะกลับไปที่กล่องจดหมายทุกครั้ง

8. บานหน้าต่างแสดงตัวอย่าง
หากคุณเป็นผู้ใช้ iPad ตัวยง คุณจะคุ้นเคยกับการดูอีเมลของคุณแบบสามบานหน้าต่าง ด้วยมุมมองนี้ คุณสามารถดูกล่องขาเข้าของคุณในขณะที่เขียนและตอบกลับอีเมล
- หากต้องการเปิดใช้งาน ให้ไปที่ Labs
- เปิดใช้งานบานหน้าต่างแสดงตัวอย่าง
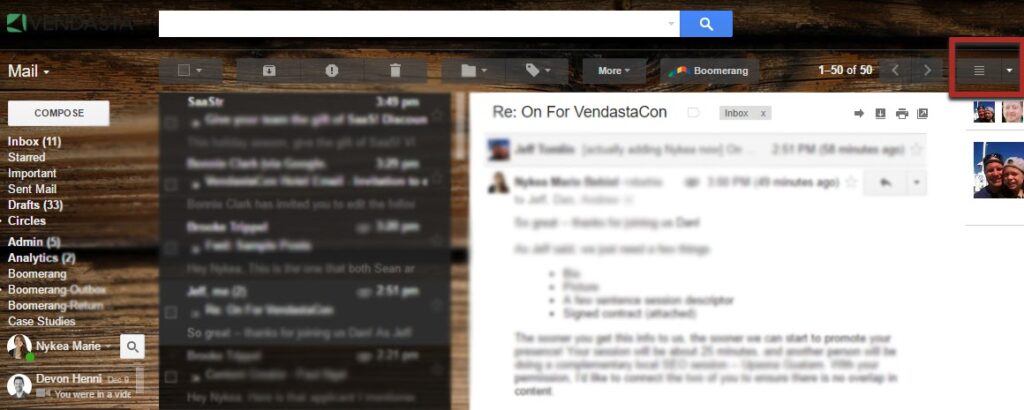
9. ลากและวางป้ายกำกับ
แทนที่จะเพิ่มป้ายกำกับในอีเมล เพียงดึงป้ายกำกับที่คุณต้องการจากด้านซ้ายไปบนอีเมล แล้ว Gmail จะติดแท็กโดยอัตโนมัติอย่างเหมาะสม
10. แทรกรูปภาพได้อย่างง่ายดาย
หากคุณต้องการให้รูปภาพของคุณแสดงแบบอินไลน์กับส่วนที่เหลือของอีเมล ให้คัดลอกและวางลงในเนื้อหาข้อความของคุณ หรือลากและวางลงในข้อความ ตราบเท่าที่คุณทำสิ่งนี้บนข้อความหลักแทนที่จะวางเมาส์เหนือไฟล์แนบ ไอคอน รูปภาพของคุณจะปรากฏในข้อความ
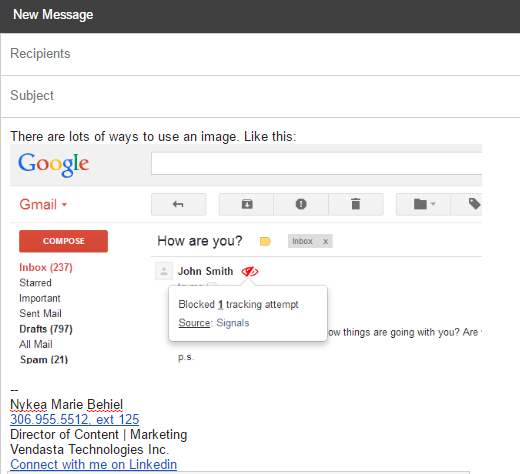
11. ยกเลิกการสมัครอย่างรวดเร็ว
อีเมลส่งเสริมการขายส่วนใหญ่มีตัวเลือก "ยกเลิกการสมัคร" เล็กๆ ที่ด้านบนใกล้กับข้อมูลผู้ส่ง ช่วยให้คุณออกจากจดหมายข่าวทั้งหมดที่คุณสมัครรับอย่างรวดเร็วและง่ายดายในช่วงเวลาที่ทะเยอทะยานในชีวิตของคุณ แน่นอน ฉันชอบเนื้อหาจาก Officevibe ดังนั้นฉันจะไม่กดปุ่มนั้นในกรณีนี้
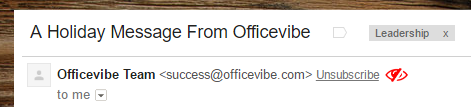
12. เลือกหลายข้อความ
เช่นเดียวกับที่คุณสามารถเลือกหลายแถวหรือหลายคอลัมน์ในเอกสาร คุณสามารถเลือกอีเมลหลายฉบับใน Gmail ได้ เลือกข้อความแรก จากนั้นกดเลือกและเลือกข้อความอื่น—Gmail จะเน้นข้อความทั้งหมดที่อยู่ระหว่างนั้น
13. อ่านอีเมลของคุณแบบออฟไลน์
มีบางที่ที่คุณไม่สามารถรับอินเทอร์เน็ตได้ (หรือไม่ต้องการจ่ายเพิ่ม) ฉันรู้ว่ามันบ้า แต่เมื่อคุณพบว่าตัวเองอยู่ในสถานการณ์เหล่านั้น ให้รู้ว่าคุณสามารถอ่านอีเมลบางส่วนของคุณแบบออฟไลน์ได้
- คลิกไอคอนรูปเฟืองที่ด้านบนขวา
- เลือกออฟไลน์
- ติดตั้ง Gmail ออฟไลน์
14. รู้ว่าใครเป็นผู้ให้อีเมลของคุณ
ทุกอย่างเคยเกิดขึ้นมาแล้ว: คุณเขียนอีเมลในรูปแบบบางอย่าง จากนั้นไม่กี่วัน หลายสัปดาห์ หรือหลายเดือนต่อมา คุณได้รับสแปมในกล่องจดหมายของคุณ เมื่อใช้ที่อยู่ Gmail คุณสามารถติดตามว่าผู้คนได้รับอีเมลของคุณจากที่ใดโดยเพิ่ม "+แหล่งที่มา" ในที่อยู่อีเมลของคุณ Gmail ไม่นับจุดหรืออะไรก็ตามที่ตามหลังเครื่องหมายบวก ดังนั้นอีเมลใดๆ ที่ส่งตรงไปที่ [email protected] หรือ [email protected] จะเข้ามาที่กล่องจดหมายของฉัน คุณสามารถใช้แท็กเหล่านี้เพื่อกรองอีเมลของคุณได้เช่นกัน


15. เชื่อมต่อและส่งจากที่อยู่อีเมลใดก็ได้
การส่งต่ออีเมลจากที่อยู่ต่างๆ ของคุณไปยังบัญชีหลักเป็นเครื่องมือที่มีประโยชน์ แต่คุณทราบหรือไม่ว่าคุณสามารถให้ Google ควบคุมบัญชีอื่นๆ ของคุณได้ และช่วยให้คุณสามารถส่งอีเมลจากที่อยู่เหล่านี้ได้ด้วย ทั้งหมดอยู่ในบัญชี Gmail หลักเพียงบัญชีเดียว
- การเชื่อมต่อบัญชี
เช่นเดียวกับการแฮ็กส่วนใหญ่ เริ่มต้นจากหน้าการตั้งค่าของคุณ กดรูปเฟืองด้านขวาบนแล้วเลือก "การตั้งค่า" เพื่อซูมไปที่หน้าโดยตรง
- เลือกแท็บ "บัญชี" จากรายการด้านบนเพื่อดูว่าคุณเชื่อมต่อที่อยู่ใดและเพิ่มอีก
- คุณควรเห็นบรรทัดที่ระบุว่า “ส่งอีเมลในชื่อ” ซึ่งเป็นตำแหน่งที่เราจะมอบอำนาจในการเลียนแบบและให้คุณส่งจากที่อยู่อีเมลอื่นของคุณ
- กดปุ่ม "เพิ่มที่อยู่อีเมลอื่น" พิมพ์ข้อมูลที่จำเป็นทั้งหมดและเชื่อมต่อ!
อีเมลที่ส่งถึงอีเมลนี้จะถูกส่งต่อไปยังที่อยู่หลักของคุณ ดังนั้นคุณจึงสามารถอ่าน ตอบกลับ หรือเพิกเฉยได้ตามอัธยาศัย
- การตอบกลับจากบัญชีเฉพาะ
เมื่อคุณเขียนอีเมล แถบเล็กๆ ใต้ "ถึง" ควรปรากฏขึ้นในขณะนี้ เรียกว่า "จาก" กดเพื่อดูเมนูแบบเลื่อนลงของอีเมลต่างๆ ที่คุณเข้าถึงได้ และปิดข้อความจากบัญชีใดๆ ที่คุณต้องการ!
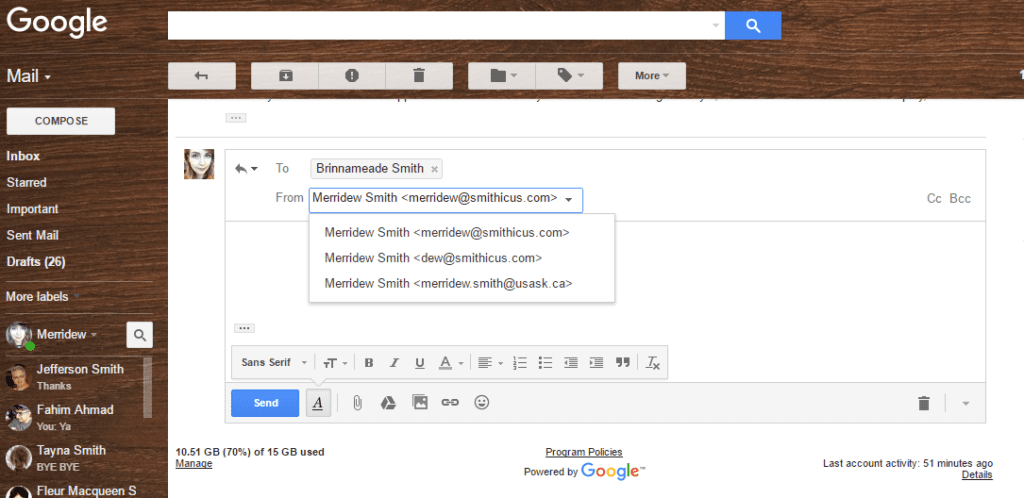
สิ่งนี้ใช้ได้กับการตอบกลับด้วย แม้ว่ามันจะถูกซ่อนไว้จนกว่าคุณจะมองหามัน เมื่อคุณคลิกในเธรดอีเมลเพื่อตอบกลับ เพียงกดแถบ "ถึง" เพื่อดึงตัวเลือก "จาก" ขึ้นมาด้วย และเลือกที่อยู่ที่ต้องการ
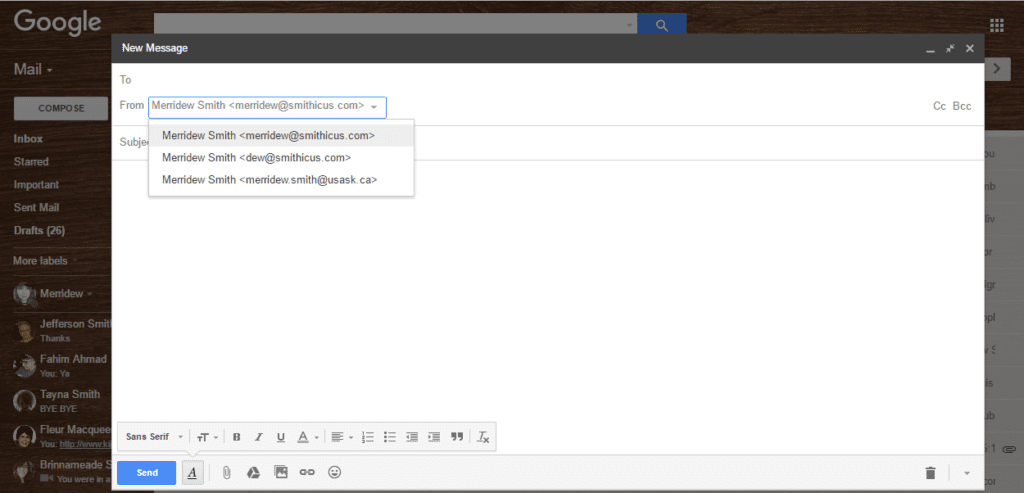
16. ไอคอนอีเมลที่ยังไม่ได้อ่าน
คุณมีปัญหาการละทิ้งและต้องการให้แท็บพันล้านแท็บเปิดพร้อมกันหรือไม่? สบายดีฉันด้วย
น่าเสียดายที่โดยปกติแล้วหมายความว่าคุณไม่สามารถดูจำนวนอีเมลที่ยังไม่ได้อ่านได้ เนื่องจาก ณ จุดนี้ แท็บมีความกว้างเพียงไม่กี่มิลลิเมตรเท่านั้น นี่คือเคล็ดลับ Gmail เพื่อแก้ปัญหานี้

แนะนำไอคอนอีเมลที่ยังไม่ได้อ่าน ช่วยให้คุณเห็นว่ามีกี่คนที่คุณเพิกเฉยจากแท็บนี้!
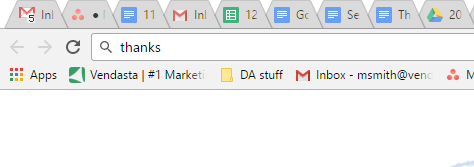 ต่อไปนี้คือวิธีเปิดใช้คุณลักษณะที่มีประโยชน์นี้
ต่อไปนี้คือวิธีเปิดใช้คุณลักษณะที่มีประโยชน์นี้
- กดรูปเฟืองด้านขวาบนแล้วไปที่การตั้งค่า
- เลือกแท็บ "ห้องทดลอง" จากรายการด้านบน
- เลื่อนลงเพื่อค้นหาตัวเลือก "ไอคอนข้อความที่ยังไม่ได้อ่าน"
- กดเปิดใช้งาน!
17. ตอบกลับทั้งหมดตามค่าเริ่มต้น
ที่ Vendasta มีผู้คนมากมายในเธรดอีเมลอยู่เสมอ บางครั้งฉันลืมกดตอบกลับทั้งหมด และจากนั้นฉันก็ต้องส่งใหม่เมื่อรู้ตัวในที่สุด หากคุณมักถูกรวมเป็นส่วนหนึ่งของเธรดที่มีคนหลายคน กลอุบาย Gmail ในการตอบกลับการตั้งค่าเริ่มต้นทั้งหมดของคุณอาจมีประโยชน์
- ไปที่การตั้งค่า จากนั้นไปที่แท็บทั่วไป
- ภายใต้ พฤติกรรมการตอบกลับ เปลี่ยนเป็นตอบกลับทั้งหมด
ปลั๊กอิน Gmail
1. สายสัมพันธ์
ปลั๊กอินนี้ช่วยให้คุณเห็นโปรไฟล์ Linkedin ของผู้ติดต่อ การเชื่อมต่อ Linkedin ที่แชร์ ที่อยู่ Twitter และทวีตล่าสุด คุณสามารถดาวน์โหลดสิ่งนี้เป็นส่วนเสริมของเบราว์เซอร์ฟรีสำหรับ Chrome และ Firefox มันยอดเยี่ยมสำหรับการสร้างสายสัมพันธ์
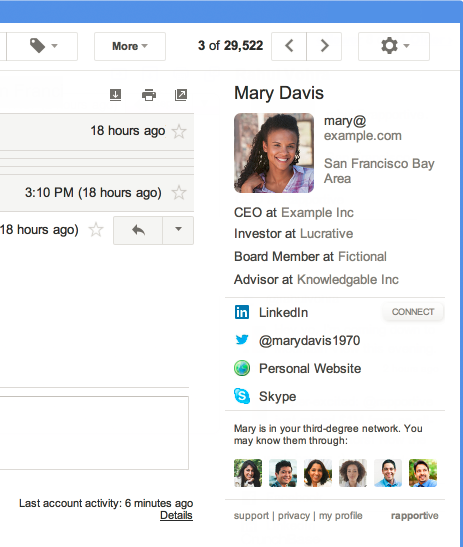
2. บูมเมอแรงสำหรับ Gmail
Boomerang ช่วยให้คุณสามารถส่งอีเมลในภายหลัง และตั้งค่าการเตือนทางอีเมล (เพื่อให้คุณสามารถส่งการตอบกลับไปยังอีเมลเพื่อนร่วมงานที่คุณได้รับในวันเสาร์ในเช้าวันจันทร์!) ทำงานร่วมกับ Chrome, Firefox, Opera และ Safari
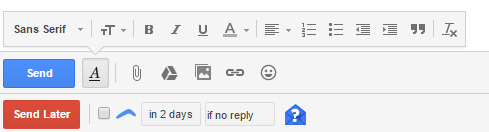
3. Unroll.me
ลงทะเบียนเพื่อรับรายชื่ออีเมลจำนวนมากสำหรับกรณีศึกษาที่คุณไม่เคยอ่าน? ปลั๊กอินช่วยให้คุณสามารถยกเลิกการสมัครรับข้อมูลจากหนึ่งหรือหลายรายการได้ด้วยคลิกเดียว คุณยังสามารถรวมจดหมายข่าวที่คุณชื่นชอบบางฉบับไว้ในอีเมลฉบับเดียวเพื่อลดจำนวนที่ยังไม่ได้อ่าน (ควบคู่ไปกับความวิตกกังวลของคุณ)
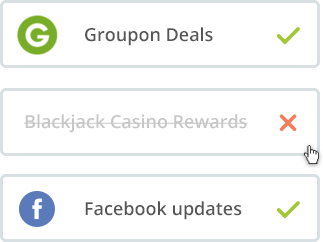
4. พิกเซลบล็อค
ด้วย PixelBlock คุณสามารถบล็อกการติดตามผู้ใช้อีเมลในอีเมลขาเข้าได้ ซึ่งหมายความว่าคุณจะไม่เรียกใช้การแจ้งเตือนเมื่อคุณเปิดจดหมายข่าวของบริษัทบางแห่ง หรือหากมีพนักงานขายลอยอยู่ รอให้คุณเปิดจดหมายโต้ตอบ ปลั๊กอินนี้ไม่ได้เปลี่ยนอินเทอร์เฟซ Gmail ของคุณแต่อย่างใด ยกเว้นไอคอนรูปตาสีแดงขนาดเล็กที่แจ้งให้คุณทราบว่ามีตัวติดตามในอีเมลขาเข้า ปลั๊กอิน Gmail นี้เป็นปลั๊กอินสำหรับ Chrome เท่านั้น
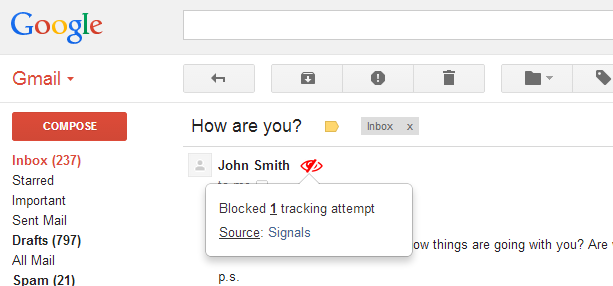
5. เช็คเกอร์พลัส
ส่วนขยายนี้แสดงอีเมลใหม่และให้เสียงแจ้งเตือนบนเดสก์ท็อปของคุณ คุณสามารถทำเครื่องหมายว่าอ่านแล้ว อ่านแล้ว หรือลบโดยไม่ต้องเปิดกล่องจดหมาย
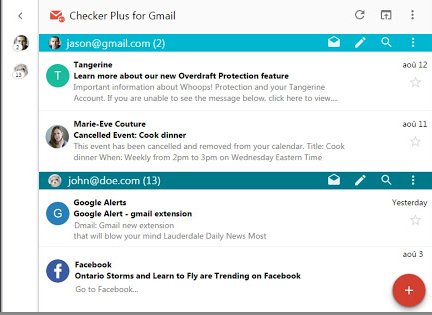
ดังนั้น ในวันที่สองของ Google ฉันหวังว่า Vendasta จะให้เวลาว่างและเคล็ดลับ Gmail แก่คุณเพื่อช่วยให้ชีวิตของคุณง่ายขึ้น มีเคล็ดลับและส่วนขยายที่เราพลาดไปหรือไม่ พูดถึงในส่วนความคิดเห็นแล้วเราจะเพิ่มให้!

