ลายเซ็น Gmail ไม่แสดงขึ้นมา? ต่อไปนี้เป็นวิธีแก้ไข
เผยแพร่แล้ว: 2024-03-051. เหตุใดลายเซ็นอีเมลจึงมีความสำคัญ
2. สาเหตุทั่วไปที่ทำให้ลายเซ็น Gmail ของคุณไม่ปรากฏ
3. จะแน่ใจได้อย่างไรว่าลายเซ็นของคุณจะปรากฏให้เห็นอยู่เสมอ
ธุรกิจ 75.1% ใช้ลายเซ็นอีเมลเพื่อโปรโมตแบรนด์และผลิตภัณฑ์ของตน แม้ว่าการมีลายเซ็นอีเมลจะกลายเป็นมาตรฐานสำหรับเจ้าของธุรกิจที่มีความคิดก้าวหน้า แต่การหาวิธีตั้งค่าอย่างถูกต้องยังคงเป็นเรื่องที่ท้าทาย ผู้ใช้หลายคนประสบปัญหากับลายเซ็นที่ไม่แสดงขึ้นมา
Gmail ซึ่งไม่เพียงแต่น่าหงุดหงิดเท่านั้น แต่ยังส่งผลต่อประสิทธิภาพทางธุรกิจอีกด้วย
ดังนั้น หากคุณถามคำถามเช่น 'เหตุใดลายเซ็นของฉันจึงไม่แสดงใน Gmail' หรือ 'เหตุใดโลโก้ลายเซ็น Gmail ของฉันจึงไม่แสดง' แสดงว่าคุณมาถูกที่แล้ว
คู่มือการแก้ปัญหานี้จะครอบคลุมถึงสาเหตุที่พบบ่อยที่สุดที่ทำให้ลายเซ็น Gmail ไม่แสดง รวมถึงวิธีที่ดีที่สุดในการแก้ปัญหาอย่างรวดเร็ว
เหตุใดลายเซ็นอีเมลจึงมีความสำคัญ
ลายเซ็นเป็นมากกว่าการลงชื่อปิดท้ายอีเมลของคุณ เมื่อทำอย่างถูกต้อง มันสามารถกลายเป็นหนึ่งในเครื่องมือทางการตลาดที่ทรงพลังที่สุดตามที่คุณต้องการ โดยทำหน้าที่เป็นป้ายโฆษณาในอีเมลทุกฉบับที่คุณส่ง และเพิ่มประสิทธิภาพการสื่อสารทางอีเมลในกระบวนการ แต่การมีลายเซ็นอีเมล Gmail สามารถช่วยธุรกิจของคุณได้อย่างไร ต่อไปนี้เป็นประโยชน์หลักบางประการที่คุณควรรู้:
รักษาภาพลักษณ์อย่างมืออาชีพ กล่องจดหมายของลูกค้าของคุณเต็มไปด้วยสแปมและโปรโมชั่นทุกวัน การมีลายเซ็นอีเมลทำให้อีเมลของคุณเป็นมืออาชีพมากขึ้น และให้บริบททันทีว่าคุณเป็นใครและบริษัทที่คุณเป็นตัวแทน ทำให้มีแนวโน้มมากขึ้นที่บุคคลนั้นจะตอบกลับ
ความสะดวก. ข้อดีอีกประการหนึ่งของการมีลายเซ็นอีเมลคือความสะดวกสบายที่มอบให้กับลูกค้าของคุณ คุณสามารถใส่ข้อมูลติดต่อ รายละเอียดเกี่ยวกับธุรกิจของคุณ และแม้แต่ลิงก์ที่เป็นประโยชน์ไปยังโซเชียลมีเดียหรือข้อเสนอของคุณได้ ซึ่งช่วยลดความจำเป็นที่ผู้รับอีเมลจะต้องค้นหาข้อมูลนั้นด้วยตนเอง
การสร้างแบรนด์ หากคุณส่งอีเมลในนามของบริษัท ก็เป็นโอกาสอันดีที่จะแสดงแบรนด์ของคุณ ด้วยการเพิ่มโลโก้ สีแบรนด์ และแม้แต่แบนเนอร์ลงในอีเมล คุณสามารถทำให้ผู้คนคุ้นเคยกับบริษัทของคุณและสิ่งที่คุณทำ เมื่อเวลาผ่านไป สิ่งนี้ส่งผลให้การจดจำแบรนด์ของคุณเพิ่มขึ้น เนื่องจากผู้คนจะนึกถึงบริษัทของคุณเมื่อพวกเขาต้องการสิ่งที่คุณนำเสนอ
การตลาด. ลายเซ็นอีเมลทำงานได้ดีไม่เพียงแต่ในการให้รายละเอียดการติดต่อหรือแสดงแบรนด์ของคุณเท่านั้น แต่ยังเป็นเครื่องมือทางการตลาดหรือการสร้างโอกาสในการขายอีกด้วย คุณสามารถใส่แบนเนอร์พร้อมกับข้อเสนอล่าสุด ลิงก์สำหรับนัดหมาย หรือบัญชีโซเชียลมีเดียของคุณ ซึ่งจะช่วยให้คุณแสดงตัวตนและสร้างยอดขายจากอีเมลทุกฉบับที่คุณส่ง
สาเหตุทั่วไปที่ทำให้ลายเซ็น Gmail ของคุณไม่แสดง
แม้ว่าลายเซ็นอีเมล Gmail ของคุณจะไม่แสดงขึ้นมาอาจสร้างความรำคาญได้ แต่ก็แก้ไขได้ไม่ยากนัก แต่ก่อนที่คุณจะสามารถแก้ไขปัญหาได้ คุณต้องระบุสาเหตุที่ทำให้เกิดปัญหานี้เสียก่อน
มาดูสาเหตุทั่วไป 8 ประการที่ทำให้ลายเซ็น Gmail ไม่แสดง พร้อมด้วยคำแนะนำทีละขั้นตอนในการแก้ปัญหา
1. ตัวเลือก 'ลายเซ็น' ถูกปิดใช้งาน
เพื่อให้ลายเซ็น Gmail ของคุณปรากฏขึ้น คุณต้องเปิดใช้งาน หากต้องการทำเช่นนั้น คุณต้องสร้างหรือวางลายเซ็นลงในแอป Gmail ของคุณ โชคดีที่กระบวนการนี้ง่ายและใช้เวลาไม่เกินหนึ่งนาที โดยเฉพาะอย่างยิ่งหากคุณมีการออกแบบระดับมืออาชีพที่สร้างโดยใช้เครื่องมือสร้างลายเซ็นอีเมลฟรีอยู่แล้ว
เมื่อทราบวิธีเพิ่มลายเซ็นใน Gmail คุณจะต้องค้นหาไอคอนรูปเฟืองที่มุมขวาบนและเลือกปุ่ม "ดูการตั้งค่าทั้งหมด"


ที่นั่นคุณจะพบส่วน "ลายเซ็น" และสามารถเลื่อนลงไปที่ลายเซ็นแล้ววางหรือสร้างลายเซ็นที่คุณต้องการใช้


เมื่อคุณตั้งค่าตัวเลือกเริ่มต้นแล้ว ให้กดบันทึกการเปลี่ยนแปลง และลายเซ็นใหม่ของคุณควรพร้อมใช้งานในทุกอีเมลที่คุณส่ง

2. เลือกตัวเลือก 'ไม่มีลายเซ็น' ที่เลือกไว้
บางครั้งสาเหตุที่ลายเซ็นอีเมลไม่แสดงใน Gmail ก็ไม่ใช่เรื่องซับซ้อน อาจเป็นไปได้ว่าคุณไม่ได้เลือกลายเซ็นในบัญชี Gmail ของคุณ แม้ว่าคุณจะตั้งค่าไว้ในช่องลายเซ็นก็ตาม
เพื่อยืนยันสิ่งนี้ เพียงเริ่มเขียนอีเมลใหม่ คลิกไอคอนปากกาที่ด้านล่าง และตรวจดูว่าตัวเลือก 'ไม่มีลายเซ็น' เป็นตัวเลือกที่มีเครื่องหมายถูกหรือไม่


หากคุณพบสิ่งนี้ ให้คลิกไอคอนรูปเฟืองที่มุมขวาบน เลือก "ดูการตั้งค่าทั้งหมด" และเลื่อนลงไปด้านล่างเพื่อค้นหาส่วน "ลายเซ็น" เพื่อให้ลายเซ็นปรากฏ คุณจะต้องเลือกลายเซ็นอีเมลที่คุณต้องการใช้สำหรับอีเมลใหม่และการตอบกลับ/ส่งต่อ ดังนั้นตรวจสอบให้แน่ใจว่าได้เลือกลายเซ็นที่ถูกต้องในทั้งสองฟิลด์
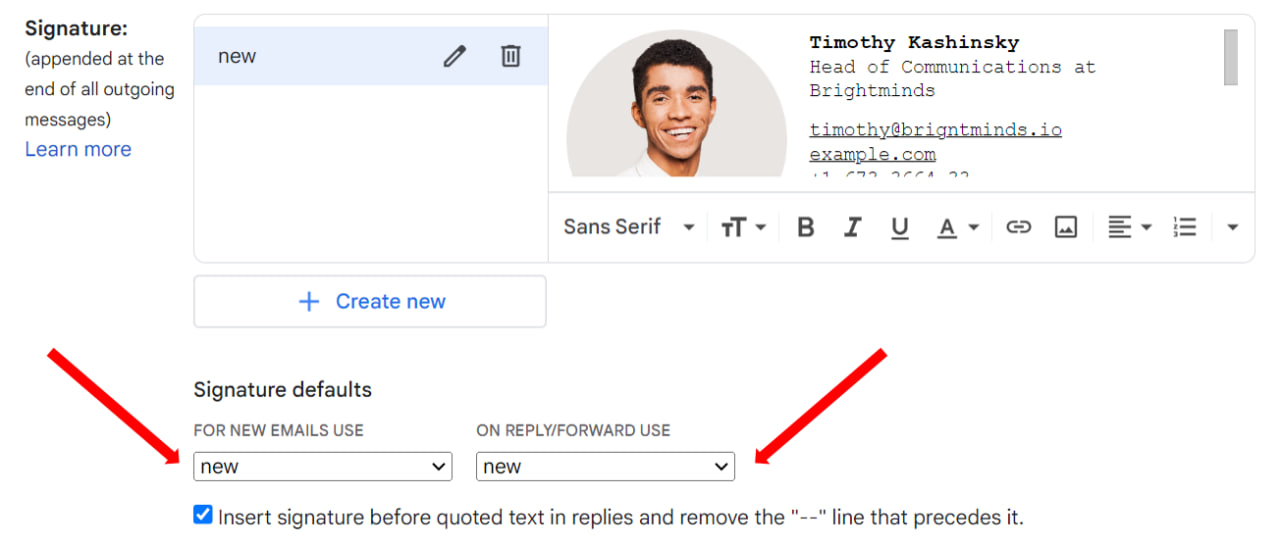
3. เลือกลายเซ็นไม่ถูกต้อง
การมีลายเซ็นหลายลายเซ็นใน Gmail เป็นเรื่องง่าย แต่ยังหมายความว่าคุณอาจเลือกลายเซ็นผิดโดยไม่ได้ตั้งใจ ซึ่งอาจไม่สมบูรณ์ ว่างเปล่า หรือมีข้อมูลที่ล้าสมัย
แม้ว่าคุณอาจต้องการมีหลายลายเซ็นสำหรับโอกาสต่างๆ กัน แต่สิ่งสำคัญคือต้องรู้วิธีการเปลี่ยนแปลงอย่างรวดเร็ว เพื่อที่คุณจะได้ใช้ลายเซ็นที่ถูกต้องกับอีเมลทุกฉบับ
ใน Gmail คุณสามารถสร้างลายเซ็นได้มากเท่าที่ต้องการโดยค้นหาไอคอนรูปเฟือง เลือก 'ดูการตั้งค่าทั้งหมด' และเลือก 'สร้างใหม่' ซึ่งจะช่วยให้คุณสามารถเพิ่มลายเซ็นได้มากเท่าที่คุณต้องการ จากนั้น เพียงคลิกไอคอนปากกาที่ด้านล่างของข้อความใหม่ เลือกข้อความที่คุณต้องการใช้ทันที เท่านี้คุณก็พร้อมแล้ว

4. ปัญหาการจัดรูปแบบลายเซ็น
มีตัวอย่างลายเซ็นอีเมลมากมายที่แสดงความเป็นไปได้ในการปรับแต่งไม่รู้จบที่คุณสามารถทำได้ แต่ในขณะเดียวกัน คุณต้องคำนึงถึงไม่เพียงแค่รูปลักษณ์ที่รวมกันเท่านั้น แต่ยังต้องคำนึงถึงว่าจะไม่ทำให้เกิดปัญหาด้านการจัดรูปแบบที่อาจส่งผลให้ 1) ลายเซ็นของคุณแสดงไม่ถูกต้อง หรือ 2) รูปภาพในลายเซ็นไม่แสดงขึ้น .

เมื่อคุณใช้การจัดรูปแบบมากเกินไปในอีเมล การตรวจสอบให้แน่ใจว่าทุกอย่างจะแสดงอย่างถูกต้องจะยากขึ้นมาก โปรแกรมรับส่งอีเมลอาจไม่รู้จักการจัดรูปแบบ บิดเบือนลายเซ็นของคุณ หรือแม้กระทั่งไม่แสดงเลย
สาเหตุที่พบบ่อยที่สุดบางประการสำหรับปัญหาการจัดรูปแบบในอีเมลคือการใช้ตัวหนา ตัวเอียง และสีมากเกินไป ซึ่งอาจทำให้เกิดปัญหากับรูปแบบการแสดงผลในไคลเอนต์อีเมลที่แตกต่างกัน

คุณควรทราบวิธีเพิ่มรูปภาพลงในลายเซ็น Gmail ตามแนวทางปฏิบัติที่ดีที่สุด:
หลีกเลี่ยงการใช้ภาพขนาดใหญ่ที่อาจใช้เวลานานในการโหลดหรือแสดงไม่ถูกต้อง ตามหลักการแล้ว ให้ใช้รูปภาพลายเซ็นที่มีความสูง 70–100 พิกเซล x กว้าง 300–400 พิกเซล ในแง่ของขนาดไฟล์ คุณสามารถใช้เครื่องมือเช่น TinyPNG เพื่อลดขนาดได้ ใช้ลิงก์รูปภาพที่ถูกต้องและมาจากแหล่งที่เชื่อถือได้ ตามหลักการแล้ว ให้อัปโหลดรูปภาพของคุณบน Google Drive หรือ Photos เมื่อใช้ Gmail
รูปภาพอาจไม่แสดงหากลิงก์ใช้งานไม่ได้ หมดอายุ หรือไม่สามารถเข้าถึงได้แบบสาธารณะ ตรวจสอบให้แน่ใจว่าได้ตรวจสอบและตรวจสอบลิงก์ไฟล์รูปภาพของคุณและการอนุญาตเพื่อยืนยันว่ารูปภาพมี URL ที่ถูกต้องและมีการแชร์แบบสาธารณะ
พิจารณารูปแบบที่ดีที่สุดสำหรับลายเซ็นอีเมลเมื่อเลือกรูปภาพ โปรแกรมรับส่งอีเมลบางประเภทไม่สนับสนุนรูปแบบรูปภาพทั้งหมด ดังนั้น ขอแนะนำให้ใช้รูปแบบที่พบบ่อยที่สุด เช่น JPG, PNG หรือ GIF
5. ข้อผิดพลาดรหัส HTML ในลายเซ็น
การใช้ลายเซ็นอีเมล HTML มีตัวเลือกการปรับแต่งที่หลากหลาย รวมถึงแบนเนอร์ รูปภาพ และองค์ประกอบการออกแบบ แต่เมื่อคุณกำหนดค่าไม่ถูกต้อง HTML ก็มีโอกาสที่จะทำให้เกิดปัญหาการจัดรูปแบบหลายอย่างที่อาจทำให้ลายเซ็นบิดเบี้ยวหรือแม้กระทั่งทำให้ลายเซ็นไม่แสดงเลย
หากคุณกำลังออกแบบลายเซ็นอีเมล HTML ของคุณเอง คุณต้องดูว่าแต่ละแท็กปิดและจับคู่อย่างถูกต้องหรือไม่ คุณควรทราบด้วยว่าแท็กประเภทใดได้รับการสนับสนุน อย่างไรก็ตาม หากคุณไม่มีประสบการณ์มากนัก การแก้ไขปัญหาโค้ดของคุณเองก็เป็นเรื่องยาก

แต่การใช้การออกแบบระดับมืออาชีพจะง่ายกว่ามากเพื่อให้แน่ใจว่าลายเซ็นของคุณยังคงสอดคล้องกันในอุปกรณ์และโปรแกรมรับส่งเมลต่างๆ คุณสามารถจ้างผู้เชี่ยวชาญเพื่อสร้างลายเซ็นให้กับคุณหรือใช้เครื่องสร้างลายเซ็นอีเมล Newoldstamp ซึ่งมาพร้อมกับเทมเพลตมากมายให้เลือก
6. ผู้แต่งของ Gmail ถูกตั้งค่าเป็นข้อความธรรมดา
อีกสาเหตุหนึ่งที่ทำให้ลายเซ็น HTML อาจแสดงไม่ถูกต้องก็คือผู้แต่งของ Gmail ในบัญชีของคุณถูกตั้งค่าเป็นโหมดข้อความธรรมดา โหมดนี้จะแสดงเฉพาะข้อความธรรมดาและจะไม่สนับสนุนคุณลักษณะ Rich Text ใดๆ ที่ต้องใช้ลายเซ็น HTML
ต่อไปนี้คือวิธีที่คุณสามารถแก้ไขปัญหาลายเซ็นอีเมลที่ไม่แสดงใน Gmail เนื่องจากการตั้งค่าข้อความธรรมดา:
1. คลิก 'เขียน' ในบัญชี Gmail ของคุณเพื่อเริ่มอีเมลใหม่

2. ค้นหาจุดแนวตั้งสามจุดในเมนูด้านล่าง และตรวจสอบให้แน่ใจว่าโหมดข้อความธรรมดาไม่มีเครื่องหมายถูกอยู่ข้างๆ หากเป็นเช่นนั้น ให้ยกเลิกการทำเครื่องหมาย


7. ลายเซ็นที่ซ่อนอยู่
หากคุณเพิ่มลายเซ็นลงในบัญชี Gmail ของคุณเพียงเพื่อให้หายไปเมื่อคุณคลิกส่ง ลายเซ็นนั้นอาจถูกตั้งค่าเป็นโหมดซ่อนลายเซ็นโดย Gmail บางครั้ง Gmail จะซ่อนลายเซ็นอีเมลตามค่าเริ่มต้น ดังนั้นคุณต้องดูการตั้งค่า Gmail เพื่อดูว่าไม่ใช่ปัญหาหรือไม่
ตัวอย่างเช่น เมื่อคุณเข้าร่วมในเครือข่ายอีเมล บางครั้ง Gmail จะซ่อนเนื้อหาของคุณใต้ข้อความที่ยกมาในเนื้อหาของอีเมล หากต้องการแสดงลายเซ็นของคุณ ให้เลื่อนไปที่ด้านล่างของข้อความแล้วคลิกแสดงเนื้อหาที่ตัดแต่ง
วิธีหนึ่งในการทำเช่นนั้นคือไปที่ส่วนลายเซ็นของคุณและตรวจสอบว่าช่องสำหรับสร้างลายเซ็นของคุณปรากฏขึ้นก่อนที่ข้อความที่ยกมาจะถูกทำเครื่องหมายด้วยเครื่องหมายถูกหรือไม่ หากไม่เป็นเช่นนั้น ลายเซ็นของคุณอาจถูกฝังอยู่ในการสนทนาทางอีเมล ทำให้ไม่มีประโยชน์ ดังนั้น ตรวจสอบให้แน่ใจว่าคุณได้ทำเครื่องหมายในช่อง
![]()
8. ข้อผิดพลาดทางเทคนิค
ในบางกรณีที่เกิดขึ้นไม่บ่อยนัก สาเหตุที่ทำให้ลายเซ็น Gmail ของคุณไม่แสดงนั้นเป็นปัญหากับโปรแกรมรับส่งเมล บางครั้ง Gmail มีข้อผิดพลาดของเซิร์ฟเวอร์หรือปัญหาประเภทอื่นๆ ที่อาจทำให้อีเมลแสดงไม่ถูกต้อง ซึ่งเป็นสิ่งที่ผู้ใช้ไม่สามารถดำเนินการใดๆ ได้
หากคุณไม่แน่ใจว่ามีปัญหาปัจจุบันที่อาจทำให้ลายเซ็นของคุณไม่แสดงหรือไม่ คุณสามารถตรวจสอบการอัปเดตจาก Gmail หรือติดต่อฝ่ายสนับสนุน
เมื่อปัญหาไม่ได้อยู่ที่ Gmail คุณสามารถลองล้างแคชของเบราว์เซอร์ อัปเดต Chrome หรือเบราว์เซอร์ลายเซ็นเริ่มต้นของคุณ หรือตรวจสอบว่าส่วนเสริมของบริษัทอื่นอาจรบกวนการแสดงลายเซ็นที่กำหนดเองอย่างถูกต้องหรือไม่
จะแน่ใจได้อย่างไรว่าลายเซ็นของคุณจะปรากฏให้เห็นอยู่เสมอ
การตั้งค่าลายเซ็นอีเมลที่มีประสิทธิภาพสามารถส่งผลกระทบอย่างมากต่อธุรกิจของคุณ และตอนนี้ คุณควรมีความเข้าใจอย่างถ่องแท้ถึงสิ่งที่คุณสามารถทำได้เพื่อแก้ไขปัญหาการแสดงลายเซ็นบน Gmail
แต่มีสิ่งเพิ่มเติมที่ต้องพิจารณาเมื่อทำให้แน่ใจว่าลายเซ็นของคุณไม่เพียงแต่ปรากฏในอีเมลทุกฉบับที่คุณส่ง แต่ยังดูดีและมีข้อมูลทั้งหมดที่คุณต้องการแบ่งปันกับผู้ชมของคุณ
ต่อไปนี้เป็นสองสิ่งที่คุณควรทำเมื่อเรียนรู้วิธีจัดการลายเซ็นอีเมลของคุณให้ดียิ่งขึ้น
อัพเดตลายเซ็นของคุณเป็นประจำ
เนื่องจากลายเซ็นอีเมลของคุณเป็นส่วนสำคัญของภาพลักษณ์แบรนด์ของคุณและแม้แต่การตลาด จึงสมเหตุสมผลที่ข้อมูลที่มีอยู่ในนั้นก็มีความสำคัญเช่นกัน เมื่อธุรกิจของคุณเติบโตขึ้นหรือสถานการณ์เปลี่ยนแปลง คุณจะต้องมีลายเซ็นของคุณเพื่อติดตามข้อมูลให้ทัน และอัปเดตด้วยข้อมูลที่ถูกต้องและสำคัญ
นั่นหมายความว่า:
ตรวจสอบรายละเอียดการติดต่อของคุณเป็นประจำ รวมถึงหมายเลขโทรศัพท์ ที่อยู่ เว็บไซต์ และโปรไฟล์โซเชียลมีเดีย
ตรวจสอบให้แน่ใจว่าองค์ประกอบการสร้างแบรนด์ เช่น โลโก้ของคุณทันสมัยและสอดคล้องกับตัวตนในโลกออนไลน์ของคุณ
ตรวจสอบว่าข้อมูลส่วนบุคคลของคุณถูกต้องหรือไม่ และอัปเดตตำแหน่งงานหรือความสำเร็จที่สำคัญของคุณตามลำดับ
เมื่อใช้แบนเนอร์ ให้ตรวจสอบว่าข้อเสนอของคุณยังคงเกี่ยวข้องและ URL ยังคงทำงานได้อย่างถูกต้องหรือไม่

ใช้เครื่องมือการจัดการลายเซ็นเฉพาะ
ผู้ใช้ทั่วไปสามารถใช้งานตัวเลือกลายเซ็นเริ่มต้นของ Gmail ได้มากขึ้น ไม่ว่าจะเป็นการสร้างลายเซ็นตั้งแต่เริ่มต้นหรือการวางเทมเพลตลายเซ็นแบบง่ายๆ จากเว็บ
แต่แม้ว่าจะสามารถทำงานได้ในระดับหนึ่ง แต่ผู้เชี่ยวชาญที่ต้องการเพิ่มผลกระทบจากลายเซ็นของตนให้สูงสุดจะได้รับประโยชน์จากโซลูชันการจัดการลายเซ็นอีเมลที่ครอบคลุม เช่น Newoldstamp
นี่คือสิ่งที่คุณคาดหวังได้เมื่อใช้เครื่องมือลายเซ็นอีเมลแบบมืออาชีพ:
เข้าถึงคุณสมบัติการออกแบบอันทรงพลังมากมายที่ช่วยสร้างลายเซ็นที่ดูสวยงามภายในไม่กี่นาที ด้วยการใช้ประโยชน์จากเทมเพลตที่ได้รับการพิสูจน์แล้ว คุณสามารถจับคู่ลายเซ็นของคุณกับแบรนด์ ผู้ชม และเป้าหมายที่คุณต้องการบรรลุได้
สำหรับธุรกิจที่มีทีมขนาดใหญ่ Newoldstamp ช่วยให้การสร้างลายเซ็นหลายรายการเป็นเรื่องง่ายโดยใช้เทมเพลตหลักเดียวเพื่อให้มั่นใจถึงความสอดคล้องกันทั่วทั้งองค์กร

หากคุณต้องการเพิ่มรูปภาพ เช่น รูปภาพส่วนตัว โลโก้ หรือแบนเนอร์ Newoldstamp นำเสนอกระบวนการที่ใช้งานง่ายและรวดเร็ว ในขณะเดียวกันก็รับประกันว่ารูปแบบจะคงเส้นคงวาและแสดงบนอุปกรณ์ต่างๆ ได้อย่างถูกต้อง


Newoldstamp ช่วยให้มั่นใจว่าลายเซ็นของคุณดูดีบน Gmail หรือโปรแกรมรับส่งเมลอื่น ๆ ที่คุณอาจใช้อยู่ เมื่อคุณสร้างลายเซ็นของคุณแล้ว การทำให้ลายเซ็นนั้นปรากฏและดูดีในอีเมลของคุณนั้นง่ายดายพอๆ กับการวางลงในกล่องลายเซ็น
บรรทัดล่าง
ณ จุดนี้ คุณควรมีความรู้ทั้งหมดที่จำเป็นเพื่อให้แน่ใจว่าคุณไม่จำเป็นต้องใช้ Google 'ลายเซ็นของฉันไม่แสดงใน Gmail' อีกต่อไป และเมื่อใช้เครื่องมือการจัดการลายเซ็นอีเมลแบบมืออาชีพ คุณจะไม่ต้องจัดการกับปัญหาการจัดรูปแบบใดๆ ตั้งแต่แรก
หากคุณพร้อมที่จะยอมรับวิธีที่ดีกว่าในการจัดการลายเซ็นอีเมลสำหรับธุรกิจของคุณ เริ่มต้นกับ Newoldstamp วันนี้!
คำถามที่พบบ่อย:
เหตุใดลายเซ็นของฉันจึงถูกตัดบน Gmail
มีสาเหตุหลายประการที่ทำให้ลายเซ็นของคุณถูกตัดใน Gmail:
- ความยาวลายเซ็น Gmail มีจำนวนอักขระสูงสุดสำหรับลายเซ็น หากลายเซ็นของคุณเกินขีดจำกัดนี้ ลายเซ็นนั้นอาจจะถูกตัดทอน
- ปัญหาการจัดรูปแบบ การจัดรูปแบบที่ซับซ้อน เช่น ตาราง รูปภาพ หรือการขึ้นบรรทัดใหม่มากเกินไปอาจทำให้ Gmail ตัดลายเซ็นของคุณออกไป
- ส่วนขยายเบราว์เซอร์ ส่วนขยายเบราว์เซอร์บางตัวอาจรบกวนการจัดรูปแบบของ Gmail และนำไปสู่ปัญหาลายเซ็น
เหตุใดลายเซ็น Gmail ของฉันจึงไม่แสดงในการตอบกลับหรือส่งต่อ
Gmail ช่วยให้คุณตั้งค่าลายเซ็นที่แตกต่างกันสำหรับอีเมลใหม่ และการตอบกลับ/ส่งต่อ คุณอาจต้องปรับการตั้งค่าของคุณหากลายเซ็นของคุณไม่แสดงในการตอบกลับหรือส่งต่อ ไปที่การตั้งค่า Gmail จากนั้นไปที่ "ทั่วไป" และตรวจสอบให้แน่ใจว่าลายเซ็นของคุณได้รับการกำหนดค่าให้ปรากฏในการตอบกลับและส่งต่อ
เหตุใดลายเซ็น Gmail ของฉันจึงไม่แสดงบนอุปกรณ์ทุกเครื่อง
การตั้งค่าลายเซ็น Gmail ของคุณควรใช้กับอุปกรณ์ทั้งหมดที่คุณลงชื่อเข้าใช้บัญชีของคุณ อย่างไรก็ตาม หากคุณได้ทำการเปลี่ยนแปลงเมื่อเร็วๆ นี้ อาจต้องใช้เวลาในการซิงค์กับอุปกรณ์ทั้งหมด
ฉันจะทำให้ลายเซ็นของฉันปรากฏใน Gmail โดยอัตโนมัติได้อย่างไร
1. ไปที่ "การตั้งค่า" ในบัญชี Gmail ของคุณ
2. คลิกที่ 'ดูการตั้งค่าทั้งหมด'
3. ใต้แท็บ "ทั่วไป" ให้เลื่อนลงไปที่ส่วนลายเซ็น
4. สร้างหรือแก้ไขลายเซ็นของคุณในช่องที่กำหนด
5. ตรวจสอบให้แน่ใจว่าไม่ได้เลือกตัวเลือก 'ไม่มีลายเซ็น'
6. ตั้งค่าลายเซ็นที่กำหนดสำหรับอีเมลใหม่ และการตอบกลับ/ส่งต่อ
7. บันทึกการเปลี่ยนแปลงของคุณเพื่อเปิดใช้งานค่าเริ่มต้นของลายเซ็น
