วิธีแก้ไขข้อผิดพลาดเซิร์ฟเวอร์ภายใน 500 รายการอย่างรวดเร็วใน WordPress
เผยแพร่แล้ว: 2018-10-31คุณได้รับ 500 Internal Server Error ใน WordPress หรือไม่? อย่าตื่นตกใจ! เป็นหนึ่งในข้อผิดพลาดทั่วไปของ WordPress ที่เว็บมาสเตอร์หลายคนเผชิญอยู่บ่อยๆ
เป็นข้อผิดพลาดทางฝั่งเซิร์ฟเวอร์ในทางเทคนิคเมื่อเซิร์ฟเวอร์ไม่สามารถสื่อสารกับเว็บไซต์ของคุณได้ และด้วยเหตุนี้ เซิร์ฟเวอร์จึงแสดงข้อผิดพลาดของเซิร์ฟเวอร์ภายใน
ไม่เหมือนกับข้อผิดพลาดอื่น ๆ ของ WordPress ข้อผิดพลาดนี้ไม่ได้บอกว่าปัญหาคืออะไร
เนื่องจากผู้ใช้ไม่ได้สร้างปัญหาขึ้นและข้อผิดพลาดไม่ได้ให้ข้อมูลใดๆ ผู้ใช้จึงอาจรู้สึกหงุดหงิดใจได้ แต่ปัญหานี้สามารถแก้ไขได้เมื่อเรารู้สาเหตุแล้ว
ในบทความนี้เราจะแสดงวิธีแก้ไขข้อผิดพลาด 500 เซิร์ฟเวอร์ภายใน WordPress
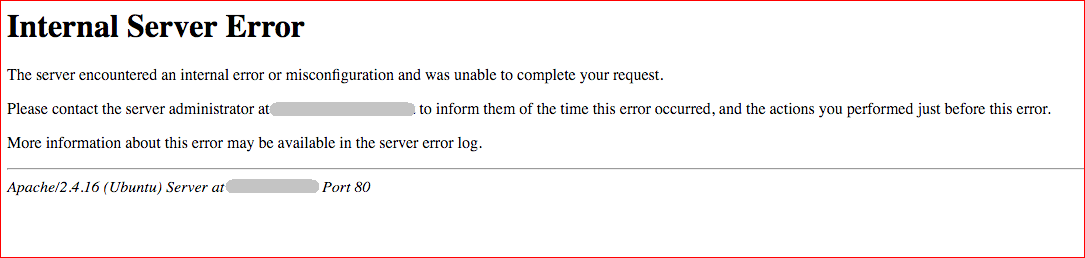
อะไรทำให้เกิดข้อผิดพลาดภายในเซิร์ฟเวอร์ 500 รายการ
ข้อผิดพลาดของเซิร์ฟเวอร์ภายในใน WordPress สามารถเกิดขึ้นได้จากหลายสาเหตุ เช่น:
- ไฟล์ .htaccess เสียหาย
- ถึงขีดจำกัดหน่วยความจำ PHP
- ปลั๊กอินที่มีปัญหา
- ไฟล์หลักของ WordPress เสียหาย
สิ่งเหล่านี้เป็นสาเหตุทั่วไปที่สร้างข้อผิดพลาดของเซิร์ฟเวอร์ภายในในไซต์ WordPress เนื่องจากข้อผิดพลาดมาจากฝั่งเซิร์ฟเวอร์ จึงอาจปรากฏขึ้นเมื่อใดก็ได้บนไซต์ของคุณและไซต์จะไม่สามารถเข้าถึงได้
ในกรณีที่คุณได้รับข้อผิดพลาดเซิร์ฟเวอร์ภายใน 500 รายการบนไซต์ WordPress คุณสามารถแก้ไขได้โดยใช้วิธีแก้ไขปัญหาต่อไปนี้
มาแก้ไขข้อผิดพลาดเซิร์ฟเวอร์ภายในใน WordPress
หมายเหตุ: ก่อนที่คุณจะเริ่ม เราขอแนะนำให้คุณสำรองข้อมูลไฟล์ WordPress และฐานข้อมูลของคุณอย่างเต็มรูปแบบ หากมีสิ่งผิดปกติเกิดขึ้น คุณสามารถกู้คืนไซต์ของคุณได้อย่างง่ายดาย
โชคดีที่สิ่งนี้สามารถทำได้โดยอัตโนมัติด้วยปลั๊กอินสำรองของ WordPress เช่น BlogVault หรือ BackupBuddy
วิธีแก้ไขข้อผิดพลาด 500 Internal Server Error บน WordPress
ต่อไปนี้คือวิธีแก้ปัญหาที่พบบ่อยที่สุดสำหรับการแก้ไขข้อผิดพลาดของเซิร์ฟเวอร์ภายในใน WordPress
1. แก้ไขไฟล์ .htaccess ที่เสียหาย
ไฟล์ .htaccess เป็นไฟล์การกำหนดค่าที่ใช้โดยเว็บเซิร์ฟเวอร์ที่ใช้ Apache ไฟล์นี้อยู่ในไดเร็กทอรีรากของไซต์ WordPress
ไฟล์ .htaccess สามารถใช้สำหรับการย่อ URL, การตั้งค่า Permalink, การปรับเว็บไซต์ให้เหมาะสม, การเปลี่ยนเส้นทางเว็บไซต์ ฯลฯ เนื่องจากมันควบคุมการกำหนดค่าของเว็บเซิร์ฟเวอร์ แม้แต่ข้อผิดพลาดเล็กน้อยก็สามารถสร้างปัญหาได้ เช่น – ข้อผิดพลาดของเซิร์ฟเวอร์ภายในใน WordPress
โชคดีที่ปัญหาสามารถแก้ไขได้ด้วยการสร้างไฟล์ .htaccess ใหม่ ฉันจะแสดงวิธีการทำ
ขั้นตอนที่ 1 เปลี่ยนชื่อไฟล์ . htaccess ไฟล์
สิ่งแรกที่คุณต้องเปลี่ยนชื่อไฟล์ . htaccess โดยใช้โฮสติ้ง cPanel หรือไคลเอนต์ FTP แต่วิธีการจะเหมือนกันสำหรับทั้งสองอย่าง
กระบวนการ cPanel นั้นสั้นและง่ายมาก ฉันจะแสดงให้คุณเห็นโดยใช้ cPanel
- ขั้นแรกให้เข้าสู่ระบบบัญชีโฮสติ้ง cPanel ของคุณและไปที่ไดเร็กทอรี ราก (ตัวจัดการไฟล์> public_html) ของไซต์ WordPress ของคุณ
- จากนั้นค้นหาไฟล์ . htaccess และคลิกที่ เปลี่ยนชื่อ
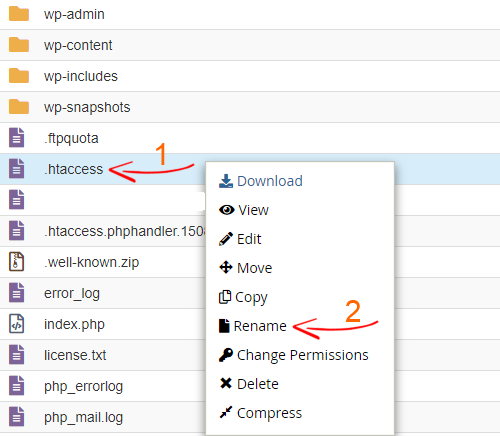
- ตั้งชื่อให้กับบางสิ่งเช่น .htaccess_old
- บันทึกไฟล์
ตอนนี้รีเฟรชเว็บไซต์ของคุณและหน้าอื่น ๆ เพื่อดูว่าโซลูชันสามารถแก้ไขปัญหาข้อผิดพลาดของเซิร์ฟเวอร์ภายในได้หรือไม่ หากข้อผิดพลาดของเซิร์ฟเวอร์ภายในไม่ปรากฏขึ้นอีกต่อไป ให้ไปยังขั้นตอนถัดไปซึ่งกำลังสร้างไฟล์ .htaccess ใหม่
ขั้นตอนที่ 2 สร้าง .htacess File . ใหม่
ถัดไป ลงชื่อเข้าใช้แดชบอร์ด WordPress ของคุณและไปที่ การตั้งค่า> ลิงก์ถาวร และคลิกที่ปุ่ม บันทึกการเปลี่ยนแปลง ที่ด้านล่าง
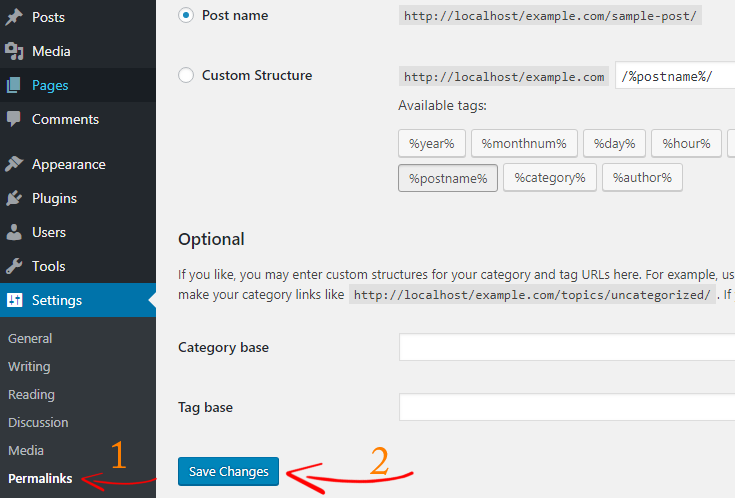
การบันทึกลิงก์ถาวรจะสร้างไฟล์ . htaccess ใหม่โดยอัตโนมัติ
หากวิธีแก้ปัญหานี้ไม่สามารถแก้ไขข้อผิดพลาดเซิร์ฟเวอร์ภายใน 500 รายการใน WordPress ให้ตรวจสอบวิธีการต่อไปนี้
2. แก้ไขข้อผิดพลาดภายในเซิร์ฟเวอร์โดยเพิ่ม WordPress PHP Memory Limit
ข้อผิดพลาดของเซิร์ฟเวอร์ภายในยังสามารถปรากฏขึ้นได้หากไซต์ WordPress ของคุณถึงขีดจำกัดหน่วยความจำ PHP
ตามค่าเริ่มต้น WordPress จะพยายามเพิ่มขีด จำกัด หน่วยความจำ PHP เป็น 40MB โดยอัตโนมัติ ซึ่งไม่เพียงพอในบางครั้ง โดยเฉพาะอย่างยิ่งหากคุณใช้งานเว็บไซต์จำนวนมากหรือปลั๊กอินที่มีรหัสไม่ดีจำนวนมาก สิ่งนี้สามารถสร้างความเครียดเพิ่มเติมบนเซิร์ฟเวอร์ของคุณ และด้วยเหตุนี้ คุณจึงเห็นข้อผิดพลาดของเซิร์ฟเวอร์ภายใน
เพื่อเพิ่มขีด จำกัด หน่วยความจำ PHP ใน WordPress
- เข้าสู่ระบบโฮสติ้ง cPanel ของคุณและไปที่ File Manager
- เปิดโฟลเดอร์ public_html และไปที่โฟลเดอร์ wp-admin
- ตอนนี้สร้างไฟล์ใหม่ php.ini ภายในโฟลเดอร์ wp-admin
- และสุดท้าย เพิ่มโค้ดเล็กๆ ลงในไฟล์นั้น
หน่วยความจำ=128MB
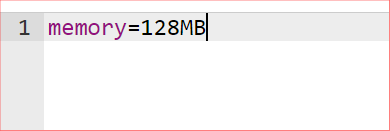
เสร็จแล้วอย่าลืมบันทึกไฟล์
การเพิ่มขีด จำกัด หน่วยความจำ PHP อาจแก้ไขข้อผิดพลาดเซิร์ฟเวอร์ภายใน 500 รายการใน WordPress แต่นี่เป็นเพียงวิธีแก้ปัญหาชั่วคราว เพราะคุณยังต้องหาปลั๊กอินที่กินทรัพยากรเซิร์ฟเวอร์ของคุณ
ถ้านั่นเป็นสาเหตุของปัญหา คุณจะไม่เห็นมันตั้งแต่ตอนนี้ ตอนนี้รีเฟรชหน้าเว็บของคุณสองสามครั้งแล้วดูว่าหายไปหรือไม่

หากคุณยังคงเห็นข้อผิดพลาดของเซิร์ฟเวอร์ภายใน แสดงว่าข้อผิดพลาดส่วนใหญ่อาจเกิดขึ้นเนื่องจากปลั๊กอินที่มีปัญหา
อ่านเพิ่มเติม วิธีเพิ่มขีด จำกัด หน่วยความจำ PHP ใน WordPress
3. ลบปลั๊กอินที่มีปัญหา
ส่วนใหญ่ข้อผิดพลาดของเซิร์ฟเวอร์ภายในใน WordPress เกิดขึ้นเนื่องจากการชนกันของปลั๊กอินหรือการชนกันของปลั๊กอิน
ในกรณีที่เกิดข้อผิดพลาดภายในเซิร์ฟเวอร์ คุณจะไม่สามารถเข้าถึงแดชบอร์ดผู้ดูแลระบบ WordPress ของคุณได้ ดังนั้น คุณต้องปิดการใช้งานปลั๊กอิน WordPress ด้วยตนเองโดยใช้ cPanel หรือไคลเอนต์ FTP
- ขั้นแรก เข้าสู่ระบบโฮสติ้ง cPanal แล้วไปที่ไดเร็กทอรีรากของไซต์ WordPress
- ไปที่ wp-content> โฟลเดอร์ปลั๊กอิน
- เปลี่ยนชื่อ โฟลเดอร์ ปลั๊กอิน เป็นบางอย่างเช่น plugins_old
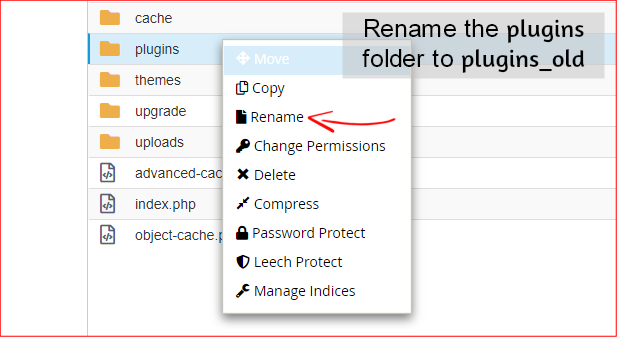
เมื่อคุณเปลี่ยนชื่อโฟลเดอร์ปลั๊กอินแล้ว ปลั๊กอินทั้งหมดจะถูกปิดใช้งาน อย่าตื่นตกใจ. คุณจะไม่สูญเสียปลั๊กอินใด ๆ ของคุณ
ตอนนี้รีเฟรชเว็บไซต์ของคุณในโหมดไม่ระบุตัวตนและหวังว่าคุณจะสามารถเข้าถึงเว็บไซต์ของคุณได้
หากคุณไปที่ส่วน ปลั๊กอิน ข้อความจะปรากฏขึ้นเช่น “ …ปลั๊กอินถูกปิดใช้งานเนื่องจากข้อผิดพลาด: ไม่มีไฟล์ปลั๊กอิน “
ตอนนี้เรารู้แล้วว่าสาเหตุของข้อผิดพลาดของเซิร์ฟเวอร์ภายในคือปลั๊กอิน ถึงเวลาค้นหาและกำจัดปลั๊กอินที่มีปัญหา
- เปลี่ยนชื่อโฟลเดอร์ plugins_old กลับเป็น plugins และล็อกอินเข้าสู่แดชบอร์ด WordPress ของคุณ
- เปิดใช้งานปลั๊กอินของคุณทีละรายการและรีเฟรชเว็บไซต์ของคุณทุกครั้งจนกว่าข้อผิดพลาดจะปรากฏขึ้น
- หากคุณเปิดใช้งานปลั๊กอินอีกครั้งและข้อผิดพลาดเซิร์ฟเวอร์ภายในปรากฏขึ้น แสดงว่าคุณพบปลั๊กอินที่ทำให้เกิดปัญหา
- ตอนนี้ เพียงลบปลั๊กอินผ่าน cPanel หรือ FTP แล้วรายงานปัญหาไปยังผู้พัฒนาปลั๊กอิน
4. อัปโหลดไฟล์ WordPress Core ใหม่
หากวิธีแก้ปัญหาก่อนหน้านี้ทั้งหมดล้มเหลว ข้อผิดพลาดเซิร์ฟเวอร์ภายใน 500 รายการส่วนใหญ่ใน WordPress นั้นเกิดจากไฟล์หลักของ WordPress ที่เสียหาย
อย่างไรก็ตาม กรณีนี้เกิดขึ้นได้ยาก แต่คุณรู้ว่าทุกอย่างสามารถทำลายได้ทุกเมื่อ
ในการซ่อมแซมไฟล์หลักของ WordPress คุณต้องอัปโหลดโฟลเดอร์ wp-admin และ wp-include อีกครั้งไปยังไดเร็กทอรีราก แต่อย่ากังวลไป การดำเนินการนี้จะไม่ลบข้อมูลใดๆ
- ขั้นแรก ไปที่เว็บไซต์ WordPress.org และดาวน์โหลด WordPress . เวอร์ชันใหม่
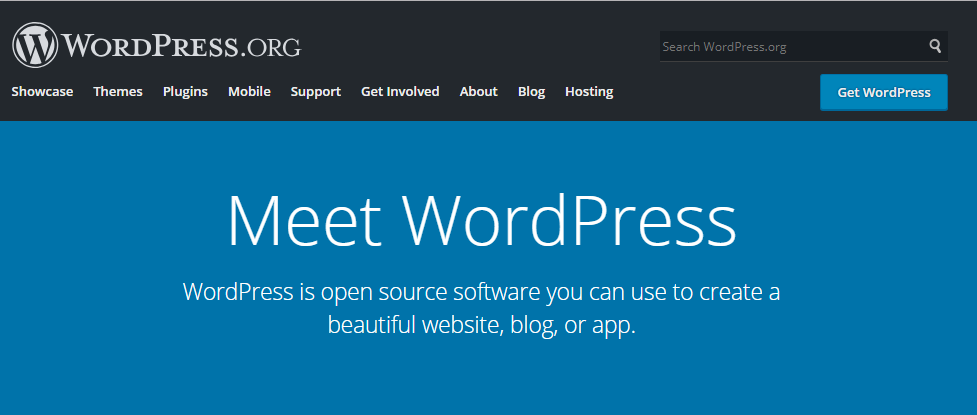
- แตกไฟล์ zip บนคอมพิวเตอร์ของคุณ
- หลังจากแตกไฟล์แล้ว ภายในโฟลเดอร์ WordPress จะค้นหาโฟลเดอร์ wp-admin และ wp-includes เราแค่ต้องการสองโฟลเดอร์นี้
- อย่างไรก็ตาม วิธี cPanel นั้นง่ายกว่า แต่ในกรณีนี้ ฉันแนะนำให้คุณอัปโหลดสองโฟลเดอร์นี้โดยใช้ไคลเอนต์ FTP
- เข้าสู่ระบบไดเรกทอรี WordPress ของคุณโดยใช้ไคลเอนต์ FTP
- จากด้านซ้าย เลือกโฟลเดอร์ wp-admin และ wp-includes บนคอมพิวเตอร์ของคุณ คลิกขวาที่ไฟล์แล้วคลิก อัปโหลด
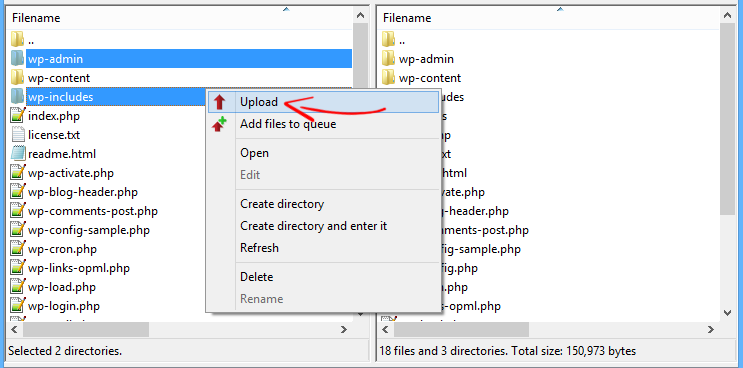
การดำเนินการนี้จะเริ่มอัปโหลดทั้งสองโฟลเดอร์
มันจะถามคุณว่าคุณต้องการเขียนทับไฟล์เหล่านี้หรือไม่ ขั้นแรกให้คลิกที่ ใช้การกระทำนี้เสมอ แล้ว ตกลง
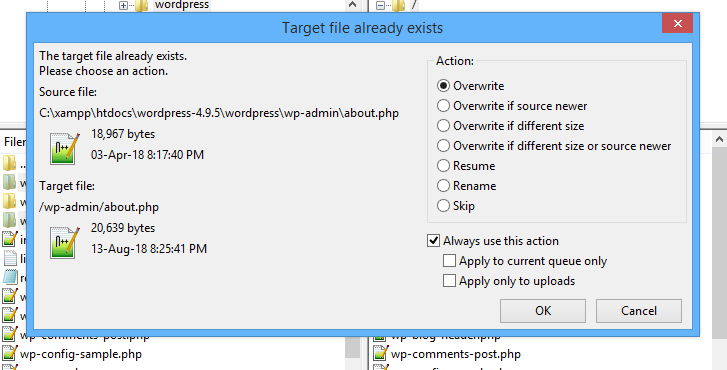
ตอนนี้รอการอัปโหลดเสร็จสิ้นและคุณทำเสร็จแล้ว
รีเฟรชเว็บไซต์ของคุณสองสามครั้งเพื่อดูว่าสิ่งนี้แก้ไขข้อผิดพลาดหรือไม่
หมายเหตุ: หากไม่มีวิธีแก้ปัญหาข้างต้นแก้ไขข้อผิดพลาด 500 เซิร์ฟเวอร์ภายใน WordPress คุณต้องติดต่อฝ่ายสนับสนุนเว็บโฮสติ้งของคุณ ขอให้พวกเขาแก้ไขปัญหาและหวังว่าพวกเขาจะแก้ไขได้ตั้งแต่ต้นจนจบ
บทสรุป
ข้อผิดพลาดของเซิร์ฟเวอร์ภายในเป็นข้อผิดพลาดทั่วไปของ WordPress อาจเกิดขึ้นได้จากหลายสาเหตุ เช่น ไฟล์ .htaccess เสียหาย การจำกัดหน่วยความจำ PHP เกิน ปลั๊กอินที่มีปัญหา เป็นต้น
อย่างไรก็ตาม ข้อผิดพลาดของเซิร์ฟเวอร์ภายในไม่ได้ระบุสาเหตุของปัญหาโดยเฉพาะ ทำให้ผู้ใช้ WordPress หลายคนปวดหัว
ในบทความนี้ เราได้พูดถึง 4 โซลูชันที่แตกต่างกันซึ่งสามารถแก้ไขปัญหาข้อผิดพลาดเซิร์ฟเวอร์ภายใน 500 รายการใน WordPress
คุณเคยประสบปัญหาข้อผิดพลาดเซิร์ฟเวอร์ภายใน 500 หรือไม่? ถ้าใช่ โซลูชันใดที่เหมาะกับคุณ แจ้งให้เราทราบในส่วนความคิดเห็น
หากคุณพบว่าบทช่วยสอนนี้ช่วยคุณแก้ไขข้อผิดพลาดเซิร์ฟเวอร์ภายใน 500 รายการใน WordPress ให้แชร์กับเพื่อนของคุณ
แหล่งข้อมูล WordPress เพิ่มเติม
- วิธีบล็อกความคิดเห็นที่เป็นสแปมและบอทการลงทะเบียนทั้งหมดใน WordPress
- วิธีออกจากระบบผู้ใช้ที่ไม่ได้ใช้งานใน WordPress . โดยอัตโนมัติ
- วิธีแชร์ฉบับร่างที่ไม่ได้เผยแพร่บน WordPress ก่อนเผยแพร่
*โพสต์นี้อาจมีลิงค์พันธมิตร ซึ่งหมายความว่าฉันอาจได้รับค่าธรรมเนียมเล็กน้อยหากคุณเลือกซื้อผ่านลิงก์ของฉัน (โดยไม่มีค่าใช้จ่ายเพิ่มเติมสำหรับคุณ) ซึ่งช่วยให้เราทำให้ WPMyWeb ทำงานและทันสมัยอยู่เสมอ ขอขอบคุณหากคุณใช้ลิงก์ของเรา เรายินดีเป็นอย่างยิ่ง! เรียนรู้เพิ่มเติม.
