รายการตรวจสอบที่จำเป็นสำหรับการแสดงแขก Facebook Live
เผยแพร่แล้ว: 2018-03-28สงสัยว่าเครื่องมือและซอฟต์แวร์เดสก์ท็อปใดที่คุณต้องการสร้างรายการ Facebook Live
กำลังมองหาคำแนะนำเกี่ยวกับการตั้งค่าเทคโนโลยีและการผลิตก่อนการแสดงหรือไม่?
ในบทความนี้ คุณจะ ค้นพบวิธีจัดการด้านเทคนิคของรายการ Facebook Live
# 1 วิดีโอสดเกียร์
ในระหว่างการแสดง Facebook Live จำเป็นต้องมีผู้ควบคุมเทคโนโลยี ในรายการทั่วไป อาจเป็นพื้นฐานพอๆ กับการคลิกปุ่มถ่ายทอดสดและสิ้นสุดการออกอากาศ อย่างไรก็ตาม ด้วยการแสดงร่วมกัน (หรือการสัมภาษณ์) หรือการตั้งค่าแบบมืออาชีพมากขึ้น บางคนจำเป็นต้องเปลี่ยนฉาก เพิ่มชื่อเรื่อง ตั้งค่าการแชร์หน้าจอ และอื่นๆ
บทความนี้จะตรวจสอบเครื่องมือและอุปกรณ์ที่คุณต้องใช้ในการแพร่ภาพจากคอมพิวเตอร์เดสก์ท็อปของคุณ หากคุณกำลังมองหาตัวเลือกการออกอากาศอื่นๆ ให้สำรวจการตั้งค่าวิดีโอสดที่เหมาะสมกับงบประมาณ
ขั้นแรก มาดูอุปกรณ์ที่คุณต้องการเพื่อสร้างการถ่ายทอดสดทาง Facebook Live ที่มีคุณภาพจากเดสก์ท็อปของคุณ
คอมพิวเตอร์
คุณจะต้องมีคอมพิวเตอร์ที่ทรงพลังสำหรับวิดีโอถ่ายทอดสด ยิ่งข้อมูลจำเพาะของคอมพิวเตอร์ของคุณน่าประทับใจมากเท่าไหร่ก็ยิ่งดีเท่านั้น นี่คือบทสรุปโดยย่อ:
- คุณจะต้องมีพีซีหรือ Mac ที่ทันสมัย การซื้อเดสก์ท็อปพีซีที่มีสเป็คสูงกว่า Mac นั้นถูกกว่า
- โปรเซสเซอร์ Quad-core ที่รวดเร็วเหมาะอย่างยิ่ง
- RAM 16GB หรือมากกว่านั้นดีที่สุด (แต่ 8GB ก็โอเค)
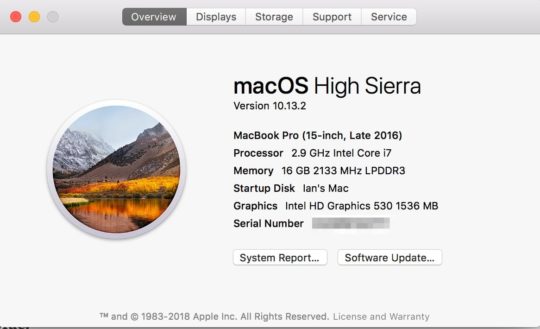
ตามหลักการแล้ว คอมพิวเตอร์เดสก์ท็อปของคุณควรมี RAM อย่างน้อย 16GB เพื่อแพร่ภาพไปยัง Facebook Live
- แม้ว่าจะเป็นอุปกรณ์เสริม แต่การ์ดกราฟิกเฉพาะก็สามารถสร้างความแตกต่างอย่างมากในด้านประสิทธิภาพ OBS Studio, vMix, Wirecast และเครื่องมืออื่นๆ สามารถใช้การ์ดกราฟิกเฉพาะแทนกราฟิกในคอมพิวเตอร์ของคุณสำหรับการเข้ารหัสวิดีโอ
- จอแสดงผลสองจอช่วยให้จัดการการแสดงร่วมได้ง่ายขึ้นมาก คุณสามารถดำเนินการสัมภาษณ์บนจอภาพหนึ่งและควบคุมการแสดงของคุณจากอีกจอภาพหนึ่ง
หากคอมพิวเตอร์ของคุณไม่มีประสิทธิภาพเพียงพอ ให้พิจารณาใช้การตั้งค่าคอมพิวเตอร์สองเครื่อง ใช้คอมพิวเตอร์เครื่องแรกของคุณ ทำการสัมภาษณ์ผ่านเครื่องมือการประชุมทางวิดีโอ เช่น Zoom หรือ Skype บนคอมพิวเตอร์เครื่องที่สอง ให้บันทึกเสียงและวิดีโอจากจอแสดงผลของคอมพิวเตอร์เครื่องแรกลงในเครื่องมือที่ใช้งานจริงของคุณ จากนั้นคุณสามารถแพร่ภาพไปยัง Facebook Live
การเชื่อมต่ออินเทอร์เน็ต
ความเร็วในการอัพโหลดทางอินเทอร์เน็ตที่รวดเร็วเป็นสิ่งสำคัญสำหรับการถ่ายทอดสดวิดีโอ เพื่อผลลัพธ์ที่ดีที่สุด คุณจะต้องมีความเร็วในการอัปโหลดอย่างน้อย 10 Mbps เพื่อให้แน่ใจว่าวิดีโอและเสียงคุณภาพสูงสุดจะผ่านเข้ามา Facebook Live ต้องการขั้นต่ำ 3-4Mbps แต่การเชื่อมต่ออินเทอร์เน็ตของคุณอาจแตกต่างกันมาก - ดังนั้นจึงเป็นเรื่องดีเสมอที่จะมีห้องเลื้อย! หากคุณมีโฮสต์ร่วมหรือผู้เผยแพร่วิดีโอให้คุณผ่าน Skype หรือ Zoom ความเร็วในการอัปโหลดของพวกเขาควรเป็น 10 Mbps หรือสูงกว่า (ตามอุดมคติแล้ว)
เช่นเดียวกับทุกสิ่ง การทดสอบมีความสำคัญ แม้ว่าบางคนจะประสบความสำเร็จด้วยความเร็วที่ช้าลง แต่คุณก็มีแนวโน้มที่จะได้ผลลัพธ์ที่ไม่ดีด้วยความเร็วในการอัปโหลดที่น้อยกว่า 5 หรือ 6 Mbps หากต้องการ ตรวจสอบความเร็วในการอัปโหลด ให้ ใช้เครื่องมือทดสอบความเร็ว เช่น Speedtest.net ก่อนเผยแพร่ จริงในแต่ละครั้ง Speedtest ยังมีแอปเดสก์ท็อปสำหรับ Mac และ PC
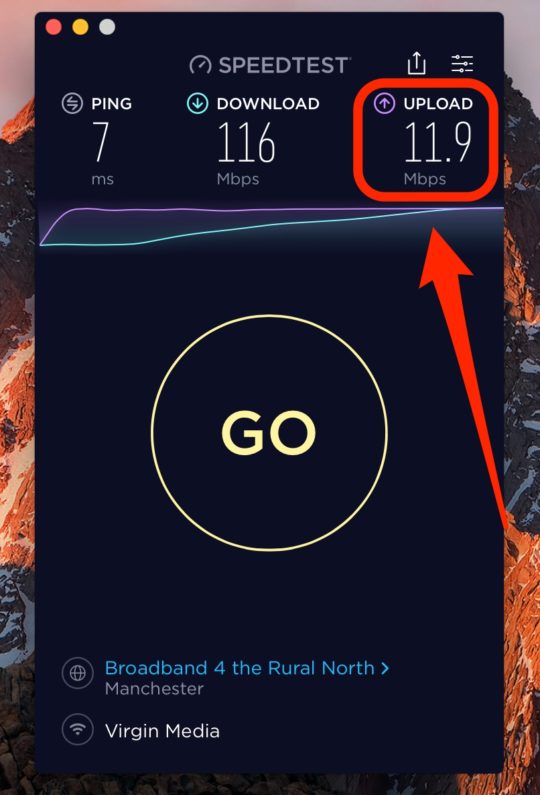
ตรวจสอบความเร็วในการอัพโหลดทางอินเทอร์เน็ตของคุณด้วยเครื่องมืออย่าง Speedtest
เว็บแคมและไมโครโฟน
คุณสามารถใช้เว็บแคมและไมโครโฟนในตัว แต่หากต้องการปรับปรุงคุณภาพการออกอากาศอย่างมาก ให้ ลงทุนในเว็บแคมและไมโครโฟนภายนอก ฉันขอแนะนำให้เริ่มต้นด้วยเว็บแคมทั่วไป เช่น Logitech C920 หรือ C922 ในการก้าวไปอีกระดับ ให้ พิจารณาใช้กล้องวิดีโอเฉพาะ และเชื่อมต่อกับคอมพิวเตอร์ของคุณผ่านการ์ดจับภาพ HDMI
มีไมโครโฟน USB ดีๆ ให้เลือกมากมาย เช่น ไมโครโฟน Blue Yeti, ไมโครโฟน Samson Q2U Dynamic USB และไมโครโฟน SE Electronics X1 USB ($299) หากคุณมีงบประมาณ ไมโครโฟน Heil PR-40 ($327) เป็นไมโครโฟนที่มืออาชีพใช้ ตรวจสอบให้แน่ใจว่าคุณ ใช้หูฟังในขณะออกอากาศ เพื่อช่วยลดความคิดเห็น
แสงสว่าง
คุณอาจหลบเลี่ยงแสงธรรมชาติจากห้องและแสงมาตรฐานได้ แต่ถ้าคุณ เพิ่มซอฟต์บ็อกซ์สองหรือสามกล่อง มันสามารถสร้างความแตกต่างอย่างมากในคุณภาพการออกอากาศของคุณ คุณสามารถเลือกจากตัวเลือกซอฟต์บ็อกซ์มากมาย เช่น StudioFX Lighting Kit ($126) อันที่ฉันใช้คือ Neewer 3x Bi-color 480 LED Lights เนื่องจากเป็นไฟ LED จึงกินพื้นที่น้อยลงและไม่ทำให้ห้องร้อนเกินไป
คุณอาจตรวจสอบวงแหวนแสงด้วย แค่สวมแว่นตาก็อาจทำให้เกิดแสงสะท้อนได้
#2 เลือก Live Tool ของคุณ
หากคุณมีรายการร่วมหรือสัมภาษณ์ คุณจะต้องเลือกเครื่องมือถ่ายทอดสดทางวิดีโอที่อนุญาตให้คุณพาบุคคลอื่นเข้ามาได้
มีเครื่องมือหลายประเภท รวมถึงแอปเดสก์ท็อป เว็บแอป และแม้แต่โซลูชันฮาร์ดแวร์
เว็บแอพและแพลตฟอร์มการสัมมนาทางเว็บ
เว็บแอป เช่น BeLive, Lightstream และ Crowdcast มีฟังก์ชันนี้ผ่านเว็บเบราว์เซอร์ของคุณ แพลตฟอร์มการสัมมนาผ่านเว็บบางประเภท เช่น WebinarJam หรือ Zoom อนุญาตให้คุณเผยแพร่การสัมมนาผ่านเว็บไปยัง Facebook Live

BeLive ให้คุณแสดงได้สูงสุดสามคนบนหน้าจอพร้อมกัน
BeLive ทำให้ง่ายต่อการออกอากาศรายการร่วมเป็นเจ้าภาพหรือสัมภาษณ์ไปยัง Facebook Live คุณสามารถ เชิญโฮสต์ร่วมของคุณ และ ให้คนบนหน้าจอพร้อมกันได้ถึงสามคน ดูคำแนะนำวิธีใช้ BeLive สำหรับการแสดงร่วมหรือสัมภาษณ์
แอพเดสก์ท็อป
เพื่อประสิทธิภาพและความยืดหยุ่นที่มากขึ้น คุณจะต้อง ใช้เครื่องมือถ่ายทอดสดโดยเฉพาะ
OBS Studio เป็นเครื่องมือโอเพนซอร์สฟรีที่ยอดเยี่ยมสำหรับ Mac และ PC
ผู้ใช้ Mac อาจต้องการตรวจสอบ Ecamm Live เครื่องมือที่มีประสิทธิภาพแต่ราคาไม่แพง ($39.95) ผู้ใช้ Mac ยังมีเครื่องมือวิดีโอสดระดับไฮเอนด์ให้ลองใช้ ซึ่งเรียกว่า mimoLive ซึ่งเริ่มต้นที่ 199 ดอลลาร์ต่อปี
Wirecast เป็นเครื่องมือระดับมืออาชีพที่มีป้ายราคาค่อนข้างเป็นมืออาชีพ เริ่มต้นที่ $695 สามารถใช้ได้กับทั้ง Mac และ PC
สำหรับผู้ใช้พีซีเท่านั้น ซอฟต์แวร์ vMix ระดับมืออาชีพมีเวอร์ชันฟรีและเวอร์ชันที่ต้องชำระเงินตั้งแต่ 60 ถึง 1,200 ดอลลาร์
เหตุใดคุณจึงใช้แอปเฉพาะ เช่น OBS Studio หรือ Wirecast ทั้งหมดนี้ให้คุณตั้งค่าการแสดงทั้งหมดล่วงหน้าได้ การแสดงของคุณอาจมีฉากที่แตกต่างกัน เช่น ช่วงก่อนการแสดง อินโทรรีล ช็อตสัมภาษณ์แบบแบ่งหน้าจอ มุมกล้องหลายมุม และอื่นๆ เครื่องมือเหล่านี้ช่วยให้คุณตั้งค่าคุณสมบัติเหล่านั้นก่อนการแสดงของคุณ
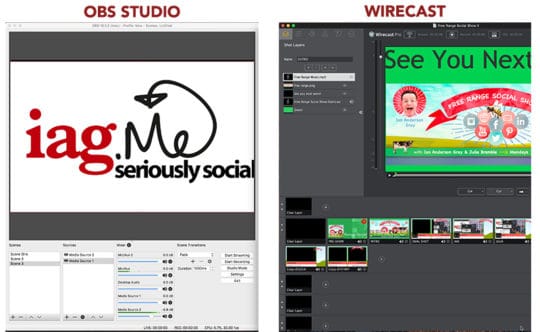
OBS Studio และ Wirecast ให้คุณออกอากาศรายการ Facebook Live ผ่านเดสก์ท็อปได้
เมื่อคุณถ่ายทอดสด คุณสามารถ สลับไปมาระหว่างฉากต่างๆ และแม้กระทั่ง ตั้งค่าทรานสิชั่นที่ลื่นไหล คุณสามารถเพิ่มเว็บแคม ไมโครโฟน รูปภาพ วิดีโอ และการแชร์หน้าจอได้มากเท่าที่คุณต้องการ และ รวมการสร้างแบรนด์ของคุณเอง
OBS Studio และ Wirecast พร้อมใช้งานสำหรับ Mac และ PC Ecamm Live และ mimoLive เป็น Mac เท่านั้น vMix เป็นพีซีเท่านั้น เครื่องมือทั้งหมดเหล่านี้ช่วยให้คุณสามารถแพร่ภาพไปยังแพลตฟอร์มวิดีโอถ่ายทอดสดแทบทุกแพลตฟอร์ม รวมถึง Facebook Live, YouTube และ Periscope
OBS Studio
OBS Studio ให้บริการฟรีสำหรับทั้งพีซีและ Mac เป็นเครื่องมือที่ทรงพลัง โดยเฉพาะอย่างยิ่งเมื่อคุณคิดว่ามันฟรี อินเทอร์เฟซไม่ใช้งานง่ายในตอนแรก แต่เมื่อคุณเริ่มใช้งาน การสร้างรายการของคุณก็ค่อนข้างง่าย 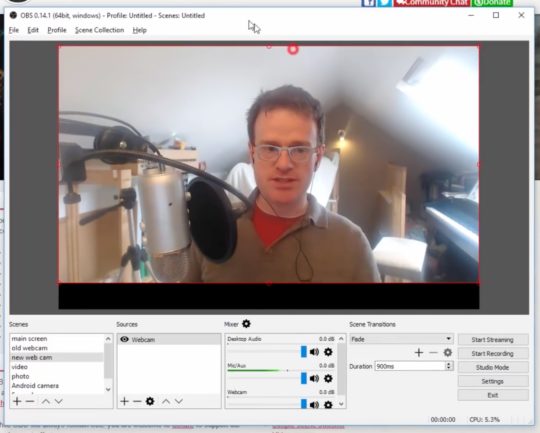
OBS Studio เป็นเครื่องมือฟรีที่ให้คุณจัดการการถ่ายทอดสดบน Facebook Live ผ่านเดสก์ท็อป
คุณสามารถ เพิ่มแหล่งที่มาได้หลายแหล่ง (รวมถึงเว็บแคม ไมโครโฟน และไฟล์มีเดีย) และ แชร์หน้าจอของคุณ ต่างจาก Wirecast คุณสามารถ แพร่ภาพไปยังแพลตฟอร์มวิดีโอสดได้ครั้งละหนึ่งแพลตฟอร์ม เท่านั้น
หากคุณเป็นผู้ใช้ Mac คุณจะต้องติดตั้งซอฟต์แวร์เพิ่มเติมเพื่อบันทึกเสียงจาก Skype หรือ Zoom นี่คือเครื่องมือบางอย่างที่จะกำหนดเส้นทางเสียงของคุณไปยัง OBS Studio บน Mac ของคุณ:
- ซาวด์ฟลาวเวอร์ (ฟรี)
- กาลักน้ำเสียง ($39)
- ลูปแบ็ค ($ 99; คำแนะนำของฉัน)
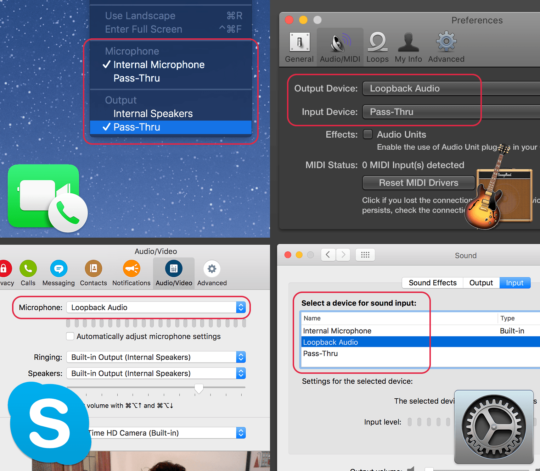
Loopback ช่วยให้ผู้ใช้ Mac กำหนดเส้นทางเสียงจาก Zoom หรือ Skype ไปยัง OBS Studio เพื่อบันทึกเสียงของโฮสต์ร่วม
ดูคำแนะนำโดยละเอียดเกี่ยวกับวิธีใช้ OBS Studio เพื่อออกอากาศทาง Facebook Live
Wirecast
เช่นเดียวกับ OBS Studio Wirecast ทำงานได้ทั้งบนพีซีและ Mac รุ่นมาตรฐานราคา $695
คุณสามารถดาวน์โหลดตัวอย่างที่ทำงานได้อย่างสมบูรณ์จากเว็บไซต์ Telestream เวอร์ชันสาธิตมีลายน้ำและเสียงพากย์เสียงสาธิต แต่คุณสามารถใช้เพื่อติดตามบทความนี้ได้
Wirecast เป็นเครื่องมือวิดีโอสดที่มีประสิทธิภาพและเป็นมืออาชีพมากกว่า OBS Studio จากประสบการณ์ของผม มันไม่ต้องการทรัพยากรของคอมพิวเตอร์มากเท่ากับ OBS Studio
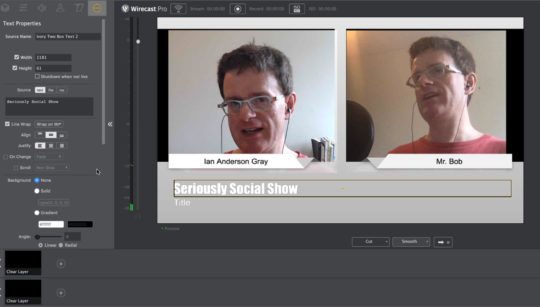
Wirecast เป็นเครื่องมือระดับมืออาชีพสำหรับจัดการการถ่ายทอดสดบน Facebook Live บนเดสก์ท็อป
ด้วย Wirecast คุณสามารถ แพร่ภาพไปยังแพลตฟอร์มวิดีโอสดหลายแพลตฟอร์มพร้อมกัน (เช่น ไปยัง Facebook Live, YouTube Live และ Periscope) คุณจะต้องมีคอมพิวเตอร์ที่ทรงพลังสำหรับสิ่งนี้
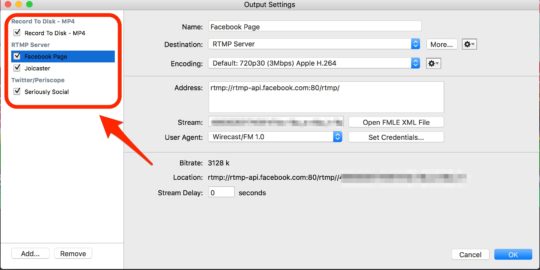
Wirecast ให้คุณถ่ายทอดสดไปยังหลายแพลตฟอร์ม
Wirecast เชื่อมต่อโดยตรงกับ Facebook API ซึ่งหมายความว่าคุณสามารถ สร้างโพสต์วิดีโอสดของคุณใน Wirecast และ เผยแพร่หรือกำหนดเวลาไปยังหน้า Facebook โปรไฟล์ กลุ่ม หรือกิจกรรม ของคุณ คุณยังสามารถ ดูจำนวนผู้ดูสดที่กำลังรับชม และ ติดตามปฏิกิริยา ระหว่างวิดีโอสดของคุณได้อีกด้วย
Wirecast มีคุณสมบัติที่ยอดเยี่ยมที่เรียกว่า Wirecast Virtual Webcam and Microphone ซึ่งจะส่งสัญญาณเสียงและวิดีโอของการแสดงสดของคุณเป็นเว็บแคมและไมโครโฟนเสมือน การเลือกไมโครโฟนและเว็บแคมใน Skype หรือ Zoom จะ ช่วยให้เจ้าของที่พักร่วมของคุณดูและฟังรายการสดแบบเรียลไทม์
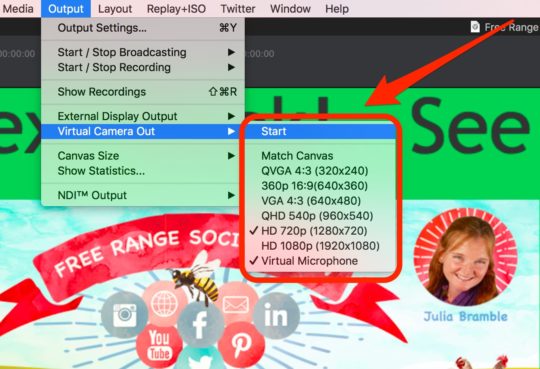
Wirecast ให้คุณส่งออกเสียงและวิดีโอจากการแสดงสดของคุณเป็นเว็บแคมและไมโครโฟนเสมือน
ซอฟต์แวร์การประชุมทางวิดีโอ
เครื่องมือวิดีโอถ่ายทอดสดบางอย่าง เช่น vMix, Wirecast และ Ecamm Live ช่วยให้คุณสามารถนำแขกของคุณเข้าสู่รายการได้โดยตรง อื่นๆ เช่น OBS Studio ไม่ทำ
Ecamm Live ทำงานร่วมกับซอฟต์แวร์น้องสาว Skype Call Recorder ดังนั้นคุณจึงนำแขกของคุณเข้ามาทาง Skype และตั้งค่าได้ง่ายมาก
Wirecast มีคุณสมบัติแขกที่เรียกว่า Rendezvous คุณส่งลิงก์พิเศษให้แขกของคุณ และเว็บแคมของพวกเขาจะถูกบันทึกไว้ในเบราว์เซอร์ มันยังอยู่ในช่วงเริ่มต้น ดังนั้นฉันจึงชอบใช้ Skype หรือ Zoom
ไม่ว่าจะด้วยวิธีใด คุณจะมีความยืดหยุ่นมากขึ้นหากคุณ แชทกับโฮสต์ร่วมในเครื่องมือการประชุมทางวิดีโอที่คุณโปรดปราน จากนั้น จับภาพวิดีโอและเสียง จาก Skype หรือ Zoom ลงในเครื่องมือถ่ายทอดสดของคุณ (เช่น Wirecast หรือ OBS Studio)
Skype เป็นเครื่องมือการประชุมทางวิดีโอที่เป็นที่รู้จักมากที่สุด และฟรี ฉันใช้ Zoom เพื่อนำ Julia โฮสต์ร่วมของฉันมาที่รายการสดของเรา เพราะพบว่ามีคุณภาพดีกว่าและเชื่อถือได้มากกว่า ซูมได้ฟรีถึง 40 นาที สำหรับการใช้งานแบบไม่จำกัด คุณจะต้องอัปเกรดเป็นแผนแบบชำระเงิน เริ่มต้นที่ $14.99/เดือน คุณอาจต้องการตรวจสอบ Chime ซึ่งเป็นเครื่องมือการประชุมฟรีของ Amazon 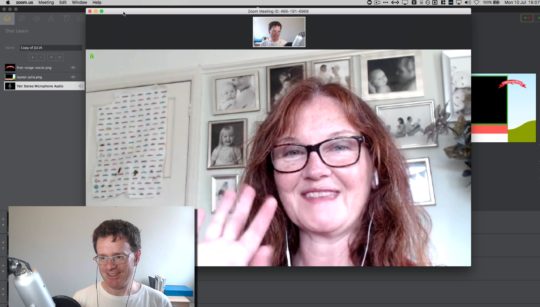
Zoom เป็นเครื่องมือการประชุมทางวิดีโอที่คุณสามารถใช้เพื่อนำโฮสต์ร่วมมาไว้ในรายการ Facebook Live ของคุณ
#3 ตั้งค่าฉากของคุณ
ถึงเวลาจัดฉากสำหรับการแสดงของคุณแล้ว ฉันจะมุ่งเน้นไปที่วิธีการทำสิ่งนี้โดยใช้ Wirecast แต่การตั้งค่าจะคล้ายกันมากไม่ว่าคุณจะใช้เครื่องมือใด
เมื่อคุณเริ่มการแสดงครั้งแรก เป็นการดีที่สุดที่จะเริ่มต้นด้วยสองสามฉาก เมื่อความมั่นใจของคุณเพิ่มขึ้น คุณสามารถเพิ่มฉากได้ตามต้องการ
คิดว่าช็อตหรือฉากเป็นเวทีของคุณ ฉากอาจมีองค์ประกอบต่อไปนี้:
- ฉากหลัง (ภาพหรือสีพื้นหลัง)
- ผู้คน (คุณและโฮสต์ร่วมของคุณ นำเข้ามาผ่าน Skype หรือ Zoom และเว็บแคมของคุณ)
- เลเยอร์อื่นๆ เช่น ชื่อ โลโก้ กราฟิก วิดีโอ เพลง และอื่นๆ
Wirecast เรียก ภาพ เหล่านี้ และ OBS Studio และ Ecamm Live เรียกพวกมันว่า ฉาก
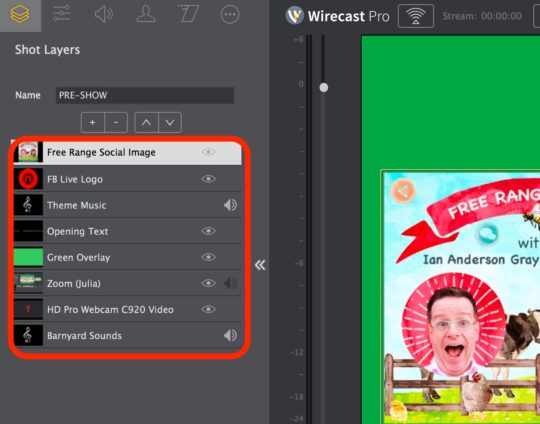
ตั้งค่าเลเยอร์ช็อตสำหรับการแสดง Facebook Live ของคุณใน Wirecast
การแสดงร่วมขั้นพื้นฐานอาจมีเพียงฉากเดียว: เว็บแคมและโฮสต์ร่วมของคุณถูกนำเข้ามาผ่าน Skype หรือ Zoom การตั้งค่าขั้นสูงอาจมีหลายช็อต ดังตัวอย่างด้านล่าง:
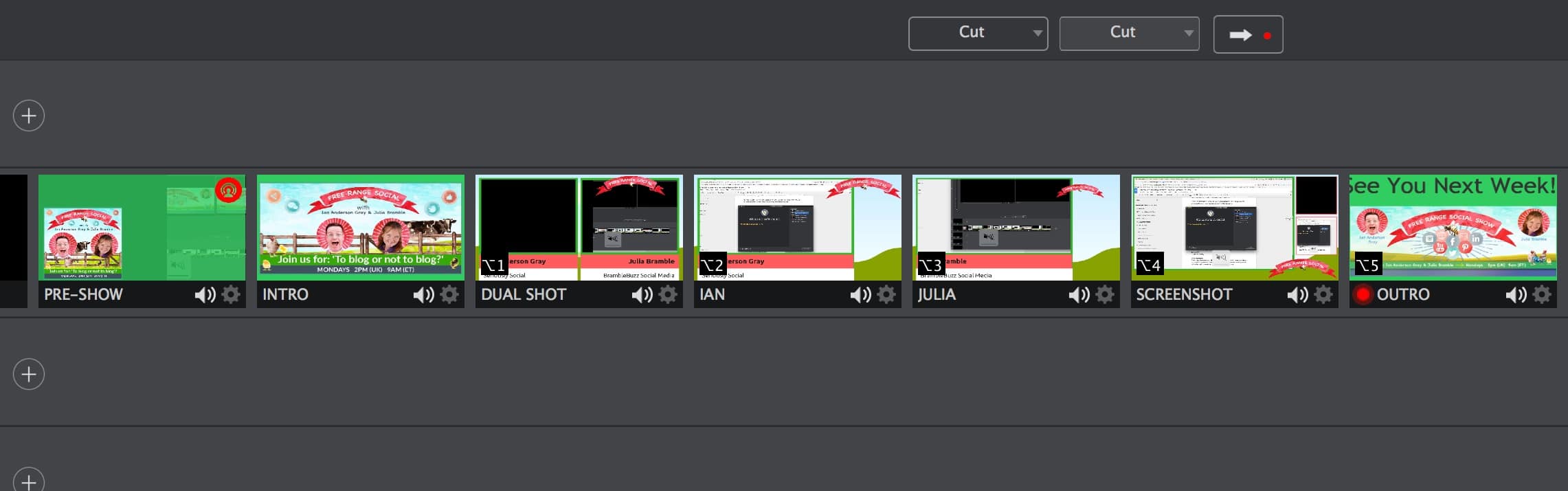
การตั้งค่าขั้นสูงเพิ่มเติมอาจรวมถึงหลายช็อตสำหรับรายการ Facebook Live
ตอนนี้ มาดูฉากบางฉากที่คุณอาจต้องการตั้งค่าสำหรับการแสดงของคุณ
ช็อต 1: ก่อนการแสดง
คนแรกที่ดูรายการของคุณจะไม่ใช่ผู้ดูสด พวกเขาจะเป็นผู้ดูซ้ำ ในภาพนี้ คุณสามารถ ต้อนรับผู้ชม เข้าสู่รายการ ในขณะที่ Facebook สร้างฐานผู้ชมให้กับคุณ
มีสองสามวิธีในการตั้งค่าช็อตก่อนการแสดง ภาพนี้อาจ แสดงให้คุณเห็น หรือทั้งคุณและโฮสต์ร่วมของคุณ ในการทำให้ภาพนี้แตกต่างออกไปเล็กน้อย คุณสามารถเพิ่มการซ้อนทับแบบโปร่งใสและข้อความบางส่วนได้ หรือคุณสามารถเพิ่มเว็บแคม การสร้างแบรนด์ และนาฬิกาจับเวลาถอยหลัง เช่น ในตัวอย่างนี้จาก Live Streaming Pros
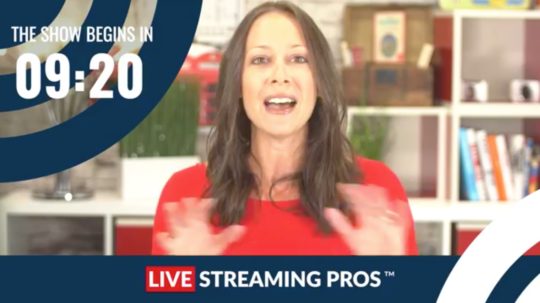
ช็อตก่อนการแสดงบน Facebook Live นี้ประกอบด้วยการสร้างแบรนด์และนาฬิกาจับเวลาถอยหลัง
Shot 2: Intro (พร้อมดนตรี)
เมื่อคุณพร้อมที่จะเริ่มการแสดงหลัก คุณอาจ เล่นวิดีโอเปิด เพื่อให้การแสดงมีความเป็นมืออาชีพและเสริมสร้างแบรนด์ของคุณ
คุณสามารถใช้เครื่องมือเช่น Wave เพื่อสร้างวิดีโอนี้ หรือคุณสามารถ เพิ่มภาพนิ่งและเล่นเพลง ; Canva เป็นเครื่องมือที่ดีในการสร้างเนื้อหานี้ ตรวจสอบให้แน่ใจว่าคุณ ได้เลือกเพลงที่ไม่มีค่าลิขสิทธิ์ เพื่อการนี้ Facebook สามารถตรวจจับเพลงที่มีลิขสิทธิ์ได้อย่างรวดเร็ว และคุณอาจพบว่าตัวเองถูกแบน
สำหรับ Free Range Social Show เราใช้รูปภาพของรายการ (สร้างจากเทมเพลตที่ออกแบบไว้ล่วงหน้า) และเพลงที่ไม่มีค่าลิขสิทธิ์สำหรับเพลงประกอบ เราว่าจ้างนักพากย์เสียงจาก Fiverr (ในราคา $5) เพื่อบันทึกคำเปิด
ช็อต 3: หน้าจอคู่
สำหรับการแสดงร่วมและสัมภาษณ์ นี่เป็นฉากที่สำคัญที่สุด คุณต้องการ แสดงคุณและโฮสต์ร่วมของคุณในช็อตเดียวกัน เคียงข้าง กัน
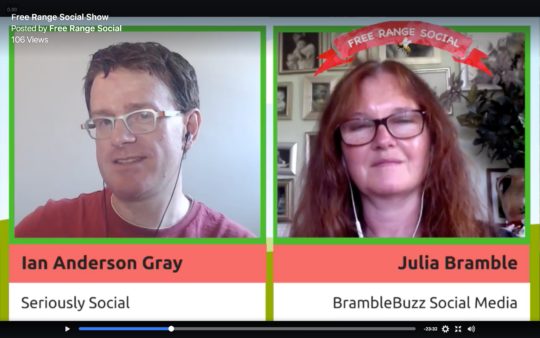
ตั้งค่าภาพคู่ที่จะแสดงทั้งคุณและโฮสต์ร่วมของคุณบนหน้าจอ
ภาพนี้จัดการได้ง่ายขึ้นหากคุณมีจอแสดงผลสองจอ ตัวอย่างเช่น ใช้ display 1 สำหรับ Wirecast และ display 2 สำหรับ Zoom หรือ Skype จากนั้นจับภาพวิดีโอและเสียงจาก Zoom หรือ Skype ลงใน Wirecast
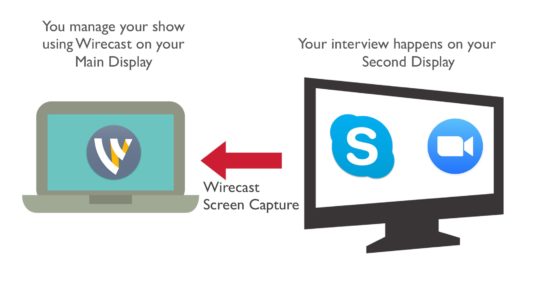

จับภาพโฮสต์ร่วมของคุณจาก Zoom หรือ Skype โดยใช้ Wirecast
ช็อต 4 และ 5: ช็อตเดียว
หากต้องการเพิ่มความหลากหลายให้กับรายการของคุณ ให้สร้างช็อตเดียว แสดงเฉพาะเว็บแคมของคุณและแสดงเฉพาะโฮสต์ร่วมของคุณ เมื่อมีเพียงเจ้าภาพร่วมของคุณเท่านั้นที่พูด ให้เปลี่ยนไปใช้ภาพที่แสดงว่าเจ้าภาพร่วมของคุณเท่านั้น จากนั้นกลับไปที่หน้าจอแยกเพื่อดูส่วนการสนทนาเพิ่มเติม
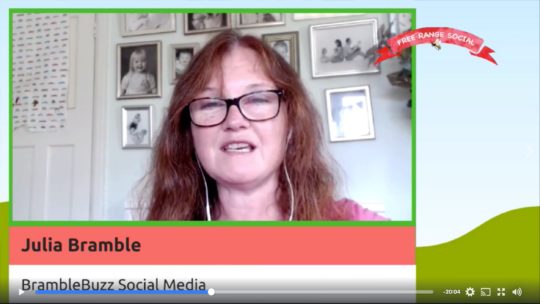
สร้างภาพเดี่ยวหลายภาพสำหรับการแสดง Facebook Live ของคุณ
ช็อต 6: แชร์หน้าจอ
ในภาพนี้ แชร์หน้าจอหรือหน้าต่างของแอป ที่ทำงานบนคอมพิวเตอร์ของคุณ วิธีนี้ใช้ได้ผลดีถ้าคุณต้องการเผยแพร่การสัมมนาผ่านเว็บโดยใช้ PowerPoint หรือ Keynote แชร์เว็บไซต์ผ่านเว็บเบราว์เซอร์ของคุณ หรือแชร์แอปอื่นบนคอมพิวเตอร์ของคุณ
ฉากนี้ทำให้ผู้ชมเห็นคุณและโฮสต์ร่วมของคุณในขณะที่คุณกำลังสาธิต เพิ่มเว็บแคมและโฮสต์ร่วมของคุณจาก Skype หรือ Zoom เป็นภาพขนาดย่อขนาดเล็ก
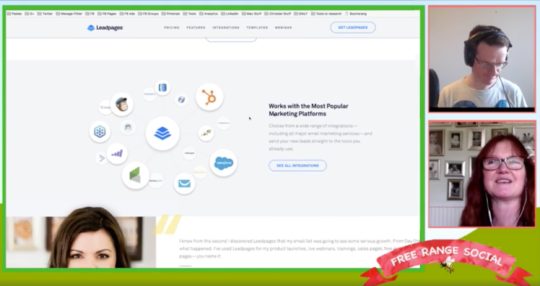
ตั้งค่าช็อตเพื่อแสดงการสาธิต ตลอดจนคุณและโฮสต์ร่วมของคุณ
Shot 7: หน้าจอสมาร์ทโฟน
หากคุณต้องการสนทนาเกี่ยวกับแอปสมาร์ทโฟน ให้ แชร์หน้าจอโทรศัพท์ของคุณ โดยใช้แอปแชร์หน้าจอ ฉันใช้ Reflector 2 ซึ่งเข้ากันได้กับพีซีและ Mac และใช้งานได้กับทั้ง iPhone และ Android ตัวเลือกข้ามแพลตฟอร์มอื่นคือ AirServer
หากคุณเป็นผู้ใช้ Mac และ iPhone คุณสามารถใช้ QuickTime เพื่อจับภาพหน้าจอ iPhone ของคุณผ่านสายเคเบิล 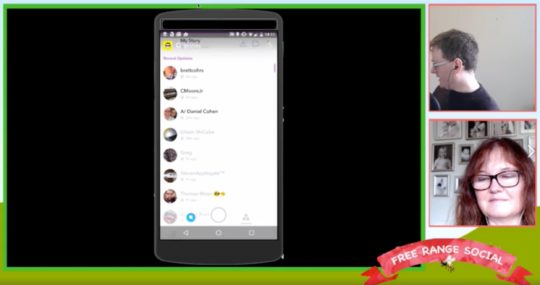
ตั้งค่าช็อตเพื่อแชร์หน้าจอสมาร์ทโฟนของคุณระหว่างการถ่ายทอดสดทาง Facebook Live
Shot 8: Outro (พร้อมดนตรี)
หากต้องการสิ้นสุดการแสดง ให้ ใช้วิดีโอเดิม หรือ สร้าง วิดีโออื่น เป็นการดีที่จะจบการแสดงด้วยการเรียกร้องให้ดำเนินการและเตือนความจำอีกครั้งว่ารายการต่อไปของคุณจะออกอากาศเมื่อใด
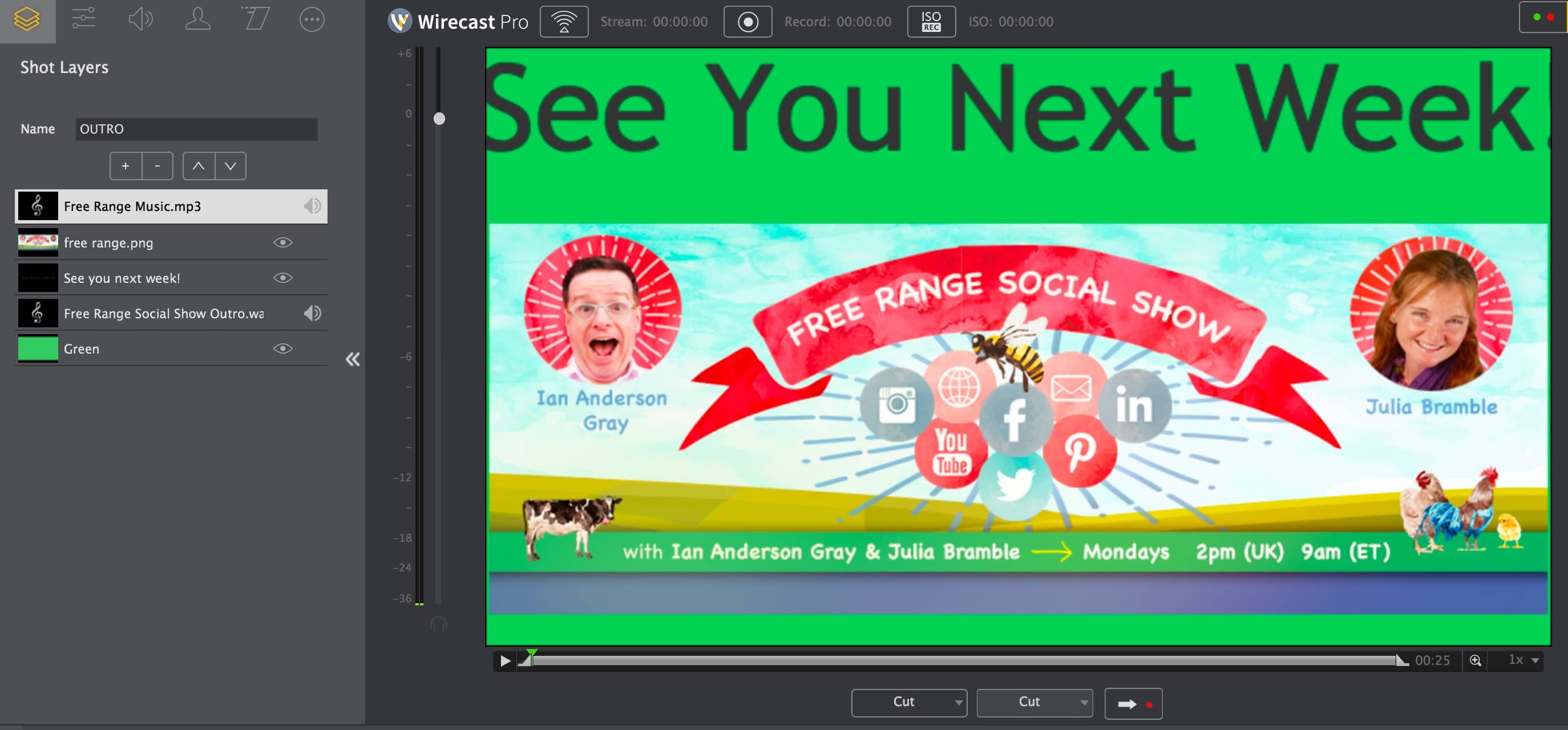
ในช็อตเด็ดของคุณ เตือนผู้ชมเมื่อรายการรายสัปดาห์ของคุณออกอากาศ
#4 กำหนดเวลาการแสดงของคุณสัปดาห์ก่อน
คุณสามารถตั้งค่าวิดีโอถ่ายทอดสดได้ถึงหนึ่งสัปดาห์ก่อนที่จะเริ่ม ซึ่งจะช่วยให้คุณมีเวลามากมายในการโปรโมต คุณสามารถกำหนดเวลาการแสดงจากเครื่องมือวิดีโอสดส่วนใหญ่หรือจาก Facebook
ผ่านเครื่องมือวิดีโอสดของคุณ
หากคุณกำลังใช้เครื่องมือเช่น Wirecast, vMix, Ecamm Live หรือ mimoLive คุณสามารถกำหนดเวลาได้โดยตรงผ่านเครื่องมือ Wirecast ให้คุณสร้างการออกอากาศตามกำหนดเวลาไปยังเพจ Facebook โปรไฟล์ กลุ่ม หรือกิจกรรมของคุณ
ในการดำเนินการนี้ ให้ คลิกที่การตั้งค่าเอาต์พุต เพิ่มปลายทางใหม่ แล้ว เลือก Facebook Live จากนั้น เลือกเพจของ คุณ ป้อนชื่อและคำอธิบายรายการของคุณ และ ตั้งค่าวันที่และเวลา
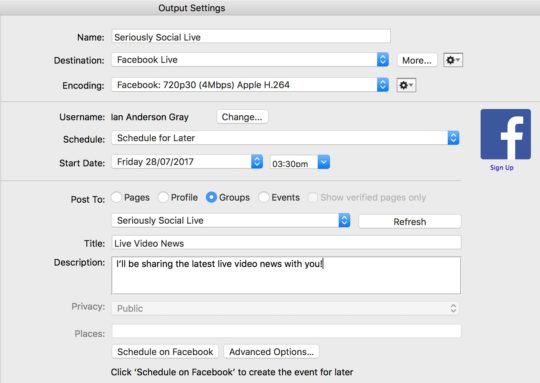
กำหนดเวลาการแสดง Facebook Live ของคุณใน Wirecast
ผ่านเครื่องมือเผยแพร่ของ Facebook
คุณยังสามารถกำหนดเวลาการแสดงของคุณได้โดยตรงบนหน้า Facebook สำหรับ Facebook คุณจะต้องเลือกวิธีนี้หากต้องการแพร่ภาพไปยังปลายทางหลายแห่ง (เช่น Facebook Live และ YouTube Live) หรือหากคุณใช้ OBS Studio
หากต้องการกำหนดเวลาการแสดง ให้ ไปที่เพจของคุณ แล้ว คลิกเครื่องมือเผยแพร่
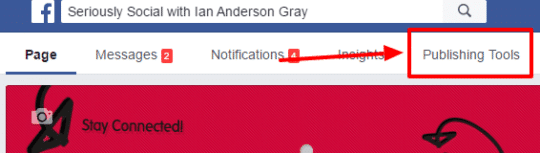
เปิดเพจ Facebook ของคุณแล้วคลิกเครื่องมือเผยแพร่
จากนั้น คลิกที่วิดีโอ ในเมนูด้านซ้าย
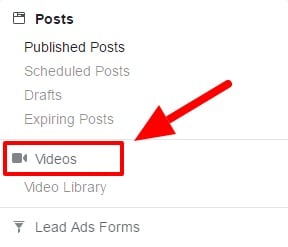
เลือกวิดีโอทางด้านซ้ายของหน้าจอ
ที่ด้านบนขวา ให้ คลิกปุ่ม + Live 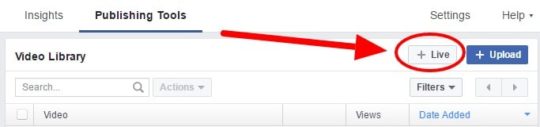
คลิก + Live เพื่อกำหนดเวลาวิดีโอสดของคุณ
ในหน้าต่างที่เปิดขึ้น ให้ ป้อนคำอธิบายรายการและชื่อ วิดีโอ เพิ่มแท็ก ที่อธิบายการแสดงด้วย
ที่มุมล่างขวา ให้ คลิกลูกศรแบบเลื่อนลงทางด้านขวาของ Go Live แล้ว เลือก Schedule Live

เพิ่มชื่อและแท็กในการออกอากาศ Facebook Live ของคุณ
ในหน้าจอถัดไป ให้ ป้อนวันที่และเวลาที่ กำหนด คุณสามารถเลือก อัปโหลดรูปภาพสำหรับการแสดง ฉันพบว่าค่าเริ่มต้น (โลโก้สำหรับหน้า Facebook ของเรา) ใช้งานได้ดี
เมื่อเสร็จแล้ว ให้ คลิกกำหนดเวลา การแสดงสดของคุณถูกกำหนดเวลาไว้บนหน้า Facebook ของคุณแล้วเพื่อให้ทุกคนได้เห็น อย่าลืม เริ่ม โปรโมตการแสดงสดของคุณบนโซเชียลมีเดีย 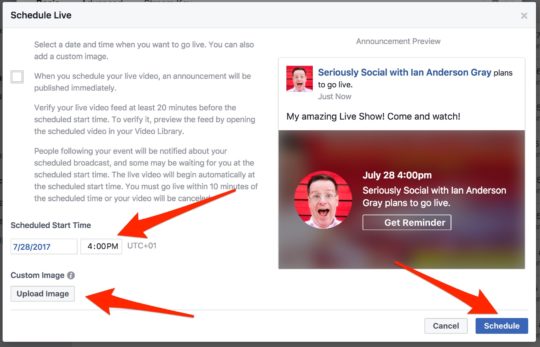
ป้อนเวลาเริ่มต้นเพื่อกำหนดเวลาการแสดง Facebook Live ของคุณ
#5 ทดสอบการตั้งค่าของคุณในวันแสดง
ในวันแสดงสดของคุณ ตรวจสอบให้แน่ใจว่าทุกอย่างได้รับการตั้งค่าอย่างถูกต้อง ก่อนการแสดงประมาณ 60 ถึง 90 นาที ให้ดำเนินการตรวจสอบก่อนการแสดงดังต่อไปนี้
ตรวจสอบพื้นหลัง
ดูมุมมองจากเว็บแคมของคุณ ฉันแน่ใจว่าห้องของคุณเรียบร้อยดีแล้ว แต่ระวังสิ่งที่ผู้ดูสดของคุณจะเห็น
รีสตาร์ทคอมพิวเตอร์
สิ่งนี้สามารถช่วยให้คุณหลีกเลี่ยงข้อผิดพลาดที่อาจเกิดขึ้นก่อนการแสดงของคุณ นอกจากนี้ หากเป็นไปได้ ให้ ใช้การเชื่อมต่ออินเทอร์เน็ตแบบมีสาย แทน Wi-Fi
ปิดแอปพื้นหลังเพื่อเพิ่มหน่วยความจำ
เมื่อคอมพิวเตอร์ของคุณรีสตาร์ทแล้ว ให้ปิดแอปที่ทำงานอยู่เบื้องหลังให้ได้มากที่สุด (ผู้ใช้ Mac ควรปิดอย่างถูกต้องโดยใช้ Command+Q.) แอพบางตัว เช่น Dropbox และ Google Drive สามารถใช้แบนด์วิดท์และทรัพยากรจำนวนมาก
หลังจากที่คุณปิดแอปแล้ว ให้ตรวจสอบว่ามีหน่วยความจำเหลืออยู่เท่าใดและโปรเซสเซอร์ของคุณยุ่งแค่ไหน ผู้ใช้พีซีสามารถตรวจสอบสิ่งนี้ได้ด้วยตัวจัดการงาน หากต้องการ เปิดตัวจัดการงาน ให้กดแป้น Ctrl และ Shift ค้างไว้ แล้ว กด Esc คลิก CPU ที่ด้านบนของคอลัมน์แรกเพื่อจัดเรียงแอพตามการใช้งาน CPU ปิดแอพที่ไม่จำเป็น ซึ่งใช้ทรัพยากรอันมีค่ามากมาย
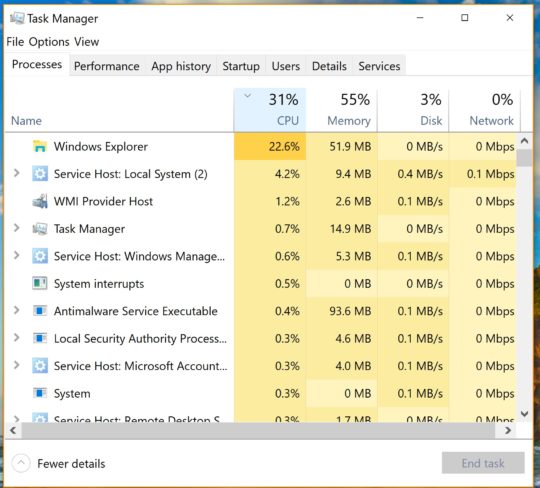
ใช้ตัวจัดการงานเพื่อตรวจสอบว่าแอปใดกำลังทำงานอยู่บนพีซีของคุณ
ผู้ใช้ Mac สามารถ ใช้ตัวตรวจสอบกิจกรรม (เลือกแอปพลิเคชัน > ยูทิลิตี้ > ตัวตรวจสอบกิจกรรม) เลื่อนลงมาและดูว่าแอปที่ไม่จำเป็นกำลังทำงานอยู่หรือไม่ ดับเบิลคลิกที่แอพเพื่อดูข้อมูลเพิ่มเติม และ ออกจากแอ พ 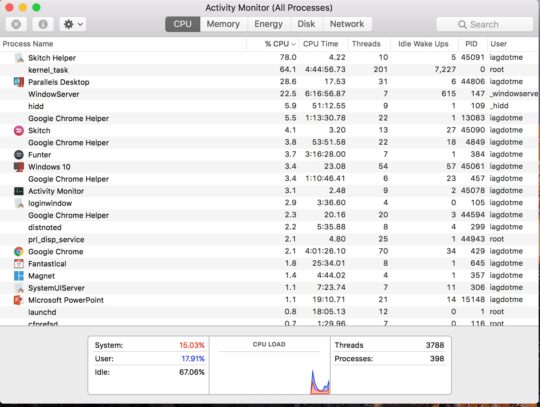
เปิดตัวตรวจสอบกิจกรรมเพื่อดูว่าแอพใดทำงานบน Mac ของคุณ
หากคุณใช้ Mac แอป Memory Clean 2 ฟรีจะช่วยเพิ่มพื้นที่หน่วยความจำได้ เพียงเรียกใช้แล้วคลิก ล้าง เพื่อเพิ่ม RAM อันมีค่า
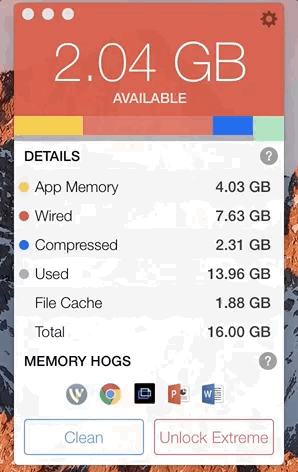
เพิ่ม RAM บน Mac ของคุณด้วย Memory Clean
ปิดเสียงโทรศัพท์ นาฬิกาปลุก ฯลฯ
อย่าลืมปิดเสียงอุปกรณ์รอบๆ สำนักงานหรือที่บ้านของคุณ รวมทั้งนาฬิกาปลุก โทรศัพท์ โทรศัพท์บ้าน และอื่นๆ คุณไม่ต้องการให้ลูกค้าหรือเพื่อนขัดจังหวะอย่างหยาบคายในระหว่างการออกอากาศของคุณ
ถ้าเป็นไปได้ ให้ ปิดอุปกรณ์หรือวางไว้ในโหมดเครื่องบิน เพื่อไม่ให้ใช้แบนด์วิดท์อินเทอร์เน็ต ขอให้ทุกคนในสำนักงานหรือที่บ้านของคุณงดเว้นจากการสตรีมวิดีโอระหว่างการออกอากาศของคุณ
ทดสอบความเร็วอินเทอร์เน็ตของคุณ
ตรวจสอบการเชื่อมต่ออินเทอร์เน็ตและความเร็วก่อนถ่ายทอดสด ตรวจสอบให้แน่ใจว่าคุณมีความเร็วในการอัพโหลด 10 Mbps หรือสูงกว่า (อย่างน้อย 5 หรือ 6 Mbps อย่างน้อย)
เปิดตัวเครื่องมือของคุณ
เปิดเครื่องมือการประชุมทางวิดีโอของคุณ (ซูมหรือ Skype) พิธีกรร่วมของคุณไม่จำเป็นต้องเข้าร่วมการโทร แต่คุณสามารถตรวจสอบได้ว่ารายการนั้นได้รับการตั้งค่าใน Wirecast หรือ OBS Studio
ตอนนี้เปิด Wirecast หรือ OBS Studio อีกครั้งแล้วเปิดรายการของคุณ
ตรวจสอบภาพ/ฉากของคุณ
ตรวจสอบให้แน่ใจว่าได้ตั้งค่าช็อต/ฉากทั้งหมดอย่างถูกต้อง โดยเฉพาะอย่างยิ่ง ให้ ตรวจสอบว่าเว็บแคม ไมโครโฟน และการแชร์หน้าจอแสดงและรับ อย่างถูกต้อง
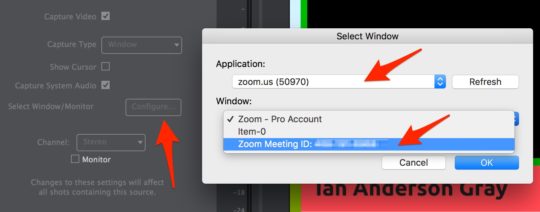
เลือกหน้าต่างซูมเพื่อจับภาพโฮสต์ร่วม Facebook Live ของคุณ
คุณจะต้องเลือกหน้าต่าง Zoom หรือ Skype อีกครั้งสำหรับมุมมองโฮสต์ร่วมของคุณ ในการดำเนินการนี้ ให้ เลือกเลเยอร์ Zoom shot และ คลิก Screen Capture Properties จากนั้น ข้าง Select Window/Monitor ให้ คลิก Configure ในหน้าต่างป๊อปอัป ให้ เลือก ซูม หรือ Skype เป็นแอปพลิเคชัน แล้ว คลิก ตกลง
ตรวจสอบให้แน่ใจว่าคุณใช้หูฟังหรือหูฟังเอียร์บัด สิ่งนี้ช่วยปรับปรุงคุณภาพเสียงอย่างมากและหยุดการตอบรับที่อาจเกิดขึ้น
#6 ถ่ายทอดสด
หลังจากตรวจสอบการตั้งค่าแล้ว คุณก็พร้อมที่จะทำตามขั้นตอนเหล่านี้เพื่อเผยแพร่
เริ่มออกอากาศ
ฉันแนะนำให้สตรีมไปที่ Facebook อย่างน้อย 30 นาทีก่อนการแสดงสดของคุณ เพื่อให้คุณสามารถตรวจสอบได้ว่าจุดสิ้นสุดทางเทคนิคนั้นใช้งานได้ ในการดำเนินการนี้ ให้ ค้นหาโพสต์สดตามกำหนดการของคุณบน Facebook และ แก้ไขโพสต์ คุณจะเห็นหน้าต่างแสดงตัวอย่างพร้อม URL สตรีมและคีย์
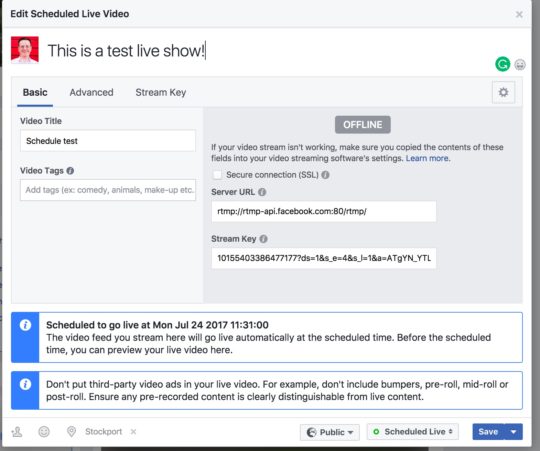
ดูตัวอย่างการแสดงสดของคุณบน Facebook
หากคุณกำหนดเวลาการแสดงสดจาก Facebook ให้ คัดลอกที่อยู่สตรีมและคีย์ จากหน้าต่างแสดงตัวอย่าง
ถัดไป เปิดการตั้งค่าเอาต์พุต ใน Wirecast เพิ่มปลายทางใหม่ และ เลือก RTMP Server วางที่อยู่สตรีมและคีย์ ลงในหน้าต่าง
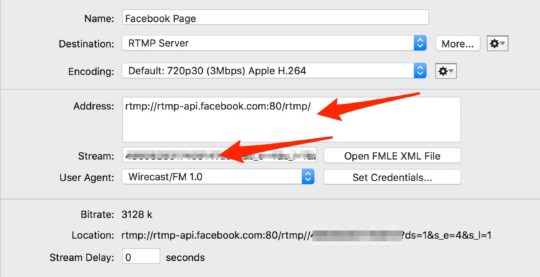
ตั้งค่าสตรีม RTMP ใน Wirecast
จากนั้น คลิกปุ่มออกอากาศ ใน Wirecast เพื่อเริ่มแพร่ภาพไปยัง Facebook
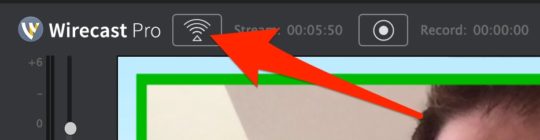
เริ่มออกอากาศรายการสดของคุณใน Wirecast
Facebook จะเริ่มรับสตรีมการออกอากาศของคุณจาก Wirecast และคุณจะเห็นข้อความนี้แสดงในหน้าต่างแสดงตัวอย่าง:
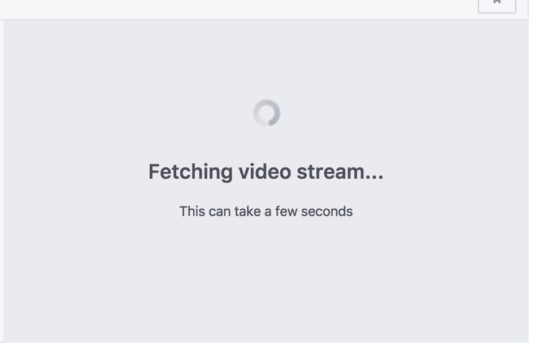
Facebook จะแสดงหน้าจอนี้ในขณะที่รับการออกอากาศจาก Wirecast
หลังจากนั้นไม่กี่วินาที คุณจะเห็นตัวอย่างสตรีมของคุณในหน้าต่าง
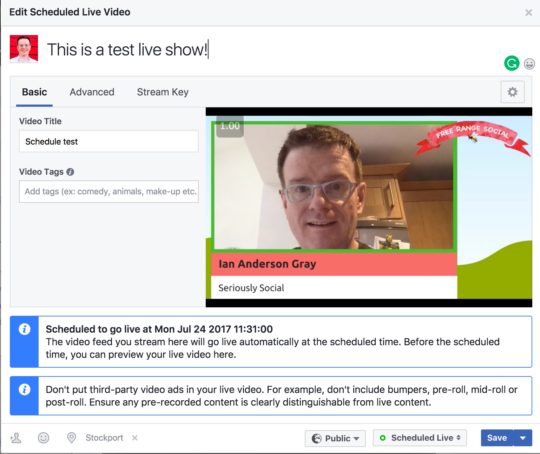
ดูตัวอย่างการถ่ายทอดสดทาง Facebook Live ของคุณก่อนการแสดงของคุณ
ขอให้ผู้ร่วมเป็นเจ้าภาพเข้าร่วม
ตอนนี้ให้โฮสต์ร่วมของคุณเข้าร่วมกับคุณทาง Skype หรือ Zoom ให้เวลาตัวเองตรวจสอบการตั้งค่า ตรวจสอบให้แน่ใจว่าได้จับภาพวิดีโอและเสียง ภายใน Wirecast หรือ OBS
ถ่ายทอดสด!
ไม่กี่นาทีก่อนถ่ายทอดสด Facebook ควรเริ่มแสดงตัวนับเวลาถอยหลังในหน้าต่างแสดงตัวอย่าง อีกไม่นานแล้ว!
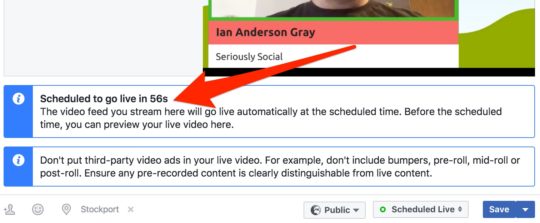
Facebook แสดงนาฬิกานับถอยหลังก่อนเริ่มถ่ายทอดสด
โปรดทราบว่า Facebook ไม่ได้ทำให้ชัดเจนว่าคุณได้ถ่ายทอดสดไปแล้วเมื่อตัวนับเวลาถอยหลังถึงศูนย์ เตรียมสมาร์ทโฟนของคุณไว้เพื่อตรวจสอบว่าคุณใช้งานได้จริง
เมื่อคุณถ่ายทอดสด ให้ เริ่มต้นด้วยช็อตก่อนการแสดง และ ทักทายผู้ดูรีเพลย์ของคุณ จากนั้นคุณสามารถ เปลี่ยนไปใช้ช็อตแนะนำ ซึ่งอาจรวมถึงโลโก้ วิดีโอแนะนำ และเพลงของคุณ
จากนั้น ย้ายไปที่ภาพคู่หรือภาพเดี่ยว เพื่อ เริ่มการแสดง ในขณะที่การสนทนาดำเนินไป คุณสามารถ สลับไปมาระหว่างภาพเดี่ยวและภาพคู่ และหากจำเป็น ภาพการแชร์หน้าจอของคุณ
เมื่อสิ้นสุดการแสดง ให้ สลับไปที่ช็ อตเด็ดและ สิ้นสุดการออกอากาศ
บทสรุป
การสละเวลาเพื่อตั้งค่าสิ้นสุดทางเทคนิคของรายการ Facebook Live ของคุณเป็นสิ่งสำคัญเมื่อออกอากาศจากเดสก์ท็อปของคุณ ทำตามรายการตรวจสอบเพื่อให้แน่ใจว่าทุกอย่างดำเนินไปอย่างราบรื่นและคุณกำลังสร้างรายการมืออาชีพ
เมื่อคุณออกอากาศเสร็จแล้ว นั่นไม่ใช่จุดสิ้นสุดของการออกอากาศ วิดีโอของคุณจะถูกดูโดยผู้ชมที่เล่นซ้ำ สิ่งสำคัญคือต้องสนทนาและโปรโมตต่อไป
คุณคิดอย่างไร? คุณเตรียมข้อมูลทางเทคนิคของรายการ Facebook Live ของคุณอย่างไร? คุณสามารถให้คำแนะนำอะไรได้บ้าง? กรุณาแบ่งปันความคิดของคุณในความคิดเห็นด้านล่าง
