วิธีฝัง Google ฟอร์มใน WordPress
เผยแพร่แล้ว: 2018-03-04คุณเคยสงสัยหรือไม่ว่าคุณจะฝัง Google ฟอร์มบนไซต์ WordPress แทนปลั๊กอินได้อย่างไร? การเพิ่มแบบฟอร์ม Google ในเว็บไซต์ WordPress เป็นขั้นตอนที่ง่ายมากและมีฟังก์ชันการทำงานมากกว่าปลั๊กอินรูปแบบปกติ
หากคุณขายสินค้าหรือบริการทางออนไลน์ คุณควรรับคำติชม/ข้อเสนอแนะจากลูกค้าของคุณเพื่อปรับปรุงคุณภาพผลิตภัณฑ์ของคุณและเพิ่มคุณสมบัติ สำหรับสิ่งนี้ คุณต้องมีแบบฟอร์มสำรวจหรือแบบฟอร์มคำติชม ยิ่งไปกว่านั้น หากคุณต้องการแบบฟอร์มลงทะเบียนหรือแบบฟอร์มคำเชิญอื่นๆ คุณต้องมีปลั๊กอิน WordPress สำหรับสิ่งนั้น
แต่ก่อนที่คุณจะติดตั้งปลั๊กอินฟอร์ม WordPress คุณควรลอง ใช้ Google form . ฟอร์มของ Google นั้นดีกว่าปลั๊กอินฟอร์ม WordPress อื่นๆ Google ฟอร์มใช้งานง่าย และคุณสามารถสร้างแบบฟอร์มประเภทใดก็ได้โดยไม่มีข้อจำกัดใดๆ
เหตุใดคุณจึงควรใช้ Google ฟอร์ม
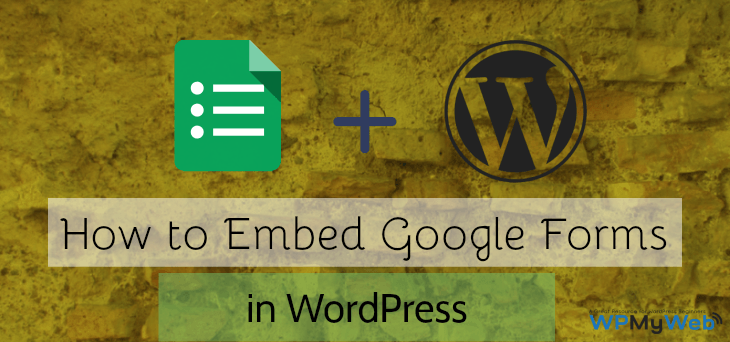
แบบฟอร์ม Google เป็นซอฟต์แวร์บนเว็บฟรีที่ Google นำเสนอ เมื่อใช้ Google ฟอร์ม คุณสามารถสร้างแบบสำรวจออนไลน์ แบบทดสอบ แบบฟอร์มลงทะเบียน และสามารถฝังลงในไซต์ WordPress ของคุณได้ และแม้กระทั่งคุณสามารถแบ่งปันสิ่งนี้กับไซต์ต่างๆ ของคุณได้
ฟอร์มของ Google นั้นสร้างได้ง่าย และมีตัวเลือกการปรับแต่งมากมายมากกว่าปลั๊กอินของ WordPress คุณลักษณะที่ยอดเยี่ยมบางประการของ Google ฟอร์ม ได้แก่:
- คุณสามารถสร้างแบบสำรวจออนไลน์ แบบฟอร์มลงทะเบียน แบบทดสอบ โพลออนไลน์ ฯลฯ
- คุณสามารถสร้างข้อความ ย่อหน้า ตัวเลือกแบบเลือกตอบ และกล่องกาเครื่องหมายแบบกำหนดเองได้
- ด้วยการใช้ฟังก์ชันลากและวาง คุณสามารถตั้งคำถามได้อย่างง่ายดาย
- มีเทมเพลตหลายรูปแบบ
- คุณสามารถรวบรวมอีเมลสำหรับสมาชิกจดหมายข่าว
- คุณสามารถใช้ส่วนเสริมสำหรับคุณสมบัติที่ทรงพลังยิ่งขึ้น
- และอีกมากมาย
ในบทช่วยสอนนี้ ฉันกำลังแสดงวิธีการฝัง Google ฟอร์มบนไซต์ WordPress ของคุณ คุณสามารถเพิ่ม Google ฟอร์มในเว็บไซต์ของคุณได้สองวิธี:
- คุณสามารถสร้างแบบฟอร์ม Google และฝังลงในไซต์ WordPress ของคุณได้โดยตรง และคุณไม่จำเป็นต้องมีปลั๊กอินสำหรับสิ่งนั้น
- คุณสามารถเพิ่มแบบฟอร์ม Google ลงในเว็บไซต์ของคุณโดยใช้ปลั๊กอิน
วิธีการฝังฟอร์ม Google ใน WordPress?
การรวมฟอร์มของ Google เข้ากับ WordPress นั้นง่ายมาก หากคุณมีบัญชี Gmail อยู่แล้ว คุณต้องเข้าสู่ระบบและไปที่ Google ฟอร์ม Google ฟอร์มมีประโยชน์สำหรับตัวเลือกแบบฟอร์มทั่วไป แต่ถ้าคุณต้องการสร้างแบบฟอร์มที่ซับซ้อนมากขึ้น ที่มีตรรกะตามเงื่อนไข การรวมการชำระเงิน ฯลฯ คุณสามารถตรวจสอบ ทางเลือกของ Google ฟอร์มนี้ได้
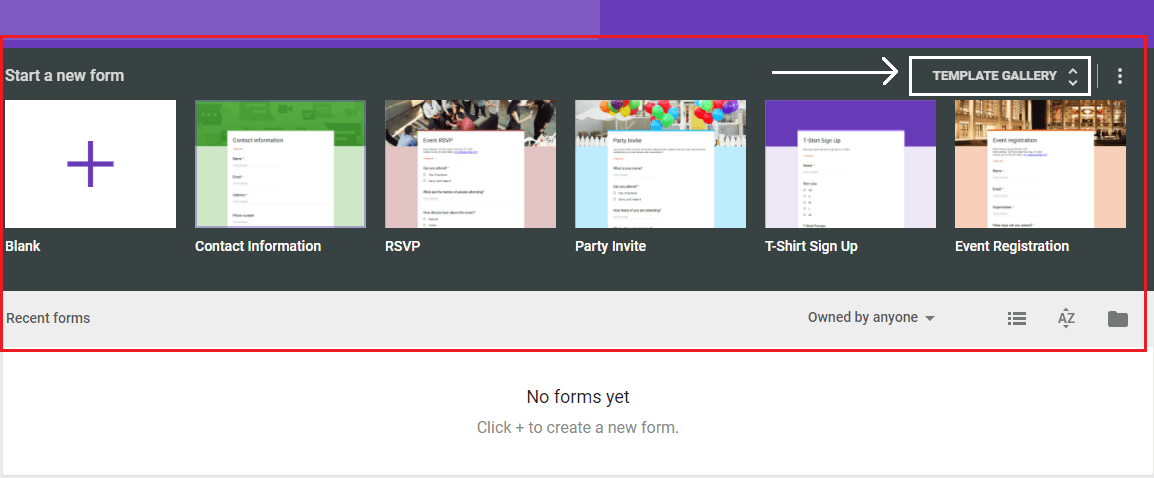
หลังจากเปิดหน้า Google ฟอร์ม คุณต้องเลือกเทมเพลตฟอร์มจากที่นั่น มีแบบฟอร์มหลายประเภท เช่น แบบ ฟอร์มติดต่อ คำเชิญงานเลี้ยง การลงทะเบียนกิจกรรม แบบทดสอบ เป็นต้น ซึ่งเป็นแบบฟอร์มทั่วไปที่ส่วนใหญ่ใช้ ถ้าคุณต้องการดูเทมเพลต Google ฟอร์มเพิ่มเติม ให้คลิกที่ ปุ่มลูกศรแบบเลื่อนลงที่แสดงในรูปภาพนั้น
ตอนนี้ คลิกที่เทมเพลตที่คุณต้องการใช้สำหรับแบบฟอร์มของคุณ ในการสร้างแบบฟอร์ม Google ก่อนอื่น ให้ระบุชื่อแบบฟอร์มและคำอธิบาย จากนั้นจึงเริ่มเพิ่มช่องแบบฟอร์ม โดยค่าเริ่มต้น คุณจะเห็นช่องคำถามชื่อ อีเมล และหมายเลขโทรศัพท์เท่านั้น หากต้องการเพิ่มคำถามใหม่ ให้คลิกที่ปุ่มบวก มีตัวเลือกแบบฟอร์มมากมาย คุณสามารถเพิ่มรูปภาพและวิดีโอลงในแบบฟอร์มของ Google และสามารถแบ่งแบบฟอร์มตามที่คุณเลือกได้
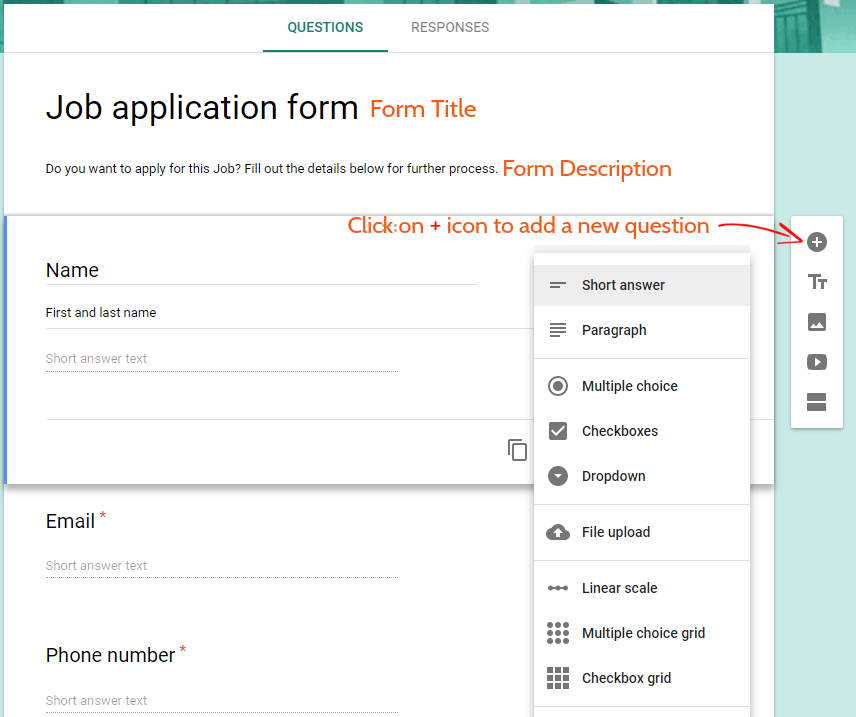
แบบฟอร์มนี้มีคุณสมบัติการลากและวางในตัว หากคุณต้องการย้ายคำถามขึ้นหรือลง เพียงลากคำถามแล้ววางที่ใดก็ได้ในแบบฟอร์ม หากคุณต้องการแก้ไขคำถาม เพียงคลิกซ้ายที่คำถามแล้วแก้ไข
การเปลี่ยนพื้นหลังของ Google ฟอร์ม
ทุกรูปแบบของ Google มาพร้อมกับธีมเริ่มต้นและสีพื้นหลัง ในกรณีที่คุณต้องการเปลี่ยนพื้นหลังของ Google form ให้คลิกที่ Color Palette และเลือกธีม มีธีมมากมายให้ใช้งานหรือคุณสามารถใช้รูปภาพของคุณเองได้
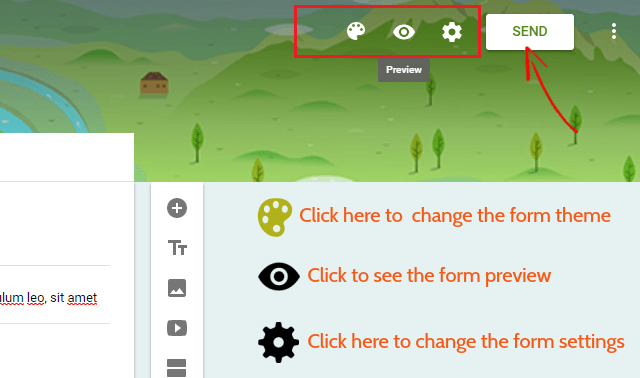
เมื่อคุณแก้ไขแบบฟอร์มเสร็จแล้ว ให้คลิกที่ปุ่ม ส่ง เพื่อรับโค้ดสำหรับฝัง
หลังจากคลิกที่ปุ่ม ส่ง กล่องป๊อปอัปจะปรากฏขึ้น จากนั้นคุณต้องคลิกที่ตัวเลือกการฝังและคุณสามารถแก้ไขขนาดแบบฟอร์มได้ โดยค่าเริ่มต้น ขนาดแบบฟอร์มคือ 760 PX/ 500 PX และคุณสามารถเปลี่ยนขนาดแบบฟอร์มได้หากต้องการ ตอนนี้คลิกที่ลิงค์เพื่อคัดลอกโค้ดสำหรับฝัง
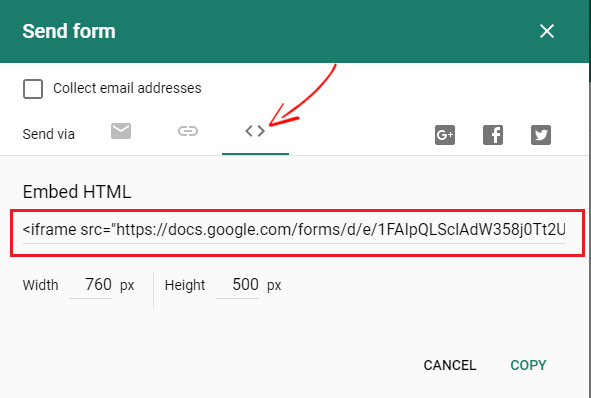
ตอนนี้คุณต้องลงชื่อเข้าใช้แดชบอร์ดผู้ดูแลระบบ WordPress คุณสามารถเพิ่ม Google ฟอร์มที่ใดก็ได้บนเว็บไซต์ของคุณ เช่น หน้า โพสต์ ส่วนหัวและส่วนท้าย หากต้องการฝังแบบฟอร์ม Google บนหน้า WordPress ของคุณ ให้ไปที่ หน้า> เพิ่มใหม่ และสลับไป ที่ โปรแกรมแก้ไข ข้อความ จากนั้นเพียงแค่วางรหัสที่นั่น
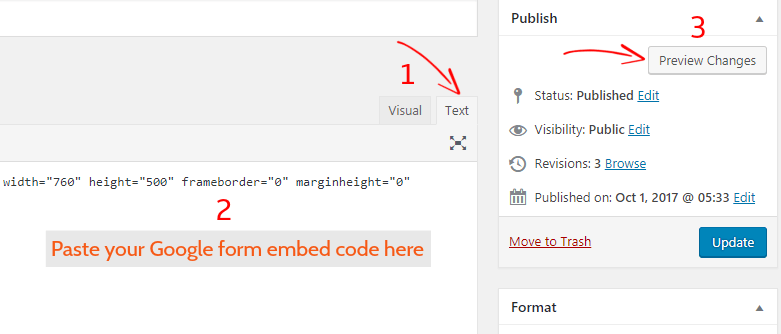
ตอนนี้ คลิกที่ เผยแพร่ เพื่อบันทึกการเปลี่ยนแปลง และคุณสามารถดูตัวอย่างแบบฟอร์มได้โดยคลิกที่ แสดงตัวอย่างการเปลี่ยนแปลง เพื่อดู Google ฝังแบบฟอร์มใน WordPress
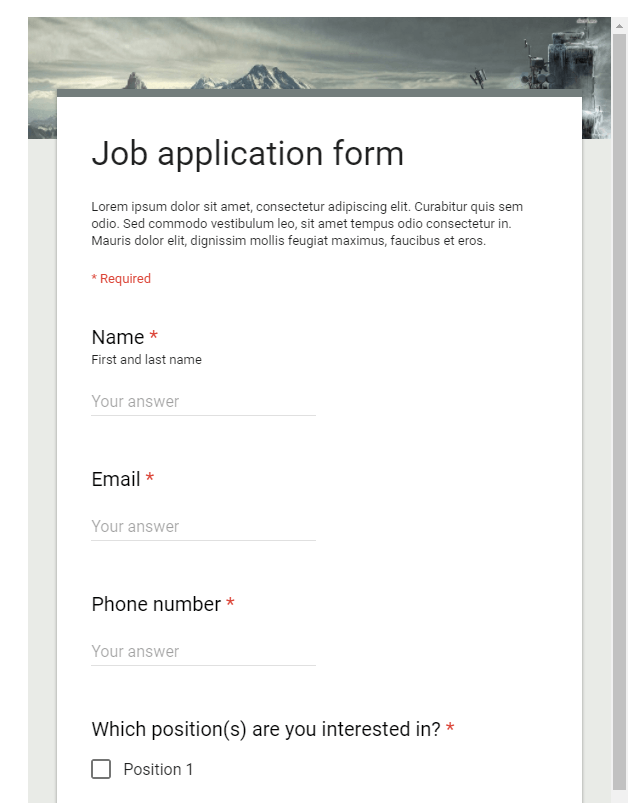
ตอนนี้คุณฝังแบบฟอร์ม Google บนเว็บไซต์ WordPress เรียบร้อยแล้ว
แต่ปัญหาของการฝังโค้ดลงในไซต์ WordPress ของคุณซึ่ง Google ฟอร์มมาพร้อมกับธีมรูปแบบเริ่มต้น และไม่เหมาะกับธีม WordPress ของคุณ นอกจากนี้ คุณไม่สามารถปรับแต่งแบบฟอร์มได้ตามต้องการ
ปลั๊กอิน WordPress ของ Google Forms มาถึงแล้ว เมื่อใช้ปลั๊กอินดังกล่าว คุณจะสามารถปรับแต่งแบบฟอร์มนี้และยกระดับ Google ฟอร์มของคุณไปอีกระดับ
เรามาดูวิธีการเพิ่ม Google ฟอร์มในไซต์ WordPress โดยใช้ปลั๊กอิน
วิธีผสานรวมแบบฟอร์ม Google เข้ากับ WordPress โดยใช้ Plugin
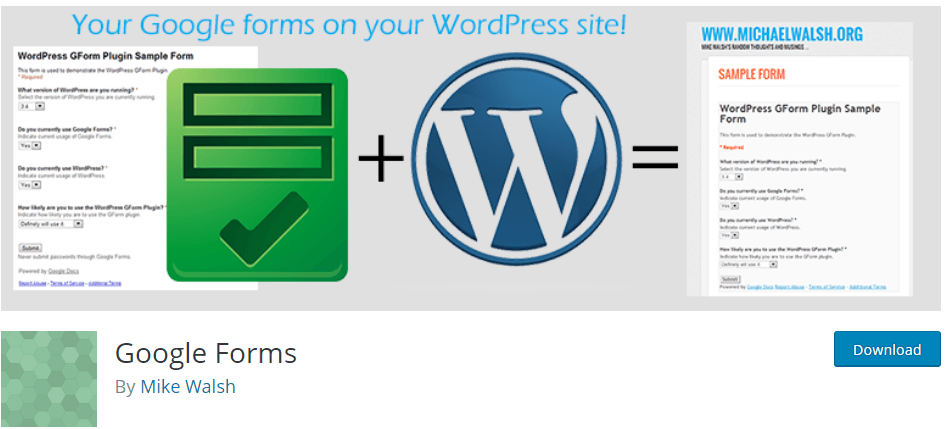
Google Forms เป็นปลั๊กอิน WordPress ที่ง่ายมากที่จะดึงแบบฟอร์ม Google ที่เผยแพร่โดยใช้โพสต์หรือรหัสย่อของ WordPress ปลั๊กอินนี้จะลบ HTML แร็ปเปอร์ของ Google ออกก่อน จากนั้นจึงแสดงผลเป็นรูปแบบ HTML ในหน้าหรือโพสต์ของคุณ ปลั๊กอินนี้เพิ่มตัวเลือกเพิ่มเติมที่จำเป็นสำหรับแบบฟอร์มของคุณ เช่น:
- คุณสามารถเพิ่ม Google Captcha ลงในแบบฟอร์มเพื่อป้องกันการส่งแบบฟอร์มสแปม
- คุณสามารถแบ่งแบบฟอร์มออกเป็นคอลัมน์
- เมื่อส่งแบบฟอร์มก็จะส่งอีเมลไปยังผู้ใช้
- คุณสามารถเพิ่ม URL หน้าการยืนยันที่กำหนดเองได้
- คุณสามารถใช้ CSS ที่กำหนดเองสำหรับ form
- และอีกมากมาย…
ในการใช้ปลั๊กอินนี้ ก่อนอื่นให้ดาวน์โหลดปลั๊กอิน Google Forms WordPress และติดตั้ง หลังจากเปิดใช้งาน คุณจะเห็นตัวเลือก Google ฟอร์มบนแดชบอร์ดผู้ดูแลระบบ WordPress ของคุณ

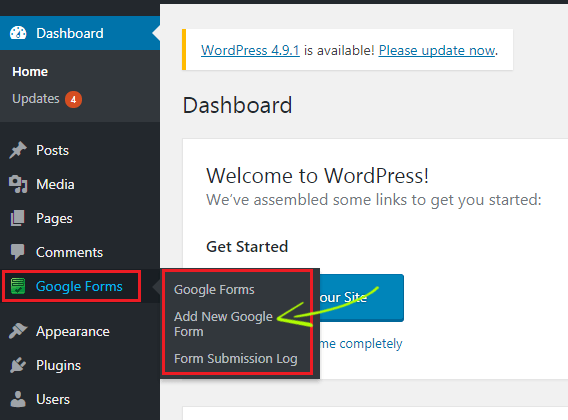
จากนั้นคลิกที่ Add New Google Form เพื่อฝังแบบฟอร์ม Google ที่สร้างไว้ล่วงหน้าในไซต์ WordPress ของคุณ หากคุณสร้างแบบฟอร์มแล้ว ให้คลิกที่ Google ฟอร์มเพื่อดูแบบฟอร์มที่คุณสร้างขึ้น
หากต้องการใช้ Google ฟอร์มเวอร์ชันเก่า ก่อนอื่นให้เลือกแบบฟอร์มของคุณและคลิกที่ "?" ไอคอนเครื่องหมายคำถาม และเลือก กลับสู่แบบฟอร์มเก่า
อย่าตื่นตกใจ. แบบฟอร์มของคุณจะยังคงเหมือนเดิม แต่จะเปลี่ยนเป็นแบบฟอร์มเวอร์ชันเก่าเท่านั้น ตอนนี้คุณสามารถเพิ่มแบบฟอร์ม Google ลงในไซต์ WordPress ของคุณได้แล้ว
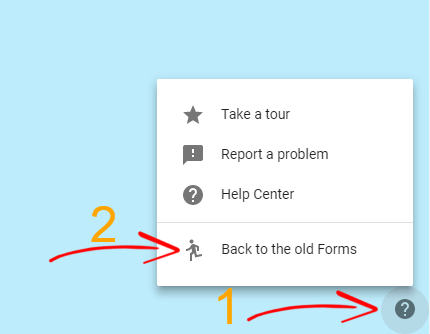
จากนั้นคลิกปุ่ม ส่งแบบฟอร์ม เหมือนกับที่คุณทำเช่นเดียวกันกับ Google ฟอร์มเวอร์ชันใหม่ หลังจากคลิกแล้ว คุณจะได้รับลิงก์ที่แชร์ได้ แต่อย่าคลิกฝัง
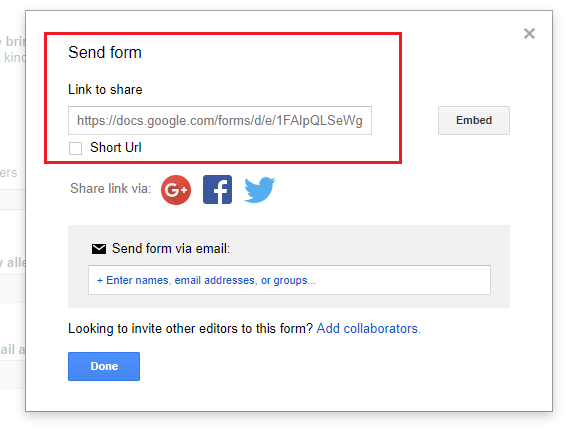
ตอนนี้เพียงคัดลอก URL และกลับมาที่แดชบอร์ดผู้ดูแลระบบ WordPress ที่คุณทำค้างไว้ ไปที่ Google ฟอร์ม> เพิ่ม Google ฟอร์ม ใหม่
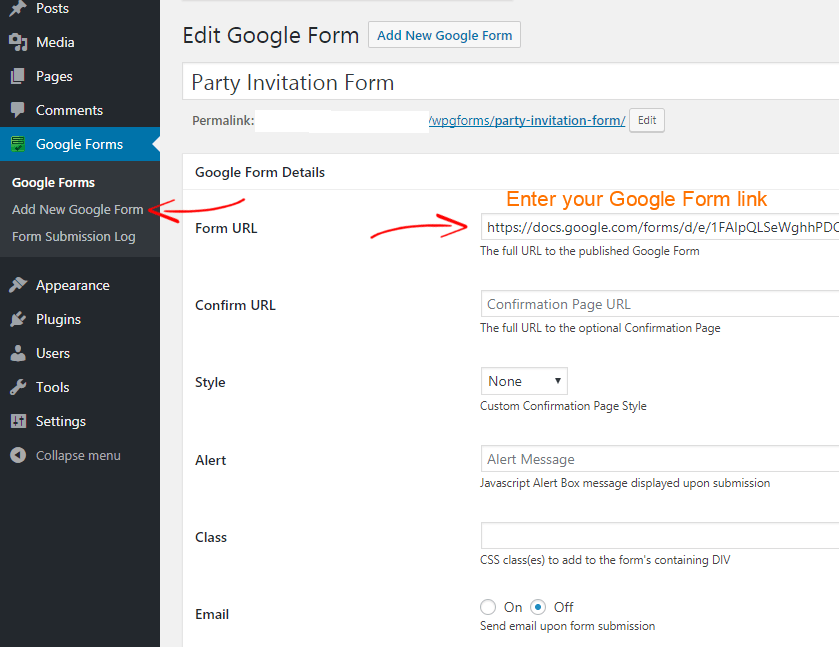
ในช่อง URL ของแบบฟอร์ม ให้ป้อนลิงก์แบบฟอร์ม Google ที่คุณเพิ่งสร้างขึ้นโดยใช้แบบฟอร์ม Google แบบเก่า จากนั้นคลิกที่ เผยแพร่ เพื่อบันทึกการตั้งค่า
ถัดไป คุณสามารถเพิ่มตัวเลือก Confirm URL ได้เช่นกัน จะเป็นหน้ายืนยันหรือหน้าขอบคุณก็ได้ตามที่คุณต้องการ การเพิ่ม URL ของหน้าในช่องยืนยัน URL ผู้ใช้จะถูกเปลี่ยนเส้นทางไปยังหน้านั้นหลังจากกรอกแบบฟอร์ม Google นี้บนไซต์ของคุณเรียบร้อยแล้ว
สำหรับแอตทริบิวต์ลักษณะหน้าการยืนยันแบบกำหนดเอง คุณสามารถกำหนดวิธีนำเสนอหน้าการยืนยันได้ คุณสามารถตั้งค่าเป็น None , Redirect หรือ AJAX หากคุณตั้งค่าเป็นไม่มี ระบบจะไม่เปลี่ยนเส้นทางคุณไปยังหน้าใดๆ และหากคุณตั้งค่าเป็นเปลี่ยนเส้นทาง ระบบจะเปลี่ยนเส้นทางคุณไปยังหน้า URL เปลี่ยนเส้นทางหลังจากส่งแบบฟอร์ม
การเผยแพร่ Google ฟอร์มบนเว็บไซต์ WordPress ของคุณ
ตอนนี้คุณได้ฝังฟอร์มของ Google ไว้ในไซต์ WordPress ของคุณแล้ว ถึงเวลาเผยแพร่แล้ว ข้อดีของแบบฟอร์ม Google คือ คุณไม่จำเป็นต้องคัดลอก URL ของแบบฟอร์ม Google คุณสามารถเพิ่มแบบฟอร์ม Google ลงในไซต์ WordPress ของคุณได้โดยตรงโดยใช้รหัสย่อ เมื่อคุณสร้าง Google ฟอร์มและฝังลงในไซต์ WordPress แล้ว ให้ไปที่ Google ฟอร์มจากแดชบอร์ด WordPress ของคุณ คุณจะเห็นจำนวนรูปแบบที่คุณสร้าง ตัวอย่างเช่น ฉันได้สร้างแบบฟอร์มการเชิญงานเลี้ยงและจะเพิ่มลงในไซต์ของฉัน
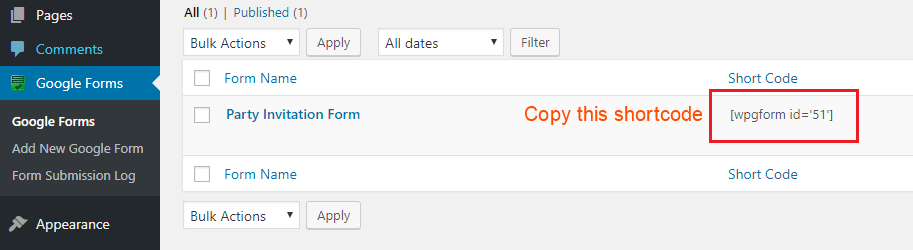
หากต้องการเพิ่ม Google ฟอร์มในไซต์ WordPress ให้คัดลอกรหัสย่อนี้แล้ววางที่ใดก็ได้บนหน้าหรือโพสต์ของคุณ
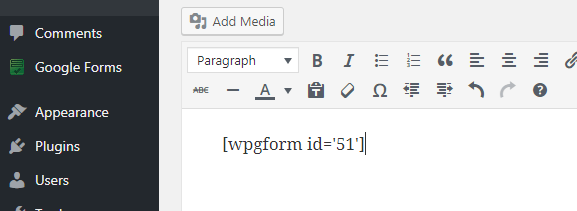
ตอนนี้คุณสามารถดูหน้าของคุณเพื่อตรวจสอบว่าแบบฟอร์มมีลักษณะอย่างไร หากคุณลืมเพิ่มคำถามใน Google ฟอร์มของคุณหรือจำเป็นต้องแก้ไข คุณสามารถทำได้โดยแก้ไขแบบฟอร์ม Google เดิม มาดูกันว่าฟอร์มเป็นอย่างไร
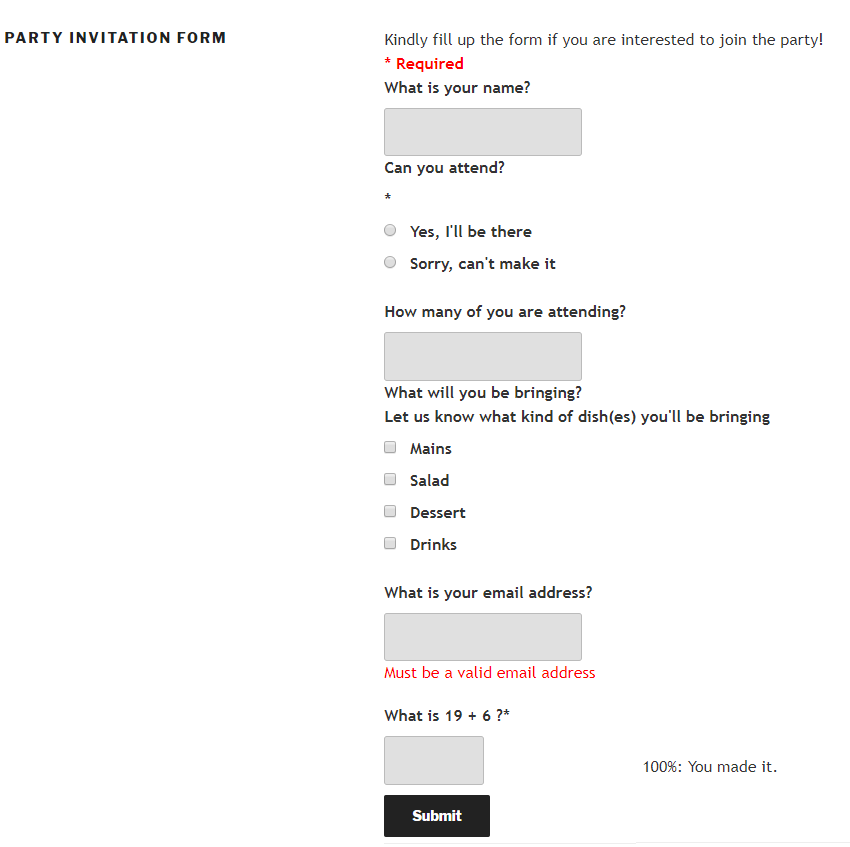
วิธีดูและจัดการการตอบกลับแบบฟอร์มของ Google
หลังจากเพิ่มแบบฟอร์ม Google บนเว็บไซต์ WordPress เรียบร้อยแล้ว คุณอาจสงสัยว่าจะดูคำตอบของแบบฟอร์มได้อย่างไร มันง่ายมาก ขั้นแรก คุณต้องไปที่ Google ฟอร์มที่คุณใช้อยู่บนไซต์ WordPress ของคุณ จากนั้นคลิกที่แบบฟอร์ม
หากคุณใช้แบบฟอร์ม Google แบบเก่า คุณสามารถดูคำตอบของแบบฟอร์มได้จากแถบเมนูด้านบน
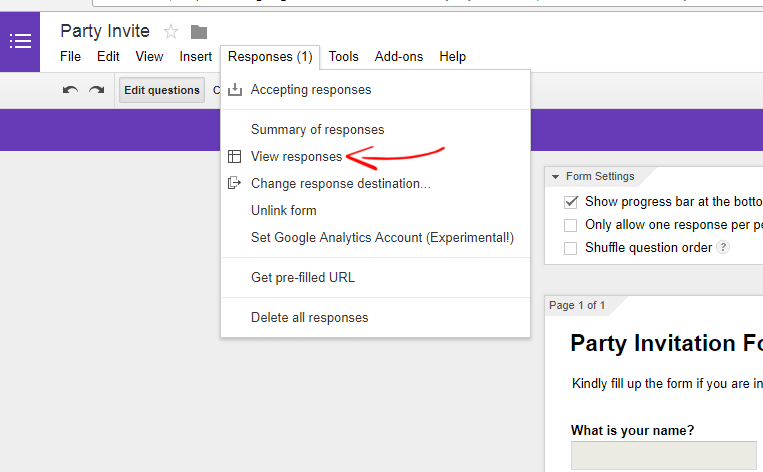
หลังจากไปที่แบบฟอร์มของคุณแล้ว ให้คลิกที่ การตอบกลับ > ดูการตอบกลับ เพื่อตรวจสอบว่าใครตอบกลับแบบฟอร์มของคุณ การตอบกลับของแบบฟอร์มจะแสดงใน Google Spreadsheets จากที่นั่น คุณจะเห็นว่าผู้คนตอบแบบฟอร์มของคุณอย่างไร นี่คือตัวอย่างคำตอบของ "แบบฟอร์มคำเชิญไปงานปาร์ตี้" ที่ฉันใช้ หากต้องการดาวน์โหลดใบตอบรับ ให้ดาวน์โหลดโดยไปที่ File> Download as.. .
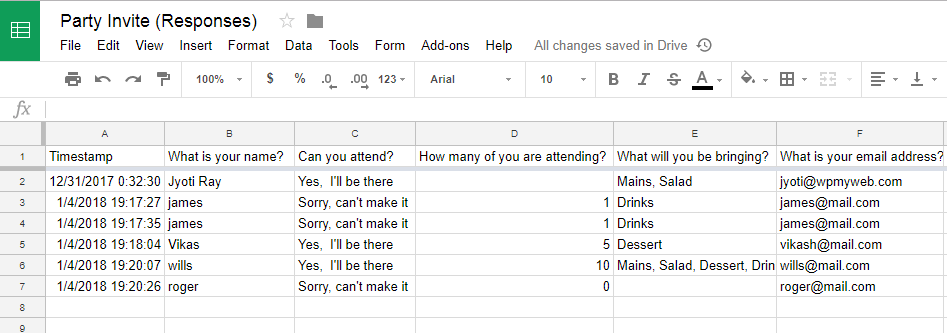
ในกรณีที่คุณต้องการเปลี่ยนปลายทางการตอบกลับของแบบฟอร์ม คุณสามารถเปลี่ยนได้โดยไปที่ การตอบกลับ> เปลี่ยนปลายทางการตอบกลับ และสร้างสเปรดชีตใหม่ นี่เป็นคุณลักษณะที่มีประโยชน์มาก หากคุณต้องการทำแบบสำรวจหรือที่คล้ายกันในแต่ละเดือน คุณสามารถสร้างสเปรดชีตใหม่ได้ทุกเดือน และคุณจะได้รับคำตอบในสเปรดชีตแยกต่างหาก
คุณยังสามารถดูสรุปคำตอบได้โดยไปที่ การตอบกลับ> สรุปคำตอบ ตัวเลือกนี้จะแสดงสถิติของแบบฟอร์มของคุณ
ถ้าคุณไม่ต้องการยอมรับการตอบกลับของแบบฟอร์มอีกต่อไป คุณสามารถปิดแบบฟอร์มและผู้ใช้จะมองไม่เห็นแบบฟอร์ม
บทสรุป
จากประสบการณ์ส่วนตัวของฉัน ฉันสามารถพูดได้ว่า Google ฟอร์มดีกว่าปลั๊กอินของ WordPress อื่นๆ ปลั๊กอินฟอร์ม WordPress ส่วนใหญ่มาพร้อมกับคุณสมบัติที่จำกัด และหากต้องการขยายฟังก์ชันใดๆ คุณต้องซื้อแพ็กเสริม แต่คุณสามารถใช้ตัวเลือกเหล่านั้นได้ฟรีกับ Google ฟอร์ม นอกจากนี้ แบบฟอร์ม Google ไม่ได้ใช้สำหรับเป็นแบบฟอร์มติดต่อเท่านั้น แต่ยังใช้แบบสำรวจออนไลน์ แบบฟอร์มคำเชิญ แบบฟอร์มตอบคำถาม เป็นต้น
ใช้เวลาเพียงไม่กี่นาทีในการฝัง Google ฟอร์มใน WordPress และคุณสามารถใช้งานได้โดยไม่มีข้อจำกัดใดๆ
ฉันหวังว่าบทช่วยสอนนี้จะช่วยให้คุณฝัง Google ฟอร์มบนไซต์ WordPress ของคุณได้ หากคุณประสบปัญหาในการเพิ่ม Google ฟอร์มบนไซต์ WordPress ของคุณ โปรดแสดงความคิดเห็นด้านล่าง
บทความที่เกี่ยวข้อง,
- 7 สุดยอดปลั๊กอิน Google Analytics สำหรับ WordPress
- วิธีตั้งค่าแถบการแจ้งเตือนคุกกี้ใน WordPress
*โพสต์นี้อาจมีลิงค์พันธมิตร ซึ่งหมายความว่าฉันอาจได้รับค่าธรรมเนียมเล็กน้อยหากคุณเลือกซื้อผ่านลิงก์ของฉัน (โดยไม่มีค่าใช้จ่ายเพิ่มเติมสำหรับคุณ) ซึ่งช่วยให้เราทำให้ WPMyWeb ทำงานและทันสมัยอยู่เสมอ ขอขอบคุณหากคุณใช้ลิงก์ของเรา เรายินดีเป็นอย่างยิ่ง! เรียนรู้เพิ่มเติม.
