ลายเซ็น Mac Outlook: การตั้งค่าลายเซ็นที่ราบรื่น
เผยแพร่แล้ว: 2023-12-301. สร้างลายเซ็นอีเมลใน Outlook สำหรับ Mac
2. วิธีเพิ่มลายเซ็นใน Outlook Mac
3. วิธีเปลี่ยนลายเซ็นใน Outlook บน Mac
4. การแก้ไขและจัดการลายเซ็นใน Outlook Mac
5. การจัดการลายเซ็นหลายรายการใน Outlook สำหรับ Mac
6. วิธีรวมลายเซ็นใน Outlook โดยอัตโนมัติ
การเพิ่มลายเซ็นอีเมลลงใน Microsoft Outlook เป็นเรื่องง่ายหากคุณใช้ Mac คุณสามารถเข้าถึงโปรแกรมรับส่งเมลของคุณได้จากเบราว์เซอร์หรือแอป Outlook สำหรับ Mac ซึ่งจะช่วยให้คุณเพิ่มลายเซ็น Mac Outlook และแสดงแบรนด์ของคุณได้ในไม่กี่ขั้นตอน
มาดูวิธีเพิ่มลายเซ็นใน Outlook Mac ด้านล่าง
สร้างลายเซ็นอีเมลใน Outlook for Mac
กระบวนการเพิ่มลายเซ็นอีเมลใน Outlook Mac นั้นง่ายดาย แต่ก่อนอื่นคุณจะต้องออกแบบลายเซ็นและตรวจสอบให้แน่ใจว่าลายเซ็นนั้นสะท้อนถึงแบรนด์ของคุณและเป็นมืออาชีพ
เมื่อคุณเพิ่มลายเซ็นใน Outlook Mac ลายเซ็นนั้นจะกลายเป็นส่วนสำคัญของการสื่อสารทางอีเมลทุกครั้งที่คุณมี นั่นหมายความว่าจะต้องมีข้อมูลที่ถูกต้อง เป็นที่จดจำได้ทันที และมีภาพลักษณ์ที่เป็นมืออาชีพที่คุณต้องการรักษาในสายตาของลูกค้าและคู่ค้าของคุณ
ข่าวดีก็คือคุณไม่ต้องกังวลกับการรวบรวมลายเซ็น Outlook for Mac ที่ดูเป็นมืออาชีพด้วยตัวคุณเอง
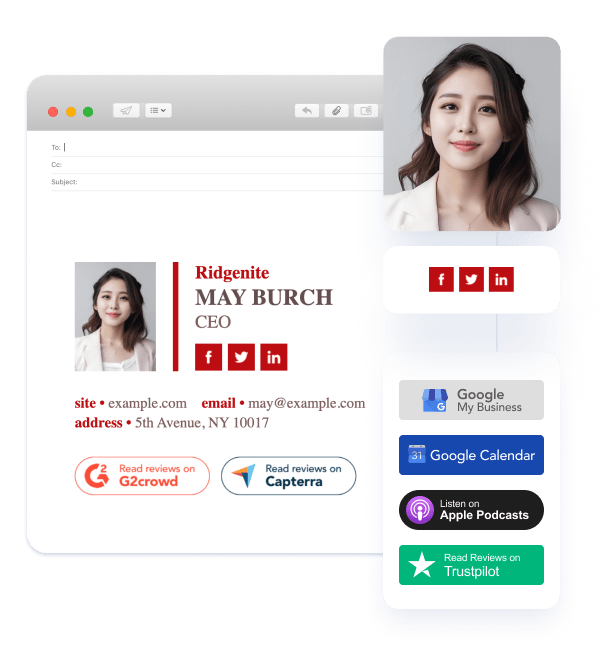
หากคุณใช้โซลูชันลายเซ็นอีเมลที่ครอบคลุม เช่น Newoldstamp คุณสามารถใช้ประโยชน์จากอินเทอร์เฟซที่ใช้งานง่าย เทมเพลตที่ออกแบบอย่างมืออาชีพจำนวนนับไม่ถ้วน และกระบวนการง่ายๆ ที่ช่วยให้คุณสามารถป้อนข้อมูลและแทรกลายเซ็นของคุณได้ภายในไม่กี่นาที
เทมเพลตเหล่านี้จะปรับปรุงลายเซ็น Outlook ของคุณบน Mac ทำให้ง่ายต่อการเพิ่มรายละเอียดการติดต่อ องค์ประกอบแบรนด์ เช่น โลโก้ และแม้แต่สื่อส่งเสริมการขาย เช่น แบนเนอร์
วิธีเพิ่มลายเซ็นใน Outlook Mac
หากคุณต้องการทราบวิธีเพิ่มลายเซ็นใน Outlook บน Mac คุณสามารถทำตามขั้นตอนง่ายๆ ที่จะช่วยให้คุณทำตามขั้นตอนต่างๆ ได้ในเวลาเพียงไม่กี่นาที
- ในเมนู Outlook คลิกการตั้งค่า และค้นหาส่วนลายเซ็นใต้อีเมล

- เลือกไอคอน + เพื่อเพิ่มลายเซ็นใหม่และพิมพ์ชื่อ
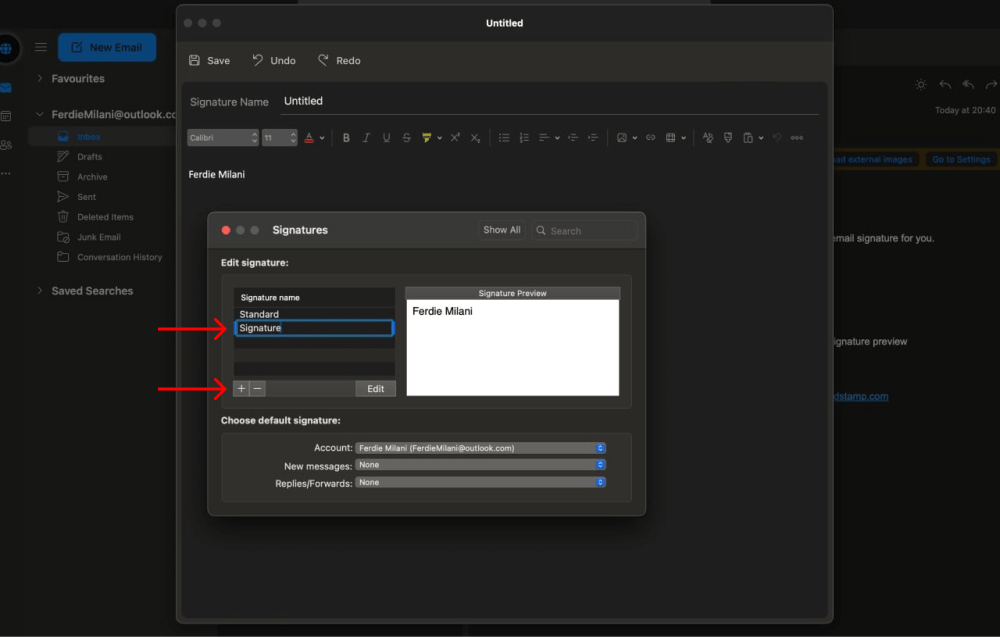
- วางลายเซ็นของคุณหรือสร้างใหม่ตั้งแต่ต้นโดยใช้เครื่องมือที่มีอยู่ในกล่องลายเซ็น
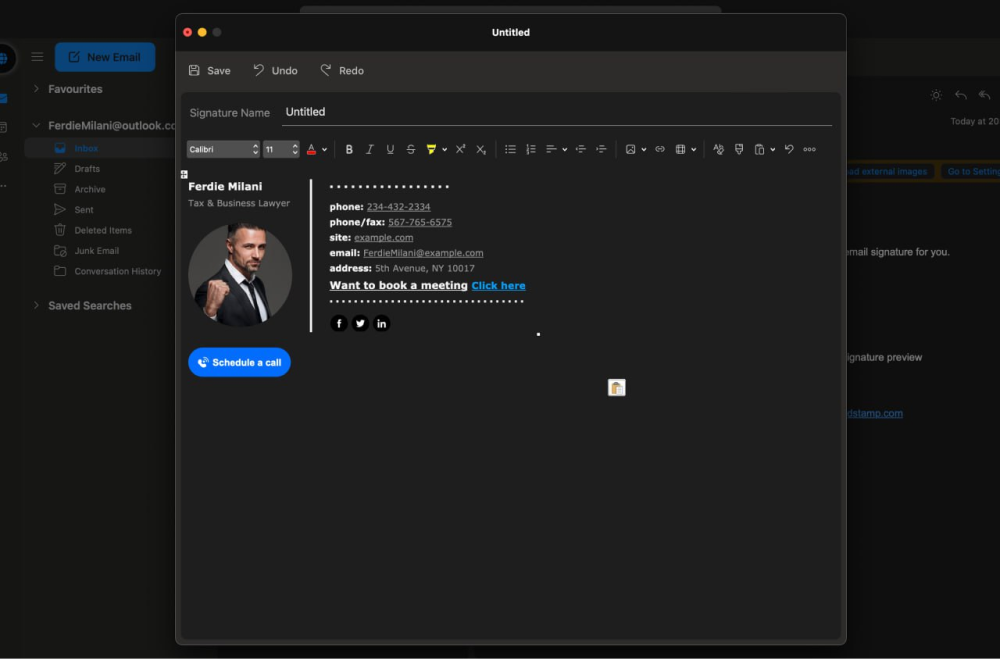
- เมื่อเสร็จแล้ว คลิกบันทึก และปิดหน้าต่างตัวแก้ไข

วิธีเพิ่มลายเซ็นให้กับอีเมลใหม่ และการตอบกลับ/ส่งต่อ
เมื่อลายเซ็นของคุณถูกสร้างขึ้นในตัวแก้ไขลายเซ็นแล้ว ขั้นตอนสุดท้ายคือการรวมลายเซ็น Outlook Mac ไว้ในอีเมลใหม่ทุกฉบับ รวมถึงการตอบกลับและข้อความที่ส่งต่อ
ต่อไปนี้เป็นกระบวนการง่ายๆ ในการดำเนินการดังกล่าว:
- คลิกการตั้งค่าและไปที่ส่วนลายเซ็นใต้อีเมล

- เมื่อไปถึงแล้ว ให้ค้นหาส่วนล่างของช่อง ซึ่งคุณจะสามารถเลือกลายเซ็นเริ่มต้นได้
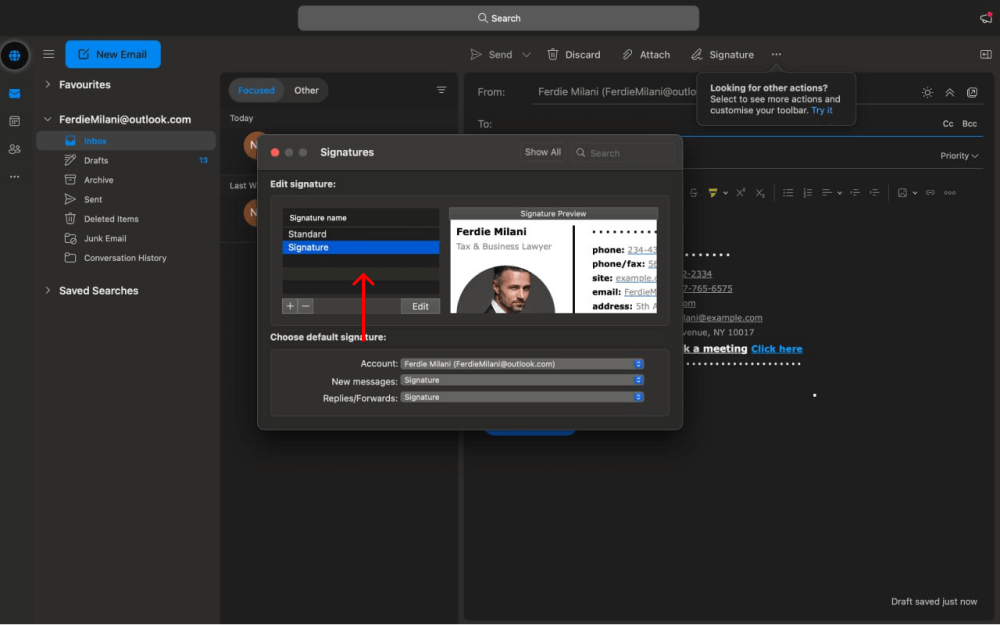
- เลือกเทมเพลตลายเซ็นที่คุณสร้างขึ้นสำหรับข้อความใหม่และการตอบกลับ/ส่งต่อ
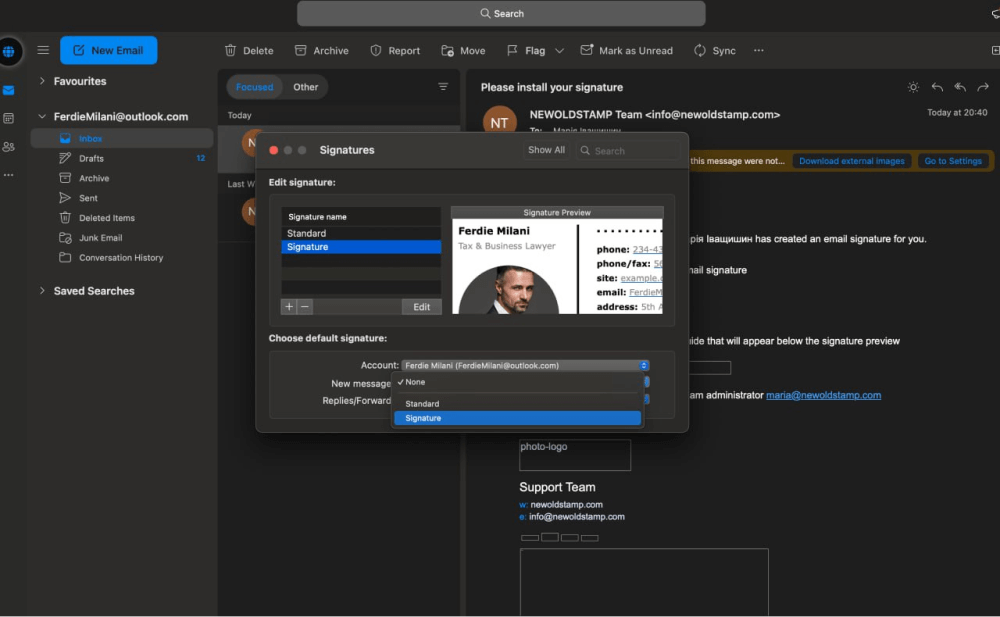
- ตอนนี้ ลายเซ็นใหม่จะปรากฏที่ส่วนท้ายของอีเมลทุกฉบับที่คุณส่งโดยอัตโนมัติ โดยที่คุณไม่จำเป็นต้องเพิ่มด้วยตนเอง
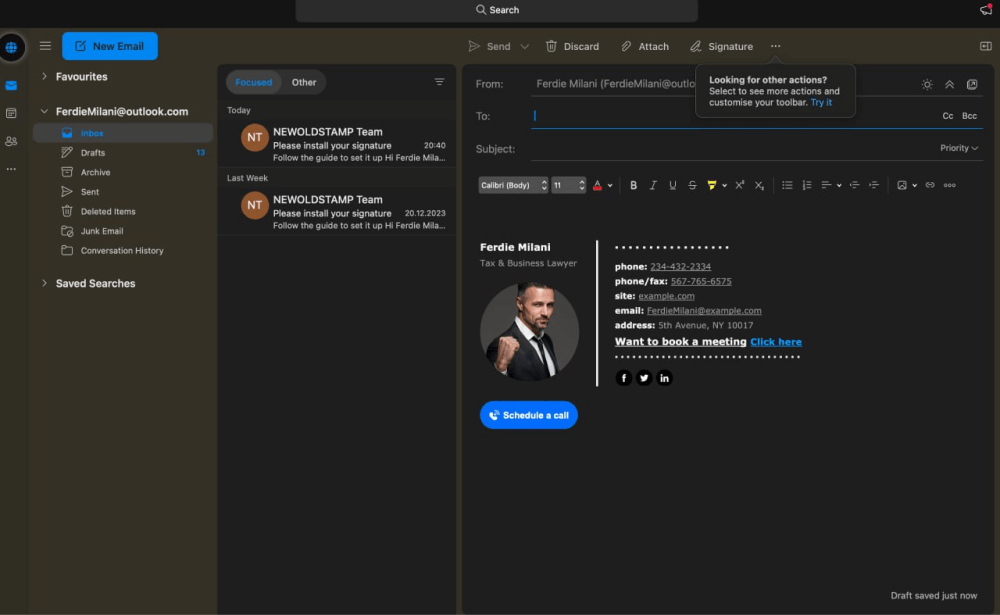
วิธีเปลี่ยนลายเซ็นใน Outlook บน Mac
ลายเซ็นอีเมลจะมีประโยชน์ก็ต่อเมื่อมีความถูกต้องและเกี่ยวข้องเท่านั้น และเมื่อไม่เป็นเช่นนั้นอีกต่อไป คุณจะต้องสามารถเปลี่ยนลายเซ็นต์ในลักษณะที่สะท้อนถึงบริษัท แบรนด์ และบทบาทที่คุณเป็นตัวแทนได้อย่างถูกต้อง
ตัวอย่างเช่น หากคุณเปลี่ยนงานหรือได้ตำแหน่งงานใหม่ คุณจะต้องเปลี่ยนลายเซ็นอีเมลของคุณ การเปลี่ยนงานหมายความว่าลายเซ็นทั้งหมดจำเป็นต้องได้รับการออกแบบใหม่ตั้งแต่ต้น เนื่องจากจะต้องใช้แบรนด์ รายละเอียดการติดต่อ และข้อมูลอื่น ๆ ที่เกี่ยวข้องที่แตกต่างกัน
ในบางครั้ง คุณอาจต้องใช้ลายเซ็นประเภทอื่นโดยขึ้นอยู่กับบุคคลที่คุณกำลังส่งอีเมลถึงและวัตถุประสงค์ของข้อความ เนื่องจากลายเซ็นอีเมลเป็นส่วนสำคัญของการสร้างแบรนด์และการตลาด การรู้วิธีเปลี่ยนลายเซ็นใน Outlook Mac จึงเป็นทักษะที่จำเป็นสำหรับผู้ที่มีบัญชี Outlook
ดังนั้นคุณจะเปลี่ยนลายเซ็นใน Outlook Mac ได้อย่างไร? ต่อไปนี้เป็นกระบวนการง่ายๆ ที่คุณสามารถปฏิบัติตามได้หากต้องการแก้ไขลายเซ็นใน Outlook Mac

- ไปที่การตั้งค่า > อีเมล > ลายเซ็น
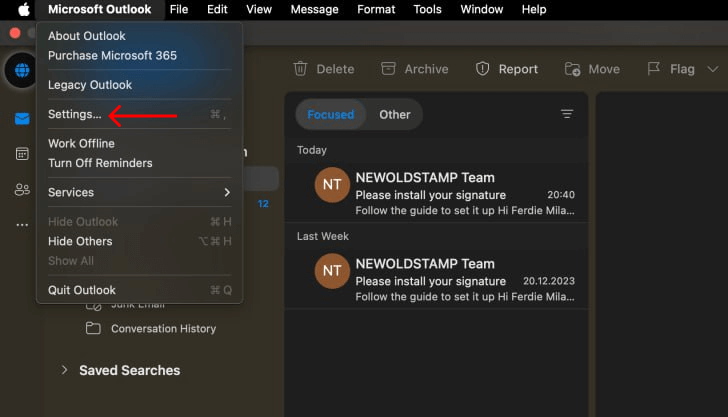
- กดไอคอน + เพื่อสร้างลายเซ็นใหม่
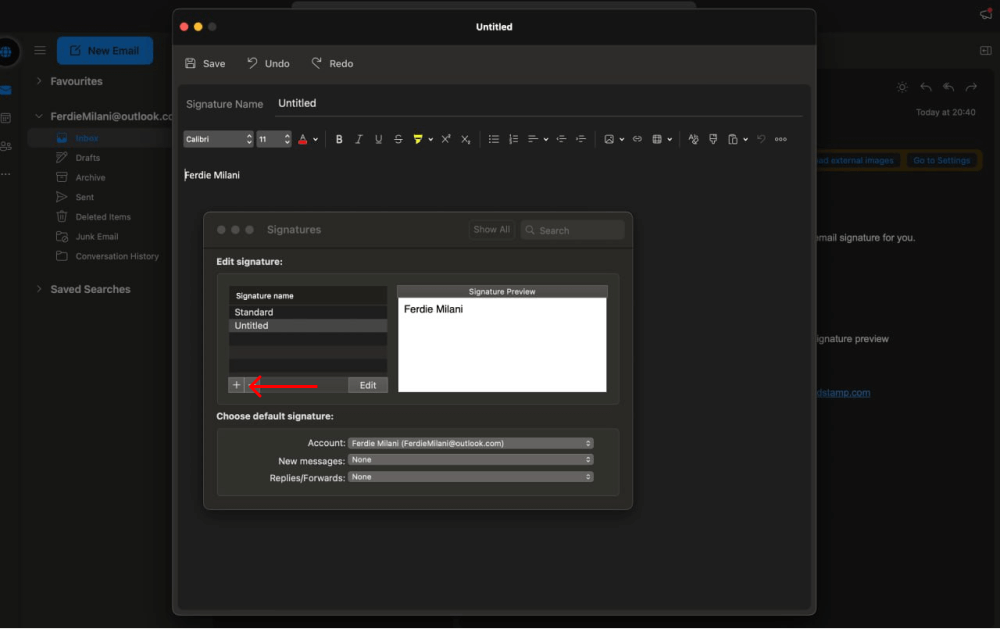
- เมื่อคุณวางหรือสร้างลายเซ็นของคุณแล้ว คลิกบันทึก

- ที่ด้านล่างของส่วนลายเซ็น ให้เลือกเทมเพลตใหม่ที่จะใช้โดยอัตโนมัติในข้อความใหม่และการตอบกลับ/ส่งต่อ
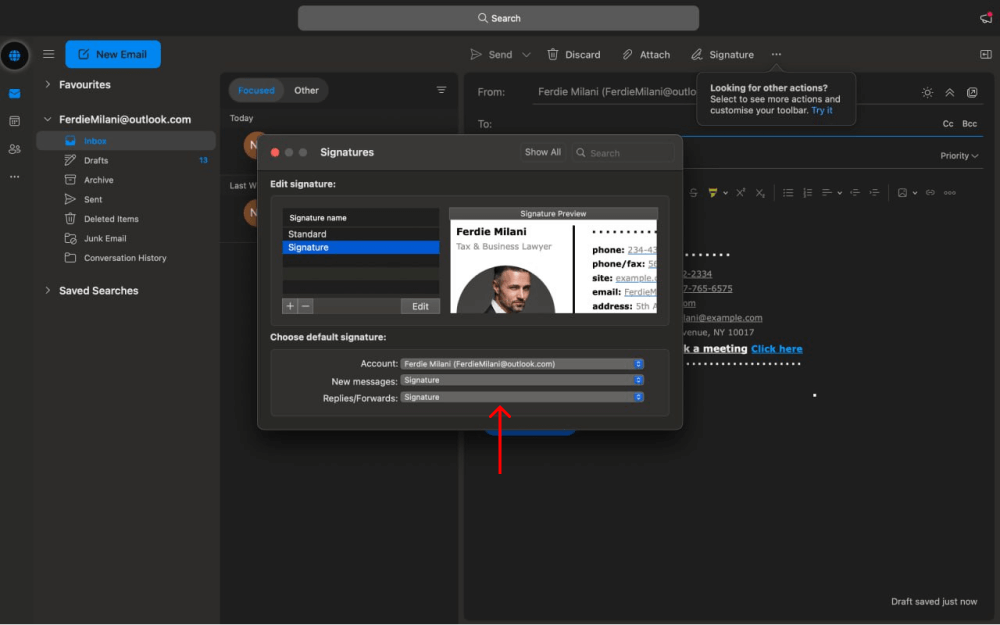
การแก้ไขและจัดการลายเซ็นใน Outlook Mac
หากคุณไม่ต้องการยกเครื่องลายเซ็นของคุณใหม่ทั้งหมดแต่จำเป็นต้องอัปเดตรายละเอียด การสร้างลายเซ็นอีเมล Outlook ใหม่ก็ไม่สมเหตุสมผล แต่คุณสามารถเปลี่ยนแปลงลายเซ็นที่มีอยู่แล้วได้ โดยแก้ไขส่วนที่คุณต้องการให้มีความเกี่ยวข้องมากขึ้น
หากต้องการเปลี่ยนลักษณะลายเซ็นของคุณ ให้ทำตามขั้นตอนนี้:
- ไปที่การตั้งค่า > อีเมล > ลายเซ็น

- ค้นหาเทมเพลตลายเซ็นที่คุณต้องการเปลี่ยนแปลงแล้วเลือก
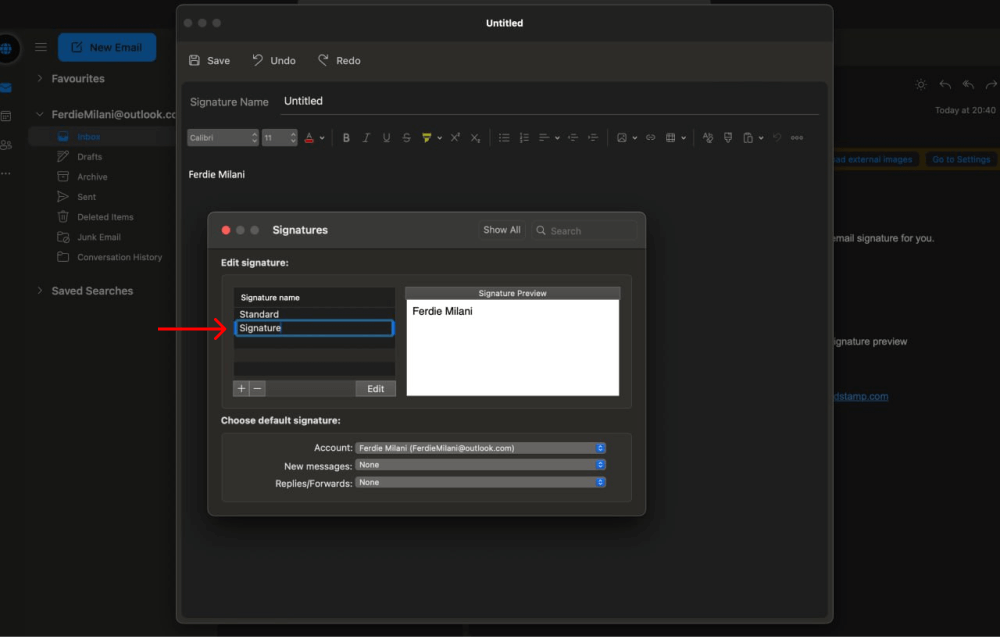
- ทำการเปลี่ยนแปลงที่คุณต้องการแล้วคลิกบันทึก

- หากคุณมีมันเป็นเทมเพลตลายเซ็นเริ่มต้นแล้วก็แค่นั้นแหละ ถ้าไม่ ให้กำหนดให้เป็นลายเซ็นเริ่มต้นสำหรับข้อความใหม่และตอบกลับ/ส่งต่อที่ด้านล่างของส่วนลายเซ็น
การจัดการลายเซ็นหลายรายการใน Outlook for Mac
การมีลายเซ็นอีเมลที่ให้ข้อมูลสามารถสร้างความแตกต่างอย่างมากให้กับแบรนด์และการตลาดของคุณ แต่เพื่อให้ได้ผลลัพธ์ที่ดีที่สุด คุณอาจต้องการพิจารณาใช้ลายเซ็นหลายลายเซ็นที่คุณสามารถเพิ่มลงในอีเมลได้โดยขึ้นอยู่กับผู้รับและสถานการณ์
นี่คือสาเหตุที่คุณควรมีหลายลายเซ็น:
- การปรับเปลี่ยนในแบบของคุณมากขึ้น ผู้รับอีเมลของคุณแตกต่างกัน ดังนั้นจึงสมเหตุสมผลที่จะมีลายเซ็นที่แตกต่างกันเพื่อเน้นข้อมูลที่แตกต่างกันเพื่อประสบการณ์ที่เป็นส่วนตัวและมีส่วนร่วมมากขึ้น
- โปรโมตข้อเสนอหลายรายการ Newoldstamp ทำให้การเพิ่มแบนเนอร์และ CTA ลงในอีเมลของคุณเป็นเรื่องง่าย การมีลายเซ็นหลายลายเซ็นทำให้คุณสามารถแสดงข้อเสนอต่างๆ เพื่อเพิ่มโอกาสในการคลิกผ่านและ Conversion ได้สูงสุด
- ติดตามประสิทธิภาพแคมเปญ การมีลายเซ็นหลายลายเซ็นและข้อเสนอหลายรายการจะช่วยให้คุณสามารถติดตามประสิทธิภาพได้ ด้วยการตั้งค่าการติดตามการคลิก คุณสามารถค้นพบข้อเสนอและลิงก์ใดที่โดนใจผู้ชมของคุณ โดยใช้ข้อมูลนั้นเพื่อเพิ่มประสิทธิภาพลายเซ็นและการตลาดของคุณ
ดังนั้นคุณจะเพิ่มลายเซ็นใน Outlook Mac ได้อย่างไร? ต่อไปนี้เป็นกระบวนการทีละขั้นตอน:
- ไปที่การตั้งค่า > เมล > ลายเซ็น
- กดไอคอน + เพื่อสร้างลายเซ็นใหม่
- เมื่อคุณวางหรือสร้างใหม่ตั้งแต่ต้น ให้คลิกบันทึก
- ณ จุดนี้ คุณสามารถเลือกลายเซ็นที่คุณต้องการส่งพร้อมกับแต่ละข้อความได้จากเมนูเทมเพลตของคุณ
วิธีรวมลายเซ็นใน Outlook โดยอัตโนมัติ
หากคุณไม่ต้องการเพิ่มลายเซ็นใน Outlook Mac ด้วยตนเองทุกครั้ง คุณสามารถตั้งค่ากระบวนการอัตโนมัติที่จะแทรกลายเซ็นที่ส่วนท้ายของอีเมลทุกฉบับโดยอัตโนมัติได้อย่างง่ายดาย
- ไปที่การตั้งค่าแล้วเลือกลายเซ็นในส่วนเมล
- ที่นั่น คุณจะต้องกำหนดการตั้งค่าลายเซ็นเริ่มต้นเพื่อให้แน่ใจว่าลายเซ็นนั้นรวมอยู่ในอีเมลทุกฉบับที่คุณส่งและตอบกลับ
- เพื่อให้บรรลุเป้าหมายดังกล่าว คุณจะสามารถเลือกเทมเพลตที่คุณต้องการใช้ในข้อความใหม่และการตอบกลับ/ส่งต่อที่ด้านล่างของส่วนลายเซ็น
บทสรุป
หากคุณใช้คอมพิวเตอร์ Apple คุณสามารถสร้างและแก้ไขลายเซ็นใน Outlook Mac ได้โดยใช้กระบวนการที่สะดวกตามรายการด้านบน แม้ว่าแอป Outlook Mac จะอนุญาตให้สร้างลายเซ็นแบบ HTML ในกล่องลายเซ็นได้ แต่กระบวนการนี้อาจซับซ้อนและอาจไม่ได้ผลลัพธ์ที่สอดคล้องกันเสมอไป
นั่นเป็นเหตุผลว่าทำไมจึงเป็นความคิดที่ดีที่จะใช้โซลูชันการจัดการลายเซ็นอีเมลแบบครบวงจร เช่น Newoldstamp ซึ่งมีเทมเพลตที่สวยงามมากมาย เครื่องมือสร้างลายเซ็นที่ใช้งานง่าย และความสามารถในการติดตั้งลายเซ็นบนไคลเอนต์อีเมลของคุณได้อย่างรวดเร็ว
เริ่มต้นกับ Newoldstamp วันนี้!
