วิธีเริ่ม Dropshipping บน Shopify Store ด้วย Aliexpress
เผยแพร่แล้ว: 2021-12-24Dropshipping เป็นหนึ่งในโมเดลธุรกิจที่ได้รับความนิยมมากที่สุดในปัจจุบัน เนื่องจากมีข้อกำหนดในการเข้าต่ำ โดยไม่ต้องซื้อและบำรุงรักษาสินค้าคงคลัง dropshipping เป็นประตูสำหรับผู้ประกอบการที่ไม่สามารถลงทุนเริ่มต้นจำนวนมากเพื่อเข้าร่วมโลกของผู้ประกอบการ
ในบทความนี้คุณจะได้เรียนรู้วิธี สร้างร้านค้า dropshipping ของ Aliexpress ตั้งแต่เริ่มต้น ไม่สำคัญว่าคุณเป็นมือใหม่ที่มีประสบการณ์เพียงเล็กน้อยกับดรอปชิปปิ้งหรือไม่ ด้วยความอดทนและคำแนะนำเล็กน้อยในบทความนี้ คุณจะสามารถสร้างร้านค้าที่มีระบบอัตโนมัติและพร้อมที่จะแปลงยอดขายได้
นี่คือการสอนทีละขั้นตอนเกี่ยวกับ วิธีการเริ่มดรอปชิปบน Shopify ด้วย Aliexpress ประกอบด้วยขั้นตอนทั้งหมด 20 ขั้นตอน และเราจะใช้เครื่องมือที่จำเป็นสองอย่างเพื่อสร้างร้านค้าของคุณ: Shopify และ Oberlo ด้วยคู่หูเหล่านี้ คุณจะสามารถรวบรวมกระบวนการดรอปชิปที่เรียบง่ายและตรงไปตรงมา ซึ่งจะทำให้การดำเนินธุรกิจของคุณมีประสิทธิภาพมากที่สุด
ดังนั้น เตรียมโน้ตบุ๊คของคุณ คว้ากาแฟ และเตรียมพร้อมที่จะทำตามคำแนะนำในเชิงลึกนี้ แต่ก่อนอื่น เรามาดูอย่างรวดเร็วว่า dropshipping, Aliexpress และ Shopify คืออะไร
1. ดรอปชิปปิ้งคืออะไร?
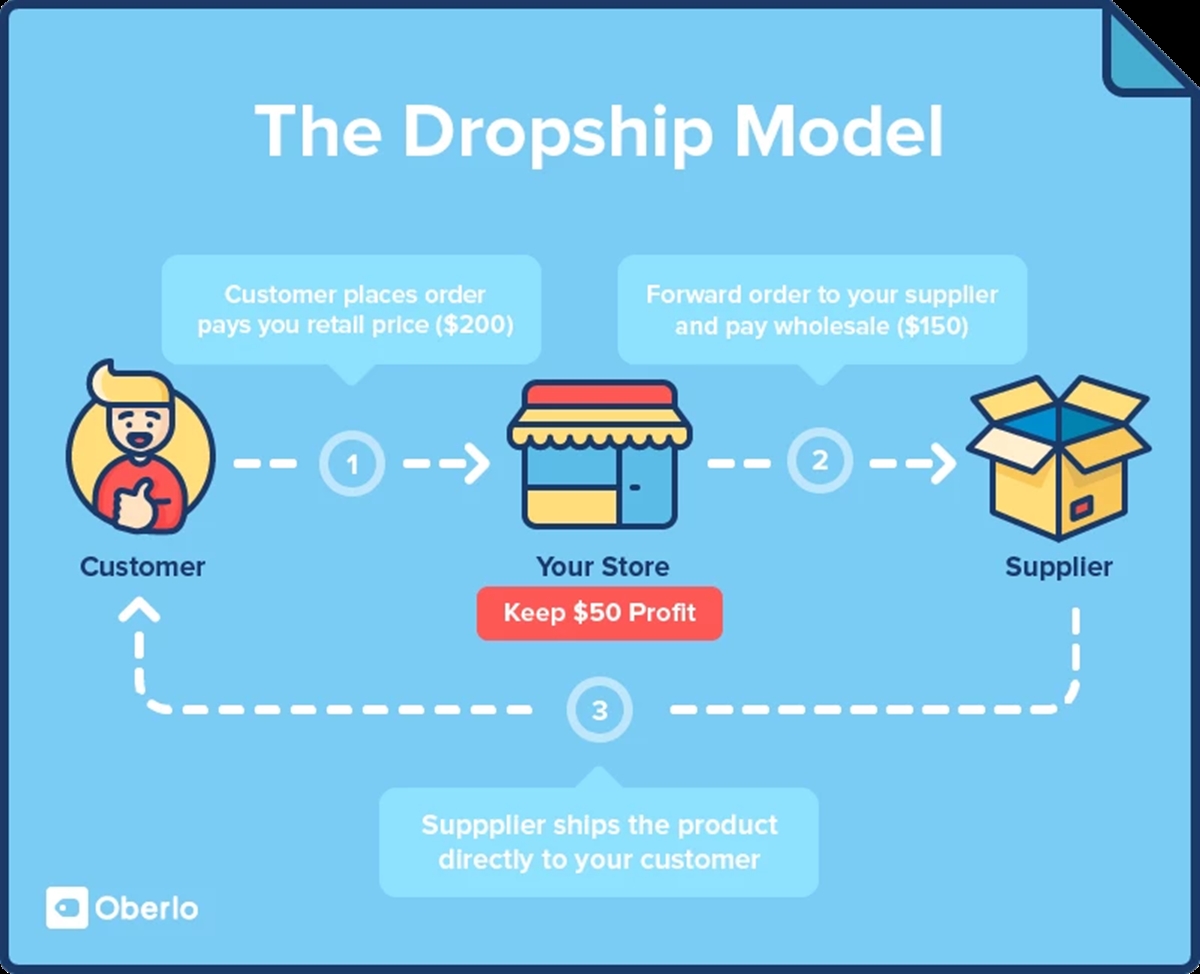
Dropshipping เป็นรูปแบบธุรกิจที่ได้รับความนิยม ต้องขอบคุณอินเทอร์เน็ตที่เพิ่มขึ้น ผู้ประกอบการดรอปชิปคือผู้ขายผลิตภัณฑ์ดรอปชิปโดยไม่มี:
การจัดซื้อหรือบำรุงรักษาสินค้าคงคลังและ
การปฏิบัติตามคำสั่ง
แต่พวกเขาร่วมมือกับซัพพลายเออร์ dropship ที่เป็นเจ้าของสินค้าคงคลังและพยายามขาย/การตลาดเพื่อขายผลิตภัณฑ์จากซัพพลายเออร์เหล่านั้นที่มาร์กอัป เมื่อผู้ค้า dropshipping ได้รับการขายจากลูกค้า คำสั่งซื้อนั้นจะส่งตรงไปยังซัพพลายเออร์ของผลิตภัณฑ์นั้น ซึ่งจะเป็นผู้ดำเนินการและจัดส่งคำสั่งซื้อไปยังลูกค้าโดยตรง ผู้ค้าดรอปชิปจะเก็บมาร์กอัปไว้ และอีกครั้ง พวกเขาไม่ต้องเกี่ยวข้องกับการดำเนินการตามคำสั่งซื้อและการส่งมอบใดๆ
การอ่านเพิ่มเติม: Dropshipping ทำงานอย่างไรบน Shopify?
2. Aliexpress คืออะไร?
Aliexpress เป็นตลาดอีคอมเมิร์ซที่ตั้งอยู่ในจีน สร้างขึ้นและเป็นเจ้าของโดยกลุ่มอาลีบาบา Aliexpress เปิดตัวในปี 2010 และเป็นตัวเชื่อมระหว่างธุรกิจขนาดเล็กของจีนและผู้ซื้อจากต่างประเทศที่ต้องการซื้อสินค้าราคาถูกจากประเทศจีน
สิ่งที่ทำให้ Aliexpress สามารถเข้าถึงได้คือแรงงานต้นทุนต่ำในประเทศจีน ซึ่งทำให้ผลิตภัณฑ์ใน Aliexpress สามารถแข่งขันได้มากกว่าแพลตฟอร์มอีคอมเมิร์ซอื่นๆ นอกจากนี้ยังมีผลิตภัณฑ์นับล้านจากอุตสาหกรรมทุกประเภท เช่น เสื้อผ้า เครื่องใช้ไฟฟ้า และเครื่องประดับ ในตลาดออนไลน์นี้
Aliexpress เป็นจุดหมายปลายทางสำหรับผู้ที่ต้องการ dropship ผลิตภัณฑ์จากประเทศจีนเนื่องจากทำให้การค้นหาซัพพลายเออร์และผลิตภัณฑ์ของจีนขายได้ง่ายมาก หากต้องการ dropship กับ Aliexpress สิ่งที่คุณต้องทำคือค้นหาผลิตภัณฑ์ที่คุณต้องการขาย เพิ่มไปยังร้านค้าของคุณ กำหนดราคาด้วยมาร์กอัปที่คุณต้องการ แล้วขาย
เมื่อลูกค้าทำการสั่งซื้อกับคุณ คุณต้องชำระราคาขายส่งของผลิตภัณฑ์นั้น ซึ่งคุณได้ตกลงกับซัพพลายเออร์ของคุณ จากนั้น ซัพพลายเออร์ Aliexress ของคุณจะส่งสินค้าให้กับลูกค้าของคุณโดยตรง
แนะนำ: 13+ บริษัท Dropship ที่ดีที่สุดโดยไม่มีค่าธรรมเนียมสมาชิก
3. Shopify คืออะไร?
Shopify เป็นแพลตฟอร์มอีคอมเมิร์ซที่ช่วยให้ทุกคนสามารถสร้างร้านค้าออนไลน์และขายสินค้าได้ Shopify ก่อตั้งขึ้นอีกครั้งโดย Tobi ซึ่งต้องการขายสโนว์บอร์ดกับบริษัทของเขาเอง (Snowdevil) ในเวลานั้นมากว่าสิบปี จากประสบการณ์นั้น Tobi ตระหนักว่าการขายสโนว์บอร์ดเป็นเรื่องยากอย่างไม่น่าเชื่อ เนื่องจากไม่มีแพลตฟอร์มอีคอมเมิร์ซที่ใช้งานง่ายในสมัยก่อน ดังนั้น เขาจึงตัดสินใจสร้างแพลตฟอร์มด้วยตัวเอง และนั่นคือจุดเริ่มต้นของ Shopify
Shopify เป็นแพลตฟอร์มโฮสติ้งอีคอมเมิร์ซชั้นนำที่สร้างขึ้นสำหรับธุรกิจทุกขนาด ไม่สำคัญว่าคุณจะขายที่ใด (ในร้านค้า จากโรงรถของคุณ หรือจากท้ายรถของคุณ) และไม่สำคัญว่ารูปแบบธุรกิจของคุณคืออะไร (ขายปลีก ดรอปชิปปิ้ง หรือค้าส่ง) Shopify ช่วยคุณได้
4. จะเริ่มต้นธุรกิจดรอปชิปปิ้งบน Shopify ด้วย Aliexpress ได้อย่างไร
ตอนนี้ มาดู 20 ขั้นตอนที่จะช่วยให้คุณเริ่มต้นธุรกิจดรอปชิปกับ Aliexress บน Shopify กัน
ขั้นตอนที่ 1 : ลงชื่อสมัครใช้บัญชี Shopify
คุณสามารถทดลองใช้ Shopify ได้ฟรี 14 วัน แต่หลังจากนั้น คุณจะต้องจ่ายอย่างน้อย แผนพื้นฐานที่ $29/เดือน จึงจะสามารถสร้างธุรกิจดรอปชิปปิ้งได้
- หากต้องการลงทะเบียน ให้ไปที่ Shopify.com แล้วคลิกปุ่ม
Start free trialบนหน้าแรก
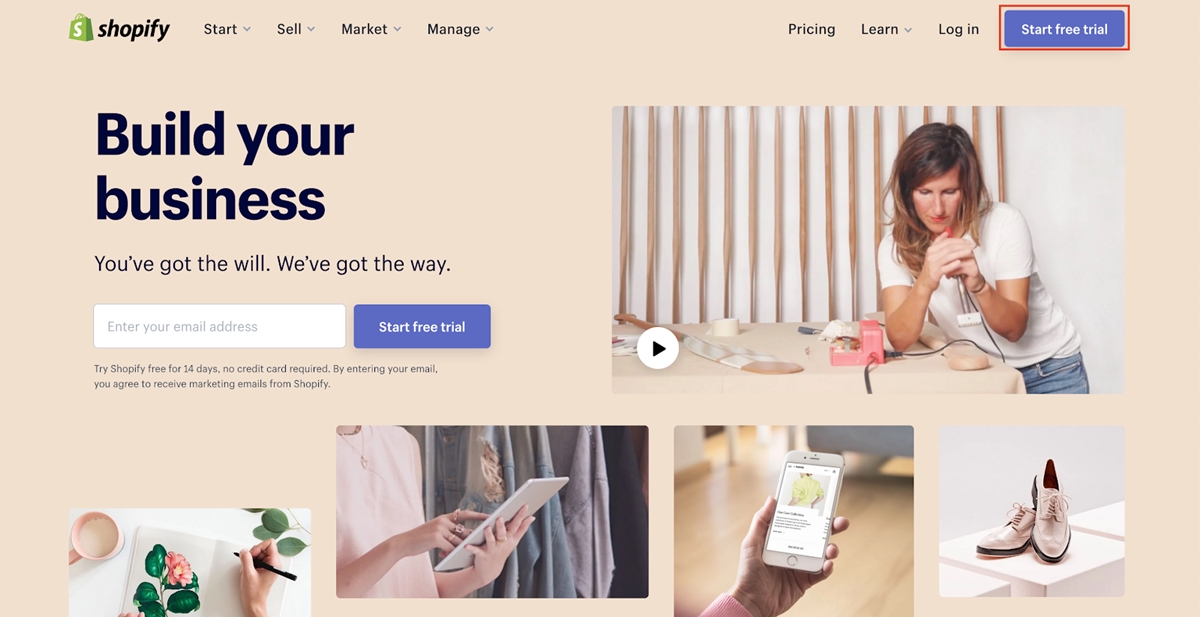
- จากนั้นป้อนอีเมล รหัสผ่าน และชื่อร้านค้าในกล่องโต้ตอบถัดไป สำหรับชื่อร้านของคุณ อย่าคิดซับซ้อนเกินไป ใช้สิ่งที่สั้นและจำง่าย ชื่อร้านที่ดีที่สุดคือไม่เกินสองหรือสามคำ ชื่อที่ยาวกว่านั้นจำยากกว่ามาก และดูไม่น่าเชื่อถือในสายตาของลูกค้า
หากคุณมีปัญหาในการคิดชื่อที่ถูกต้อง นี่คือรายการเครื่องมือสร้างชื่อธุรกิจที่สามารถแนะนำชื่อที่เหมาะสมให้คุณเลือกได้มากมาย
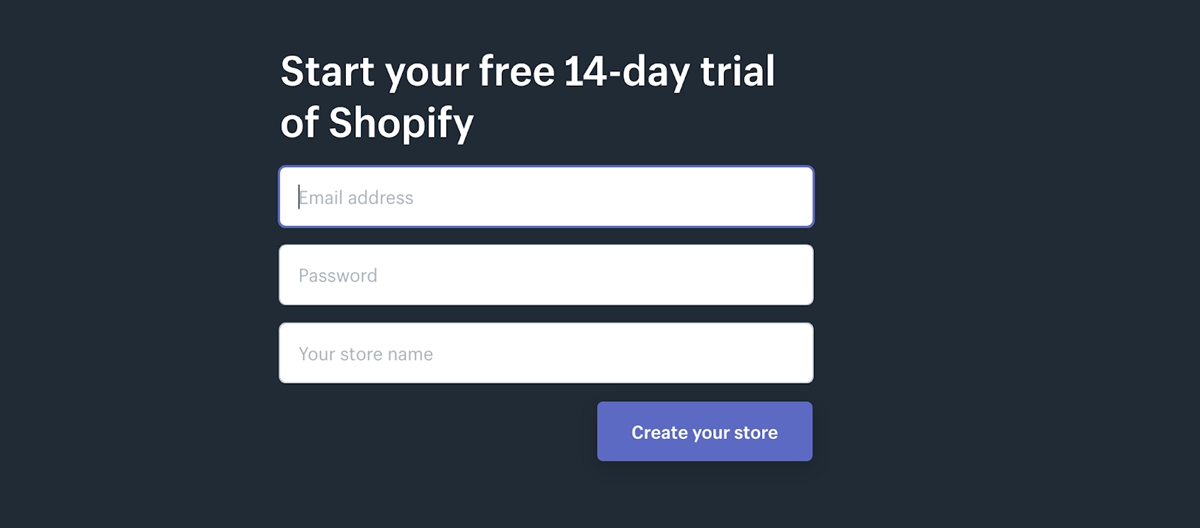
- ถัดไป กรอกแบบสำรวจถัดไป คุณสามารถเลือกอะไรก็ได้ที่นี่เพราะข้อมูลนี้ไม่สำคัญ
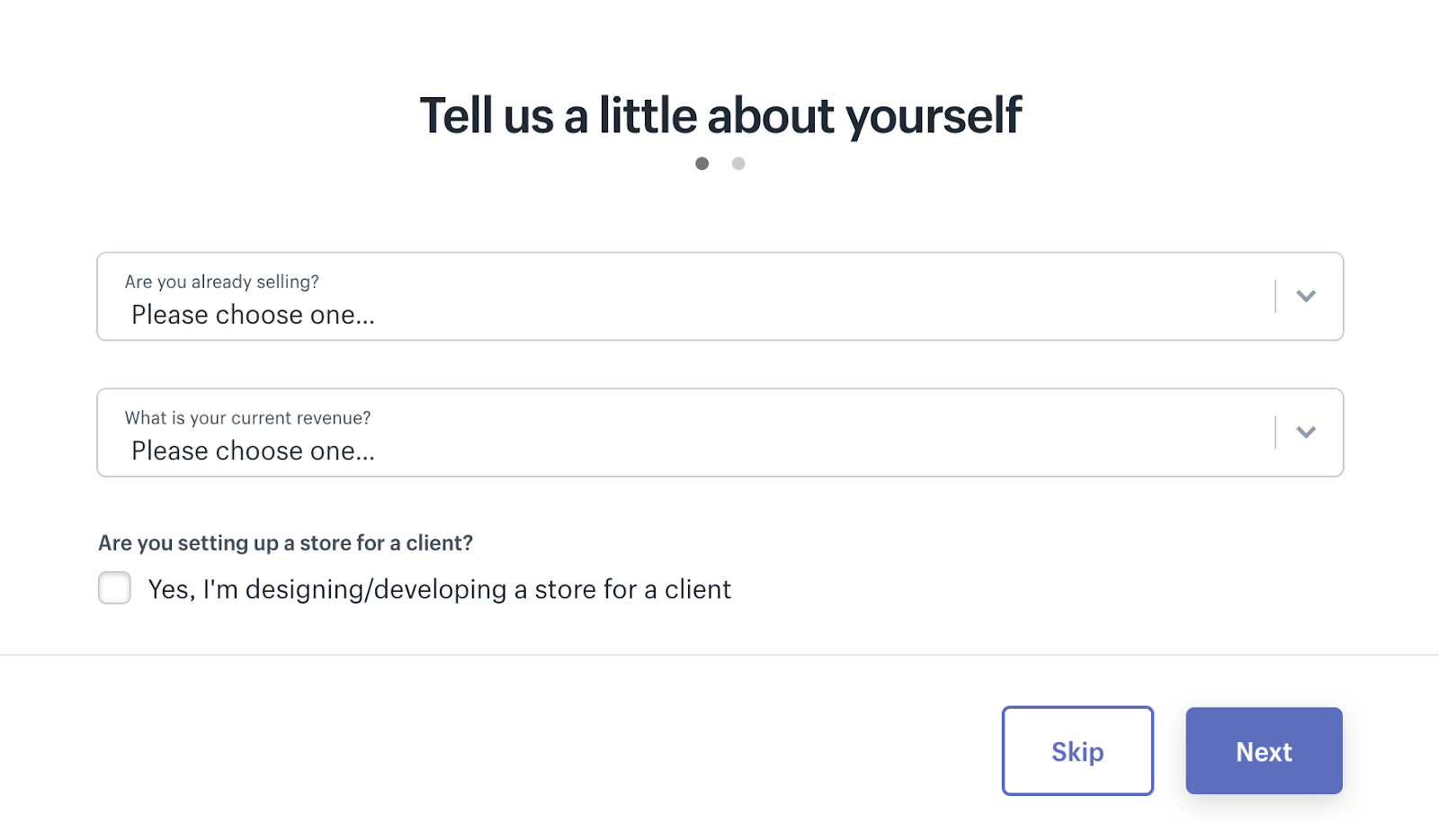
- สุดท้าย ให้พิมพ์รายละเอียดส่วนบุคคลของคุณ จากนั้นคลิก
enter storeสร้างร้านค้าของคุณสำเร็จแล้ว!
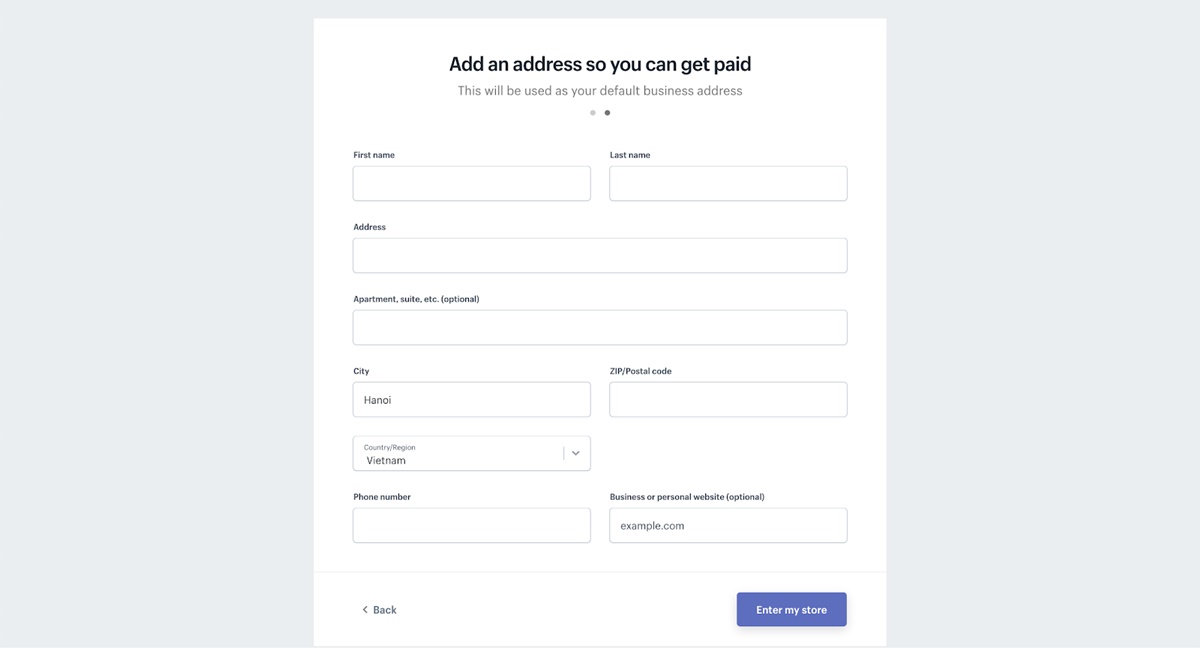
ขั้นตอนที่ 2: ติดตั้งธีม
ตอนนี้ คุณต้องเพิ่มธีมสำหรับร้านค้าของคุณ มีธีมมากมายในร้านค้าธีมของ Shopify (ทั้งแบบฟรีและมีค่าใช้จ่าย) สำหรับตัวอย่างนี้ ไปที่ธีมฟรีกัน ฉันชอบที่จะเลือก Minimal ซึ่งเป็นธีม Shopify ฟรีที่ยอดเยี่ยม
- หากต้องการเพิ่มธีม ให้คลิกร้านค้าออนไลน์บนแดชบอร์ดของคุณ
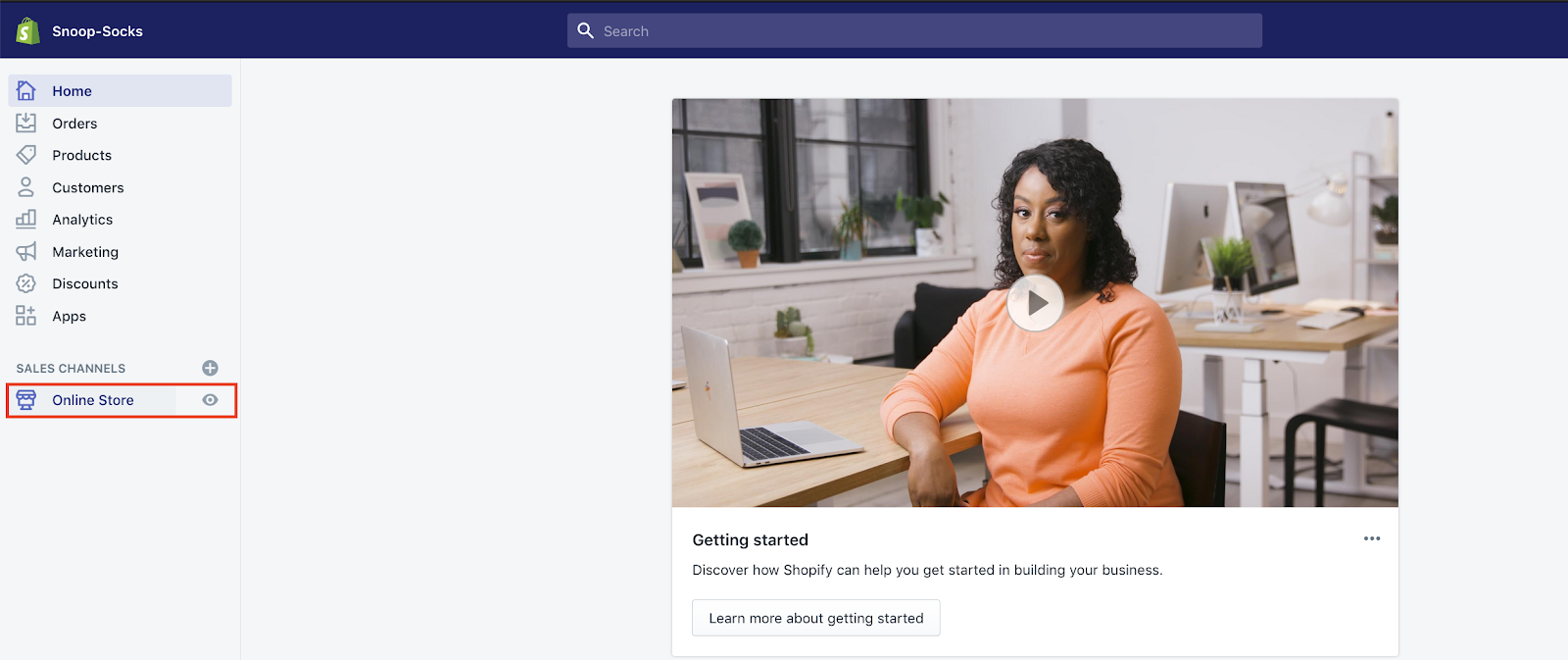
- คลิก
Explore free themesจากนั้นเลื่อนลงและเลือกธีมที่Minimalชุดรูปแบบนี้มีสามรูปแบบ แต่ลองใช้ตัวเลือกModernสำหรับตัวอย่างนี้
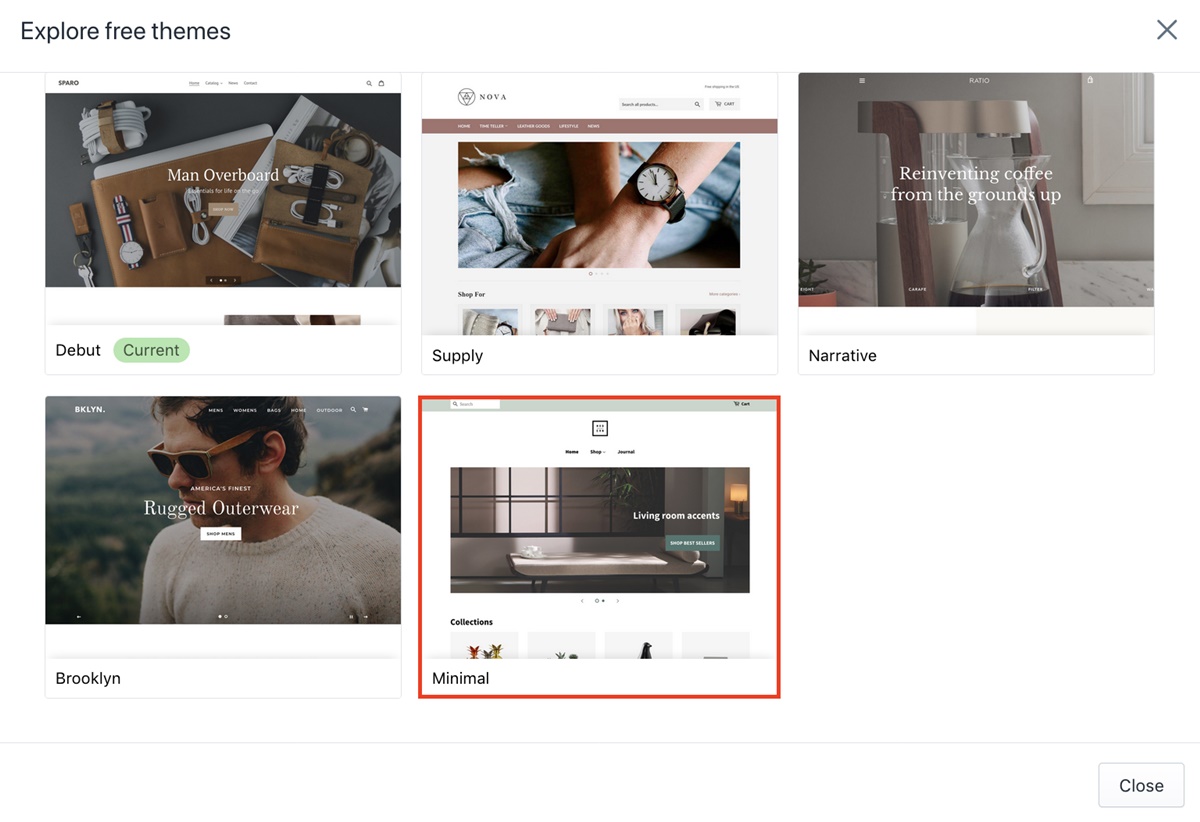
ตอนนี้คุณได้เพิ่มธีมในร้านค้าของคุณสำเร็จแล้ว ไปที่ขั้นตอนต่อไป
แนะนำ: 13+ ธีม Shopify ที่ดีที่สุดสำหรับ Dropshipping
ขั้นตอนที่ 3: ติดตั้ง Oberlo
Oberlo เป็นอาวุธลับที่จะช่วยให้ร้านค้าของคุณเป็นแบบอัตโนมัติ Shopify เป็นเจ้าของเครื่องมือนี้ และดำเนินการจัดการคำสั่งซื้อให้กับคุณผ่าน Aliexpress หากไม่มีแอประบบอัตโนมัติ เช่น Oberlo การดำเนินการตามคำสั่งซื้อผ่าน Aliexpress จะเป็นงานที่น่าเบื่อและใช้เวลานาน
- ในแดชบอร์ด ให้คลิก
Appsจากนั้นไปที่ปุ่มVisit Shopify App Storeในหน้าถัดไป คุณอาจเห็นว่า Oberlo อยู่ในแดชบอร์ดของคุณเหมือนในภาพ แต่ลองทำตามวิธีดั้งเดิมเพื่อที่คุณจะได้เรียนรู้วิธีเพิ่มแอปใดๆ ในร้านค้าของคุณ
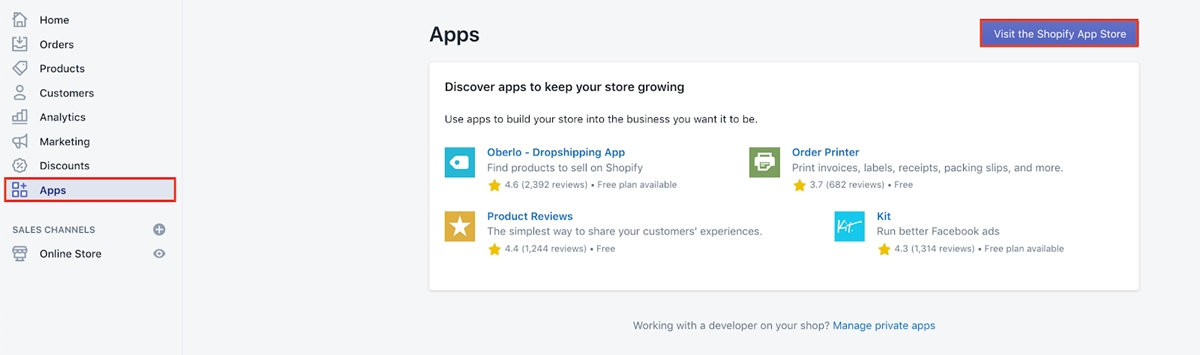
- ในแถบค้นหา ค้นหา
Oberlo
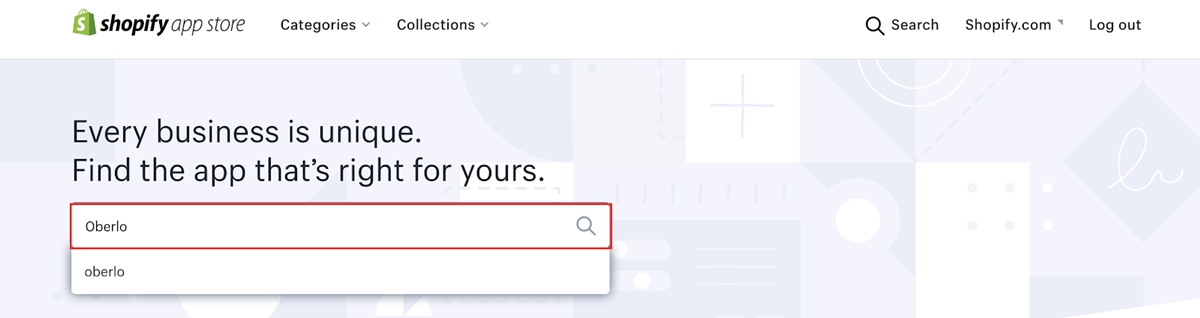
- เพิ่ม Oberlo ไปที่ร้านค้าของคุณ
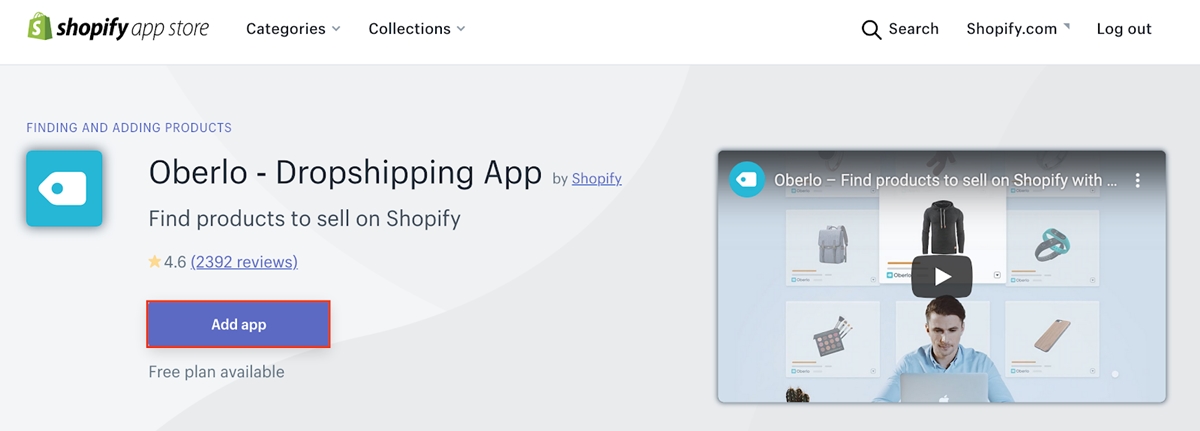
- คลิกปุ่ม
Install appในหน้าถัดไป
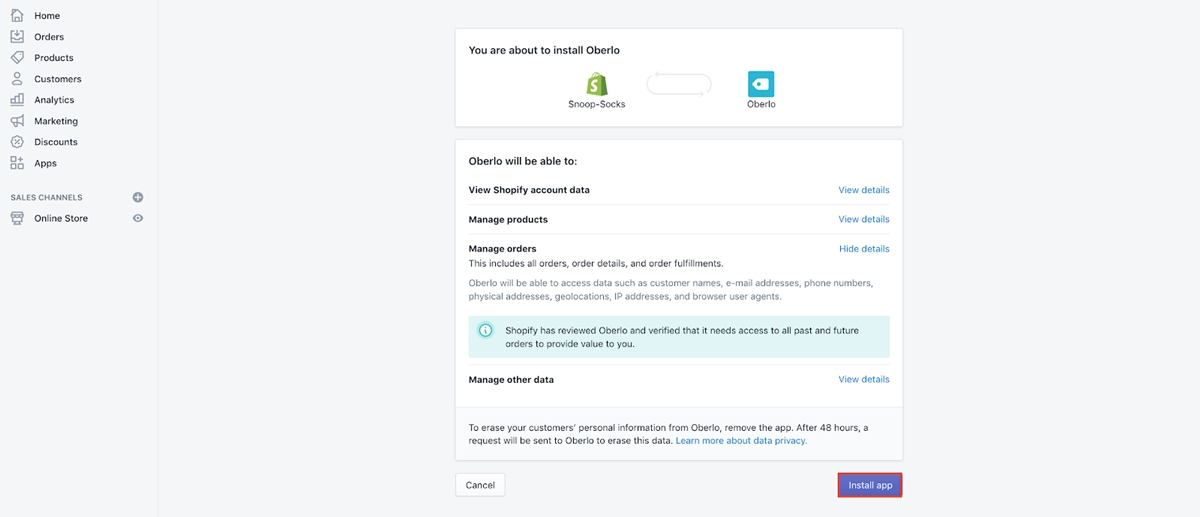
- เมื่อเพิ่ม Oberlo ลงในร้านค้าของคุณแล้ว ระบบจะนำคุณไปยังไซต์ Oberlo ในแดชบอร์ด Oberlo ของคุณ ให้คลิกปุ่ม
Settingsที่มุมล่างซ้าย ตอนนี้คุณต้องตั้งค่าบางอย่าง
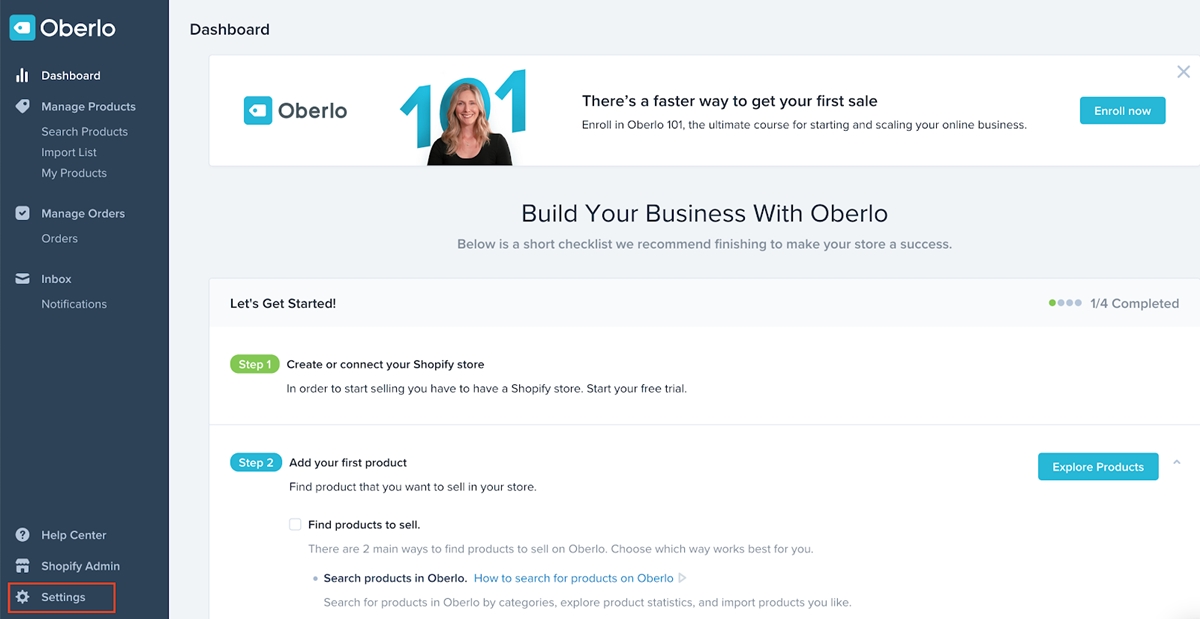
- ขั้นแรก ให้พิมพ์ชื่อร้านค้าของคุณ และเปลี่ยนหน่วยวัดสำหรับน้ำหนักผลิตภัณฑ์จากกิโลกรัม (กก.) เป็นปอนด์ (ปอนด์)
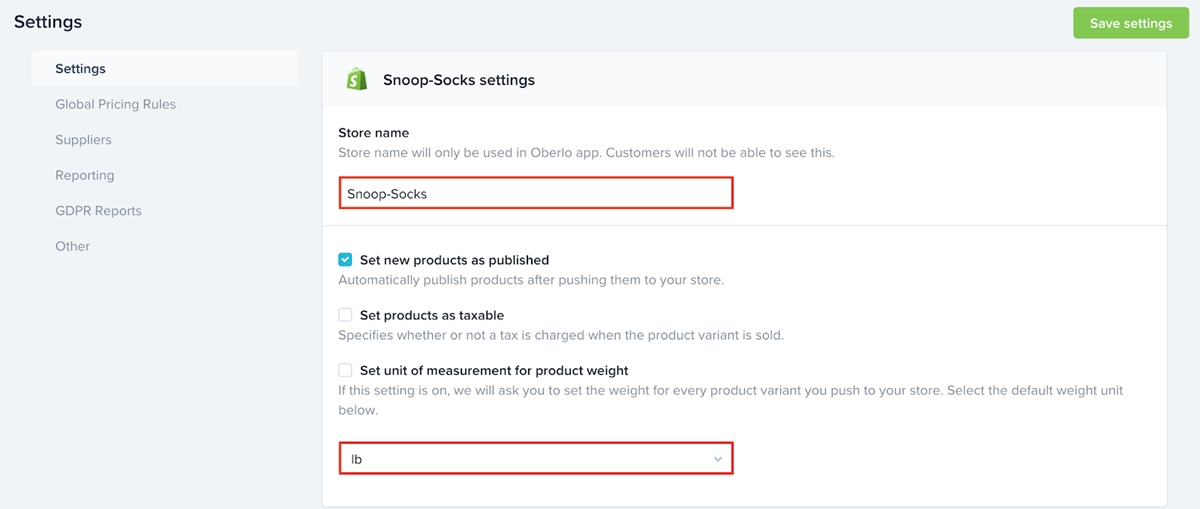
- ถัดไป เลื่อนลงไปที่ส่วน
Auto updatesทำเครื่องหมายในช่องNotify Meทั้งหมดสำหรับสองส่วนแรก และตั้งค่าคำถามต่อไปนี้เป็นSet Quantity to Zero:
- 'เมื่อสินค้าหมด'
- 'เมื่อตัวแปรไม่สามารถใช้ได้อีกต่อไป'
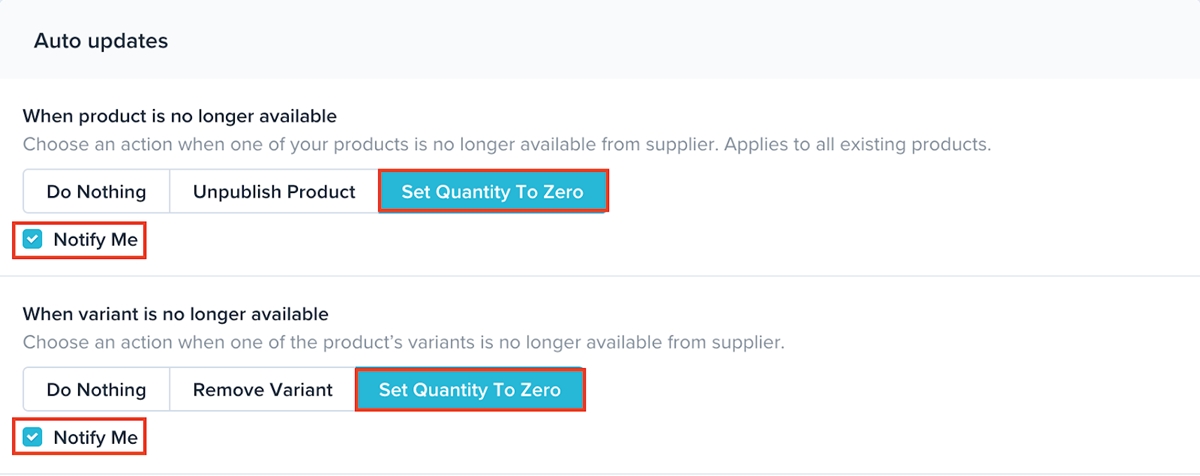
สำหรับสองส่วนถัดไป ให้เลือกช่อง Notify Me สำหรับเหตุการณ์ When cost changes ให้ Do Nothing และสำหรับเหตุการณ์ When inventory changes ให้เลือก Update Automatically
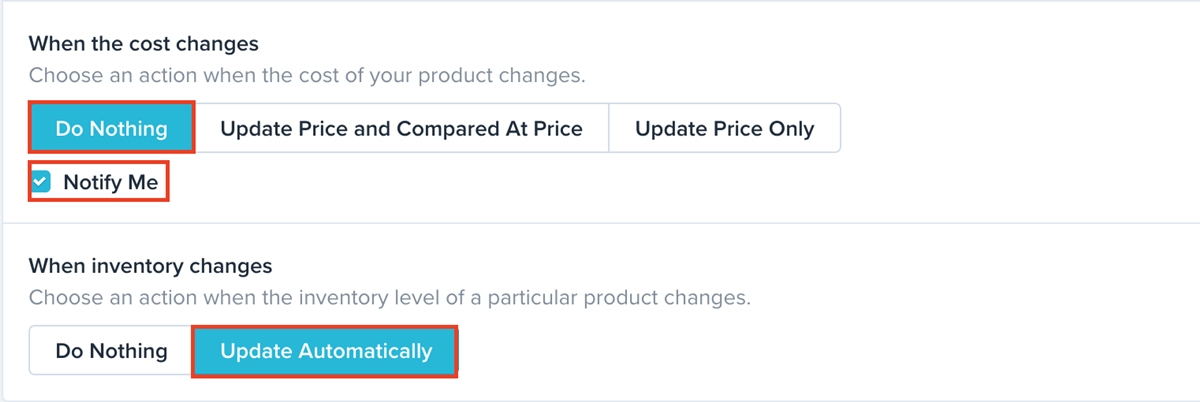
จากนั้นคลิกปุ่ม Save settings ที่มุมซ้ายบนของหน้า
- เลื่อนกลับไปที่ด้านบนสุดของหน้า แล้วไปที่ส่วน
Suppliersร์
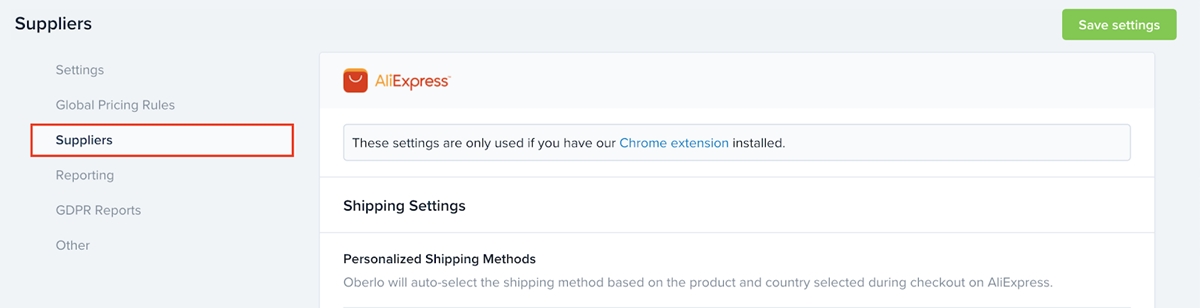
ในส่วนนั้น ให้ตั้งค่าวิธีการจัดส่งเริ่มต้นของคุณเป็น ePacket และพิมพ์หมายเลขโทรศัพท์ของคุณ
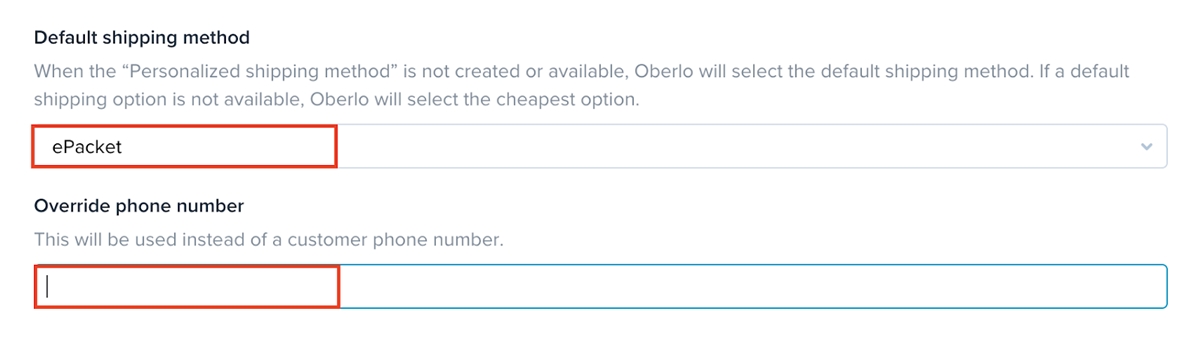
สำหรับส่วน Custom note ให้คัดลอกและวางข้อความด้านล่าง:
ฉันกำลังดรอปชิป โปรดอย่าใส่ใบแจ้งหนี้ รหัส QR โปรโมชั่น หรือโลโก้แบรนด์ของคุณในการจัดส่ง กรุณาจัดส่งโดยเร็วที่สุดสำหรับการทำซ้ำธุรกิจ ขอขอบคุณ!
ทั้งนี้เพื่อให้ซัพพลายเออร์ของ Aliexpress สามารถรู้ว่าคุณกำลังดรอปชิปปิ้ง และพวกเขาจะจัดแพคเกจคำสั่งซื้อตามลำดับ
และอย่าลืมบันทึกการตั้งค่า
อ่านเพิ่มเติม: เวลาในการจัดส่งของ Oberlo: เวลาในการจัดส่งนานเกินไปหรือไม่
ขั้นตอนที่ 4: ติดตั้งส่วนขยาย Oberlo สำหรับ Chrome
นอกเหนือจากแอป Ober คุณจะต้องใช้ส่วนขยาย Chrome ของ Oberlo ด้วย ส่วนขยายนี้จะช่วยคุณนำเข้าผลิตภัณฑ์ใดๆ ที่คุณต้องการขายโดยตรงจาก Aliexpress ไปยัง Oberlo
ในส่วน Supplier ร์ในการตั้งค่าของคุณ ให้คลิก Chrome extension

คุณจะถูกนำไปที่ Chrome App Store คลิก Add to Chrome และส่วนขยาย Oberlo จะได้รับการติดตั้ง
แนะนำ: 11 ทางเลือก Oberlo ที่ดีที่สุดสำหรับ Shopify
ขั้นตอนที่ 5 : นำเข้าผลิตภัณฑ์ Aliexpress ไปยังร้านค้าของคุณด้วย Oberlo
- ก่อนอื่น คุณต้องเปิด Chrome และ Aliexpress ในสองแท็บแยกกัน
- ใน Aliexpress ให้ค้นหาชื่อผลิตภัณฑ์ที่คุณต้องการนำเข้าไปยังร้านค้าของคุณ ตรวจสอบให้แน่ใจว่าคุณจัดเรียงตาม
Ordersเพื่อให้สินค้าขายดีปรากฏขึ้นก่อน
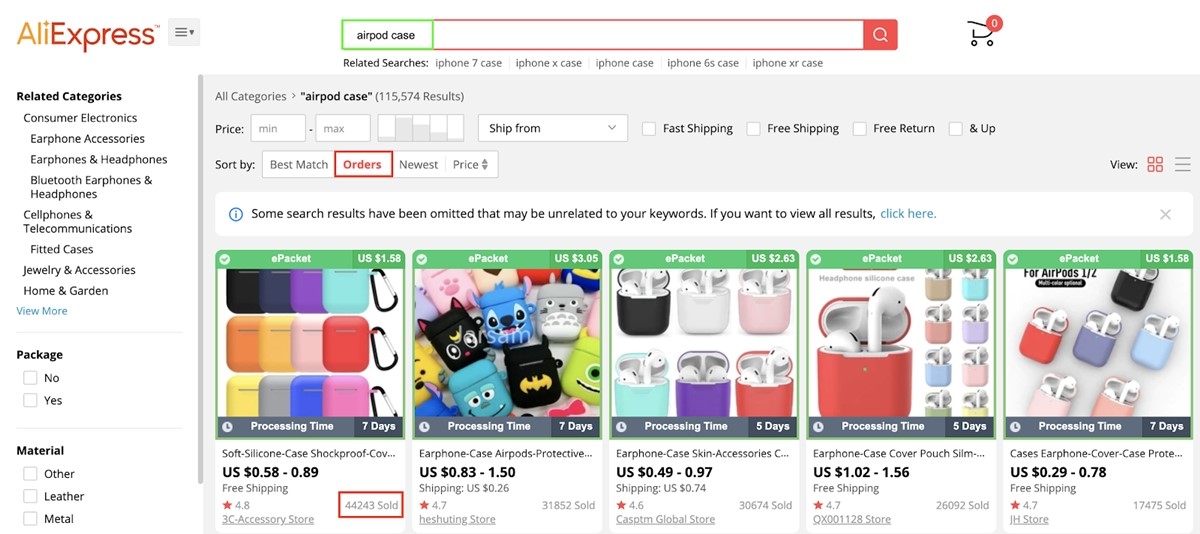
- เมื่อคุณพบสินค้าที่ต้องการขาย ให้คลิกที่ไอคอนส่วนขยาย Oberlo ที่มุมบนขวาของเบราว์เซอร์ แล้วคลิก
Add to import list
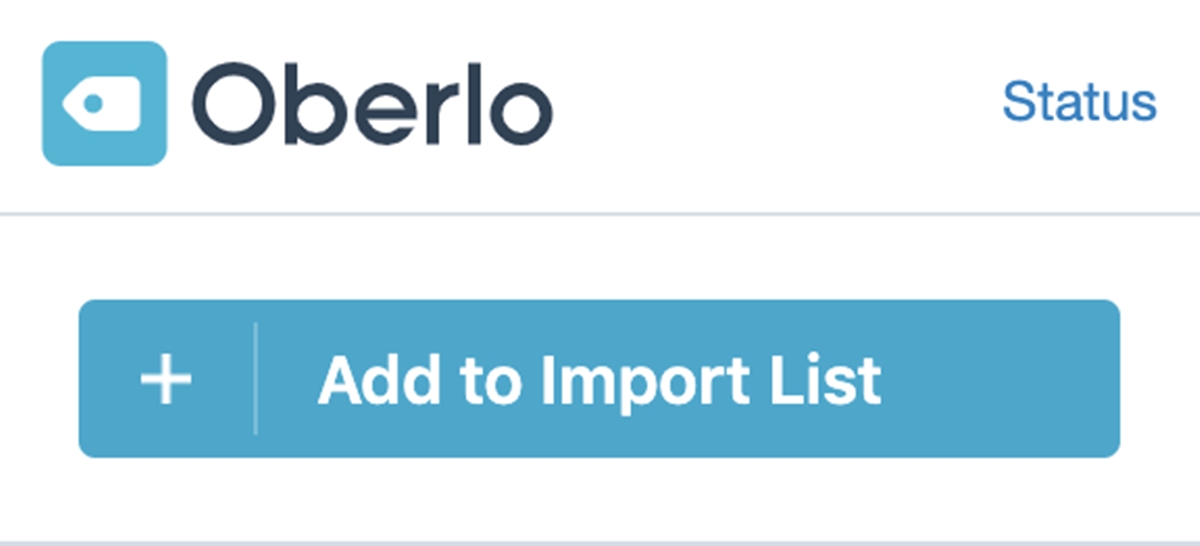
แน่นอน คุณจะไม่ต้องการที่จะนำเข้าและขายสินค้าเพียงอย่างเดียว ขอแนะนำให้เพิ่มผลิตภัณฑ์ 20-25 รายการในร้านค้าของคุณ เนื่องจากการเสนอผลิตภัณฑ์จำนวนมากจะทำให้ร้านค้าของคุณดูเป็นมืออาชีพ นอกจากนี้ เมื่อคุณลงโฆษณาสำหรับร้านค้าของคุณในภายหลัง การมีผลิตภัณฑ์จำนวนมากจะทำให้คุณมีทางเลือกในการทดสอบและค้นหาว่าตลาดของคุณมีอะไรบ้าง
- เมื่อคุณเพิ่มรายการสุดท้ายแล้ว ให้คลิก
Open import list
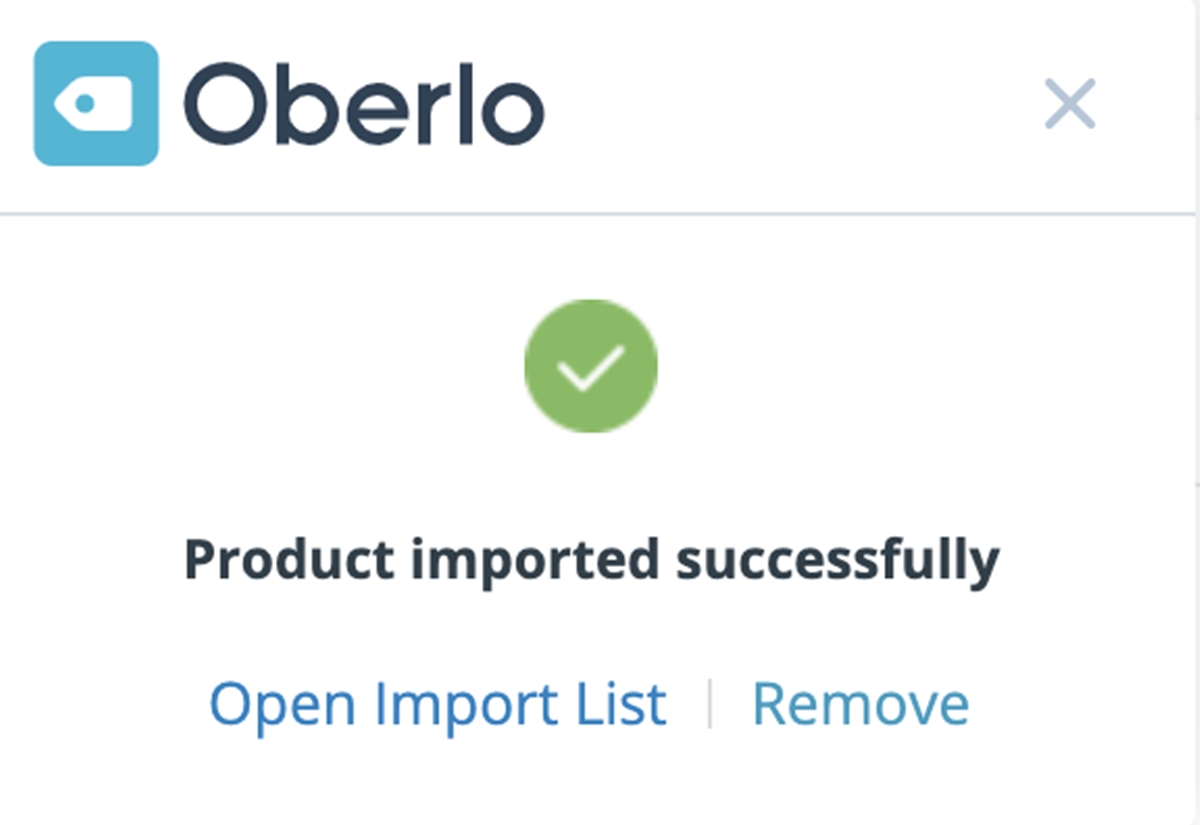
คุณจะถูกนำไปยังรายการผลิตภัณฑ์ที่คุณเพิ่งนำเข้าใน Oberlo Dashboard ของคุณ
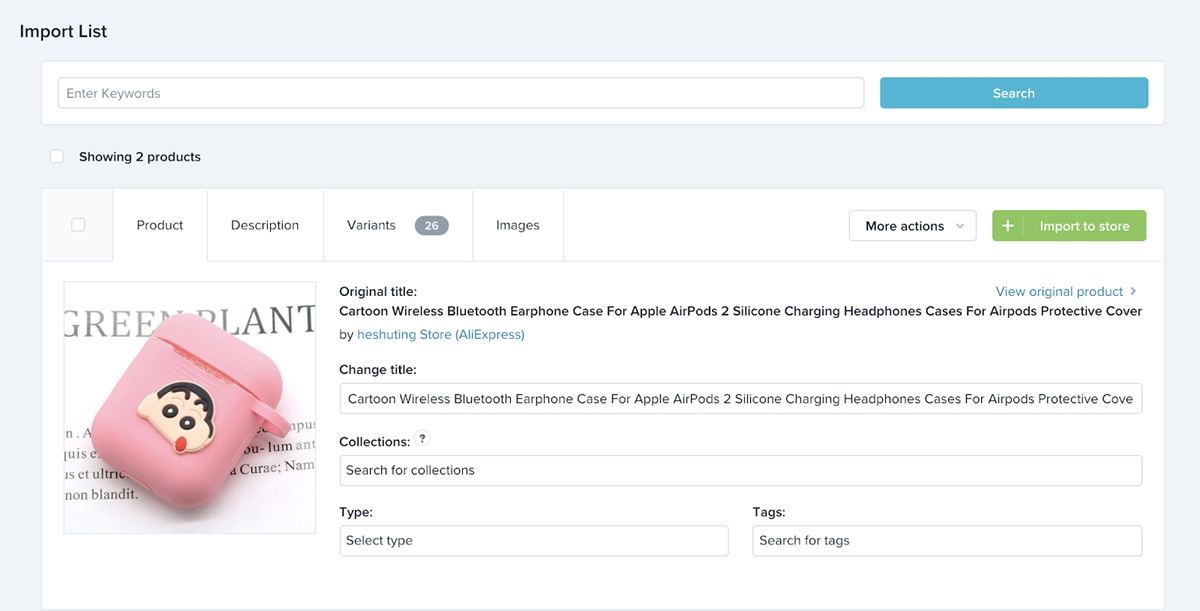
ขั้นตอนที่ 6: นำเข้าสินค้าจาก Oberlo ไปยัง Shopify
คุณต้องนำเข้าสินค้าจากคอลเลกชัน Oberlo ของคุณไปยัง Shopify มิฉะนั้น สินค้าจะไม่ปรากฏในข้อมูล Shopify ของคุณ
สำหรับสินค้าใดก็ตามที่คุณต้องการนำเข้าไปยังร้านค้า Shopify ของคุณ ให้คลิกปุ่ม Import to store
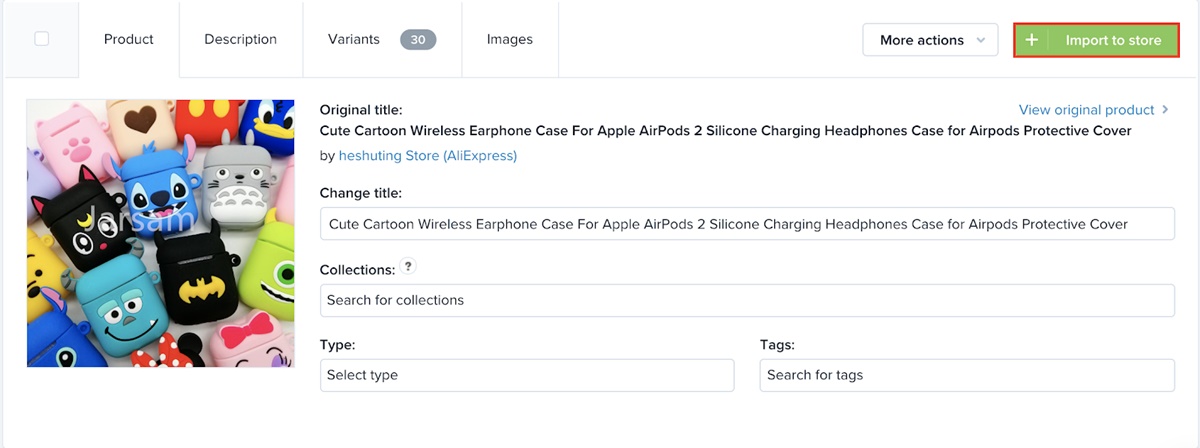
ขั้นตอนที่ 7: เพิ่มหมวดหมู่สินค้า
หมวดหมู่เป็นเพียงกลุ่มของผลิตภัณฑ์ที่คล้ายกัน ตัวอย่างเช่น หากคุณขายเคส airpods, เคส iPhone, ที่ชาร์จ iPhone ในร้านเดียวกัน คุณจะต้องแยกเป็นหมวดหมู่เฉพาะ เพื่อให้ลูกค้าของคุณสามารถค้นหาสิ่งที่ต้องการได้อย่างง่ายดาย
อ่านต่อหากคุณทราบแล้วว่าต้องเพิ่มหมวดหมู่ใดในร้านค้าของคุณ หากไม่เป็นเช่นนั้น ให้ใช้เวลาดูผลิตภัณฑ์ทั้งหมดของคุณ และค้นหาว่าคุณควรจัดหมวดหมู่อย่างไร หากต้องการเพิ่มหมวดหมู่สินค้าในร้านค้าของคุณ ให้ทำตามขั้นตอนด้านล่าง
- กลับไปที่ Shopify Dashboard ของคุณ ไปที่
Productsแล้วคลิกCollectionsใต้เมนูย่อย
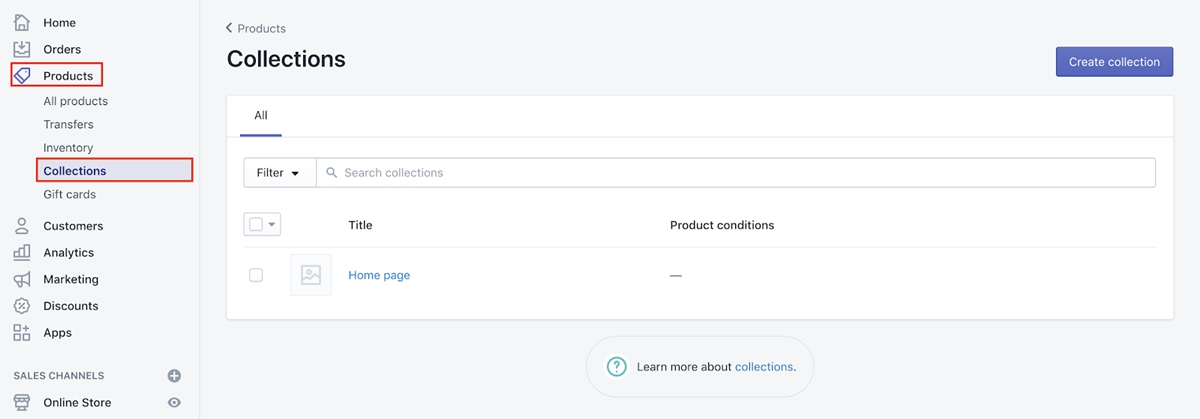
คลิก
Create collectionในกล่อง
Titleให้ป้อนชื่อสำหรับประเภทที่คุณต้องการสร้าง ตัวอย่างเช่น หากคุณขายเคส airpods ในร้านค้าของคุณ คุณสามารถใช้airpods casesเพื่อตั้งชื่อหมวดหมู่ได้
คุณสามารถเขียนคำอธิบายสองสามบรรทัดเพื่อทำให้ส่วนนั้นชัดเจนขึ้น
ภายใต้ประเภท Collection ให้เลือกตัวเลือก Manual ซึ่งจะทำให้คุณสามารถเพิ่มสินค้าไปยังคอลเลกชันได้ทีละรายการ และคุณสามารถเลือกได้เฉพาะสินค้าที่อยู่ในกลุ่มเท่านั้น
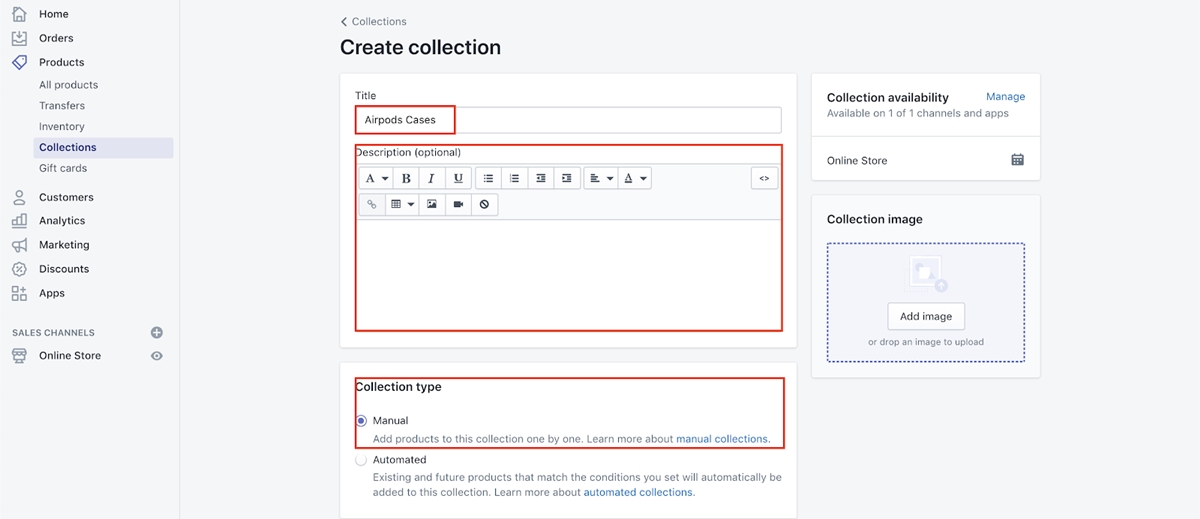
ขั้นตอนที่ 8: แก้ไขหน้าผลิตผลของคุณ
นี่คือสิ่งที่คุณต้องให้ความสนใจเป็นอย่างมาก เพราะนี่คือสิ่งที่ลูกค้าของคุณจะเห็น หน้าผลิตภัณฑ์ของคุณประกอบด้วยคำอธิบายผลิตภัณฑ์ ราคา ฯลฯ ทำตามขั้นตอนนี้อย่างระมัดระวัง
- ในแดชบอร์ด Shopify ให้ไปที่
All Productsจากนั้นเลือกสินค้าที่คุณต้องการแก้ไข
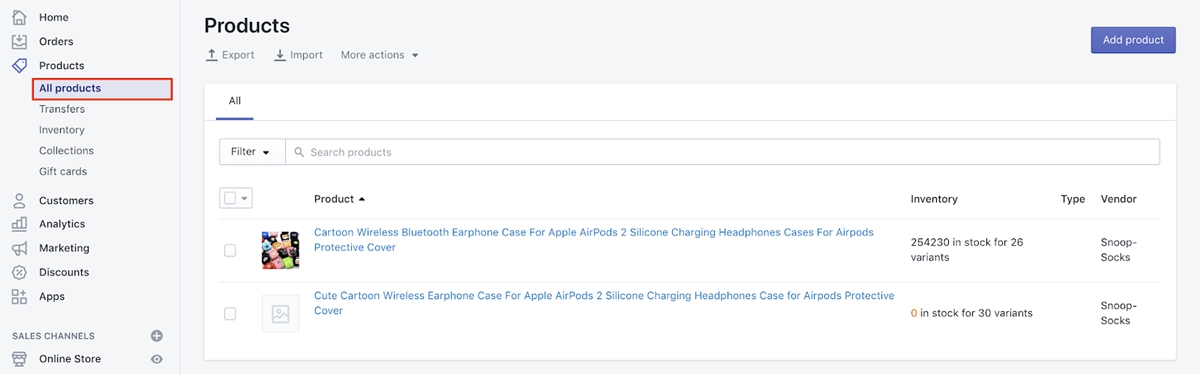
- ลบชื่อที่มีอยู่และป้อนชื่อของคุณเอง ชื่อแบบยาวนี้มาจาก Aliexpress โดยตรง แต่คุณอาจไม่ต้องการแสดงชื่อที่ไม่น่าสนใจแบบนั้น ดังนั้น เช็ดออกแล้วสร้างชื่อที่ดีขึ้นและน่าดึงดูดยิ่งขึ้นด้วยตัวของคุณเอง
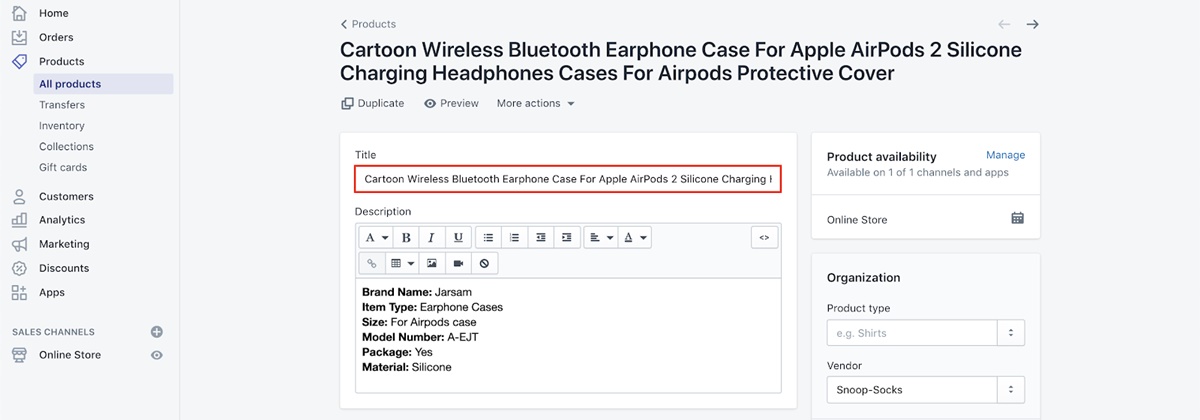
- ลบรายละเอียดผลิตภัณฑ์ที่มีอยู่และเขียนสิ่งที่ดีกว่า คุณควรสร้างคำอธิบายที่น่าดึงดูด ปรับ SEO ให้เหมาะสม และสามารถเน้นย้ำถึงประโยชน์ของผลิตภัณฑ์ของคุณได้ คลิกที่นี่เพื่อดูคำแนะนำขั้นสุดท้ายเกี่ยวกับวิธีการดำเนินการ SEO สำหรับอีคอมเมิร์ซ
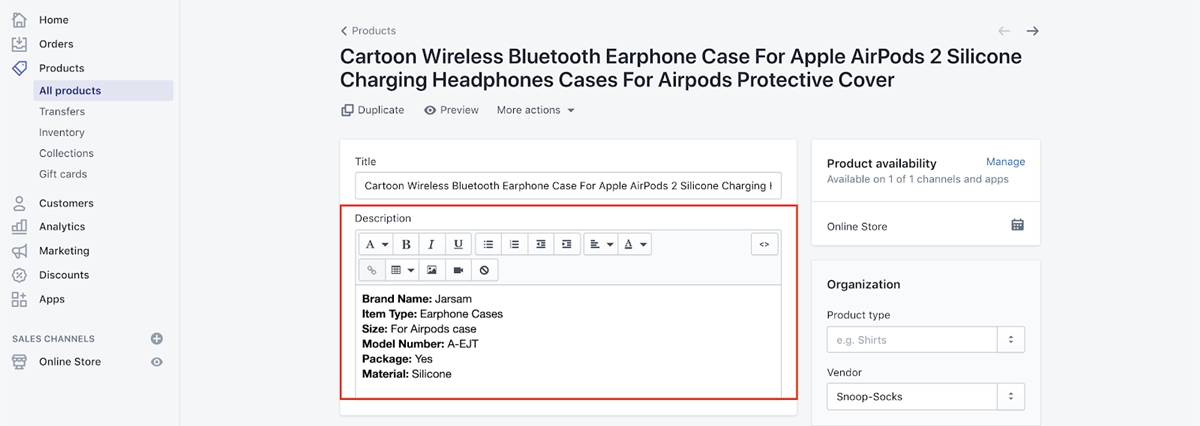
- เลื่อนลงมาที่ส่วน
Variantsคุณจะเห็นว่ามีตัวแปรต่างๆ
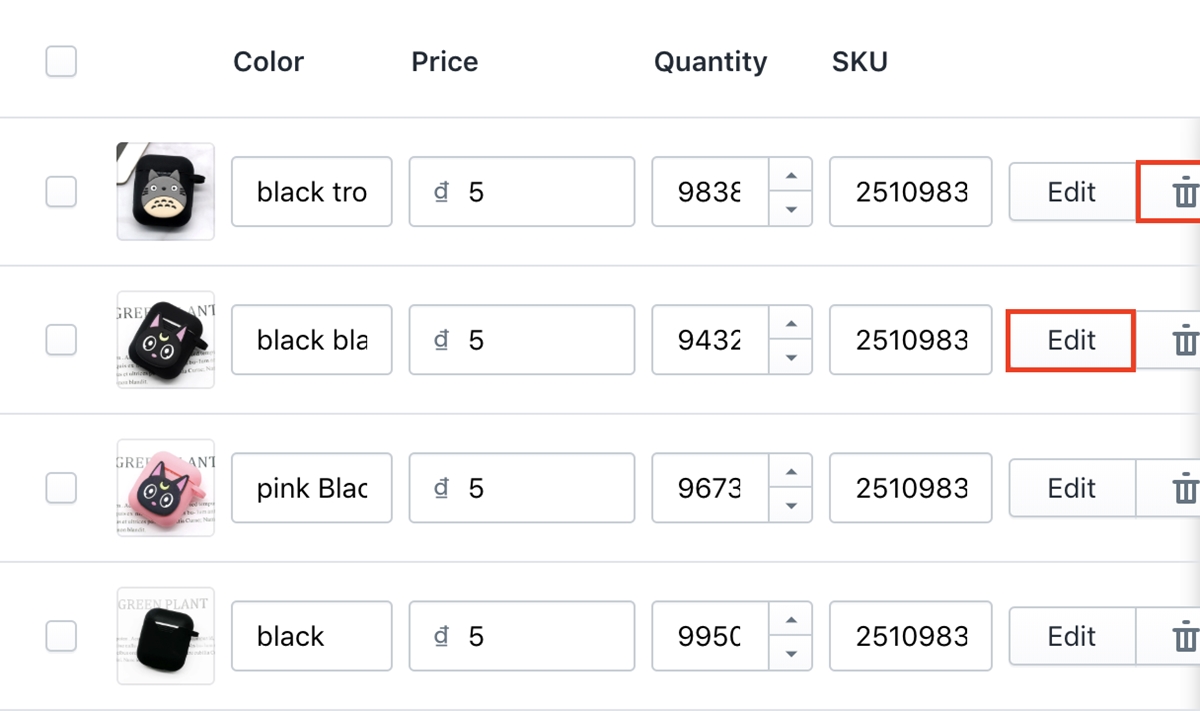
สำหรับรายการที่คุณไม่ต้องการขาย ให้คลิกสัญลักษณ์ถังขยะเพื่อลบออก สำหรับสินค้าที่คุณต้องการขาย ให้คลิกปุ่ม Edit เพื่อเปลี่ยนข้อมูลตัวเลือกสินค้า
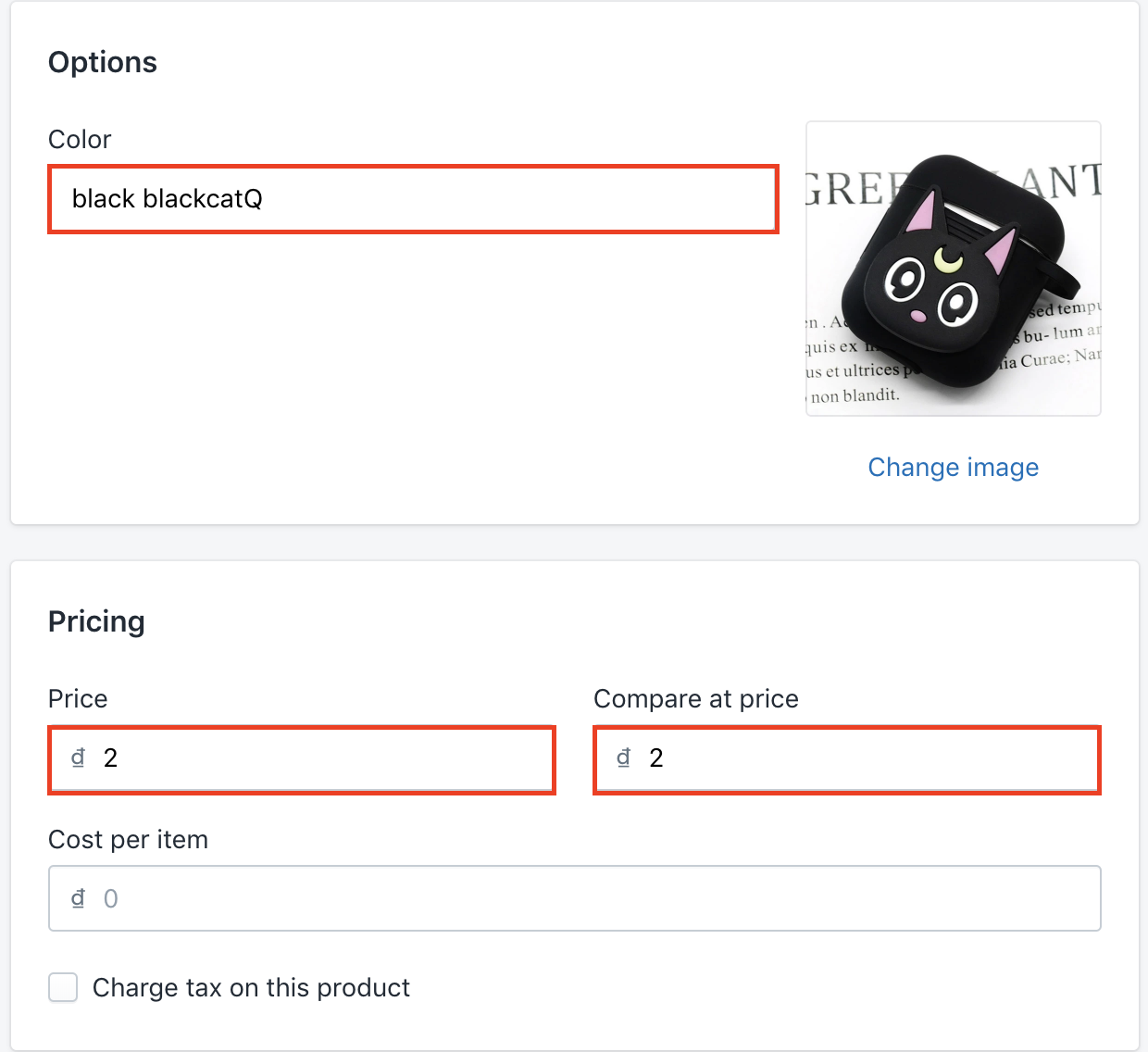
ตอนนี้คุณสามารถเปลี่ยนชื่อของตัวเลือกสินค้าและราคาได้ คุณสามารถแทรก Compare at price หากคุณคิดว่าคุณกำลังขายที่จุดราคาที่ดีกว่าคู่แข่งของคุณ หรือคุณมีส่วนลดสำหรับตัวเลือกสินค้านั้น ตรวจสอบให้แน่ใจว่า Compare at price และไม่ดูคาว
ขั้นตอนที่ 9: เพิ่มป้ายความน่าเชื่อถือในหน้าผลิตภัณฑ์ของคุณ (ฟรี)
- ใน Shopify Dashboard ของคุณ ให้ไปที่
Appsพ แล้วคลิกVisit the Shopify app store
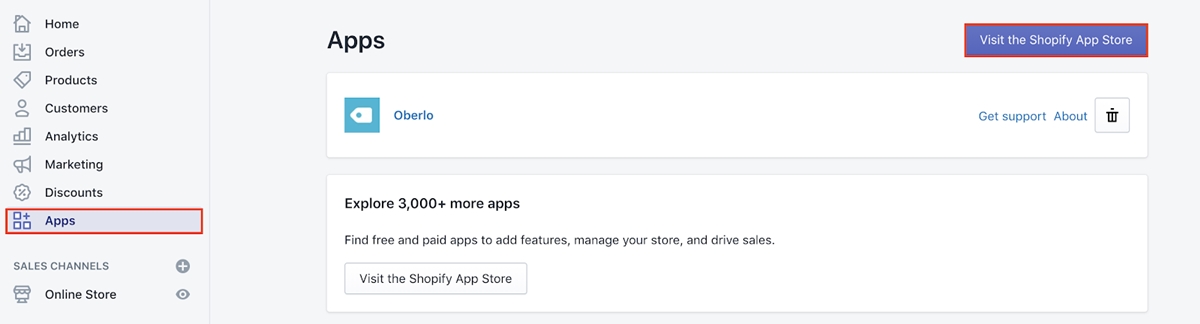
- ค้นหา
free trust badges
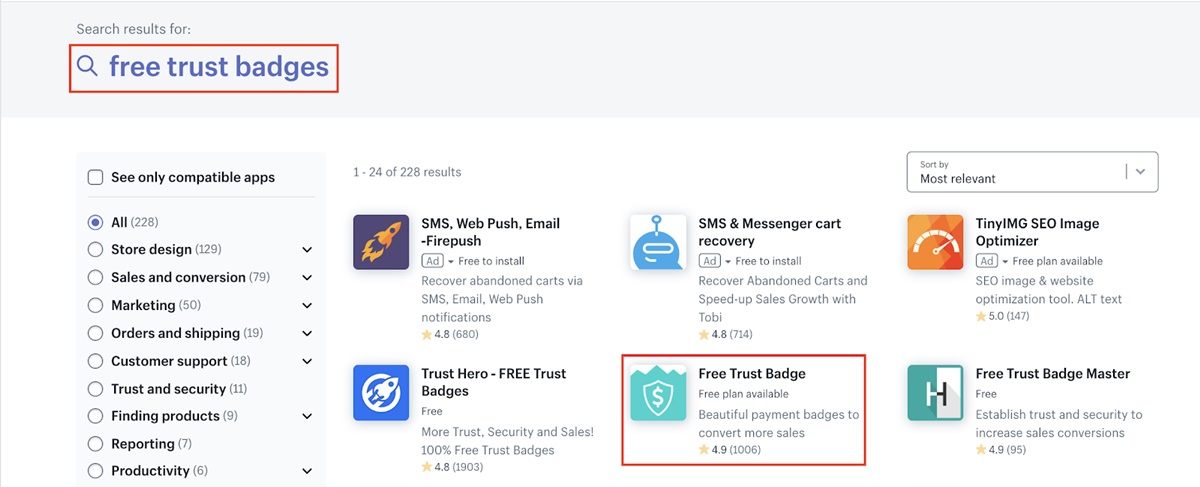
จากนั้นคลิกปุ่ม
Add appในหน้าของแอปแล้วคลิกInstall appในหน้าถัดไปเมื่อการติดตั้งเสร็จสิ้น คุณจะถูกนำไปที่แอพ เลื่อนลงบนหน้านั้นจนกว่าคุณจะเห็น
Design settingsคุณสามารถเปลี่ยนแปลงป้ายตามลักษณะที่คุณต้องการให้แสดง
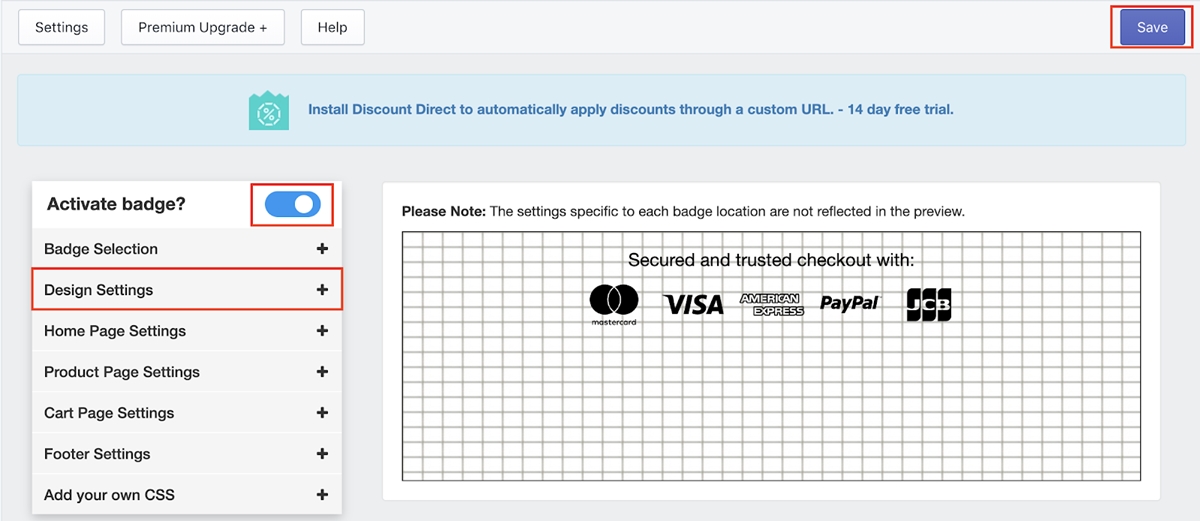
จากนั้นปัดไปทางขวาที่สไลด์ Active badge แล้วคลิก Save ที่มุมขวาบน
ขั้นตอนที่ 10: เพิ่มการจัดส่งฟรีให้กับคำสั่งซื้อของคุณ
บางครั้งอาจเป็นเรื่องที่น่าหงุดหงิดที่จะคำนวณว่าคุณควรเรียกเก็บเงินสำหรับสินค้าแต่ละรายการเป็นจำนวนเท่าใด ดังนั้น ขอแนะนำสำหรับคุณในฐานะผู้เริ่มต้นให้มีตัวเลือกการจัดส่งเพียงตัวเลือกเดียวสำหรับสินค้าทั้งหมดในร้านค้าของคุณ
ในความเป็นจริงการจัดส่งไม่ฟรีแน่นอน แต่แทนที่จะคิดค่าธรรมเนียมการจัดส่งแยกต่างหาก คุณต้องรวมค่าจัดส่งไว้ในราคาผลิตภัณฑ์ของคุณ ตัวอย่างเช่น สำหรับสินค้าที่มีราคาเดิม $5 และค่าจัดส่งสำหรับสินค้านั้นคือ $1 แทนที่จะแสดงต้นทุนทั้งสองแยกกัน คุณสามารถรวมทั้งสองอย่างเข้าด้วยกันแล้วตั้งราคาไว้ที่ $6 ทำให้ดูเหมือนการจัดส่งฟรีให้กับลูกค้า นอกจากนี้ การตั้งค่าค่าจัดส่งด้วยวิธีนี้ทำให้คุณสามารถใช้ free shipping เพื่อโฆษณาบน Facebook ได้ในภายหลัง

ในการขายปลีก การจัดส่งฟรีเป็นช่องทางการขายที่มีประสิทธิภาพ เนื่องจากมีคำว่า free อยู่ด้วย ทุกคนชอบของฟรี นอกจากนี้ คนส่วนใหญ่ไม่ชอบค่าขนส่ง พวกเขาเป็นเหมือนค่าใช้จ่ายแอบแฝงบางอย่างที่ทำให้ทุกคนประหลาดใจเมื่อชำระเงิน และทำให้ผลิตภัณฑ์รู้สึกว่ามีราคาแพงกว่า ผู้คนจำนวนมากละทิ้งการชำระเงินเนื่องจากค่าจัดส่งสูงเกินไปสำหรับพวกเขา ดังนั้น คุณสามารถทำให้ลูกค้าของคุณรู้สึกดีขึ้นได้โดยให้ "ค่าจัดส่งฟรี" แก่พวกเขา
วิธีตั้งค่าการจัดส่งฟรีสำหรับร้านค้าของคุณมีดังนี้
- ไปที่แดชบอร์ด Shopify ของคุณ คลิก
Settingsจากนั้นไปที่การShipping
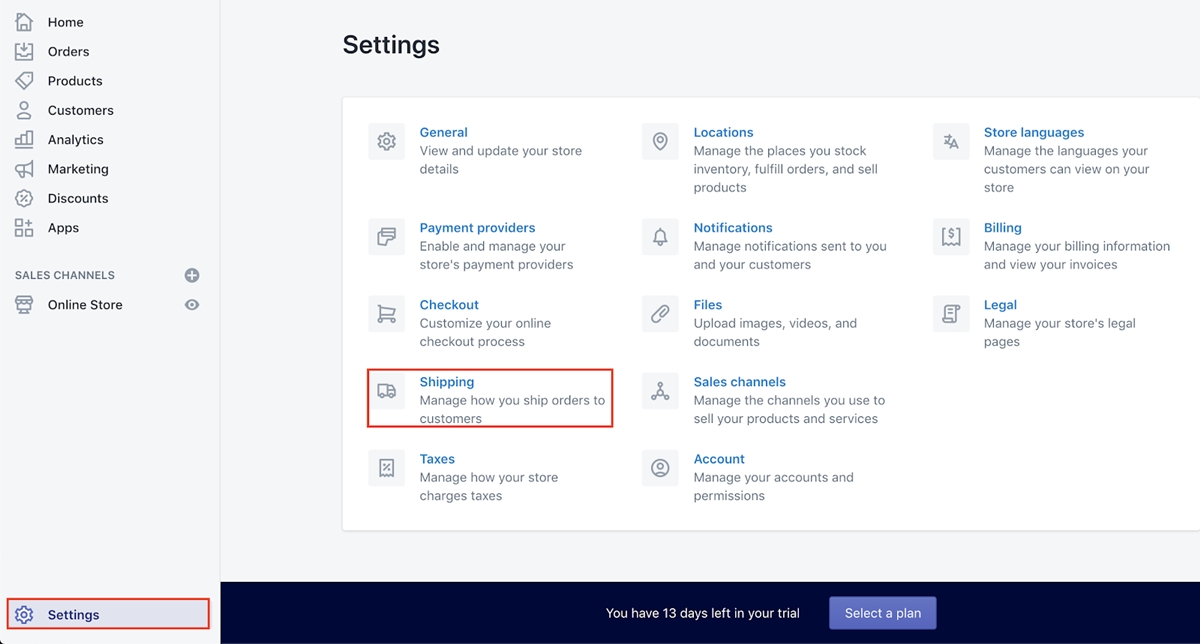
- ถัดไป คลิก
Manage ratesในส่วนRates at checkout
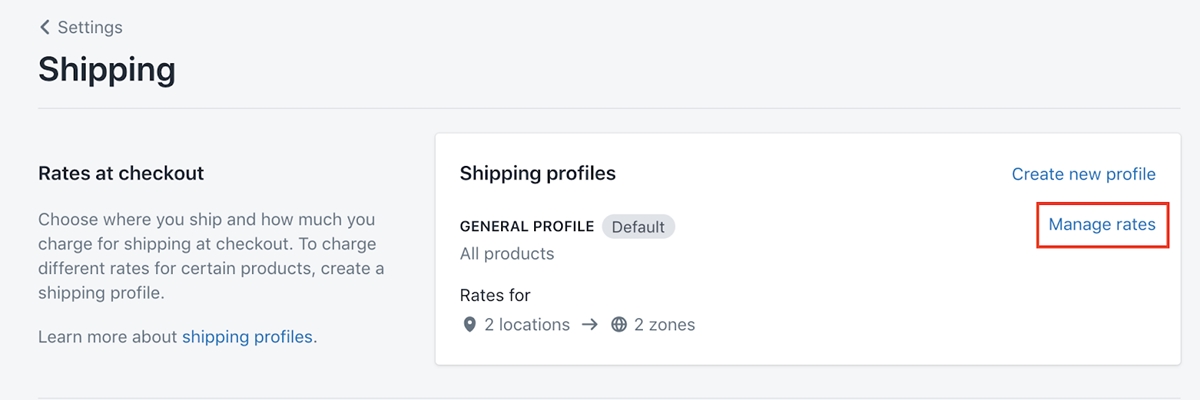
- ลบตัวเลือกการจัดส่งทั้งใน
DomesticและRest of the worldประเทศ
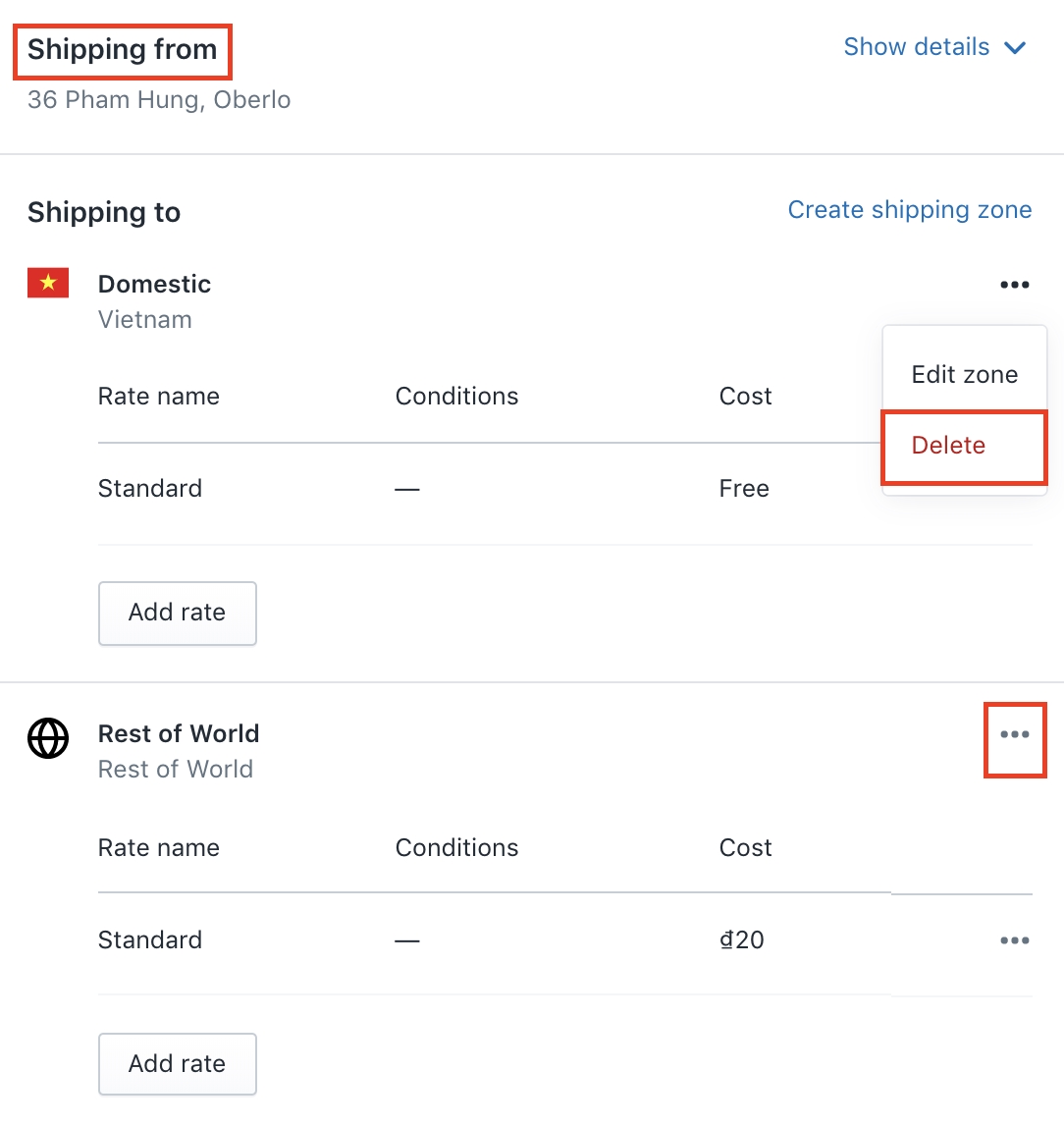
- สร้างตัวเลือกการจัดส่งใหม่โดยคลิก
Create shipping zone
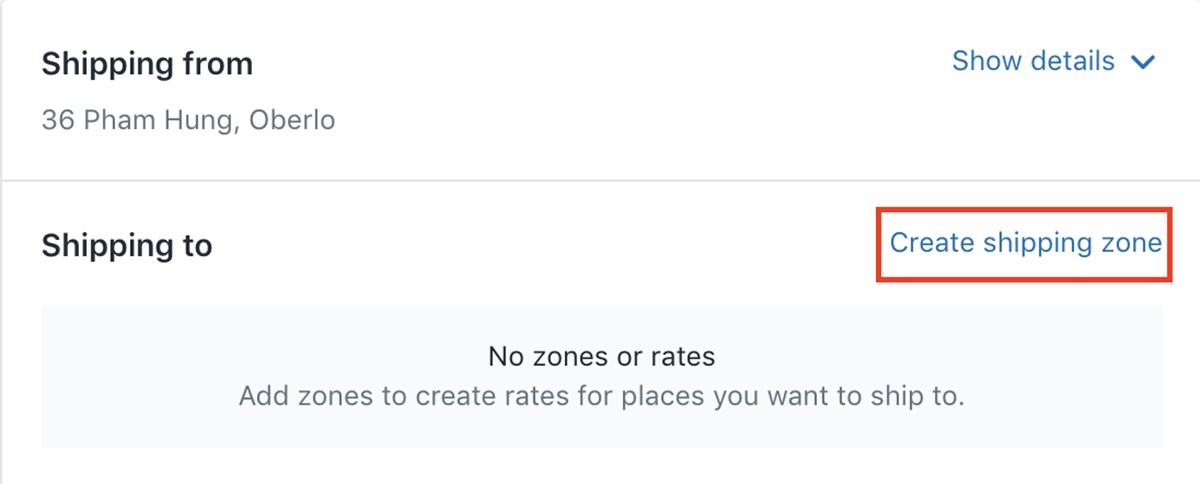
ในกล่องโต้ตอบต่อไปนี้ ให้ใส่ "จัดส่งฟรี" ลงในส่วน Zone name และในส่วนสถานที่ ให้เลือกสหรัฐอเมริกา (หรือสถานที่ใดก็ตามที่คุณดรอปชิปไป) จากนั้นคลิก Done
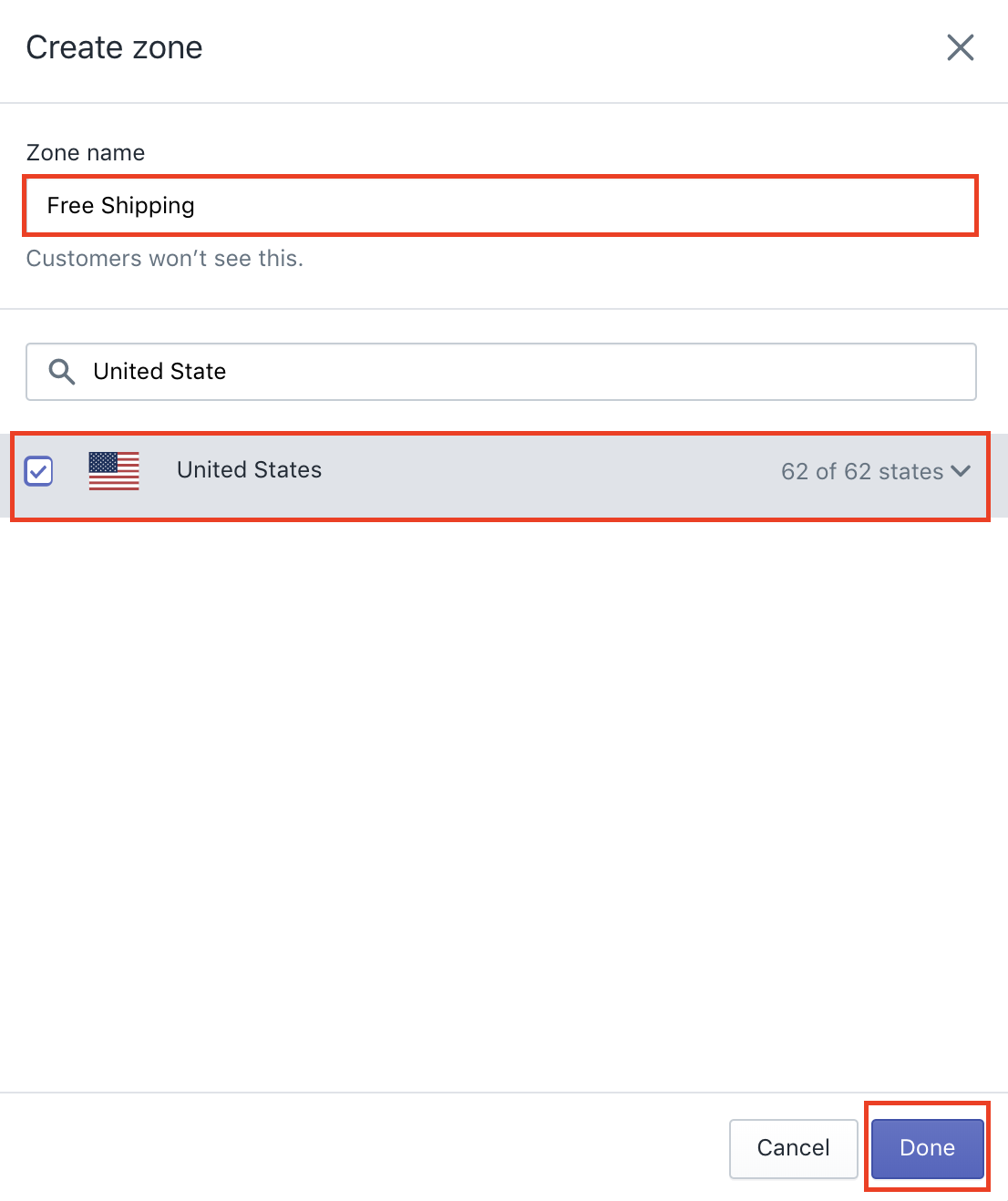
- ถัดไป คลิก
Add rate
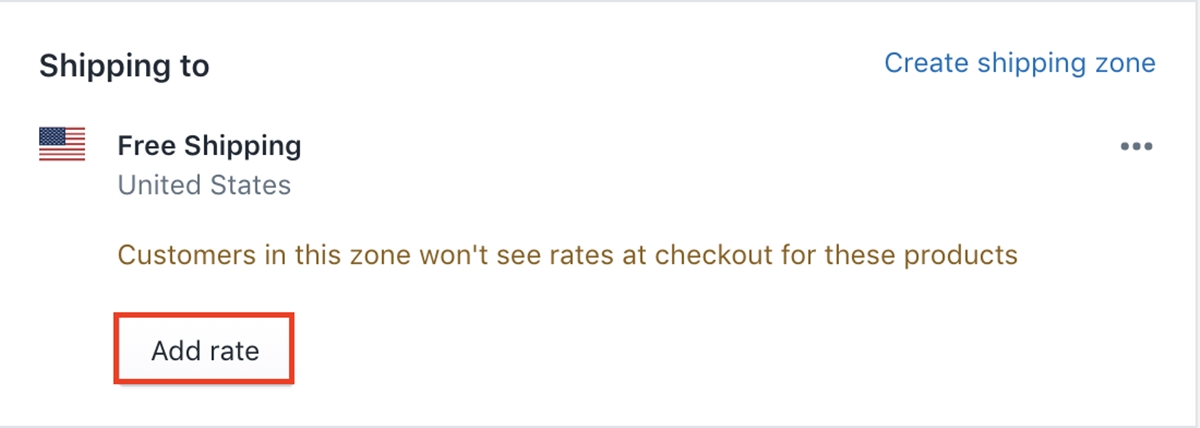
เลือกตั้ง Set up your own rates และปล่อยให้ค่าใช้จ่ายอยู่ที่ $0 จากนั้นคลิก Done
จากนั้นคลิก Save ที่มุมบนขวา
ขั้นตอนที่ 11: ตั้งค่าเมตริกและการชำระเงินของคุณ
- ไปที่
Settingsบนแดชบอร์ด Shopify แล้วคลิกGeneral - เลื่อนลงไปที่ส่วน
Standards and Formatsตั้งค่าUnit systemเป็น "ระบบอิมพีเรียล" และDefault weight unitเป็น "ปอนด์ (ปอนด์)"
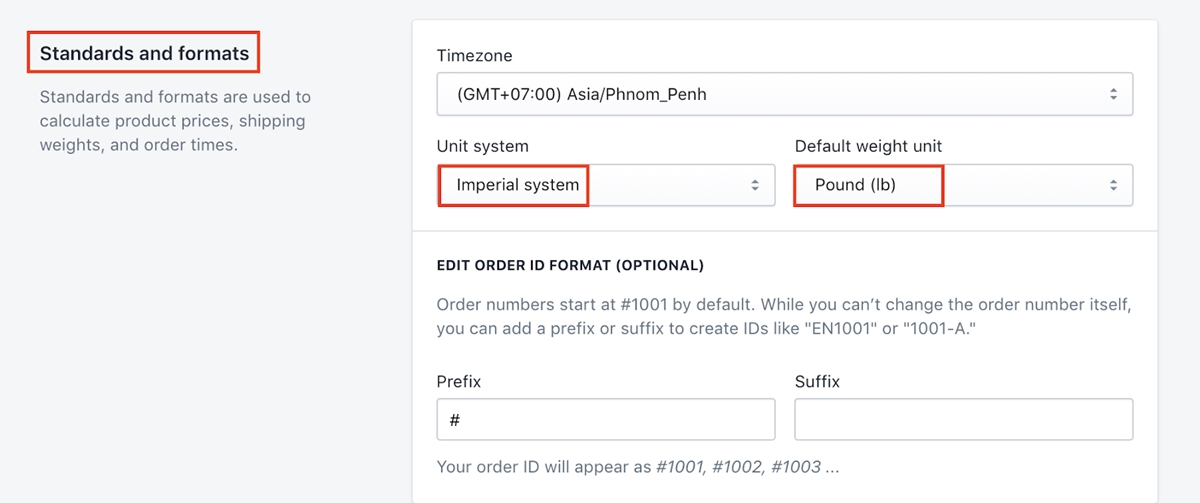
- เลื่อนลงไปที่ส่วน
Store Currencyและตั้งค่าสกุลเงินร้านค้าของคุณเป็น “US Dollars (USD)”
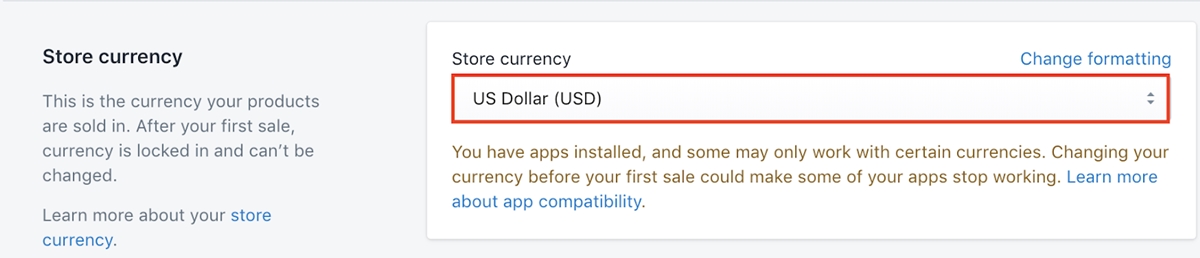
- กลับไปที่ส่วน
SettingsและคลิกPayment providers
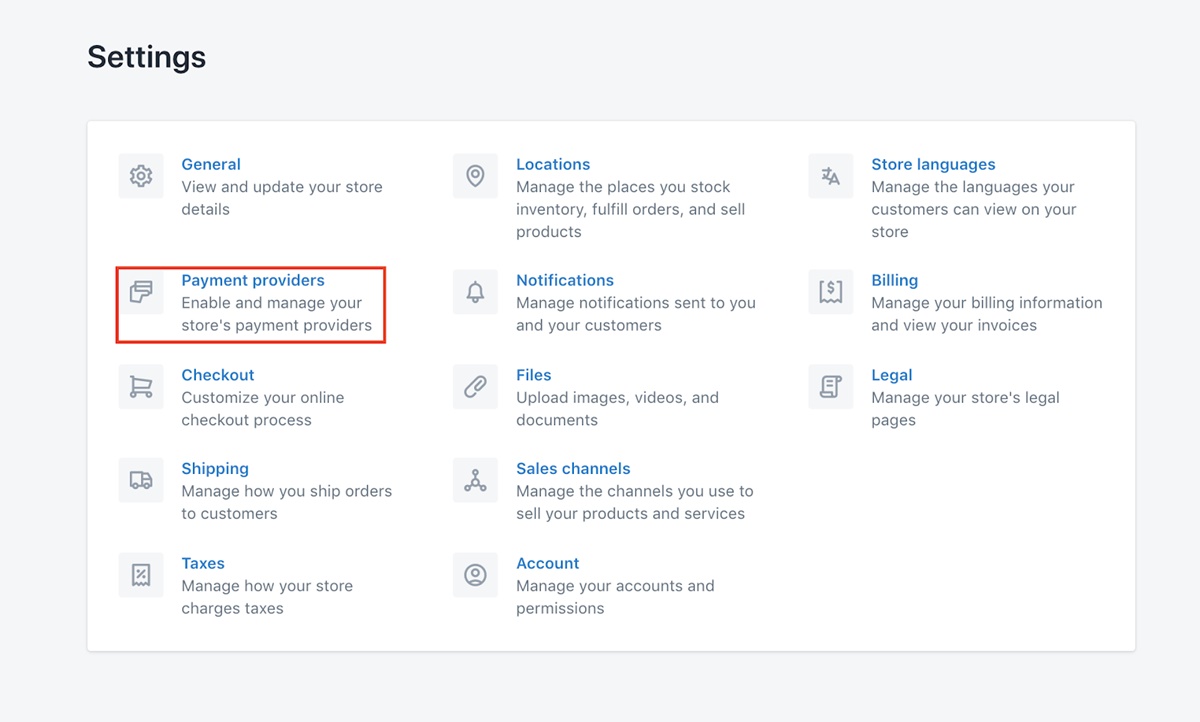
- เปิดใช้งาน Shopify Payments
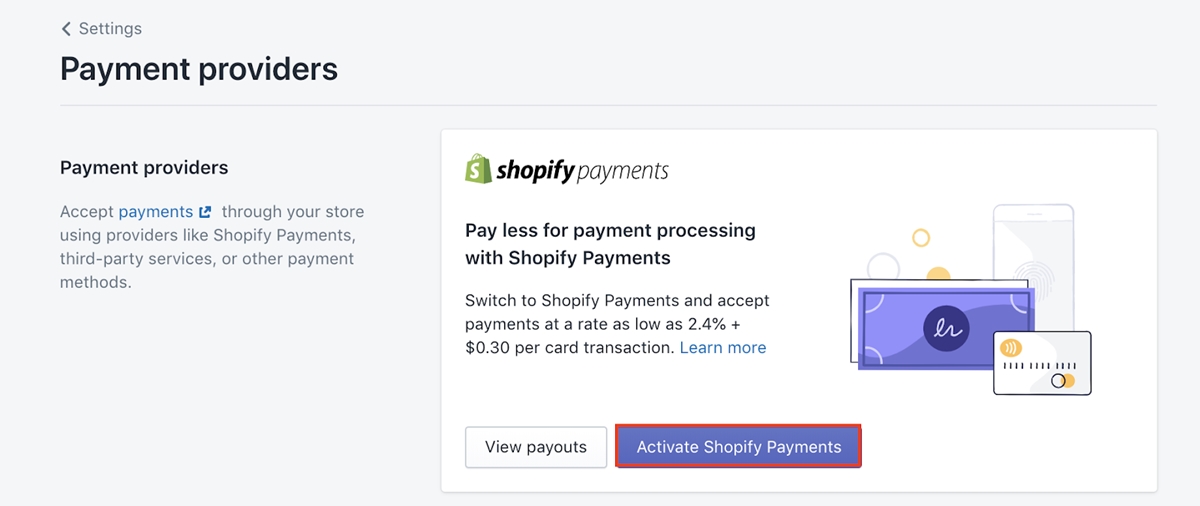
- กรอกรายละเอียดทั้งหมดในหน้าถัดไป เป็นสิ่งสำคัญมากที่ข้อมูลทั้งหมดที่คุณป้อนที่นี่ถูกต้อง เนื่องจากเป็นข้อกำหนดทางกฎหมายสำหรับผู้ขายทั้งหมด
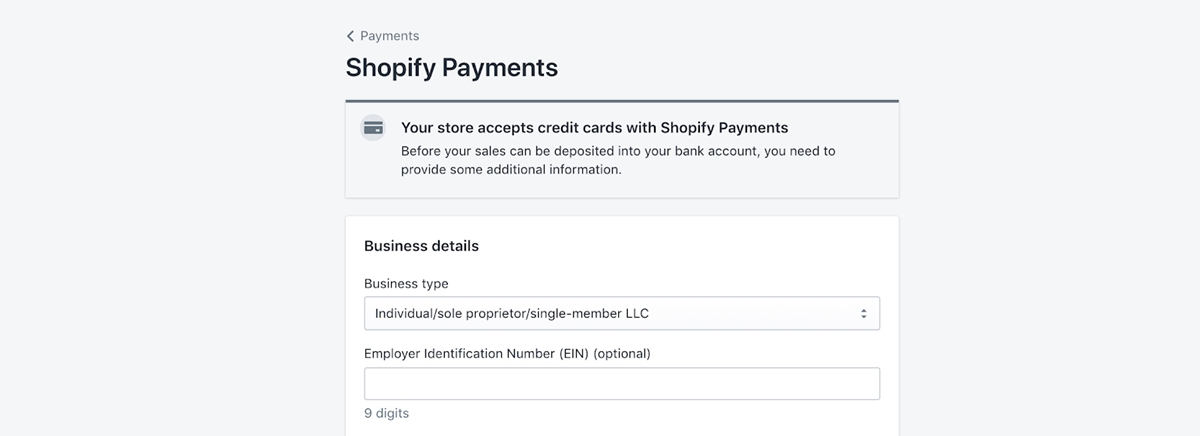
- เมื่อคุณเปิดใช้งาน Shopify Payments เสร็จแล้ว ให้ดำเนินการต่อไปเพื่อเปิดใช้งานการชำระเงินด่วนของ Paypal ในส่วน
Payment ProvidersเลือกActivate Paypal Express Checkout
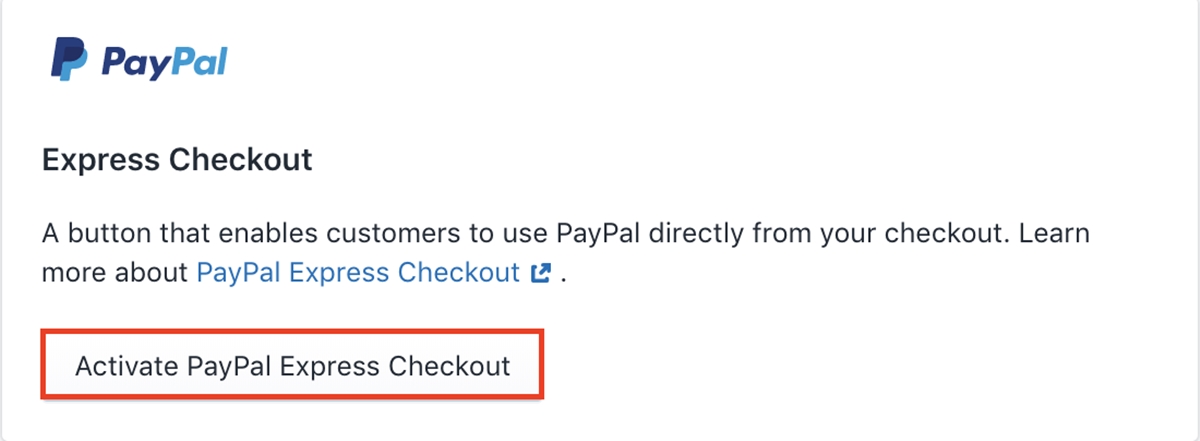
คุณจะต้องลงชื่อเข้าใช้บัญชี Paypal ในหน้าถัดไป และทำตามขั้นตอนต่อไปเพื่อดำเนินการเปิดใช้งานนี้ให้เสร็จสิ้น
ขั้นตอนที่ 12: เพิ่มการสร้างแบรนด์ให้กับประตูชำระเงินของคุณ
คุณจะต้องมีสองสิ่งในขั้นตอนนี้: โลโก้แบรนด์และสีแบรนด์ของคุณ หากคุณยังไม่มีโลโก้ คุณสามารถใช้เครื่องมือสร้างโลโก้ฟรีเหล่านี้เพื่อสร้างโลโก้สำหรับตัวคุณเอง
สีของแบรนด์ควรสอดคล้องกับผลิตภัณฑ์ที่คุณขาย ฉันกำลังเปิดร้านจำหน่ายเคส airpods เลยใช้สีดำเป็นสีแบรนด์กัน
เมื่อคุณตัดสินใจเลือกโลโก้และสีของแบรนด์ได้แล้ว ให้ไปยังขั้นตอนต่อไป
- คลิก
Online storeบนแดชบอร์ดของคุณ จากนั้นไปที่Themesแล้วคลิกปุ่มCustomize
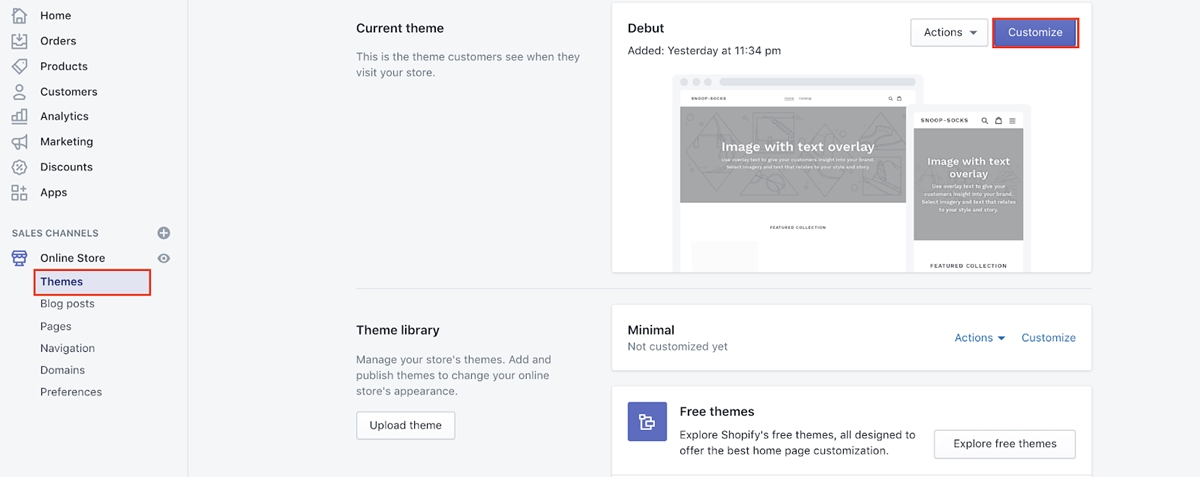
- ในแท็บ
Theme settingsให้คลิกCheckout
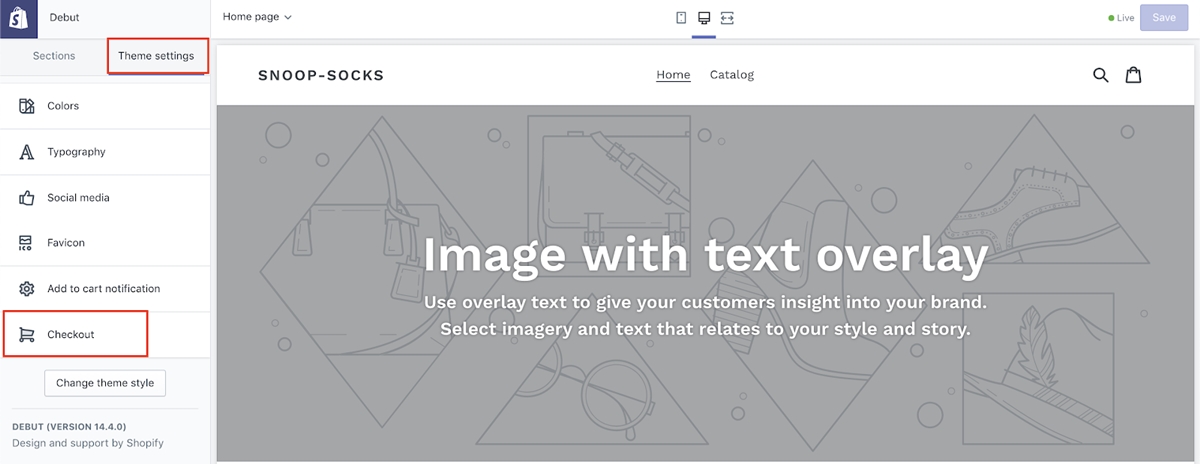
- ใส่โลโก้ของคุณในส่วน
Logo
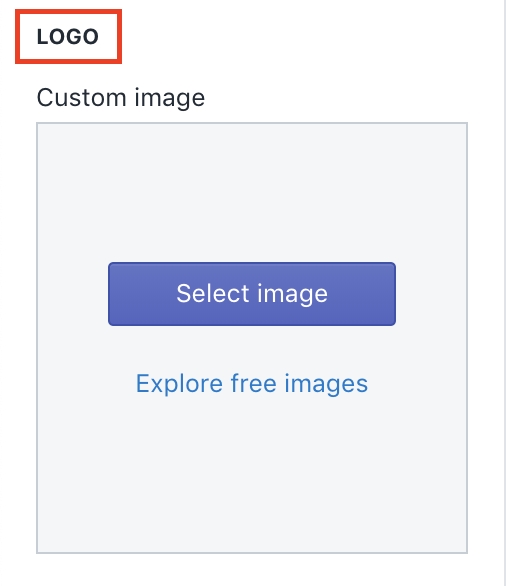
- เลื่อนลงไปที่ส่วน
ColorsคลิกButtonsและเลือกสีแบรนด์ของคุณ
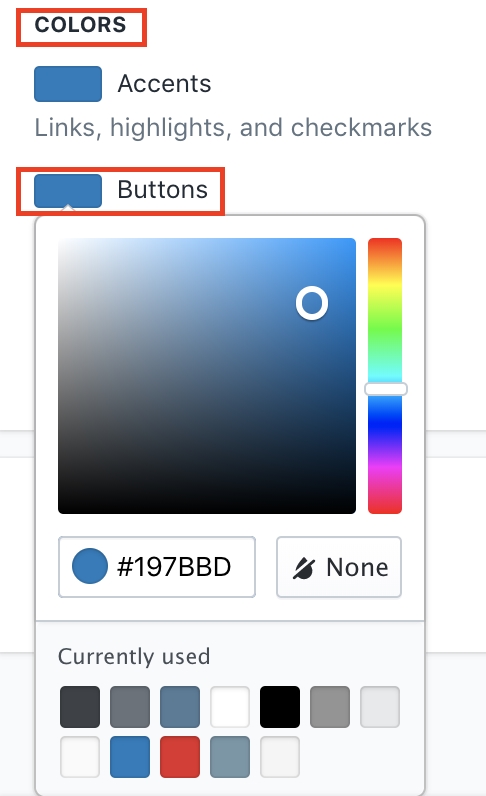
ขั้นตอนที่ 13: สร้างหน้าเกี่ยวกับ
หน้าเกี่ยวกับที่ยอดเยี่ยมประกอบด้วยสามองค์ประกอบ:
- ร้านค้าของคุณขายอะไร
- ภารกิจของคุณคืออะไร
- ทำไมลูกค้าควรเลือกคุณมากกว่าคู่แข่ง
ตราบใดที่สิ่งที่คุณใส่ในหน้าเกี่ยวกับของคุณมีองค์ประกอบทั้งสามนี้ คุณก็พร้อมที่จะไป โปรดทราบว่าคุณควรถือว่าหน้าเกี่ยวกับของคุณเป็นการแนะนำอย่างเป็นทางการเกี่ยวกับธุรกิจของคุณ ไม่ใช่การขายแบบสิ้นหวัง นั่นหมายความว่าคุณไม่ควรพูดว่า: “เราขายเคส airpods คุณภาพสูงเพื่อช่วยปกป้อง Apple airpods ราคาแพงของคุณ และราคาของเรานั้นดีกว่าคู่แข่งของเรา”
ใช้เวลาในการจัดทำสำเนาที่น่าสนใจสำหรับหน้าเกี่ยวกับของคุณที่ลูกค้าของคุณจะชอบอ่าน เมื่อพร้อมแล้ว ให้ทำตามขั้นตอนถัดไปเพื่อสร้างหน้าเกี่ยวกับ
ไปที่ Online Store ในแดชบอร์ดของคุณ แล้วคลิก Pages จากนั้นคลิก Add page
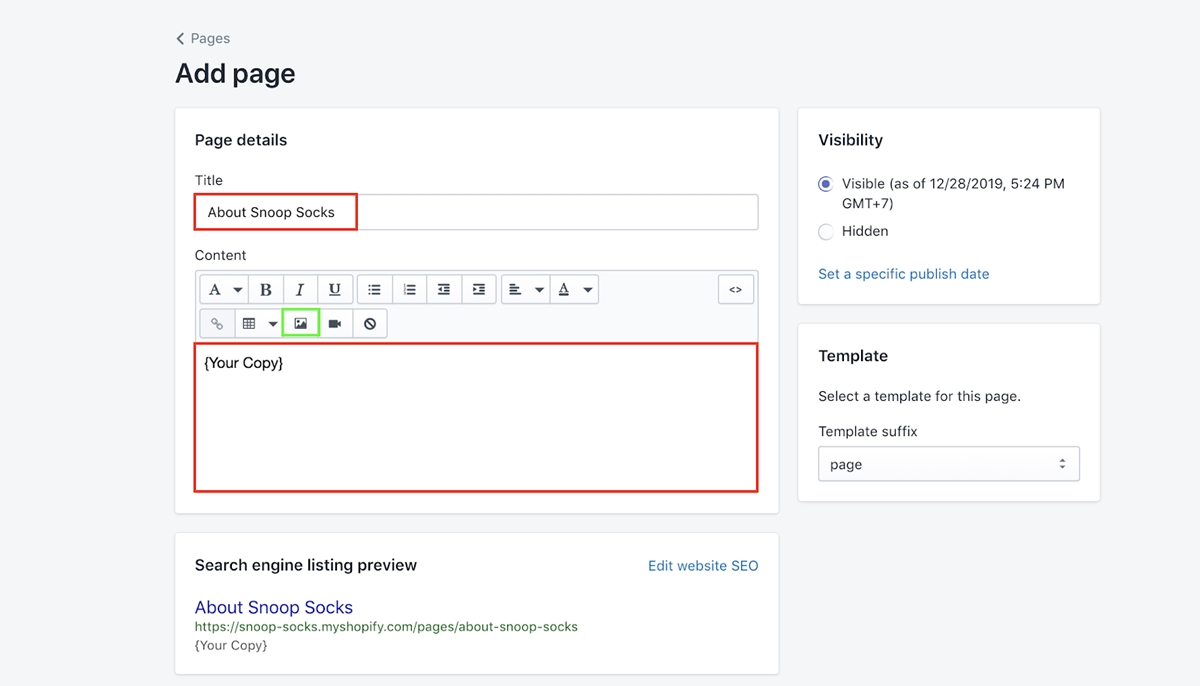
หากคุณมีรูปภาพดีๆ ที่สามารถไฮไลต์ผลิตภัณฑ์ของคุณได้ ให้ใส่ลงในสำเนาโดยคลิกไอคอนรูปภาพในวงกลมสีเขียว
เมื่อเสร็จแล้ว คลิก Save
ขั้นตอนที่ 14: สร้างหน้าติดต่อ:
การสร้างหน้าการติดต่อทำได้ง่ายกว่าการเพิ่มตราสินค้าในการชำระเงินหรือการสร้างหน้าเกี่ยวกับ สิ่งที่คุณต้องทำที่นี่คือการสร้างเพจที่มีข้อมูลติดต่อของคุณ เพื่อให้ลูกค้าสามารถติดต่อคุณได้เมื่อพวกเขาต้องการความช่วยเหลือจากคุณ
ในส่วน Page ให้คลิก Add page
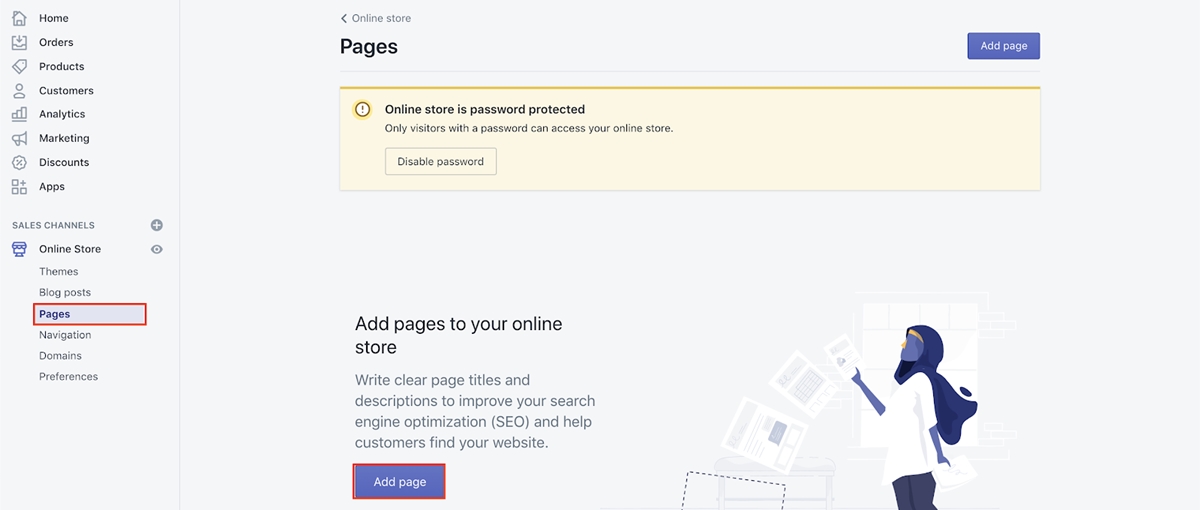
ถัดไป ในกล่อง Title ป้อน "ติดต่อเรา" และเพิ่มข้อมูลติดต่อของคุณลงในกล่องคำอธิบาย
ในส่วน Template ให้เลือก page.contact ในรายการดรอปดาวน์ จากนั้นคลิก Save
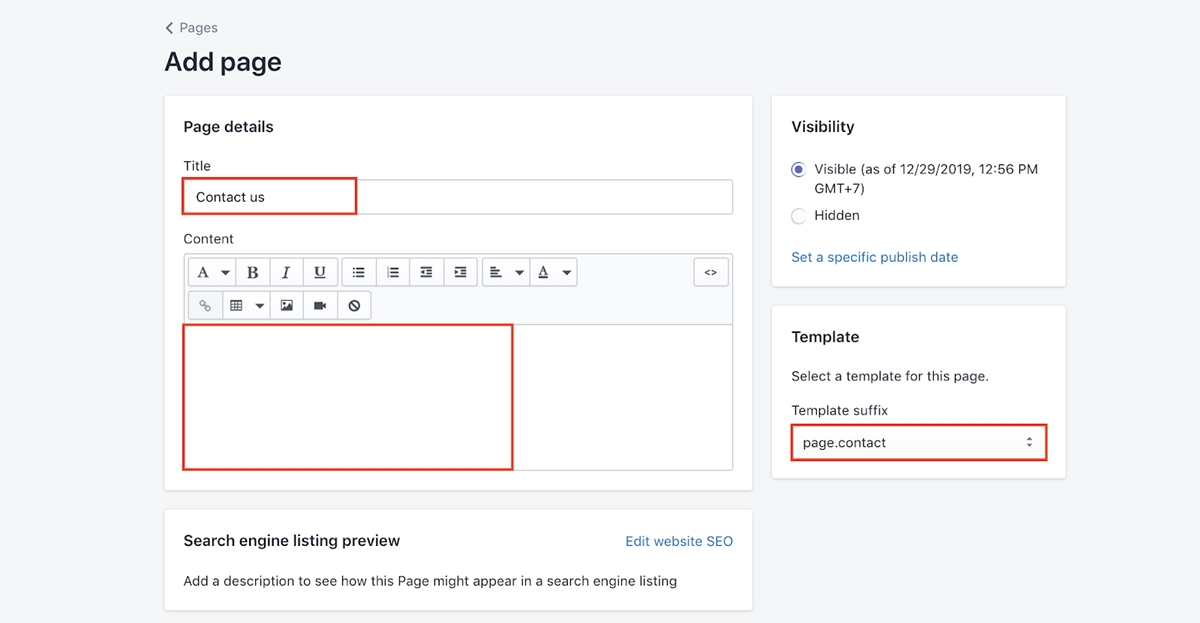
ขั้นตอนที่ 15: เพิ่มเมนูไปยังร้านค้าของคุณ:
เมนูมีสองประเภท: เมนูส่วนหัวและเมนูส่วนท้าย
เมนูส่วนหัวคือหมวดหมู่ที่คุณมักจะเห็นในแถบนำทางด้านบนของเว็บไซต์
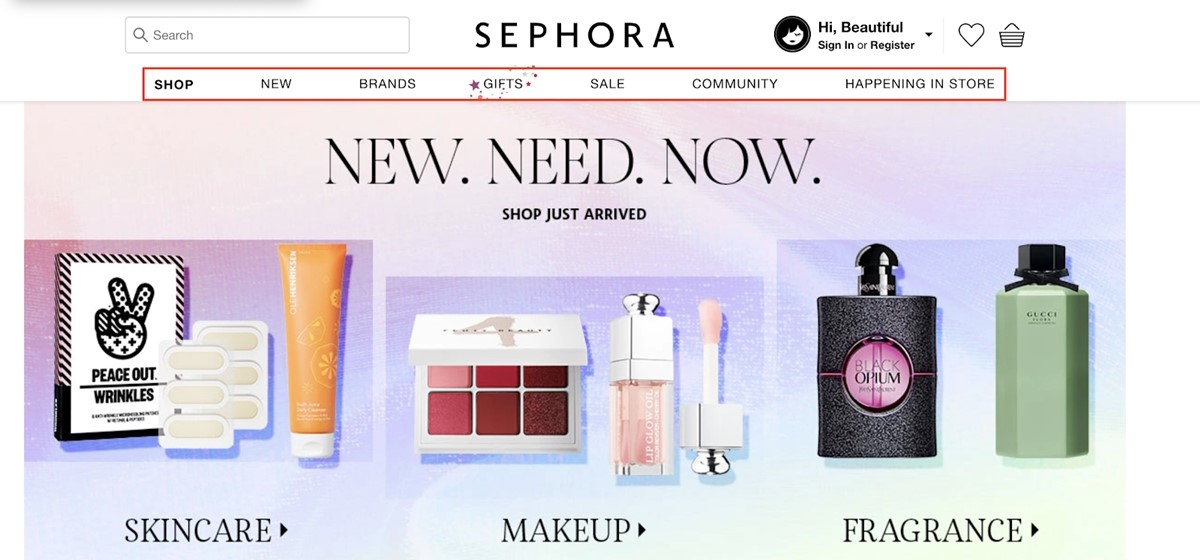
คุณสามารถทำตามขั้นตอนด้านล่างเพื่อสร้างเมนูเช่นนี้บน Shopify
- ใน
Online storeให้คลิกNavigation>Main Menu
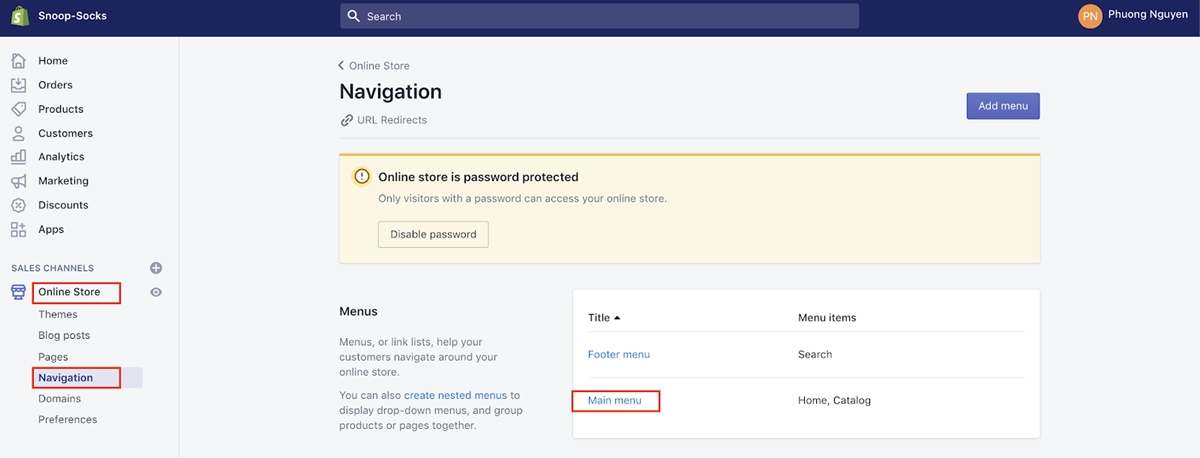
Footer Menu คือหมวดหมู่ที่คุณมักจะเห็นที่ด้านล่างของเว็บไซต์ ฉันจะไปถึงที่นั่นในไม่ช้า
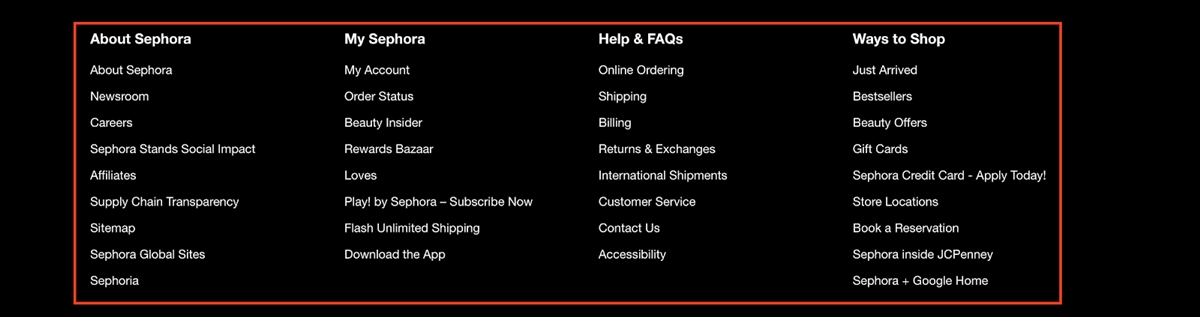
- คลิก
Add Menuหากคุณต้องการสร้างหมวดหมู่ใหม่
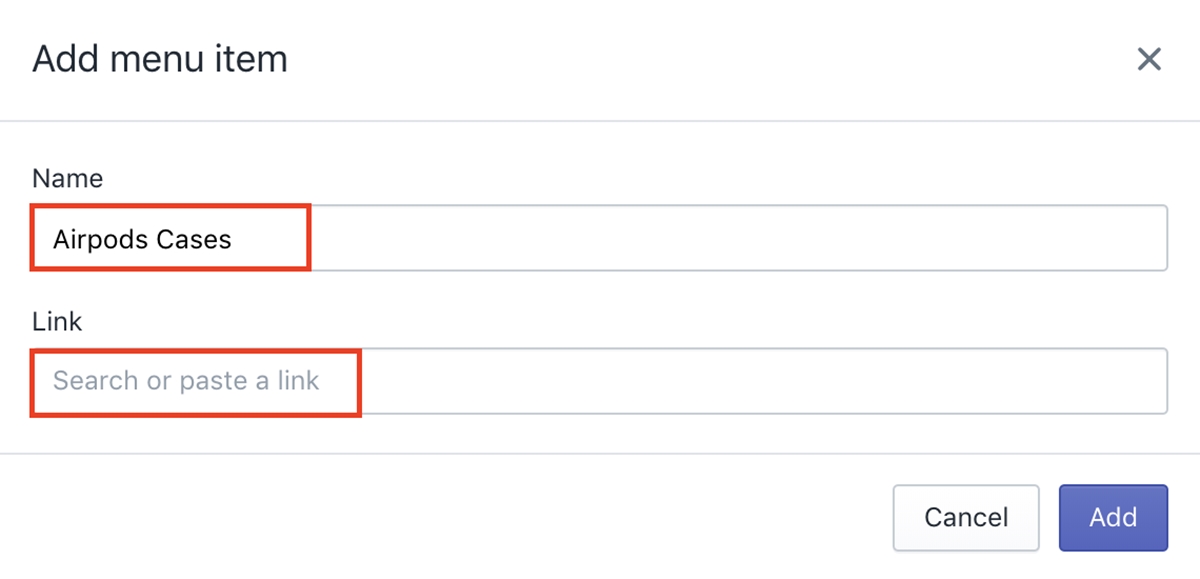
ป้อนชื่อสำหรับประเภทนั้น และแทรกลิงก์ไปยังประเภทนั้น หากต้องการรับลิงก์ของหมวดหมู่ (ที่คุณสร้างไว้ในขั้นตอนที่ 7) ให้ไปที่ Collection ภายใต้ Products เลือกหมวดหมู่ แล้วคลิก View
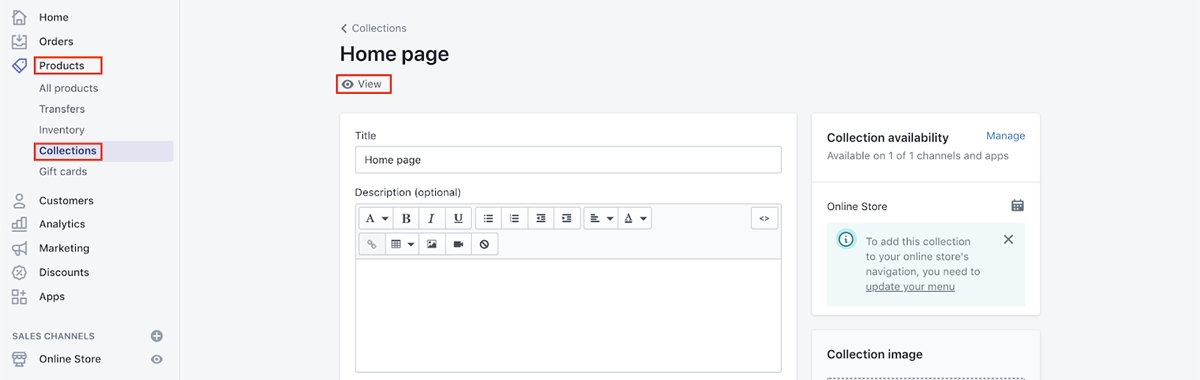
คุณสามารถลบหมวดหมู่ที่มีอยู่ได้โดยคลิกที่ไอคอนถังขยะ หากคุณต้องการเปลี่ยนตำแหน่งของหมวดหมู่ คุณสามารถกดสัญลักษณ์จุดค้างไว้แล้วลาก
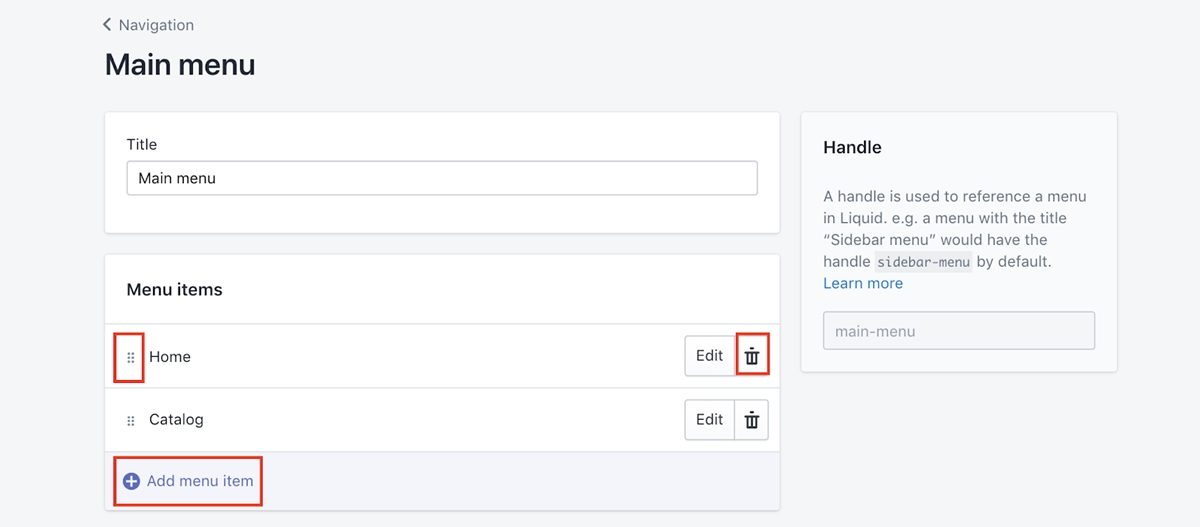
- หากต้องการเพิ่มเมนูส่วนท้าย ให้กลับไปที่หน้าการนำทาง และเลือก
Footer menu

- ทำตามขั้นตอนเดียวกับการสร้างเมนูส่วนหัว และสร้างรายการเมนูส่วนท้ายของคุณ จากนั้นคลิก
Save menu
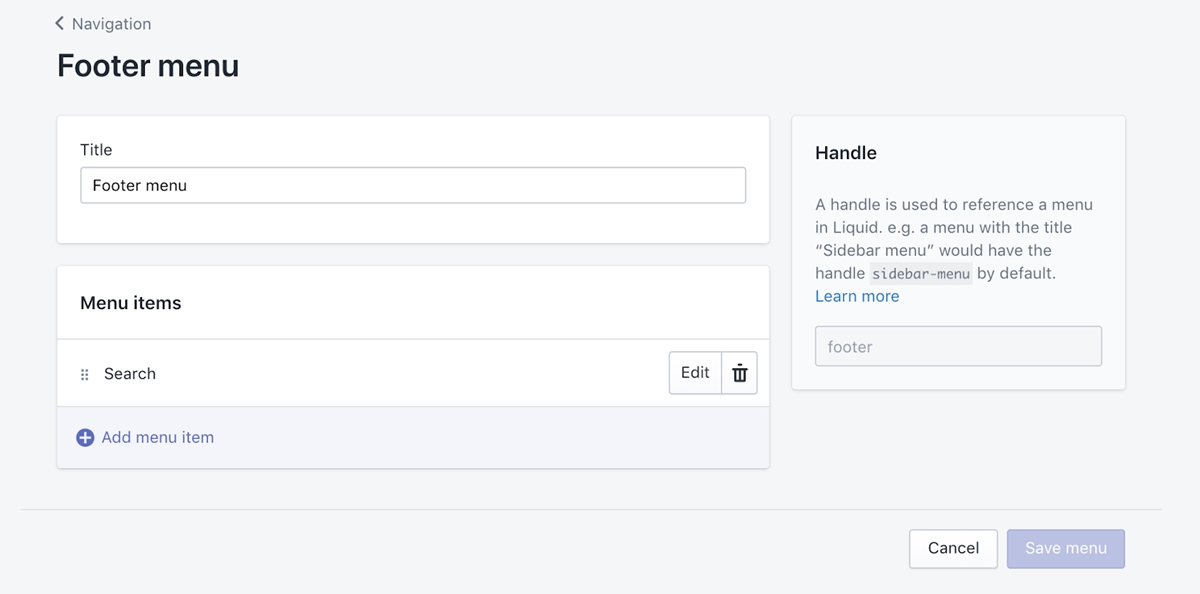
ขั้นตอนที่ 16: สร้างการออกแบบร้านค้าและโฮมเพจของคุณ
- ใต้
Online storeให้ไปที่Themeจากนั้นคลิกCustomize
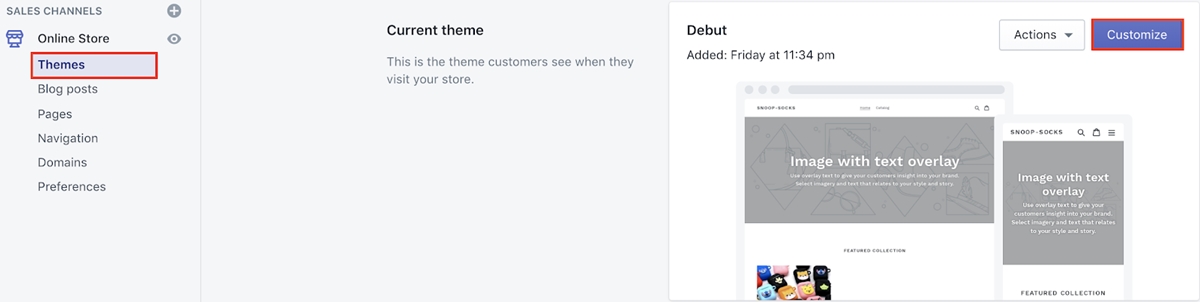
- ภายใต้
Sectionsให้คลิกHeaderและแทรกรูปภาพโลโก้ของคุณ
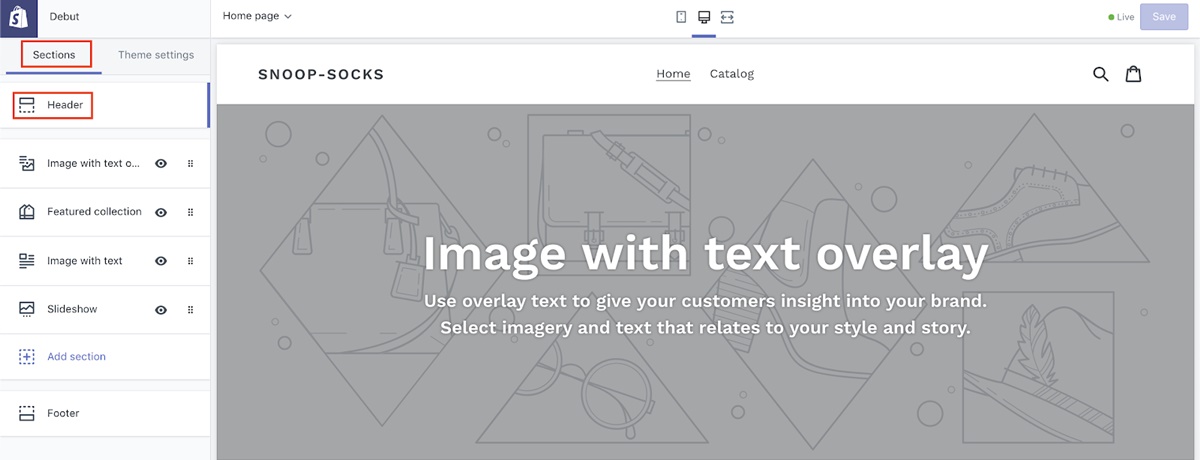
จากนั้น อัปโหลดภาพโลโก้ของคุณใน Logo image
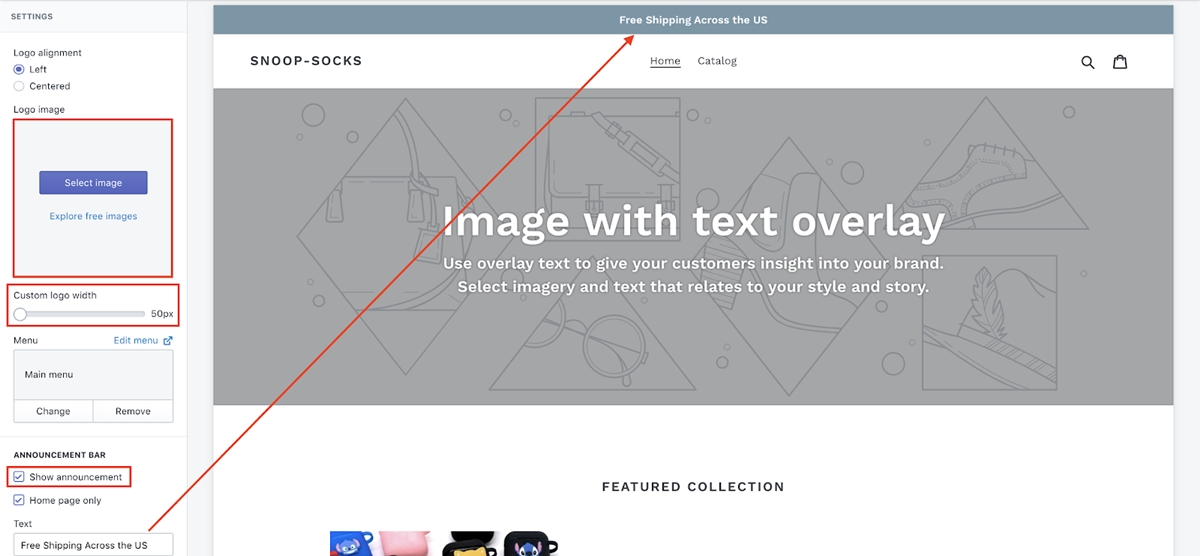
คุณสามารถเปลี่ยนขนาดโลโก้ของคุณใน Custom logo width กล่อง Show announcement จะมีแถบสีที่ด้านบนของเว็บไซต์ของคุณ ซึ่งคุณสามารถประกาศบางสิ่งที่สำคัญได้
- ตอนนี้คุณต้องเพิ่มสไลด์โชว์ของคุณ สไลด์โชว์เป็นภาพใหญ่ที่คุณมักจะเห็นในหน้าแรกของเว็บไซต์
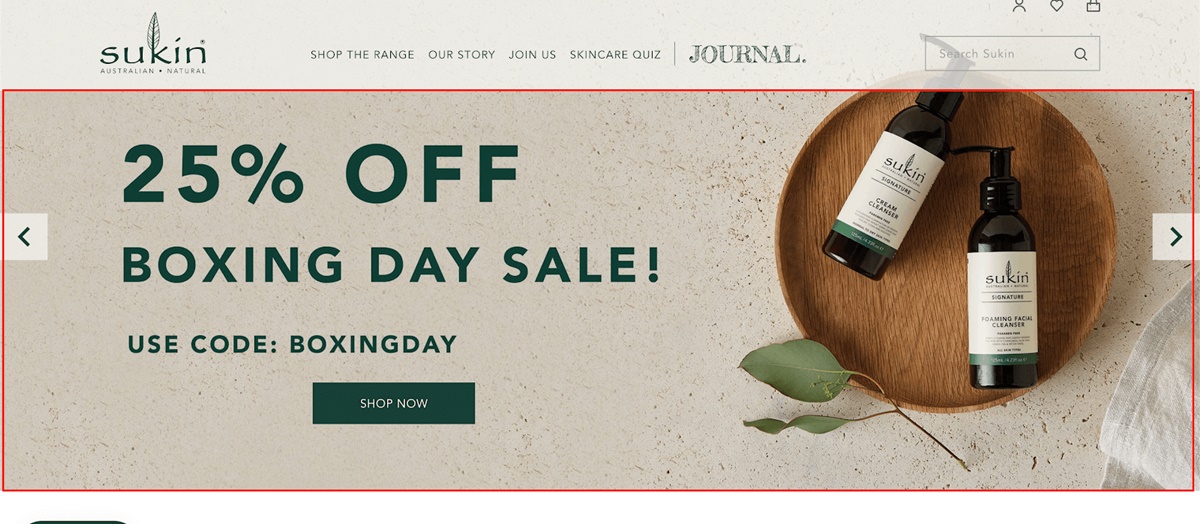
ในการเพิ่มสไลด์โชว์นี้ ให้กลับไปที่ Sections และคลิก Slideshow จากนั้นภายใต้ Content ให้อัพโหลดภาพที่คุณต้องการนำเสนอในสไลด์โชว์ของคุณ
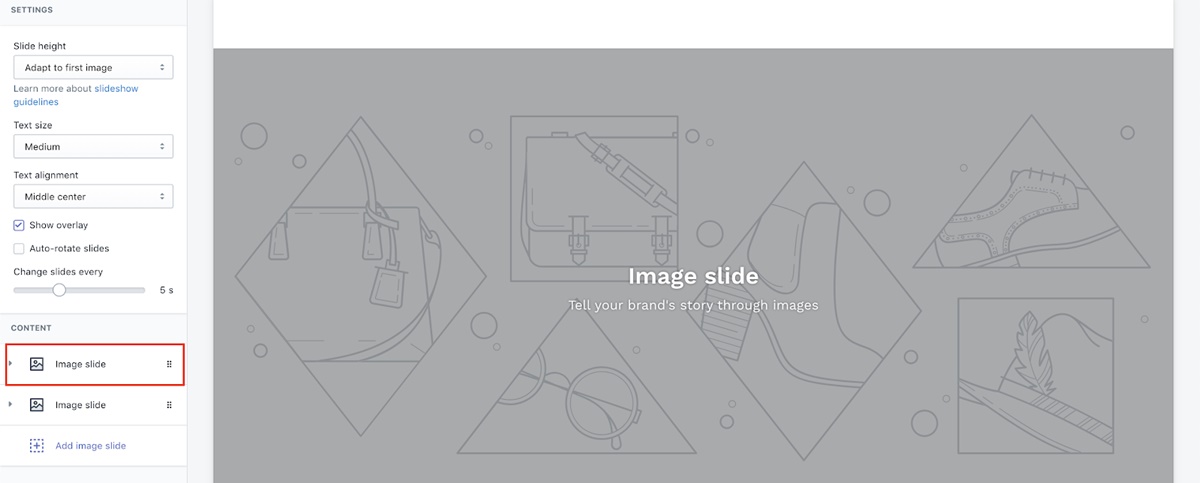
- ถัดไป เพิ่มคอลเลกชันที่คุณต้องการแสดงในหน้าแรกของคุณ ซึ่งมักจะเป็นสินค้าขายดีหรือสินค้ามาใหม่
กลับไปที่ Sections แล้วคลิก Featured collection จากนั้นเลือก/เปลี่ยนคอลเลกชั่นที่คุณต้องการแสดง
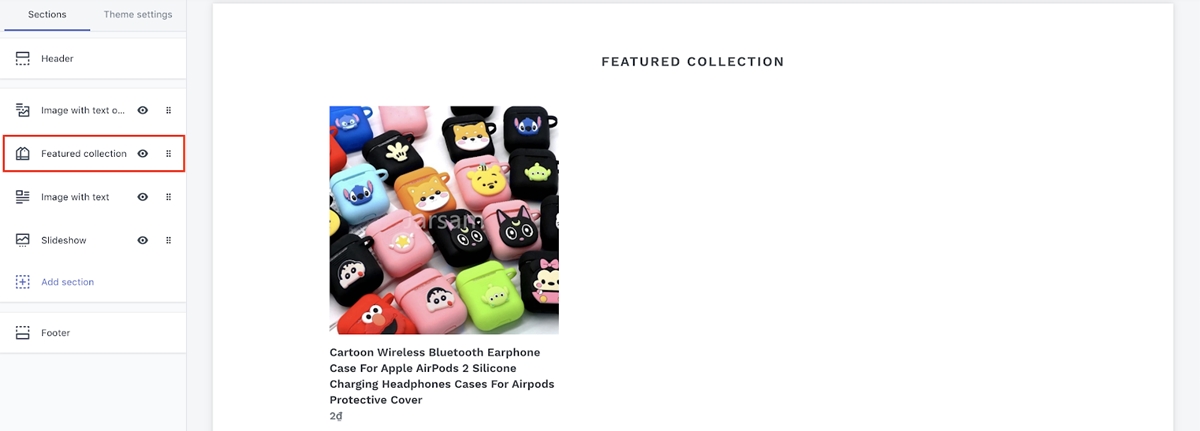
- ถัดไป เปลี่ยนสีธีมโดยรวมของร้านค้าของคุณให้เข้ากับสีแบรนด์ของคุณ
ไปที่ Theme settings แทน Section จากนั้นคลิก Colors
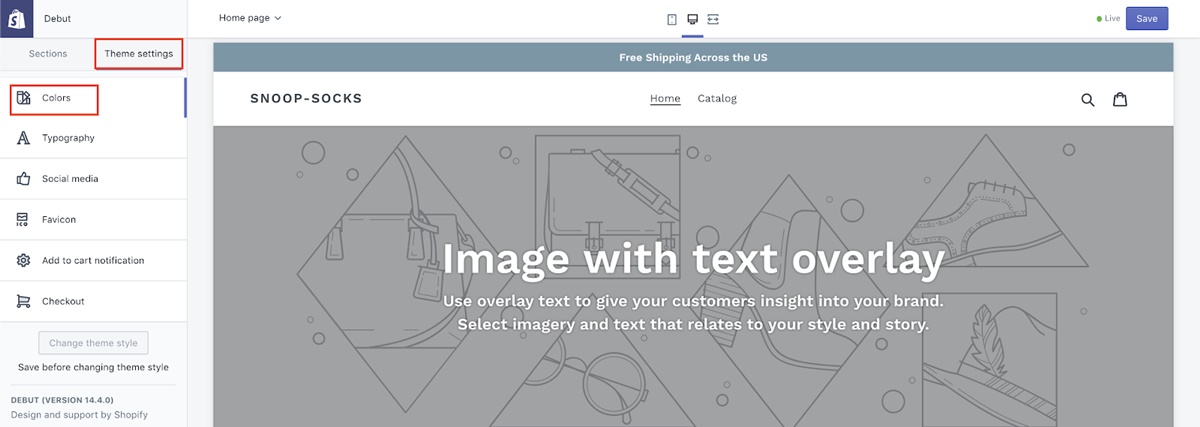
ที่นี่ คุณมีตัวเลือกในการเปลี่ยนสีของข้อความ ปุ่ม ฯลฯ บนเว็บไซต์ของคุณ ทำการเปลี่ยนแปลงสีตามความเหมาะสม
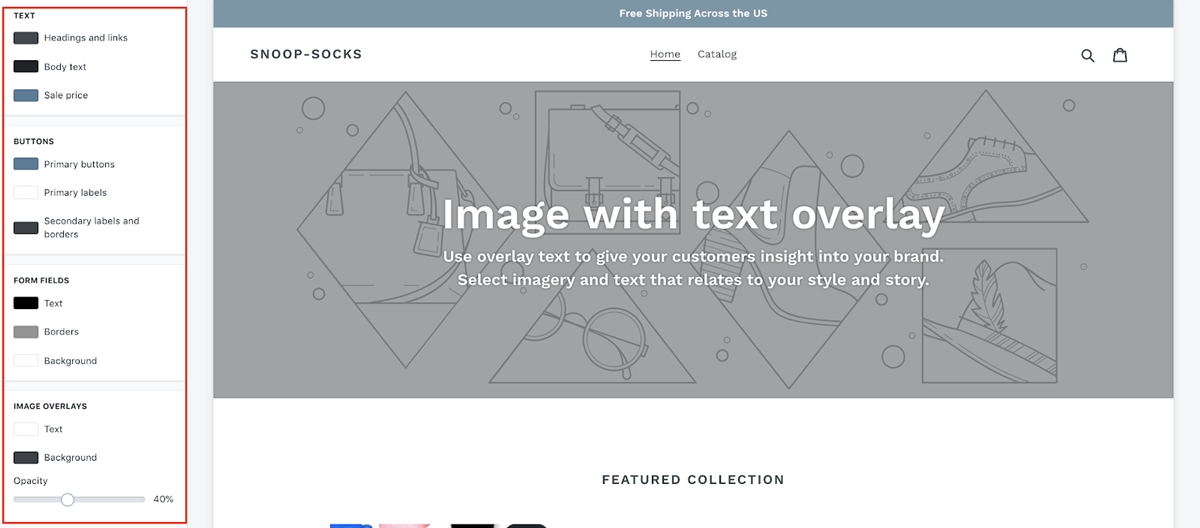
- เลือกรูปแบบตัวอักษร
คุณอาจต้องการเลือกรูปแบบตัวอักษรสำหรับข้อความบนเว็บไซต์ของคุณ วิธีการมีดังนี้ กลับไปที่ Theme settings และเลือก Typography
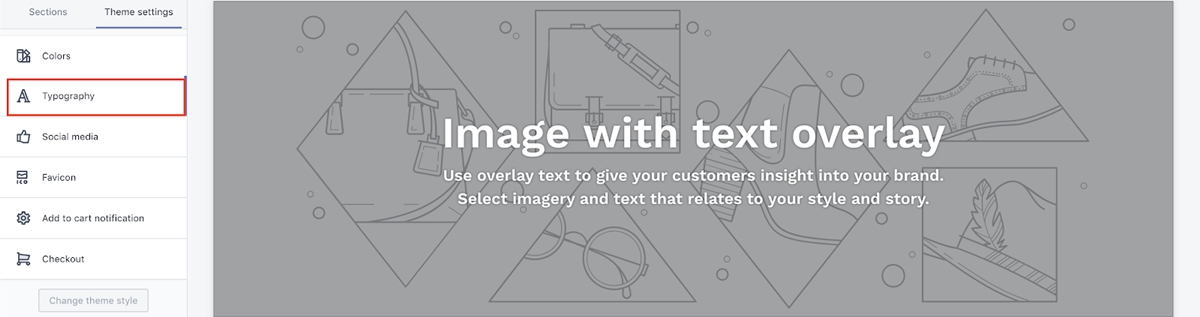
เมื่อคุณทำเสร็จแล้ว อย่าลืมคลิก Save ที่มุมบนซ้ายเพื่อบันทึกทุกสิ่งที่คุณเปลี่ยนแปลงไป
ขั้นตอนที่ 17: เพิ่ม Facebook Messenger Live Chat
ก่อนเพิ่ม Facebook Messenger Live Chat ตรวจสอบให้แน่ใจว่าคุณมี Facebook Fan Page แล้ว
- ตอนนี้ กลับไปที่ Shopify Dashboard แล้วไปที่ Shopify App store ภายใต้
Apps
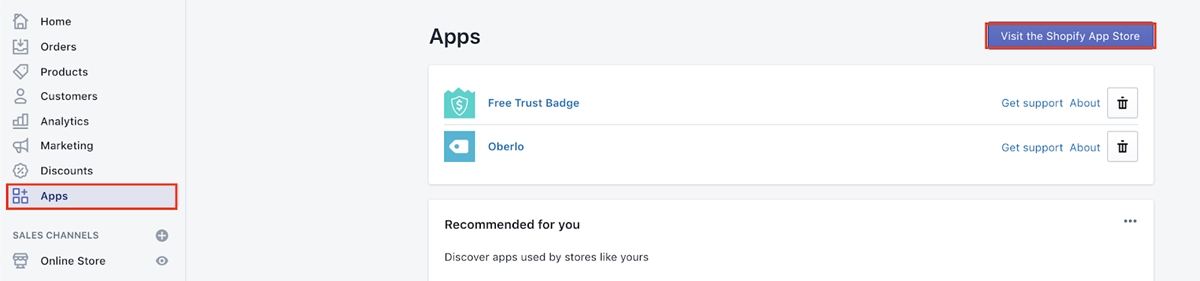
- ค้นหา "Facebook chat" และเลือก "Facebook Chat Box - Live Chat"
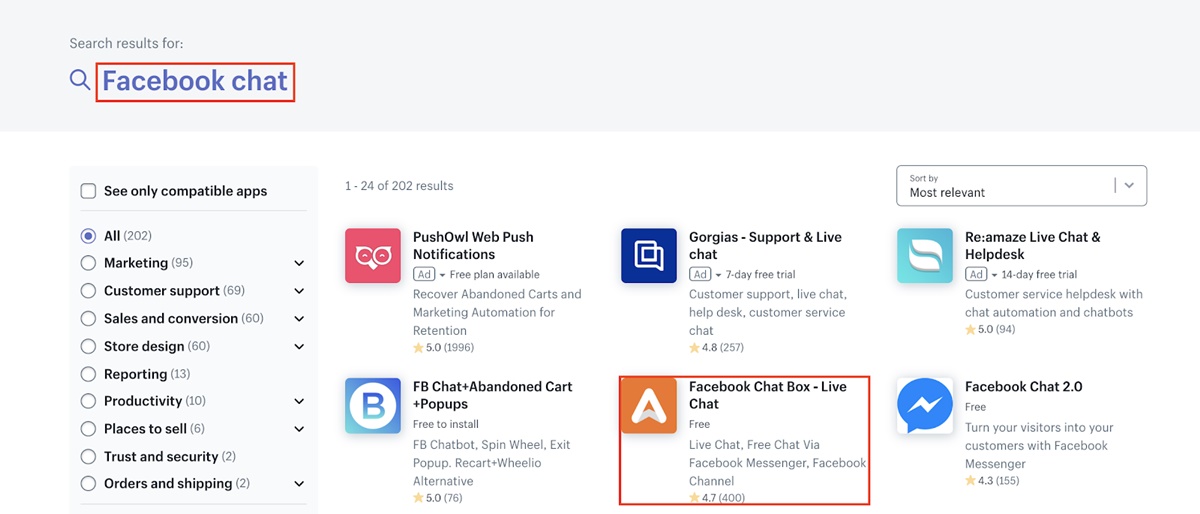
จากนั้นคลิก Add App จากนั้นคลิก Install App
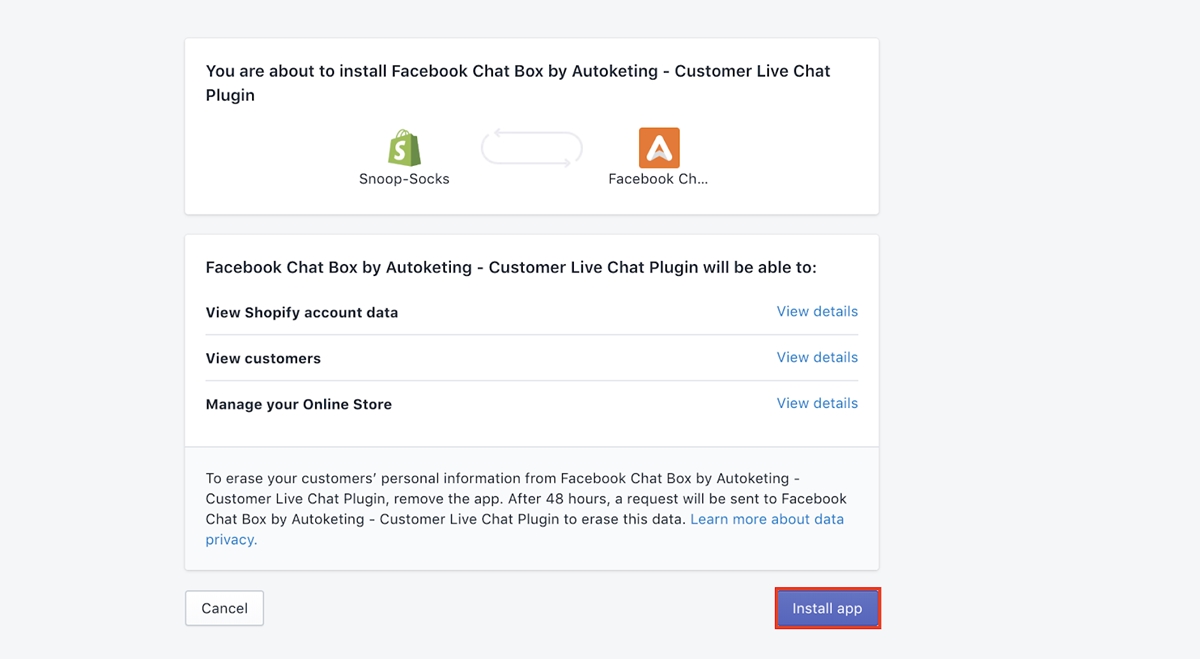
- เชื่อมต่อแอพกับ Facebook Fanpage ของคุณโดยคลิก
Connect Accountทำตามขั้นตอนที่จำเป็นต่อไปนี้และแฟนเพจของคุณจะเชื่อมต่อ
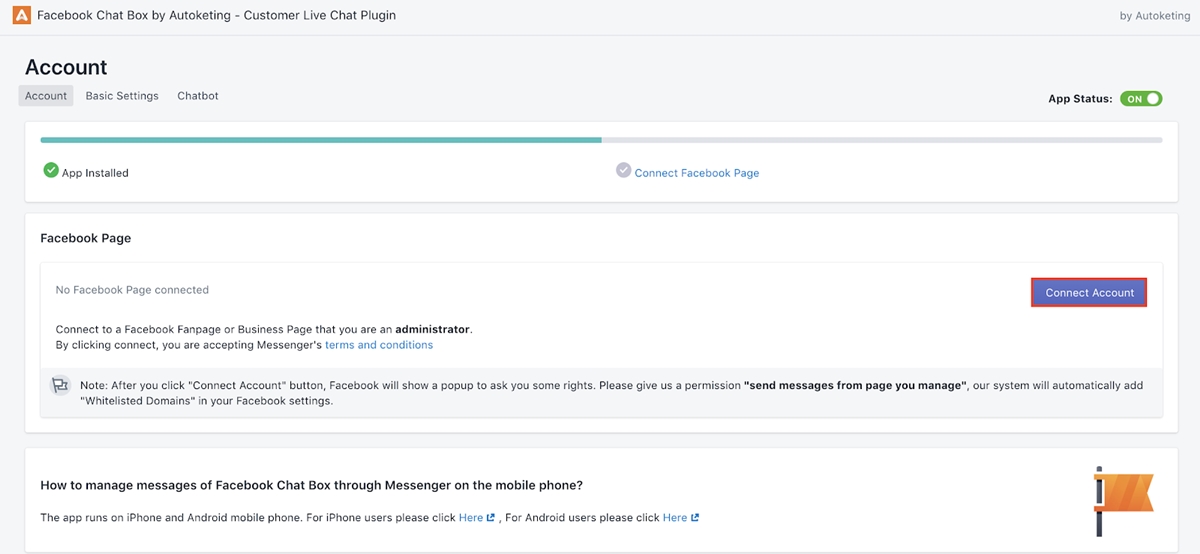
- ไปที่
Basic Settingเพื่อเปลี่ยนข้อความทักทายและสีของไอคอนเมสเซนเจอร์บนเว็บไซต์ของคุณ จากนั้นคลิกSave
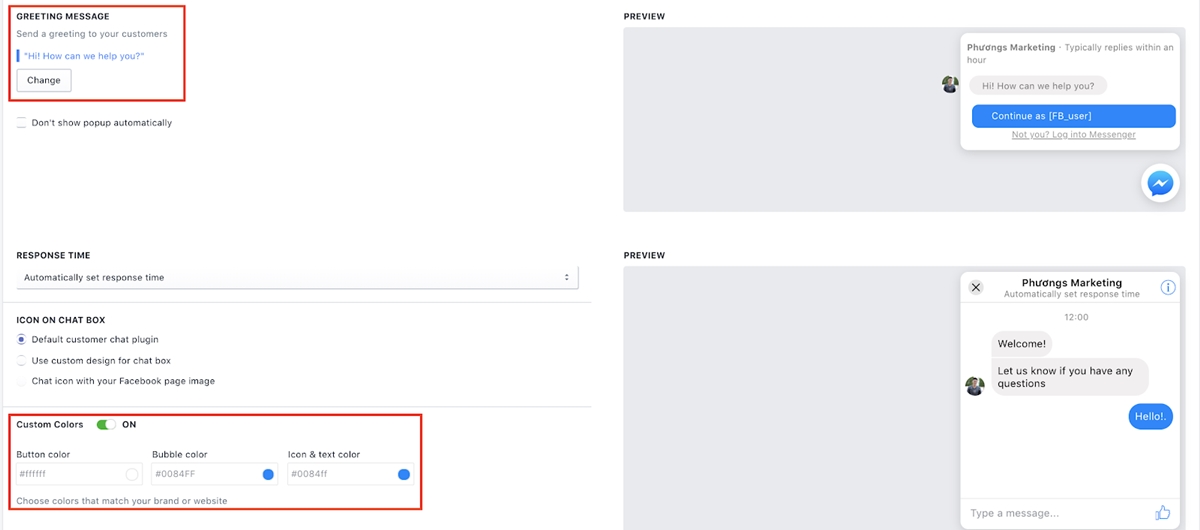
ขั้นตอนที่ 18: เลือกแผนการชำระเงิน
- ในแดชบอร์ด ให้ไปที่
Settingsจากนั้นคลิกAccount
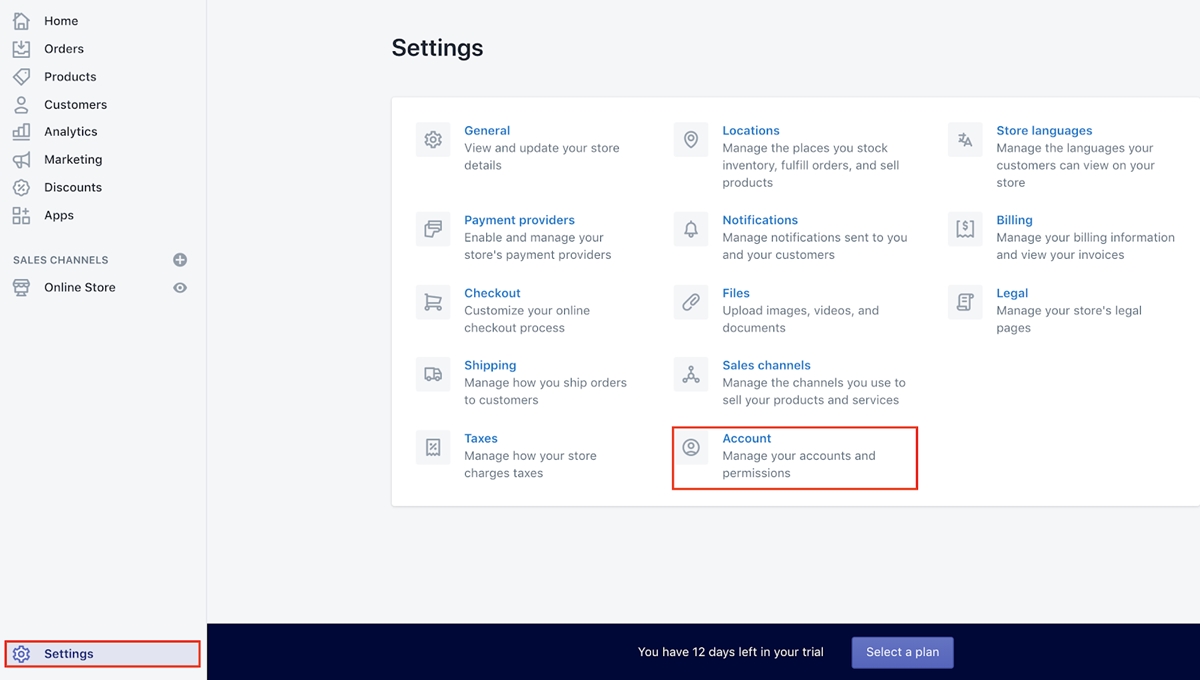
- คลิก
Compare plansและเลือกแผน $29/เดือน นี่คือแผนขั้นต่ำที่คุณต้องลงทะเบียนเพื่อเริ่มดำเนินการดรอปชิปบน Shopify เมื่อร้านค้าของคุณเติบโตขึ้น คุณสามารถลงทะเบียนสำหรับแผนการใช้งานที่สูงขึ้นได้
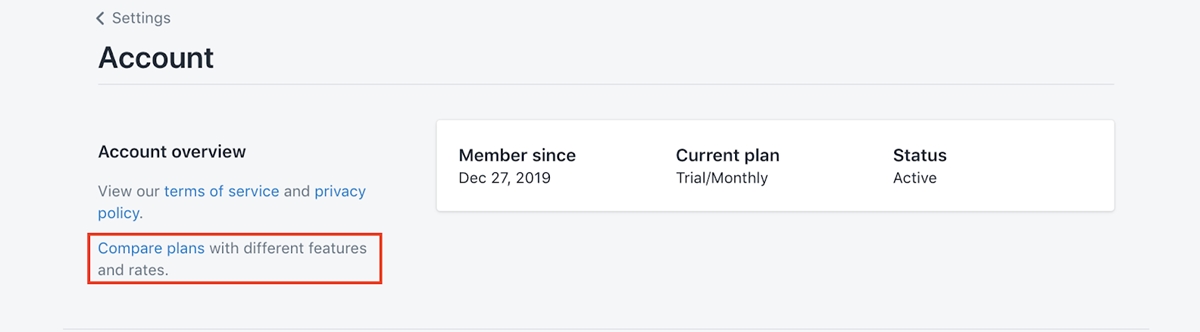
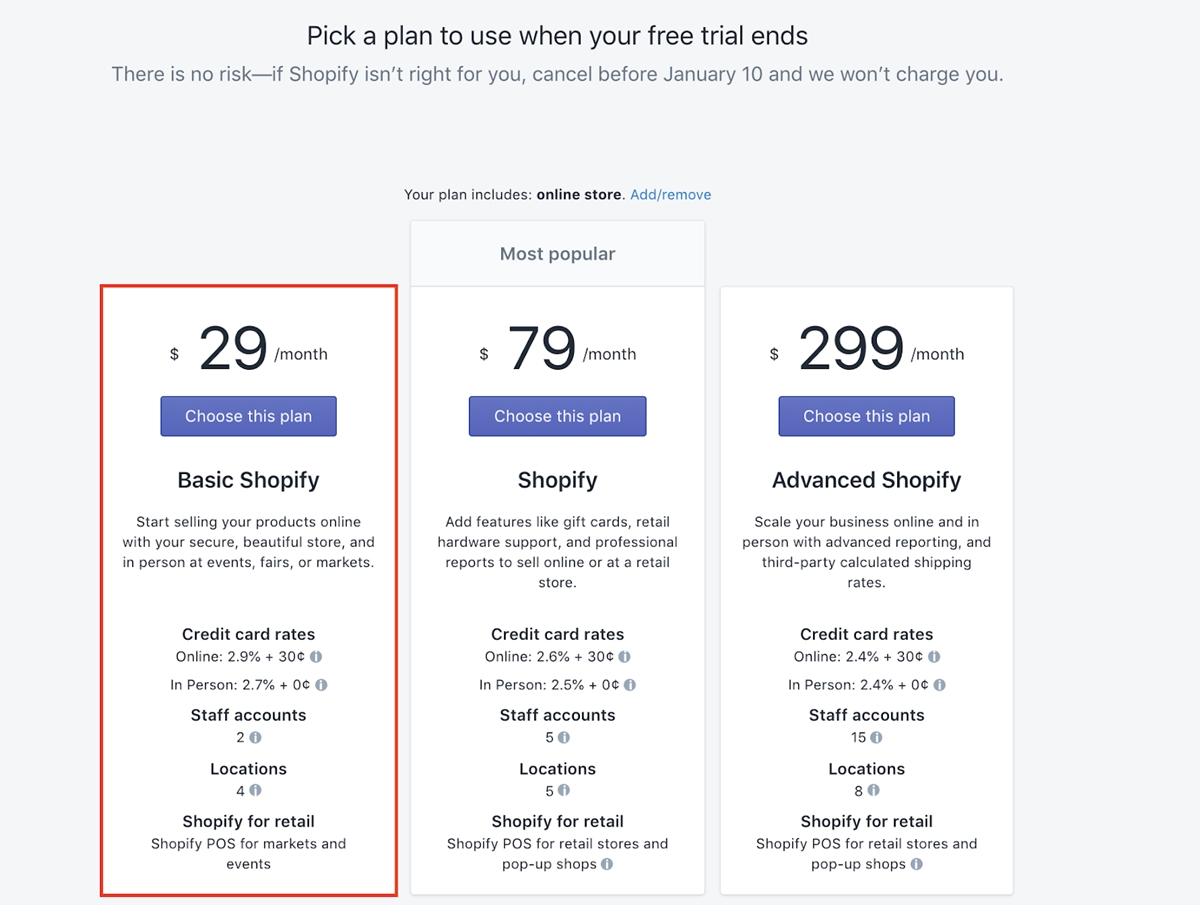
- เลือกวิธีเรียกเก็บเงินของคุณ เพิ่มบัตรเครดิตของคุณเพื่อชำระเงิน จากนั้นคลิก
Start plan
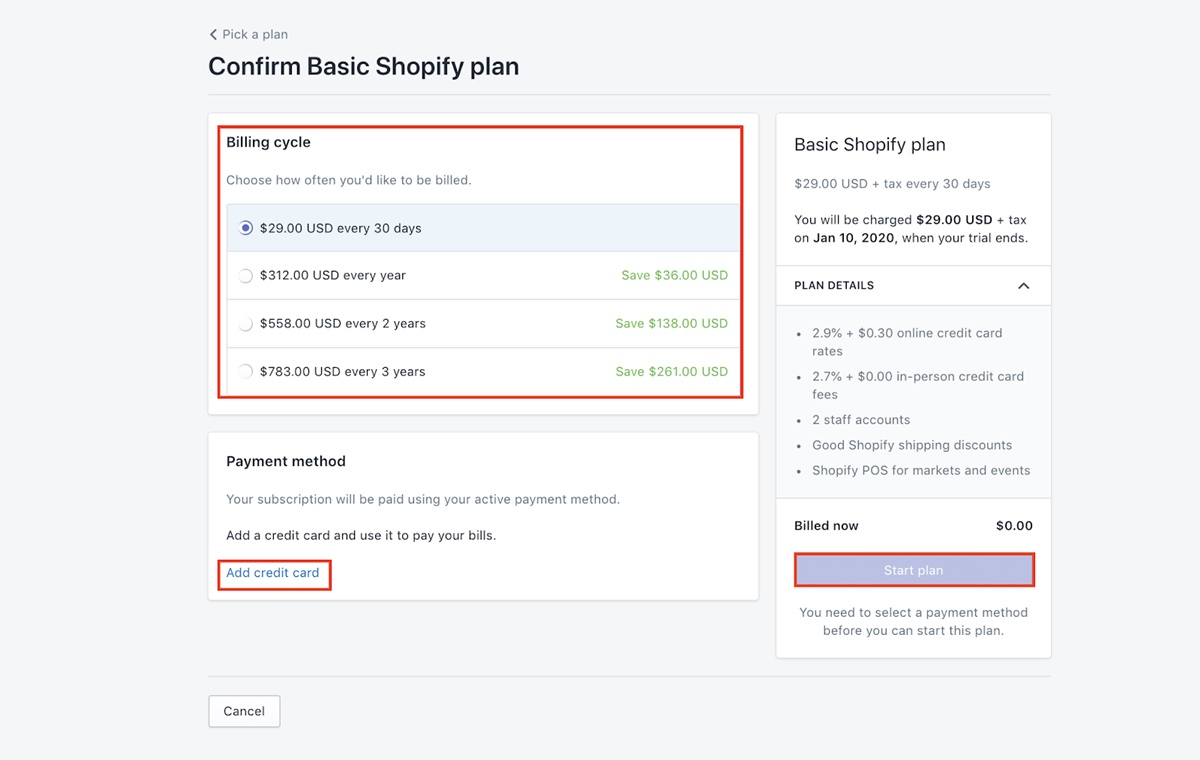
ขั้นตอนที่ 19: เลือกชื่อโดเมน
ก่อนที่เราจะลงรายละเอียด ตรวจสอบให้แน่ใจว่าคุณจะเลือกโดเมน “.com” อย่าเลือกชื่อโดเมนอื่น โดเมน “.com” เป็นตัวเลือกที่ดีที่สุดสำหรับธุรกิจอีคอมเมิร์ซ
- ใน
Online storeให้คลิกDomain nameจากนั้นคลิกBuy new domain
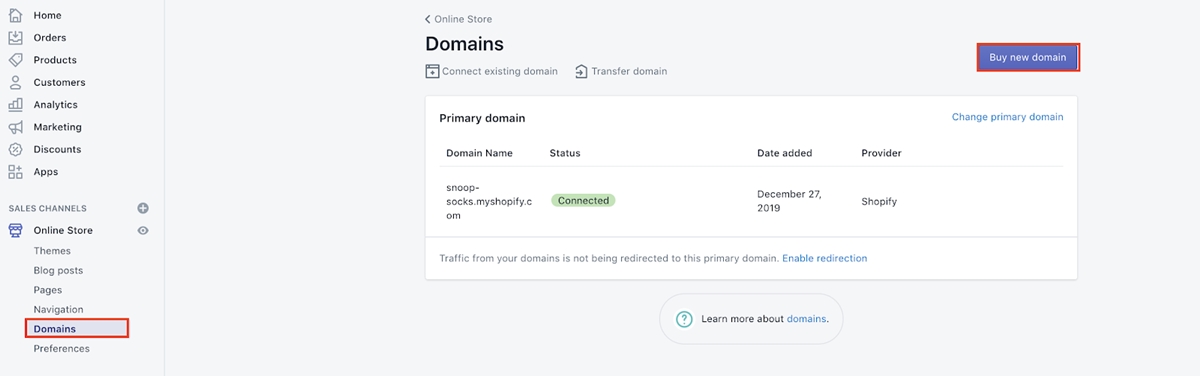
- ใส่ชื่อโดเมนที่คุณต้องการลงในช่อง ถ้าเอาไปแล้ว หาอย่างอื่นครับ หากมี ให้คลิก
Buy
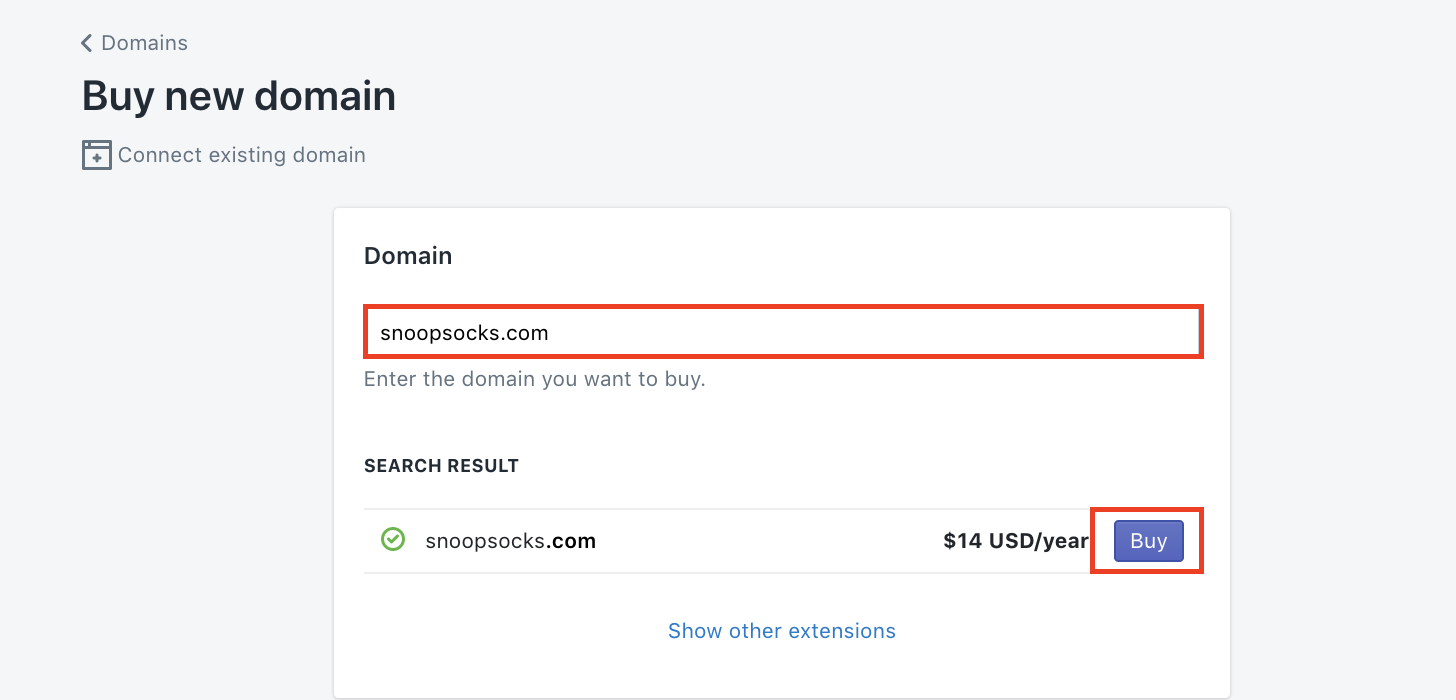
ขั้นตอนที่ 20: นำร้านค้าของคุณออนไลน์!
ณ จุดนี้ ร้านค้าของคุณได้รับการปกป้องด้วยรหัสผ่าน และไม่มีใครสามารถเยี่ยมชมได้โดยไม่ต้องใช้รหัสผ่าน หากต้องการลบรหัสผ่าน คุณต้องลงชื่อสมัครใช้แผนแบบชำระเงิน ซึ่งคุณได้ดำเนินการไปแล้วในขั้นตอนที่ 18
ในการปิดใช้งานรหัสผ่าน ให้ไปที่การ Preferences ภายใต้ Online store และเลื่อนลงไปด้านล่าง
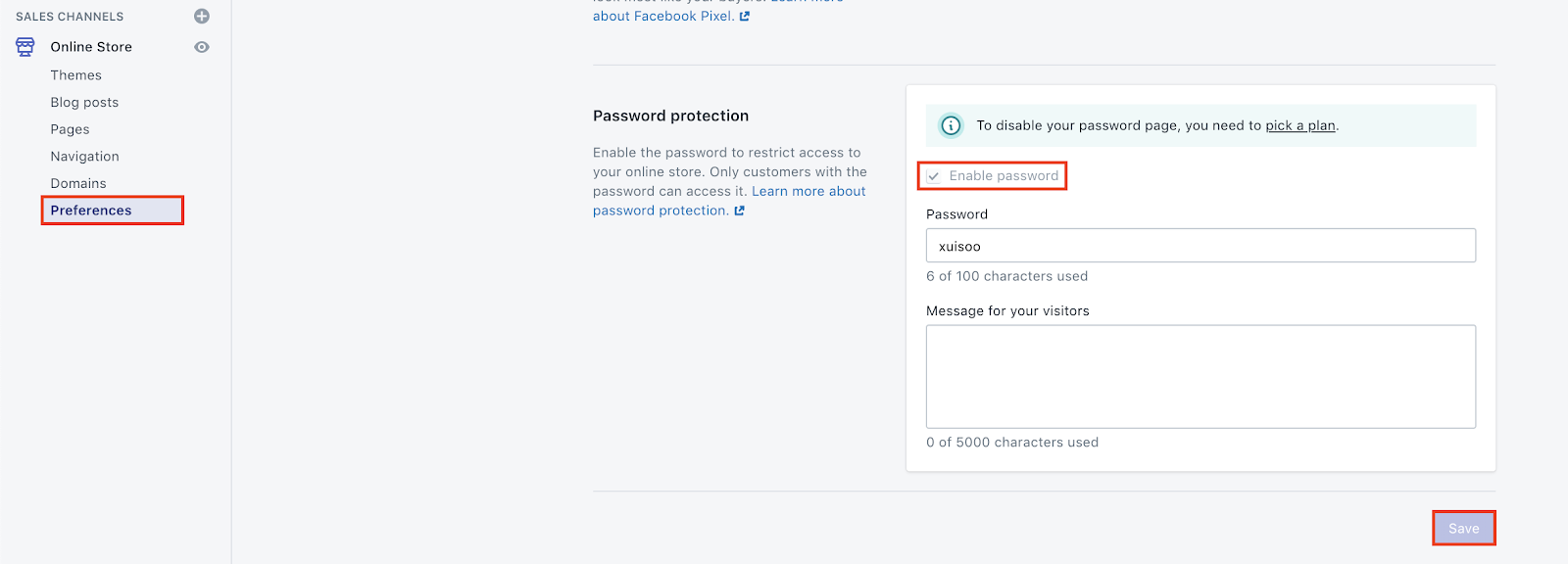
เมื่อคุณลงชื่อสมัครใช้แผนแล้ว คุณจะสามารถยกเลิกการเลือก Enable Password
แค่นั้นแหละ!!! ตอนนี้ร้านค้าของคุณได้รับการตั้งค่าอย่างสมบูรณ์และได้เผยแพร่แล้ว! ยินดีด้วย!
คำพูดสุดท้าย
ฉันหวังว่าคุณจะได้เรียนรู้วิธีตั้งค่าร้านค้า Shopify อย่างเต็มรูปแบบเพื่อ เริ่มทำ dropshipping ด้วย Aliexpress การดรอปชิปไม่ใช่เส้นทางที่ง่าย แต่เป็นเส้นทางที่คุ้มค่ามากเมื่อพูดถึงการทำธุรกิจออนไลน์
ฉันหวังว่าคุณจะอดทนรอ และเรียนรู้ต่อไปเพื่อพัฒนาธุรกิจดรอปชิปที่ประสบความสำเร็จ :-)
กระทู้ที่เกี่ยวข้อง:
- AliExpress Dropshipping รีวิว
- วิธีการเข้าถึงและใช้งาน Aliexpress Dropshipping Center
- วิธียกเลิกคำสั่งซื้อใน AliExpress
- วิธีจัดการกับการคืนสินค้าของ Dropshipping
- วิธีตั้งค่าภาษี Shopify สำหรับ Dropshipping
- วิธีทำให้การดรอปชิปเป็นอัตโนมัติใน Shopify
