คุณจะสร้างเอฟเฟกต์ข้อความนีออนใน Adobe Illustrator ได้อย่างไร?
เผยแพร่แล้ว: 2022-06-03เมื่อคุณแก้ไขข้อความในลักษณะที่ส่วนนอกของข้อความเบลอ ทำให้มีลักษณะเรืองแสง คุณกำลังสร้างเอฟเฟกต์ข้อความนีออน (คล้ายกับแสงนีออน) เมื่อต้องการนำความลุ่มหลงในยามเย็นและความเศร้าโศกของทศวรรษ 1980 มาสู่โปรเจ็กต์ของคุณ แบบอักษรนีออนที่สว่างไสวคือตัวเลือกที่ดีที่สุด
เอฟเฟกต์ข้อความในลักษณะนี้จะดูสวยงามบนโปสเตอร์หรือใบปลิวงานอีเวนต์ และสร้างได้ค่อนข้างง่าย ข้อความนีออนยังได้รับความนิยมอย่างมากเมื่อเร็ว ๆ นี้ ไม่สามารถใช้ในการออกแบบแบบคงที่เท่านั้น แต่ยังสามารถใช้ในแอนิเมชั่นวิดีโอและกราฟิกเคลื่อนไหว

ในบล็อกนี้ ฉันจะบอกคุณถึงวิธีสร้างเอฟเฟกต์ข้อความนีออนใน Adobe Illustrator
จะสร้างเอฟเฟกต์ข้อความนีออนใน Illustrator ได้อย่างไร?
อย่างแรกเลย เปิดอาร์ตบอร์ด ฉันกำลังอธิบายวิธีสร้างเอฟเฟกต์ข้อความนีออน และการเพิ่มพื้นหลังสีเข้มเพื่อให้เอฟเฟกต์ของนีออนช่วยเสริมความมหัศจรรย์เท่านั้น
ตอนนี้ ฉันจะใช้เครื่องมือสี่เหลี่ยมผืนผ้าและสร้างฉากหลังที่มีประสิทธิภาพเพื่อใช้งาน สี่เหลี่ยมผืนผ้าสามารถทำให้ใหญ่ขึ้นได้เพียงแค่ลาก
ใช้จานสีเพื่อเปลี่ยนสี คุณสามารถปรับสีเป็นรุ่นที่สว่างกว่าหรือเข้มกว่าได้
คุณสามารถล็อกเครื่องมือสี่เหลี่ยมผืนผ้าได้เนื่องจากอาจเลือกเครื่องมือสี่เหลี่ยมผืนผ้าโดยไม่ได้ตั้งใจเมื่อคุณทำงานกับองค์ประกอบข้อความนีออน ตอนนี้เลือกเครื่องมือข้อความแล้วคลิกที่ใดก็ได้บนอาร์ตบอร์ด เปลี่ยนสีของข้อความเป็นสีขาวเพื่อให้คุณสามารถเห็นข้อความของคุณได้จริง และคุณสามารถพิมพ์คำใดก็ได้ที่คุณต้องการจะพิมพ์
ฉันจะใช้นีออนเป็นคำแล้วเปลี่ยนเป็นสีขาวเพื่ออธิบายสิ่งนี้ คุณสามารถเลือกคำที่ต้องการได้ และสีไม่จำเป็นต้องเป็นสีขาวเสมอไป คุณยังสามารถเปลี่ยนแบบอักษรของรายการถัดไปได้ตามที่คุณต้องการ
คลิกที่ตัวเลือกประเภทที่ด้านบนแล้วคลิกสร้างโครงร่าง ด้วยวิธีนี้ คุณทำให้ข้อความสามารถแก้ไขได้โดยสอดคล้องกับเค้าร่างหรือรูปร่าง
ดับเบิลคลิกที่จานสีและเลือกสีสำหรับคำ ฉันเลือกสีชมพูที่นี่ เมื่อคุณสร้างเอฟเฟกต์นีออนแล้ว มันจะได้รับการอัปเดตเป็นสีใหม่หากคุณย้อนกลับและเปลี่ยนแปลงสิ่งนี้
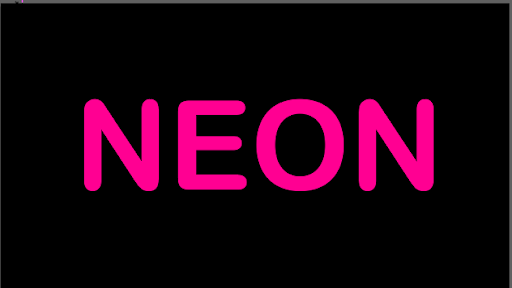
เมื่อข้อความสีชมพูปรากฏแล้ว ฉันจะเลือกมันแล้วคลิกปุ่มวัตถุที่ด้านบนของหน้าจอ จากนั้นฉันจะคลิกที่เส้นทางออฟเซ็ต ซึ่งโดยพื้นฐานแล้วจะสร้างเวอร์ชันที่สองของข้อความของเราซึ่งค่อนข้างจะออฟเซ็ตจากต้นฉบับ
ภาพพิกเซลสามารถพบได้ในหน้าถัดไป ถ้าฉันดูตัวอย่าง มันเพิ่มเส้นขีด 10 พิกเซลไปจนสุดขอบ และถ้าฉันปรับเป็น 5px ลายเส้นก็จะบางลงตลอด ตราบเท่าที่ฉันเก็บไว้ที่ -5px ข้างในซึ่งเป็นสิ่งที่เราต้องการเราก็ไม่เป็นไรใช่ไหม ทั้งหมดขึ้นอยู่กับว่าคุณสร้างข้อความขนาดใหญ่แค่ไหนเมื่อคุณเริ่มใช้งานครั้งแรก
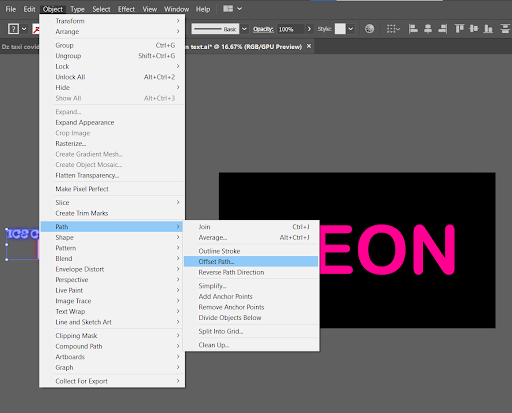
ฉันจะไปกับขนาด 4-5px สำหรับอันนี้ แม้ว่านี่จะเป็นรูปแบบที่แตกต่างกันของการเขียนนีออนแบบเดียวกัน แต่ด้านในของข้อความนั้นบางกว่าข้อความต้นฉบับอย่างมาก เพื่อให้บรรลุสิ่งนี้ เราจะยกเลิกการจัดกลุ่มรายการแล้วลากลงไปด้านล่าง ตอนนี้เรามีรูปร่างใหม่ที่สร้างขึ้นใหม่แล้ว
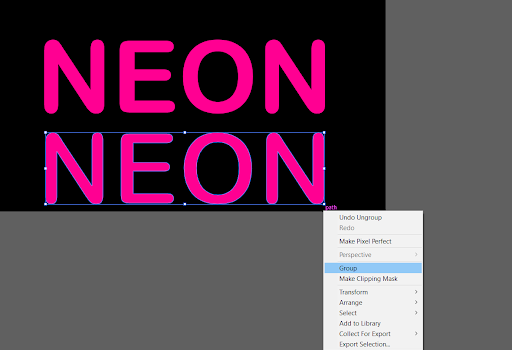
ฉันจะไปข้างหน้าและเลือกรูปร่างภายในเหล่านี้ จากนั้นฉันจะเลือกรูปร่างดั้งเดิมของฉันและรวมเข้าด้วยกันในเอกสารใหม่
เนื่องจากตอนนี้ทั้งสองกลับหัวแล้ว ฉันจะปรับสีของข้อความใหม่หรือรูปแบบที่ฉันสร้างขึ้นเมื่อไม่กี่วินาทีก่อนเพื่อให้เข้ากับสีดั้งเดิม
ในการทำให้รูปทรงนี้ดูเป็นผู้หญิงมากขึ้น ฉันจะใช้เฉดสีชมพูที่นุ่มนวลกว่า เป็นผลให้เราเลือกเฉดสีชมพูที่นุ่มนวลขึ้น คุณอาจไปที่สีและดูว่ามีสีที่คุณเลือกที่เข้มกว่าหรือเบากว่าหรือไม่

ตอนนี้ฉันจะกลับไปและใส่ข้อความที่บางลงของฉันกลับเข้าที่ หลอดไฟจะแสดงด้วยเฉดสีที่สว่างกว่าที่อยู่ตรงกลาง แสงเกิดจากหลอดไฟที่ส่องสว่าง และสีชมพูรอบๆ ขอบของหลอดไฟจะเปลี่ยนเป็นแสงที่เปล่งออกมาจากหลอดไฟอันเป็นผลมาจากการเปลี่ยนแปลงนี้
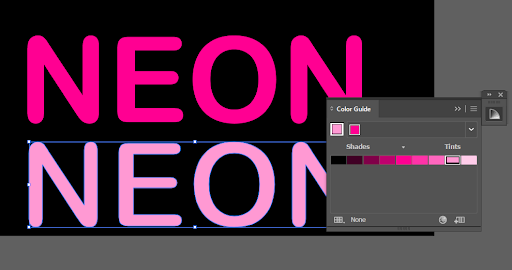
ด้วยเหตุนี้ หากคุณต้องการ คุณยังสามารถทำให้สีด้านในจางลงเล็กน้อยได้อีกด้วย ในการทำเช่นนี้ เราจะเลือกสีชมพูด้านนอกซึ่งเข้มกว่า จากนั้นไปที่เมนูเอฟเฟกต์ที่ด้านบนสุดของหน้าจอแล้วเลือกการเบลอ
เลือก Gaussian blur จากเมนูแบบเลื่อนลง จากนั้นคลิกที่ช่องแสดงตัวอย่าง คุณสามารถควบคุมวิธีการแสดงข้อมูลนี้ได้อย่างสมบูรณ์ กำลังเพิ่มการเรืองแสงและสร้างเอฟเฟกต์ข้อความนีออนดังที่คุณเห็นในภาพนี้
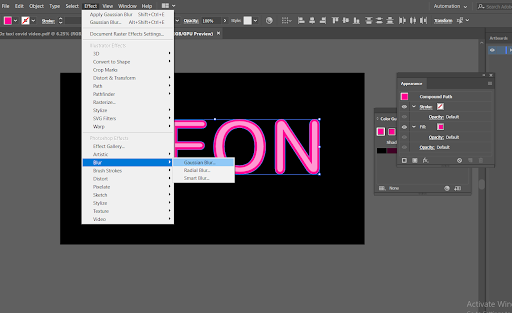
อีกครั้ง ขึ้นอยู่กับขนาดของอาร์ตบอร์ดและองค์ประกอบที่คุณกำลังทำงานด้วย คุณอาจทำการปรับเปลี่ยนเพื่อให้เหมาะกับความต้องการของคุณ ทำการปรับเปลี่ยนที่จำเป็นเพื่อให้ตรงกับความต้องการของคุณ
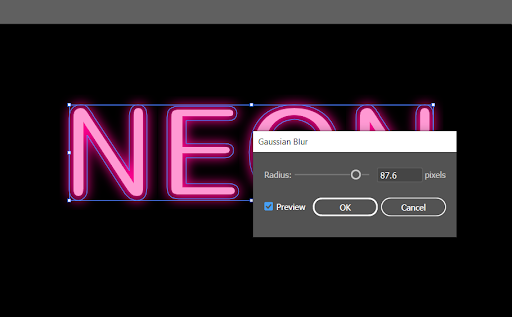
อย่างที่คุณเห็น เราได้พัฒนาการเขียนนีออนที่อาจปรับปรุงได้โดยใช้การเบลอเล็กๆ น้อยๆ กับตัวหลอดไฟดังที่แสดงไว้ หากต้องการ คุณสามารถเพิ่มการเบลอเล็กน้อยให้กับภาพได้
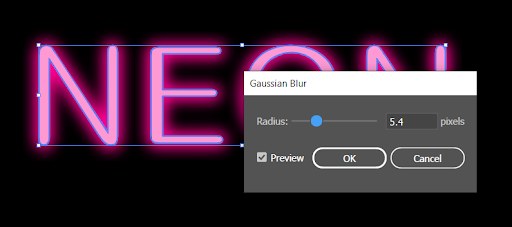
ตอนนี้ คุณควรเลือกข้อความนีออนที่เบลอก่อนหน้านี้ และเลือกตัวเลือกแก้ไขที่ด้านบนของหน้าจอ หลังจากนั้น คุณควรคัดลอกและวางที่ด้านหน้าของรูปภาพ หากคุณกด shift ค้างไว้และใช้ปุ่มลูกศรเพื่อกดปุ่มลูกศรขึ้น คุณสามารถนำทางไปยังแผงลักษณะที่ปรากฏและเลือกเอฟเฟกต์ภาพเบลอแบบเกาส์เซียน
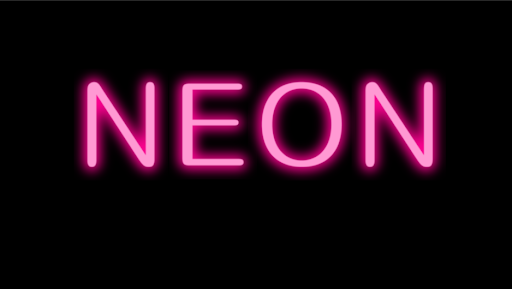
เป็นไปได้ที่จะเพิ่มพลังให้เพียงพอเพื่อที่เมื่อคุณเลื่อนกลับเข้าไปด้านล่างในขณะที่กดปุ่ม shift ค้างไว้และใช้ปุ่มลูกศร มันจะทำให้เกิดแสงจางๆ รอบตัวอักษร

คุณสามารถปรับแต่งความโปร่งใสของสิ่งนี้ได้ตามที่เห็นสมควร ฉันจะไปกับอะไรก็ได้ในช่วง 80% ตอนนี้คุณสามารถเปลี่ยนสีเป็นอะไรก็ได้ที่คุณชอบ และสร้างกราฟิกในเฉดสีต่างๆ โดยใช้เทคนิคเดียวกัน

อย่ากังวลกับสีที่คิดว่าจะต้องเริ่มตั้งแต่ต้นเลย คุณมีตัวเลือกในการเปลี่ยนสีในระยะสุดท้ายเช่นกัน
ห่อ
แสงนีออนสวยมากและดูดีในที่มืด เป็นการออกแบบตามความต้องการที่หลายคนชอบ คุณสามารถสร้างเอฟเฟกต์ข้อความนีออนใน Canva หรือเครื่องมือออกแบบอื่นๆ ได้ นอกเหนือจากใน Adobe Illustrator
ฉันหวังว่าบล็อกนี้จะเป็นประโยชน์สำหรับคุณ และคุณจะสามารถสร้างข้อความนีออนในการออกแบบในอนาคตของคุณ และแม้กระทั่งทำให้เคลื่อนไหวสำหรับกราฟิกเคลื่อนไหว เป็นความคิดที่ดีที่จะใช้เอฟเฟกต์ข้อความนีออนกับภาพขนาดย่อของวิดีโอ
คุณต้องการความช่วยเหลือในการสร้างวิดีโอ เช่น ตัวอธิบาย แอนิเมชั่น 2 มิติ แอนิเมชั่นไวท์บอร์ด โมชั่นกราฟิก หรือการตัดต่อวิดีโอหรือไม่? ทีมผู้เชี่ยวชาญของเราดูแลคุณ ติดต่อเราเพื่อทราบข้อมูลเพิ่มเติม
บรรณาธิการ: อมฤตา
