วิธีสร้างเว็บไซต์จองโรงแรม (คำแนะนำทีละขั้นตอน)
เผยแพร่แล้ว: 2020-04-16คุณต้องการสร้างเว็บไซต์จองโรงแรม เช่น Booking.com, Expedia.com หรือ Trivago.com หรือไม่?
มันง่ายกว่าที่คิด
คุณอาจคิดว่าการสร้างเว็บไซต์จองโรงแรมนั้นซับซ้อนและมีราคาแพงมาก คุณจำเป็นต้องใช้เงินจำนวนมาก (15,000-$60,000) เพื่อจ้างนักพัฒนาและนักออกแบบ หรืออย่างอื่นคุณต้องเรียนรู้การเขียนโค้ดเพื่อสร้างเว็บไซต์จองโรงแรมของคุณเอง ซึ่งสามารถ ใช้เวลาหลายปี
หากคุณกำลังคิดอย่างนั้น…… ฉันมีข่าวดีมา บอก
ข่าวดีก็คือคุณสามารถสร้างเว็บไซต์จองโรงแรมได้ภายใน 30 นาทีโดยไม่ต้องจ้างนักพัฒนาหรือนักออกแบบ หรือแม้แต่ใช้เงินจำนวนมาก
ในบทช่วยสอนนี้ ฉันจะแสดงวิธีสร้างเว็บไซต์จองโรงแรมอย่าง Booking.com
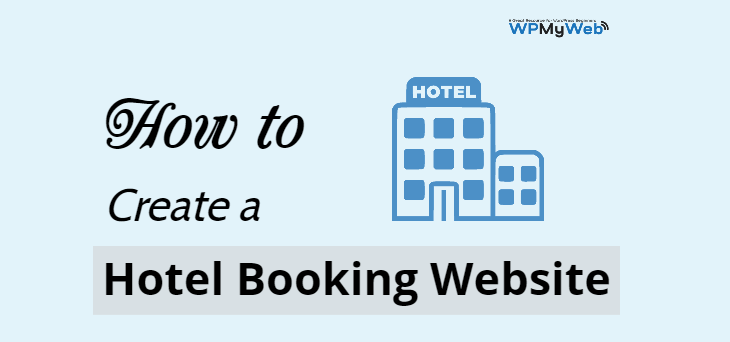
แต่ก่อนที่คุณจะเริ่มสร้างเว็บไซต์จองโรงแรม มาทำความรู้จักกับรูปแบบธุรกิจการจองโรงแรมกันก่อนว่าทำงานอย่างไร
ต่อไปนี้คือโมเดลธุรกิจทั่วไปที่เว็บไซต์จองโรงแรมใช้
โมเดลพ่อค้า
ในรูปแบบนี้ บริษัทตัวแทนท่องเที่ยวออนไลน์ (OTA) เช่น Booking Expedia ซื้อกลุ่มห้องล่วงหน้าพร้อมส่วนลดจำนวนมาก
สมมติว่าพวกเขาซื้อบล็อก 100 ห้องในโรงแรมราคา 100 ดอลลาร์ต่อคืน จากนั้นพวกเขาขายห้อง 100 ห้องในราคา 150 ดอลลาร์ต่อคืน
นั่นหมายความว่าพวกเขาขายได้ 50% มากกว่าราคาซื้อ
รุ่นเอเจนซี่
ในรูปแบบนี้ บริษัทตัวแทนท่องเที่ยวออนไลน์ไม่เก็บเงินลูกค้า
ตัวอย่างเช่น เมื่อลูกค้าจองห้องพักบน Expedia.com พวกเขาจะเปลี่ยนเส้นทางลูกค้าไปที่โรงแรม
เมื่อลูกค้าจองห้องพักแล้ว Expedia.com จะได้รับค่าคอมมิชชั่น
เว็บไซต์เปรียบเทียบ โรงแรม
ไซต์เช่น Trivago.com เป็นไซต์เปรียบเทียบโรงแรมที่ช่วยให้ลูกค้าสามารถเลือกห้องตามความต้องการได้จากโรงแรมและเว็บไซต์จองห้องพักจำนวนมาก
พวกเขาได้รับค่าคอมมิชชั่นเมื่อลูกค้าจองห้องพักผ่านลิงก์
พร้อมสร้างเว็บไซต์จองโรงแรมแล้ววันนี้? มาเริ่มกันเลย…
สร้างเว็บไซต์จองโรงแรมภายใน 30 นาที
- รับเว็บโฮสติ้ง
- จดทะเบียนโดเมน
- ติดตั้ง WordPress
- ตั้งค่าเว็บไซต์ของคุณ
- ติดตั้งธีมการจองโรงแรม
- เพิ่มโรงแรมบนเว็บไซต์ของคุณ
- เพิ่มช่องทางการชำระเงิน
- ปรับแต่งเว็บไซต์ของคุณ
คุณต้องการอะไรในการเริ่มต้นเว็บไซต์จองโรงแรม?
สิ่งแรกที่คุณต้องเลือกคือแพลตฟอร์มที่เหมาะสมสำหรับการสร้างเว็บไซต์การจองโรงแรมของคุณ
มีระบบจัดการเนื้อหา (CMS) หลายระบบ และค่อนข้างยากที่จะเลือกระบบที่ดีที่สุด
โชคดีที่คุณไม่จำเป็นต้องกังวลเรื่องนี้ เราได้ทดสอบหลายตัวแล้วและบอกวิธีที่สะดวกที่สุดแก่คุณ
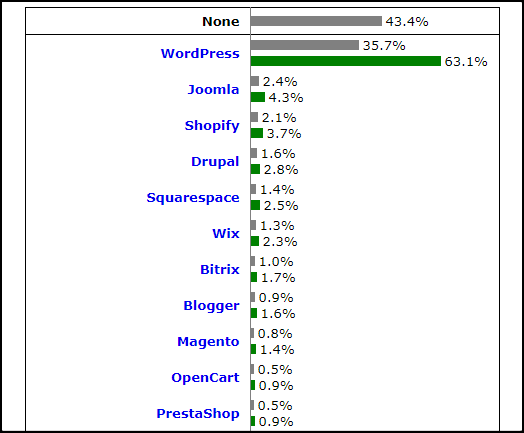
“ CMS ที่ได้รับความนิยมมากที่สุดคือ WordPress – W3Techs”
ระบบจัดการเนื้อหาที่ได้รับความนิยมและดีที่สุดคือ WordPress
เว็บไซต์มากกว่า 27 ล้านแห่งขับเคลื่อนโดย WordPress และเติบโตอย่างรวดเร็ว
นี่คือเหตุผลที่ฉันแนะนำ WordPress:
- WordPress เป็นซอฟต์แวร์โอเพ่นซอร์สและใช้งานได้ฟรี 100%
- คุณสามารถ สร้างเว็บไซต์ประเภทใดก็ได้ โดยใช้ WordPress
- ปรับแต่งได้อย่างเต็มที่
- มีปลั๊กอินมากกว่า 50,000 ปลั๊กอินและ 50,000 ธีมในไดเรกทอรี WordPress
- มัน ปรับความเร็วได้ดีที่สุด ปลอดภัย และเป็นมิตรกับ SEO
- คุณสามารถรับการสนับสนุนที่เกี่ยวข้องกับ WordPress ได้จากเกือบทุกที่ เช่น บนฟอรัมทางการของ WordPress ในกลุ่ม Facebook ต่างๆ และบล็อก WordPress ต่างๆ เป็นต้น
- ทันสมัยอยู่เสมอ
- และมีมากมาย
ในการสร้างเว็บไซต์จองโรงแรม คุณต้องมีชื่อโดเมน เว็บโฮสติ้ง และใบรับรอง SSL
- ชื่อโดเมนคืออะไร? ชื่อโดเมนคือที่อยู่เว็บไซต์ของคุณบนอินเทอร์เน็ต ตัวอย่างเช่น “Google.com” คือชื่อโดเมน
- เว็บโฮสติ้งคืออะไร? เว็บโฮสติ้งเป็นที่ที่เว็บไซต์ของคุณโฮสต์หรือจัดเก็บออนไลน์ เมื่อเชื่อมต่อโดเมนและโฮสติ้งแล้ว คุณจะเห็นเว็บไซต์ของคุณทางออนไลน์
- ใบรับรอง SSL คืออะไร จำเป็นต้องมีใบรับรอง SSL หากคุณรวบรวมรายละเอียดของลูกค้า เช่น อีเมล รหัสผ่าน รายละเอียดการชำระเงิน หากไม่มีใบรับรอง SSL แฮกเกอร์สามารถแฮ็กไซต์ของคุณได้อย่างง่ายดาย
โดยทั่วไป การจดทะเบียนโดเมนมีค่าใช้จ่ายประมาณ 14 ดอลลาร์ต่อ 1 ปี เว็บโฮสติ้ง 9-14 ดอลลาร์ ต่อเดือน และ 60-240 ดอลลาร์ต่อปี สำหรับใบรับรอง SSL
นั่นมากเกินไปถ้าคุณเพิ่งเริ่มต้น
โชคดีที่ Hostgator เสนอ การจดทะเบียนโดเมน ฟรี และ ใบรับรอง SSL ฟรี พร้อมแผนโฮสติ้งซึ่งเริ่มต้นเพียง $2.75 ต่อเดือน
HostGator เป็นหนึ่งในผู้ให้บริการเว็บโฮสติ้งที่เก่าแก่ที่สุด (ก่อตั้งขึ้นในปี 2545) และขณะนี้กำลังให้บริการเว็บไซต์นับล้านทั่วโลก
พวกเขาเสนอโฮสติ้งประเภทต่างๆ เช่น แชร์, โฮสติ้ง WordPress, VPS, คลาวด์, เฉพาะ
คุณสมบัติเด่นของโฮสติ้งที่ใช้ร่วมกันของ HostGator:
- จดทะเบียนโดเมนฟรี
- คลิกเดียว WordPress ติดตั้ง
- ฟรี การถ่ายโอนไซต์ WordPress
- แผงควบคุมล่าสุด
- ฟรีใบรับรอง SSL
- แบน ด์วิดธ์และพื้นที่เก็บข้อมูลที่ไม่มีการตรวจสอบ
- รองรับ 24x7x365
- เวลาทำงาน 99.98%
- รับประกันคืนเงิน 45 วัน
วิธีสร้างเว็บไซต์จองโรงแรม
1. รับเว็บโฮสติ้ง
สิ่งแรกที่คุณต้องเลือกแผนโฮสติ้งตามความต้องการของคุณ
ฉันแนะนำให้คุณใช้ แผน โฮสติ้งที่ใช้ร่วมกันของ HostGator เนื่องจากมีราคาไม่แพงมาก
ขั้นตอนที่ 1 ขั้น แรก ไปที่เว็บไซต์ ของ HostGator ฉันได้เพิ่มคูปองใน ลิงค์นี้ ซึ่งจะให้ส่วนลด 60% แก่คุณ คุณยังสามารถป้อนรหัสโปรโมชั่น WPMYWEB60 ในขณะที่กรอกรายละเอียดการชำระเงิน
หรือ,
คลิกที่นี่เพื่อไปที่ ==> www.hostgator.com <== เว็บไซต์
ขั้นตอนที่ 2 เลือกแผนโฮสติ้งที่ใช้ร่วมกัน
HostGator เสนอแผนโฮสติ้งที่ใช้ร่วมกัน 3 แบบ ได้แก่ Hatchling, Baby และ Business
หากคุณต้องการโฮสต์เพียงเว็บไซต์เดียวในตอนนี้ ให้เลือก แผน Hatchling แม้ว่าคุณจะสามารถอัปเกรดแผนปัจจุบันของคุณได้ตลอดเวลา
คลิกที่ปุ่ม Buy Now เพื่อเริ่มต้น
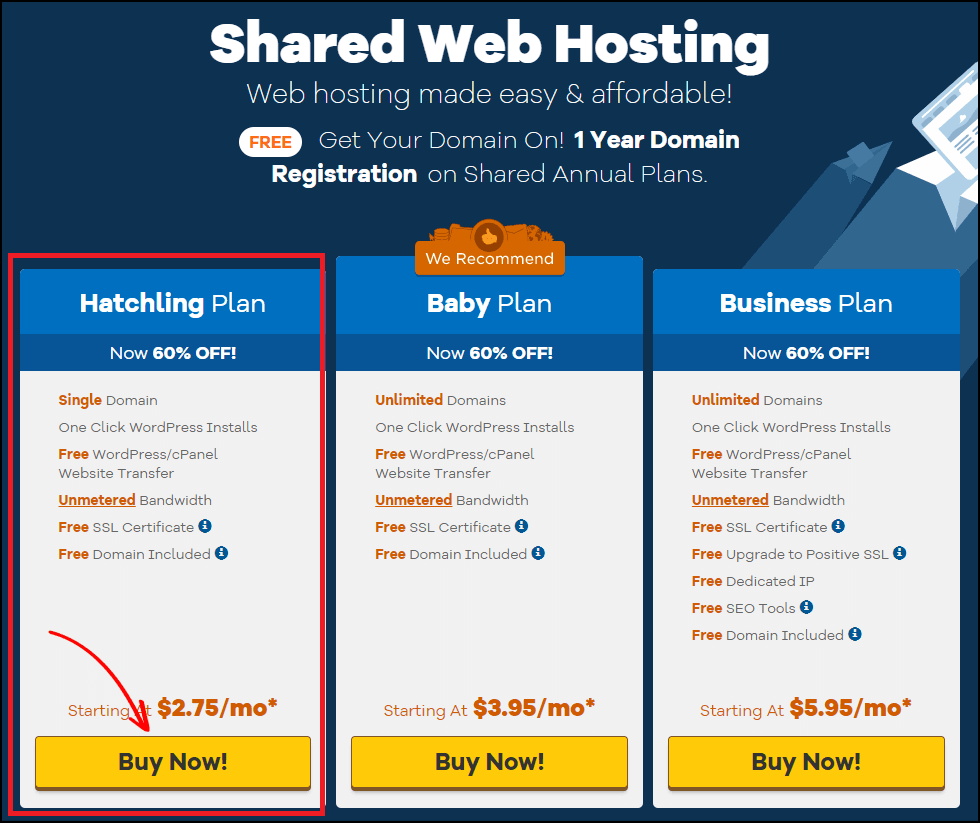
หลังจากนั้น คุณจะถูกนำไปยังหน้าการลงทะเบียนโดเมน
2. จดทะเบียนโดเมน
ก่อนสร้างเว็บไซต์จองโรงแรม คุณต้องเลือกชื่อโดเมนสำหรับเว็บไซต์ของคุณ
การเลือกชื่อโดเมนที่เหมาะสมสำหรับธุรกิจหรือเว็บไซต์ของคุณมีความสำคัญมาก
เนื่องจากชื่อโดเมนแสดงถึงธุรกิจของคุณทางออนไลน์ และเป็นสิ่งแรกที่ผู้คนสังเกตเห็นเมื่อเข้าถึงเว็บไซต์ของคุณ
หากคุณเลือกชื่อโดเมนผิด ธุรกิจของคุณอาจไม่เติบโตได้ดี
ต่อไปนี้คือคำแนะนำโดยย่อเกี่ยวกับวิธีเลือกชื่อโดเมนที่เหมาะสมสำหรับธุรกิจของคุณ:
ก) เลือกโดเมน .COM เสมอ
ฉันขอแนะนำอย่างยิ่งให้คุณจดทะเบียนโดเมน .com เนื่องจาก .com เป็นนามสกุลโดเมนที่ได้รับความนิยมมากที่สุดและมีผู้ใช้จำนวนมาก ดังนั้นจึงสร้างแบรนด์ได้ง่ายขึ้น
นอกจากนี้ .com นั้นสร้างขึ้นสำหรับธุรกิจเชิงพาณิชย์ เว็บไซต์อีคอมเมิร์ซ บล็อก หรือเว็บไซต์ที่สร้างผลกำไรใดๆ เป็นหลัก
อ่าน .Com vs .Net – นามสกุลโดเมนที่คุณควรเลือก
b) รักษาชื่อโดเมนของคุณให้สั้นที่สุด
พยายามทำให้ชื่อโดเมนของคุณสั้นที่สุด ความยาวโดเมนในอุดมคติคือ 5-14 อักขระ
ชื่อที่สั้นกว่าจะจำง่ายกว่าและน่าจดจำ
c) หลีกเลี่ยงขีดกลางและตัวเลขในชื่อโดเมนของคุณ
อย่าเพิ่มขีดกลางหรือตัวเลขใดๆ ในชื่อโดเมนของคุณ ชื่อโดเมนที่มียัติภังค์หรือตัวเลขดูไม่ถูกต้องและมักใช้โดยนักต้มตุ๋น
ง) อย่าทำซ้ำตัวอักษรใด ๆ
เมื่อเลือกโดเมนสำหรับเว็บไซต์ของคุณ คุณไม่ควรทำซ้ำตัวอักษรใดๆ ตัวอย่างเช่น ในโดเมนนี้ “ petttshoop.com ” ที่มีตัวอักษรซ้ำอย่างน้อยหนึ่งตัว ไม่ควรใช้
ชื่อโดเมนประเภทนี้มักทำให้ผู้คนสับสน
จ) คิดชื่อโดเมนใหม่
เนื่องจากชื่อโดเมน .com ได้รับความนิยมอย่างมาก ดูเหมือนว่าชื่อโดเมนที่ดีทั้งหมดได้รับการจดทะเบียนแล้ว ซึ่งไม่สามารถจดทะเบียนได้อีก ถ้าเกิดเหตุการณ์นี้ คุณต้องคิดชื่อใหม่จนกว่าจะเจอชื่อที่ดี คุณยังสามารถใช้ชื่อของคุณเป็นแบรนด์ของคุณได้
มาจดทะเบียนโดเมนกัน
ขั้นตอนที่ 1 เลือกโดเมน
จากหน้านี้ คุณต้องลงทะเบียนชื่อโดเมนของคุณ
ขั้นแรก ให้ป้อนชื่อโดเมนของคุณ จากนั้นระบบจะตรวจสอบโดยอัตโนมัติว่าโดเมนนั้นพร้อมให้จดทะเบียนหรือไม่
ในกรณีที่โดเมนที่คุณป้อนถูกใช้ไปแล้ว ให้ลองใช้ชื่อใหม่
ตอนนี้ คลิกที่ ลงทะเบียนโดเมนใหม่
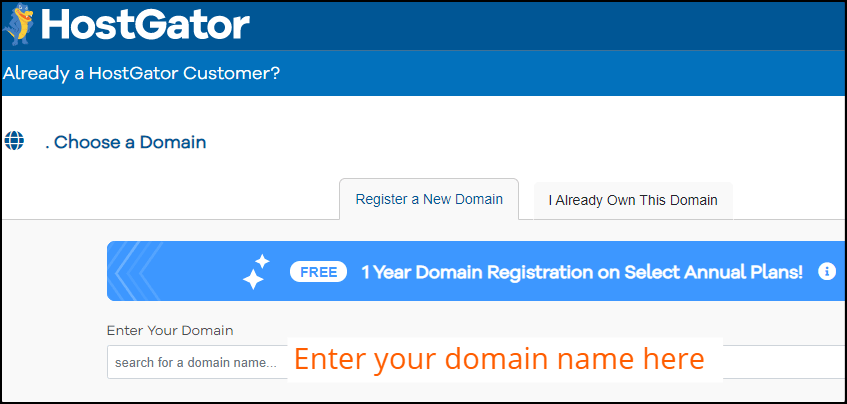
ขั้นตอนที่ 2 เพิ่มความเป็นส่วนตัวของโดเมน
เมื่อคุณป้อนชื่อโดเมนแล้ว ระบบจะแสดงตัวเลือก การคุ้มครองความเป็นส่วนตัวของโดเมน โดยค่าเริ่มต้น จะมีการตรวจสอบ
ฉันขอแนะนำอย่างยิ่งให้คุณเพิ่มการคุ้มครองความเป็นส่วนตัวของโดเมน
อย่างไรก็ตาม คุณจะต้องเสียเงินเพิ่ม 14.95 ดอลลาร์ แต่จะช่วยให้คุณปลอดภัยจากนักส่งสแปม
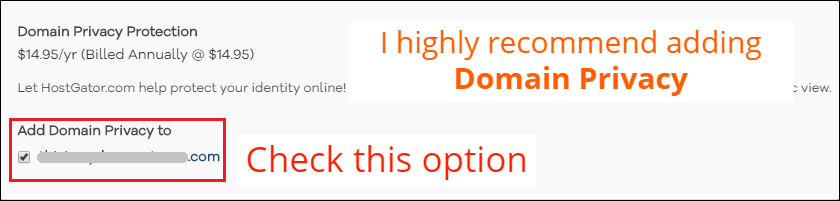
โดยทั่วไป ความเป็นส่วนตัวของโดเมนจะซ่อนข้อมูลติดต่อทั้งหมดของคุณจากเครื่องมือค้นหาโดเมน เช่น Whois, ICANN Lookup เป็นต้น
หากคุณไม่ได้เปิดใช้งานความเป็นส่วนตัวของโดเมน นักส่งสแปมจะรวบรวมชื่อ หมายเลขโทรศัพท์ ที่อยู่อีเมล และสแปมถึงคุณตลอดเวลา
ถัดไป คุณต้องกรอกแบบฟอร์มสั่งซื้อ HostGator
ขั้นตอนที่ 1 เลือกแผนโฮสติ้ง
จากส่วนนี้ คุณสามารถเลือกจำนวนไซต์ WordPress ที่คุณต้องการโฮสต์ได้ในขณะนี้
หลังจากนั้น คุณต้องเลือกรอบการเรียกเก็บเงินของโฮสติ้ง
ฉันแนะนำให้คุณ เลือกแพ็คเกจ 36 เดือนเพื่อรับส่วนลดสูงสุด
จากนั้นตั้งค่าชื่อผู้ใช้และ PIN ความปลอดภัย
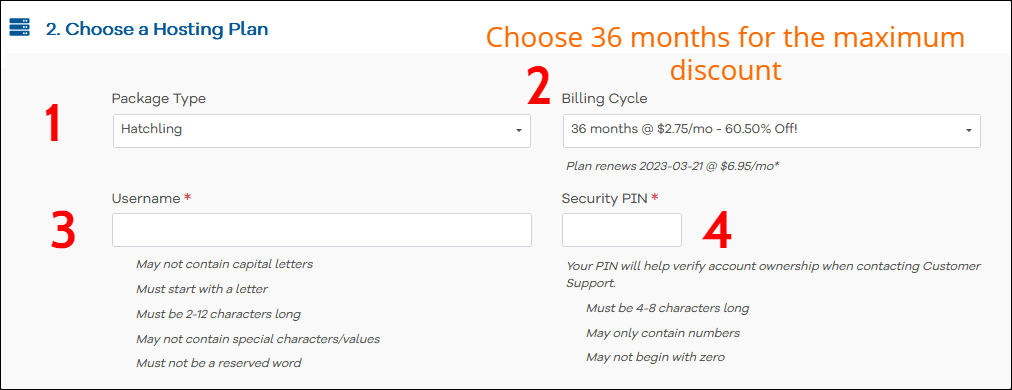
ขั้นตอนที่ 2 ป้อนข้อมูลการเรียกเก็บเงินของคุณ
ที่นี่ คุณต้องป้อนข้อมูลสำหรับการเรียกเก็บเงิน เช่น ที่อยู่อีเมล ชื่อ หมายเลขโทรศัพท์ ฯลฯ
ทางด้านขวา ให้ป้อนข้อมูลการชำระเงินของคุณ คุณสามารถชำระเงินโดยใช้ทั้งบัตรเครดิตและ PayPal
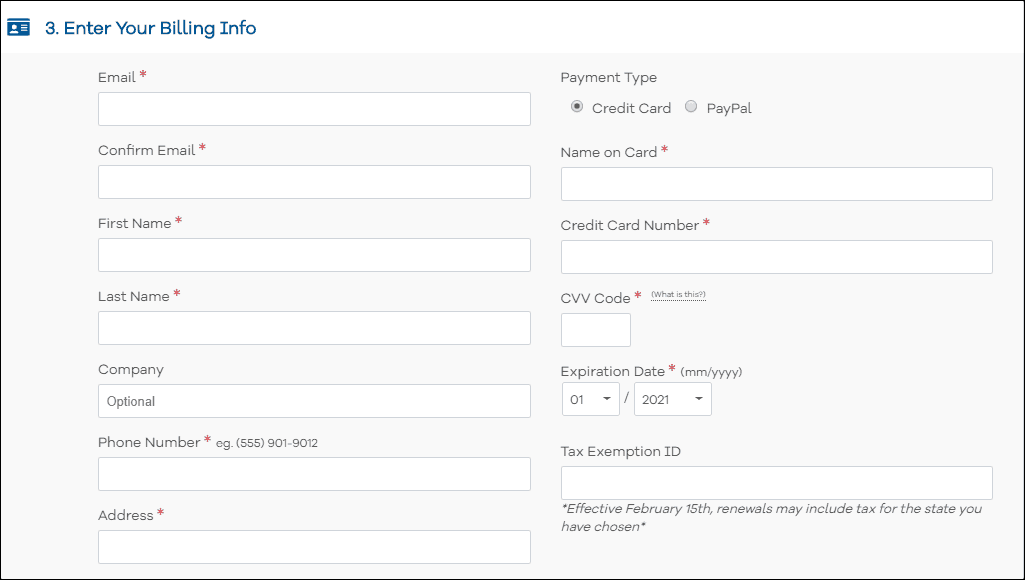
ขั้นตอนที่ 3 เพิ่มบริการเพิ่มเติม
คุณจะถูกขอให้เพิ่มบริการเพิ่มเติม เช่น ใบรับรอง SSL, SiteLock Essentials, SiteBackup, เครื่องมือ SEO ของ HostGator แต่เป็นทางเลือกทั้งหมด
คุณสามารถเพิ่มบริการเพิ่มเติมได้หากต้องการ
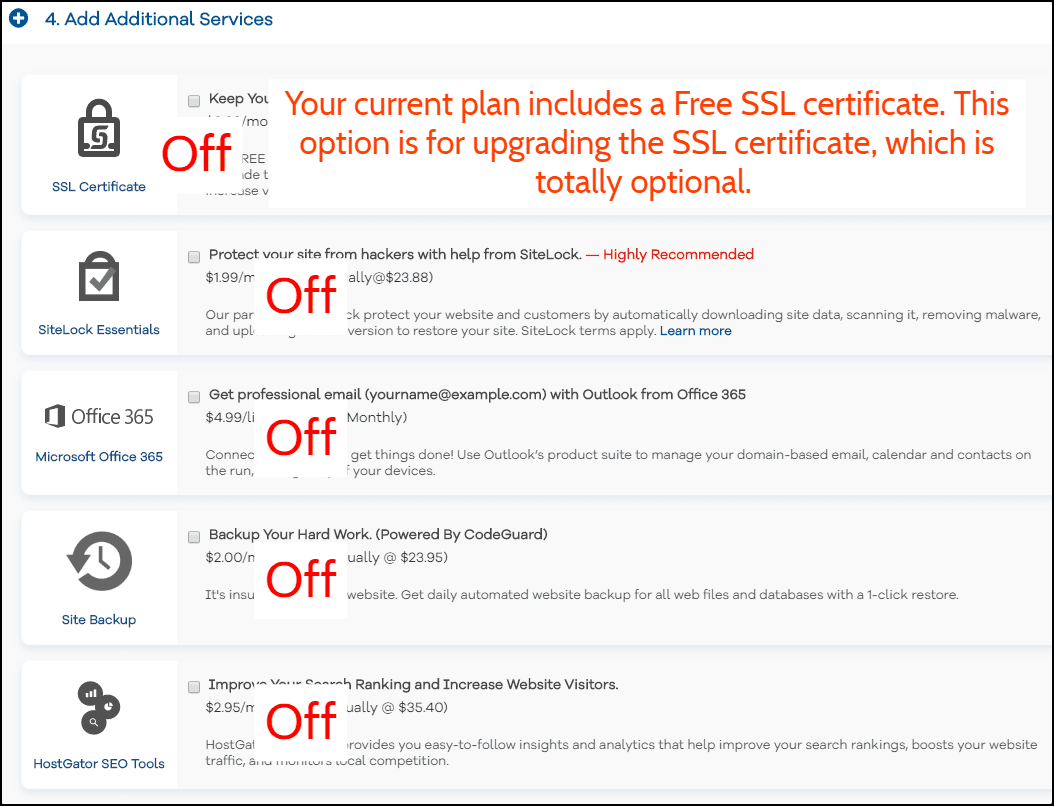
ขั้นตอนที่ 4 ชำระเงินทันที
ตอนนี้ให้ทำเครื่องหมายที่ช่อง "ข้อกำหนดในการให้บริการ" และคลิกที่ปุ่ม ชำระเงิน ทันที
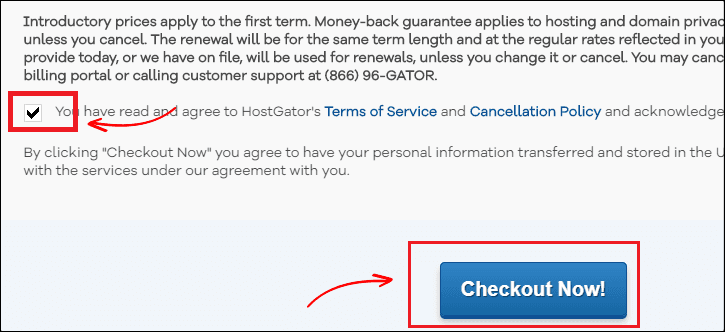
ขั้นตอนที่ 5 ตรวจสอบอีเมลของคุณ
เมื่อชำระเงินเรียบร้อยแล้ว คุณจะได้รับรายละเอียดการเข้าสู่ระบบ cPanel ของ HostGator ทางอีเมล์ของคุณ
คลิกที่ URL แผงควบคุมของคุณ จากนั้นป้อน ชื่อผู้ใช้ และ รหัสผ่าน เพื่อเข้าสู่แดชบอร์ดของ HostGator
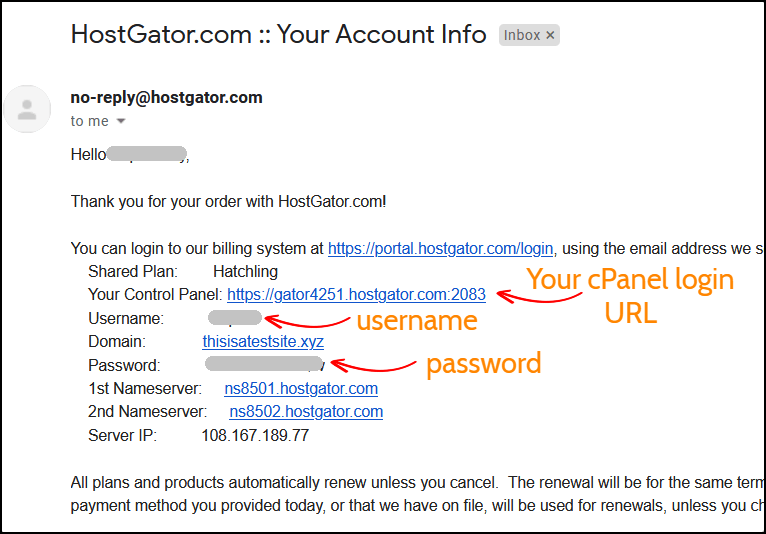
3. ติดตั้ง WordPress
ขั้นแรก ลงชื่อเข้าใช้บัญชีโฮสติ้งของคุณโดยใช้รายละเอียดการเข้าสู่ระบบที่คุณได้รับในอีเมลของคุณ
ขั้นตอนที่ 1 ไปที่โปรแกรมติดตั้ง WordPress
ที่ด้านบนสุดใต้ลิงก์ยอดนิยม คุณจะเห็นตัวเลือกตัว ติดตั้ง WordPress คลิกที่มัน
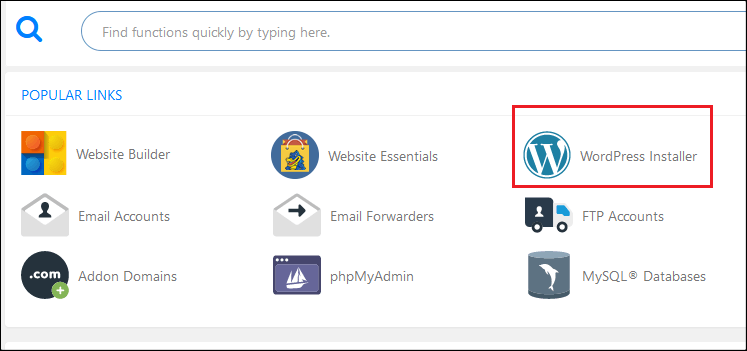
ขั้นตอนที่ 2 เลือกโดเมนสำหรับการติดตั้ง
ขั้นแรก ให้คลิกที่เมนูแบบเลื่อนลงและเลือกโดเมนของคุณ ปล่อยให้ฟิลด์ไดเร็กทอรีว่างไว้และคลิกที่ ถัดไป เพื่อเริ่มการติดตั้ง WordPress
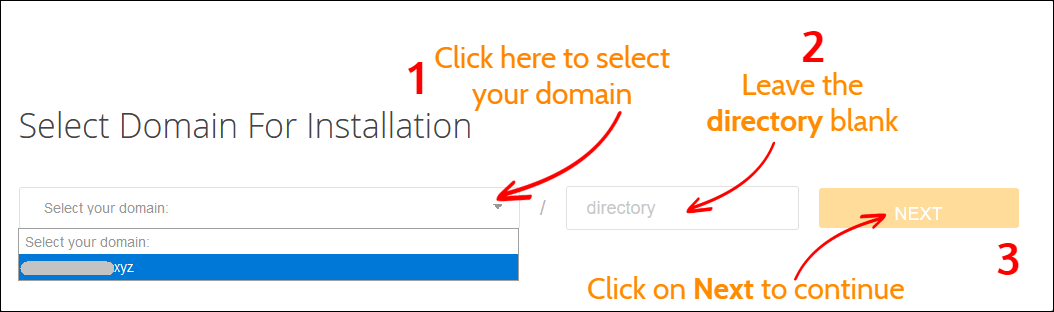
ขั้นตอนที่ 3 ติดตั้งการตั้งค่า
ก่อนติดตั้ง WordPress คุณต้องดำเนินการตั้งค่าให้เสร็จสิ้น ป้อนชื่อบล็อก ชื่อผู้ใช้ของผู้ดูแลระบบ ชื่อของคุณ และอีเมลของคุณ
เมื่อเสร็จแล้วให้คลิกที่ปุ่ม ติดตั้ง เพื่อเริ่มกระบวนการ
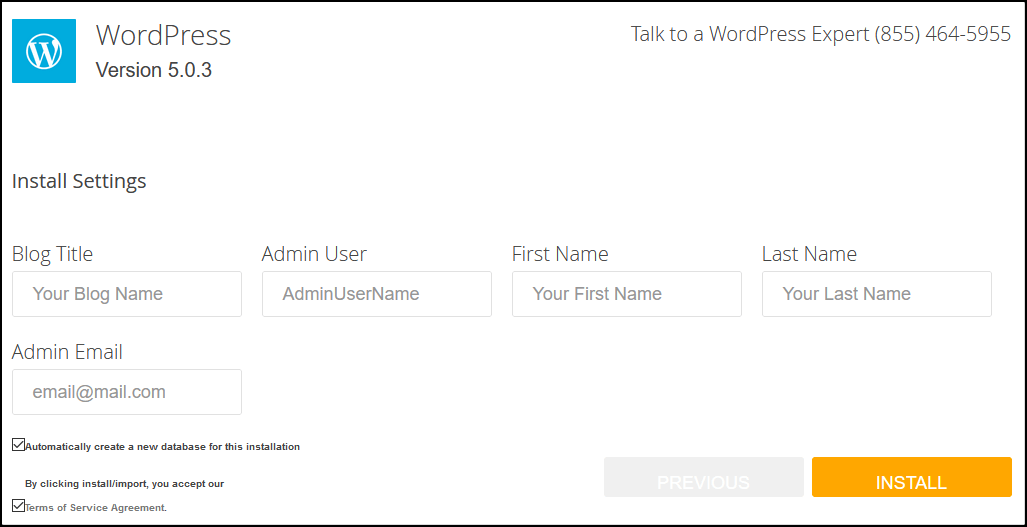
ขั้นตอนที่ 4 บันทึกรายละเอียดการเข้าสู่ระบบของคุณ
จะใช้เวลาสักครู่หรือประมาณนั้นในการติดตั้ง WordPress ให้เสร็จสิ้น
เมื่อเสร็จแล้ว คุณจะเห็นรายละเอียดการเข้าสู่ระบบของผู้ดูแลระบบ: ชื่อผู้ใช้และรหัสผ่าน
ฉันขอแนะนำอย่างยิ่งให้คุณบันทึกชื่อผู้ใช้และรหัสผ่านในไฟล์แผ่นจดบันทึก
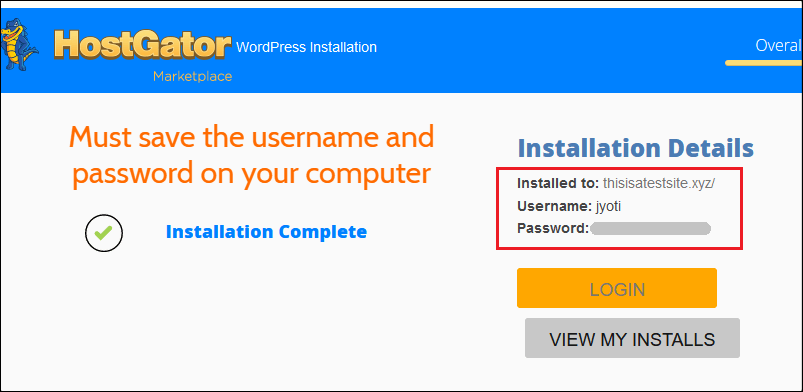
4. การตั้งค่าไซต์ WordPress ของคุณ
เมื่อคุณติดตั้ง WordPress บน HostGator ก็ถึงเวลาตั้งค่าบล็อก WordPress ของคุณ
ขั้นแรก ลงชื่อเข้าใช้แผงผู้ดูแลระบบ WordPress ของคุณ
หากคุณไม่ทราบ URL สำหรับเข้าสู่ระบบของผู้ดูแลระบบ ให้เพิ่ม wp-admin ที่ท้ายชื่อเว็บไซต์ของคุณ ตัวอย่างเช่น yoursite.com/wp-admin
จากนั้นป้อนชื่อผู้ใช้และรหัสผ่านของผู้ดูแลระบบเพื่อเข้าถึงแดชบอร์ด WordPress ของคุณ
ขั้นตอนที่ 1 ถอนการติดตั้งและลบปลั๊กอินเริ่มต้น
สิ่งแรกหลังจากติดตั้ง WordPress คือการถอนการติดตั้งและลบปลั๊กอินเริ่มต้น
หากต้องการลบปลั๊กอิน ให้ไปที่ Plugins > Installed Plugins และเลื่อนลงมาด้านล่างเพื่อดูปลั๊กอินที่คุณติดตั้ง
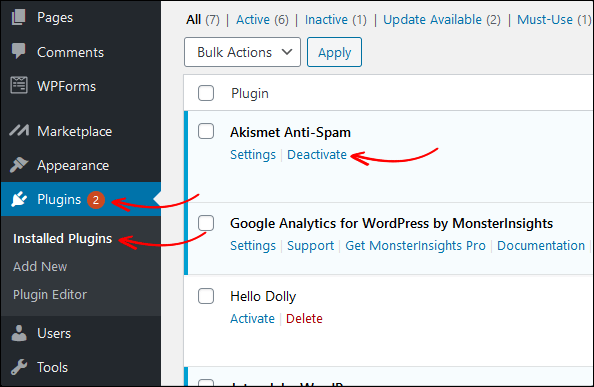
ขั้นตอนที่ 2 ตั้งค่าใบรับรอง SSL
โดยค่าเริ่มต้น คุณมีใบรับรอง SSL ติดตั้งอยู่แล้ว และเว็บไซต์ของคุณสามารถเข้าถึงได้โดยใช้ทั้งโปรโตคอล HTTP และ HTTPS
อย่างไรก็ตาม หากคุณเปิดไซต์บนเบราว์เซอร์ Google Chrome คุณอาจเห็นข้อความว่า " การเชื่อมต่อของคุณกับสิ่งนี้ไม่ปลอดภัย " เนื่องจาก Google แนะนำให้ เว็บมาสเตอร์เรียกใช้เว็บไซต์ผ่าน HTTPS เท่านั้น
และสามารถแก้ไขได้โดยบังคับให้ไซต์ของคุณโหลดด้วยการเชื่อมต่อ HTTPS (SSL) เท่านั้น
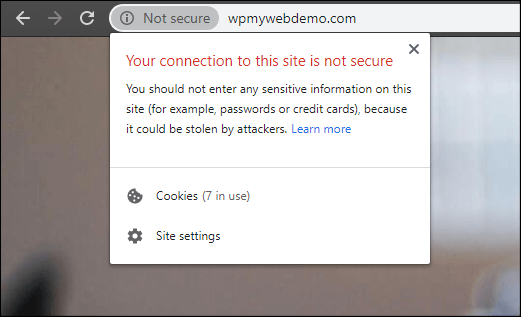
การบังคับให้ไซต์ของคุณเปลี่ยนเส้นทางไปยัง HTTPS นั้นง่ายมาก
ขั้นตอนที่ 1 เพื่อที่คุณจะต้องลงชื่อเข้าใช้ cPanel โฮสติ้งของคุณ
ขั้นตอนที่ 2 ไปที่ File Manager > public_html
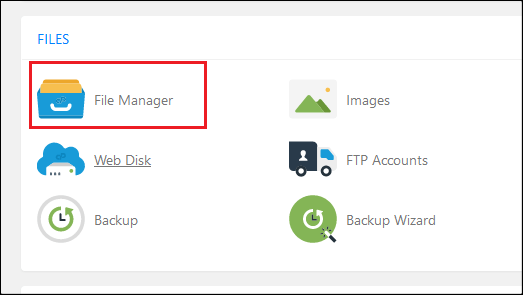
ขั้นตอนที่ 3 ค้นหาและแก้ไขไฟล์ . htaccess
อย่างไรก็ตาม บางครั้งไฟล์ .htaccess จะถูกซ่อนไว้โดยค่าเริ่มต้น ในกรณีนี้ ไปที่การตั้งค่าและเลือกตัวเลือกที่ระบุว่า "แสดงไฟล์ที่ซ่อน"
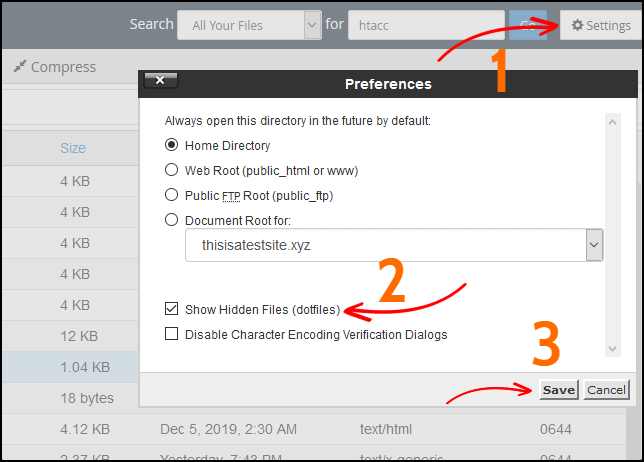
ขั้นตอนที่ 4 ที่ส่วนท้ายของไฟล์ . htaccess ให้เพิ่มส่วนของโค้ด
RewriteEngine บน RewriteCond %{HTTPS} ปิด RewriteRule ^(.*)$ https://%{HTTP_HOST}%{REQUEST_URI} [L,R=301]
ขั้นตอนที่ 5 บันทึกไฟล์
ขั้นตอนที่ 6 ตอนนี้ จากแดชบอร์ด WordPress ของคุณ ไปที่ การตั้งค่า > ทั่วไป
ขั้นตอนที่ 7 เปลี่ยนโปรโตคอล HTTP ด้วย HTTPS
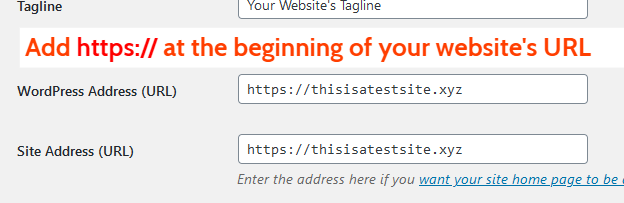
ขั้นตอนที่ 8 คลิกที่ บันทึกการเปลี่ยนแปลง ที่ด้านล่าง เมื่อเสร็จแล้ว คุณจะออกจากระบบโดยอัตโนมัติ
แค่นั้นแหละ. ตอนนี้เว็บไซต์ของคุณจะเปิดด้วย HTTPS เท่านั้น
อ่าน 3 วิธีในการเปลี่ยนเส้นทาง HTTP เป็น HTTPS ใน WordPress
5. ติดตั้งธีมการจองโรงแรม
ในส่วนนี้ ฉันจะแสดงวิธีติดตั้งธีมการจองโรงแรมสำหรับไซต์ WordPress ของคุณ
มีธีม WordPress สำหรับจองโรงแรมมากมายในตลาดและเป็นการยากที่จะหาธีมที่ดีที่สุด
แต่คุณไม่จำเป็นต้องกังวลเกี่ยวกับเรื่องนี้ ฉันได้ค้นคว้าและทดสอบรูปแบบการจองโรงแรมหลายแบบสำหรับคุณแล้ว และจะแนะนำรูปแบบการจองโรงแรมที่ดีที่สุด
Soho เป็นธีมการจองโรงแรมสำหรับ WordPress
นี่คือเหตุผล:
- เป็นหนึ่งในธีม WordPress สำหรับจองโรงแรมที่มียอดขายสูงสุด
- ทันสมัยอยู่เสมอ
- มันมาพร้อมกับปลั๊กอินพรีเมียมหลายตัว
- เป็นมิตรกับมือถือและ SEO
- ตอบสนองอย่างเต็มที่และปรับแต่งได้
- ปรับความเร็วได้ดี
- มันมาพร้อมกับเค้าโครงหน้าแรกที่แตกต่างกัน 6 แบบ
- การรวม Booking.com, Airbnb และอื่นๆ อย่างง่ายดาย
- และอื่น ๆ อีกมากมาย.
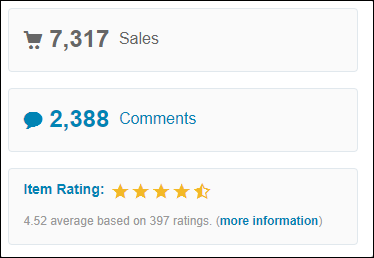

ชุดรูปแบบมีรายการคุณสมบัติ มากมาย คุณสามารถ ตรวจสอบคุณสมบัติทั้งหมดได้ที่นี่
นี่คือลักษณะของธีม
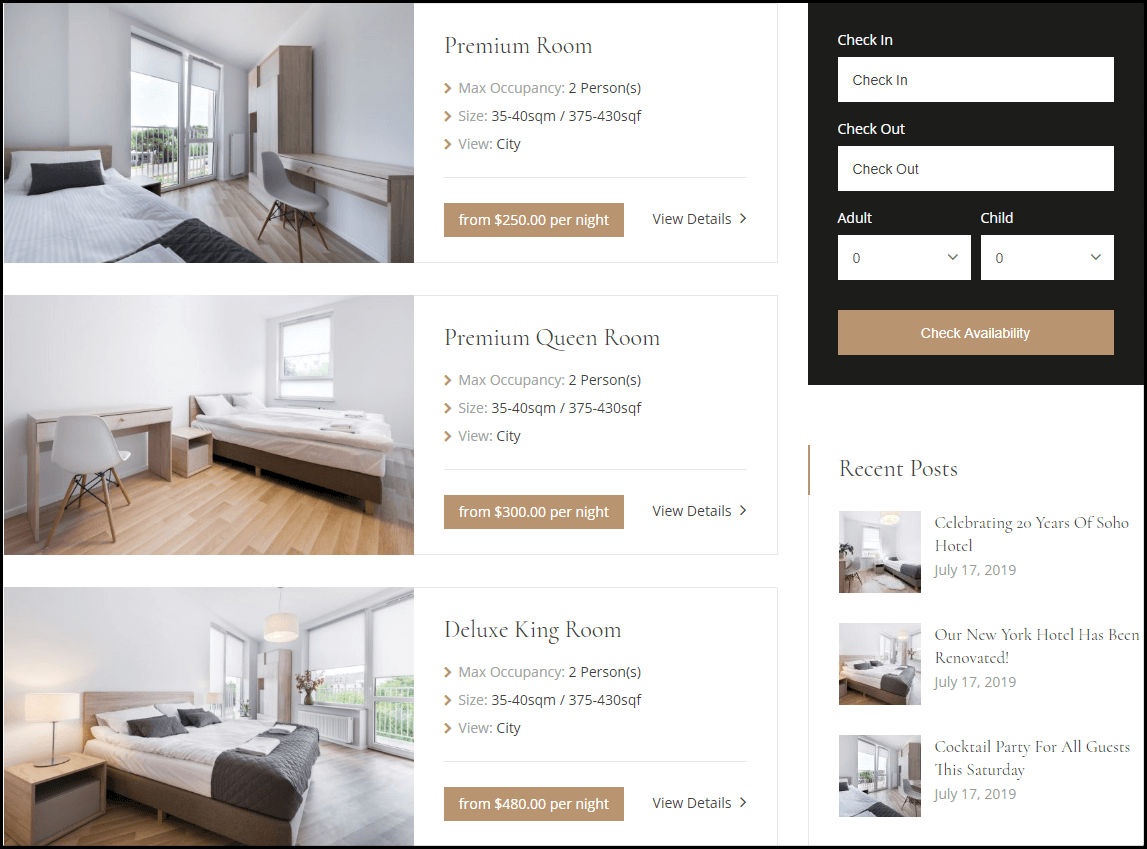
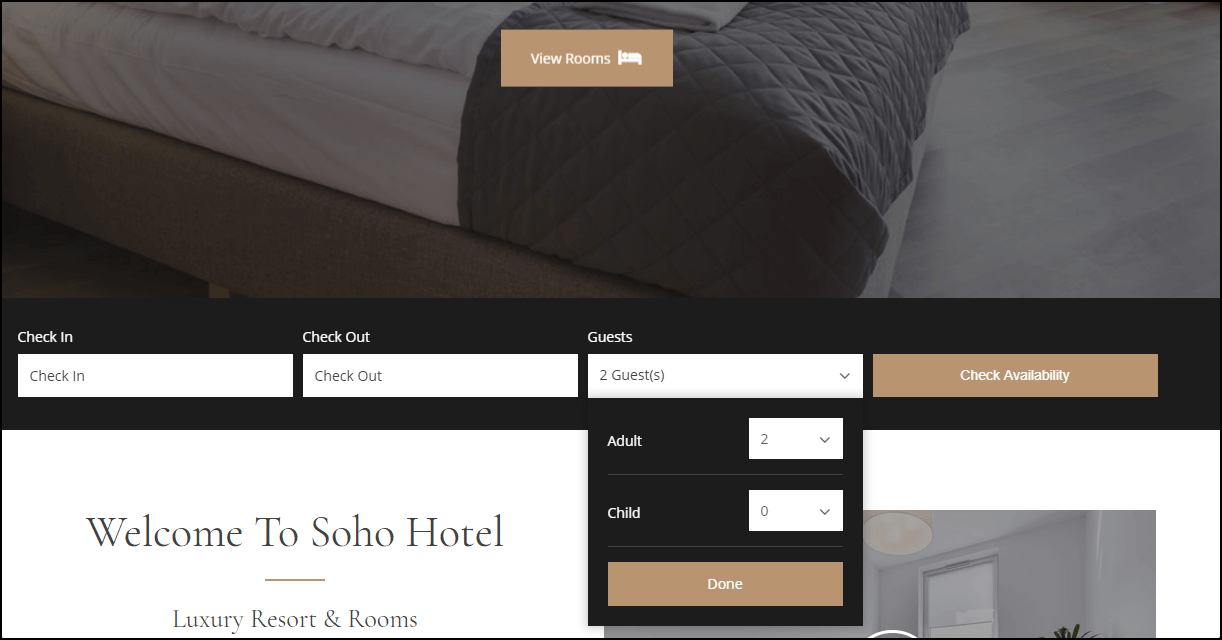
คุณสามารถตรวจสอบ DEMO ได้ที่นี่
อย่างไรก็ตาม หากคุณต้องการใช้ธีมการจองโรงแรมประเภทอื่น คุณสามารถค้นหาธีมเพิ่มเติมได้ที่นี่
ขั้นตอนที่ 1 เมื่อคุณซื้อธีมการจองโรงแรมแล้ว ให้ดาวน์โหลดไฟล์ทั้งหมด
ขั้นตอนที่ 2. แตกไฟล์ ZIP บนคอมพิวเตอร์ของคุณ
ในไฟล์นั้น คุณจะมีไฟล์ธีม ข้อมูลจำลอง และปลั๊กอิน
ขั้นตอนที่ 3 เมื่อแตกไฟล์แล้ว ให้เปิดโฟลเดอร์ ธีม
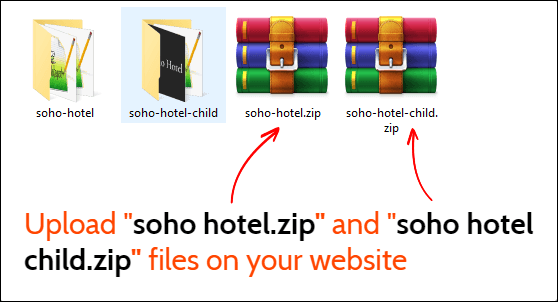
ขั้นตอนที่ 4 อัปโหลดไฟล์ soho-hotel.zip และ soho-hotel-child.zip บนเว็บไซต์ WordPress ของคุณ
ขั้นตอนที่ 5 ในการอัปโหลดไฟล์ธีม ให้ไปที่ ลักษณะที่ ปรากฏ > ธีม จากแดชบอร์ด WordPress ของคุณ
ขั้นตอนที่ 6 จากนั้นคลิกที่ เพิ่มใหม่ > อัปโหลดธีม จากนั้นอัปโหลดไฟล์ธีม (zip)
ขั้นตอนที่ 7 เมื่ออัปโหลดแล้ว ให้ เปิดใช้งานเฉพาะธีมลูกโซโห
เมื่อเปิดใช้งาน ระบบจะขอให้คุณเปิดใช้งานธีมโดยใช้รหัสใบอนุญาต
จะรับรหัสลิขสิทธิ์ของธีมได้อย่างไร
เนื่องจากเป็นธีมที่ต้องชำระเงิน คุณต้องเปิดใช้งานธีมโดยใช้รหัสใบอนุญาต สำหรับรหัสใบอนุญาต ก่อนอื่นให้ลงชื่อเข้า ใช้บัญชี Envato ของคุณและไปที่ส่วนดาวน์โหลด
จากนั้นคลิกที่ตัวเลือก ใบอนุญาตและรหัสซื้อ (ข้อความ) แล้วคุณจะได้รับรหัสใบอนุญาตและรหัสซื้อ เมื่อคุณมีสิ่งนี้แล้ว คุณสามารถเปิดใช้งานธีมของคุณได้
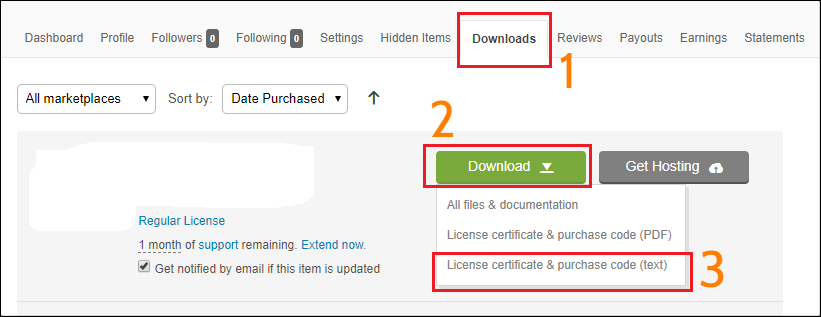
ขั้นตอนที่ 8 เมื่อเสร็จแล้ว มันจะบอกให้คุณติดตั้งปลั๊กอินแนะนำธีม คลิกที่ตัวเลือก เริ่มต้นการติดตั้งปลั๊กอิน แล้ว เปิดใช้งาน
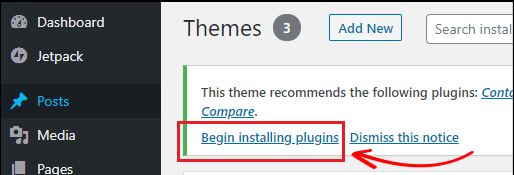
ตอนนี้ มานำเข้าข้อมูลสาธิตของธีมกัน
นำเข้า Dummy-data ของธีม
หากต้องการนำเข้าเนื้อหาจำลอง ให้ไปที่แดชบอร์ด WordPress ของคุณ
คลิกที่ ตัวเลือกการนำเข้าการสาธิต
ขั้นแรก คุณต้องลบข้อมูลที่มีอยู่ทั้งหมดแล้วนำเข้าข้อมูลทีละรายการ
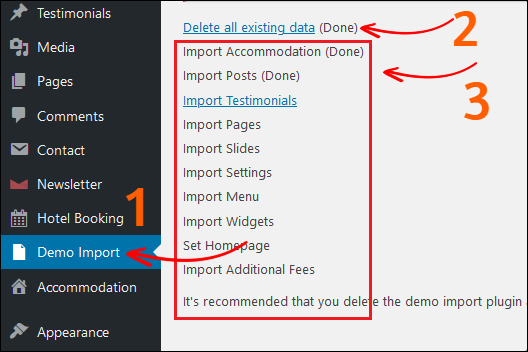
แค่นั้นแหละ. ตอนนี้เว็บไซต์ของคุณพร้อมใช้งานแล้ว และคุณสามารถเยี่ยมชมหน้าแรกของคุณได้
แต่ไม่ต้องกังวล คุณสามารถเปลี่ยนทุกอย่างบนไซต์ของคุณได้ เช่น สี ภาพพื้นหลัง แบบอักษร เลย์เอาต์ วิดเจ็ต และอื่นๆ อีกมากมาย
ตอนนี้เรามาดูวิธีการทำหน้าจองโรงแรมกัน
6. การเพิ่มโรงแรมลงในเว็บไซต์ของคุณ
ตอนนี้ ฉันจะแสดงวิธีเพิ่มโรงแรมในหน้าของคุณ
แต่ก่อนที่เราจะเริ่มต้น ตรวจสอบให้แน่ใจว่าตัวสร้างหน้า WPbakery ที่มาพร้อมกับธีม Soho WordPress นั้นสามารถใช้ได้ทั้งหน้า โพสต์ ที่พัก และส่วนรับรอง
เนื่องจากตามค่าเริ่มต้น ตัวสร้างเพจ WPBakery จะถูกเปิดใช้งานบนเพจเท่านั้น
ดังนั้น คุณจะไม่สามารถแก้ไขโพสต์ ที่พัก และส่วนคำรับรองโดยใช้ตัวสร้างเพจ WPBakery
หากต้องการเปิดใช้งานตัวสร้างเพจ WPbakery ในทุกส่วนเนื้อหา ให้ไปที่ WPBakery Page Builder > Role Manager
จากนั้นเลือกประเภท โพสต์ > กำหนดเอง แล้วตรวจสอบตัวเลือก โพสต์ เพจ ที่พัก และคำรับรองทั้งหมด
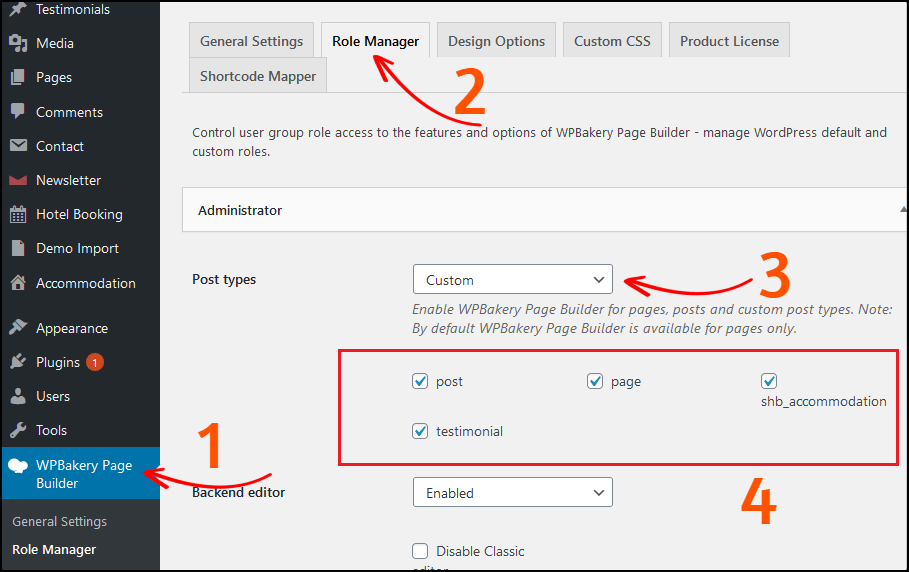
เมื่อเสร็จแล้วให้คลิกที่ปุ่ม บันทึกการเปลี่ยนแปลง
มาเพิ่มห้องในหน้าของคุณกันเถอะ
อย่างไรก็ตาม คุณได้ติดตั้งเนื้อหาสาธิตแล้ว ดังนั้นคุณไม่จำเป็นต้องสร้างแต่ละหน้าด้วยตนเอง
คลิกที่เพจที่สร้างไว้ล่วงหน้าและปรับแต่งโดยใช้ตัวสร้างเพจ WPBakery ตามที่คุณต้องการ
อย่างไรก็ตาม ฉันจะแสดงขั้นตอนการเพิ่มห้องด้วยตนเองให้คุณดู เพื่อให้คุณปรับแต่งหน้าได้อย่างง่ายดายในภายหลัง
ขั้นตอนที่ 1. ไปที่ที่พัก
จากแดชบอร์ด WordPress ให้ไปที่ หน้าที่พัก
ในหน้านั้น คุณจะพบห้องที่เพิ่มไว้ล่วงหน้าหลายห้องที่มาพร้อมกับเนื้อหาสาธิตของธีม
หากต้องการเพิ่มที่พักใหม่ ให้คลิกที่ปุ่ม เพิ่มใหม่
จากนั้นคลิกที่ตัวเลือก Backend Editor เพื่อแก้ไขเพจด้วยตัวสร้างเพจ WPBakery
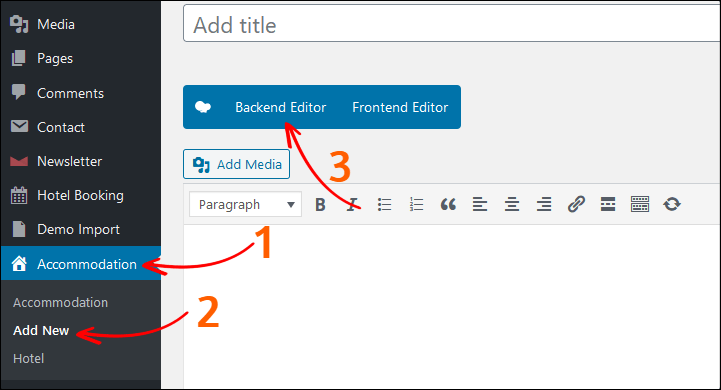
ขั้นตอนที่ 2. เพิ่มภาพหมุน
ขั้นแรก ให้คลิกที่ปุ่ม เพิ่มองค์ประกอบ และเลือก ภาพหมุน
คุณยังสามารถใช้ตัวเลือกการค้นหาเพื่อค้นหาองค์ประกอบ
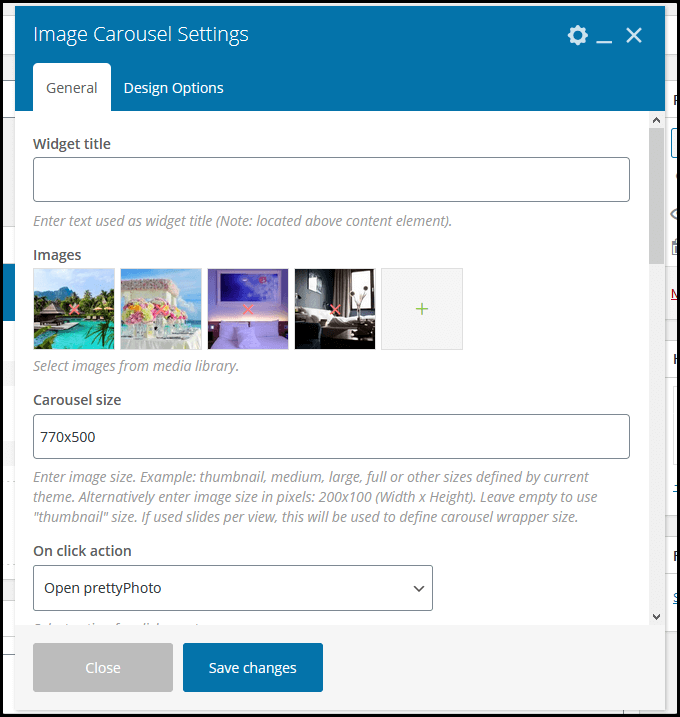
จากการตั้งค่า คุณสามารถตั้งค่ารูปภาพ ขนาดตัวเลื่อน ความเร็วของตัวเลื่อน เล่นอัตโนมัติ ฯลฯ
เมื่อเสร็จแล้วให้คลิกที่ปุ่ม บันทึกการเปลี่ยนแปลง
ขั้นตอนที่ 3 เพิ่มชื่อ
จากนั้นคลิกที่ไอคอนเครื่องหมายบวกเพื่อเพิ่มองค์ประกอบใหม่
ค้นหา ชื่อเรื่อง และแก้ไข
ในกรณีของฉัน ฉันจะตั้งชื่อมันว่า " คำอธิบายห้อง "
คุณสามารถป้อนชื่อใดก็ได้ตามที่คุณต้องการ
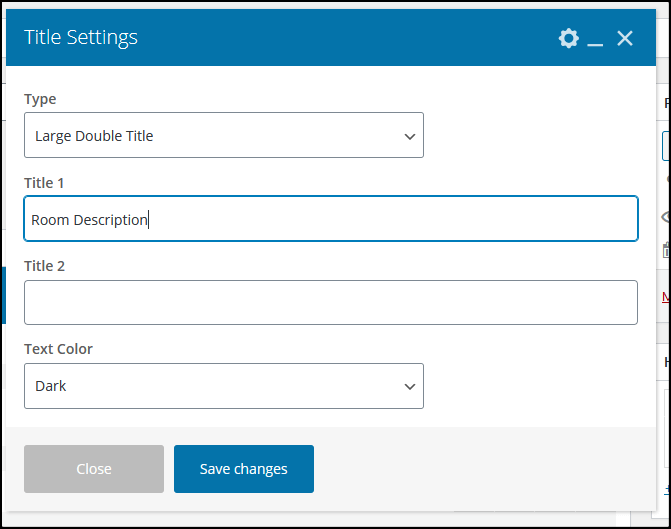
ตอนนี้คลิกที่ บันทึกการเปลี่ยนแปลง
ขั้นตอนที่ 4 เพิ่มบล็อกข้อความ
ในพื้นที่นี้ ให้เพิ่มคำอธิบายสั้นๆ เกี่ยวกับโรงแรมของคุณ
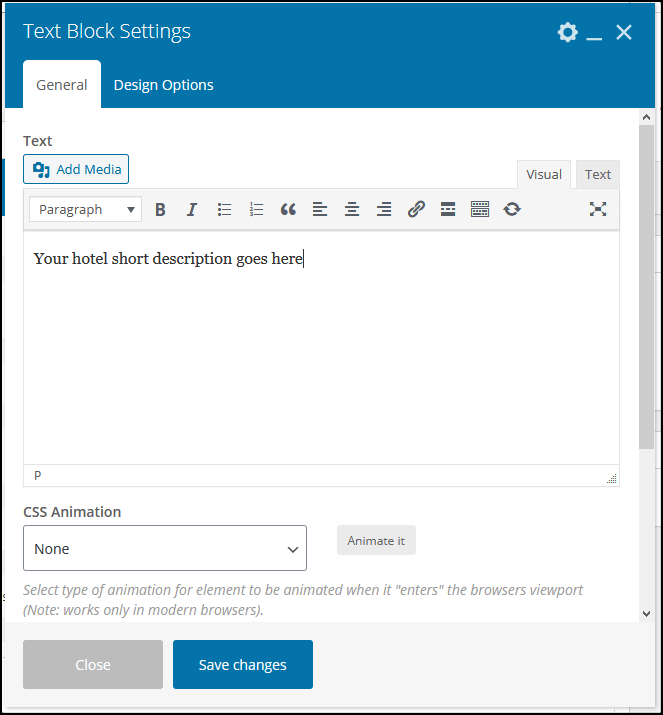
ขั้นตอนที่ 5. เพิ่มเนื้อหาแท็บ
ในส่วนนี้ ฉันจะแสดงวิธีเพิ่มเนื้อหาแท็บ
เนื้อหาแท็บมีลักษณะดังนี้
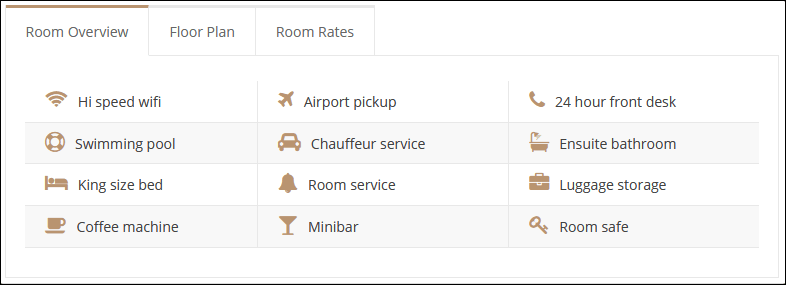
ซึ่งจะทำให้หน้าเพจของคุณดูเป็นมืออาชีพ และที่สำคัญที่สุดคือลูกค้าสามารถตรวจสอบภาพรวมของห้องได้อย่างง่ายดายเพียงคลิกเดียว
ขั้นแรก เพิ่มองค์ประกอบ แท็บ
ในองค์ประกอบแท็บ เพิ่มองค์ประกอบ HTML ดิบ
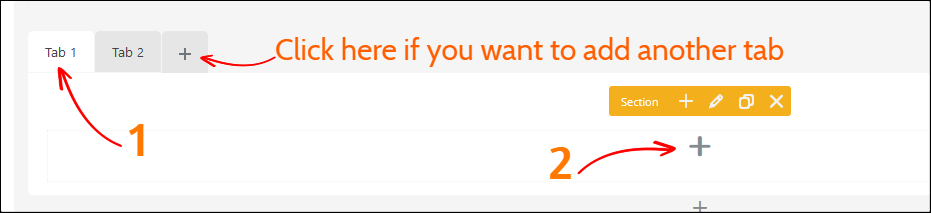
ในส่วนนี้ คุณต้องใส่โค้ด HTML เพื่อแสดงตารางเหมือนรูปภาพด้านบน
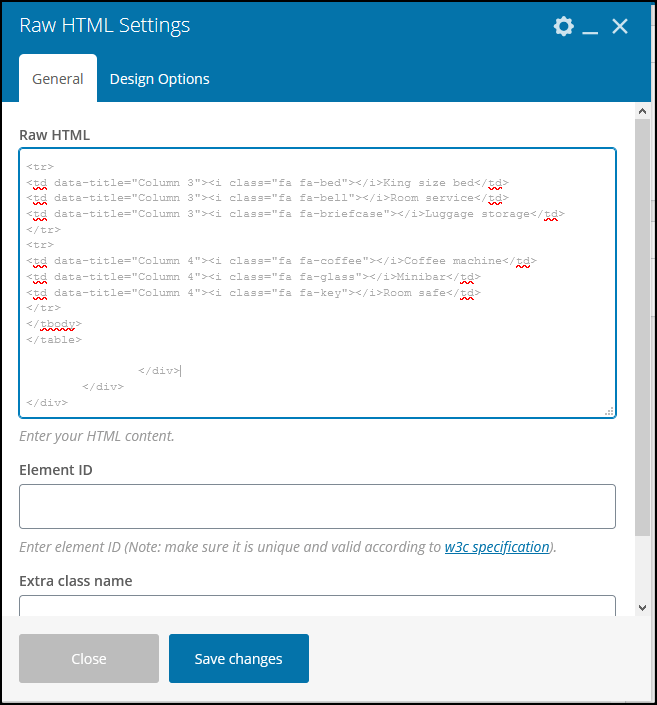
นี่คือรหัสด้านล่างที่คุณสามารถใช้ได้
<div class="vc_tta-panel-body"> <div class="wpb_text_column wpb_content_element "> <div class="wpb_wrapper"> <table> <tbody> <tr> <td data-title="Column 1"><i class="fa fa-wifi"></i>Hi speed wifi</td> <td data-title="Column 1"><i class="fa fa-plane"></i>Airport pickup</td> <td data-title="Column 1"><i class="fa fa-phone"></i>24 hour front desk</td> </tr> <tr> <td data-title="Column 2"><i class="fa fa-support"></i>Swimming pool</td> <td data-title="Column 2"><i class="fa fa-car"></i>Chauffeur service</td> <td data-title="Column 2"><i class="fa fa-bath"></i>Ensuite bathroom</td> </tr> <tr> <td data-title="Column 3"><i class="fa fa-bed"></i>King size bed</td> <td data-title="Column 3"><i class="fa fa-bell"></i>Room service</td> <td data-title="Column 3"><i class="fa fa-briefcase"></i>Luggage storage</td> </tr> <tr> <td data-title="Column 4"><i class="fa fa-coffee"></i>Coffee machine</td> <td data-title="Column 4"><i class="fa fa-glass"></i>Minibar</td> <td data-title="Column 4"><i class="fa fa-key"></i>Room safe</td> </tr> </tbody> </table> </div> </div> </div>คุณสามารถเพิ่มหรือลบตัวเลือกใดก็ได้
อย่างไรก็ตาม ในการเพิ่มไอคอน คุณต้องใช้ไอคอนแบบอักษรที่ยอดเยี่ยม
คุณสามารถหาไอคอนแบบอักษรที่ยอดเยี่ยมเพิ่มเติมได้ที่นี่ https://fontawesome.com/ และ https://codesprogram.com/icons
ตัวอย่างเช่น ฉันต้องการเพิ่มไอคอน Apple Pay ดังนั้นรหัสที่ฉันต้องใส่คือ:
<i class="fab fa-apple-pay"></i>อย่าลืมบันทึก
ขั้นตอนที่ 6 เพิ่มแกลเลอรีรูปภาพ
หลังจากนั้นเพิ่มแกลเลอรี่ภาพเพื่อแสดงห้องพักในโรงแรมของคุณ
คุณสามารถเพิ่มหลายภาพ อย่างไรก็ตาม เราขอแนะนำให้คุณใช้ภาพขนาดเดียวกัน
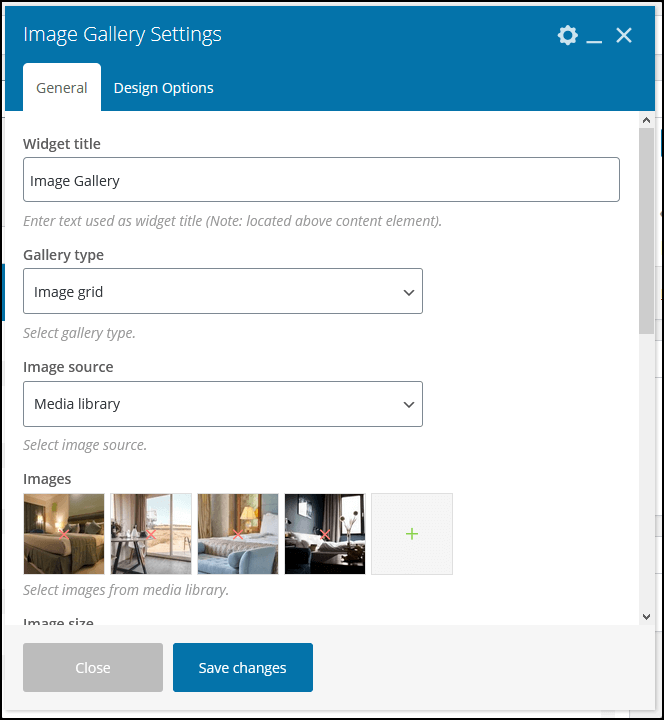
- ชื่อวิดเจ็ต – แกลเลอรี่ภาพ
- ประเภทแกลลอรี่ – ตารางรูปภาพ
- ขนาดภาพ – กลาง
เมื่อเสร็จแล้วให้คลิกที่ปุ่ม บันทึกการเปลี่ยนแปลง
ขั้นตอนที่ 7 เพิ่มส่วนคำถามที่พบบ่อย (FAQ)
ที่ด้านล่างของหน้า คุณสามารถเพิ่มส่วนคำถามที่พบบ่อย (FAQ)
นี่เป็นคำถามทั่วไปที่ลูกค้าส่วนใหญ่มักถาม
เพิ่มองค์ประกอบคำถามที่พบบ่อยและป้อนคำถามพร้อมคำตอบ
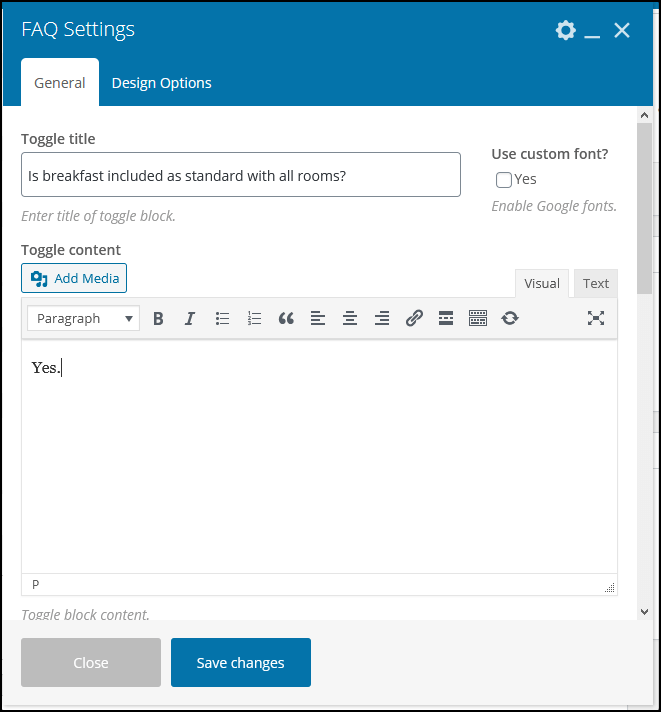
คุณสามารถเพิ่มคำถามที่พบบ่อยได้หลายข้อ
เมื่อเสร็จแล้ว ให้คลิกที่ บันทึกการเปลี่ยนแปลง
7. เพิ่มช่องทางการชำระเงิน
โดยค่าเริ่มต้น คุณสามารถเปิดใช้งานเกตเวย์การชำระเงินที่แตกต่างกันสี่แบบ:
- จ่ายเมื่อมาถึง
- โอนเงินผ่านธนาคาร
- PayPal
- ลาย
หากต้องการเปิดใช้งานช่องทางการชำระเงิน ให้ไปที่การ จองโรงแรม > การตั้งค่า > ช่องทางการชำระเงิน
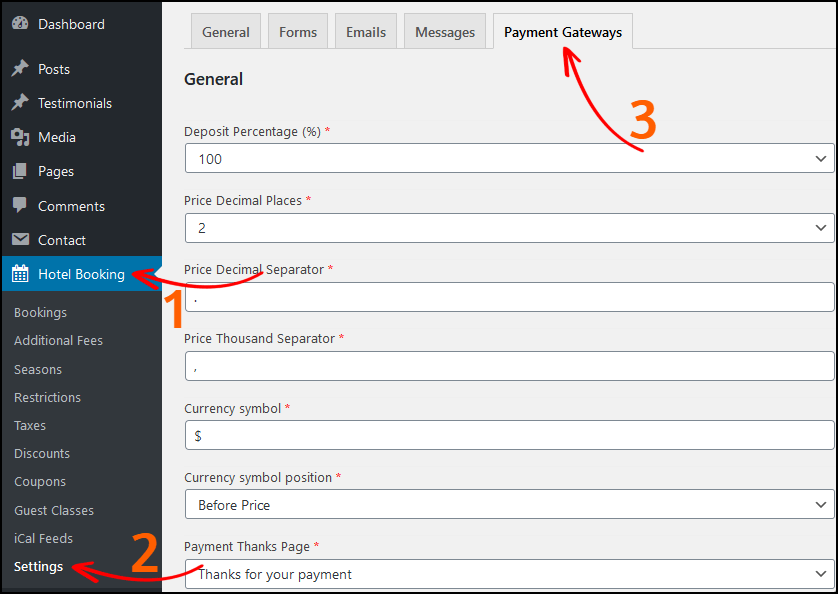
เมื่อเสร็จแล้วอย่าลืม บันทึก การตั้งค่า
8. ปรับแต่งเว็บไซต์ของคุณ
มาถึงส่วนที่สำคัญที่สุด
จากตัวเลือกกำหนดเอง คุณสามารถเปลี่ยนรูปลักษณ์ของไซต์ของคุณได้ เช่น ชื่อ คำอธิบาย แบบอักษร สี โลโก้ วิดเจ็ต ส่วนหัว ส่วนท้าย และอื่นๆ อีกมากมาย
จากแดชบอร์ด WordPress ของคุณ ไปที่ ลักษณะที่ ปรากฏ > ปรับแต่ง และเปลี่ยนการตั้งค่าตามความต้องการของคุณ
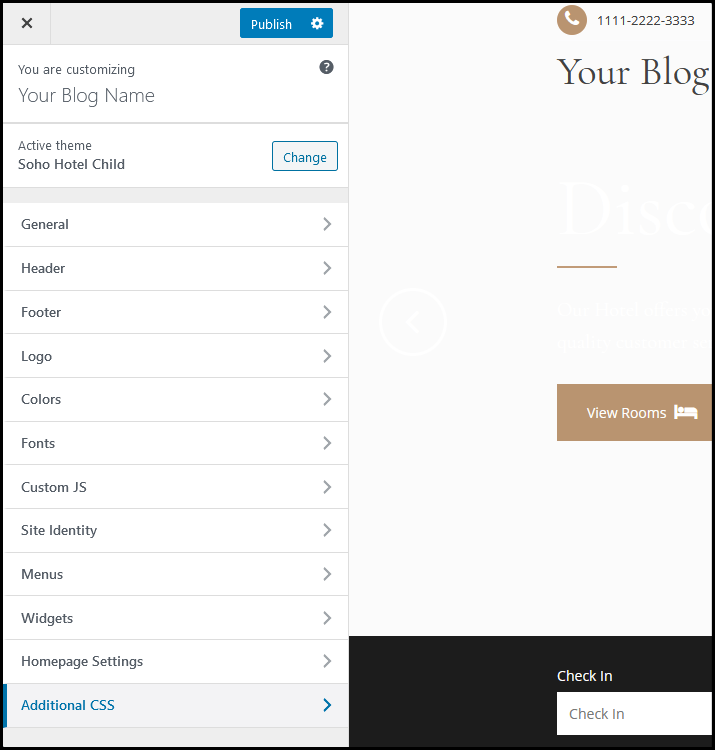
เมื่อคุณทำการเปลี่ยนแปลงที่จำเป็นแล้ว ให้คลิกที่ปุ่ม เผยแพร่
อะไรต่อไป?
ตอนนี้คุณสร้างเว็บไซต์จองโรงแรมเสร็จแล้ว
แต่เดี๋ยวก่อน…
ก่อนที่คุณจะเริ่มรับคำสั่งซื้อจอง มีหลายสิ่งที่คุณต้องเปลี่ยน เช่น โลโก้และไอคอน Fav ของไซต์ ลิงก์ถาวร รูปภาพผลิตภัณฑ์ การเพิ่มช่องทางการชำระเงิน เป็นต้น
ขั้นแรก ตรงไปที่ หน้าเอกสารของธีมโซโห เอกสารนี้อธิบายวิธีตั้งค่าธีมและระบบการจอง
ประการที่สอง ฉันได้แสดงรายการ สิ่งสำคัญที่สุดที่ต้องทำหลังจากติดตั้ง WordPress (อันนี้ขอแนะนำ).
ถัดไป คุณต้องติดตั้ง ปลั๊กอินความปลอดภัย สำหรับไซต์ WordPress ของคุณ เพื่อให้คุณสามารถปกป้องไซต์ของคุณจากแฮกเกอร์
แต่ที่สำคัญที่สุด คุณต้องใช้ ปลั๊กอินสำรองสำหรับไซต์ WordPress ของคุณ
เพราะหากคุณประสบปัญหาใดๆ กับไซต์ของคุณหรือใช้งานไม่ได้ คุณสามารถจัดเก็บไซต์ของคุณจากข้อมูลสำรองได้ ขอแนะนำอย่างยิ่ง
สุดท้ายแต่ไม่ท้ายสุด คุณต้องผ่านตัวเลือกทั้งหมดและตรวจสอบว่าสิ่งใดทำอะไร
คุณยังสามารถเยี่ยมชมเว็บไซต์การจองโรงแรมอื่นๆ เช่น Booking.com, Expedia.com, Airbnb.com เป็นต้น เพื่อดูแนวคิด หรือแม้แต่นำการออกแบบและขั้นตอนของการออกแบบไปใช้
อีกหนึ่งสิ่ง.
ขณะที่คุณกำลังใช้ธีม WordPress การจองโรงแรมของ Soho คุณอาจมีคำถามเกี่ยวกับการสนับสนุนอยู่ในใจหรือต้องการปรับแต่งธีมของคุณด้วยความช่วยเหลือของโค้ด
ในกรณีนั้น คุณต้องติดต่อทีมสนับสนุนของผู้ให้บริการธีม
คุณสามารถติดต่อทีมสนับสนุนได้สองวิธีดังนี้
- ในหน้า ThemeForest – เยี่ยมชมที่นี่
- โดยการสร้างตั๋วสนับสนุน – เยี่ยมชมที่นี่
แค่นั้นแหละ. นี่คือวิธีสร้างเว็บไซต์จองโรงแรม
คำถามที่พบบ่อย (วิธีการสร้างเว็บไซต์จองโรงแรม):-
จะสร้างเว็บไซต์จองโรงแรมอย่าง Booking.com ได้อย่างไร?
ค่าใช้จ่ายในการสร้างเว็บไซต์จองโรงแรมคืออะไร?
คุณจำเป็นต้องจ้างนักพัฒนาเพื่อสร้างเว็บไซต์จองโรงแรมของคุณหรือไม่?
แต่ถ้าคุณสร้างเว็บไซต์จองโรงแรม ค่าใช้จ่ายทั้งหมดจะอยู่ที่ 100-150 ดอลลาร์
ต้องทำเว็บไซต์จองโรงแรมอย่างไร?
ในบทช่วยสอนนี้ ฉันได้แชร์วิธีสร้างเว็บไซต์จองโรงแรมอย่าง Booking.com
หากคุณพบว่าบทช่วยสอนนี้มีประโยชน์ อย่าลืมแบ่งปันกับเพื่อนของคุณ
สำหรับเนื้อหาที่น่าทึ่งเพิ่มเติมเช่นนี้ สมัครรับจดหมายข่าวทางอีเมลของเราด้านล่าง
คุณอาจชอบบทความนี้
วิธีสร้างเว็บไซต์อีคอมเมิร์ซอย่าง Amazon (คำแนะนำทีละขั้นตอน)
