วิธีสร้างเว็บไซต์โดยใช้ Wix ในปี 2023 (คำแนะนำทีละขั้นตอน)
เผยแพร่แล้ว: 2022-12-28หากคุณต้องการสร้างเว็บไซต์โดยใช้ Wix คุณมาถูกที่แล้ว!
Wix เป็นเว็บไซต์แบบลากและวางที่เรียบง่ายซึ่งทำให้ทุกคนสามารถสร้างเว็บไซต์ได้อย่างรวดเร็วโดยไม่ต้องใช้ทักษะการเขียนโค้ดหรือการออกแบบ
แม้ว่า Wix จะใช้งานง่ายมาก แต่ก็อาจดูน่ากลัวเมื่อคุณเพิ่งเริ่มต้น โดยเฉพาะอย่างยิ่งหากคุณไม่เคยสร้างเว็บไซต์มาก่อน ดังนั้นฉันจึงสร้างคำแนะนำทีละขั้นตอนสำหรับผู้เริ่มต้นเพื่อพูดคุยกับคุณตลอดกระบวนการทั้งหมด
ในบทช่วยสอนนี้ เราจะกล่าวถึง:
- ลงทะเบียนกับ Wix
- การเลือกเทมเพลตสำหรับไซต์ Wix ของคุณ
- ขอแนะนำเครื่องมือสร้างเว็บไซต์ Wix
- การใช้ Wix Artificial Design Intelligence (ADI)
- ปรับแต่งไซต์ Wix ของคุณ
- เผยแพร่ไซต์ Wix ของคุณ
- การจัดการและอัปเดตไซต์ Wix ของคุณ
ทำไมต้องสร้างเว็บไซต์บน Wix
ก่อนที่เราจะเริ่มต้น คุณควรสละเวลาสักครู่เพื่อพิจารณาว่าทำไมคุณถึงอาจต้องการสร้างเว็บไซต์บน Wix และดูว่าเว็บไซต์นั้นเป็นตัวเลือกที่เหมาะสมสำหรับคุณหรือไม่
Wix เป็นเครื่องมือสร้างเว็บไซต์แบบลากและวาง ซึ่งหมายความว่าคุณสามารถออกแบบเว็บไซต์ของคุณด้วยภาพโดยเลื่อนไปรอบๆ องค์ประกอบของหน้าและพิมพ์โดยตรงบนหน้าจอ แทนที่จะต้องใช้โค้ด
เมื่อคุณสมัครบัญชีกับ Wix คุณจะสามารถเข้าถึงคลังเทมเพลตที่ออกแบบไว้ล่วงหน้ากว่า 800 แบบเพื่อให้คุณเริ่มต้นได้ คุณสามารถใช้เทมเพลตเหล่านี้ตามที่เป็นอยู่หรือปรับแต่งเพื่อสร้างการออกแบบที่ไม่ซ้ำใคร
เครื่องมือสร้างเว็บไซต์ Wix นั้นใช้งานง่ายและใช้งานง่ายสำหรับผู้เริ่มต้น แต่ก็ยังมีความยืดหยุ่นสูงสำหรับผู้ที่ต้องการควบคุมลักษณะของเว็บไซต์ได้มากขึ้น
ด้วย Wix คุณไม่จำเป็นต้องกังวลเกี่ยวกับการซื้อเว็บโฮสติ้งหรือติดตั้งซอฟต์แวร์ คุณเพียงแค่สมัครและไปได้เลย จึงเป็นหนึ่งในวิธีที่ง่ายที่สุดในการเริ่มต้นออนไลน์
คุณสามารถเริ่มต้นและสร้างเว็บไซต์แรกของคุณบน Wix ได้ฟรี ไซต์ฟรีของ Wix จะได้รับโดเมนย่อยของ Wix (เช่น websitenewbie.wixsite.com) และมีโฆษณาแบรนด์ Wix อยู่
หากคุณต้องการลบโฆษณาและใช้โดเมนของคุณเอง (เช่น “mywebsite.com”) หรือตั้งร้านค้าออนไลน์ คุณจะต้องชำระค่าแพ็กเกจพรีเมียมเริ่มต้นที่ 4.50 ดอลลาร์ต่อเดือน
คุณสมบัติที่ยอดเยี่ยมอื่น ๆ ที่คุณได้รับจาก Wix ได้แก่ :
- เครื่องมือไซต์ AI ที่จะสร้างการออกแบบเว็บที่ไม่เหมือนใครให้กับคุณ
- จัดการทุกอย่างในที่เดียว รวมถึงโฮสติ้ง ความปลอดภัย อีเมล และการวิเคราะห์
- เข้าถึงฐานความรู้ที่ครอบคลุมพร้อมทีมสนับสนุนเมื่อคุณติดขัด
- เครื่องมือสำหรับ SEO อีเมล และการตลาดโซเชียลมีเดีย
- การรวมเข้ากับแอปมากกว่า 250 แอปเพื่อเพิ่มฟังก์ชันพิเศษให้กับไซต์ของคุณ
Wix เป็นโซลูชันที่ยอดเยี่ยมหากคุณต้องการวิธีสร้างเว็บไซต์แบบ "ไม่ต้องลงมือทำ" อย่างรวดเร็วและง่ายดาย สามารถใช้สร้าง:
- ไซต์ส่วนบุคคล
- เว็บไซต์ธุรกิจ
- บล็อก
- ร้านค้าออนไลน์
- แกลเลอรี่และพอร์ตการลงทุน
- เว็บไซต์สมาชิก
- เว็บไซต์การจอง
- ไซต์งานที่มีการจำหน่ายตั๋ว
- ไซต์เพลงหรือวิดีโอที่มีสมาชิกหรือการขายผลิตภัณฑ์ดิจิทัล
- เว็บไซต์ร้านอาหารที่มีการจองและสั่งซื้อออนไลน์
อย่างไรก็ตาม Wix ไม่ใช่ตัวเลือกที่ดีที่สุดสำหรับทุกคน หากคุณต้องการการควบคุมเต็มรูปแบบและความยืดหยุ่นบนเว็บไซต์ของคุณ หรือคุณกำลังสร้างเว็บไซต์ขนาดใหญ่หรือซับซ้อน การสร้างเว็บไซต์ด้วย WordPress อาจเป็นตัวเลือกที่ดีกว่าสำหรับคุณ
ไม่แน่ใจว่าแพลตฟอร์มใดดีที่สุดสำหรับคุณ? ดูรายละเอียดการเปรียบเทียบ Wix และ WordPress ของเรา
โอเค ถ้าคุณพร้อมที่จะลองใช้ Wix แล้ว มาเริ่มกันเลย! คุณจะเริ่มต้นใช้งานเว็บไซต์ของคุณเองได้ในเวลาไม่นาน
1. ลงทะเบียนกับ Wix
ตรงไปที่ Wix.com แล้วกดปุ่ม “เริ่มต้น” สีฟ้า
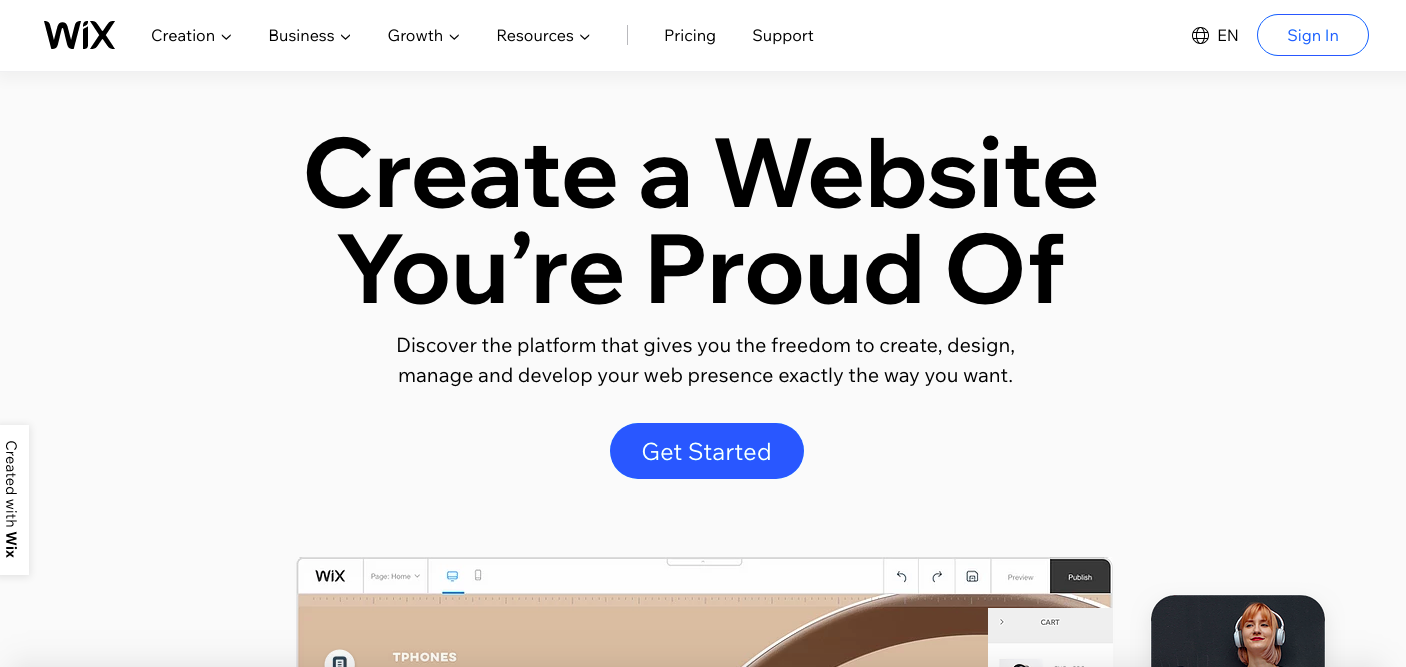
คุณจะเข้าสู่หน้าจอลงทะเบียนซึ่งคุณสามารถสร้างบัญชี Wix ใหม่หรือลงทะเบียนด้วยบัญชี Facebook หรือ Google ของคุณ
หลังจากที่คุณสร้างบัญชีใหม่หรือเชื่อมโยงบัญชีโซเชียลมีเดียของคุณแล้ว คุณจะเข้าสู่แบบสอบถามสั้นๆ คุณสามารถข้ามขั้นตอนนี้ได้ แต่ควรทำให้เสร็จเพราะ Wix จะปรับแต่งให้เหมาะกับความต้องการของคุณมากที่สุด

แบบสอบถามจะถามคำถามว่าคุณกำลังสร้างเว็บไซต์เพื่อใคร เป็นเว็บไซต์ประเภทใด และประสบการณ์ในการสร้างเว็บไซต์
จากนั้นคุณจะได้รับตัวเลือกเพื่อดำเนินการต่อและเริ่มต้นใช้งานเทมเพลตและเครื่องมือแก้ไขการลากและวางของ Wix หรือใช้วิซาร์ดเว็บไซต์ที่ขับเคลื่อนด้วย AI ที่เรียกว่า ADI ซึ่งจะสร้างเว็บไซต์ให้คุณโดยอัตโนมัติ
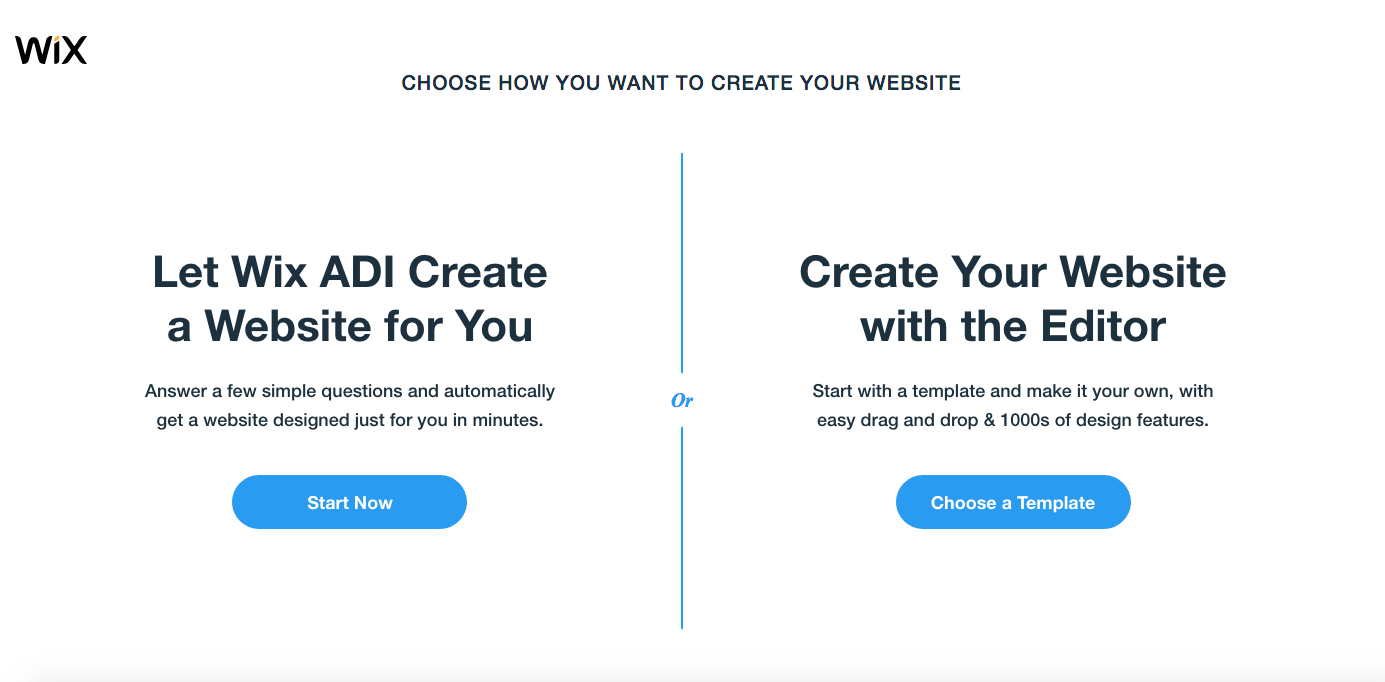
เราจะตรวจสอบ Wix ADI ในไม่ช้า แต่มาเริ่มกันที่การทำความคุ้นเคยกับเครื่องมือสร้างเว็บไซต์ Wix
2. การเลือกเทมเพลตสำหรับไซต์ Wix ของคุณ
คลิกปุ่มสีน้ำเงิน “เริ่มเลย” แล้วคุณจะเข้าสู่ไดเร็กทอรีเทมเพลต Wix ซึ่งคุณสามารถเริ่มเรียกดูผ่านการออกแบบเว็บไซต์บางส่วนได้
เทมเพลตที่คุณแสดงก่อนนั้นขึ้นอยู่กับคำตอบของคุณในแบบสอบถามเกี่ยวกับการตั้งค่าเว็บไซต์ ดังนั้นฉันจึงเห็นเทมเพลตของบล็อกไซต์ที่นี่ แต่คุณยังสามารถเรียกดูและเลือกจากเทมเพลตไซต์ประเภทอื่นๆ เช่น ธุรกิจ ร้านค้า โฆษณา หรือชุมชน
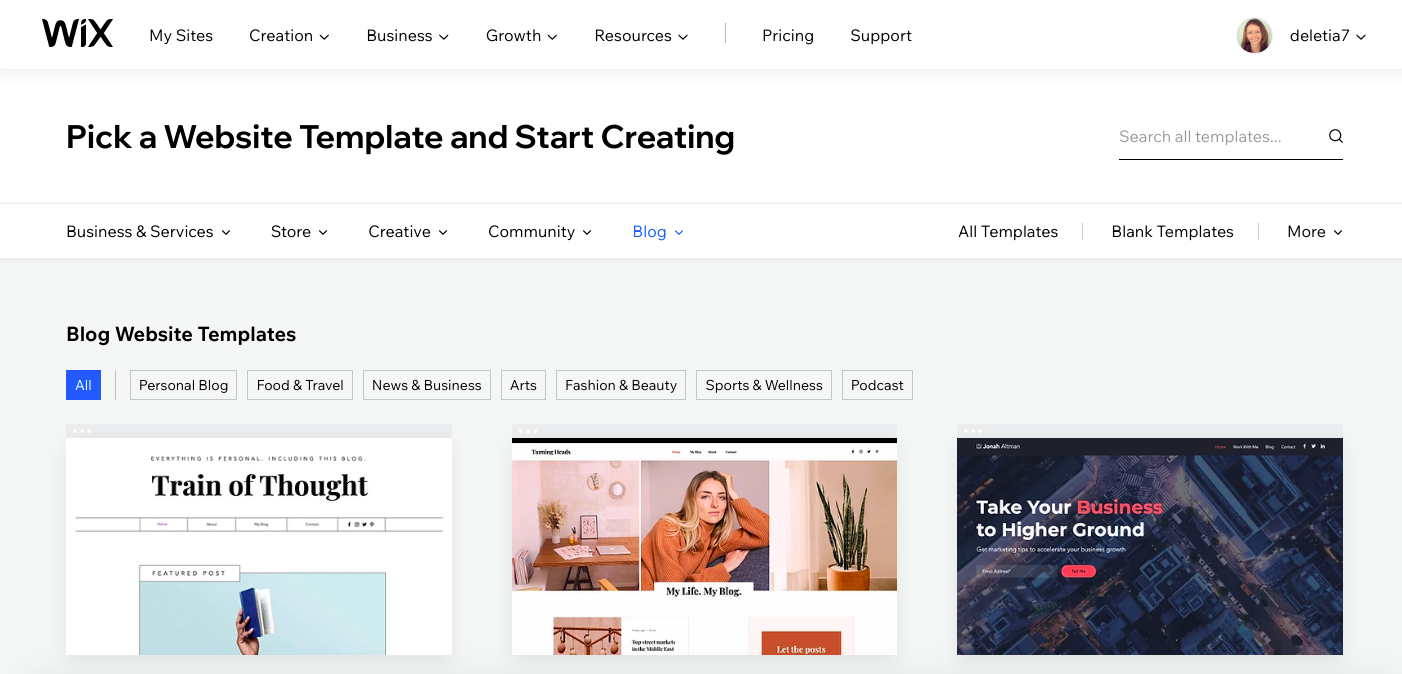
คุณสามารถเรียกดูธีมทั้งหมดได้จนกว่าคุณจะพบสิ่งที่คุณชอบหรือค้นหาด้วยคำหลักเช่น "อาหาร" หรือ "เทคโนโลยี" หากคุณกำลังสร้างไซต์ที่มีธีมเฉพาะ
หากต้องการดูแต่ละธีมให้ดียิ่งขึ้น ให้วางเมาส์เหนือภาพขนาดย่อแล้วคลิกปุ่ม "ดู"
หากคุณเคยมีประสบการณ์ในการสร้างเว็บไซต์มาก่อน หรือต้องการมีอิสระในการสร้างสรรค์มากขึ้น ลองดูที่เทมเพลตเปล่า
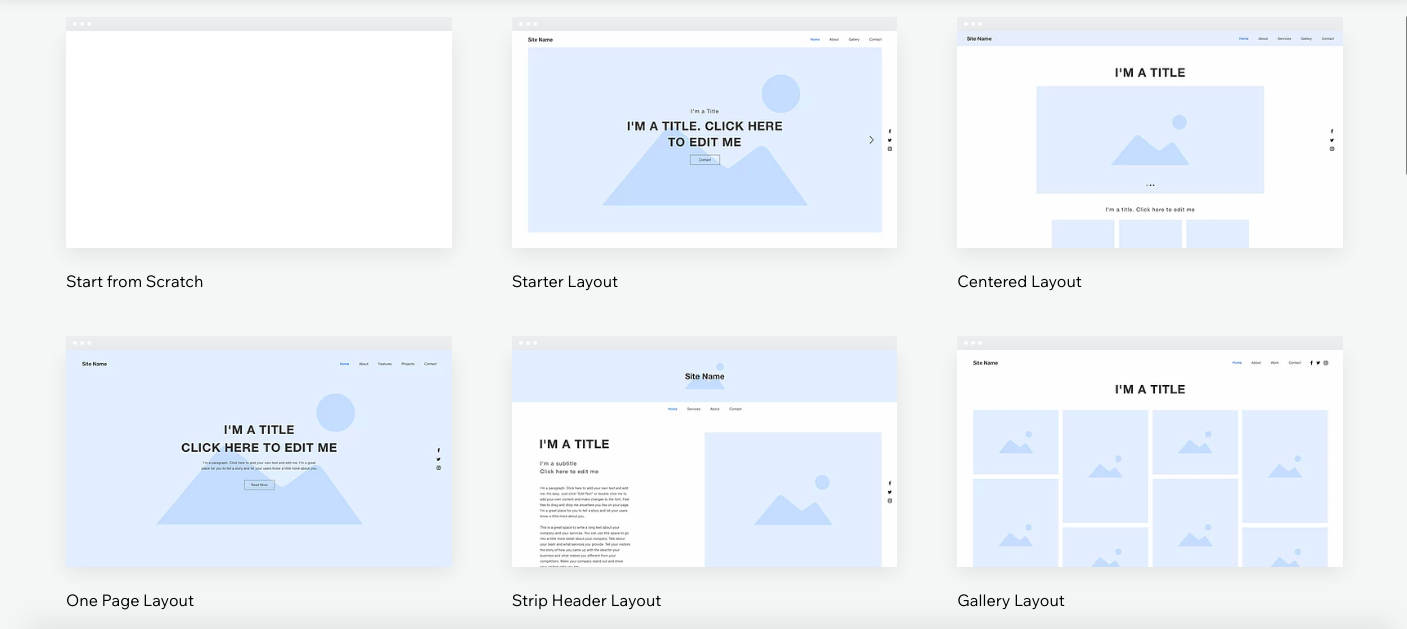
เทมเพลตเหล่านี้มีเค้าโครงพื้นฐานให้คุณ และคุณสามารถสร้างงานออกแบบของคุณเองได้โดยการเพิ่มรูปภาพและเปลี่ยนสี แบบอักษร และองค์ประกอบการออกแบบอื่นๆ
เมื่อคุณเป็นผู้เชี่ยวชาญของ Wix แล้ว คุณสามารถเลือกที่จะเริ่มต้นใหม่ตั้งแต่ต้นและสร้างเว็บไซต์ทั้งหมดของคุณจากกระดานเปล่า
3. แนะนำ Wix Site Builder
หลังจากเลือกธีมและคลิกปุ่ม "แก้ไข" คุณจะเข้าสู่เครื่องมือสร้างไซต์แบบลากและวางของ Wix
มาเริ่มกันด้วยการช่วยคุณค้นหาเส้นทางในแดชบอร์ด
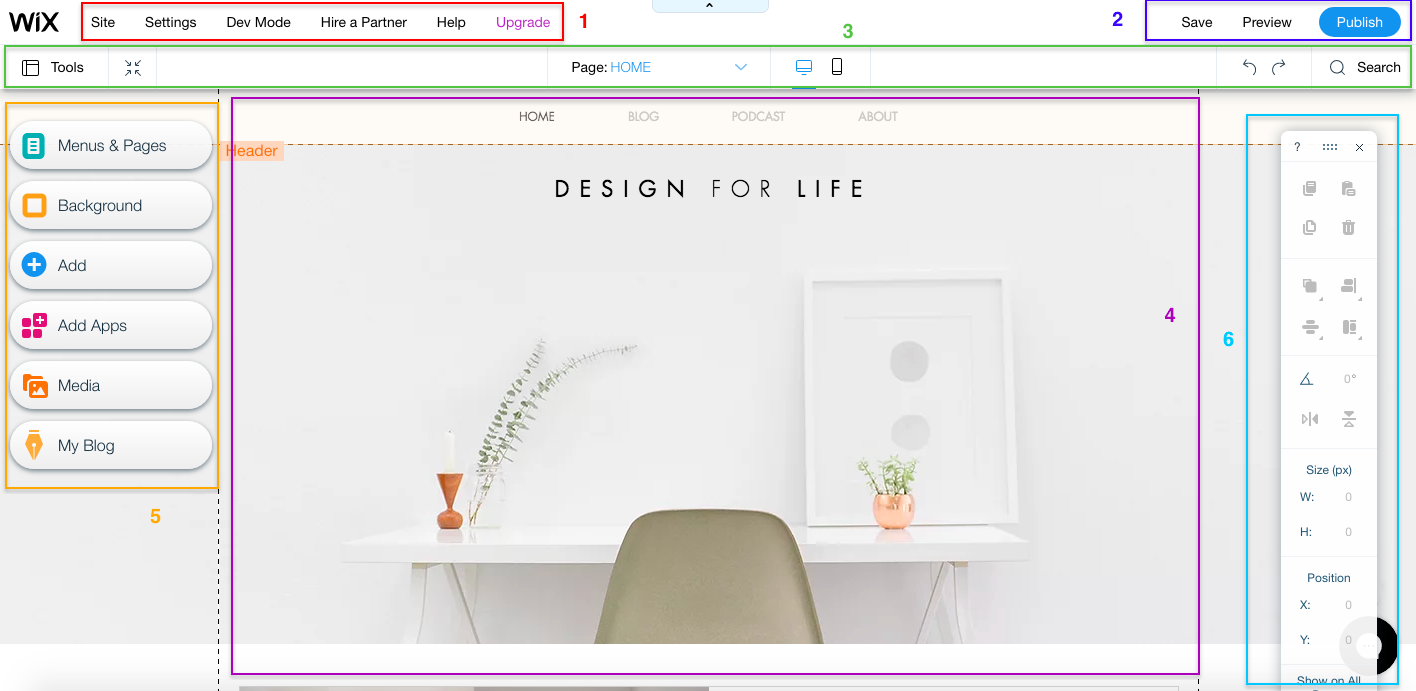
พื้นที่ 1 สีแดง คือเมนูบัญชี Wix หลักของคุณ จากที่นี่ คุณสามารถดูและกู้คืนไซต์เวอร์ชันก่อนหน้าของคุณ เชื่อมต่อโดเมน ตั้งค่าอีเมล ปรับปรุง SEO ของคุณ จัดการบัญชีโซเชียลมีเดียของคุณ และด้านอื่น ๆ ของการจัดการไซต์
ในเมนูนี้ยังมีลิงก์ไปยังบทความช่วยเหลือและวิดีโอ อัปเกรดแผนของคุณ จ้างผู้เชี่ยวชาญเพื่อขอความช่วยเหลือเกี่ยวกับการออกแบบ การพัฒนา หรือการตลาด และ "โหมด Dev" ซึ่งจะนำคุณไปสู่ Corvid – แพลตฟอร์มการพัฒนาเว็บแอปพลิเคชันของ Wix ไม่ต้องสนใจสิ่งนี้เว้นแต่คุณจะรู้ว่าคุณกำลังทำอะไรอยู่!
พื้นที่ 2 สีฟ้า มีลิงก์เพื่อควบคุมการบันทึกการออกแบบและการเผยแพร่ไซต์ของคุณ คุณสามารถบันทึกได้ตลอดเวลา (นอกจากนี้ยังมีป๊อปอัปเตือนให้คุณบันทึกงานของคุณเป็นประจำ) และดูตัวอย่างไซต์ของคุณเพื่อดูว่าจะมีหน้าตาเป็นอย่างไรโดยที่เครื่องมือแก้ไขทั้งหมดไม่มารบกวน
พื้นที่ 3 สีเขียว คือเมนูรองที่จะช่วยคุณในขณะที่สร้างไซต์ คุณสามารถเปลี่ยนเครื่องมือที่แสดงบนหน้าจอ (รวมถึงเลเยอร์ ไม้บรรทัด และแนวทาง) ซูมออกและจัดลำดับส่วนต่างๆ ในหน้าใหม่ เปลี่ยนหน้าที่คุณกำลังทำอยู่ สลับเป็นมุมมองเดสก์ท็อปหรือมือถือ เลิกทำหรือทำซ้ำการเปลี่ยนแปลงล่าสุดของคุณ และค้นหาเครื่องมือ องค์ประกอบ และบทความช่วยเหลือ
พื้นที่ 4 สีม่วง คือการแสดงตัวอย่างตามเวลาจริงของลักษณะไซต์ของคุณ เมื่อคุณทำการเปลี่ยนแปลง คุณจะสามารถดูได้ทันทีโดยไม่จำเป็นต้องคลิกปุ่มแสดงตัวอย่าง
พื้นที่ 5 สีเหลือง มีปุ่มสำหรับเพิ่มและแก้ไของค์ประกอบบนไซต์ของคุณ ที่นี่คุณสามารถเข้าถึงได้ง่าย:
- เมนูและหน้า – เพิ่มหน้าใหม่ เปลี่ยนหน้าที่คุณกำลังทำงานอยู่ แก้ไขเมนูเว็บไซต์ของคุณ และเพิ่มการเปลี่ยนภาพสำหรับการคลิกระหว่างหน้าต่างๆ
- พื้นหลังของหน้า – เลือกสี รูปภาพ หรือวิดีโอสำหรับพื้นหลังของคุณ Wix มีไลบรารีรูปภาพและวิดีโอคุณภาพสูงให้คุณใช้งาน คุณยังสามารถอัปโหลดไฟล์ของคุณเองหรือนำเข้าจากไดเร็กทอรีสต็อก
- เพิ่ม – เพิ่มองค์ประกอบใด ๆ สำหรับหน้าเว็บของคุณที่นี่ ซึ่งรวมถึงข้อความ รูปภาพ ปุ่ม กล่อง แกลเลอรี ภาพสไลด์ แบบฟอร์ม ฯลฯ โปรดทราบว่าคุณจะต้องอัปเกรดเป็นบัญชีแบบชำระเงินเพื่อใช้องค์ประกอบเชิงโต้ตอบบางอย่าง เช่น แบบฟอร์มการจองหรือร้านค้าออนไลน์
- ตลาดแอป Wix – รายการแอปของบุคคลที่สามที่คุณสามารถรวมเข้ากับไซต์ของคุณสำหรับการวิเคราะห์ แชท การตลาด ฯลฯ
- สื่อ – ไดเร็กทอรีของภาพสต็อกและวิดีโอระดับพรีเมียมฟรีพร้อมเครื่องมือสำหรับแก้ไข
- ตัวจัดการบล็อก – สร้างและจัดการบล็อกโพสต์ของคุณ เพิ่มหน้าในบล็อกของคุณ หรือเพิ่มองค์ประกอบบล็อก เช่น ที่เก็บถาวร วิดเจ็ตโพสต์ล่าสุด หรือเมนูหมวดหมู่
พื้นที่ 6 ในสีฟ้าคราม มีเครื่องมือสำหรับปรับแต่งองค์ประกอบของการออกแบบไซต์ของคุณ คุณสามารถลากกล่องเครื่องมือนี้ไปทุกที่ที่คุณต้องการบนหน้าจอ ประกอบด้วยเครื่องมือต่างๆ เช่น คัดลอกและวาง เปลี่ยนการจัดตำแหน่งหรือลำดับองค์ประกอบหน้าของคุณ หมุนหรือพลิก และปรับขนาด
3. การใช้ Wix Artificial Design Intelligence (ADI)
ตัวช่วยสร้างเริ่มต้นด้วยการสร้างข้อมูลที่มีอยู่แล้วจากแบบสอบถามเริ่มต้น (ถ้าคุณกรอก)
เมื่อตั้งค่าบัญชีของฉัน ฉันระบุว่าฉันต้องการสร้างบล็อก ดังนั้น ณ จุดนี้ ฉันขอให้จำกัดประเภทของบล็อกที่ฉันต้องการสร้างให้แคบลง
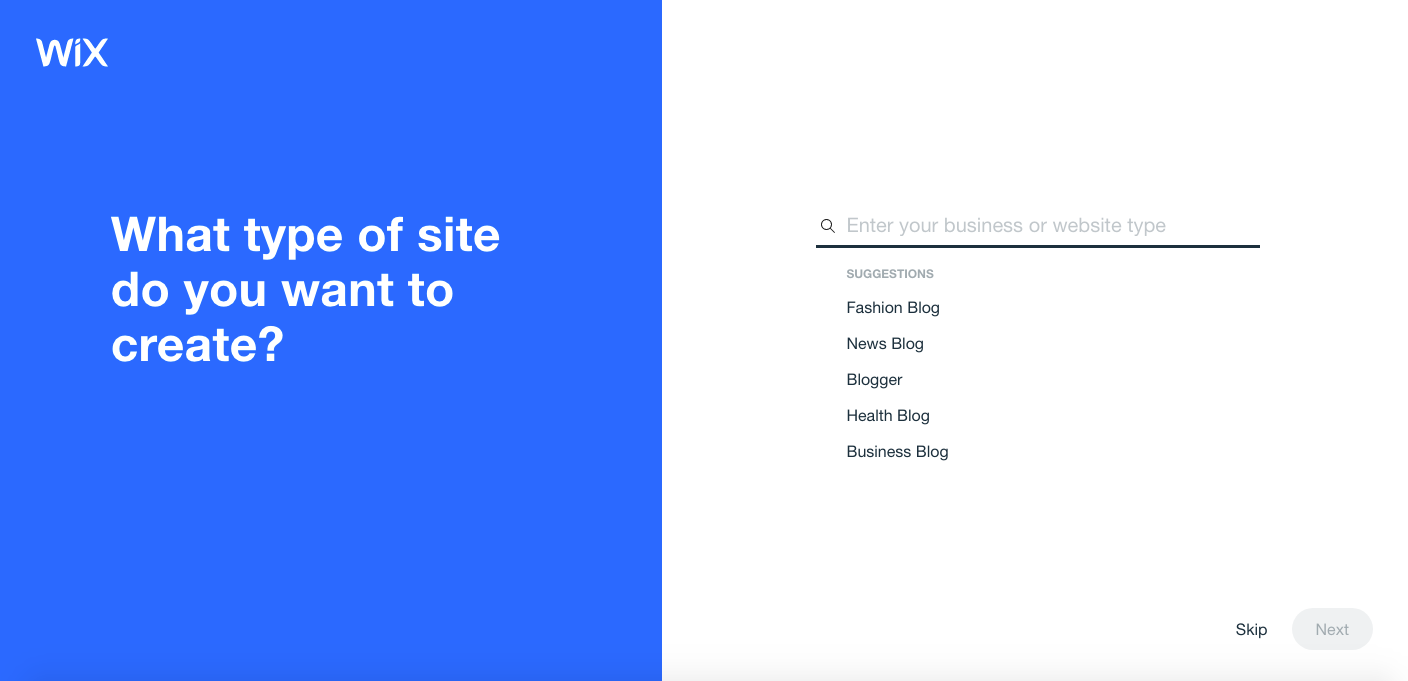
ขณะที่คุณพิมพ์ ตัวช่วยสร้างจะพยายามเติมสิ่งที่คุณกำลังพิมพ์โดยอัตโนมัติ ดังนั้นคุณจึงสามารถเลือกหมวดหมู่ที่เหมาะสมจากสิ่งที่เกิดขึ้นได้ ฉันเข้าสู่ “บล็อกไลฟ์สไตล์”
ในหน้าถัดไป คุณจะได้รับการแนะนำคุณลักษณะบางอย่างที่อาจเหมาะกับประเภทไซต์ของคุณ สำหรับบล็อกไลฟ์สไตล์ของฉัน นี่คือแบบฟอร์มการสมัครสมาชิกเพื่อเพิ่มผู้เยี่ยมชมในรายชื่ออีเมล กล่องแชทสด และฟีด Instagram ฉันตัดสินใจเลือกแบบฟอร์มสมัครสมาชิกและฟีด Instagram
คุณสามารถเลือกคุณสมบัติใดก็ได้ที่คุณต้องการโดยทำเครื่องหมายที่ช่องทำเครื่องหมายที่มุม หรือหากคุณไม่ต้องการฟีเจอร์พิเศษใดๆ ให้คลิกลิงก์ “อาจจะภายหลัง” เพื่อข้ามขั้นตอนนี้
หากคุณไม่เห็นคุณลักษณะที่คุณต้องการบนไซต์ของคุณ ให้เลื่อนลงเพื่อดูตัวเลือกเพิ่มเติม คุณลักษณะที่มีให้เพิ่ม ได้แก่
- ร้านค้าออนไลน์
- การจอง
- วิดีโอ
- เหตุการณ์
- แผนการกำหนดราคา
- ฟอรั่ม
- ดนตรี
- วันที่ทัวร์
- เมนู
- คำสั่งซื้อ
- การจอง
- กลุ่ม (ชุมชน)
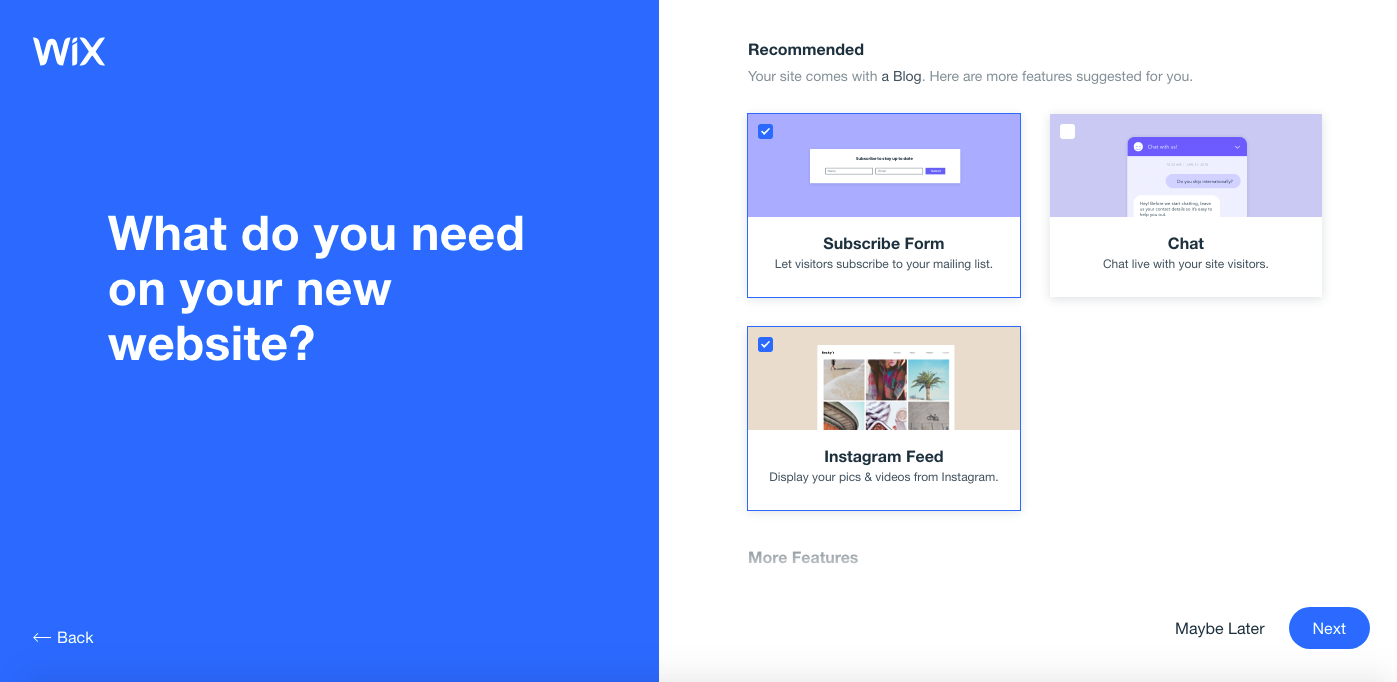
เมื่อคุณคลิกปุ่ม "ถัดไป" สีน้ำเงิน ระบบจะถามชื่อบล็อกของคุณ ดังนั้นพิมพ์ชื่อลงไปได้เลย หากคุณยังไม่แน่ใจว่าจะเรียกบล็อกของคุณว่าอะไร ไม่ต้องกังวล คุณสามารถ เปลี่ยนสิ่งนี้ในภายหลัง
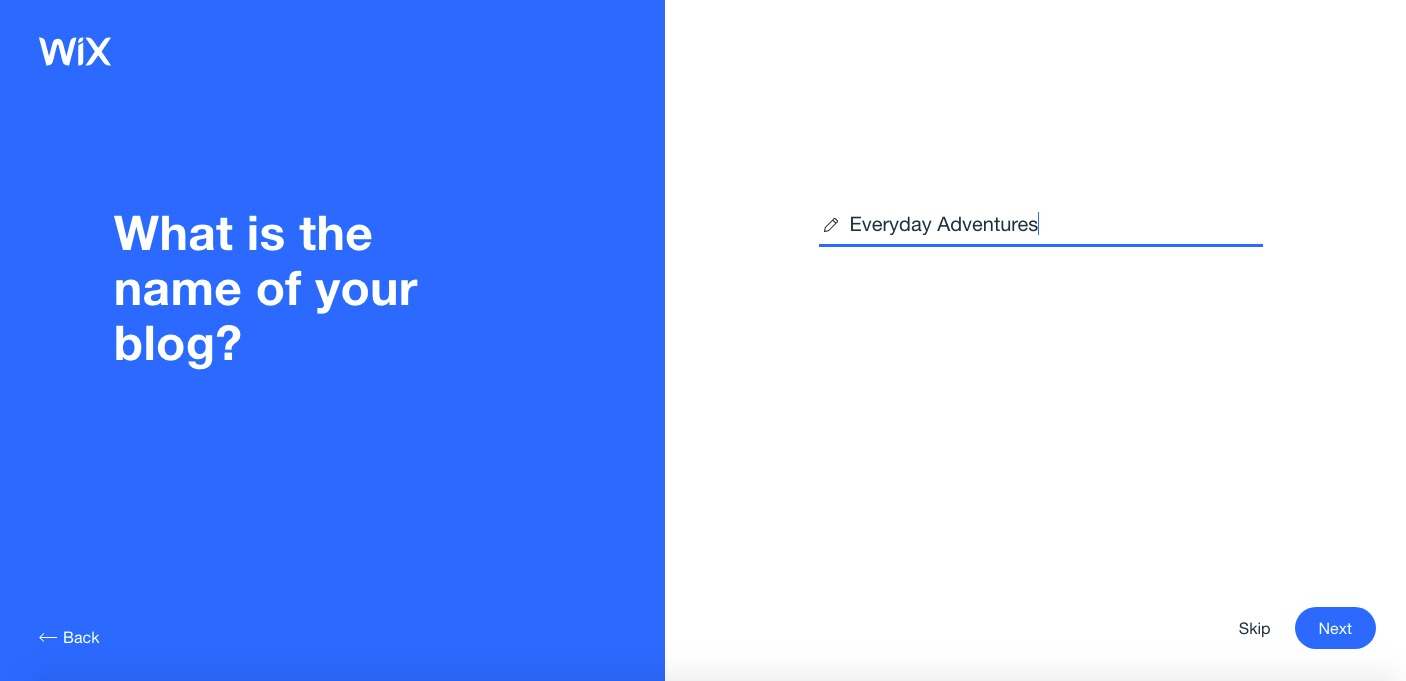
คลิกปุ่มถัดไป ตอนนี้ คุณจะมีโอกาสนำเข้าเนื้อหาจากบล็อกที่คุณมีอยู่ หากมี ฉันเพิ่งเริ่มต้นใหม่ ดังนั้นฉันจึงคลิกลิงก์ข้ามเพื่อไปยังส่วนถัดไป
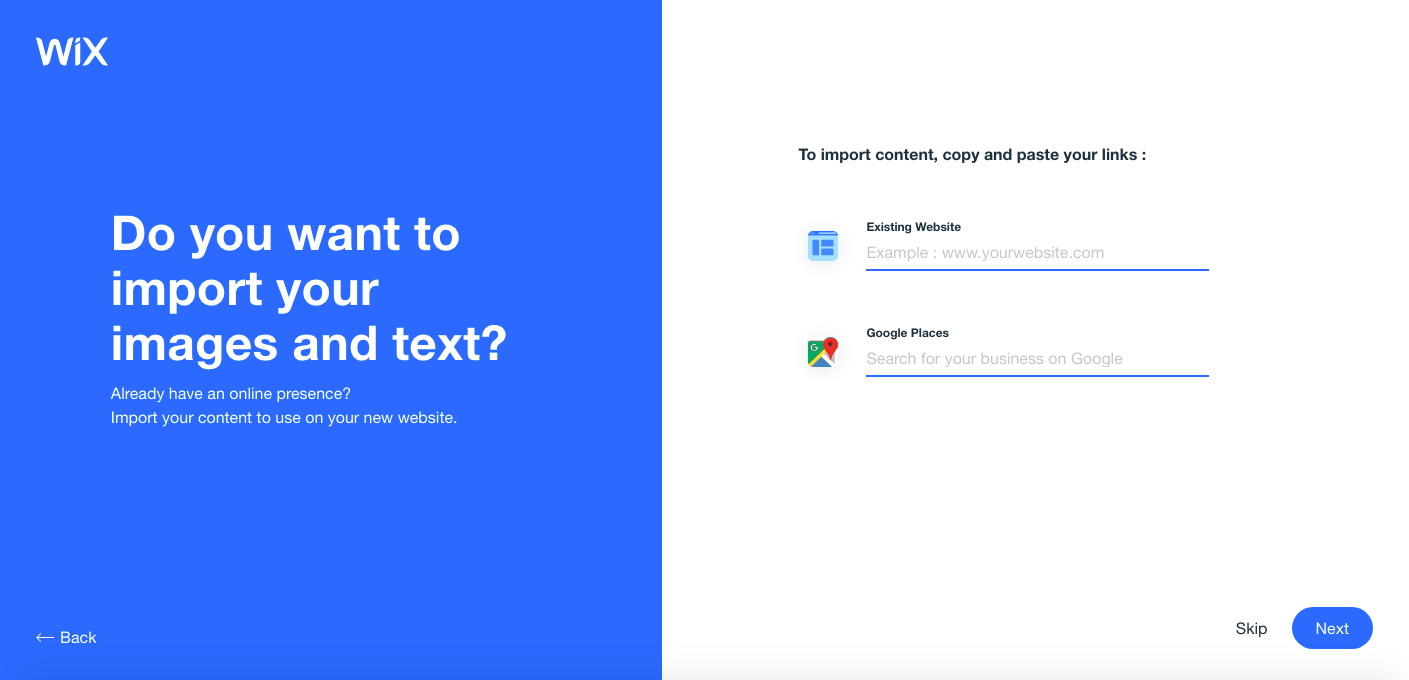
หน้าจอถัดไปจะถามรายละเอียด เช่น ที่อยู่อีเมล ที่อยู่ หมายเลขโทรศัพท์ บัญชีโซเชียลมีเดีย และโลโก้ หากคุณมี
เห็นได้ชัดว่าคุณไม่จำเป็นต้องป้อนที่อยู่ส่วนตัวและหมายเลขโทรศัพท์ แต่วิธีนี้มีประโยชน์สำหรับบล็อกธุรกิจ
เมื่อคุณคลิกปุ่มถัดไป ส่วนที่น่าเบื่อจะสิ้นสุดลงและเข้าสู่ช่วงความสนุก – สร้างการออกแบบของคุณ!
ที่นี่ คุณจะได้เลือกชุดสีและแบบอักษรที่เข้ากับรูปลักษณ์ที่คุณต้องการบนไซต์ อย่ากังวลกับเรื่องนี้มากเกินไป เนื่องจากสามารถเปลี่ยนได้ง่ายในภายหลัง
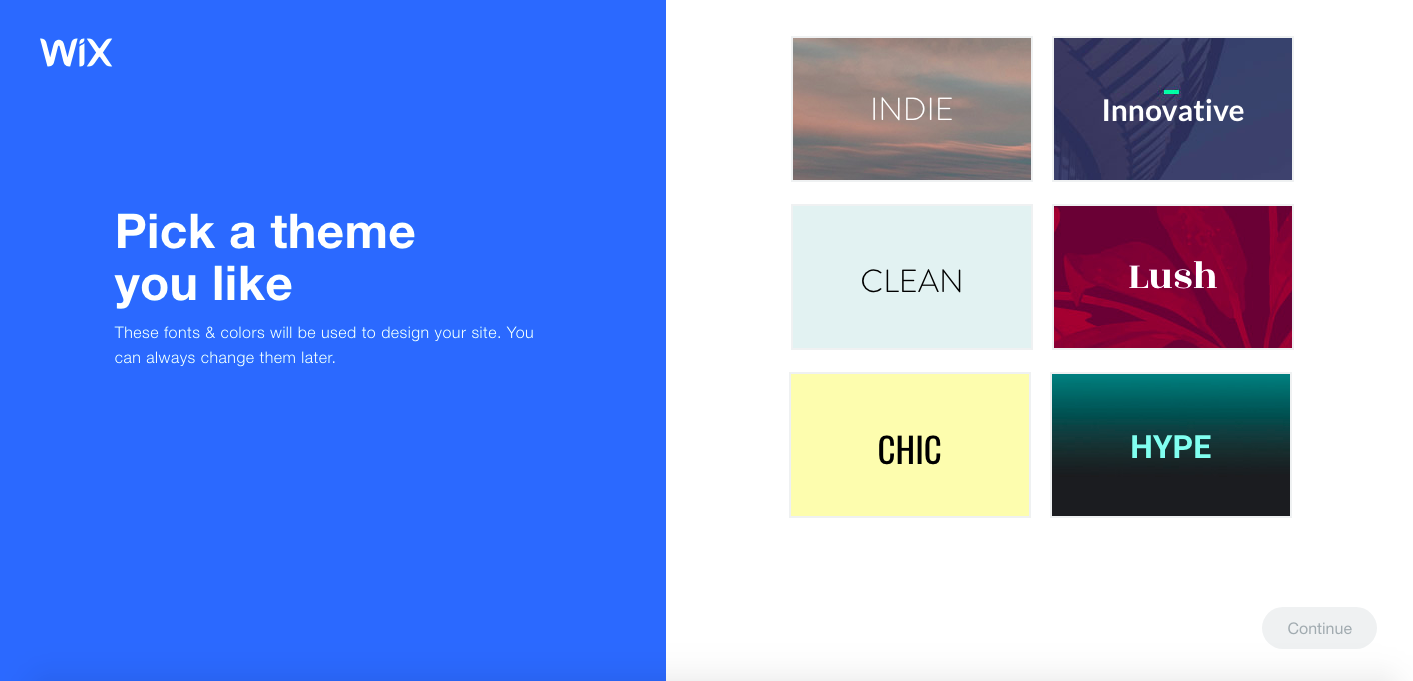
เมื่อคุณคลิกปุ่มดำเนินการต่อ Wix จะดำเนินการต่อและเริ่มสร้างเค้าโครงสำหรับไซต์ใหม่ของคุณ การดำเนินการนี้จะใช้เวลาสักครู่ โปรดอดใจรอ

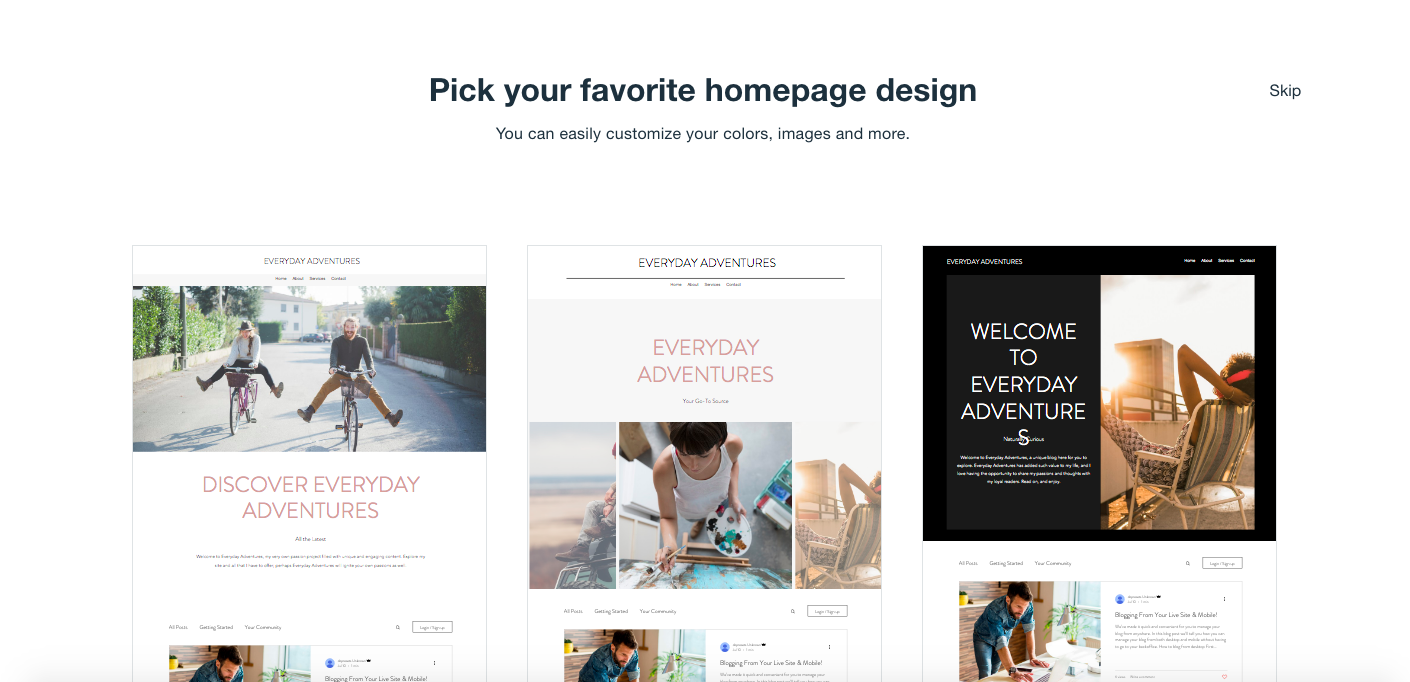
เลือกเลย์เอาต์ที่คุณชื่นชอบและไม่ต้องกังวลหากคุณไม่ถนัดเรื่องสีและฟอนต์ คุณสามารถปรับแต่งสิ่งเหล่านี้ได้ในภายหลัง
จากนั้นคุณมีตัวเลือกในการเพิ่มหน้าในไซต์ของคุณ บางหน้าเหล่านี้ได้รับการจัดรูปแบบไว้ล่วงหน้าสำหรับการใช้งานทั่วไป (เช่น หน้าติดต่อ) และคุณยังสามารถเพิ่มหน้าเปล่าและปรับแต่งหน้าเหล่านั้นเพื่อใช้งานของคุณเองในภายหลัง ฉันจะเพิ่มหน้าเกี่ยวกับและหน้าติดต่อในบล็อกของฉัน หากคุณไม่ต้องการเพิ่มหน้าใดๆ ในขั้นตอนนี้ คุณสามารถคลิกลิงก์ข้ามที่ด้านล่างขวา
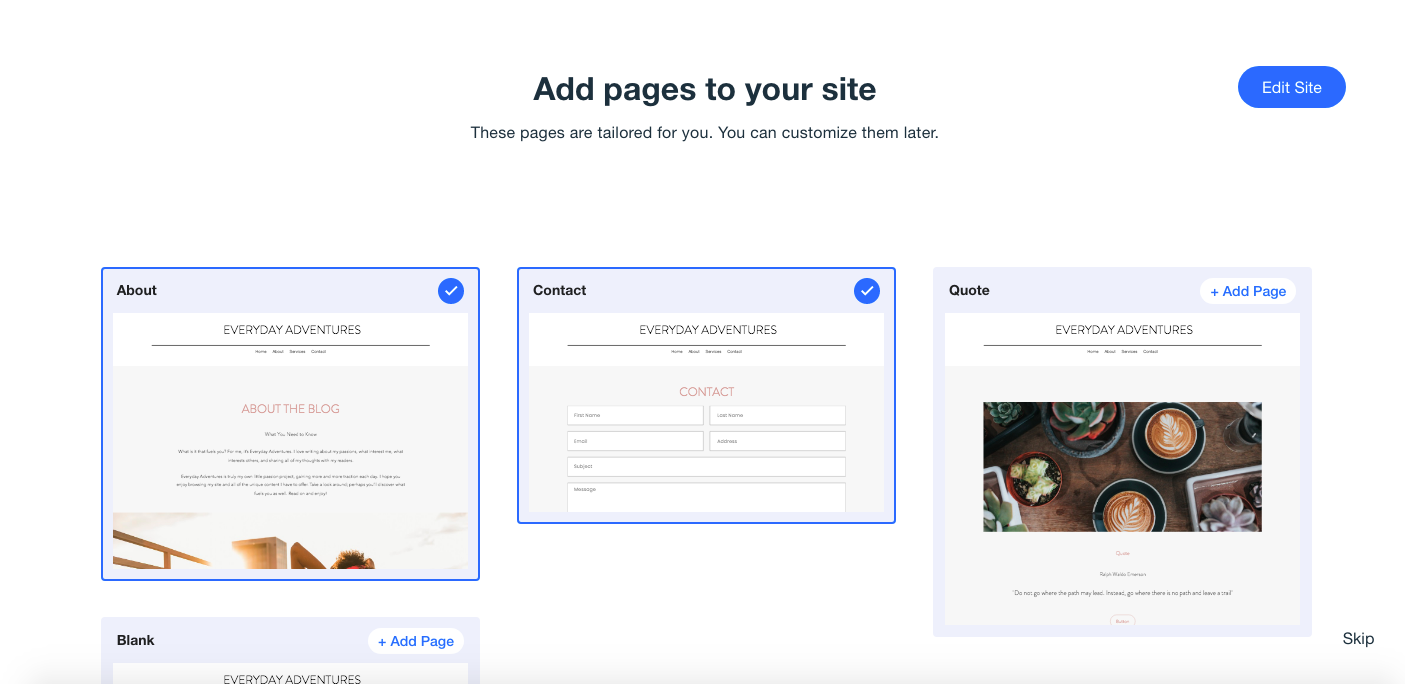
เมื่อคุณเลือกหน้าเว็บของคุณแล้ว ให้คลิกปุ่ม "แก้ไขไซต์" เพื่อดูการออกแบบทั้งหมดและทำการเปลี่ยนแปลงและปรับแต่งตามที่คุณต้องการ สิ่งนี้จะนำคุณกลับไปที่เครื่องมือสร้างเว็บไซต์ Wix ตามที่กล่าวไว้ก่อนหน้านี้
4. ปรับแต่งไซต์ Wix ของคุณ
เอาล่ะ ตอนนี้คุณรู้วิธีการสร้างเว็บไซต์ Wix แล้ว และคุณมีเทมเพลตหรือไซต์ ADI ที่จะเริ่มต้นด้วย ลองมาดูการปรับแต่งบางอย่างที่คุณสามารถทำได้
เริ่มต้นด้วยการแก้ไขส่วนหัวของไซต์ ฉันสามารถปรับรูปลักษณ์และลักษณะการทำงานของส่วนหัวของไซต์ได้โดยคลิกที่ส่วนหัวนั้น จากนั้นจะมีป๊อปอัปพร้อมปุ่มสำหรับเปลี่ยนการออกแบบส่วนหัว การตั้งค่า หรือการออกแบบ
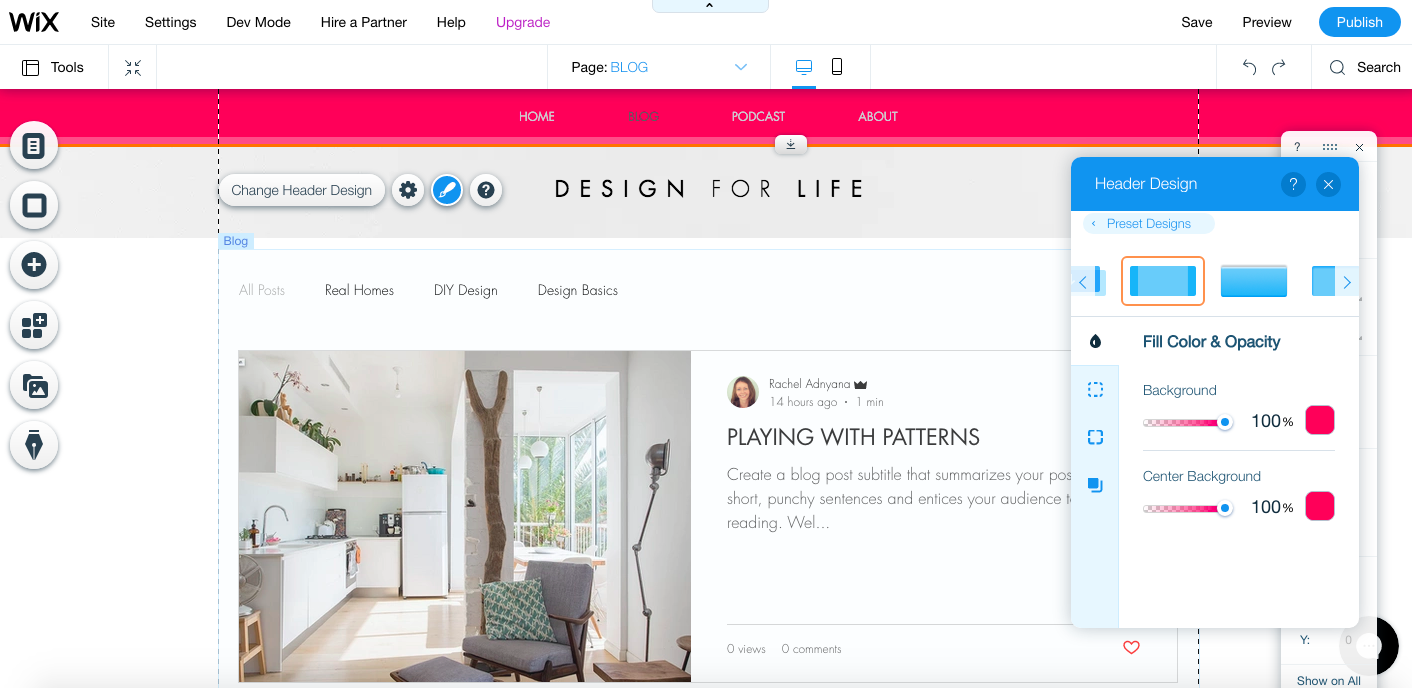
หากคุณคลิกปุ่ม “เปลี่ยนการออกแบบส่วนหัว” คุณจะสามารถปรับสีและสไตล์ของส่วนหัวได้ ป๊อปอัปจะแสดงรายการการออกแบบที่เลือก จากนั้นคุณสามารถคลิกปุ่ม "กำหนดการออกแบบเอง" เพื่อทำการเปลี่ยนแปลงเพิ่มเติมกับความกว้าง ความทึบ เส้นขอบ ลักษณะมุม และเงา
การเปลี่ยนแปลงจะเกิดขึ้นโดยอัตโนมัติเมื่อคุณคลิก หรือคุณสามารถดูตัวอย่างการเปลี่ยนแปลงโดยวางเมาส์เหนือ
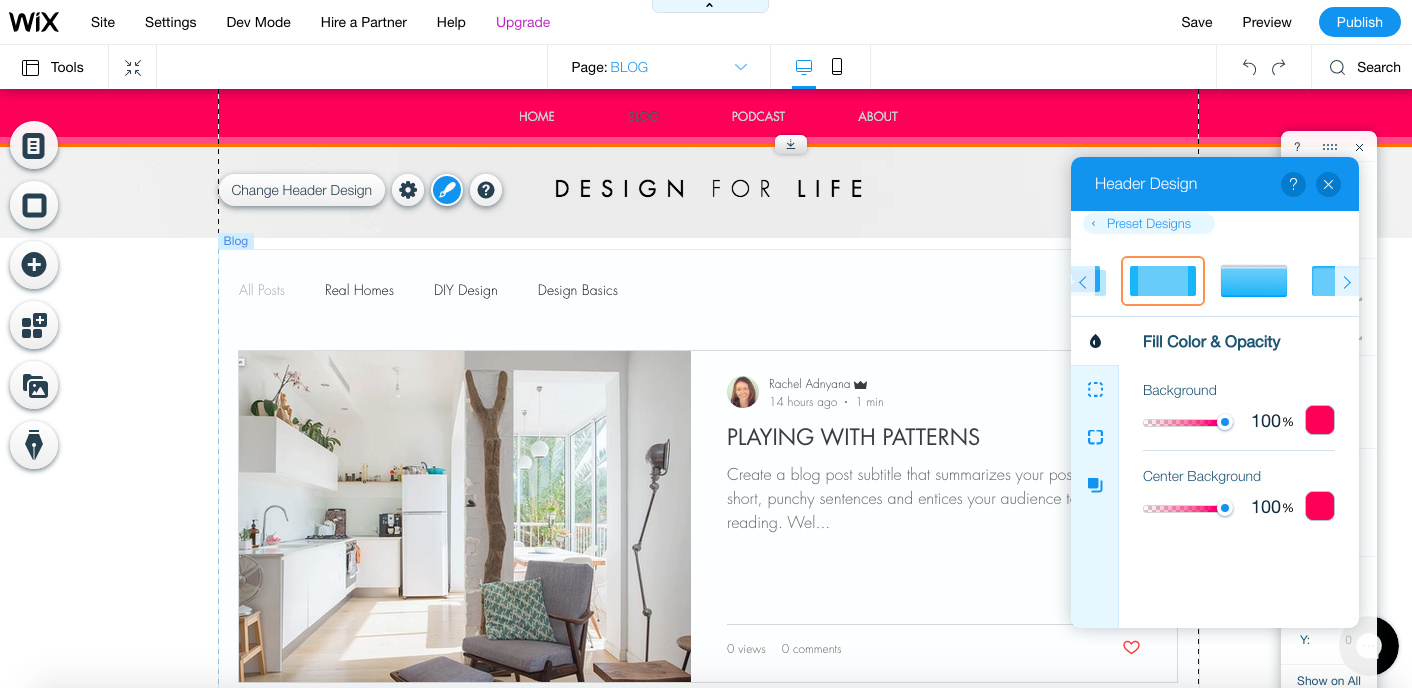
ในการออกแบบที่ฉันเลือก ส่วนหัวจะเลื่อนไปพร้อมกับส่วนอื่นๆ ของไซต์ แต่ฉันสามารถเปลี่ยนได้โดยคลิกปุ่มการตั้งค่า
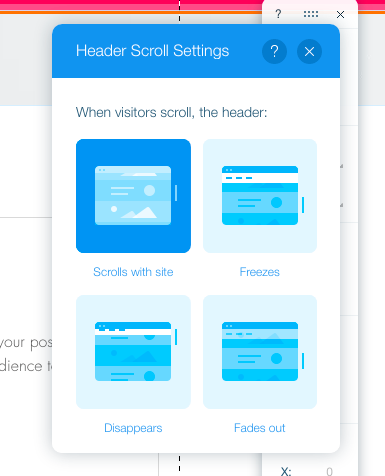
สีของข้อความในเมนูของฉันจำเป็นต้องเปลี่ยนแปลง ดังนั้นฉันจึงสามารถปรับได้โดยการคลิกที่ข้อความโดยตรง และปุ่มต่างๆ จะปรากฏขึ้นสำหรับจัดการเมนู นำทาง เลย์เอาต์ การออกแบบ ภาพเคลื่อนไหว และการยืด

ฉันสามารถเปลี่ยนสีข้อความได้โดยคลิกปุ่มออกแบบ คลิกปรับแต่งการออกแบบ เลือกข้อความ และเปลี่ยนสีสำหรับลิงก์ปกติ โฮเวอร์ และคลิก
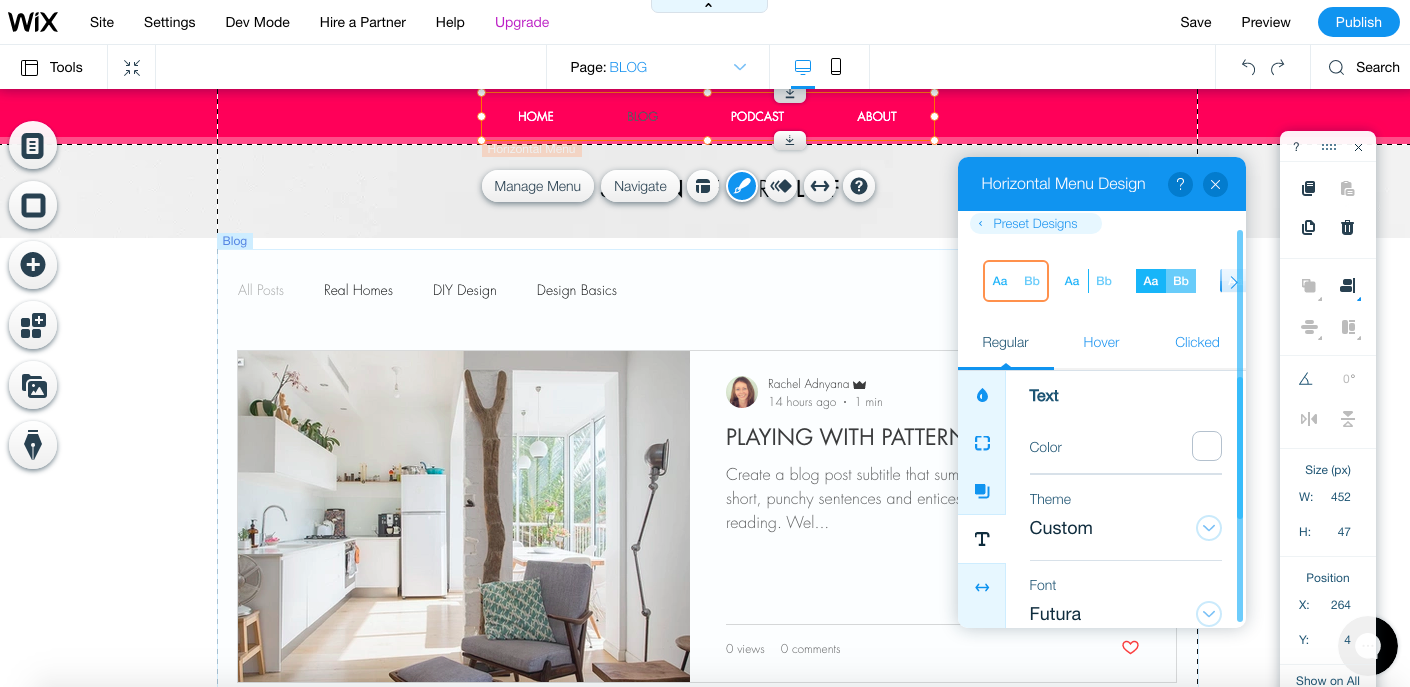
ฉันยังสามารถเลือกจากการออกแบบเมนูที่ตั้งไว้ล่วงหน้าพร้อมสไตล์และสีต่างๆ ให้เลือก เช่นเดียวกับที่ฉันทำได้สำหรับส่วนหัว
ในป๊อปอัปเมนู คุณยังสามารถเปลี่ยนหน้าที่แสดงในเมนู การจัดตำแหน่งเมนู เพิ่มเอฟเฟ็กต์ภาพเคลื่อนไหว และทำให้เต็มความกว้างได้หากต้องการ
เอาล่ะ เรามาเริ่มกันต่อจากส่วนหัวและเพิ่มภาพพื้นหลังกัน คุณสามารถทำได้โดยคลิกที่ปุ่ม "พื้นหลัง" ที่ด้านซ้ายมือ หรือคลิกที่ใดก็ได้บนพื้นหลังของไซต์ของคุณ แล้วคลิกปุ่ม "เปลี่ยนพื้นหลังของหน้า"
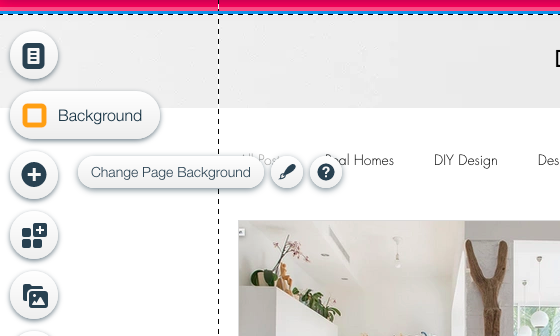
ในป๊อปอัปที่ปรากฏขึ้น ฉันสามารถเลือกสีพื้นหลัง รูปภาพ หรือวิดีโอได้ Wix มีไลบรารีรูปภาพและวิดีโอของตัวเองอยู่แล้ว ดังนั้นคุณจึงไม่ต้องค้นหาผ่านเว็บไซต์สต็อก
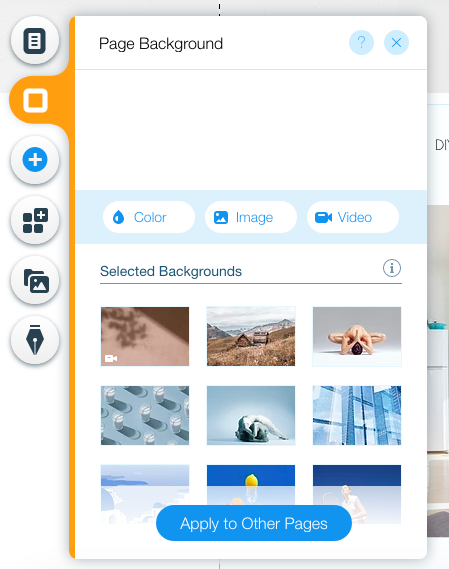
หากคุณไม่ชอบตัวเลือกใดๆ ที่แสดง คุณสามารถคลิกที่ปุ่มรูปภาพหรือวิดีโอเพื่อเรียกดูหรือค้นหาไลบรารีสื่อทั้งหมด อัปโหลดรูปภาพของคุณเอง นำเข้าจากไซต์รูปภาพสต็อกยอดนิยม – Unsplash หรือซื้อรูปภาพพรีเมียม โดยตรงจาก Shutterstock
ฉันจะมองหาภาพดอกซากุระที่เข้ากับส่วนหัวสีชมพูของฉัน ดังนั้นฉันจะค้นหาสิ่งนี้ในไลบรารีสื่อ
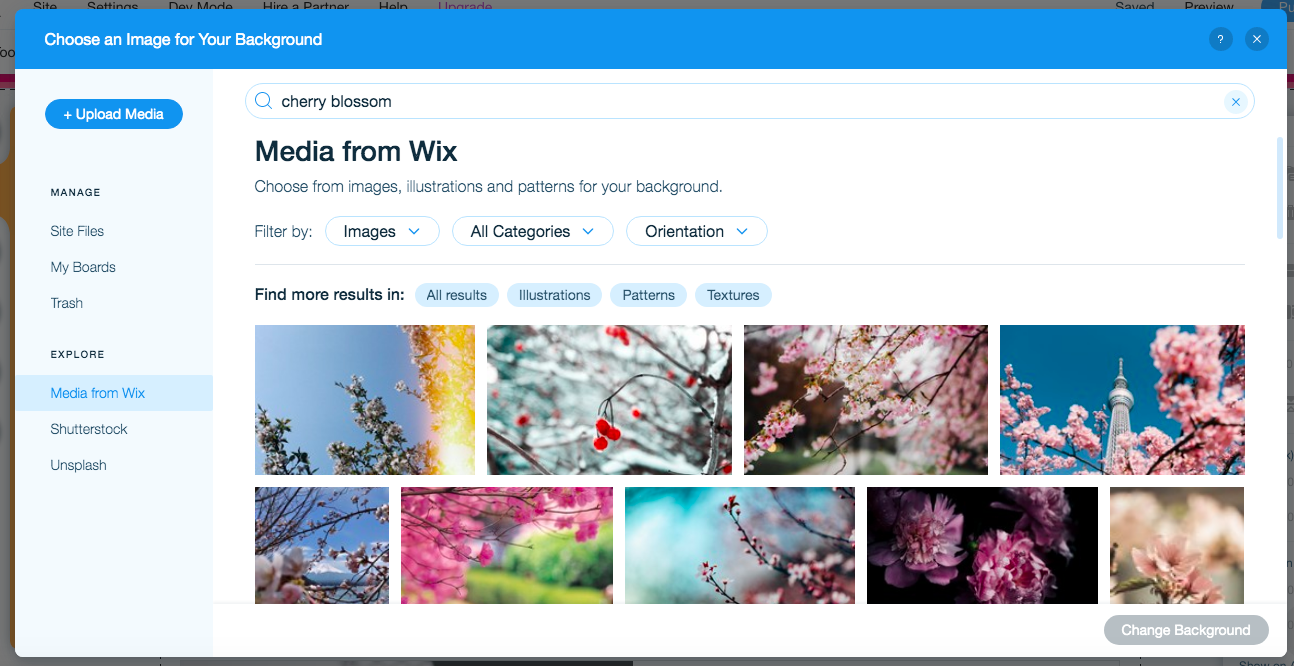
เมื่อคุณพบภาพที่คุณต้องการ ให้เลือกภาพนั้นแล้วคลิกปุ่ม “เปลี่ยนพื้นหลัง”
การออกแบบบล็อกนี้มาพร้อมกับชื่อเรื่องที่กำหนดไว้ล่วงหน้า และคุณอาจต้องการเปลี่ยนชื่อนั้น หากต้องการแก้ไขข้อความในไซต์ของคุณ เพียงคลิกที่ข้อความนั้น จากนั้นคุณสามารถคลิกแก้ไขข้อความแล้วพิมพ์ทับได้โดยตรง คุณยังสามารถเปลี่ยนฟอนต์ ขนาด สี และสไตล์ได้จากป๊อปอัป
โอเค ฉันได้ปรับส่วนหัว เมนู และพื้นหลังของไซต์แล้ว และตอนนี้ฉันจะเพิ่มกล่องข้อความใหม่
ในการทำเช่นนี้ เพียงคลิกปุ่ม “เพิ่ม” ทางด้านซ้าย เลือกข้อความ และเลือกหัวเรื่อง ชื่อเรื่อง หรือย่อหน้า จากนั้น คุณสามารถปรับขนาดและตำแหน่งของกล่องข้อความได้โดยการคลิกและลาก แล้วจัดรูปแบบตามที่คุณต้องการ
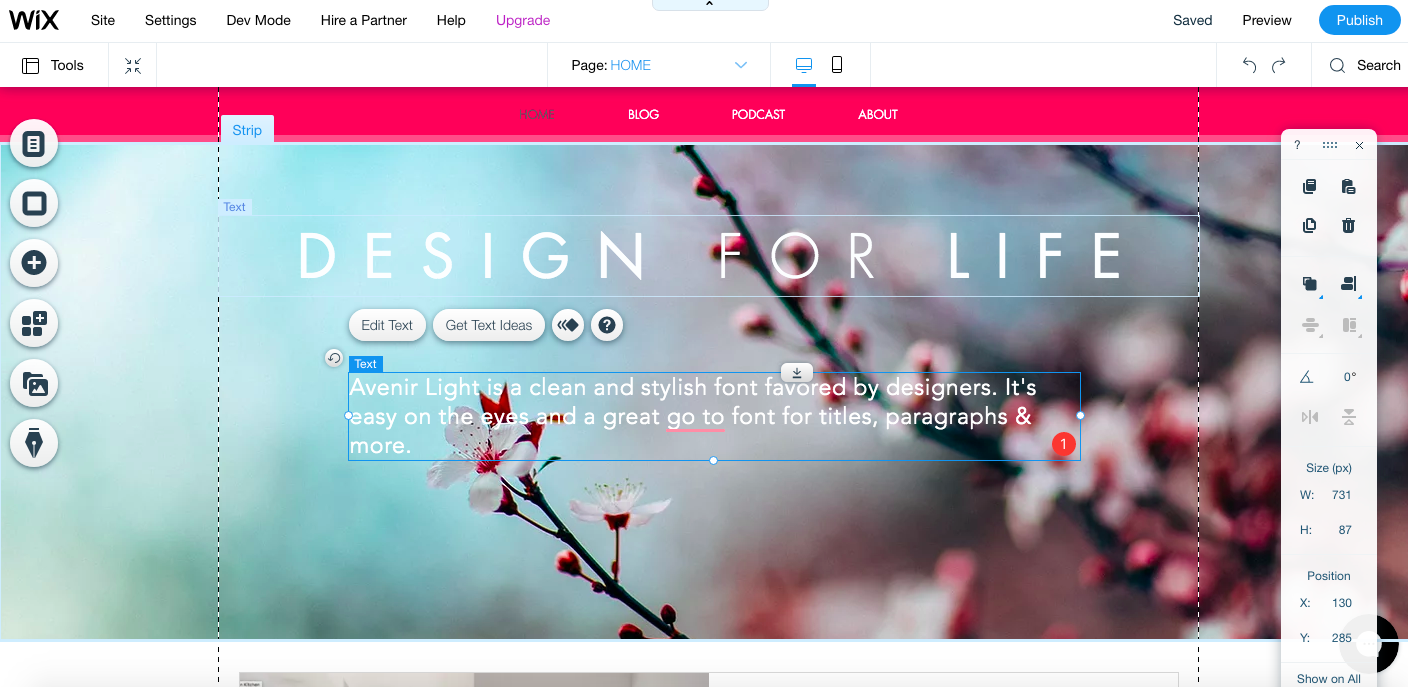
ฟังก์ชันหนึ่งที่น่าสนใจของ Wix คือมันจะแนะนำการคัดลอกเว็บไซต์ให้คุณโดยอัตโนมัติ หากคุณไม่แน่ใจว่าจะพิมพ์อะไรลงในพื้นที่ข้อความ มาลองกันเลย – คลิกกล่องข้อความของคุณแล้วคลิกปุ่ม “รับแนวคิดเกี่ยวกับข้อความ”
ในป๊อปอัปที่ปรากฏขึ้น คุณสามารถพิมพ์คำอธิบายไซต์ของคุณ จากนั้นหัวข้อของข้อความและ Wix จะแนะนำสำเนาบางส่วนให้กับคุณ
ฉันเลือกข้อความต้อนรับสำหรับบล็อกการออกแบบและมีตัวเลือกที่แตกต่างกันสามตัวเลือก
ประการแรกคือ: "เราทุกคนได้รับการบอกกล่าวว่า "จงใช้ชีวิตอย่างเต็มที่"; ฉันมาที่นี่เพื่อทำสิ่งนั้น ชื่อธุรกิจของคุณทำหน้าที่เป็นเรือสำเภาในการแสดงความสนใจของฉัน และให้เบาะแสแก่ผู้อ่านที่ภักดีของฉันว่าอะไรเป็นแรงบันดาลใจให้ฉันในโลกที่บ้าคลั่งใบนี้ ดังนั้น นั่งลง พักผ่อน แล้วอ่านต่อ”
ไม่เลวใช่ไหม คุณลักษณะนี้ค่อนข้างมีประโยชน์ในการเริ่มต้นใช้งานหากคุณไม่มีเงื่อนงำว่าจะเขียนอะไรบนไซต์ของคุณ และแน่นอนว่าคุณสามารถแก้ไขได้มากเท่าที่คุณต้องการ
ฉันจะไม่พูดถึงทุกสิ่งที่คุณสามารถทำได้ด้วยตัวแก้ไข แต่ตอนนี้คุณควรมีความคิดที่ดีเกี่ยวกับวิธีปรับแต่งองค์ประกอบต่างๆ ของไซต์ของคุณ
หากคุณประสบปัญหาใดๆ เพียงคลิกปุ่มความช่วยเหลือที่ปรากฏขึ้นเมื่อคุณคลิกที่องค์ประกอบใดๆ แล้วคุณจะถูกนำไปยังบทความที่เกี่ยวข้องในศูนย์ช่วยเหลือโดยตรง
Wix ยังมีคลังวิดีโอที่พูดถึงคุณผ่านคุณสมบัติทั้งหมดของเครื่องมือสร้างเว็บไซต์และวิธีปรับแต่งตามที่คุณต้องการ คุณสามารถเข้าถึงได้จากลิงค์ช่วยเหลือในเมนูหลัก
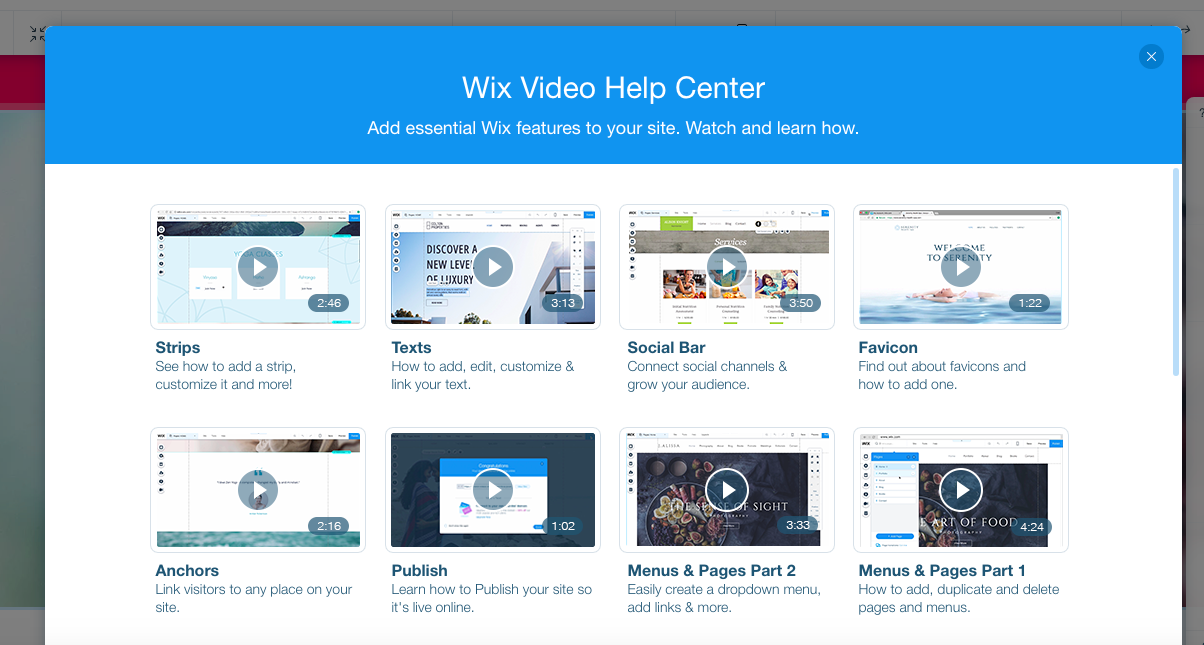
6. การเผยแพร่ไซต์ Wix ของคุณ
เมื่อคุณพอใจกับการออกแบบไซต์ใหม่ของคุณแล้ว ก็ถึงเวลาทำให้เป็นจริง! ไปข้างหน้าและคลิกปุ่มเผยแพร่สีน้ำเงินที่มุมขวาบน
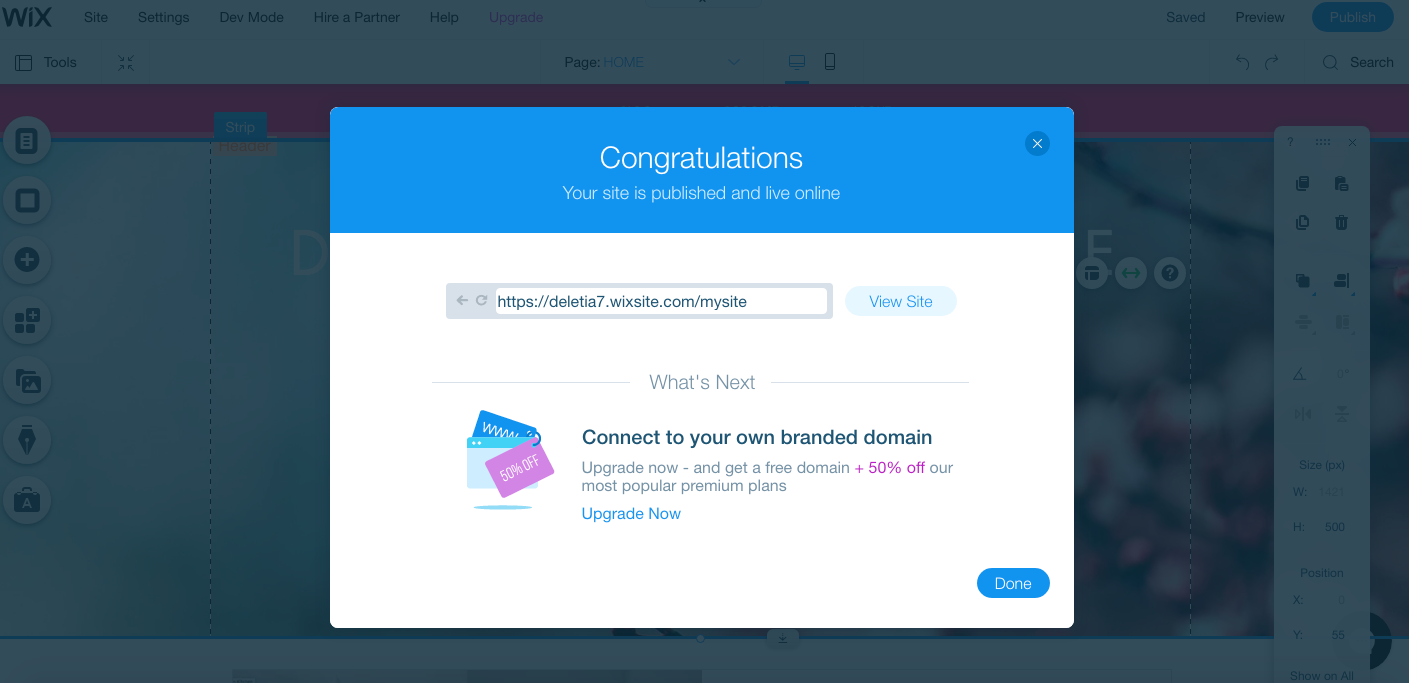
จากนั้นคุณควรได้รับข้อความแจ้งว่าไซต์ของคุณได้รับการเผยแพร่แล้ว โดยมีลิงก์โดยตรงไปยังไซต์นั้น ลองมาดูที่เว็บไซต์ของเรา
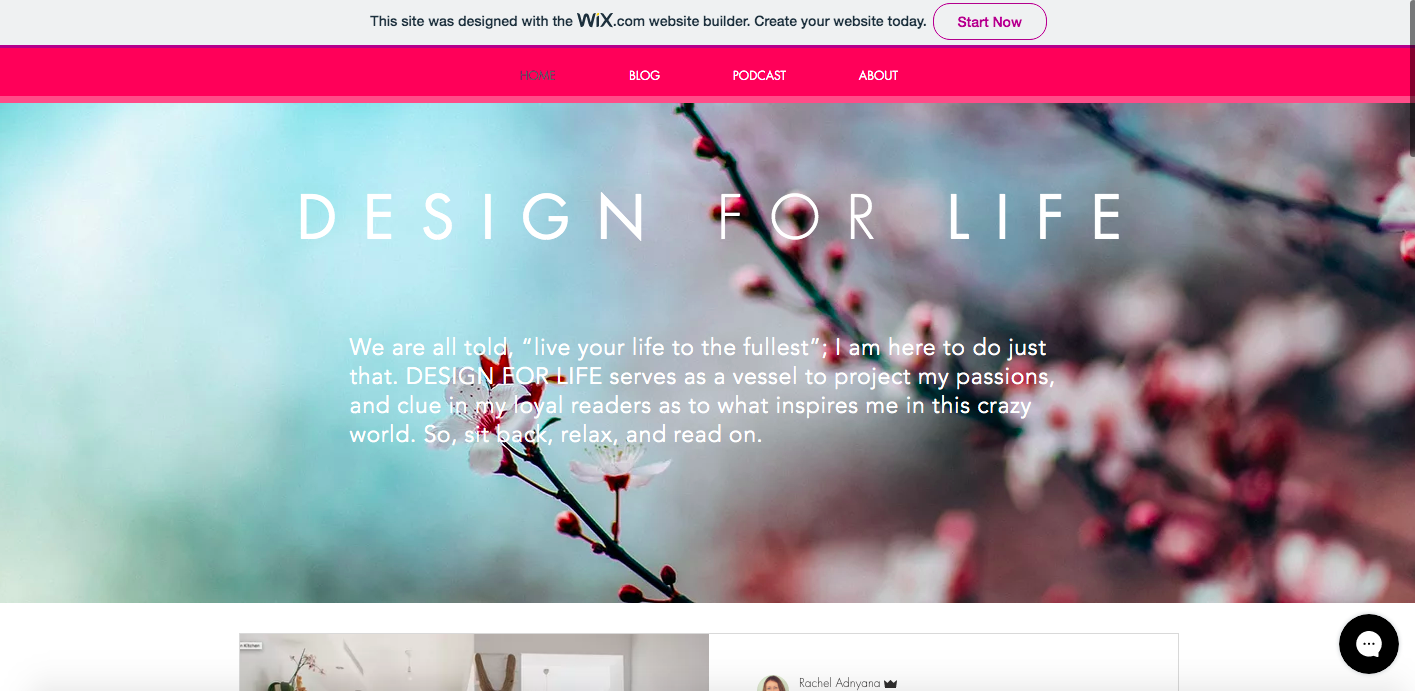
คุณสามารถเข้าไปตรวจสอบด้วยตัวคุณเองได้ที่ https://deletia7.wixsite.com/mysite
7. การจัดการและอัปเดตเว็บไซต์ Wix ของคุณ
ณ จุดนี้ คุณสามารถดำเนินการต่อด้วยบัญชี Wix ฟรีหรืออัปเกรดเป็นบัญชีแบบชำระเงิน หากคุณต้องการลบโฆษณา Wix ใช้โดเมนของคุณเองหรือมีฟังก์ชันเช่นร้านค้าออนไลน์ คุณจะต้องอัปเกรด คุณสามารถทำได้ทุกเมื่อโดยคลิกลิงก์ "อัปเกรด" ในเมนูหลักของเครื่องมือสร้างเว็บไซต์
แผนพรีเมียมมีตั้งแต่ $4.50 ถึง $24.50 ต่อเดือนสำหรับเว็บไซต์พื้นฐาน (หมายเหตุ แพ็คเกจที่ถูกที่สุดรวมโฆษณา Wix) หรือตั้งแต่ $17 ถึง $35 ต่อเดือนสำหรับธุรกิจหรือเว็บไซต์อีคอมเมิร์ซที่รับชำระเงินออนไลน์
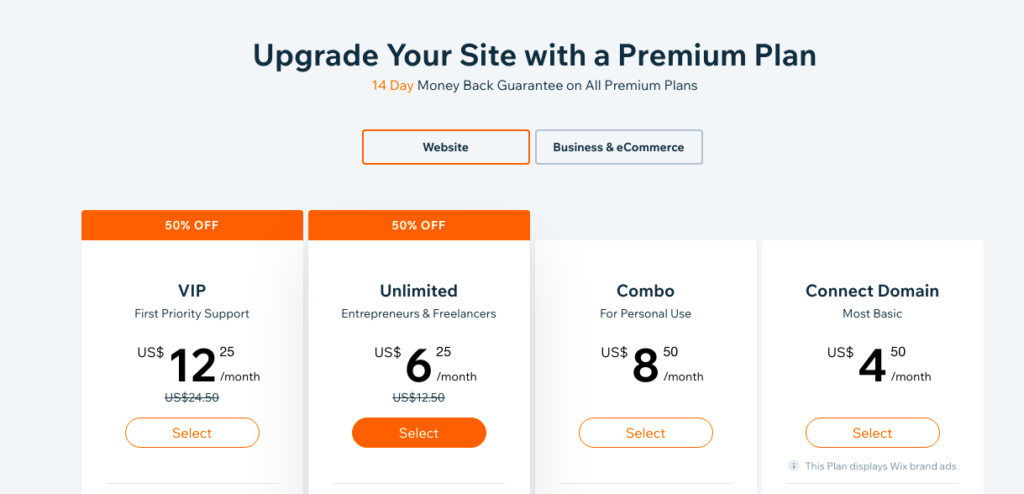
บัญชีรายปีและบัญชีไม่จำกัดทั้งหมดที่ Wix กำลังลดราคา 50% ดังนั้นจึงเป็นเวลาที่ดีในการสมัคร
นอกเหนือจากการอัปเกรดไซต์ของคุณแล้ว คุณจะพบตัวเลือกอื่นๆ ส่วนใหญ่สำหรับการจัดการไซต์ของคุณภายใต้ลิงก์ "การตั้งค่า" ในเมนูหลักของตัวแก้ไข
เมื่อคุณตั้งค่าไซต์ของคุณแล้ว คุณอาจไม่ต้องเปลี่ยนแปลงอะไรมากนอกจากการแก้ไขข้อความเล็กน้อยหรือเพิ่มหน้าใหม่เป็นครั้งคราว คุณสามารถทำทั้งหมดนี้ได้อย่างง่ายดายจากตัวแก้ไข
หากต้องการเพิ่มบล็อกโพสต์ใหม่ คุณสามารถทำได้ง่ายๆ จากปุ่มตัวจัดการบล็อกทางด้านซ้ายของเครื่องมือแก้ไข
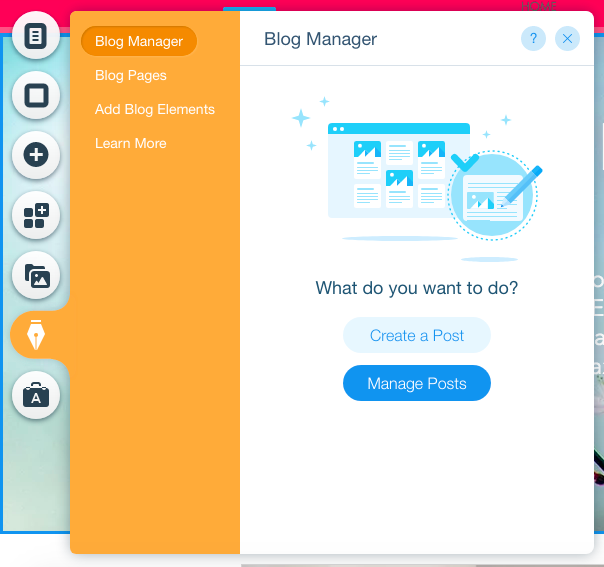
การดำเนินการนี้จะนำคุณไปยังตัวจัดการบล็อก ซึ่งคุณสามารถเพิ่มโพสต์ใหม่ แก้ไขโพสต์ที่มีอยู่ และกำหนดเวลาโพสต์สำหรับการเผยแพร่ในอนาคต
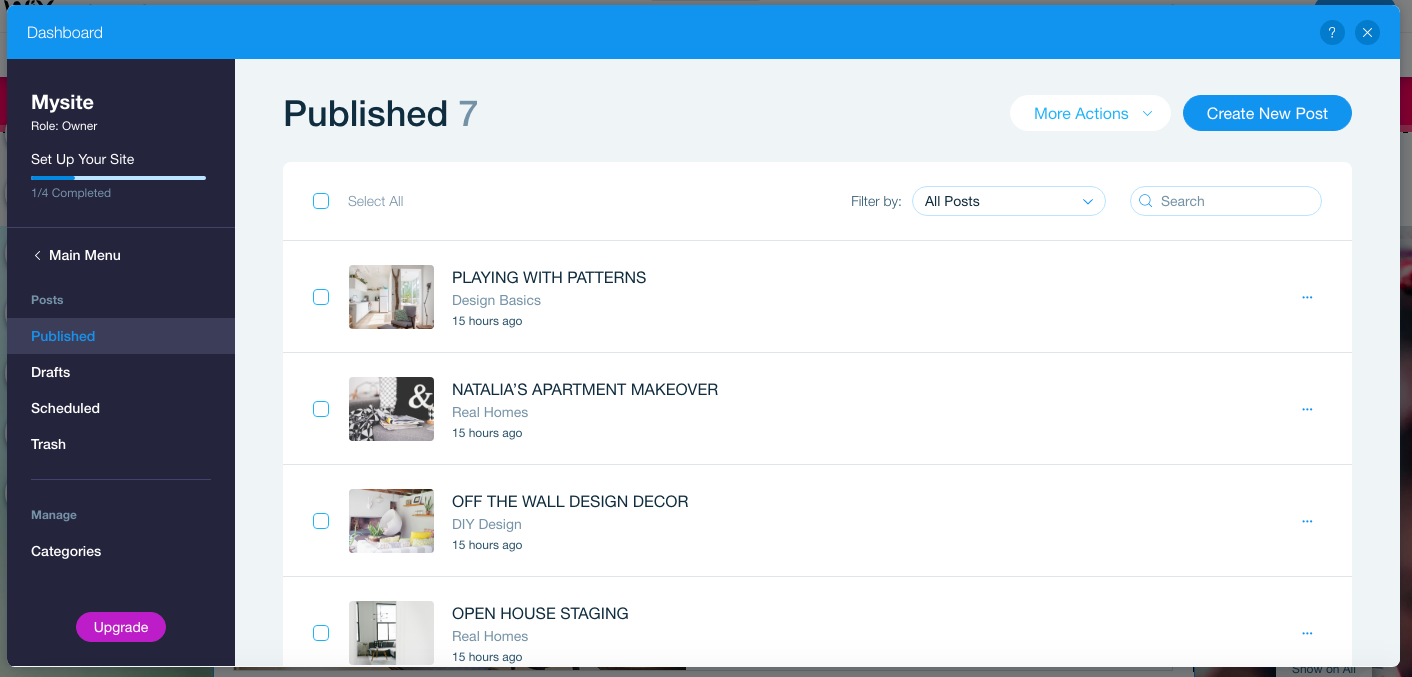
เครื่องมือแก้ไขบล็อกโพสต์นั้นใช้งานง่ายมากและคล้ายกับเครื่องมือบล็อกอื่น ๆ คุณสามารถพิมพ์ข้อความ จัดรูปแบบด้วยโปรแกรมแก้ไขภาพ และเพิ่มบล็อกใหม่สำหรับรูปภาพ วิดีโอ แกลเลอรี ฯลฯ
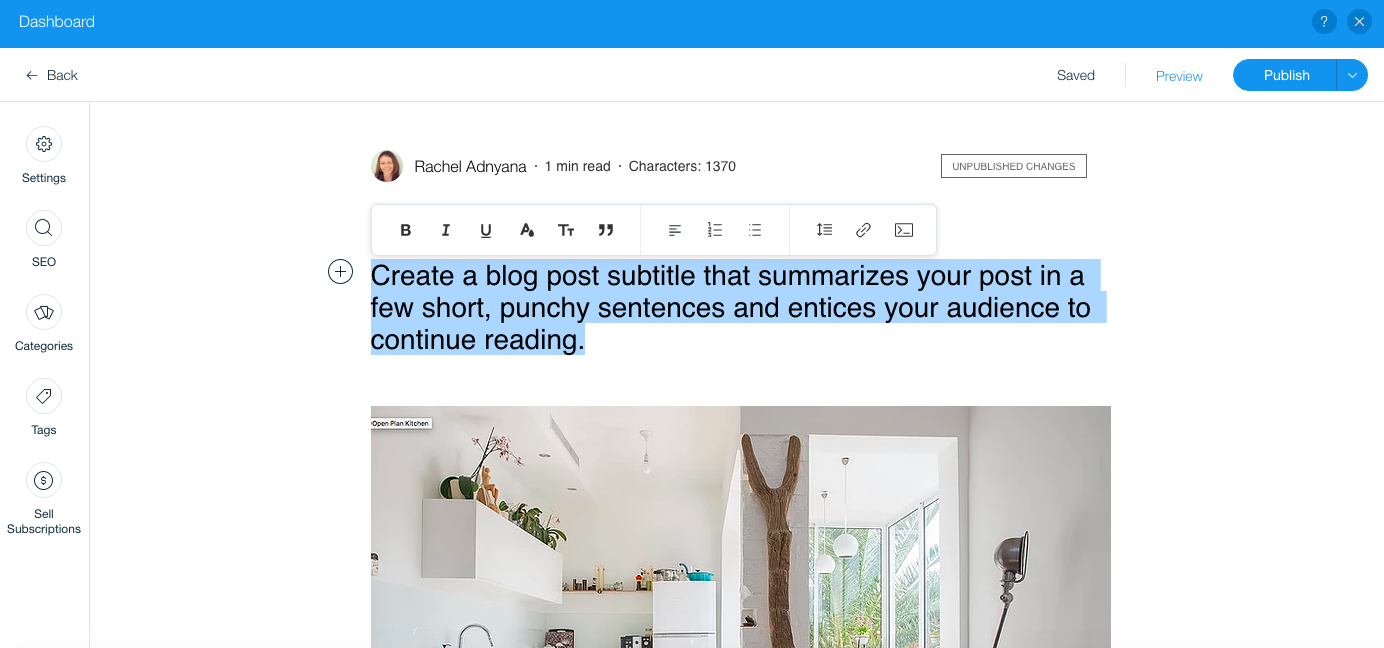
คำถามที่พบบ่อย
ใช่ Wix เป็นเครื่องมือที่ยอดเยี่ยมสำหรับการสร้างเว็บไซต์ หากคุณไม่มีประสบการณ์ด้านการออกแบบมาก่อน และคุณไม่จำเป็นต้องรู้วิธีเขียนโค้ดเช่นกัน Wix ใช้แพลตฟอร์มโฮสติ้งของตัวเองและเทมเพลตที่ออกแบบไว้ล่วงหน้าหลายร้อยรายการเพื่อให้คุณใช้ ดังนั้นทุกอย่างจึงใช้งานง่ายในที่เดียว
คุณสามารถสร้างเว็บไซต์บน Wix ได้ฟรี แต่จะมีโฆษณาบน Wix และคุณสามารถใช้โดเมนของคุณเองในบัญชีฟรีได้ แผนพรีเมียมเริ่มต้นที่ $4.50 ต่อเดือน
บางคนคิดว่าเว็บไซต์ Wix ไม่ปรากฏในผลการค้นหาสูงเท่ากับเว็บไซต์ที่สร้างบน WordPress หรือแพลตฟอร์มอื่นๆ จนถึงปัจจุบัน ยังไม่มีข้อพิสูจน์ที่แท้จริงว่าสิ่งนี้เป็นจริงหรือไม่ หากคุณต้องการควบคุม SEO และด้านอื่น ๆ ของไซต์ของคุณอย่างสมบูรณ์ ควรใช้ WordPress เป็นดีที่สุด อย่างไรก็ตาม หากคุณต้องการวิธีสร้างเว็บไซต์ที่รวดเร็วและง่ายดาย และไม่วุ่นวายกับรายละเอียดทางเทคนิค Wix ก็เหมาะสำหรับคนส่วนใหญ่
เนื่องจากตัวแก้ไข Wix ทำการเปลี่ยนแปลงตามเวลาจริง คุณอาจต้องรอสักครู่จึงจะโหลดได้ นอกจากนี้ยังขึ้นอยู่กับเนื้อหาของไซต์ของคุณ (ภาพขนาดใหญ่ใช้เวลาในการโหลดนานกว่า) และความเร็วของการเชื่อมต่ออินเทอร์เน็ตและคอมพิวเตอร์ของคุณ
ไม่ Wix เป็นบริษัทอิสระที่ตั้งอยู่ในอิสราเอล
นักออกแบบเว็บไซต์มืออาชีพบางคนใช้ Wix เพื่อสร้างเว็บไซต์ โดยเฉพาะอย่างยิ่งหากพวกเขาไม่มีทักษะการเขียนโค้ดที่ดี อย่างไรก็ตาม นักพัฒนาเว็บเชิงเทคนิคส่วนใหญ่ชอบทำงานบน WordPress หรือแพลตฟอร์มอื่น
