cPanel คืออะไร? ทุกสิ่งที่คุณต้องการรู้
เผยแพร่แล้ว: 2022-04-17หากคุณกำลังเรียนรู้วิธีสร้างเว็บไซต์ ฉันเกือบจะสัญญากับคุณได้เลยว่าในภารกิจนั้น คุณจะต้องสนิทสนมกับเครื่องมือที่เรียกว่า cPanel นั่นเป็นเพราะผู้ให้บริการโฮสติ้งส่วนใหญ่ โดยเฉพาะอย่างยิ่งผู้ให้บริการด้านราคาที่ถูกกว่า ใช้ cPanel เพื่อช่วยคุณจัดการเว็บเซิร์ฟเวอร์ของคุณ
แต่ที่แพร่หลายอย่างที่เป็นอยู่ cPanel นั้น…ก็… เอาเป็นว่ามันไม่เหมาะกับมือใหม่เสมอไป โดยเฉพาะอย่างยิ่งหากคุณไม่เคยสร้างเว็บไซต์มาก่อน
ด้วยเหตุนี้ คุณอาจมีปัญหาในการทำความเข้าใจเกี่ยวกับวิธีการใช้งาน cPanel ตลอดจนวิธีใช้ประโยชน์จากฟังก์ชันทั้งหมดที่ cPanel นำเสนอ
หากฟังดูคล้ายกับคุณ แสดงว่า คุณคือผู้ที่จะได้รับประโยชน์จากคู่มือ นี้ ฉันเขียนคู่มือนี้ สำหรับผู้เริ่มต้น นั่นหมายความว่าฉันจะเตะศัพท์แสงทางเทคนิคไปด้านข้างและพูดกับคุณเหมือนคน
นี่คือสิ่งที่คุณจะได้เรียนรู้ในคู่มือ cPanel นี้
ในตอนท้ายของโพสต์นี้ คุณจะเป็นผู้เชี่ยวชาญ cPanel นี่คือทุกสิ่งที่คุณจะรู้เกี่ยวกับ:
- cPanel คืออะไรและช่วยคุณได้อย่างไร
- การเข้าถึงแผงควบคุม cPanel สำหรับเซิร์ฟเวอร์ของคุณ
- การใช้ cPanel เพื่อติดตั้งซอฟต์แวร์เช่น WordPress
- การเพิ่มโดเมนและโดเมนย่อยใหม่ให้กับโฮสติ้งของคุณ
- การอัปโหลดไฟล์ไปยังเซิร์ฟเวอร์ของคุณในสองวิธีที่แตกต่างกัน
- การสร้างบัญชีอีเมลของคุณเอง
- เพิ่มความปลอดภัยด้วย cPanel
- การสร้างและจัดการฐานข้อมูล
- กำลังดูบันทึกข้อผิดพลาดของเซิร์ฟเวอร์
มีอีกมากที่ต้อง ปกปิด มาเริ่มกันเลย!
01. cPanel คืออะไร? มันช่วยอะไรคุณได้บ้าง?
cPanel คือแผงควบคุมสำหรับเว็บโฮสติ้งของคุณ มันให้ส่วนต่อประสานกราฟิกแก่คุณเพื่อช่วยคุณทำงานที่อาจต้องการให้คุณรู้เกี่ยวกับการเขียนโปรแกรม
โดยพื้นฐานแล้ว มันทำให้เว็บเซิร์ฟเวอร์ของคุณ “เป็นมิตรกับมนุษย์” นั่นเป็นสิ่งที่ดีเพราะไม่เช่นนั้น คุณจะต้องเป็นเหมือนแฮกเกอร์ในหนัง!

cPanel ช่วยคุณทำอะไรได้บ้าง?
cPanel ให้คุณทำหน้าที่สำคัญหลายอย่างเช่น:
- ติดตั้งซอฟต์แวร์อย่างง่ายดาย เช่น WordPress, Joomla, Drupal และอื่นๆ
- การเพิ่มชื่อโดเมนและโดเมนย่อยใหม่ให้กับบัญชีโฮสติ้งของคุณ
- การอัปโหลดไฟล์โดยตรงไปยังเซิร์ฟเวอร์ของคุณ
- การจัดการบัญชี FTP เพื่ออัปโหลดไฟล์ผ่าน FTP
- การสร้างและจัดการฐานข้อมูลใหม่เพื่อจัดเก็บเนื้อหา
- เพิ่มความปลอดภัยด้วยวิธีต่างๆ สองสามอย่าง
- การวินิจฉัยปัญหากับคอมพิวเตอร์ของคุณ
ในขณะที่คุณอ่านคู่มือ cPanel นี้ คุณจะได้เรียนรู้วิธีใช้งานแต่ละฟังก์ชันเหล่านั้นอย่างถ่องแท้
วิธีเข้าถึง cPanel ที่โฮสต์ของคุณ
โดยปกติ โฮสต์ของคุณควรส่งรายละเอียดสำหรับบัญชี cPanel ของคุณในอีเมลต้อนรับ ตัวอย่างเช่น นี่คืออีเมลต้อนรับที่ฉันได้รับจากหนึ่งในบัญชีโฮสติ้งทดสอบของฉัน:
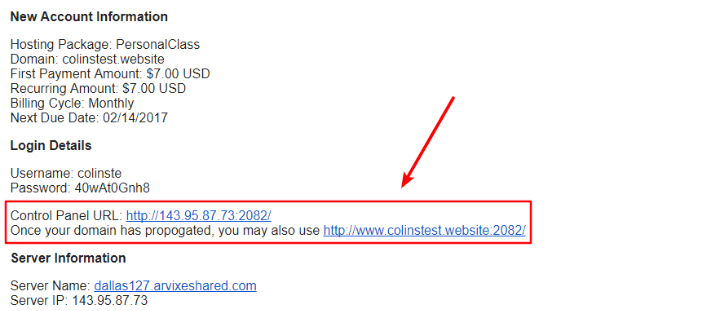
หากคุณไม่เห็นอีเมลต้อนรับที่อ้างอิงถึง cPanel โดยเฉพาะ คุณยังสามารถเข้าถึง cPanel ได้โดยลงชื่อเข้าใช้พื้นที่ลูกค้าของโฮสต์และคลิกลิงก์ภายในพื้นที่นั้น
แต่นี่เป็นวิธีที่ไม่สามารถเข้าใจได้ในการเข้าถึง cPanel:
ต่อท้ายหนึ่งในบิตของข้อความต่อไปนี้ต่อท้าย URL ของไซต์ของคุณ:
- :2082 – หากไซต์ของคุณใช้ HTTP ที่จุดเริ่มต้นของ URL
- :2083 – หากเว็บไซต์ของคุณใช้ HTTPS ที่จุดเริ่มต้นของ URL
ตัวอย่างเช่น หากเว็บไซต์ของคุณคือ “http://yourdomain.com” คุณจะสามารถเข้าถึง cPanel ได้โดยไปที่ “http://yourdomain.com:2082”:
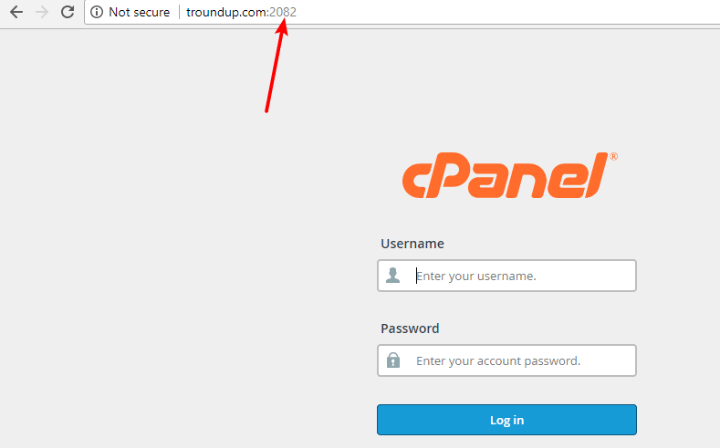
จากตรงนั้น คุณยังต้องป้อนชื่อผู้ใช้และรหัสผ่านของคุณ หากคุณไม่ทราบรายละเอียดเหล่านี้ (และไม่ได้รับในอีเมลต้อนรับ) ทางเลือกที่ดีที่สุดของคุณคือติดต่อฝ่ายสนับสนุนของเจ้าของที่พัก
02. ทัวร์ชมส่วนต่อประสาน cPanel อย่างรวดเร็ว
ตกลง มาเริ่มกันด้วยปัจจัยที่ทำให้เกิดความสับสนเล็กน้อยในคู่มืออินเทอร์เฟซนี้:
ไม่มีการออกแบบส่วนต่อประสาน cPanel เดียว แต่การออกแบบจริงที่คุณเห็นจะขึ้นอยู่กับโฮสต์ของคุณ
ด้วยเหตุผลดังกล่าว cPanel ของคุณอาจดูไม่เหมือนที่ฉันจะแสดงให้คุณเห็นในคู่มือนี้
มีสองธีมหลักของอินเทอร์เฟซ cPanel...
ธีม X3 ที่เก่ากว่า ซึ่งมีลักษณะดังนี้:
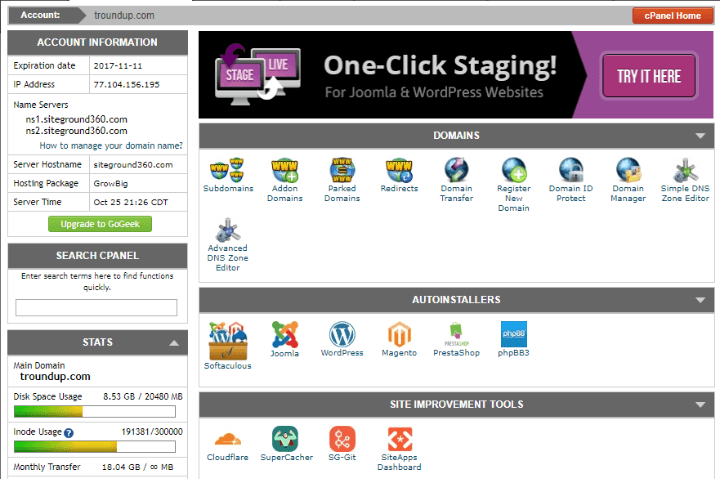
ธีม Paper Lantern ที่ใหม่กว่า ซึ่งมีลักษณะดังนี้:
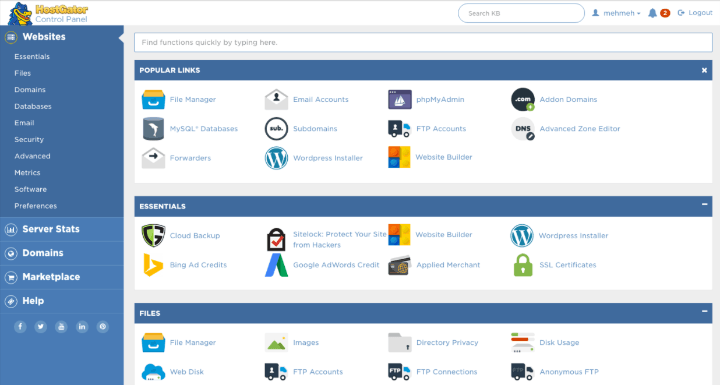
แม้ว่าสไตล์จะดูแตกต่างกันพอสมควร ไม่ว่าคุณจะใช้การออกแบบแบบใด คุณควรเห็นตัวเลือกต่างๆ ที่แบ่งออกเป็นส่วนต่างๆ:
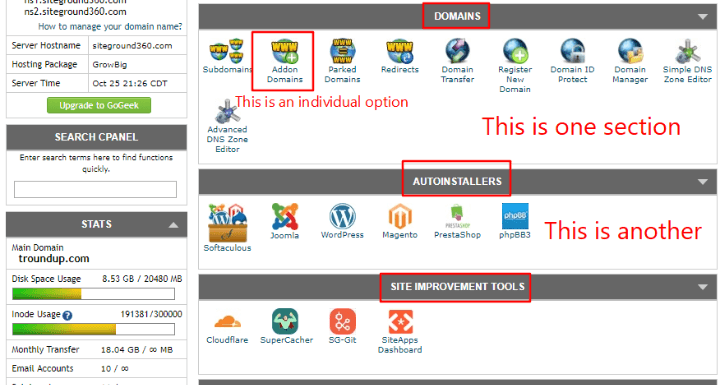
ตัวเลือกเหล่านี้เป็นจุดเริ่มต้นของฟังก์ชันการทำงานของ cPanel และควรมีความคล้ายคลึงกันในทุกโฮสต์
cPanel ยังมีฟังก์ชันการค้นหาเพื่อช่วยให้คุณค้นหาฟังก์ชันเฉพาะได้อย่างรวดเร็ว:
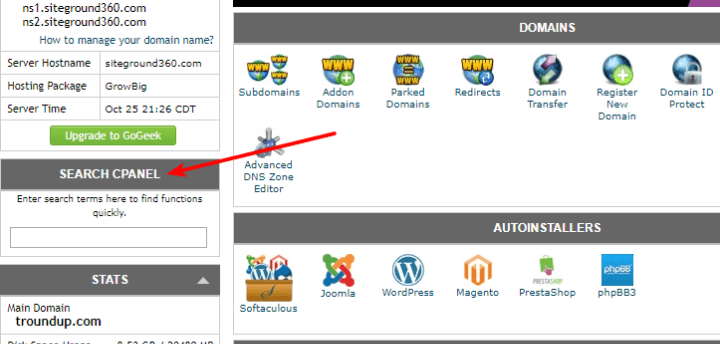
ฉันจะใช้ชุดรูปแบบ X3 ที่เก่ากว่าสำหรับส่วนที่เหลือของคู่มือนี้เพราะเป็นสิ่งที่ SiteGround ซึ่งเป็นโฮสต์ WordPress ยอดนิยมใช้ แม้ว่าโฮสต์ของคุณจะมีธีม Paper Lantern ที่ใหม่กว่า คุณก็ไม่น่ามีปัญหาในการปฏิบัติตาม
03. การใช้ cPanel เพื่อติดตั้งซอฟต์แวร์ เช่น WordPress
หลังจากลงชื่อสมัครใช้โฮสติ้งแล้ว สิ่งแรกที่คุณจะต้องทำคือติดตั้ง WordPress หรือระบบจัดการเนื้อหาอื่นเพื่อเริ่มสร้างไซต์ของคุณจริงๆ
เพื่อช่วยคุณในการทำเช่นนี้ cPanel มักจะมีเครื่องมือที่เรียกว่า Autoinstallers ซึ่งเสนอวิธีการที่เป็นมิตรกับผู้ใช้ในการติดตั้งแพ็คเกจซอฟต์แวร์ยอดนิยม
คุณสามารถดูตัวติดตั้งอัตโนมัติต่างๆ เหล่านี้ได้ในส่วนตัวติดตั้ง อัตโนมัติ ของแดชบอร์ด cPanel ตัวอย่างของฉัน
พวกมันค่อนข้างใช้งานง่าย ตัวอย่างเช่น หากคุณต้องการติดตั้ง WordPress สิ่งที่คุณต้องทำคือคลิกที่ตัวเลือก WordPress :
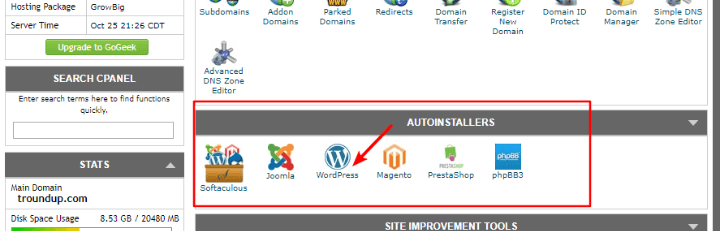
จากนั้นทำตามวิซาร์ดการติดตั้งที่เป็นมิตรกับผู้เริ่มต้นเพื่อติดตั้งโปรแกรมบนไซต์ของคุณ
เนื่องจากบางโฮสต์ใช้ซอฟต์แวร์ตัวติดตั้งอัตโนมัติที่แตกต่างกัน เป็นการยากที่จะให้บทช่วยสอนเฉพาะสำหรับกระบวนการที่เหลือ หากคุณต้องการความช่วยเหลือเพิ่มเติม WPKube ได้เผยแพร่โพสต์เกี่ยวกับวิธีใช้ตัวติดตั้งอัตโนมัติแต่ละตัวเพื่อติดตั้ง WordPress
04. การเพิ่มโดเมนและโดเมนย่อยใหม่
เมื่อคุณลงชื่อสมัครใช้บัญชีโฮสติ้ง คุณควรกำหนดค่าโดเมนอย่างน้อยหนึ่งโดเมนในระหว่างขั้นตอนการสมัคร นี่จะเป็นโดเมนหลักของคุณเสมอ สำหรับจุดประสงค์ของตัวอย่างด้านล่าง สมมติว่าโดเมนหลักของคุณคือ “designbombs.com”
หากโฮสต์ของคุณอนุญาต คุณสามารถเพิ่มชื่อโดเมนใหม่ได้สองประเภท:
- Addon Domains – เป็นชื่อโดเมนที่แยกจากกันโดยสิ้นเชิง ตัวอย่างเช่น บางอย่างเช่น “mysite.com”
- โดเมนย่อย – เป็นส่วนเพิ่มเติมจากชื่อโดเมนหลักของคุณ ตัวอย่างเช่น บางอย่างเช่น “mysite.designbombs.com”
ตัวเลือกทั้งสองนี้ (และอีกมากมาย!) จะอยู่ในส่วน โดเมน
การเพิ่มชื่อโดเมนแบบสแตนด์อโลนใหม่
ในการเพิ่มโดเมนใหม่ทั้งหมดให้กับเว็บไซต์ของคุณ คุณต้องคลิกที่ Addon Domains :
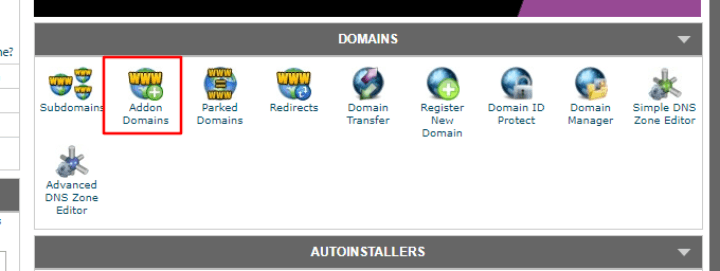
ในหน้าจอถัดไป:
- ป้อนชื่อโดเมนของคุณในกล่อง ชื่อโดเมนใหม่
- เมื่อคุณทำเช่นนั้น cPanel ควรเติมอีกสองกล่องล่วงหน้า
- จากนั้น สิ่งที่คุณต้องทำคือป้อนรหัสผ่านที่คุณต้องการแล้วคลิก เพิ่มโดเมน
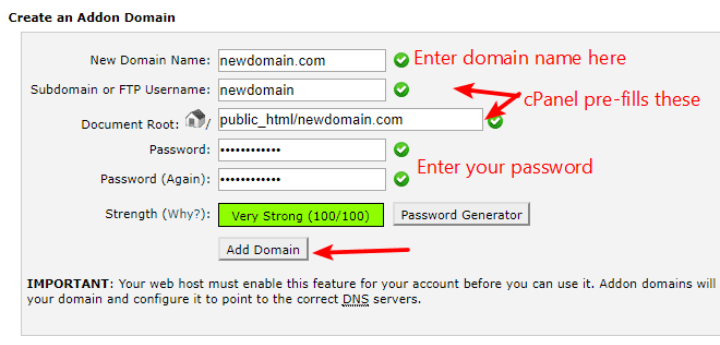
คุณยังสามารถลบหรือแก้ไขชื่อโดเมนที่มีอยู่ในพื้นที่นี้โดยเลื่อนลงไปที่ส่วน Modify Addon Domain :
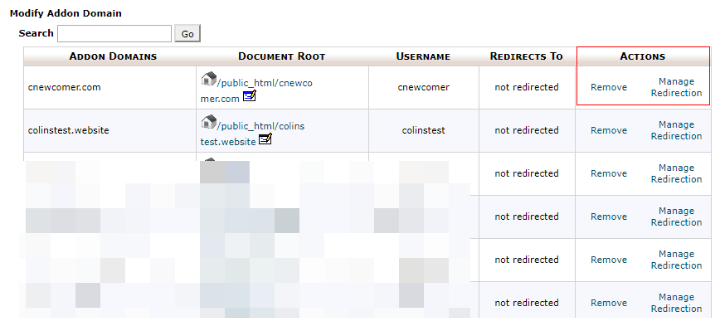
การเพิ่มโดเมนย่อยใหม่
ในการเพิ่มโดเมนย่อยใหม่ให้กับชื่อโดเมนหลักของคุณหรือโดเมน addon ใดๆ ของคุณ ให้คลิกที่ตัวเลือก โดเมนย่อย จากแดชบอร์ด cPanel หลักของคุณ:
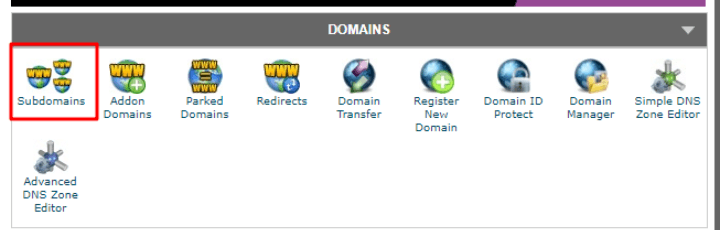
ในหน้าจอถัดไป:
- ป้อนโดเมนย่อยที่คุณต้องการ
- เลือกโดเมนที่คุณต้องการเพิ่มโดเมนย่อยจากเมนูแบบเลื่อนลง
- คลิก สร้าง
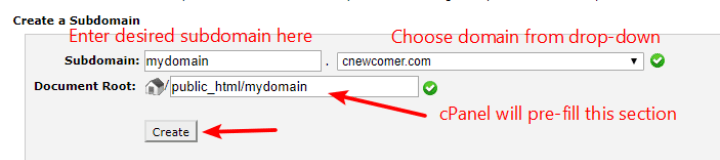
เช่นเดียวกับ Addon Domains คุณยังสามารถใช้ส่วนนี้เพื่อจัดการโดเมนย่อยที่มีอยู่ของคุณ
05. การอัพโหลดไฟล์ผ่าน cPanel
cPanel ช่วยให้คุณเข้าถึงสองวิธีในการอัปโหลดไฟล์ไปยังเว็บเซิร์ฟเวอร์ของคุณ:
- ตัวจัดการไฟล์ – เครื่องมือนี้ให้คุณอัปโหลดไฟล์โดยตรงผ่านเว็บเบราว์เซอร์ของคุณ
- บัญชี FTP – สิ่งเหล่านี้ช่วยให้คุณเชื่อมต่อกับเว็บเซิร์ฟเวอร์ของคุณโดยใช้สิ่งที่เรียกว่าโปรแกรม FTP
โดยทั่วไป คุณสามารถใช้ ตัวจัดการไฟล์ เพื่อ:

- อัปโหลดครั้งละสองสามไฟล์
- ย้ายไฟล์ไปมาบนเซิร์ฟเวอร์ของคุณ
ตัวจัดการไฟล์นั้นดีเพราะสะดวกและไม่ต้องใช้โปรแกรมของบริษัทอื่น ( จำไว้ว่า - มันใช้งานได้ในเว็บเบราว์เซอร์ของคุณ )
แต่ถ้าคุณต้องการอัปโหลดไฟล์จำนวนมาก (เช่น อัลบั้มภาพทั้งอัลบั้ม) ตัวจัดการไฟล์ อาจไม่ใช่วิธีที่มีประสิทธิภาพมากที่สุด – จะดีกว่าหากใช้ FTP
ฉันจะแสดงวิธีใช้ทั้งสองอย่าง
การใช้ตัวจัดการไฟล์เพื่ออัปโหลดไฟล์
ในการเข้าถึง ตัวจัดการไฟล์ :
- มองหาส่วน ไฟล์ ในแดชบอร์ด cPanel ของคุณ
- คลิกที่ ตัวจัดการไฟล์
- ในป๊อปอัปที่ปรากฏขึ้น ให้เลือกโดเมนที่คุณต้องการจัดการจากเมนูแบบเลื่อนลง
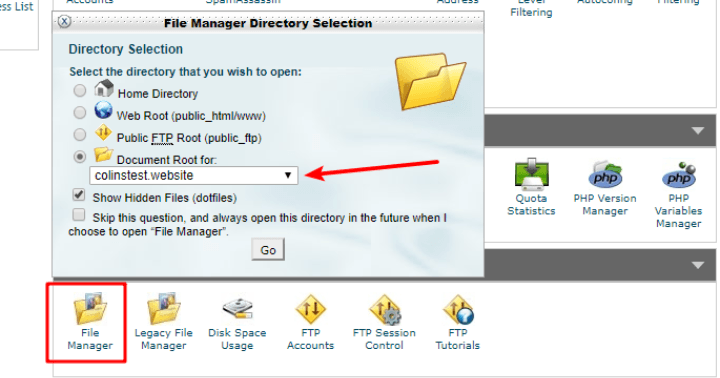
จากนั้น คุณจะถูกนำไปที่อินเทอร์เฟซ ตัวจัดการไฟล์
คุณสามารถนำทางไปมาระหว่างโฟลเดอร์ต่างๆ ได้โดยคลิกที่อินเทอร์เฟซ และคุณสามารถอัปโหลดไฟล์ใหม่หรือย้ายไฟล์ที่มีอยู่โดยใช้แถบเครื่องมือที่ด้านบน:
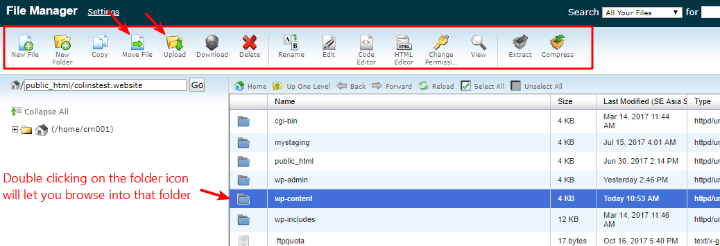
การจัดการบัญชี FTP เพื่ออัปโหลดไฟล์ผ่าน FTP
ในการอัปโหลดและจัดการไฟล์ผ่าน FTP คุณต้องมี 2 สิ่ง:
- ข้อมูลบัญชี FTP ของคุณ
- โปรแกรม FTP
cPanel ช่วยคุณได้เฉพาะส่วนข้อมูลรับรองบัญชี คุณจะต้องดาวน์โหลดโปรแกรม FTP ของคุณเอง ( ฉันแนะนำ FileZilla )
ในการจัดการบัญชี FTP ให้ไปที่ ไฟล์ → บัญชี FTP ในแดชบอร์ด cPanel ของคุณ:
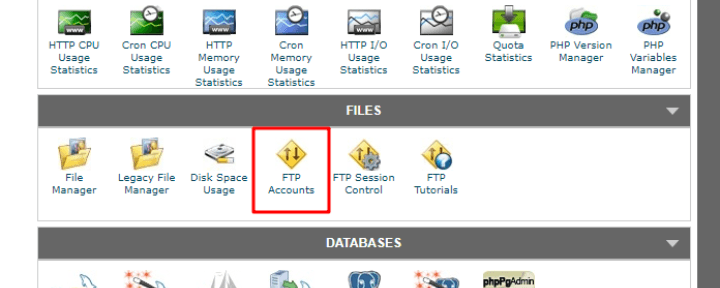
หากคุณยังไม่ได้สร้างบัญชี FTP ใหม่ในหน้านี้:
- เข้าสู่ระบบ – ป้อนชื่อผู้ใช้ของคุณในช่องนี้
- รหัสผ่าน – ป้อนรหัสผ่านที่คุณจะใช้เชื่อมต่อผ่าน FTP – ตรวจสอบให้แน่ใจว่าปลอดภัยเพราะ FTP มีประสิทธิภาพ
- ไดเร็กทอรี – เว้นว่างไว้หากคุณต้องการเข้าถึงโฟลเดอร์ทั้งหมด ถ้าคุณต้องการ คุณสามารถใช้เพื่อจำกัดการเข้าถึง FTP เฉพาะไดเร็กทอรีเฉพาะบนเซิร์ฟเวอร์ของคุณ
- โควต้า – ปล่อยให้สิ่งนี้ไม่ จำกัด เว้นแต่คุณต้องการกำหนดขีด จำกัด โดยพลการว่าบัญชีนี้สามารถอัปโหลดได้กี่ MB
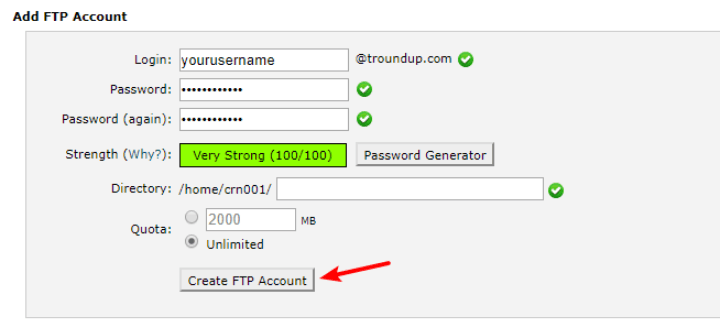
เมื่อคุณสร้างบัญชีแล้ว ให้ใช้ข้อมูลประจำตัวเหล่านั้นเพื่อเข้าสู่ระบบโปรแกรม FTP ที่คุณเลือก
คุณยังสามารถเลื่อนลงมาและใช้ตัวเลือก Configure FTP Client เพื่อช่วยในการตั้งค่า:
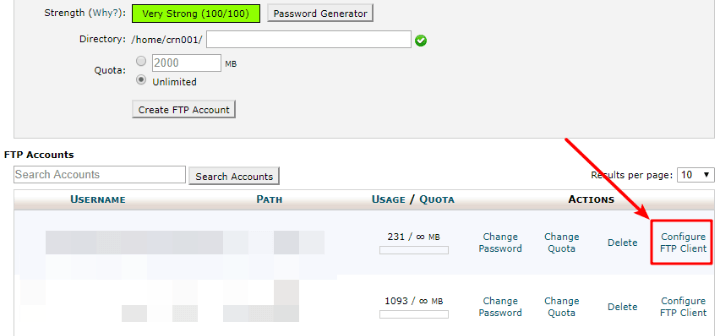
06. การสร้างบัญชีอีเมลของคุณเองโดยใช้ชื่อโดเมนของคุณ
ข้อดีอย่างหนึ่งของการเป็นเจ้าของเว็บไซต์ก็คือ คุณสามารถสร้างบัญชีอีเมลของคุณเองโดยใช้ชื่อโดเมนของคุณ แทนที่จะต้องพึ่งพาบางอย่างเช่น Gmail
นั่นคือ คุณสามารถเป็น "[email protected]" แทน "[email protected]" ได้
ในการเริ่มต้นใช้ที่อยู่อีเมลของคุณเอง คุณจะต้องตั้งค่าทุกอย่างใน cPanel ก่อน
ในการทำเช่นนั้น ให้มองหาส่วนที่เรียกว่า Mail หรือ Email ( ชื่อจริงขึ้นอยู่กับโฮสต์ของคุณ ) จากนั้นเลือกตัวเลือกสำหรับ บัญชีอีเมล :
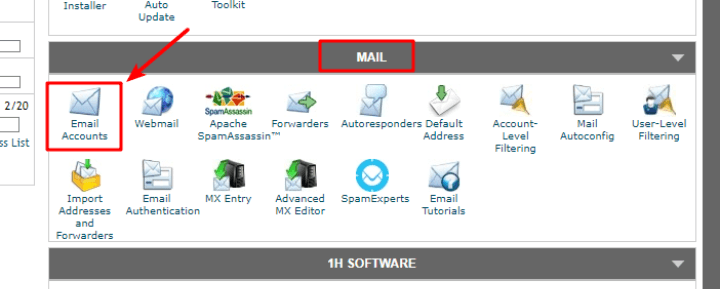
ในหน้าจอถัดไป กำหนดค่าบัญชีอีเมลของคุณโดยตั้งค่ารายละเอียดต่อไปนี้:
- อีเมล – นี่เป็นส่วนหนึ่งของที่อยู่อีเมลของคุณที่อยู่หน้าเครื่องหมาย “ @ ”
- เลือกชื่อโดเมนที่คุณต้องการใช้จากเมนูดรอปดาวน์
- รหัสผ่าน – นี่คือรหัสผ่านที่คุณจะใช้เชื่อมต่อกับอีเมลของคุณผ่านเว็บเมลหรือไคลเอนต์อีเมลของคุณเอง
- โควต้ากล่องจดหมาย – นี่คือพื้นที่เซิร์ฟเวอร์ที่คุณต้องการจัดสรรให้กับที่อยู่อีเมลของคุณ
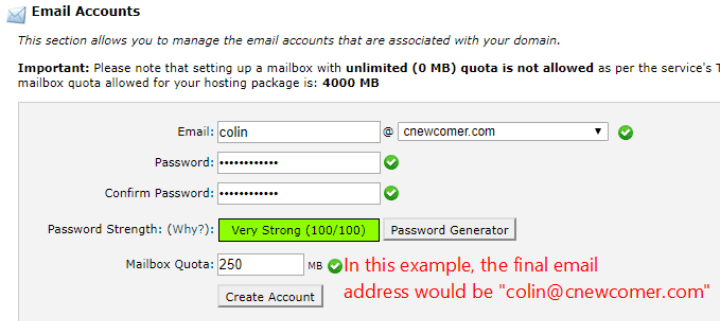
จากนั้นคลิก สร้างบัญชี
วิธีการส่งและรับอีเมลด้วยบัญชีอีเมลใหม่ของคุณ
เมื่อคุณสร้างบัญชีอีเมลแล้ว คุณสามารถใช้ เว็บเมล เพื่อเริ่มส่งและรับอีเมลได้ทันที ในการเข้าถึงเว็บเมลของคุณ สิ่งที่คุณต้องทำคือผนวก “/webmail” ต่อท้ายชื่อโดเมนของคุณ
ตัวอย่างเช่น “yourdomain.com/webmail”
จากนั้น คุณจะสามารถเข้าสู่ระบบโดยใช้ข้อมูลประจำตัวที่คุณเพิ่งสร้างขึ้น:
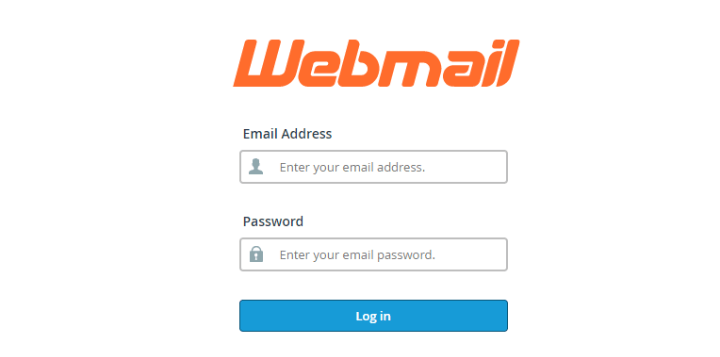
คุณยังสามารถตั้งค่าที่อยู่อีเมลใหม่ของคุณเพื่อทำงานกับบางอย่างเช่น Google Apps หรือ Outlook ได้ แต่นั่นอยู่นอกขอบเขตของคู่มือนี้เล็กน้อย หากคุณต้องการความช่วยเหลือ SiteGround มีชุดบทช่วยสอนที่ดีสำหรับโปรแกรมอีเมลต่างๆ
07. เพิ่มความปลอดภัยผ่าน cPanel
หากคุณต้องการเพิ่มความปลอดภัยให้กับเว็บไซต์ของคุณ cPanel มีเครื่องมือที่เป็นประโยชน์สองสามอย่าง โดยเฉพาะอย่างยิ่งความสามารถในการ:
- ไดเรกทอรีป้องกันรหัสผ่าน – ให้คุณเพิ่มรหัสผ่านไปยังบางโฟลเดอร์บนเซิร์ฟเวอร์ของคุณ
- ตัวจัดการการปฏิเสธที่อยู่ IP – ช่วยให้คุณสามารถบล็อกการรับส่งข้อมูลจากที่อยู่ IP เฉพาะที่อาจทำให้คุณมีปัญหา
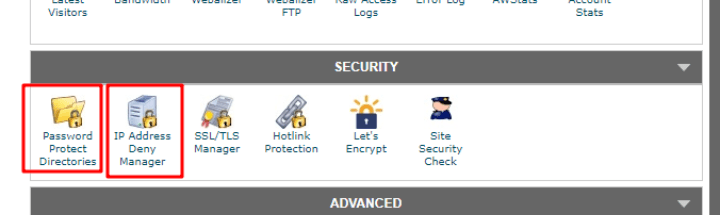
ในการเพิ่มรหัสผ่านไปยังไดเร็กทอรีใน cPanel ให้เลือกตัวเลือก Password Protect Directory จากนั้นเลือกโดเมนที่คุณต้องการใช้ในป๊อปอัป:
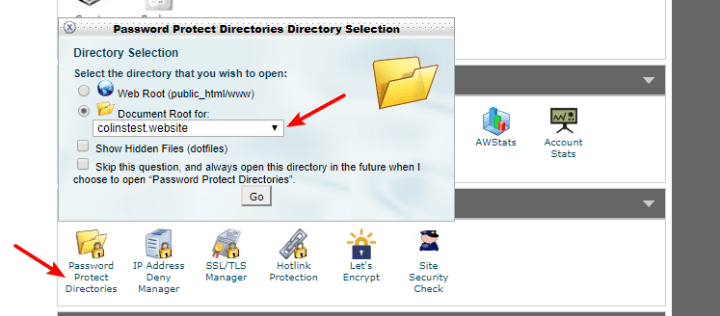
จากนั้น คุณสามารถคลิกที่ไดเร็กทอรีเฉพาะเพื่อเพิ่มการป้องกันด้วยรหัสผ่าน:
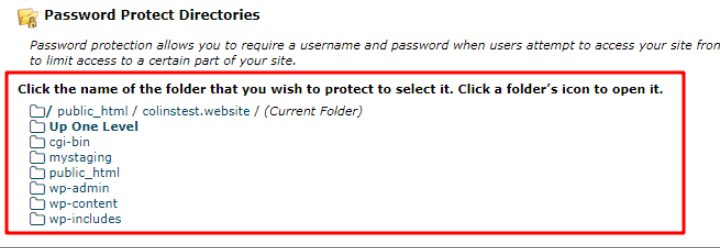
หากต้องการบล็อกที่อยู่ IP เฉพาะ ให้คลิก ที่ตัวจัดการการปฏิเสธที่อยู่ IP จากนั้นในหน้าจอถัดไป คุณสามารถป้อนที่อยู่ IP ที่คุณต้องการบล็อก:
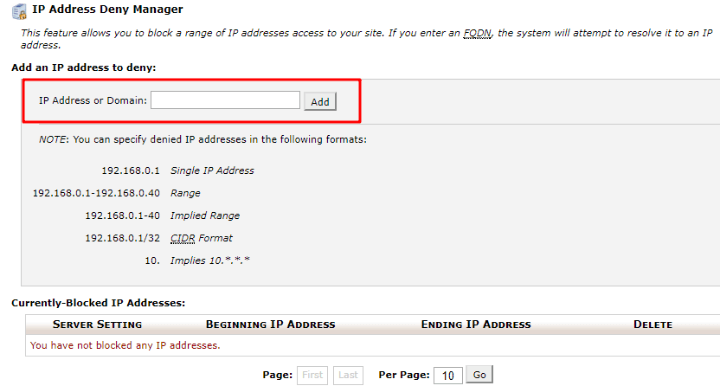
08. การสร้างและจัดการฐานข้อมูล
ฐานข้อมูลเป็นเครื่องมือที่ช่วยคุณจัดเก็บและเข้าถึงข้อมูล หากคุณกำลังใช้เครื่องมืออย่าง WordPress ข้อมูลเว็บไซต์ของคุณทั้งหมดจะถูกจัดเก็บไว้ในฐานข้อมูล
โดยส่วนใหญ่ คุณจะไม่ต้องคิดถึงฐานข้อมูลของคุณเลย
แต่การรู้วิธีสร้างฐานข้อมูลด้วยตนเองจะมีประโยชน์หากคุณจำเป็นต้องย้ายข้อมูลไซต์ WordPress ด้วยตนเอง
ในการสร้างฐานข้อมูล MySQL ใหม่ ให้ไปที่ ฐานข้อมูล MySQL ในส่วน ฐานข้อมูล :
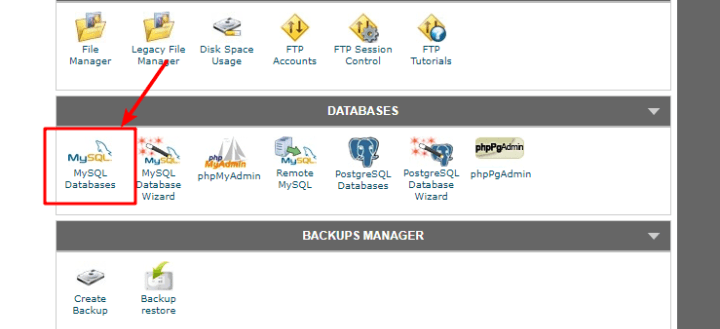
จากนั้น คุณจะต้องดำเนินการตามขั้นตอน 3 ขั้นตอนให้เสร็จสิ้น
ขั้นแรก ให้กรอกส่วน สร้างฐานข้อมูลใหม่ :
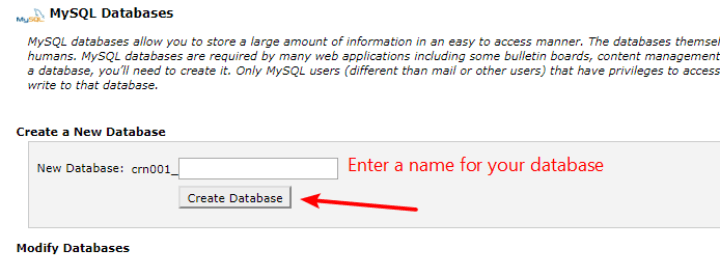
จากนั้นเลื่อนลงและ เพิ่มผู้ใช้ใหม่ :
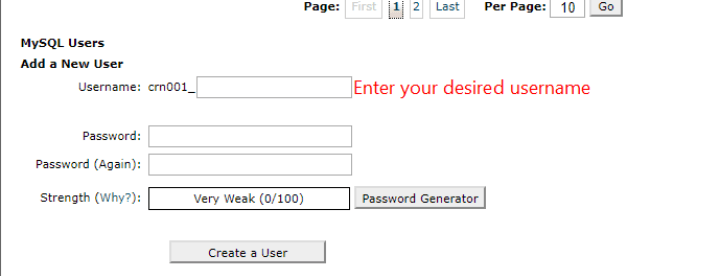
สุดท้าย ให้เลื่อนลงไปที่ส่วน เพิ่มผู้ใช้ในฐานข้อมูล และใช้เมนูแบบเลื่อนลงเพื่อเพิ่ม ผู้ใช้ ที่คุณเพิ่งสร้างขึ้นใน ฐานข้อมูล ที่คุณเพิ่งสร้างขึ้นด้วย:
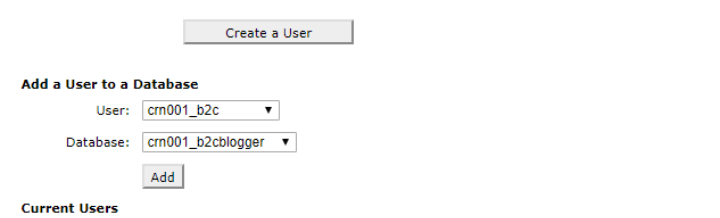
ดังที่ฉันได้กล่าวไปแล้ว คุณไม่จำเป็นต้องใช้ฟังก์ชันนี้เป็นประจำทุกวัน แต่ในบางสถานการณ์ เช่น การโยกย้ายไซต์ การรู้วิธีสร้างฐานข้อมูลใน cPanel จะสะดวกมาก
09. การดูบันทึกข้อผิดพลาดใน cPanel
เช่นเดียวกับฐานข้อมูล บันทึกข้อผิดพลาดเป็นคุณลักษณะเฉพาะที่คุณไม่น่าจะติดต่อได้เป็นประจำ แต่ถ้าคุณประสบปัญหากับเว็บไซต์ของคุณ บันทึกข้อผิดพลาดของเซิร์ฟเวอร์เป็นเครื่องมือที่ทรงคุณค่าในการช่วยคุณ ( หรือนักพัฒนาของคุณ! ) วินิจฉัยสิ่งที่เกิดขึ้น
ในการเข้าถึงบันทึกข้อผิดพลาดของเซิร์ฟเวอร์ สิ่งที่คุณต้องทำคือไปที่ บันทึกข้อผิดพลาด ในส่วน สถิติผู้เยี่ยมชม :
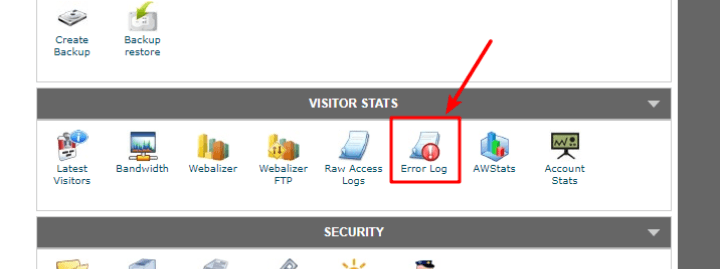
cPanel คือบัดดี้จัดการเซิร์ฟเวอร์ของคุณ
และนั่นเป็นการสรุปคู่มือ cPanel เล่มใหญ่ของฉัน!
หากคุณกำลังใช้โฮสติ้งที่ใช้ร่วมกัน ฉันสามารถรับประกันได้ค่อนข้างมากว่าโฮสต์ของคุณใช้ cPanel ซึ่งเป็นเหตุที่สำคัญมากที่คุณจะต้องเข้าใจวิธีการนำทางไปยังแดชบอร์ด cPanel
ณ จุดนี้ ฉันหวังว่าคุณจะมีทักษะในการทำทุกสิ่งที่คุณต้องการ! หากไม่เป็นเช่นนั้น คุณสามารถแสดงความคิดเห็นได้เสมอและเราจะช่วยคุณจัดเรียงสิ่งต่างๆ
และหากคุณสนใจคำแนะนำที่สำคัญมากกว่านี้ เราขอแนะนำให้คุณดูคำแนะนำของเราเกี่ยวกับวิธีย่อขนาด CSS, HTML และ JavaScript ของไซต์ WordPress ของคุณและวิธีเลือกโฮสติ้ง WordPress
