วิธีที่ดีที่สุดในการใช้ Google Lens บนอุปกรณ์ของคุณในปี 2022
เผยแพร่แล้ว: 2022-07-07Google Lens เป็นตัวเลือกอันดับต้นๆ ของฉันในการค้นหาวัตถุ พืช และสัตว์ อย่างไรก็ตาม มันสามารถทำอะไรได้มากกว่านั้น – นำเสนอวิธีแก้ปัญหาอย่างรวดเร็ว เช่น การแปลข้อความขณะเดินทางและการคัดลอกเนื้อหาจาก PDF, ตำราเรียน หรือสื่อสิ่งพิมพ์!
Google Lens ใช้งานง่ายและฟรีโดยสมบูรณ์ แต่คนส่วนใหญ่ไม่ทราบถึงเครื่องมืออันมีค่านี้ เราอยู่ที่นี่เพื่อคุณ!
ไพรเมอร์สำหรับ Google Lens นี้จะอธิบายว่า Google Lens ทำงานอย่างไรและจะเริ่มต้นอย่างไร พร้อมทั้งให้ลูกเล่นและเคล็ดลับมากมายในการใช้ประโยชน์สูงสุดจากเลนส์ตัวนี้
สารบัญ
- 1 Google Lens คืออะไร?
- 2 Google Lens ทำงานอย่างไร
- 3 วิธีต่างๆ ในการใช้ Google Lens
- 3.1 1. ระบุเสื้อผ้าและอื่นๆ ด้วย Google Lens
- 3.2 2. ใช้ Google Lens เพื่อเพิ่มกิจกรรมในปฏิทินของคุณ
- 3.3 3. รีวิวร้านอาหาร
- 3.4 4. แปลข้อความ
- 3.5 5. ระบุอาคารและสถานที่สำคัญ
- 3.6 6. ใช้ Google Lens เพื่อคัดลอกนามบัตรไปยังสมุดที่อยู่
- 4 ฉันจะใช้ Google Lens บนโทรศัพท์ได้อย่างไร
- 4.1 วิธีรับ Google Lens บน iPhone
- 4.2 สำหรับ Android:
- 5 ปิดใช้งานตัวเลือกการค้นหาเลนส์ของ Chrome บน Android
- 5.1 ที่เกี่ยวข้อง
Google Lens คืออะไร
Google Lens ช่วยให้คุณใช้โทรศัพท์เพื่อชี้ไปที่บางสิ่ง เช่น ดอกไม้ จากนั้นคุณสามารถถาม Google Assistant ว่าวัตถุที่คุณกำลังชี้ไปคืออะไร มันไม่ได้เป็นเพียงเรื่องของการรับสิ่งที่เป็นวัตถุ รับคำแนะนำตามวัตถุ เช่น ร้านดอกไม้ใกล้เคียง เช่น ดอกไม้
อีกตัวอย่างหนึ่งของความสามารถของ Google Lens คือการถ่ายภาพสติกเกอร์ SSID ที่ด้านหลังของเราเตอร์ WiFi จากนั้นอุปกรณ์ของคุณจะเชื่อมต่อกับเครือข่าย WiFi ทันทีโดยไม่ต้องดำเนินการใดๆ ไม่ต้องสะดุดใต้ตู้ครัวเพื่อค้นหารหัสผ่านขณะพิมพ์ลงในโทรศัพท์ของคุณอีกต่อไป คุณสามารถใช้นิ้วเพื่อถ่ายภาพด้วย Google Lens แทนได้
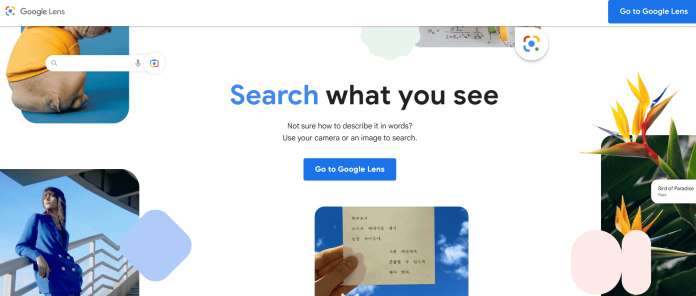
Google Lens ทำงานอย่างไร
Lens ให้บริบทแก่ผู้ใช้โดยเปรียบเทียบวัตถุในรูปภาพกับวัตถุในฐานข้อมูลของ Google จัดอันดับภาพถ่ายตามความคล้ายคลึงและความเกี่ยวข้องกับภาพที่ถ่ายโดยผู้ใช้ นอกจากรูปภาพแล้ว ยังใช้ข้อมูลเมตาสำหรับรูปภาพ เช่น ภาษาและคำ เพื่อระบุผลลัพธ์ที่เป็นไปได้ของการค้นหา
เทคโนโลยีสำหรับการจดจำภาพนี้จะลดผลลัพธ์เพื่อให้รายละเอียดที่เกี่ยวข้อง ตัวอย่างเช่น หากผู้ใช้ชี้กล้องไปที่ชุดที่เลือก แอปพลิเคชันจะแสดงผลลัพธ์ที่มีรายละเอียดเกี่ยวกับการแต่งกาย ข้อมูลดังกล่าวอาจรวมถึงข้อมูลเกี่ยวกับแบรนด์ รีวิวผลิตภัณฑ์ และร้านค้าที่จำหน่ายผลิตภัณฑ์ที่คล้ายคลึงกัน นอกจากนี้ ฟีเจอร์นี้ยังสามารถใช้สำหรับตกแต่งบ้านได้อีกด้วย
นอกจากนี้ Lens ยังมีคุณสมบัติการเลือกข้อความอัจฉริยะและคุณสมบัติการค้นหา ผู้ใช้สามารถเน้นหรือคัดลอกข้อความโดยเล็งกล้องของโทรศัพท์ไปที่รายการหรือทำเครื่องหมาย สิ่งนี้มีประโยชน์ในสถานประกอบการ เช่น ร้านอาหารหรือโรงแรม แทนที่จะพิมพ์รหัสผ่าน WiFi ด้วยตนเอง Google Lens สามารถดึงข้อความออกจากป้ายหรือเอกสารได้ จากนั้น ผู้ใช้เพียงแค่คัดลอกและวางลงในรหัสผ่านของ WiFi
วิธีต่างๆ ในการใช้ Google Lens
1. ระบุเสื้อผ้าและอื่นๆ ด้วย Google Lens
แอปพลิเคชั่น Lens ให้คุณค้นหาทุกสิ่งรอบตัวคุณโดยการสแกนข้อความที่คุณวางไว้ข้างหน้าหรือรูปภาพที่เลือกหรือรูปที่คุณถ่าย อนาคตอยู่ที่นี่ เราไม่เคยฝันว่าเราอยากจะเป็นพยานในวันนี้
คุณสนใจที่จะตรวจสอบสินค้าที่เพื่อนของคุณกำลังมีความรักอยู่หรือไม่? หยิบหนังสือออกจากชั้นวางแล้วถ่ายรูป คุณจะได้เรียนรู้เพิ่มเติมเกี่ยวกับเรื่องราวของผู้แต่งหนังสือและวิธีการซื้อหรือยืมหนังสือทางอินเทอร์เน็ต คุณสามารถหาที่มาของคำพูดที่คุณค้นพบได้จากทุกที่ในโลก

2. ใช้ Google Lens เพื่อเพิ่มกิจกรรมในปฏิทินของคุณ
หากคุณต้องการเพิ่มการนัดหมายหรือกิจกรรมที่คุณเคยเห็นโฆษณาในปฏิทินของคุณ ทำได้ง่ายดายเหมือนการถ่ายภาพโดยใช้ Google Lens และปฏิบัติตามคำแนะนำ
เราทุกคนคงเคยชินกับความรู้สึกชาที่คุณได้รับเมื่อจดรายละเอียดบนโทรศัพท์ของคุณอย่างรวดเร็ว ในขณะที่คนที่อยู่ข้างหลังคุณรู้สึกหงุดหงิดและไม่เชื่อฟัง Google Lens ดีสำหรับอะไร โดยพื้นฐานแล้วมันเป็นเลขาส่วนตัวที่ดีที่สุดที่สามารถช่วยคุณในการทำให้กิจการของคุณมีการจัดการที่ดีตลอดเวลา
3. รีวิวร้านอาหาร
หากคุณอยู่ในเมืองและสนใจร้านอาหารท้องถิ่นที่เคยเห็น คุณสามารถใช้ Google Lens ได้ แอป Google Lens เพื่อค้นหาบนอินเทอร์เน็ตในเวลาเพียงไม่กี่นาที ขั้นแรก ให้ถ่ายภาพด้านหน้าของสถานประกอบการและตรวจสอบให้แน่ใจว่าคุณได้เปิดโหมดตำแหน่งของแอป Lens โดยกดปุ่มที่ด้านล่างแล้วไปที่ด้านซ้ายของ UI
4. แปลข้อความ
ไม่จำเป็นต้องใช้เวลาหลายชั่วโมงในการจดจำสติกเกอร์กันชนแบบละตินที่ประดับประดารถตรงหน้าคุณ ในกรณีที่คุณติดอยู่กลางการจราจร คุณสามารถดึง Google Lens ที่เปิดอยู่ หยิบรูปถ่าย จากนั้นจะสามารถแปลข้อความโดยอัตโนมัติโดยใช้โหมดแปลภาษา
สามารถใช้ได้กับแทบทุกอย่างที่มองเห็นได้ ไม่ว่าจะเป็นอาหารแปลกใหม่ที่ทำให้คุณสงสัยในยามค่ำคืน เช่นเดียวกับรอยสักที่น่าสนใจที่เพื่อนของคุณตัดสินใจสักบนร่างกายของเขาในภาษาของประเทศอื่น หากมองเห็นได้อ่าน คุณควรรู้ว่ามันหมายถึงอะไร
5. ระบุอาคารและสถานที่สำคัญ
หากคุณเป็นแฟนของการเดินทาง คุณอาจเคยไปสถานที่ต่างๆ ที่น่าทึ่งมากกว่าที่คิด ข่าวดีก็คือ Google Lens สามารถช่วยให้คุณได้รับประโยชน์สูงสุดจากการเดินทางแต่ละครั้งโดยไม่ต้องมีไกด์นำเที่ยว
6. ใช้ Google Lens เพื่อคัดลอกนามบัตรไปยังสมุดที่อยู่
เป็นแนวคิดที่ดีของ Google Lens ซึ่งจะเป็นประโยชน์อย่างยิ่งหากคุณเคยไปงานนิทรรศการ การประชุม หรืองานอื่นๆ เพื่อสร้างเครือข่าย กองนามบัตรที่โชคร้ายที่คุณรวบรวมมักจะพบกับชะตากรรมที่เลวร้ายก่อนจะกลับบ้านเพื่อจัดหมวดหมู่
ฉันจะใช้ Google Lens บนโทรศัพท์ได้อย่างไร
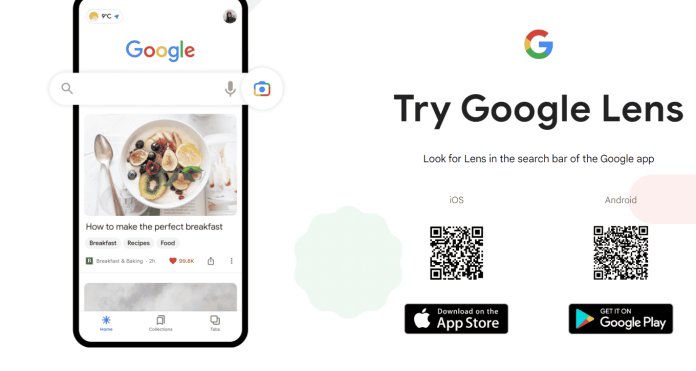
วิธีรับ Google Lens บน iPhone
- Google Lens ในแอป Google มีให้บริการเป็นภาษาอังกฤษเท่านั้น
- เปิดแอป Google บน iPhone ของคุณ
- บนแถบค้นหา ให้แตะเลนส์ หากคุณไม่เคยใช้ Lens มาก่อน ให้กด Turn on the camera เพื่อเปิดใช้งาน Lens
- บนหน้าจอของคุณ ให้คลิกที่รายการ หากต้องการไฮไลต์ข้อความ ให้แตะคำนั้น แตะอีกครั้ง แล้วลากจุดสีน้ำเงิน
- ที่ด้านบน ให้กดที่ผลลัพธ์หรือค้นหา
สำหรับ Android:
- หากคุณใช้โทรศัพท์ Android คุณสามารถเปิด Lens ได้
- ด้วย Google Assistant: พูดว่า "ตกลง Google" ที่ด้านล่าง ให้คลิกขวาที่เลนส์
- ในโทรศัพท์ Android บางรุ่น เช่น Pixel Google: เปิดแอป Google Camera > More > Lens
- หากคุณมองไม่เห็นสัญลักษณ์ Lens แสดงว่า Lens ไม่พบข้อมูลใดๆ เกี่ยวกับวัตถุที่คุณอยู่รอบๆ ในโทรศัพท์ของคุณ
- ถ่ายรูปอะไรบางอย่าง
- บนหน้าจอของคุณ ให้คลิกที่รายการ หากต้องการเน้นคำ ให้แตะคำหนึ่ง จากนั้นแตะอีกครั้ง จากนั้นเลื่อนผ่านจุดสีน้ำเงิน
- แตะพูด
ปิดใช้งานตัวเลือกการค้นหาเลนส์ของ Chrome บน Android
- หากต้องการปิดใช้งานคุณลักษณะการค้นหาด้วยเลนส์สำหรับโทรศัพท์ Android คุณต้องเปิด Chrome บนโทรศัพท์ของคุณก่อน
- เมื่อคุณอยู่ใน Chrome ให้กด บนแถบที่อยู่ พิมพ์ข้อมูลต่อไปนี้ จากนั้นป้อน:
- ในหน้า ” การทดสอบ” ที่มุมบนขวา ให้คลิกที่ช่อง “ธงการค้นหา” และป้อนข้อมูลต่อไปนี้:
- ในผลการค้นหา ให้มองหา "Google Lens Powered Image Search ในเมนูบริบท" ภายใต้ตัวเลือกนี้ คลิก "ค่าเริ่มต้น"
- ในเมนูที่ปรากฏขึ้น ให้เลือก "ปิดการใช้งาน"
- ที่มุมล่างขวาของเมนู Chrome มีปุ่มที่ระบุว่า "เปิดใหม่" แตะตัวเลือกนี้เพื่อปิดแล้วเปิดเบราว์เซอร์ของคุณอีกครั้ง
- ทุกอย่างพร้อมแล้ว เริ่มตั้งแต่ตอนนี้ หากคุณคลิกรูปภาพใน Chrome ค้างไว้ คุณจะพบตัวเลือก "ค้นหารูปภาพนี้ใน Google" แบบคลาสสิก
รับบริการออกแบบกราฟิกและวิดีโอไม่จำกัดบน RemotePik จองรุ่นทดลองใช้ฟรี
เพื่อให้คุณไม่พลาดข่าวสารล่าสุดเกี่ยวกับอีคอมเมิร์ซและ Amazon โปรดสมัครรับจดหมายข่าวของเราที่ www.cruxfinder.com
