3 ระบบอัตโนมัติเตือนความจำทาง SMS ของ Google ปฏิทินอย่างง่ายด้วย TextMagic และ Zapier
เผยแพร่แล้ว: 2022-10-12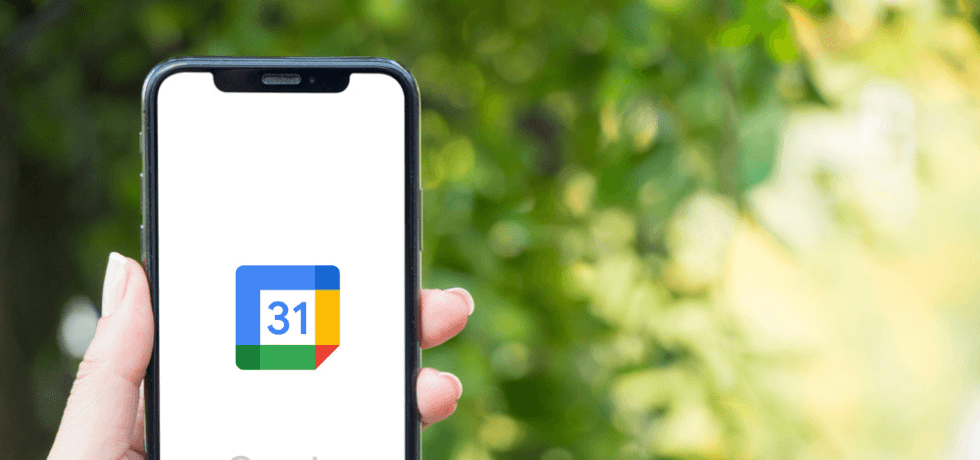
การจัดการตารางเวลาทำได้ง่ายด้วยปฏิทินดิจิทัล อันที่จริง 70% ของผู้ใหญ่ใช้ปฏิทินดิจิทัลเพื่อจัดระเบียบชีวิตส่วนตัวและชีวิตการทำงาน ทุกคนที่มีบัญชี Gmail สามารถตั้งค่า Google ปฏิทิน ได้ภายในไม่กี่นาที
ขณะนี้บริษัทจำนวนมากขึ้นใช้ Google Workspace เพื่อจัดการประชุมทางไกล วันนี้เราจะมาดูการทำงานอัตโนมัติของ Zapier แบบง่ายๆ ที่จะช่วยให้คุณส่งการแจ้งเตือนและการเตือนข้อความของ Google ปฏิทินไปยังโทรศัพท์ของคุณได้โดยตรง
ระบบอัตโนมัติ SMS ของ Google ปฏิทินอย่างง่ายเหล่านี้จะช่วยให้คุณทำสิ่งต่อไปนี้ได้โดยอัตโนมัติ:
- ส่งการแจ้งเตือนทาง SMS ของ Google ปฏิทินตรงไปยังหมายเลขของคุณสำหรับการนัดหมายใหม่
- รับข้อความแจ้งเตือนเมื่อกิจกรรมเปลี่ยนแปลงหรือยกเลิก
- รับการแจ้งเตือนทาง SMS ทุกครั้งที่มีคนจองช่อง Google ปฏิทินที่เปิดอยู่ของคุณ
เริ่มต้นใช้งาน: เชื่อมต่อ Google ปฏิทินและ TextMagic ผ่าน Zapier
ในการส่งการแจ้งเตือนทาง SMS ของ Google ปฏิทินโดยอัตโนมัติ คุณจะต้องลงชื่อเข้าใช้บัญชี TextMagic และลงชื่อสมัครใช้บัญชี Zapier ฟรี
เชื่อมต่อ Google ปฏิทินกับ Zapier – ไปที่ แดชบอร์ด Zapier ของคุณ -> แอพของฉัน คลิกที่เพิ่มการเชื่อมต่อ และเลือก Google ปฏิทิน ทำตามขั้นตอนการรับรองความถูกต้องของ Google เพื่อดำเนินการให้เสร็จสิ้น
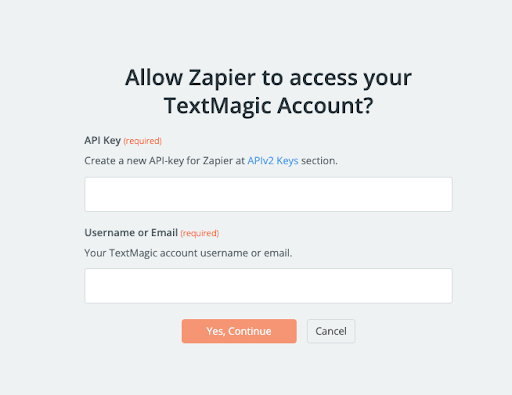
เชื่อมต่อบัญชี TextMagic ของคุณกับ Zapier - จากแดชบอร์ด "แอปของฉัน" ให้สร้างการเชื่อมต่อใหม่ แล้วเลือก TextMagic จากรายการ ในการตรวจสอบสิทธิ์ TextMagic คุณเพียงแค่ระบุชื่อผู้ใช้และคีย์ API ของคุณ
คีย์ TextMagic API สามารถพบได้ในบัญชี TextMagic ของคุณภายใต้ Services -> API คุณสามารถสร้างคีย์ API ได้หลายอันในบัญชีเดียวกัน

บัญชีของคุณได้รับการตั้งค่าแล้ว ดังนั้นคุณจึงพร้อมที่จะสร้างระบบอัตโนมัติของ Google ปฏิทิน SMS ที่ตั้งค่าและลืม
1. ส่งการแจ้งเตือนทาง SMS ของ Google ปฏิทินอัตโนมัติสำหรับการประชุมที่จะเกิดขึ้น
เริ่มจากกฎการทำงานอัตโนมัติอย่างง่ายก่อน Zap นี้เหมาะอย่างยิ่งหากคุณต้องการส่งการแจ้งเตือนทาง SMS ของ Google ปฏิทินแทนการเตือนทางอีเมลสำหรับกิจกรรมที่เกิดขึ้นครั้งเดียวหรือที่เกิดซ้ำ
- จากแดชบอร์ดของคุณ ให้คลิกที่ Create a Zap ตั้งชื่อ zap ของคุณ
- เนื่องจากคุณต้องการรับคำตอบตามสิ่งที่เกิดขึ้นในปฏิทินของคุณ ให้เลือก Google ปฏิทินเป็นตัวกระตุ้น:
- หากต้องการส่งการแจ้งเตือนทาง SMS ไปยังโทรศัพท์ของคุณก่อนการประชุมทุกครั้ง ให้ตั้งค่าทริกเกอร์เป็น Event Start
- เลือกระยะก่อนกิจกรรมที่คุณต้องการให้แจ้งเตือนการนัดหมายทาง SMS
- นอกจากนี้ยังมีตัวเลือกในการทริกเกอร์เหตุการณ์ตามข้อความค้นหา ซึ่งเหมาะสำหรับการควบคุมต้นทุน ถ้าคุณต้องการส่งการแจ้งเตือนทาง SMS ของ Google ปฏิทินสำหรับการประชุมที่สำคัญเท่านั้น คุณสามารถตั้งค่าข้อความค้นหาเป็น สำคัญ
- ถัดไป คุณจะต้องกำหนดค่า Action คุณต้องการให้ Zapier ส่งข้อความแจ้งเตือนผ่าน TextMagic โดยอัตโนมัติ เลือก TextMagic จากรายการแอปและตั้งค่ากิจกรรมการดำเนินการเป็น ส่งข้อความ
- ยืนยันบัญชีที่คุณต้องการให้ส่งการแจ้งเตือนข้อความ Google ปฏิทินของคุณ ปรับแต่งเทมเพลต SMS ของคุณโดยใช้ฟิลด์ที่กำหนดเองของ Google ปฏิทิน และเพิ่มหมายเลขโทรศัพท์ของคุณในช่อง โทรศัพท์
- มีการตั้งค่าอื่นๆ สองสามรายการที่นี่ รวมถึงการเลือกการตั้งค่าผู้ส่ง จำนวนชิ้นส่วน SMS สูงสุด และผู้ที่คุณต้องการส่งข้อความถึง คุณสามารถจำกัด SMS ได้สูงสุด 1 ส่วนเพื่อลดค่าใช้จ่าย
- คุณทุกชุด! คลิกที่ ทดสอบทริกเกอร์ เพื่อให้แน่ใจว่าการกำหนดค่าของคุณถูกต้องแล้วเปิด zap ของคุณ
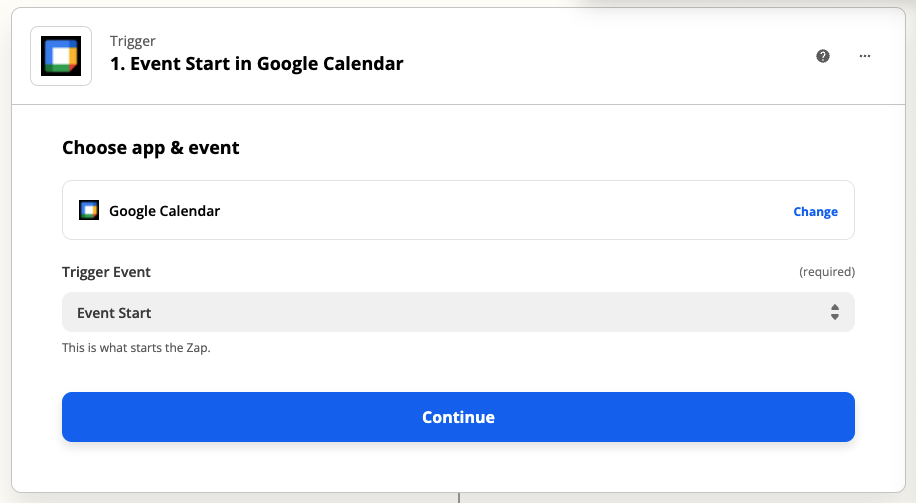
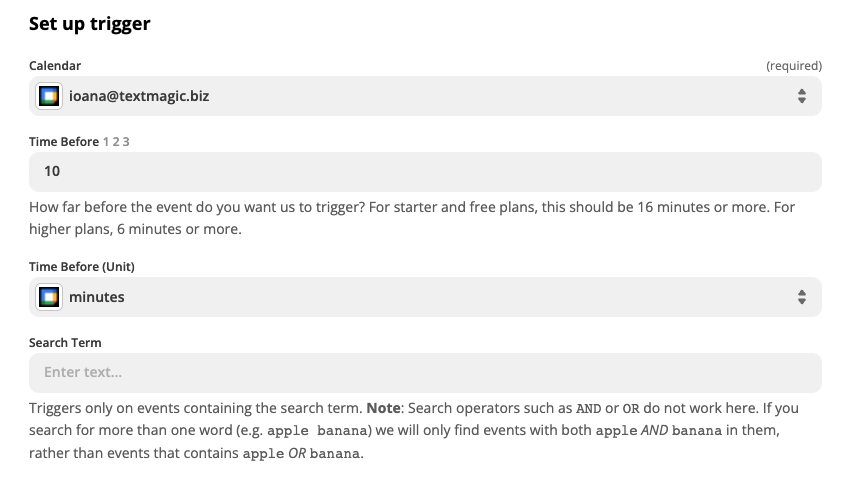
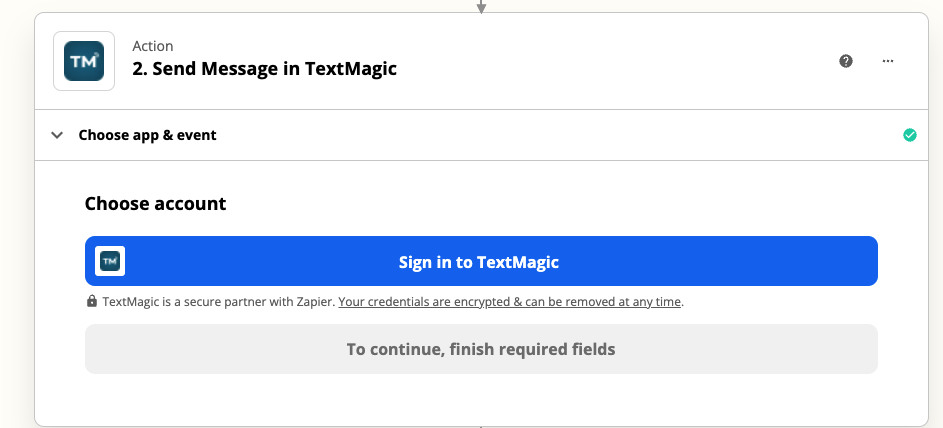
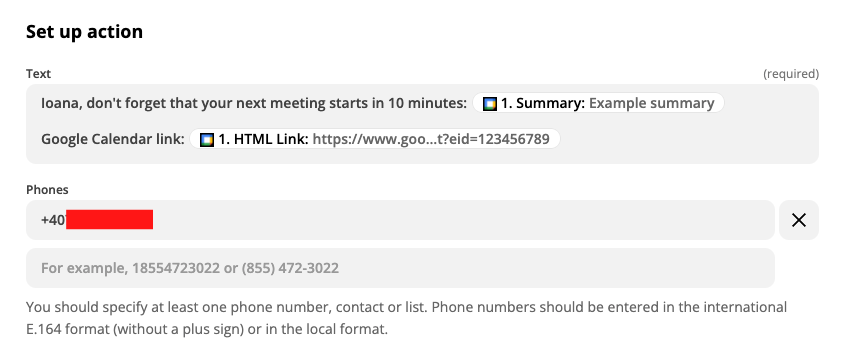
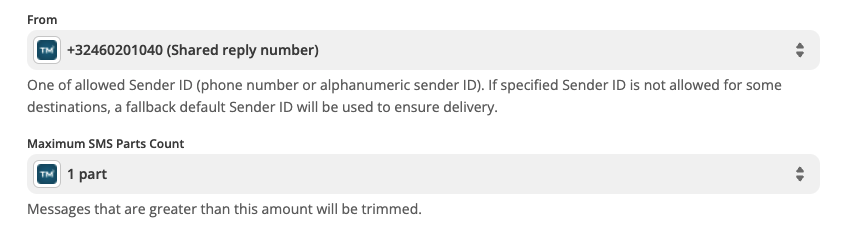
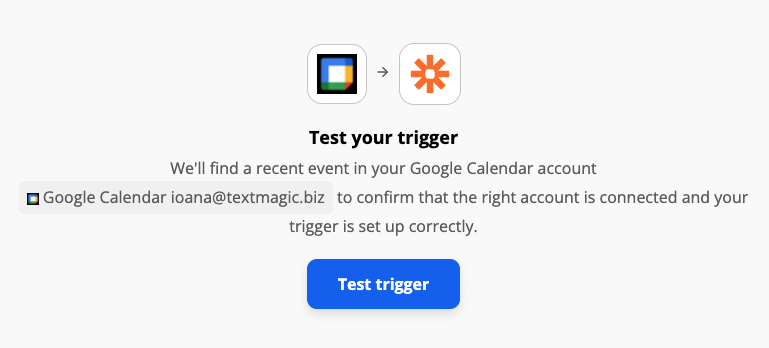

จากนี้ไป คุณจะได้รับข้อความเตือนจาก Google ปฏิทินก่อนการประชุมทุกครั้ง นี่คือลักษณะที่ปรากฏ:
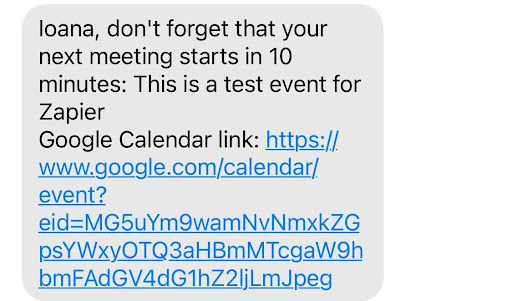
เคล็ดลับสำหรับมือโปร : ด้วยบัญชี Zapier แบบพรีเมียม คุณสามารถเพิ่มขั้นตอนพิเศษให้กับระบบอัตโนมัติของคุณ และย่อลิงก์การประชุม Google ปฏิทินให้สั้นลง
2. รับการแจ้งเตือนทาง SMS เมื่อมีการเพิ่มกิจกรรมใหม่ในปฏิทินของคุณ
อยู่เหนือปฏิทินของคุณแม้ในขณะเดินทาง! ระบบอัตโนมัติที่เรียบง่ายนี้จะส่งการแจ้งเตือนข้อความอัตโนมัติสำหรับทุกกิจกรรมใหม่ที่เพิ่มใน Google ปฏิทินของคุณ
- สร้าง Zap ใหม่ในบัญชีของคุณและตั้งชื่อมัน คุณควรตั้ง Google ปฏิทินเป็นตัวกระตุ้นของคุณ เหตุการณ์ทริกเกอร์จะเป็น เหตุการณ์ใหม่
- เชื่อมต่อปฏิทินหลักของคุณและทดสอบทริกเกอร์ก่อนไปยังขั้นตอนถัดไป
- ตอนนี้คุณจะกำหนดค่าการ กระทำ เลือก TextMagic เป็นแอปและ ส่งข้อความ เป็น กิจกรรมการดำเนินการ
- ปรับแต่ง SMS ของคุณโดยใช้ฟิลด์ที่กำหนดเองของ Google ปฏิทิน และเลือกหมายเลขโทรศัพท์ที่คุณต้องการรับการแจ้งเตือน
- กรอกการตั้งค่าอื่นๆ ทั้งหมดที่คุณต้องการและทดสอบการทำงานอัตโนมัติของคุณ นี่คือวิธีการทำงานของระบบอัตโนมัติสำหรับการทดสอบ:
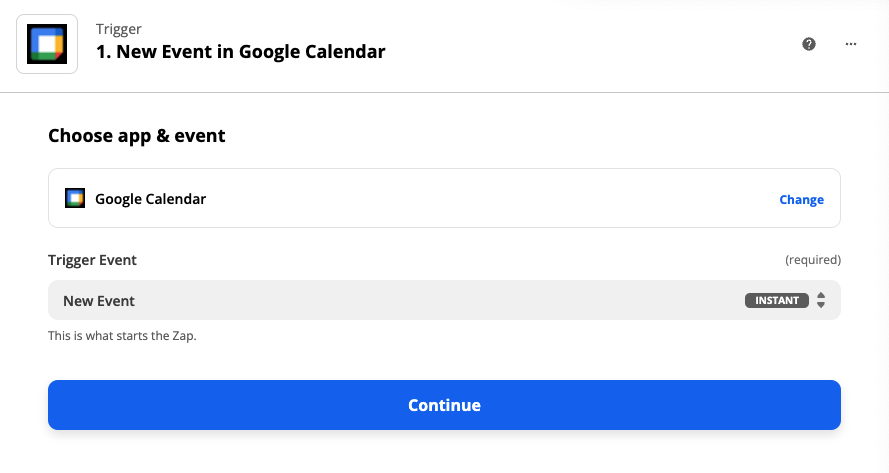
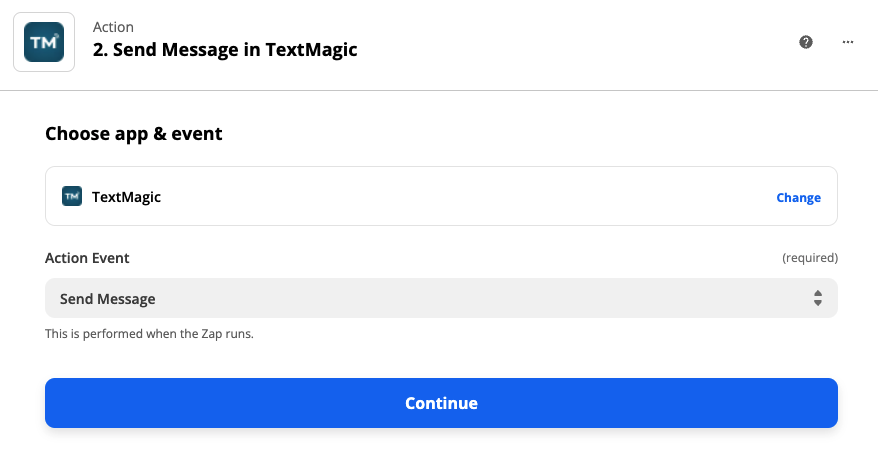
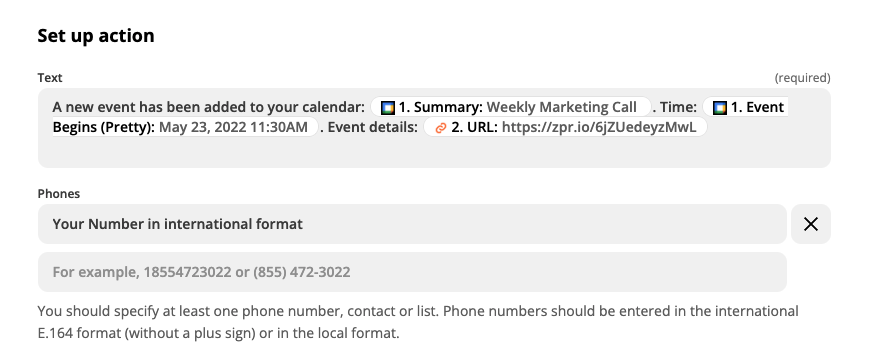
หมายเหตุ: ฉันได้เพิ่มขั้นตอนพิเศษใน Zap เพื่อย่อ URL ก่อนส่งข้อความ
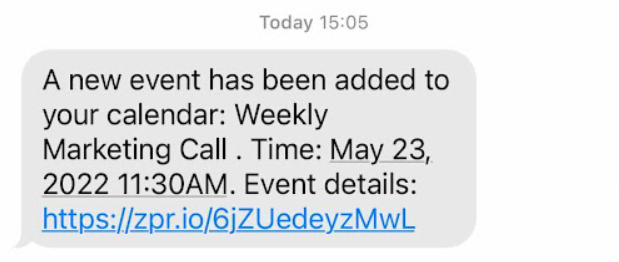
เคล็ดลับสำหรับมือโปร : คุณสามารถใช้ตรรกะเดียวกันนี้ในการส่งข้อความแจ้งเตือนเมื่อมี ผู้ยกเลิกกิจกรรมใน Google ปฏิทิน หรือ ลบกิจกรรมที่เกิดซ้ำ
3. แชร์ปฏิทินนัดหมายและรับการแจ้งเตือนทาง SMS สำหรับทุกการจอง
ระบบอัตโนมัติของ SMS นี้อาจมีประโยชน์หากคุณเป็นที่ปรึกษา นักพูด หรืออาจารย์ ช่วยให้คุณสามารถจองช่วงเวลาที่สะดวกสำหรับนัดหมายได้โดยตรงจาก Google ปฏิทิน โดยไม่ต้องติดตั้งซอฟต์แวร์ของบุคคลที่สาม
- ขั้นแรก ไปที่ Google ปฏิทินของคุณและสร้างช่วงเวลาที่สะดวกสำหรับการนัดหมาย ฟังก์ชันช่วงเวลา นัดหมายของ Google ปฏิทิน สร้างมุมมองเพิ่มเติมสำหรับ Google ปฏิทินของคุณที่แสดงเฉพาะช่วงเวลาที่จองได้
- แชร์ปฏิทินการจองของคุณโดยคลิกที่ช่วงเวลาการนัดหมายเพื่อดูรายละเอียดเพิ่มเติมและคลิก "ไปที่หน้าการนัดหมายสำหรับปฏิทินนี้"
- คัดลอกลิงก์ไปยังปฏิทินการนัดหมายของคุณ ลิงก์นี้สามารถโปรโมตได้ทางข้อความ เพิ่มในลายเซ็นอีเมลของคุณ หรือเพิ่มในเว็บไซต์ของคุณ
- ไปที่บัญชี Zapier ของคุณ สร้างกฎการทำงานอัตโนมัติเพื่อรับการแจ้งเตือนทาง SMS ของ Google ปฏิทินเมื่อมีคนจองคุณ
- เลือก Google ปฏิทินเป็นตัวกระตุ้น และเลือกกิจกรรม ใหม่หรืออัปเดต เป็นตัวกระตุ้น ทำตามขั้นตอนทั้งหมดและทดสอบกิจกรรมของคุณ
- ถัดไป คุณต้องเชื่อมต่อ TextMagic กับการดำเนินการ และตั้งค่า ส่งข้อความ เป็นกิจกรรมการดำเนินการของคุณ ปรับแต่งข้อความของคุณ เลือกหมายเลขโทรศัพท์ที่คุณต้องการส่งข้อความถึง ตรวจสอบการตั้งค่าเพิ่มเติมอื่นๆ และทดสอบโฟลว์ของคุณ
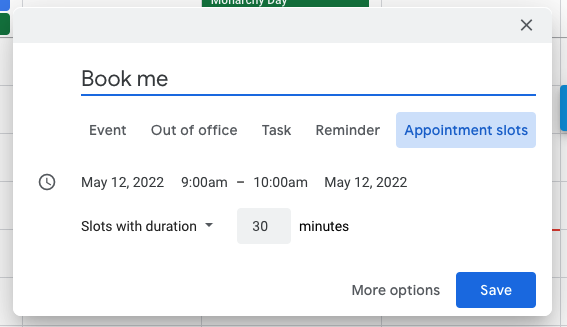
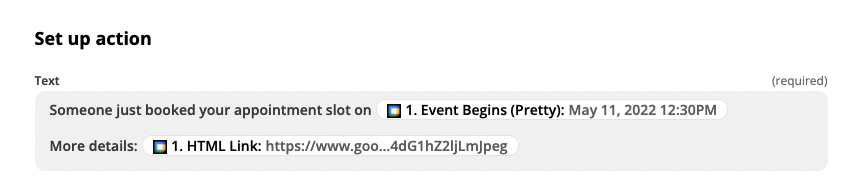
ทุกครั้งที่มีคนจองช่วงเวลาที่สะดวกสำหรับนัดหมายของคุณ คุณจะได้รับการแจ้งเตือนทาง SMS ของปฏิทิน Google ดังต่อไปนี้:
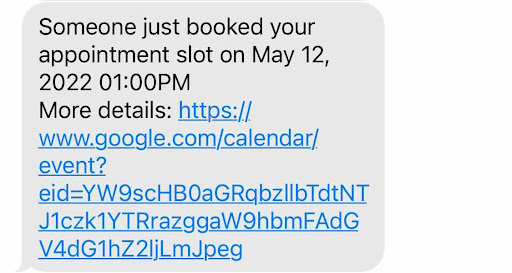
บทสรุป
อย่างที่คุณเห็น ทุกสิ่งที่คุณต้องการเพื่อทำให้การแจ้งเตือนทาง SMS ของ Google ปฏิทินเป็นไปโดยอัตโนมัตินั้นอยู่ห่างออกไปเพียงไม่กี่คลิก ติดตามบล็อกของเราเพื่อดูคำแนะนำเพิ่มเติมที่จะสอนวิธีทำให้กระบวนการทางธุรกิจเป็นแบบอัตโนมัติโดยใช้แอปโปรดของคุณ หากคุณเพิ่งเริ่มใช้ TextMagic ให้ลงชื่อสมัครใช้บัญชีทดลองใช้งานฟรีเพื่อทดสอบคุณลักษณะการส่งข้อความทางธุรกิจทั้งหมดของเรา!
